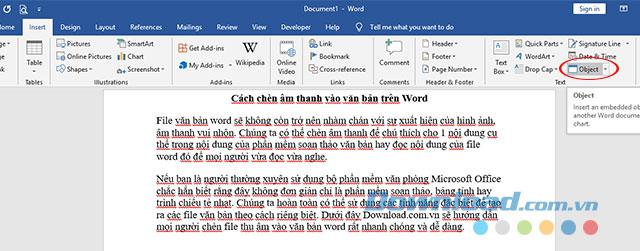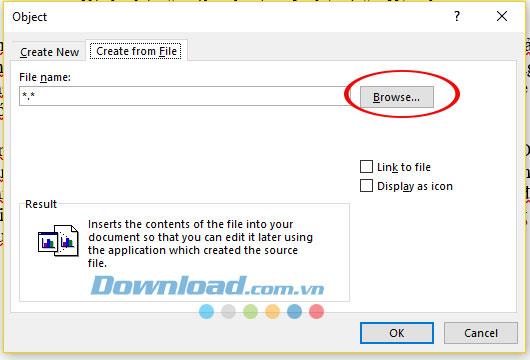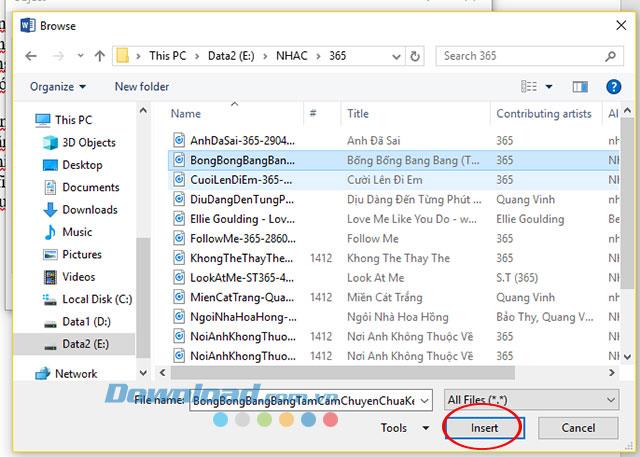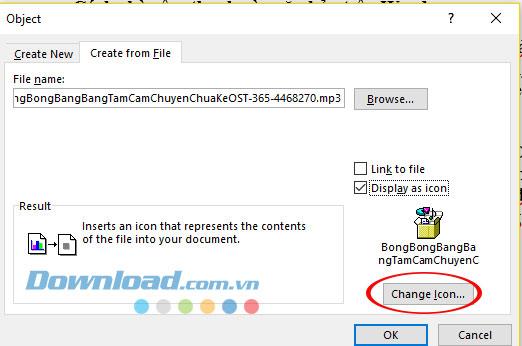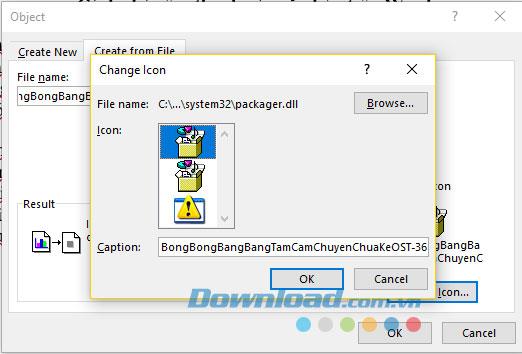Excel для Microsoft 365 Word для Microsoft 365 Outlook для Microsoft 365 PowerPoint для Microsoft 365 Excel 2021 Word 2021 Outlook 2021 PowerPoint 2021 Excel 2019 Word 2019 Outlook 2019 PowerPoint 2019 Excel 2016 Word 2016 Outlook 2016 PowerPoint 2016 Еще…Меньше
Звуковые эффекты повышают эффективность работы с Microsoft Office за счет использования аудиоподсказок. Например, аудиоподсказка может уведомлять об изменении параметров на экране или подтверждать фактическое выполнение какого-либо действия (отправки сообщения, удаления или вставки содержимого и т. д.).
Новые возможности Microsoft 365 становятся доступны подписчикам Microsoft 365 по мере выхода, поэтому в вашем приложении эти возможности пока могут отсутствовать. Чтобы узнать о том, как можно быстрее получать новые возможности, станьте участником программы предварительной оценки Office.
Включение и выключение звуковых эффектов
Важно: Если вы установите или снимите флажок Звуковое сопровождение событий, это изменение повлияет на все программы Microsoft 365, поддерживающие эту возможность. Обратите внимание, что звуки диалогового окна ошибки создаются системой и должны изменяться в параметрах Windows.
-
В меню Файл выберите пункт Параметры.
-
На вкладке Специальные возможности в разделе Параметры отзывов установите или снимите флажок Звуковое сопровождение событий.
-
При желании можно использовать оригинальные звуковые эффекты Office, выбрав тему Классическая в раскрывающемся списке Звуковая схема.
Включение и выключение звуковых эффектов с помощью клавиатуры
-
Перейдите к меню Файл и нажмите клавиши ALT, Ф, М, чтобы выбрать пункт Параметры.
-
В окне Параметры с помощью клавиш со стрелками выберите раздел Специальные возможности.
-
Нажмите клавишу TAB, чтобы перейти к флажку Звуковое сопровождение событий, а затем — клавишу ВВОД, чтобы его установить или снять.
Нужна дополнительная помощь?
Обзор Microsoft Office Sounds (автоматический перевод)Microsoft Office Sounds является плагином для пакета Microsoft Office, совместимого с Office 2003, 2007 и XP, добавляющий звуки к утилитам, включенным в эти пакеты программ для повышения производительности. Дополнение даст Вам аудио сигналы, в то время как Вы работаете с Excel, Outlook, PowerPoint или Word. Вы можете полагать, что этот аспект делает Вашу работу более интересной или просто полезной в не давании спать Вашему вниманию. После загрузки плагина Вы должны активировать его от раздела Опции инструментов. Используя Windows Control Panel, соответственно раздел Sounds и Аудиоустройства, Вы в состоянии деактивировать определенные звуки или заменить их другими звуковыми сигналами. Аудио сигналы будут связаны с действиями, такими как увеличивание масштаб или, работающий с панелями инструментов или диалоговыми окнами, редактируя действия, почтовую отправку. Звуки выбраны достаточно хорошо так, чтобы они не становились утомительными. Однако Вы можете принять решение деактивировать плагин в любое время. Кратко, Microsoft Office Sounds является полезным дополнением, идущим с приятными звуками для приложений, включенных в комплект Microsoft Office. |
Обнови Софт рекомендует использовать программу Microsoft Office Sounds в соответствии с правилами интеллектуальной собственности. Обнови Софт не рекомендует использовать кряк, серийник, ключ, keygen, crack, serial для Microsoft Office Sounds
Самые популярные программы категории Аудио и мультимедиа / Разное
Другие программы компании Microsoft
Как вставить аудио в текст в Word
Текстовые файлы Word больше не станут скучными с появлением изображений, забавных звуков. Мы можем вставить аудио, чтобы аннотировать определенный контент в содержимом программного обеспечения для обработки текста или читать содержимое этого файла Word, чтобы все могли его прочитать и прослушать.
Если вы являетесь постоянным пользователем офисного пакета Microsoft Office, вы, вероятно, знаете, что это не просто утомительное программное обеспечение для редактирования, работы с электронными таблицами или презентациями. Мы можем абсолютно использовать специальные функции для создания текстовых файлов отдельным способом. Ниже Download.com.vn поможет людям быстро и легко вставлять файлы записи в документы Word.
Инструкция по вставке аудио файлов в файлы Word
Шаг 1:
В интерфейсе редактирования текста, в который вы хотите вставить звук, нажмите, чтобы выбрать меню Вставить -> Объект .
Вставить новый объект в файл документа Word
Шаг 2:
Откроется окно « Объект» , перейдите на вкладку « Создать из файла » и нажмите кнопку « Обзор» , чтобы получить аудиофайл с компьютера.
Выберите аудиофайл с компьютера
Шаг 3:
Когда аудиофайл выбран, установите флажок « Отображать как значок», чтобы отобразить значок файла в виде аудиофайла.
Папка, содержащая аудиофайл, который вы хотите вставить
Если вы хотите изменить значок звукового файла в документах Word, нажмите кнопку « Изменить значок» .
Аудио файл после выбора
Сразу после появления окна « Изменить значок» вы можете выбрать свой любимый значок для отображения в тексте и нажать « ОК», чтобы сохранить выделенный фрагмент.
Изменить значок дисплея
Шаг 4:
В это время появится звуковой файл с выбранным значком, где вы поместите курсор с правильным именем для выбранного звукового файла.
Поместите курсор в аудиофайл, чтобы увеличить или уменьшить размер отображения файла, и прослушайте выбранный файл.
Текстовый интерфейс после вставки файла
Видеоруководство по вставке аудио в текст в Word
Выше мы проинструктировали вас, как вставить звук в текстовый файл. Надеюсь, вы получите текстовый файл, который вы хотите с аудио-файл, добавленный выше.
Вы хотите вставить звуковой файл в документы Microsoft Office, но не знаете, как это сделать? В этом уроке мы объясним, как вставить звуковой файл в Word, Excel и PowerPoint. Звуковые файлы — это аудиофайлы, которые можно воспроизводить на электронном устройстве или компьютере.

Чтобы вставить аудио или звуковой файл в документ Microsoft Word, выполните следующие действия:
- Запустите Microsoft Word.
- На вкладке Вставка в Текст группу, нажмите кнопку Объект кнопка.
- Откроется диалоговое окно Объект.
- Перейдите на вкладку «Создать из файла», а затем нажмите кнопку Просматривать кнопка.
- Найдите звуковой файл, затем нажмите Вставлять.
- Затем выберите Отображать в виде значка установите флажок, чтобы выбрать значок.
Нажмите на Изменить значок кнопка.
Откроется диалоговое окно «Изменить значок»; выберите значок, затем нажмите Ok для обоих диалоговых окон.
Чтобы воспроизвести звук, дважды щелкните значок.
Откроется диалоговое окно «Открыть содержимое пакета».
Нажмите Открытыми аудиофайл откроется для воспроизведения звука.
Как вставить звуковой файл в лист Excel
Чтобы вставить аудио или звуковой файл на лист Microsoft Excel, выполните следующие действия:
- Запустите Эксель.
- На вкладке «Вставка» нажмите кнопку Текст кнопку и выберите Объект из меню.
- Откроется диалоговое окно Объект.
- Перейдите на вкладку «Создать из файла», а затем нажмите кнопку Просматривать кнопка.
- Найдите звуковой файл, затем нажмите Вставлять.
- Установите флажок для Отображать как значок.
- Нажмите на Изменить значок кнопка.
- Откроется диалоговое окно «Изменить значок»; выберите значок, затем нажмите Ok для обоих диалоговых окон.
- Чтобы воспроизвести звук, дважды щелкните значок.
- Откроется диалоговое окно «Открыть содержимое пакета».
Нажмите Открытыми аудиофайл откроется для воспроизведения звука.
Как вставить звуковой файл в презентацию PowerPoint
Чтобы вставить аудио или звуковой файл в презентацию Microsoft PowerPoint, выполните следующие действия:
- Запустите PowerPoint.
- На вкладке Вставка в Текст группу, нажмите кнопку Объект кнопка.
- Ан Вставлять откроется диалоговое окно.
- Перейдите на вкладку «Создать из файла», а затем нажмите кнопку Просматривать кнопка.
- Найдите звуковой файл и нажмите Вставлять.
- Выберите Отображать как значок установите флажок, чтобы выбрать значок.
- Нажмите на Изменить значок кнопка.
- Откроется диалоговое окно «Изменить значок», выберите значок и нажмите Ok для обоих диалоговых окон.
- Чтобы воспроизвести звук, дважды щелкните значок.
- Откроется диалоговое окно «Открыть содержимое пакета».
- Нажмите Открытым и аудиофайл откроется для воспроизведения звука.
Надеемся, вы понимаете, как вставить звуковой файл в файлы Word, Excel и PowerPoint.
Можете ли вы воспроизводить аудио в Excel?
Да, вы можете воспроизводить музыку в Microsoft Excel, используя функцию объекта. Функция Object встраивает файлы, такие как документы, видео и аудио, в ваш документ. В этом уроке мы объясним, как вставить звуковой файл в Word, Excel и PowerPoint.
Может ли звук автоматически воспроизводиться в PowerPoint?
Никакой звук не может автоматически воспроизводиться в PowerPoint; Вы должны нажать на звук, чтобы он воспроизвелся. Аудиоинтерфейс будет содержать кнопку воспроизведения, которая также может приостанавливаться, кнопку остановки, кнопку перемещения вперед и назад и кнопку звука.
ЧИТАЙТЕ: как сделать видеопрезентацию со звуковым сопровождением в Windows
Как вставить звук в Word 2010?
Выполните следующие действия, чтобы вставить звук в Word 2010:
- На вкладке «Вставка» нажмите кнопку «Объект».
- Перейдите на вкладку «Создать из файла», затем нажмите кнопку «Обзор».
- Найдите звуковой файл и нажмите «Вставить».
- Установите флажок Отображать как значок.
- Нажмите кнопку «Изменить значок» и выберите значок аудио.
- Нажмите «ОК».
- Аудио вставлено.
ЧИТАЙТЕ: Как добавить звуковые эффекты к переходу в PowerPoint.
Сейчас вы узнаете о малоизвестной функции «текст в речь», используемой в текстовом редакторе Word, о существовании которой мало кто знает. Использование этого средства поможет пользователю справиться с некоторыми возникшими проблемами.
У многих пользователей, работающих с текстовым редактором Microsoft Word, от чтения больших объемов текста повышается нагрузка на зрение, и в результате, устают глаза. Многостраничные руководства или инструкции, созданные или открытые в программе MS Word, содержат большое количество текста, читать который очень утомительно.
Содержание:
- Как озвучить текст документа в Ворде — функция «Прочитать вслух»
- Горячие клавиш функции «Прочесть вслух»
- Как включить озвучку текста в Ворде — функция «Проговорить»
- Установка бесплатного голосового движка для пользователей Windows 7 или Windows 8
- Выводы статьи
Но, пользователю необходимо ознакомиться с содержанием документа, невзирая на эти обстоятельства. Нужно что-то сделать, чтобы решить нашу задачу: не нанести ущерб своему здоровью и одновременно узнать содержимое документа Word.
В результате перебора возможных вариантов решения проблемы, на ум приходит использование функции чтения вслух. Нам нужно запустить в программе Word озвучивание текста документа при помощи технологии синтезатора речи TTS (Text to Speech, текст в речь).
При использовании этого метода, у пользователя снимается напряжение с органов зрения, потому что нам озвучат вслух текстовое содержимое документа. Теперь нет необходимости в чтении многостраничного файла, за нас это сделает робот-диктор.
Подождите, а разве это так просто: прочесть вслух содержимое текстового документа в Ворде, не прилагая к этому никаких дополнительных усилий. Имеется в виду установка на компьютер необходимого программного обеспечения, способного воспроизвести текст в речь четко проговаривая слова.
В последних версиях операционной системы Windows ничего устанавливать не потребуется, в популярном приложении для работы с документами уже существует подобная возможность. В систему встроены голосовые движки — синтезаторы речи, которые выполняют функцию — чтение текста открытого документа в Ворде вслух.
Функция преобразования текста в речь, встроенная в Microsoft Word, имеет два метода использования:
- Прочитать вслух — чтение всего документа или выделенной части.
- Проговорить — прослушивание выделенных отдельных слов или выделенной части текста.
Инструмент «Прочесть вслух» доступен в версии Word 2019. Функция «Проговорить» или «Текст в речь» работает в следующих версиях программы: Word 2019, Word 2016, Word 2013, Word 2010.
Чтобы на компьютере работало озвучивание текста на русском языке в Ворде, необходимо наличие в операционной системе Windows соответствующего голосового движка, предназначенного для воспроизведения текста в речь. В операционных системах Windows 11, Windows 10 и Windows 8.1 имеется встроенный женский голос — «Ирина» (Microsoft Irina).
По умолчанию не получиться запустить озвучивание текста в Ворде Виндовс 7 и 8, из-за отсутствия в системе встроенного голоса на русском языке. Для решения этой проблемы, потребуется установка на ПК дополнительного программного обеспечения. Об этом мы также расскажем в этой статье.
Как озвучить текст документа в Ворде — функция «Прочитать вслух»
Сначала мы разберемся, как использовать в Ворд чтение вслух в версии программы Microsoft Word 2019. Этой функцией в редакторе можно управлять из окна документа или с помощью «горячих» клавиш.
Выполните следующие действия:
- В окне открытого документа Word откройте вкладку «Рецензирование».
- В группе «Речь» находится кнопка «Прочесть вслух».
- Нажмите на кнопку «Прочесть вслух» для запуска процесса чтения вслух текста документа Word.
- После этого робот голосом диктора начинает читать текст.
- В правом верхнем углу, под лентой меню откроется небольшая панель управления с настройками чтения. С помощью кнопок можно отключить или поставить на паузу речь диктора, перейти назад или вперед по тексту документа, настроить скорость чтения, выбрать голосовой движок.
- Нажмите на кнопку «Настройки», чтобы отрегулировать скорость чтения или выбрать подходящий голос. В программе доступны два голоса:
- Женский — Microsoft Irina («Ирина»).
- Мужской — Microsoft Pavel («Павел»).
По умолчанию робот прочтет весь текст документа, находящийся после курсора мыши. Чтобы прочитать только кусок текста, выделите нужный фрагмент документа.
Если вам неудобно для запуска процесса чтения все время открывать вкладку «Рецензирование», вы можете закрепить кнопку «Прочесть вслух» на панели быстрого доступа.
Пройдите шаги:
- Откройте «Параметры».
- В окне «Параметры Word» войдите во вкладку «Панель быстрого доступа».
- В поле «Выбрать команды из:» укажите «Все команды».
- В левой области найдите и выделите инструмент «Прочесть вслух».
- Нажмите на кнопку «Добавить».
- После того, как эта команда появилась в правой колонке, нажмите на кнопку «ОК».
На панели быстрого доступа появится значок, с помощью которого можно запускать функцию «Прочесть вслух».
Горячие клавиш функции «Прочесть вслух»
Работой синтезатора речи можно управлять не только из интерфейса программы Word, но и при помощи горячих клавиш. Это более быстрый вариант управления функцией с использованием клавиш клавиатуры вместо кликов мышью.
| Команда | Сочетания клавиш |
|---|---|
| Запуск и отключение функции чтения вслух | Ctrl + Alt + Space (пробел) |
| Остановка и запуск чтения | Ctrl + Space (пробел) |
| Ускорение чтения | Alt + ➜ (вправо) |
| Замедление чтения | Alt + ← (влево) |
| Чтение предыдущего абзаца | Ctrl + ← (влево) |
| Чтение следующего абзаца | Ctrl + ➜ (вправо) |
Как включить озвучку текста в Ворде — функция «Проговорить»
Функция «Проговорить» доступна в программах: MS Word 2019, MS Word 2016, MS Word 2013, MS Word 2010. Чтобы использовать этот инструмент, его нужно добавить на панель быстрого доступа.
Выполните следующее:
- Войдите в «Параметры»
- В окне «Параметры Word» откройте вкладку «Панель быстрого доступа».
- В разделе «Настроить панель быстрого доступа», в опции «Выбрать команды из:» задайте «Все команды».
- В списке команд найдите функцию «Проговорить».
- Выделите эту команду, а затем нажмите на кнопку «Добавить».
- Команда «Проговорить» появилась в списке команд быстрого доступа, нажмите на кнопку «ОК».
- На панели быстрого доступа появилась кнопка «Проговаривать выделенный текст».
- Щелкните по значку, чтобы запустить процесс чтения вслух выделенного фрагмента документа.
- Снова нажмите указателем мыши на значок, чтобы остановить проговаривание выделенного текста.
В работе этой функции используется женский голос «Ирина» (Microsoft Irina).
Установка бесплатного голосового движка для пользователей Windows 7 или Windows 8
Нам нужно, чтобы работала озвучка текста в Ворде у пользователей операционных систем Windows 7 или Windows 8. Для этого необходимо установить на компьютер Microsoft Speech Platform — набор голосовых инструментов Майкрософт.
В операционной системе должна быть установлена программная платформа .NET Framework 4.0 или выше. Убедитесь, что этот компонент установлен в Windows. Если его нет, скачайте программную среду с официального сайта Майкрософт, а затем установите ее на ПК.
Проделайте последовательные шаги:
- Скачайте на компьютер «Microsoft Speech Platform — Server Runtime» с официального сайта Майкрософт по ссылке: http://www.microsoft.com/en-us/download/details.aspx?id=16789.
- Установите голосовую платформу на свой компьютер.
- Скачайте «Microsoft Speech Platform — Server Runtime Languages» по ссылке: http://www.microsoft.com/en-us/download/details.aspx?id=24139.
- Всю платформу скачивать не нужно. Из состава платформы выберите файлы — русские голоса: «MSSpeech_TTS_ru-RU_Elena.msi» и «MSSpeech_SR_ru-RU_TELE.msi» для загрузки на ПК.
- Установите эти файлы на компьютер.
- Перезагрузите ПК.
- В программе Word добавьте на панель быстрого запуска команду «Проговорить».
Теперь вы сможете преобразовывать текст в речь в окне открытого документа. При проговаривании текста используется женский голос «Елена» (Microsoft Elena).
Обновление: Microsoft удалила страницы с языковыми инструментами со своего сайта, потому что поддержка устаревших операционных систем прекращена. Но вы можете скачать языковую платформу по этой ссылке.
Выводы статьи
В текстовом редакторе Microsoft Word имеется функция озвучивания текста документа. В зависимости от версии программы, пользователь может воспользоваться инструментами «Прочитать вслух» или «Проговорить». В зависимости от используемой функции, диктор — синтезатор речи прочитает выделенное слово, фрагмент текста или весь документ. Чтобы функция чтения вслух работала на русском языке в Windows 7 или Windows 8, необходимо установить на ПК языковую программную платформу Microsoft.
Похожие публикации:
- Как убрать выделение текста в Word — 6 способов
- Лучшие бесплатные офисные пакеты — альтернатива MS Office
- Чем открыть RTF — 10 способов
- Как сравнить два документа Word — 4 способа
- Как сделать рамку для оформления текста в Word