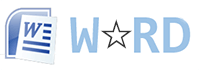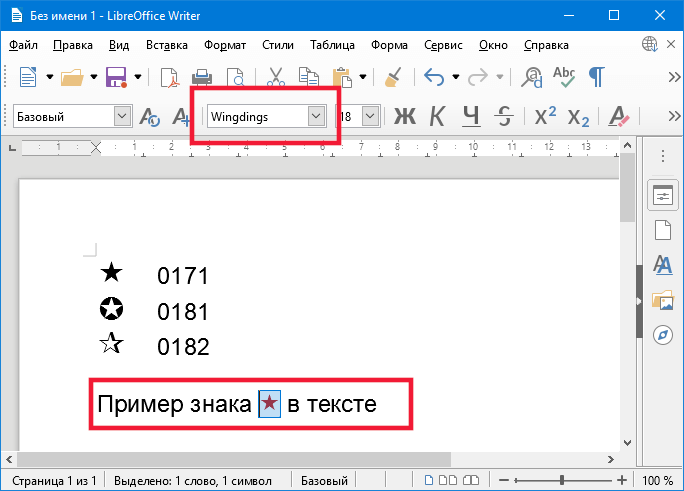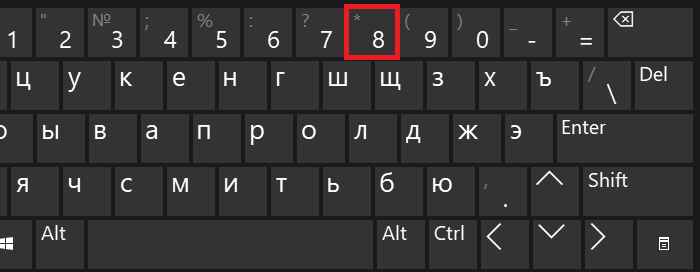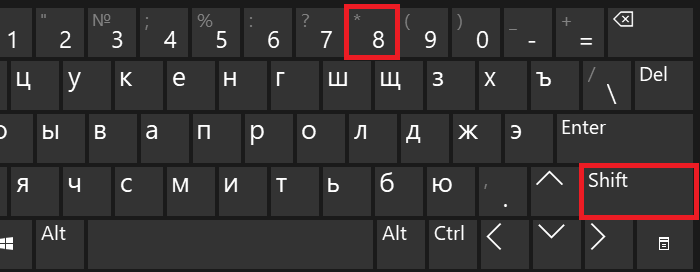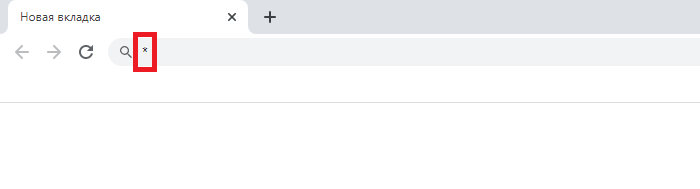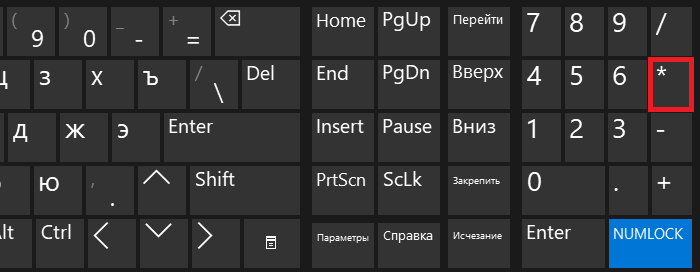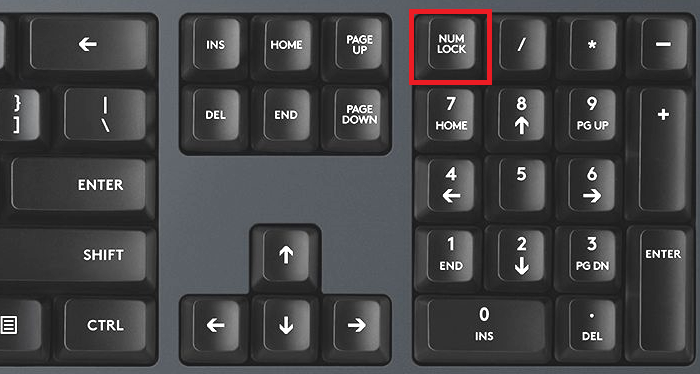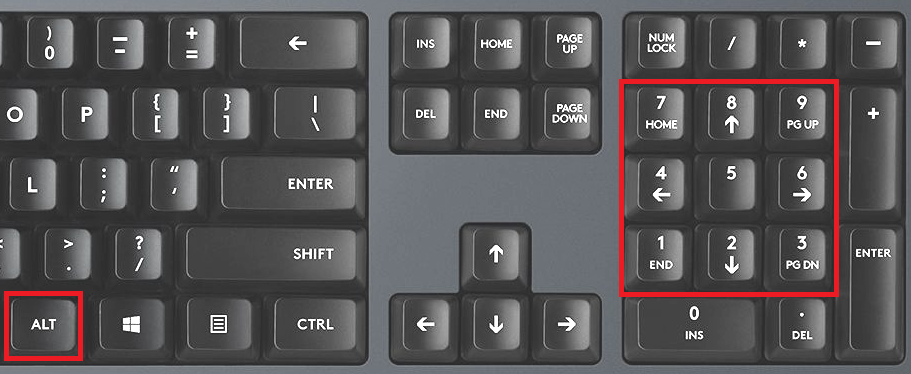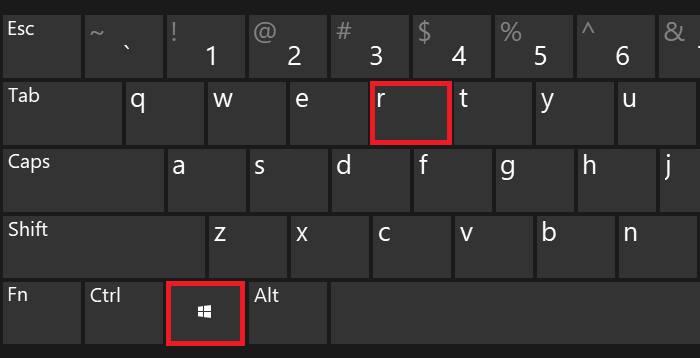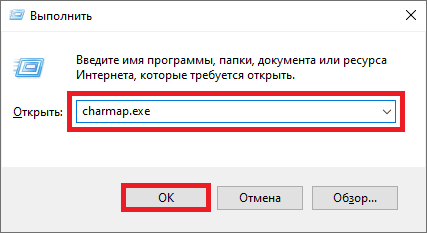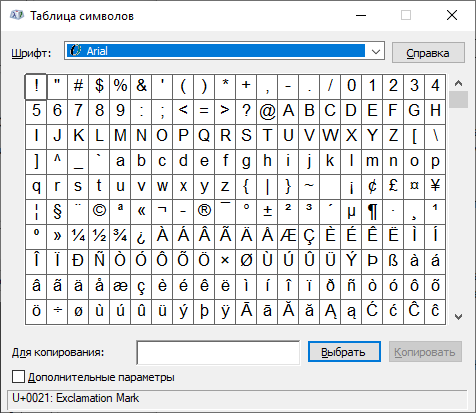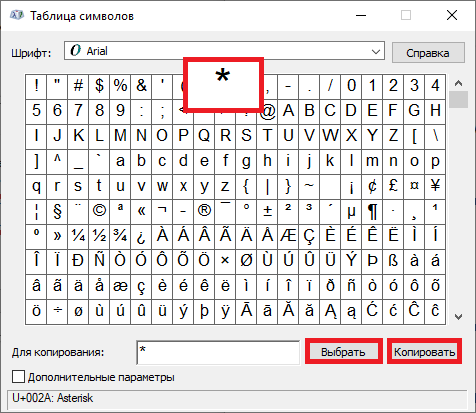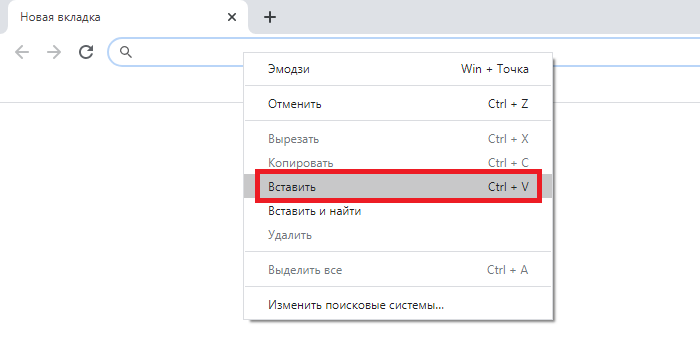Как поставить знак звезды в тексте
Рассмотрим способы печати знака звезды в тексте при помощи сочетания клавиш на примере Word и Excel. Также можете использовать кнопку ниже, чтобы просто скопировать и вставить звезду в любое место.
Для пользователей Windows зажмите Alt и введите 9733 (для черной звезды) или 9734 (для белой), затем отпустите клавишу. Набор надо осуществлять на цифровом блоке справа.

Другой вариант, это ввести последовательность цифр 2729, а затем одновременно нажать Alt+X. Число преобразуется в пятиконечную звезду.
Аналогично это работает для пользователей Mac. Нажмите Option и вводите 2729. Отпустите клавишу.
Использование шрифта Wingdings
Практически на всех компьютерах предустановлен шрифт Wingdings. Если его выбрать, то вместо букв и цифр можно печатать различные символы. Но нам потребуются только коды:
- 0171
- 0181
- 0182
Применяются они также при помощи зажатой кнопки Alt, но работают не только в Word. Например, ниже приведён пример работы из LibreOffice.
Раскрашивать знак в любые цвета можно как обычный текст.
Другие начертания
Таблица с другими вариантами начертания. Работают не везде и не всегда.
| Описание | Символ | Alt код |
|---|---|---|
| Dark Star | ★ | Alt + 9733 |
| Light Star | ☆ | Alt + 9734 |
| Star And Crescent | ☪ | Alt + 9770 |
| Outlined White Star | ⚝ | Alt + 9885 |
| Star Of David | ✡ | Alt + 10017 |
| Black Four Pointed Star | ✦ | Alt + 10022 |
| White Four Pointed Star | ✧ | Alt + 10023 |
| Sparkling Stars | ✨ | Alt + 10024 |
| Stress Outlined White Star | ✩ | Alt + 10025 |
| Circled White Star | ✪ | Alt + 10026 |
| Open Centre Black Star | ✫ | Alt + 10027 |
| Black Centre White Star | ✬ | Alt + 10028 |
| Outlined Black Star | ✭ | Alt + 10029 |
| Heavy Outlined Black Star | ✮ | Alt + 10030 |
| Pinwheel Star | ✯ | Alt + 10031 |
| Shadowed White Star | ✰ | Alt + 10032 |
| Eight Pointed Black Star | ✴ | Alt + 10036 |
| Eight Pointed Pinwheel Star | ✵ | Alt + 10037 |
| Six Pointed Black Star | ✶ | Alt + 10038 |
| Eight Pointed Rectilinear Black Star | ✷ | Alt + 10039 |
| Heavy Eight Pointed Rectilinear Black Star | ✸ | Alt + 10040 |
| Twelve Pointed Black Star | ✹ | Alt + 10041 |
| Circled Open Centre Eight Pointed Star | ❂ | Alt + 10050 |
Как в ворде поставить звездочку над буквой?
Как в ворде поставить звездочку над буквой?
Для быстрого изменения надстрочных знаков применяется сочетание клавиш Ctrl+Shift+=, предварительно выделив знак, который должен быть над строкой. Для подстрочных знаков применяется сочетание Ctrl+=. Того же эффекта можно добиться с помощью редактора Word.
Как ставить надстрочные знаки?
Чтобы ввести текст немного выше (надстрочный) или ниже (подстрочный) обычного текста, можно использовать сочетания клавиш.
- Вы выберите символ, который нужно отформать.
- Чтобы применить надстрочное форматирование, нажмите клавиши CTRL+SHIFT+ЗНАК ПЛЮС (+). Для подменю одновременно нажмите CTRL и знак «равно» (=).
Как ставить диакритические знаки на клавиатуре?
Многие слова будут исправляться автоматически с добавлением диакритических знаков, так что нет необходимости делать что-либо специально. Чтобы добавить диакритические знаки к словам вручную, нажмите и удерживайте букву и выберите символ с диакритическим знаком, проведя пальцем до нужной буквы.
Как поставить аксан на клавиатуре?
Но есть способ писать аксаны (надстрочные знаки) в программе Word (Ворд) или в Скайпе, используя комбинацию клавишь. Открываем файл . doc, чтобы написать «é» нажимаем Ctrl, не отпуская нажимаем ‘, затем букву e. Для «è» Ctrl + ` и букву e (` где находится буква ё).
Как поставить собаку на ноутбуки?
Стандартный способ поставить собаку Стандартным способом поставить собаку (@) на клавиатуре ноутбука или компьютера является комбинация клавиш SHIFT-2 в английской раскладке клавиатуры.
Риска над буквой (Макрон) в Microsoft Office Word
Как поставить над буквой риску? Вроде мелочи, но не каждый знает, как это сделать. Где используется такая риска? Например, в химических или математических формулах. Рассмотрим, как поставить значок электрона, например 4е̄.
Примеры показаны на Microsoft Office 2016, но должны также работать и на других версиях.
Первый способ — более длинный. Переходим в «Вставка → Уравнение». Появится область под названием «Место для уравнения». Если область не активна — щелкните на нее левой клавишей мыши. Должен открыться «Конструктор» с различными формулами.
Нам нужны «Диакритические знаки» (см. скриншот ниже)
Выбираем знак с риской, нажав на него. Остается на место пустого символа написать нужную букву или цифру — в нашем случае букву е.
Второй способ. Ставим курсор после символа, над которым нужно написать данный знак. Идем в «Вставка → Символ → Другие символы → объединенные диакр. знаки» и ищем нужный знак. Можно значительно быстрее: напротив «Код знака» вводим цифры 0304 (чтобы быстро найти нужный) и нажимаем «Вставить».
Если вы часто пользуетесь данным знаком, то можно настроить сочетание «горячих» клавиш для быстрой вставки. Для этого нажимаем «Сочетание клавиш» и в поле «Новое сочетание клавиш» пишем, например, ctrl + m, тогда нажимаем «Назначить», а потом «Закрыть». Теперь при нажатии клавиши ctrl и не отпуская ее m будет вставлен символ.
Третий способ. Последний способ самый быстрый. Для этого пишем нужную букву, ставим курсор за ней, и держа клавишу alt на дополнительной цифровой клавиатуре (клавиша num lock должна быть включена) набираем 772. Готово. Если набрать вместо 772 — 773, то риска будет немного выходить за символ.
Надеюсь, что подробно разъяснил. Если для Вас данный материал помог — поделитесь им в социальных сетях, так вы поможете для сайта.
Как ввести буквы с надстрочными знаками
wikiHow работает по принципу вики, а это значит, что многие наши статьи написаны несколькими авторами. При создании этой статьи над ее редактированием и улучшением работали, в том числе анонимно, 12 человек(а).
Количество просмотров этой статьи: 75 067.
Если вы набираете текст на другом языке (например, на немецком), существуют способы быстрого ввода диакритических знаков (диакритиков), а именно знаков над (реже под) буквами. Конкретный способ ввода диакритиков зависит от программы, в которой набирается текст, а в данной статье описываются наиболее распространенные методы.
Примечание: чтобы воспользоваться приведенными здесь методами, раскладку клавиатуры нужно переключить на английскую. Имейте в виду, что некоторые клавиатуры имеют буквенные клавиши с диакритическими знаками.
» (тильда). Это не клавиша с апострофом.
, чтобы ввести тильду. Символ «
» (тильда) находится на одной клавише с символом «`», который используется для ввода грависа. Не забудьте зажать клавишу Shift, иначе вместо тильды вы введете гравис. Отпустите клавиши и нажмите клавишу с нужной буквой.
Содержание
- 1 В Word 2007 и старше
- 2 В Word 2003 и младше
- 3 Заключение
- 3.1 Добавление обычных и концевых сносок
- 3.2 Как изменить начальное значение сносок?
- 3.3 Как создать уведомление о продолжение сноски?
- 3.4 Как изменить или удалить разделитель сноски?
- 3.5 Как удалить сноску?
- 3.6 Помогла ли вам эта статья?
Примечания – удобный способ пояснить непонятный момент в документе. Для их оформления принято ставить символ – звездочку, цифру или букву – в верхнем регистре после предложения, которое нуждается в комментарии. Само пояснение размещается внизу страницы или в конце всего документа, после такого же символа. Разберемся, как делать сноски в Ворде, ведь в редакторе есть удобные инструменты для оформления примечаний.
В Word 2007 и старше
Как сделать автоматическую сноску в современном Ворде:
- Поставите курсор после слова или фразы, которую надо пояснить.
- В меню зайдите на вкладку «Ссылки» и кликните на функцию «Вставить сноску». В тексте появится маркер – цифра 1 в верхнем регистре, внизу страницы – место для примечания, отделенное горизонтальной линией от основного текста.
- Если вы хотите, чтобы сноски в Ворде располагались в конце документа, кликните «Вставить концевую…».
- Для перемещения между созданными пояснениями предназначены пункты «Следующая…» и «Предыдущая…».
- Как удалить сноску: сотрите маркер, который появился в основном тесте.
Если вы хотите более гибко настроить внешний вид примечаний, откройте диалоговое окно параметров функции – по кнопке в виде квадрата со стрелкой в нижнем углу блока «Сноски». Здесь можно изменить:
- положение – вставить сноску внизу текста, страницы или в самом конце;
- расположить пояснения по столбцам;
- формат маркера – цифры, буквы или произвольный символ;
- для цифровых маркеров – задать начальное число для отсчета;
- нумерация может быть сквозной во всех разделах или начинаться заново для каждой главы.
Выставленные параметры можно применить ко всему документу или его отдельным разделам.
В Word 2003 и младше
В Ворде 2003 поставить сноску можно слегка иначе: установите курсор в нужном месте, в меню «Вставка» перейдите на строку «Ссылка», в подменю выберите «Сноска». Появится окно параметров, почти как в новых версиях. Установите переключатель положения, где разместить примечания – внизу или в конце, нажмите на кнопку «Вставить».
Чтобы убрать сноску в Word 2003, также достаточно стереть маркер в тексте.
Заключение
Мы разобрались, как сделать сноски в Word. Создать примечания несложно, а гибкие настройки параметров позволят оформить документ в нужном стиле.
Word обладает массой необходимых функций для пользователя. В этой статье мы рассмотрим одну из таких функций – расстановка сносок в документе.
Довольно часто можно встретить сноски в художественной, научной литературе или журналах. Еще их используют в объяснительных записках, докладах, курсовых и дипломах.
С их помощью автор может дать пояснение для слова или фразы, используемой в документе, если это аббревиатура, то ее расшифровку. Сноску также можно использовать для вставки литературы, из которой был взят фрагмент текста.
Для читателя они тоже очень удобны, ведь при чтении не отвлекают различные фразы, которые никак не связаны с основным текстом; а при необходимости можно просто опустить глаза вниз и посмотреть объяснения, данные автором.
Итак, для того, чтобы сделать сноски в ворде, открываем документ и переходим на вкладку «Ссылки». Здесь и находится интересующий нас раздел «Сноски».
Для того чтобы сделать обычную сноску в конце страницы, поставьте курсор после нужного слова или фразы и нажмите на кнопку «Вставить сноску». Затем внизу напишите нужное объяснение.
В этом случае все сноски в документе будут нумероваться по порядку. Добавите еще одну сноску на этой же странице – будет номер 2, затем на следующей – будет номер 3, и так далее.
Для того чтобы вставить сноску в конце документа, нажмите на кнопочку «Вставить концевую сноску». Таким образом, все сделанные по тексту сноски будут отображены в конце документа, нумеруются они тоже по порядку во всем документе.
Теперь рассмотрим все функции, которые можно применить к сноскам. Нажмите на маленькую стрелочку в разделе «Сноски». В результате откроется окошко, в котором можно выбрать необходимые параметры для сносок.
Если Вам нужно, чтобы нумерация сносок начиналась заново на каждой странице, в окошке функций настройте параметры, как показано на рисунке ниже. Можете выбрать нужный формат номера.
Если нажмете «Вставить», то сноска будет добавлена на данной странице с настроенными параметрами однократно. Если нажмете «Применить», то в дальнейшем при нажатии кнопки «Вставить сноску», для каждой новой страницы нумерация будет начинаться сначала.
В окошке функций можно выбрать, чтобы сноска добавлялась внизу текста, а не внизу страницы.
Если Ваш текст разделен на разделы или главы, и нужно, чтобы в каждой главе нумерация сносок начиналась сначала, то в окне функций выберете нумерация «В каждом разделе».
При этом учтите, что в конце каждой главы должен стоять «Разрыв раздела (со следующей страницы)». Для этого на вкладке «Разметка страницы» открываем выпадающий список «Разрывы» и выбираем в нем «Следующая страница».
Если хотите изменить формат номера на А, В, С… в одном разделе, вместо 1, 2, 3… – то в окне функций выберете формат номера и нажмите применить «К текущему разделу», затем жмите кнопку «Применить» внизу.
Точно также можно для одного раздела поставить сноски внизу текста, а не страницы.
Для того чтобы сноски были в конце каждого раздела, а не в конце страницы, в окне функций настройте параметры, как на рисунке ниже.
Если выберете применить «К текущему разделу», то все сноски будут в конце только для выбранного раздела. Для всех других разделов, они так и останутся по порядку внизу каждой страницы. Если выберете применить «Ко всему документу», то сноски будут отображаться в конце для каждого раздела.
При наведении курсора на сноску, отобразится ее текст. Если нажать на сноску в тексте два раза, то откроется та страница в ворде, на которой она объясняется. Чтобы посмотреть, где расположена сноска в тексте, нажмите на объяснении сноски два раза мышкой.
Для удаления сноски поставьте курсор за ней и нажмите Backspace два раза.
Вроде рассказала про все моменты, которые нужно знать, чтобы сделать сноску в ворде. Если у Вас возникли вопросы – задавайте их в комментариях – и я постараюсь помочь.
Поделитесь статьёй с друзьями:
Сергей Яшуткин, включите отображение непечатаемых знаков — значок есть на главной вкладке и называется «отобразить все знаки», и посмотрите, возможно в конце предыдущей сноски стоит вместо «конец абзаца» знак «Конец строки» (черная загнутая стрелочка). Его нужно удалить — нажмите или «Backspace», или «Delete».
Делаю сноски в тексте и неожиданно очередная сноска перескакивает через строку. В результате получается между ними промежуток. Подскажите пожалуйста как устранить эту проблему
С ворде сноски ставил под каждой страницей. При конвертации из ворда в фб2 «прочиталка» видит нумерацию сносок. Но сноски оказались в конце текста, и не открываются ссылкой.
Сноски в Майкросотф Ворд — это что-то вроде комментариев или примечаний, которые можно размещать в текстовом документе, как на любых его страницах (обычные сноски), так и в самом конце (концевые сноски). Зачем это нужно? В первую очередь, для совместной работы и/или проверки заданий либо же при написании книги, когда автору или редактору нужно внести пояснение того или иного слова, термина, фразы.
Представьте, кто-то вам сбросил текстовый документ MS Word, который вы должны просмотреть, проверить и, при необходимости что-то изменить. Но как быть, если вы хотите, чтобы это «что-то» изменил автор документа или какой-нибудь другой человек? Как быть в случаях, когда нужно просто оставить какое-то примечание или пояснение, к примеру, в научной работе или книге, не захламляя при этом содержимое всего документа? Именно для этого и нужны сноски, и в этой статье мы расскажем о том, как вставлять сноски в Ворде 2010 — 2016, а также в более ранних версиях продукта.
Примечание: Инструкция в данной статье будет показана на примере Microsoft Word 2016, но она применима и к предыдущим версиям программы. Некоторые пункты могут отличаться визуально, у них может быть немного другое название, но смысл и содержание каждого шага практически идентичны.
Добавление обычных и концевых сносок
Используя сноски в Ворде, можно не только предоставлять разъяснения и оставлять комментарии, но и добавлять ссылки для текста в печатном документе (зачастую, для ссылок используются концевые сноски).
Примечание: Желая добавить к текстовому документу список литературы, воспользуйтесь командами для создания источников и ссылок. Найти их можно во вкладке «Ссылки» на панели инструментов, группа «Ссылки и списки литературы».
Обычные и концевые сноски в MS Word нумеруются автоматически. Для всего документа можно использовать общую схему нумерации либо же можно создавать разные схемы для каждого отдельного раздела.
Команды, необходимые для добавления обычных и концевых сносок, а также для их редактирования, расположены во вкладке «Ссылки», группа «Сноски».
Примечание: Нумерация сносок в Ворде изменяется автоматически при их добавлении, удалении или перемещении. Если вы видите, что сноски в документе пронумерованы неправильно, вероятнее всего, в документе содержатся исправления. Эти исправления необходимо принять, после чего обычные и концевые сноски будут снова правильно пронумерованными.
1. Кликните левой кнопкой мышки в том месте, куда вы желаете добавить сноску.
2. Перейдите во вкладку «Ссылки», группа «Сноски» и добавьте обычную или концевую сноску, нажав на соответствующий пункт. Знак сноски будет расположен в необходимом месте. Сама же сноска будет находиться внизу страницы, если она обычная. Концевая сноска будет расположена в конце документа.
Для большего удобства используйте сочетания клавиш: «Ctrl+Alt+F» — добавление обычной сноски , «Ctrl+Alt+D» — добавление концевой.
3. Введите необходимый текст сноски.
4. Кликните дважды по значку сноски (обычной или концевой), чтобы вернуться к ее знаку в тексте.
5. Если вы хотите изменить расположение сноски или ее формат, откройте диалоговое окно «Сноски» на панели управления MS Word и выполните необходимое действие:
- Для преобразования обычных сносок в концевые, как и наоборот, в группе «Положение» выберите необходимый тип: «Сноски» или «Концевые сноски», после чего нажмите кнопку «Заменить». Нажмите «ОК» для подтверждения.
- Для изменения формата нумерации выберите необходимое форматирование: «Формат номера» — «Применить».
- Чтобы изменить стандартную нумерацию и установить вместо нее собственный знак для сноски, нажмите на «Символ», и выберите то, что вам необходимо. Существующие знаки сносок при этом останутся неизменными, а новый знак будет применяться исключительно к новым сноскам.
Как изменить начальное значение сносок?
Обычные сноски нумеруются автоматически, начиная с цифры «1», концевые — начиная с буквы «i», за которой следует «ii», затем «iii» и так далее. Кроме этого, желая сделать в Ворде сноску внизу страницы (обычную) или в конце документа (концевую), вы также можете задать и любое другое начальное значение, то есть, установить другую цифру или букву.
1. Вызовите диалоговое окно во вкладке «Ссылки», группа «Сноски».
2. Выберите необходимое начальное значение в поле «Начать с».
3. Примените изменения.
Как создать уведомление о продолжение сноски?
Иногда бывает так, что сноска не помещается на странице, в таком случае можно и нужно добавить уведомление о ее продолжение, чтобы человек, который будет читать документ, был в курсе того, что сноска не закончена.
1. Во вкладке «Вид» включите режим «Черновик».
2. Перейдите во вкладку «Ссылки» и в группе «Сноски» выберите «Показать сноски», а затем укажите тип сносок (обычные или концевые), которые вы хотите показать.
3. В появившемся списке области сносок кликните «Уведомление о продолжении сноски» («Уведомление о продолжении концевой сноски»).
4. Введите в области сносок текст, необходимый для уведомления о продолжение.
Как изменить или удалить разделитель сноски?
Текстовое содержимое документа отделяется от сносок, как обычных, так и концевых, горизонтальной линией (разделитель сносок). В случае, когда сноски переходят на другую страницу, линия становится более длинной (разделитель продолжения сноски). В Microsoft Word можно настраивать эти разделители, добавляя к ним рисунки или текст.
1. Включите режим черновика.
2. Вернитесь во вкладку «Ссылки» и нажмите «Показать сноски».
3. Выберите тип разделителя, который вы хотите изменить.
Желая изменить разделитель между сносками и текстом, выберите пункт «Разделитель сноски» или «Разделитель концевой сноски», в зависимости от того, какой из них вам нужен. Для того, чтобы изменить разделитель для сносок, перешедших с предыдущей страницы, выберите один из пунктов «Разделитель продолжения сноски» или «Разделитель продолжения конечной сноски».
4. Выберите необходимый разделитель и внесите соответствующие изменения.
- Для удаления разделителя просто нажмите «DELETE».
- Для изменения разделителя выберите подходящую линию из коллекции картинок или просто введите желаемый текст.
- Для восстановления разделителя по умолчанию нажмите «Сброс».
Как удалить сноску?
Если сноска вам больше не нужна и вы хотите ее удалить, помните, что удалять нужно не текст сноски, а ее символ. После того, как знак сноски, а вместе с ним и сама сноска со всем содержимым будут удалены, автоматическая нумерация измениться, сместившись на отсутствующий пункт, то есть, станет корректной.
На этом все, теперь вы знаете, как вставить сноску в Ворде 2003, 2007, 2012 или 2016, а также в любой другой версии. Надеемся, эта статья для вас была полезной и поможет заметно упростить взаимодействие с документами в продукте от Microsoft, будь то работа, учеба или творчество.
Мы рады, что смогли помочь Вам в решении проблемы.
Задайте свой вопрос в комментариях, подробно расписав суть проблемы. Наши специалисты постараются ответить максимально быстро.
Помогла ли вам эта статья?
Да Нет
Звездочка (звезда) или астериск — типографический знак в виде небольшой звездочки, которая располагается в строке или приподнятой над строкой. Чаще всего используется как знак сноски или примечания. В этой статье — о том, как поставить звездочку с помощью клавиатуры. И мы знаем по меньшей мере четыре способа.
Первый способ
Взгляните на цифру 8 — на этой же клавише расположилась звездочка.
Чтобы ее увидеть на экране своего ПК или ноутбука, нажмите Shift и, удерживая, нажмите на клавишу 8, затем отпустите Shift.
Если все сделано верно, вы увидите следующее:
Второй способ
Также предполагает использование клавиатуры с наличием цифровой клавиатуры. Посмотрите на нее, рядом с ней есть символ звездочки:
Просто нажмите на указанную клавишу один раз.
Третий способ
Включите цифровую клавиатуру с помощью клавиши Num Lock (при необходимости).
Зажмите Alt и наберите на цифровой клавиатуре цифры 42, затем отпустите Alt.
Получилось.
А если нет, используйте левый Alt вместо правого.
Четвертый способ
Особой необходимости в нем мы не видим, но поскольку способ рабочий, не рассказать о нем не можем.
Нажмите Win+R для запуска окна «Выполнить».
Укажите команду charmap.exe, кликните по кнопке ОК.
Загружена таблица символов Windows.
Найдите значок звездочки, выберите его, после нажмите поочередно на кнопки «Выбрать» и «Копировать».
Символ скопирован, вставьте его.
Готово.
Какой способ больше всего нравится вам?
Содержание
- — Как поставить три звездочку в ворде?
- — Как создать новый символ в Word?
- — Как поставить звездочку?
- — Как вставить специальные символы в Ворде?
- — Где ставится звездочка для сноски?
- — Как правильно делать сноски со звездочкой?
- — Как добавить символ в текст?
- — Как в документ Word вставить символ отсутствующий на клавиатуре?
- — Как добавить свой символ на клавиатуру?
- — Как на клавиатуре нажать звездочку?
- — Как написать сердечко с помощью клавиатуры?
- — Что такое специальные символы в Ворде?
- — Как можно вставить специальные символы и дату и время в документ?
- — Как в ворде найти математические символы?
вставка -> символ -> другие символы -> шрифт Wingdings 2 -> выбираешь нужную тебе звезду.
Как поставить три звездочку в ворде?
Чтобы её установить, заходим в категорию меню «Ссылки» и там выбираем пункт – «Вставить концевую сноску» (Скрин 3). Концевая сноска появится в виде символа i, с подчёркнутой чертой наверху. Далее, рассмотрим ещё несколько функций сносок в Ворде.
Как создать новый символ в Word?
Для вставки символа в ворде,
- Установите курсор, где вы хотите вставить символ.
- Перейдите на вкладку «Вставка». В группе «Символы» нажмите кнопку «Символ».
6 мар. 2018 г.
Как поставить звездочку?
Для того, чтобы поставить звездочку нужно одновременно нажать кнопку SHIFT+КНОПКУ С ЦИФРОЙ 8 на русской раскладке клавиатуры.
Как вставить специальные символы в Ворде?
Для вставки специального символа в Microsoft Word нужно:
- перейти во вкладку «Вставка»,
- в разделе «Символы» (справа в ленте) нажать на кнопку «Символ»,
- выбрать из набора нужный символ (например, смайлик),
- если его там нет, нажать на кнопку «Другие символы»,
- выбрать специальный символ, используя полосу прокрутки.
Где ставится звездочка для сноски?
Для верстки и оформления сносок используется специальный инструмент – «звёздочка». Он расположен на панели инструментов в редакторе текста книги. Для создания сноски поставьте курсор сразу после того слова, к которому относится примечание, и нажмите кнопку «звёздочка».
Как правильно делать сноски со звездочкой?
Для правильного оформления сноски в нужном месте текста ставят знак сноски (звездочка или арабская цифра). После этого внизу страницы проводят короткую прямую линию, равную 4-5 см. Сразу под этой линией располагают примечания автора (каждое с новой строки).
Как добавить символ в текст?
Поместите курсор в то место в файле, куда вы хотите вставить символ. Перейдите на вкладку > символ. Выберите символ или выберите Другие символы.
Как в документ Word вставить символ отсутствующий на клавиатуре?
– нажмите и удерживайте клавишу Alt; – на дополнительной цифровой клавиатуре (цифровой блок расположен в правой части клавиатуры) наберите код символа; – когда вы отпустите клавишу Alt, в текст будет вставлен нужный символ. Примечание.
Как добавить свой символ на клавиатуру?
Зайдите в Настройки -> Язык и ввод -> Личный словарь Нажмите на знак «+» в правом верхнем углу экрана и создайте ярлык.
Как на клавиатуре нажать звездочку?
Для того, чтобы поставить звездочку нужно одновременно нажать кнопку SHIFT+КНОПКУ С ЦИФРОЙ 8 на русской раскладке клавиатуры.
Как написать сердечко с помощью клавиатуры?
Проверьте, чтобы она была включена – это делается кнопкой [NumLock]. Теперь зажмите клавишу [Alt] и наберите с дополнительной клавиатуры цифру 3. Отпустите [Alt] – символ должен появиться. Тем, кто хочет как сделать сердечко на клавиатуре, так и другие значки, стоит обратиться всё к той же таблице символов.
Что такое специальные символы в Ворде?
В редакторе Microsoft Word можно не только печатать буквы-цифры, но и пользоваться отличными от букв и цифр символами. Можно выбрать из списка последние или нажать на «Другие символы», чтоб увидеть, что еще можно вставить. …
Как можно вставить специальные символы и дату и время в документ?
Установите курсор в место вставки даты и/или времени и во вкладке Вставка в группе Текст нажмите кнопку Вставка/Дата и время ( рис. 4.9). В диалоговом окне Дата и время ( рис. 4.10) выберите язык и формат вставляемых данных.
Как в ворде найти математические символы?
Вставка математических знаков
- На вкладке Вставка в группе Символы щелкните стрелку рядом с надписью Формула и выберите Вставить новую формулу.
- В области Работа с формулами в группе Символы на вкладке Конструктор щелкните стрелку Еще.
Интересные материалы:
Как изменить номер телефона на Юле?
Как изменить номер телефона на Халве?
Как изменить номер телефона в информации об устройстве iPhone?
Как изменить номер телефона в iTunes?
Как изменить номер телефона в контакте?
Как изменить номер телефона в объявлении на Юле?
Как изменить номер телефона в Пари матч?
Как изменить номер телефона в системе Московского индустриального банка?
Как изменить номер телефона в скайпе на логин?
Как изменить номер телефона в танках?