Зведена таблиця – це потужний засіб для обчислення, зведення та аналізу даних, який дає змогу переглядати порівняння, закономірності та тенденції в даних. Зведені таблиці працюють дещо по-різному залежно від платформи, яка використовується для запуску Програми Excel.
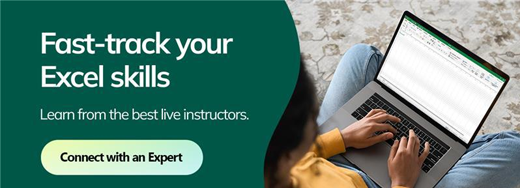
-
Виберіть клітинки, на основі яких потрібно створити зведену таблицю.
Примітка.: Дані слід упорядкувати в стовпці з одним рядком заголовка. Докладні відомості див. в розділі Поради та підказки щодо формату даних.
-
Виберіть Вставлення > Зведена таблиця.
-
Зведену таблицю буде створено на основі наявної таблиці або діапазону.
Примітка.: Якщо вибрати пункт Додати ці дані до моделі даних, до моделі даних буде додано таблицю або діапазон, що використовується для цієї зведеної таблиці, до моделі даних книги. Докладні відомості.
-
Виберіть розташування звіту зведеної таблиці. Натисніть кнопку Створити аркуш, щоб розташувати зведену таблицю на новому аркуші або наявному аркуші, а потім виберіть місце, де має відображатися нова зведена таблиця.
-
Натисніть кнопку OK.
Клацнувши стрілку вниз на кнопці, можна вибрати з інших можливих джерел для зведеної таблиці. Окрім використання наявної таблиці або діапазону, є ще три джерела, з яких можна заповнити зведену таблицю.
Примітка.: Залежно від ІТ-параметрів вашої організації в ній може відображатися назва організації. Наприклад, «З Power BI (Microsoft)»
Отримати із зовнішнього джерела даних
Отримати з моделі даних
Використовуйте цей параметр, якщо книга містить модель даних і потрібно створити зведену таблицю з кількох таблиць, покращити зведену таблицю за допомогою спеціальних мір або працювати з дуже великими наборами даних.
Отримати від Power BI
Використовуйте цей параметр, якщо у вашій організації використовується Power BI і ви хочете знайти схвалювані набори даних у хмарі та підключитися до них, до яких ви маєте доступ.
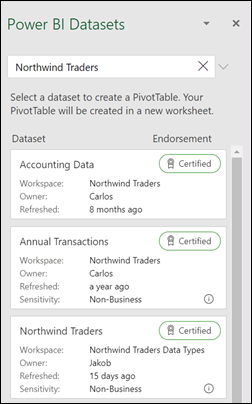
-
Щоб додати поле до зведеної таблиці, позначте ім’я поля в області Поля зведеної таблиці.
Примітка.: Вибрані поля додаються до областей за замовчуванням: нечислові поля додаються до рядків, ієрархії дати й часу додаються до стовпців, а числові поля – до значень.
-
Перемістити поле з однієї області до іншої можна його перетягуванням.
Якщо до джерела даних зведеної таблиці додано нові дані, усі створені на його основі зведені таблиці необхідно оновити. Щоб оновити тільки одну зведену таблицю, клацніть правою кнопкою миші будь-де в діапазоні зведеної таблиці й виберіть Refresh (Оновити). Якщо у вас кілька зведених таблиць, спочатку виберіть в одній із них будь-яку клітинку, а потім на стрічці натисніть кнопку PivotTable Analyze (Аналіз зведеної таблиці) > клацніть стрілку під кнопкою Refresh (Оновити) і виберіть Refresh All (Оновити все).

Підсумувати значення за
За замовчуванням поля зведеної таблиці в області Значення відображатимуться як сума. Якщо Excel інтерпретує дані як текст, вони відображатимуться як кількість. Ось чому важливо не використовувати різні типи даних у полях значень. Щоб змінити стандартний метод обчислення, клацніть стрілку праворуч від імені поля, а потім виберіть Параметри значення поля.
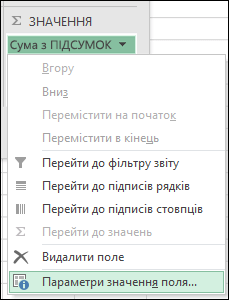
Змініть метод обчислення на вкладці Підсумувати значення за. До речі, якщо змінити метод обчислення, Excel автоматично додасть його до поля Користувацьке ім’я (наприклад, «Сума з Ім’я поля»), але це значення можна змінити. Натиснувши кнопку Формат числа, можна змінити числовий формат для всього поля.
Порада.: Оскільки змінення обчислення в розділі Summarize Values By (Підсумувати значення за ) змінить ім’я поля зведеної таблиці, радимо не перейменовувати поля зведеної таблиці, доки не налаштуєте зведену таблицю. Одна з хитрощів полягає в тому, щоб скористатися функцією Знайти & Замінити (Ctrl+H) >Знайти те, що > «Сума«, а потім замінити на > залишити пустим, щоб замінити все відразу, а не вручну.
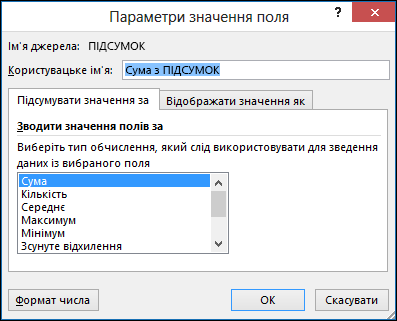
Відображати значення як
Замість того щоб обчислювати суму даних, це значення можна відобразити як відсоток від значення поля. У прикладі нижче ми змінили суми витрат родини, які тепер відображатимуться як Частка загальної суми, а не сума значень.
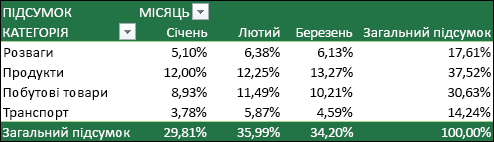
Потрібні параметри можна вибрати в діалоговому вікні Параметри значення поля на вкладці Відображати значення як.
Відображення значення як обчислення та відсотка
Просто двічі перетягніть елемент до розділу Значення, а потім установіть для кожного з них параметри Підсумувати значення за та Відображати значення як.

-
Виберіть таблицю або діапазон даних на аркуші та натисніть кнопку Вставити > зведеної таблиці, щоб відкрити область Вставлення зведеної таблиці .
-
Ви можете створити власну зведену таблицю вручну або вибрати рекомендовану для вас зведену таблицю . Виконайте одну з таких дій:
-
На картці Створити власну зведену таблицю виберіть новий аркуш або Наявний аркуш , щоб вибрати місце призначення зведеної таблиці.
-
У рекомендованій зведеній таблиці виберіть пункт Новий аркуш або Наявний аркуш, щоб вибрати місце призначення зведеної таблиці.
Примітка.: Рекомендовані зведені таблиці доступні лише для абонентів Microsoft 365.
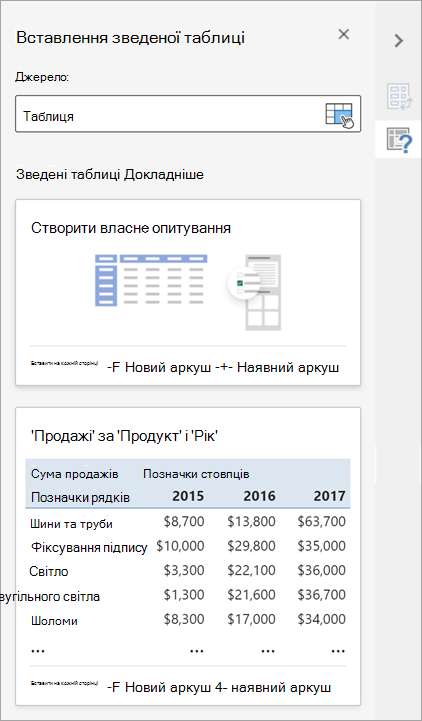
Під час створення даних зведеної таблиці можна змінити джерелоданих.
-
В області Вставлення зведеної таблиці виберіть текстове поле в розділі Джерело. Під час змінення джерела картки в області будуть недоступні.
-
Виберіть дані на сітці або введіть діапазон у текстове поле.
-
Натисніть клавішу Enter на клавіатурі або кнопку, щоб підтвердити вибір. Область буде оновлено новими рекомендованими зведеними таблицями на основі нового джерела даних.
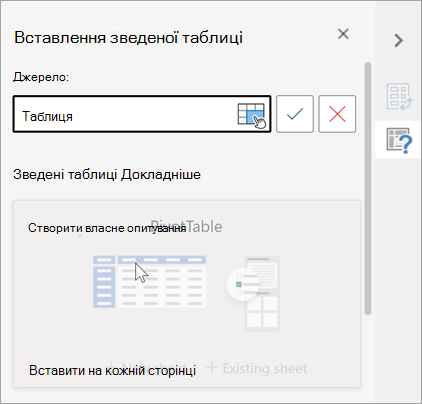
Отримати від Power BI
Використовуйте цей параметр, якщо у вашій організації використовується Power BI і ви хочете знайти схвалювані набори даних у хмарі та підключитися до них, до яких ви маєте доступ.
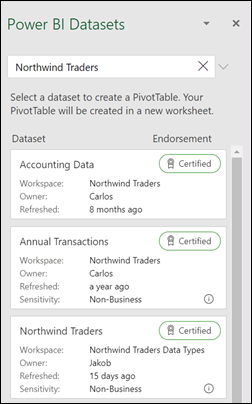
В області Поля зведеної таблиці встановіть прапорець поруч із полем, яке потрібно додати до зведеної таблиці.
За замовчуванням нечислові поля додаються до області Рядки , поля дати й часу додаються до області Стовпці , а числові поля – до області Значення .
Ви також можете вручну перетягнути будь-який доступний елемент до будь-якого з полів зведеної таблиці або, якщо елемент у зведеній таблиці більше не потрібен, перетягніть його зі списку або зніміть.
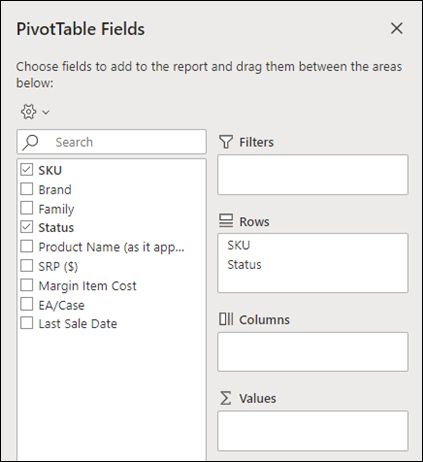
Підсумувати значення за
За замовчуванням поля зведеної таблиці в області значень відображаються як СУМА. Якщо Excel інтерпретує дані як текст, вони відображатимуться як кількість. Ось чому важливо не використовувати різні типи даних у полях значень.
Змініть стандартне обчислення, клацнувши правою кнопкою миші будь-яке значення в рядку та вибравши параметр Підсумувати значення за .
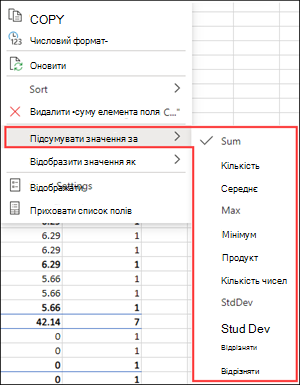
Відображати значення як
Замість того щоб обчислювати суму даних, це значення можна відобразити як відсоток від значення поля. У прикладі нижче ми змінили суми витрат родини, які тепер відображатимуться як Частка загальної суми, а не сума значень.
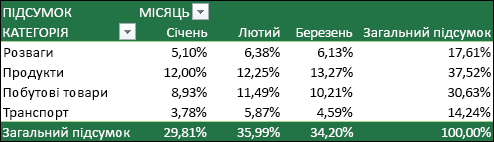
Клацніть правою кнопкою миші будь-яке значення в стовпці, для якого потрібно відобразити значення. У меню виберіть Показати значення як . Відобразиться список доступних значень.
Виберіть потрібний варіант зі списку.
Щоб відобразити як % батьківського підсумку, наведіть вказівник миші на цей елемент у списку та виберіть батьківське поле, яке потрібно використовувати як основу обчислення.
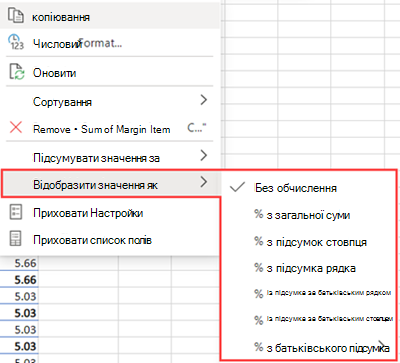
Якщо додати нові дані до джерела даних зведеної таблиці , усі зведені таблиці, створені в цьому джерелі даних, потрібно оновити. Клацніть правою кнопкою миші будь-де в діапазоні зведеної таблиці , а потім виберіть оновити.
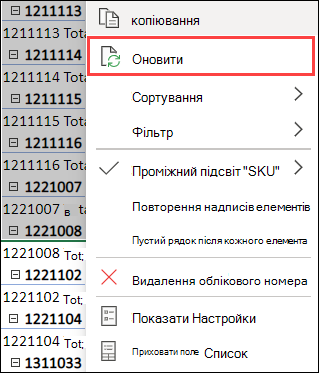
Якщо ви створили зведену таблицю та вирішили, що вона вам більше не потрібна, виділіть увесь діапазон зведеної таблиці та натисніть клавішу Delete. Це не вплине на інші дані, зведені таблиці або діаграми навколо неї. Якщо зведену таблицю розташовано на окремому аркуші, який не містить інших даних, які потрібно зберегти, видаліть аркуш, щоб швидко видалити зведену таблицю.
-
Дані мають бути впорядковані в табличному форматі та не містити пустих рядків або стовпців. Найкраще використовувати таблицю Excel , як у нашому прикладі вище.
-
Таблиці – це зручне джерело даних зведеної таблиці, оскільки рядки, які додаються до таблиці, автоматично включаються в зведену таблицю, коли ви оновлюєте дані, а будь-які нові стовпці додаються до списку Поля зведеної таблиці. В іншому разі потрібно змінити вихідні дані для зведеної таблиці або використати формулу динамічного іменованого діапазону.
-
Необхідно, щоб усі дані в стовпцях мали однаковий тип. Наприклад, в одному стовпці не слід використовувати дати й текст.
-
У зведених таблицях використовується знімок даних, який називається кешем, тому фактичні дані не змінюються.
Якщо вам бракує досвіду використання зведених таблиць або ви не знаєте, з чого почати, радимо використовувати функцію Рекомендована зведена таблиця. Під час використання цієї функції програма Excel визначає зрозумілу структуру, зіставляючи дані з найбільш відповідними областями зведеної таблиці. Це дає вам відправну точку для додаткових експериментів. Створивши рекомендовану зведену таблицю, можна змінити орієнтацію та впорядкувати поля іншим чином, щоб досягти кращих результатів. Крім того, ви можете завантажити наш інтерактивний посібник Створення першої зведеної таблиці.
-
Клацніть клітинку в діапазоні вихідних даних або таблиці.
-
Виберіть Insert (Вставлення) > Recommended PivotTable (Рекомендована зведена таблиця).
-
Excel проаналізує дані та продемонструє кілька варіантів, як у цьому прикладі з даними про витрати родини.
-
Виберіть оптимальну зведену таблицю та натисніть кнопку OK. Excel створить зведену таблицю на новому аркуші та відобразить список полів зведеної таблиці
-
Клацніть клітинку в діапазоні вихідних даних або таблиці.
-
Виберіть Insert (Вставлення) > PivotTable (Зведена таблиця).
-
В Excel відкриється діалогове вікно Створення зведеної таблиці з вибраним діапазоном або іменем таблиці. У цьому прикладі ми використовуватимемо таблицю «табл_Витрати_родини».
-
У розділі Choose where you want the PivotTable report to be placed (Виберіть розташування звіту зведеної таблиці) виберіть New Worksheet (Новий аркуш) або Existing Worksheet (Наявний аркуш). Якщо ви вибрли Existing Worksheet (Наявний аркуш), клацніть клітинку, де потрібно вставити зведену таблицю.
-
Натисніть кнопку OK. Після цього Excel створить пусту зведену таблицю й відобразить список Поля зведеної таблиці.
Список полів зведеної таблиці
В області Ім’я поля вгорі встановіть прапорець поруч із полем, яке потрібно додати до зведеної таблиці. За замовчуванням нечислові поля додаються до області Рядок , поля дати й часу додаються до області Стовпець , а числові поля – до області Значення . Ви також можете вручну перетягнути будь-який доступний елемент до будь-якого з полів зведеної таблиці або, якщо елемент у зведеній таблиці більше не потрібен, просто перетягніть його зі списку Поля або зніміть. Можливість перевпорядкувати елементи поля – це одна з функцій зведеної таблиці, яка дає змогу так легко змінити вигляд.
Список «Поля зведеної таблиці»
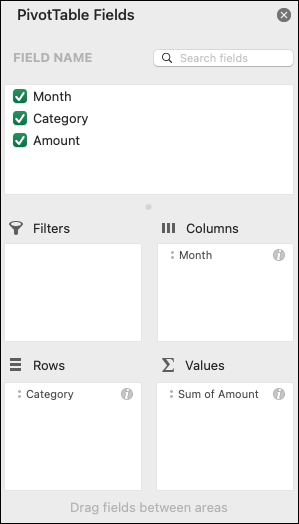
-
Summarize by (Підсумувати значення за)
За замовчуванням поля зведеної таблиці в області Values (Значення) відображатимуться як SUM (сума). Якщо Excel інтерпретує дані як текст, вони відображатимуться як кількість. Ось чому важливо не використовувати різні типи даних у полях значень. Щоб змінити стандартний метод обчислення, клацніть стрілку праворуч від імені поля, а потім виберіть Field Settings (Параметри поля).
Змініть метод обчислення на вкладці Summarize by (Підсумувати значення за). До речі, якщо змінити метод обчислення, Excel автоматично додасть його до поля Custom Name (Користувацьке ім’я) (наприклад, «Sum of FieldName» (Сума з Ім’я поля)), але це значення можна змінити. Натиснувши кнопку Number… (Число…), можна змінити числовий формат для всього поля.
Порада.: Оскільки змінення обчислення в розділі Summarize by (Підсумувати за ) змінить ім’я поля зведеної таблиці, радимо не перейменовувати поля зведеної таблиці, доки не налаштуєте зведену таблицю. Одна з хитрощів – натиснути кнопку Замінити (у меню Редагування), >Знайти те, що > «Сума«, а потім замінити на > залишити пустим, щоб замінити всі елементи відразу, а не вручну.
-
Show data as (Відображати дані як)
Замість того щоб обчислювати суму даних, це значення можна відобразити як відсоток від значення поля. У прикладі нижче ми змінили суми витрат родини, які тепер відображатимуться як Частка загальної суми, а не сума значень.
Потрібні параметри можна вибрати в діалоговому вікні Field Settings (Параметри поля) на вкладці Show data as (Відображати дані як).
-
Відображення значення як обчислень і відсотків
Просто двічі перетягніть елемент до розділу Values (Значення), клацніть його правою кнопкою миші й виберіть Field Settings (Параметри поля), а потім установіть для кожного з них параметри Summarize by (Підсумувати значення за) і Show data as (Відображати значення як).
Якщо до джерела даних зведеної таблиці додано нові дані, усі створені на його основі зведені таблиці необхідно оновити. Щоб оновити тільки одну зведену таблицю, клацніть правою кнопкою миші будь-де в діапазоні зведеної таблиці й виберіть Refresh (Оновити). Якщо у вас кілька зведених таблиць, спочатку виберіть в одній із них будь-яку клітинку, а потім на стрічці натисніть кнопку PivotTable Analyze (Аналіз зведеної таблиці) > клацніть стрілку під кнопкою Refresh (Оновити) і виберіть Refresh All (Оновити все).
Якщо ви створили зведену таблицю й вирішили, що вона вам більше не потрібна, просто виділіть увесь її діапазон, а потім натисніть клавішу Delete. Це не вплине на інші дані, зведені таблиці або діаграми. Якщо зведену таблицю розташовано на окремому аркуші, який не містить інших потрібних даних, можна швидко видалити зведену таблицю, видаливши цей аркуш.
Поради та підказки щодо форматування даних
-
Використовуйте чисті табличні дані, щоб отримати найкращі результати.
-
Упорядковуйте дані в стовпцях, а не в рядках.
-
Переконайтеся, що всі стовпці мають заголовки з одним рядком унікальних непустих підписів для кожного стовпця. Уникайте подвійних рядків заголовків або об’єднаних клітинок.
-
Відформатуйте дані як таблицю Excel (виділіть будь-де в даних і натисніть кнопку Вставити > таблиця на стрічці).
-
Якщо у вас є складні або вкладені дані, скористайтеся Power Query, щоб перетворити їх (наприклад, щоб відкріпити дані), щоб упорядкувати їх у стовпці з одним рядком заголовка.
Потрібна додаткова довідка?
Ви завжди можете поставити запитання експерту в спільноті Tech у розділі Excel чи отримати підтримку в спільноті Answers.
Схожі статті
Створення зведеної діаграми
Використання роздільників для фільтрування даних зведеної таблиці
Створення часової шкали зведеної таблиці для фільтрування дат
Створення зведеної таблиці з моделлю даних для аналізу даних у кількох таблицях
Створення зведеної таблиці, підключеної до наборів даних Power BI
Використання списку полів для впорядкування полів у зведеній таблиці
Змінення вихідних даних зведеної таблиці
Обчислення значень у зведеній таблиці
Видалення зведеної таблиці
Зведені таблиці Excel надають можливість користувачам в одному місці групувати значні обсяги інформації, що міститься в громіздких таблицях, а також складати комплексні звіти. При цьому, значення зведених таблиць оновлюються автоматично при зміні значення будь-якої пов’язаної з ними таблиці. Давайте з’ясуємо, як створити зведену таблицю в програмі Microsoft Excel.
зміст
- Створення зведеної таблиці звичайним способом
- Налаштування зведеної таблиці
- Створення зведеної таблиці за допомогою Майстра зведених таблиць
- Питання та відповіді
Створення зведеної таблиці звичайним способом
Хоча, ми будемо розглядати процес створення зведеної таблиці на прикладі програми Microsoft Excel 2010, але даний алгоритм застосуємо і для інших сучасних версій цього додатка.
За основу візьмемо таблицю виплат заробітної плати працівникам підприємства. У ній вказані імена працівників, підлогу, категорія, дата виплати, і сума виплати. Тобто, кожному епізоду виплати окремому працівнику відповідає окрема строчка таблиці. Нам належить згрупувати хаотично розташовані дані в цій таблиці в одну зведену таблицю. При цьому, дані будуть братися тільки за третій квартал 2016 року. Подивимося, як це зробити на конкретному прикладі.
Перш за все, перетворимо вихідну таблицю в динамічну. Це потрібно для того, щоб в разі додавання рядків і інших даних, вони автоматично підтягувалися в зведену таблицю. Для цього, стаємо курсором на будь-який елемент таблиці. Потім, в розташованому на стрічці блоці «Стилі» натискаємо на кнопку «Форматувати як таблицю». Вибираємо будь-який вподобаний стиль таблиці.
Далі, відкривається діалогове вікно, яке нам пропонує вказати координати розташування таблиці. Втім, за замовчуванням, координати, які пропонує програма і так охоплює всю таблицю. Так що нам залишається тільки погодитися, і натиснути на кнопку «OK». Але, користувачі повинні знати, що при бажанні, вони тут можуть змінити параметри охоплення області таблиці.
Після цього, таблиця перетворюється в динамічну, і авторастягівающуюся. Вона також отримує ім’я, яке при бажанні користувач може змінити на будь-який зручний йому. Переглянути або змінити ім’я таблиці можна у вкладці «Конструктор».
Для того, щоб безпосередньо розпочати створення зведеної таблиці, переходимо у вкладку «Вставка». Перейшовши, тиснемо на найпершу кнопку в стрічці, яка так і називається «Зведена таблиця». Після цього, відкривається меню, в якому слід вибрати, що ми збираємося створювати, таблицю або діаграму. Тиснемо на кнопку «Зведена таблиця».
Відкривається вікно, в якому нам знову потрібно вибрати діапазон, або назву таблиці. Як бачимо, програма вже сама підтягла ім’я нашої таблиці, так що тут нічого більше робити не потрібно. У нижній частині діалогового вікна можна вибрати місце, де буде створювати зведена таблиця: на новому аркуші (за замовчуванням), або ж на цьому ж. Звичайно, в більшості випадків, набагато зручніше використовувати зведену таблицю на окремому аркуші. Але, це вже індивідуальна справа кожного користувача, яке залежить від його переваг, і поставлених завдань. Ми ж просто тиснемо на кнопку «OK».
Після цього, на новому аркуші відкривається форма створення зведеної таблиці.
Як бачимо, в правій частині вікна розташований список полів таблиці, а нижче чотири області:
- Назви рядків;
- Назви стовпців;
- значення;
- Фільтр звіту.
Просто, перетягуємо мишкою потрібні нам поля таблиці до відповідних нашим потребам області. Тут не існує будь-якого чіткого встановленого правила, які поля слід переміщати, адже все залежить від таблиці-першоджерела, і від конкретних завдань, які можуть змінюватися.
Отже, в даному конкретному випадку, ми перемістили поля «Пол» і «Дата» в область «Фільтр звіту», поле «Категорія персоналу» в область «Назви стовпців», поле «Ім’я» в область «Назва рядків», поле «Сума заробітної плати »в область« Значення ». Потрібно відзначити, що всі арифметичні розрахунки даних підтягнутих з іншої таблиці можливі тільки в останній області. Як бачимо, під час того, як ми робили дані маніпуляції з перенесенням полів в області, відповідно змінювалася і сама таблиця в лівій частині вікна.
Вийшла ось така зведена таблиця. Над таблицею відображаються фільтри по підлозі і датою.
Налаштування зведеної таблиці
Але, як ми пам’ятаємо, в таблиці повинні залишитися дані тільки за третій квартал. Поки ж відображаються дані за весь період. Для того, що б привести таблицю до потрібного нам увазі, натискаємо на кнопку близько фільтра «Дата». У віконці, що з’явилося встановлюємо галочку навпроти напису «Виділити кілька елементів». Далі, знімаємо галочки з усіх дат, які не вписуються в період третього кварталу. У нашому випадку, це всього лише одна дата. Тиснемо на кнопку «OK».
Таким же чином, ми можемо скористатися фільтром по підлозі, і вибрати для звіту, наприклад, тільки одних чоловіків.
Після цього, зведена таблиця набула такого вигляду.
Щоб продемонструвати, що управляти даними в таблиці можна як завгодно, знову відкриваємо форму списку полів. Для цього переходимо у вкладку «Параметри», і тиснемо на кнопку «Список полів». Потім, переміщаємо поле «Дата» з області «Фільтр звіту» в область «Назва рядків», а між полями «Категорія персоналу» і «Пол», проводимо обмін областями. Всі операції виконуємо за допомогою простого перетягування елементів.
Тепер, таблиця має зовсім інший вигляд. Стовпці діляться по полам, в рядках з’явилася розбивка по місяцях, а фільтрувати таблицю тепер можна по категорії персоналу.
Якщо ж у списку полів назву рядків перемістити, і поставити вище дату, ніж ім’я, тоді саме дати виплат будуть поділятися на імена співробітників.
Також, можна відобразити числові значення таблиці у вигляді гістограми. Для цього, виділяємо клітинку з числовим значенням в таблиці, переходимо у вкладку «Головна», тиснемо на кнопку «Умовне форматування», переходимо до пункту «Гістограми», і вибираємо сподобався вигляд гістограми.
Як бачимо, гістограма з’являється тільки в одній комірці. Для того, щоб застосувати правило гістограми для всіх елементів таблиці, натискаємо на кнопку, яка з’явилася поруч з гістограмою, і у вікні, переводимо перемикач в позицію «До всіх осередків».
Тепер, наша зведена таблиця набула презентабельний вигляд.
Створення зведеної таблиці за допомогою Майстра зведених таблиць
Створити зведену таблицю можна, застосувавши Майстер зведених таблиць. Але, для цього відразу потрібно вивести цей інструмент на Панель швидкого доступа.Переходім в пункт меню «Файл», і тиснемо на кнопку «Параметри».
У вікні параметрів, переходимо в розділ «Панель швидкого доступу». Вибираємо команди з команд на стрічці. У списку елементів шукаємо «Майстер зведених таблиць і діаграм». Виділяємо його, тиснемо на кнопку «Додати», а потім на кнопку «OK» в правому нижньому кутку вікна.
Як бачимо, після наших дій, на Панелі швидкого доступу з’явився новий значок. Кількома по ньому.
Після цього, відкривається майстер зведених таблиць. Як бачимо, ми маємо чотири варіанти джерела даних, звідки буде формуватися зведена таблиця:
- в списку або в базі даних Microsoft Excel;
- в зовнішньому джерелі даних (інший файл);
- в декількох діапазонах консолідації;
- в інший зведеної таблиці або в зведеної діаграмі.
Внизу слід вибрати, що ми збираємося створювати, зведену таблицю або діаграму. Робимо вибір і тиснемо на кнопку «Далі».
Після цього, з’являється вікно з діапазоном таблиці з даними, що при бажанні можна змінити, але нам цього робити не потрібно. Просто тиснемо на кнопку «Далі».
Потім, Майстер зведених таблиць пропонує вибрати місце, де буде розміщуватися нова таблиця на цьому ж аркуші або на новому. Робимо вибір, і тиснемо на кнопку «Готово».
Після цього, відкривається новий лист в точності з такою ж формою, яка відкривалася при звичайному способі створення зведеної таблиці. Тому, окремо зупинятися на ній немає сенсу.
Всі подальші дії виконуються за тим же алгоритмом, який був описаний вище.
Як бачимо, створити зведену таблицю в програмі Microsoft Excel можна двома способами: звичайним способом через кнопку на стрічці, і за допомогою Майстра зведених таблиць. Другий спосіб надає більше додаткових можливостей, але в більшості випадків, функціоналу першого варіанту цілком достатньо для виконання поставлених завдань. Зведені таблиці можуть формувати дані в звіти по практично будь-яких критеріїв, які вкаже користувач в налаштуваннях.
„СТВОРЕННЯ
ЗВЕДЕННИХ ТАБЛИЦЬ
В
MICROSOFT
EXCEL”
1. Мета
роботи
Придбати
практичні навички по створенню і
використанню зведених таблиць
в
Microsoft
Excel.
2. Задачі
роботи
Опанувати
прийоми формування, редагування, зміни
та аналізу зведених таблиць.
3. Зміст
роботи
При
підготовці до даної роботи необхідно
створити, на базі раніше виконаних
таблиць, початкову таблицю об’ємом
30
рядків і 5-10 стовпців, що містить повторення
значень в полях по рядкам і стовпцям
(див. приклади в Додатках)
3.1
Завантажити Microsoft
Excel
і відкрити файл зі створеною таблицею.
3.2
На окремих аркушах робочої книги
створити зведені таблиці по завданням
п.п.6.1 — 6.8.
3.3
Показати викладачу результати роботи,
створивши файл і скласти звіт.
4. Зміст
звіту
Звіт
повинен включати:
назву
і номер роботи, відомості про виконавця;
постановку
задачі і відомості про послідовність
її виконання;
відповіді
на контрольні питання п.7 вказівок;
таблиці
з розрахунками.
До
звіту додається дискета з виконаним
завданням.
5.
Загальні положення
5.1
Поняття про зведені таблиці
Для
всебічного і ефективного аналізу даних
великих таблиць в Microsoft
Excel
використовуються таблиці, які називають
зведеними (ЗТ). Функції роботи із ЗТ
відносяться до одного з самих потужних
інструментів Microsoft
Excel.
Головні
переваги ЗТ — це представлення великих
обсягів інформації в концентрованому
і зручному для аналізу вигляді, широкі
можливості для групування даних, а
також можливість отримання проміжних
і загальних підсумків, які поміщаються
в таблицю автоматично.
Застосовувати
інструмент ЗТ рекомендується для великих
таблиць, де є
різноманітні повторення значень в
стовпцях та (або) рядках.
ЗТ
є „тривимірними”, тому що до звичних
атрибутів таблиць: „рядок”
та „стовпець”,
додається атрибут — „сторінка”
(наприклад, на основі початкової таблиці
з даними по 12 місяцям, можна створити
ЗТ, що містить, наприклад, 13 сторінок;
і „відкриваючи”, спеціальним способом,
будь-яку з 12 сторінок, можна переглянути
дані будь-якого одного місяця, а на 13
сторінці — підсумкові дані за всі місяці
відразу).
5.2. Майстер зведених таблиць
Для
побудови і модифікації ЗТ використовується
„Майстер
зведених
таблиць”,
який викликається за допомогою команд
меню „Дані”
„Зведена
таблиця”.
„Майстер”
надає перелік діалогових вікон, з яких
користувач, вибирає ті чи інші запропоновані
варіанти, крок за кроком створює ЗТ.
Побудова ЗТ виконується в чотири етапи
(кроки). Перехід від етапу до етапу
виконується кнопкою „Шаг”
в діалогових вікнах „Майстра
зведених таблиць”.
5.2.1.
На
першому кроці
пропонується вибрати
джерело даних
для побудови таблиці. Створити ЗТ можна
на основі даних, що знаходяться в одному
з нижченаведених джерел.
У
списку або базі даних будь-якого аркушу
Microsoft Excel. Під
списком розуміють таблицю, що має
заголовки стовпців тільки в одному
першому рядку. Якщо список містить
загальні і проміжні підсумки, їх потрібно
видалити, щоб не включати у ЗТ.
У
зовнішньому джерелі даних,
котрим
може бути база даних, текстовий файл,
або будь-яке інше джерело, крім книги
Microsoft Excel.
У
декількох діапазонах консолідації,
тобто
в декількох областях одного чи більше
аркушів Microsoft Excel. При цьому списки і
аркуші повинні мати однакові заголовки
рядків та стовпців.
У
іншій зведеній таблиці, яку
можна використовувати для створення
на її основі нової ЗТ. Нова ЗТ буде
пов’язана з тими ж вихідними даними.
При обновленні даних ЗТ — джерела, нова
ЗТ також обновляється.
Перед
кожним видом джерела, в діалоговому
вікні встановлений перемикач. Первісно
активізується найбільш поширений
варіант використання списків при
побудові ЗТ. Вибрати інше джерело можна,
зробивши активним відповідний перемикач.
В залежності від категорії джерела,
змінюються наступні етапи роботи по
створенню ЗТ.
5.2.2.
На
другому кроці
в діалоговому вікні вказується
інтервал комірок
списку, або бази даних, які повинні
зводитись. В загальному випадку повне
ім’я інтервалу що задається у вигляді:
[ім’я_
книги]ім’я_аркушу!інтервал;
Якщо
ЗТ будується в тій же книзі, де знаходиться
вихідна таблиця, то ім’я книги вказувати
не обов’язково. Для вказівки інтервалу
з іншої закритої робочої книги натискується
кнопка „Прогорнути”,
далі, в діалоговому вікні що відкриється,
вибирається диск, каталог і файл закритої
книги, уводяться ім’я робочого аркушу
і інтервал комірок.
5.2.3.
На
третьому кроці
в макеті таблиці в так званому „режимі
створення”
(рис. 6.1) створюється
структура ЗТ
і визначаються її функції. Макет
представлений у центрі вікна і складається
з областей:
„рядок”,
„стовпець”,
„сторінка”
і „дані”.
Праворуч від макету відображаються усі
імена полів (заголовки стовпців) в
заданому інтервалі вихідної таблиці.
Рис.
6.1. Можливий варіант макету зведеної
таблиці
Розміщення
полів в певній області макету виконується
шляхом їх „перетягування” при натиснутій
лівій кнопці миші.
Щоб
видалити поле з області макету,
його перетягують за границі макету.
Видалення поля призводить до приховування
у ЗТ всіх залежних від нього величин,
однак не впливає на вихідні дані.
Кожне
поле в областях
„стовпець”,
„рядок”,
„сторінка”
може розміщатись тільки один раз, а в
області „дані”
воно може повторюватись з різними
підсумковими
функціями.
Кожна
область макета, де розміщуються поля
вихідної таблиці, має своє призначення,
визначаюче зовнішній вигляд ЗТ та її
функції:
„Рядок”
— поля цієї області формують заголовки
рядків ЗТ; якщо таких полів декілька,
то вони розміщуються в макеті зверху
вниз, забезпечуючи групування даних ЗТ
по ієрархії полів, де для кожного елементу
зовнішнього поля, елементи внутрішнього
поля повторюються (див. приклад 1);
„Стовпець”
—
поля в цій області формують заголовки
стовпців ЗТ; якщо таких полів декілька,
то вони в макеті розміщуються зліва
направо, забезпечуючи групування даних
ЗТ по ієрархії полів;
„Сторінка”
— поля в цій області виступають в якості
фільтрів
і
дозволяють переглядати на окремих
сторінках дані ЗТ, що відповідають
різним значенням поля, поміщеного в цю
область; поле сторінки в режимі
перегляду
розміщується на два рядки вище основної
частини ЗТ в крайньому лівому стовпці
(рис. 6.3). У сусідній праворуч комірці
виводиться „Все”
та поруч з’являється стрілка що
розкривається, для вибору іншого елементу
поля; в області „Сторінка”
може бути розміщено декілька полів, між
якими встановлюється ієрархічний
зв’язок — зверху вниз;
„Дані”
– обов’язково обумовлена область для
розміщення полів, по яким підводяться
підсумки, відповідно обраній підсумковій
функції;
розміщені тут поля можуть бути довільних
типів.
Приклад
1.
Завдання:
По вихідній таблиці „Облік кількості
дерев” (Додаток, табл.1) побудувати ЗТ,
згрупувавши дані по породі, № ділянки
та віку дерев. Підрахувати кількість
дерев в зазначених групах.
Виконання:
В
макеті (рис. 6.1) в область „рядок”
розміщені два поля: „порода
дерева”
і „Nп.п.
ділянки”,
в область „стовпець”
—
поле „Вік”.
В області „дані”:
„Сума”
по полю „Кількість”.
Готова ЗТ (рис. 6.2) виводиться на аркуші
робочої книги Microsoft
Excel
в режимі
перегляду,
де комірки, що містять імена полів,
виділені темним кольором. На перехресті
рядків з номерами
ділянок
(котрі повторюються для кожної породи
дерев) і стовпців з віком, виводяться
величини, що означають загальну кількість
дерев даного віку і породи дерев, що
ростуть на даній ділянці. По зовнішньому
полю „Порода”
виводяться проміжні підсумки („Дуб
всього”,
„Клен
всього”
і т. ін.) і загальні підсумки по рядкам
і стовпцям.
Примітка:
Microsoft
Excel
автоматично обчислює проміжні
підсумки під
кожним елементом зовнішнього поля
рядка, або стовпця за допомогою тієї ж
функції, котра вибрана для поля даних.
Дана
ЗТ стане більш компактною і це дозволить
окремо переглядати дані по кожній
породі, якщо перемістити поле „Порода”
в область
„Сторінка”.
Рис.
6.2. Зведена таблиця до прикладу 1
В
отриманій ЗТ (рис.6.3) дані згруповані
по віку, по номеру ділянки і розраховані
для всіх порід дерев. Для виведення
даних по будь-якій окремій породі,
потрібно клацнути лівою кнопкою миші
на стрілці що розкривається і вибрати
інший елемент (наприклад, ялина).
Рис.
6.3. Фрагмент зведеної таблиці з полем
в області сторінка
У
зведених таблицях можна обчислити і
представити 11 різних підсумкових
функцій,
таких як „Сума”,
„Рахунок”
та інші. Крім того для кожного поля
області „дані”
можна задати одне з 9
додаткових
обчислень,
котрі задають спосіб представлення
чисел (наприклад, замість абсолютних
значень можна здійснити виведення
процентної величини цих значень по
відношенню до певного підсумку).
Для
настроювання параметрів полів
використовуються діалогові вікна двох
типів із загальною назвою „Поле
зведеної таблиці”,
елементи яких дозволяють:
змінити
вихідне ім’я поля, формат числа і т.
ін.;
вказати
тип підсумків що формуються по значенню
поля;
видалити
поле з макету і т. ін.
Н
рис. 6.4 представлений приклад вікна для
настроювання параметрів поля „дані”,
в
яких
кнопка „Параметри
>>”
відкриває додаткове поле списку „Показати
дані у вигляді”
(рис. 6.5) для завдання додаткових обчислень.
Рис.
6.4. Вікно „Поле зведеної таблиці” для
настроювання поля області дані
Приклад
2.
Завдання:
По даним таблиці „Баланс
ресурсів і використання м’яса і
м’ясопродуктів”
(Додаток, табл.2) визначити: як
у процентному відношенні змінився
загальний об’єм ресурсів за 1994-1996 рр.?
В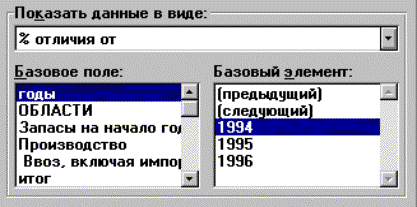
У зв’язку з тим, що загальний об’єм
ресурсів по кожній області знаходиться
в стовпці „Підсумок”,
потрібно створити ЗТ з обчисленням
суми по полю „Підсумок”
для кожного окремого року і визначити
процентну різницю отриманої суми років
1995 і 1996 від 1994. В макеті в область
„сторінка”
потрібно помістити поле „Області”,
в область „рядок”:
„Роки”,
в область „дані”
– „Сума”
по полю „Підсумок”;
задати додаткове обрахування: „ %
різниці від”
по полю „Роки”,
базовий елемент: 1994 (рис. 6.5).
Рис.
6.5. Фрагмент вікна „Поле зведеної
таблиці”, в котрому задається додаткове
обчислення „ % різниці від”
На
рис. 6.6а представлена ЗТ, що відображає
сумарні значення по полю „Підсумок”
за окремо взяті роки. В таблиці на рис.
6.6б
використане додаткове обчислення „%
різниці”
отриманої суми років 1995 і 1996 від
1994
для поля „Підсумок”
області „дані”.
По даним цієї ЗТ видно, що загальний
об’єм ресурсів по всім областям
зменшився в 1995 році на 6,2%, а в 1996 році на
14,37% в порівнянні з 1994 р. За допомогою
стрілки що розкривається поля „Області”
можна переглянути аналогічні дані по
будь-якій області, що входить в вихідну
таблицю.
|
а) б) |
|
Рис. |
5.2.4
На
четвертому кроці
вказується початкова комірка для
вставки ЗТ і деякі додаткові параметри
ЗТ. В полі „Початкова
комірка”
вказується координата лівого верхнього
кута ЗТ, або на поточному аркуші, або на
іншому аркуші поточної робочої книги,
або в іншій раніше відкритій робочій
книзі. Якщо адреса початкової комірки
не визначена, ЗТ створюється на новому
робочому аркуші поточної робочої книги
починаючи з комірки А1.
В цьому ж вікні можна визначити потрібні
чи ні в ЗТ „Загальні
підсумки
по стовпцям і рядкам”,
а також інші параметри, які по умовчанню
відзначені хрестиком, тобто включені.
Соседние файлы в предмете [НЕСОРТИРОВАННОЕ]
- #
- #
- #
- #
- #
- #
- #
- #
- #
- #
- #
Excel — це широко використовувана комп’ютерна програма. Це необхідно для проведення розрахунків, аналізу даних, прогнозування, складання графіків погашення, таблиць та діаграм, обчислення простих і складних функцій.
У Excel також можна створити поворотну таблицю, яка, в свою чергу, може значно полегшити роботу багатьох користувачів.
Якщо ви маєте справу з даними, то ви, ймовірно, використовуєте електронні таблиці. Microsoft Excel — це широко популярне програмне забезпечення для електронних таблиць, і є хороший шанс використовувати його. Ви можете багато зробити з Excel; крім того, сховища, такі як шаблон Excel, надають дуже корисні шаблони для підвищення вашої продуктивності. Excel також пропонує багато потужних інструментів. Одним з таких інструментів, який може допомогти вам проаналізувати дані, є «Зведена таблиця». Як можна створити зведену таблицю в Excel? Читайте далі, щоб дізнатися.
Зведені таблиці: Короткий вступ.
Давайте спочатку розберемося, що таке зведена таблиця — вбудована функція Microsoft Excel. Зведена таблиця представляє резюме ваших даних у таблиці Excel. Він пропонує корисні діаграми, які допомагають зрозуміти тенденції, що стоять за вашими даними. Ймовірно, вам потрібно буде створити звіти на основі своїх даних, а зведена таблиця це полегшує.
Why is it called a “Pivot table”? This is because you can обертати або переміщувати this table using another attribute of your data. Let’s gain a deeper understanding of this.
Ви можете мати тисячі рядків у таблиці Excel з кількома атрибутами чи стовпцями. Зведена таблиця може допомогти вам отримати перспективу на основі одного з цих атрибутів, тоді як інша зведена таблиця може надавати перспективу іншому атрибуту.
Для цього вам просто потрібно «повернути» таблицю, «перевернувши» її на інший атрибут. Вам не потрібно жодним чином змінювати дані, а також не потрібно додавати інший стовпець для цього.
Переваги зведених таблиць.
Чому навчитися створювати зведені таблиці допоможе вам? Припустимо, що у вас є електронна таблиця з кількома тисячами рядків. Ця електронна таблиця представляє дані про продажі для різних товарів і містить перелік тисяч операцій з продажу.
Він фіксує різну інформацію, наприклад дохід та вартість кожної транзакції. Ви хочете дізнатися, який товар найбільше продає, а який продукт забезпечує найвищий відсоток прибутку.
Без такого інструменту, як зведена таблиця, вам потрібно буде підсумувати дохід і вартість кожного продукту за тисячі транзакцій. Згодом вам потрібно проаналізувати, який продукт приносить найбільший прибуток.
За допомогою зведених таблиць ви можете зробити це набагато простіше. Ця функція дозволить узагальнити деталі, такі як дохід та вартість за продуктом. Ви навіть можете виразити їх у відсотках від загального доходу та загальної вартості.
Переваги зведених таблиць полягають у наступному:
- Ви можете легко створити їх лише кількома клацаннями.
- Ви можете легко налаштувати зведені таблиці та вибрати лише відповідні стовпці, завдяки чому ваш аналіз буде зосереджений.
- Зведені таблиці підсумовують дані, наявні в тисячах рядків, і економлять зусилля вручну.
Ви можете легко визначити шаблони в даних за допомогою зведених таблиць.
- Зведені таблиці допомагають легко створювати звіти зі своїх даних.
Зразок проекту для створення зведеної таблиці.
Ми створимо зведену таблицю з електронної таблиці для вирішення гіпотетичної проблеми. Виділімо кілька хвилин, щоб зрозуміти проблему.
У цьому підручнику використовується шаблон, який можна завантажити тут. Шаблон використовується для розрахунку інвентарю та продажу гаража.
На аркуші Excel під назвою Список предметів ми маємо такі стовпці:
- Стовпець B: Ні.
- Стовпець С: Код товару.
- Стовпець D: Назва предмета.
- Стовпець E: Опис.
- Стовпець F: власник.
- Стовпець G: Перша дата продажу.
- Стовпець H: Ринкова ціна.
- I стовпець: Ціна наклейки.
- Колонка J: Фактична ціна продажу.
- Стовпець K: Дата продажу.
- Стовпець L: продано.
- Колонка М: Телефон покупця.
Припустимо, що продавець, який організував продаж гаража, хоче відслідковувати продані товари. Продавець хоче дізнатися загальну суму всіх предметів, які вони продають, і загальну суму, яку вони отримали від предметів, які були продані.
Виконайте наступні дії:
1. Почніть створювати зведену таблицю
Клацніть на опції меню ВСТАВИТИ, а потім натисніть Зведена таблиця.
2. Виберіть діапазон даних та місце розташування для нової зведеної таблиці.
Виберіть діапазон даних, включаючи стовпці, з даних, які ви хочете отримати у зведеній таблиці. Вам потрібно забезпечити, щоб усі стовпці мали заголовок стовпця.
За замовчуванням Excel також рекомендує створити зведену таблицю в новому робочому аркуші. Якщо ви хочете створити зведену таблицю на тому ж робочому аркуші, ви можете вибрати цей варіант. У цьому випадку потрібно вказати місцеположення.
3. Перегляньте поля для зведеної таблиці зі списку.
Подивіться на праву панель, де Excel відображає список полів. Він також показує області, з яких можна перетягувати і опускати поле. Області названі так:
- Фільтри.
- Стовпці.
- Рядки.
- Цінності.
4. Перетягніть відповідні поля для створення вашої зведеної таблиці.
У нашій гіпотетичній проблемі нам потрібно знайти загальну кількість предметів, які має продавець, і загальну суму, яку вони отримали від продажу цих предметів, а також хто був власником проданої продукції. Оскільки ми аналізуємо дані для всіх елементів, ми вибираємо стовпчик Назва елемента як рядок у зведеній таблиці. Перетягуємо поле Назва предмета в область ROWS.
Які значення ми аналізуємо в цьому зразковому проекті? Це ціна наклейки, ринкова ціна та фактична ціна продажу. Відповідні стовпці в головному аркуші даних — це Наклейка ціна, Ринкова ціна та Фактична ціна продажу відповідно. Це стовпці I, H і J в головному аркуші даних.
Тепер припустимо, що продавець хоче відфільтрувати ці дані, щоб обчислити суму, яку вони зобов’язані власнику. Вони можуть створити фільтр для того ж, додавши поле «Власник» до області «Фільтр», як показано на малюнку нижче.
Тепер у вас є відповіді на вашу проблему. Спробуємо щось більше:
- Чи можемо ми знайти ціни на товар у відсотках?
- Чи можна додати до рядків поле код коду?
Чи потрібно обчислювати відсотки вручну? Ні, ти ні! Зворотні таблиці полегшують це.
5. Знайдіть потрібні відповіді у відсотковому вираженні у зведеній таблиці.
Замість того, щоб давати ціни в цифрах, ми можемо вказати відсоток, який вони складають. Тепер вам потрібно представити їх у відсотках від загальної суми. Клацніть спадне меню в полі Сума ринкової ціни в області ЦІННОСТІ конструктора зведеної таблиці перетягування.
Виберіть параметр «Налаштування поля цінності», який є останнім варіантом у випадаючому списку. Тут Excel показує два варіанти. Перші параметри ви можете побачити на вкладці «Узагальнити значення за». Тут є такі параметри, як Сума, Підрахунок, Середній рівень і т. Д. Ми не будемо використовувати ці варіанти для нашої конкретної проблеми.
Ми будемо використовувати варіанти другого типу, які перераховані на вкладці «Показати значення як». Тут за замовчуванням тут відображається Excel Без розрахунку.
Тепер вам потрібно змінити Без розрахунку на % від загальної суми з випадаючої таблиці. Це тому, що ви хочете знайти суму кожного товару у відсотках від загальної суми.
Подивіться на малюнку 10, щоб побачити отриману зведену таблицю. Тут зведена таблиця відображає дохід за кожним видом товару у відсотках. У цьому прикладі Баскетбол з підписом Кобе має найвищу ринкову ціну.
Тепер, аналогічно, перевіримо інші ціни у відсотках, вибравши % від загальної суми як для наклейки, так і для фактичної ціни продажу.
6. Обмежте свій аналіз, фільтруючи рядки.
Що робити, якщо ви хочете виключити елемент з аналізу? Потрібно відфільтрувати рядки в зведеній таблиці. Клацніть на спадному списку біля Мітки рядків.
Зніміть прапорець із пунктом, який потрібно виключити з аналізу. У цьому прикладі ми видалили Гітару.
Як тільки ви виключите Гітара з аналізу, ви зможете побачити, що відсоток інших цін змінився, оскільки тепер загальна сума відрізняється
7. Додавання поля Код предмета до окремих рядків.
Тепер, щоб перевірити відсоток від загальної ціни за кодом окремого товару, давайте перетягнемо поле Код предмета до області Рядки конструктора зведеної таблиці перетягування. Подивіться на отриману зведену таблицю. У таблиці показано індивідуальний внесок різних кодів предметів у загальну ціну, яку товар має у загальній величині.
Висновок:
Microsoft Excel — це потужний інструмент. Більше того, сховища на зразок шаблону Excel надають дуже корисні шаблони, які допомагають швидко досягти багато чого. Крім того, у Excel є потужні вбудовані інструменти, як зведені таблиці для аналізу даних. У цьому посібнику ми створили зведену таблицю з даних Excel, використовуючи простий покроковий підхід. Використовуйте цей потужний інструмент Excel, щоб зрозуміти ваші дані!
Сніжина Піскова
Snezhina — прагнучий маркетинг-протеже з пристрастю до Excel. Вона випускниця управління з питань медіа та розваг, за фахом у виробництві кіно та управлінні подіями. У вільний час вона любить вивчати нові мови, подорожувати та читати.
Зведені таблиці є однією з найпотужніших функцій Microsoft Excel. Вони дозволяють аналізувати великі обсяги даних і узагальнювати їх всього за кілька кліків мишею. У цій статті ми досліджуємо зведені таблиці, розуміємо, що вони є, і дізнаємося, як їх створювати та налаштовувати.
Примітка: Ця стаття написана за допомогою Excel 2010 (Beta). Концепція зведеної таблиці мало змінювалася протягом багатьох років, але метод створення одного змінювався майже в кожній ітерації Excel. Якщо ви використовуєте версію Excel, яка не є 2010, розраховуйте на різні екрани від тих, які ви бачите в цій статті.
Трохи історії
У перші дні роботи з програмами електронних таблиць Lotus 1-2-3 керував місцем відпочинку. Його домінування було настільки повним, що люди думали, що для Майкрософт було марно витрачати час на розробку власного програмного забезпечення для роботи з таблицями (Excel), щоб конкурувати з Lotus. Flash-вперед до 2010, і домінування Excel на ринку електронних таблиць більше, ніж коли-небудь був Lotus, в той час як число користувачів, які все ще працюють Lotus 1-2-3 наближається до нуля. Як це сталося? Що викликало настільки різке зміна стану?
Промислові аналітики привели це до двох факторів: По-перше, Lotus вирішила, що ця нова фантастична платформа з графічним інтерфейсом під назвою «Windows» була прохідною примхою, яка ніколи не вилетить. Вони відмовилися створювати версію Windows Lotus 1-2-3 (протягом декількох років, так чи інакше), передбачаючи, що їхня версія DOS цього програмного забезпечення буде потрібна будь-кому. Microsoft, природно, розробила Excel виключно для Windows. По-друге, Microsoft розробила функцію для Excel, яку Lotus не надав у 1-2-3, а саме Зведені таблиці. Функція PivotTables, що є виключною для Excel, вважалася настільки приголомшливо корисною, що люди хотіли вивчити весь новий пакет програмного забезпечення (Excel), а не дотримуватися програми (1-2-3), яка її не мала. Ця особливість, разом з неправильною оцінкою успіху Windows, стала смертельним дзвоном для Lotus 1-2-3 і початком успіху Microsoft Excel.
Розуміння зведених таблиць
Отже, що таке PivotTable, точно?
Простіше кажучи, зведена таблиця — це короткий виклад деяких даних, створених для легкого аналізу цих даних. Але, на відміну від створеного вручну резюме, зведені таблиці Excel є інтерактивними. Після створення можна легко змінити його, якщо він не дає точного розуміння ваших даних, на які ви сподівалися. За кілька кліків резюме може бути «поворотним» — повертатися таким чином, що заголовки стовпців стають заголовками рядків, і навпаки. Також можна зробити ще багато чого. Замість того, щоб намагатися описати всі функції зведених таблиць, ми просто продемонструємо їх …
Дані, які ви аналізуєте за допомогою зведеної таблиці, не можуть бути справедливими будь-який дані — це має бути сировина дані, які раніше не були оброблені (невраховані) — зазвичай це певний список. Прикладом цього може бути перелік операцій з продажу в компанії за останні шість місяців.
Перегляньте наведені нижче дані:
Зверніть увагу, що це так ні необроблені дані. Насправді, це вже є резюме деякого роду. У клітині B3 ми бачимо 30 000 доларів, що, очевидно, є сумою продажів Джеймса Кука за січень. Так де ж вихідні дані? Як ми дійшли до цифри $ 30,000? Звідки походить оригінальний перелік операцій з купівлі-продажу? Зрозуміло, що десь хтось повинен був зіткнутися з усіма операціями з продажу за останні шість місяців у резюме, яке ми бачимо вище. Як довго ви вважаєте, що це відбулося? Години? Десять?
Швидше за все, так. Бачите, електронна таблиця вище ні зведена таблиця. Він був створений вручну з необроблених даних, збережених в іншому місці, і для їх компіляції знадобилося кілька годин. Тим не менш, це саме те резюме міг створюватиметься за допомогою PivotTables, і в цьому випадку потрібно було б лише кілька секунд. Давайте дізнаємося, як …
Якщо ми маємо відстежувати початковий список операцій з продажу, це може виглядати приблизно так:
Ви можете бути здивовані, дізнавшись, що за допомогою функції зведеної таблиці Excel ми можемо створити щомісячний звіт про продаж, подібний до вищезазначеного, за кілька секунд, лише за кілька кліків мишею. Ми можемо зробити це — і набагато більше!
Як створити зведену таблицю
По-перше, переконайтеся, що у вас є деякі необроблені дані в робочому листі в Excel. Перелік фінансових транзакцій є типовим, але він може бути списком практично нічого: контактні дані співробітників, колекція компакт-дисків або показники витрати палива для автопарку вашої компанії.
Тому ми запускаємо Excel… і завантажуємо такий список…
Після того, як список відкриється в Excel, ми готові почати створення зведеної таблиці.
Натисніть будь-яку одну клітинку у списку:
Потім, з Вставити перейдіть на вкладку Зведена таблиця значок:
The Створити зведену таблицю з’являється вікно, яке задає вам два запитання: Які дані має базуватися на вашій новій зведеної таблиці і де вона повинна бути створена? Оскільки ми вже натиснули на клітинку у списку (на наведеному вище етапі), для нас уже вибрано весь список навколо цієї комірки ($ A $ 1: $ G $ 88 на Платежі в цьому прикладі). Зауважимо, що ми можемо вибрати список у будь-якому іншому регіоні будь-якого іншого аркуша, або навіть якийсь зовнішній джерело даних, наприклад, таблицю бази даних Access, або навіть таблицю бази даних MS-SQL Server. Ми також повинні вибрати, чи хочемо, щоб наша нова зведена таблиця була створена на новий аркуша або на існуючих один. У цьому прикладі ми виберемо a новий один:
Для нас створено новий аркуш, а на цьому аркуші створюється порожня таблиця:
Також з’являється інше вікно: The Список полів зведеної таблиці. Цей список буде відображатись, коли ми натискаємо будь-яку клітинку у таблиці зведеної таблиці (вище):
Список полів у верхній частині поля фактично є набором заголовків стовпців з вихідного аркуша вихідних даних. Чотири порожні коробки в нижній частині екрана дозволяють вибрати спосіб, яким би ми хотіли, щоб наша зведена таблиця підсумувала необроблені дані. Поки що в цих коробках немає нічого, тому зведена таблиця порожня. Все, що нам потрібно зробити, це перетягнути поля зі списку вище і скинути їх у нижній рядки. Після цього автоматично створюється зведена таблиця, яка відповідає нашим інструкціям. Якщо ми помилимося, нам потрібно лише перетягнути поля назад, звідки вони прийшли, та / або перетягнути новий поля вниз, щоб замінити їх.
The Значення коробка, можливо, найважливіша з чотирьох. Поле, яке перетягується в це вікно, являє собою дані, які необхідно узагальнити певним чином (підсумовуючи, усереднюючи, знаходимо максимум, мінімум і т.д.). Це майже завжди числовий даних. Ідеальним кандидатом для цього вікна в нашому прикладі даних є поле / колонка «Сума». Давайте перетягнемо це поле в Значення поле:
Зверніть увагу, що (a) поле «Сума» у списку полів тепер позначено, а «Сума Суми» додано до Значення , що вказує на те, що колонка суми була підсумована.
Якщо ми розглянемо сам зведену таблицю, ми дійсно знайдемо суму всіх значень «Сума» з таблиці вихідних даних:
Ми створили першу зведену таблицю! Зручний, але не особливо вражаючий. Ймовірно, що нам потрібно трохи більше зрозуміти наші дані, ніж це.
Посилаючись на наші зразкові дані, ми повинні визначити один або кілька заголовків стовпців, які ми могли б використовувати для поділу цієї суми. Наприклад, ми можемо вирішити, що ми хотіли б побачити резюме наших даних, де ми маємо a заголовок рядка для кожного з різних продавців в нашій компанії, і загальна для кожного. Щоб досягти цього, потрібно лише перетягнути поле «Продавець» у поле Рядок міток поле:
Тепер, нарешті, все починає цікаво! Наша зведена таблиця починає формуватися … .
За допомогою декількох клацань ми створили таблицю, яка зайняла б багато часу, щоб зробити її вручну.
Так що ще ми можемо зробити? Ну, в одному сенсі наша PivotTable завершена. Ми створили корисний підсумок наших вихідних даних. Важливі речі вже вивчені! Для решти статті ми розглянемо деякі способи створення більш складних зведених таблиць, а також способи налаштування цих зведених таблиць.
По-перше, ми можемо створити a два-розмірні таблиці. Давайте зробимо це, використовуючи метод оплати як заголовок стовпця. Просто перетягніть заголовок «Спосіб оплати» до Мітки стовпців поле:
Це виглядає так:
Початок отримувати дуже прохолодно!
Давайте зробимо це три-розмірні таблиці. Як може виглядати такий стіл? Ну, подивимося …
Перетягніть стовпець «Пакет» / заголовок до Фільтр звітів поле:
Зверніть увагу, де вона закінчується … .
Це дозволяє нам фільтрувати наш звіт, на підставі якого купується пакет «свято». Наприклад, ми бачимо розбивку по відношенню до продавця чи способу оплати за все пакетів, або, з кількома клацаннями, змінити його, щоб показати ту ж розбивку для пакета «Sunseekers»:
Тому, якщо ви думаєте про це правильно, наша зведена таблиця тепер є тривимірною. Продовжуємо налаштовувати …
Якщо виявиться, скажімо, що ми тільки хочемо побачити чек і кредитну картку транзакцій (тобто без касових операцій), тоді ми можемо скасувати вибір пункту «Готівка» у заголовках стовпців. Натисніть стрілку розкривного меню поряд з Мітки стовпців, і скасуйте «Готівка»:
Давайте подивимося, як це виглядає … Як ви бачите, «готівка» пішла.
Форматування
Це, очевидно, дуже потужна система, але до цих пір результати виглядають дуже просто і нудно. Для початку, цифри, які ми підсумовуємо, не виглядають як доларові суми — просто старі номери. Давайте виправимо це.
Спокуса може бути те, що ми звикли робити в таких обставинах і просто вибрати всю таблицю (або весь аркуш) і використовувати стандартні кнопки форматування номерів на панелі інструментів для завершення форматування. Проблема з цим підходом полягає в тому, що якщо ви коли-небудь зміните структуру зведеної таблиці в майбутньому (яка на 99% ймовірна), то ці формати чисел будуть втрачені. Нам потрібен шлях, який зробить їх (напів-) постійними.
По-перше, ми знаходимо запис «Сума Суми» в Значення і натисніть на неї. З’явиться меню. Ми вибираємо Параметри полів значень … з меню:
The Параметри поля поля з’явиться вікно.
Натисніть кнопку Формат номерів і стандарт Вікно Формат клітинок з’являється:
Від Категорія виберіть, скажімо, Бухгалтерський облік, і відкинути число десяткових знаків до 0. Натисніть в порядку кілька разів, щоб повернутися до зведеної таблиці…
Як ви бачите, цифри були правильно відформатовані як доларові суми.
Поки ми маємо справу з форматуванням, давайте відформатуємо всю зведену таблицю. Є кілька способів зробити це. Давайте скористаємося простим …
Натисніть кнопку Інструменти PivotTable / Дизайн вкладка:
Потім стрілка внизу праворуч Стилі зведеної таблиці список, щоб побачити велику колекцію вбудованих стилів:
Виберіть будь-який, який подає апеляцію, і перегляньте результат у вашій зведеної таблиці:
Інші параметри
Ми також можемо працювати з датами. Зараз, зазвичай, у списку транзакцій є багато, багато дат, наприклад, з яких ми почали. Але Excel надає можливість групувати елементи даних по днях, тижнях, місяцях, роках тощо. Давайте подивимося, як це зробити.
По-перше, видалимо стовпець «Спосіб оплати» з Мітки стовпців (просто перетягніть його назад до списку полів) і замініть його на стовпець «Зареєстровано датами»:
Як ви можете бачити, це робить нашу PivotTable миттєво марною, даючи нам один стовпець для кожної дати, коли відбулася транзакція — дуже широка таблиця!
Щоб виправити це, клацніть правою кнопкою миші на будь-яку дату та виберіть Групувати … з контекстного меню:
З’явиться вікно групування. Ми вибираємо Місяці та натисніть «ОК»:
Вуаля! A багато більш корисна таблиця:
(До речі, ця таблиця практично ідентична тій, що показана на початку цієї статті — оригінальний підсумок продажів, створений вручну.)
Ще одна цікава річ, про яку потрібно знати, це те, що ви можете мати більше одного набору заголовків рядків (або заголовків стовпців):
… Який виглядає так … .
Можна зробити подібне з заголовками стовпців (або навіть фільтрами звітів).
Знову прості речі, давайте подивимося, як сюжет усереднено значення, а не підсумовані значення.
По-перше, натисніть кнопку «Сума суми» і виберіть Параметри полів значень … з контекстного меню, яке відображається:
В Підсумовуйте поле значення у списку Параметри поля поля , виберіть Середня:
Поки ми тут, давайте змінимо Власна назва, від “Середньої суми” до чогось більш лаконічного. Введіть щось на зразок «Сер.»:
Натисніть в порядку, і подивитися, як він виглядає. Зауважте, що всі значення змінюються від підсумкових підсумків до середніх, а назва таблиці (верхня ліва комірка) змінилася на «Avg»:
Якщо нам подобається, ми можемо навіть мати суми, усереднення та підрахунки (кількість = кількість продажів) на одній і тій же PivotTable!
Ось кроки, щоб отримати щось подібне на місці (починаючи з порожньої зведеної таблиці):
- Перетягніть «Продавця» до розділу Мітки стовпців
- Перетягніть поле «Сума» вниз у поле Значення три рази
- Для першого поля «Сума» змініть його власне ім’я на «Всього» і його формат на номер Бухгалтерський облік (0 знаків після коми)
- Для другого поля «Сума» змініть його назву на «Середнє», на його функцію Середня і це формат номера Бухгалтерський облік (0 знаків після коми)
- Для третього поля «Сума» змініть його назву на «Граф» і його функцію на Рахувати
- Перетягніть автоматично створену
поле з Мітки стовпців до Рядок міток
Ось що ми маємо:
Загальна, середня і розраховується на ту ж PivotTable!
Висновок
Є багато, багато інших можливостей і опцій для зведених таблиць, створених Microsoft Excel — занадто багато, щоб перелічити в такій статті. Щоб повністю охопити потенціал зведених таблиць, потрібна буде невелика книга (або великий веб-сайт). Сміливі та / або прискіпливі читачі можуть досить легко досліджувати зведені таблиці: просто клацніть правою кнопкою миші на усьому, і перегляньте, які варіанти стануть доступними для вас. Також є дві вкладки стрічки: Інструменти / параметри зведеної таблиці і Дизайн. Неважливо, якщо ви помилитеся — легко видалити PivotTable і почати знову — можливість старих користувачів DOS Lotus 1-2-3 ніколи не мала.
Якщо ви працюєте в Office 2007, ви можете перевірити нашу статтю про те, як створити зведену таблицю в Excel 2007.
Ми включили книгу Excel, яку можна завантажити, щоб використовувати навички зведених таблиць. Він повинен працювати з усіма версіями Excel від 97 років.
Завантажте нашу практичну книгу Excel

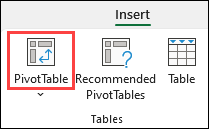
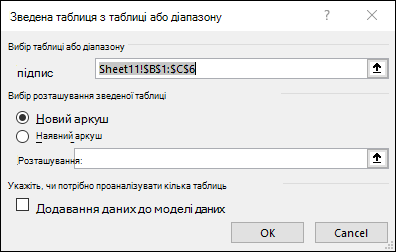
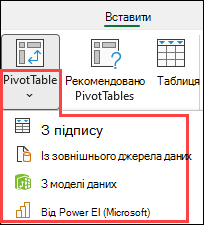
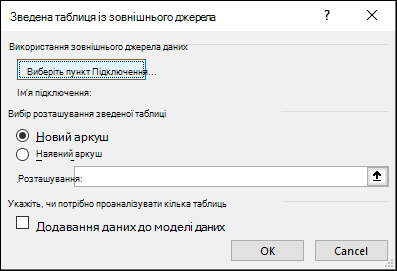
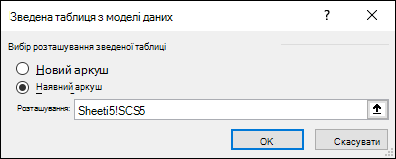
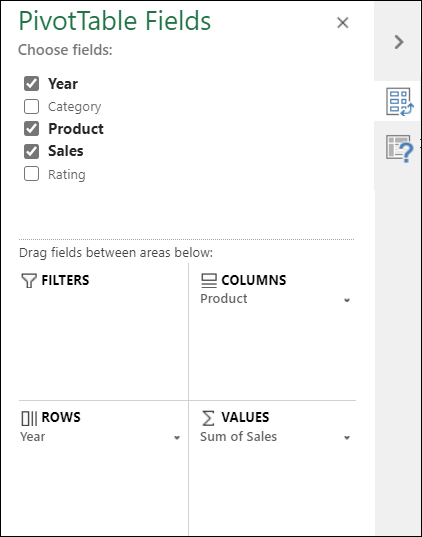


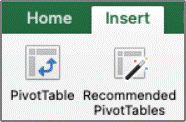
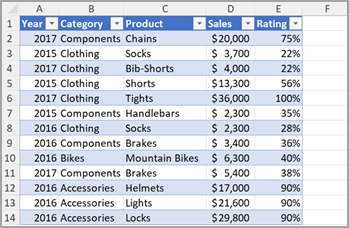
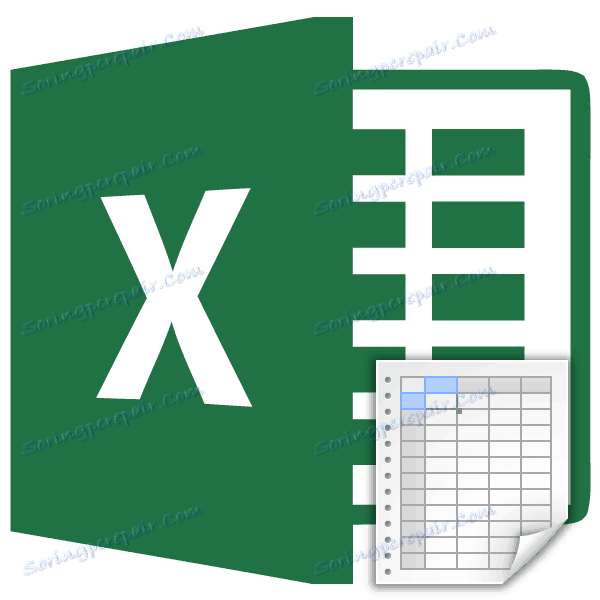
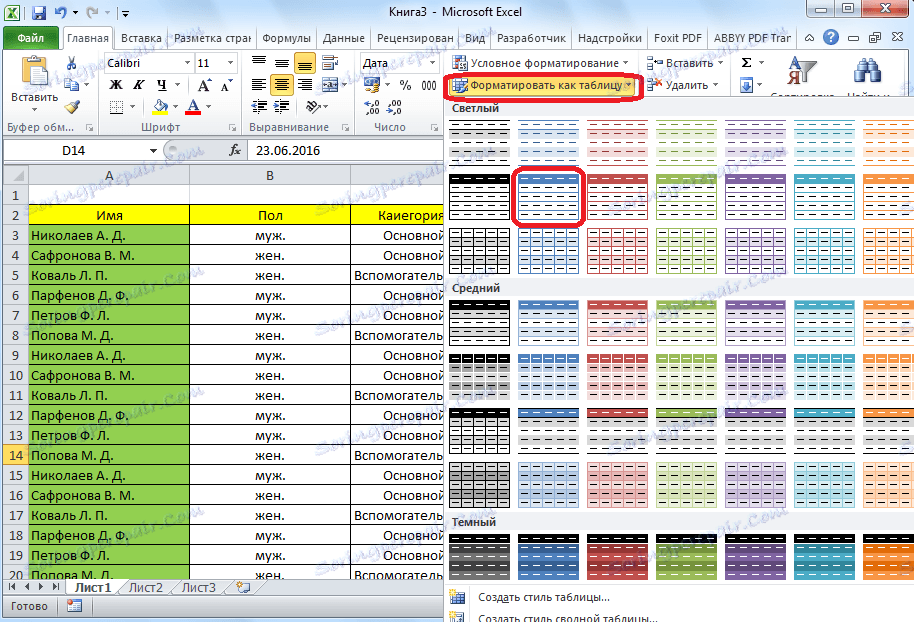
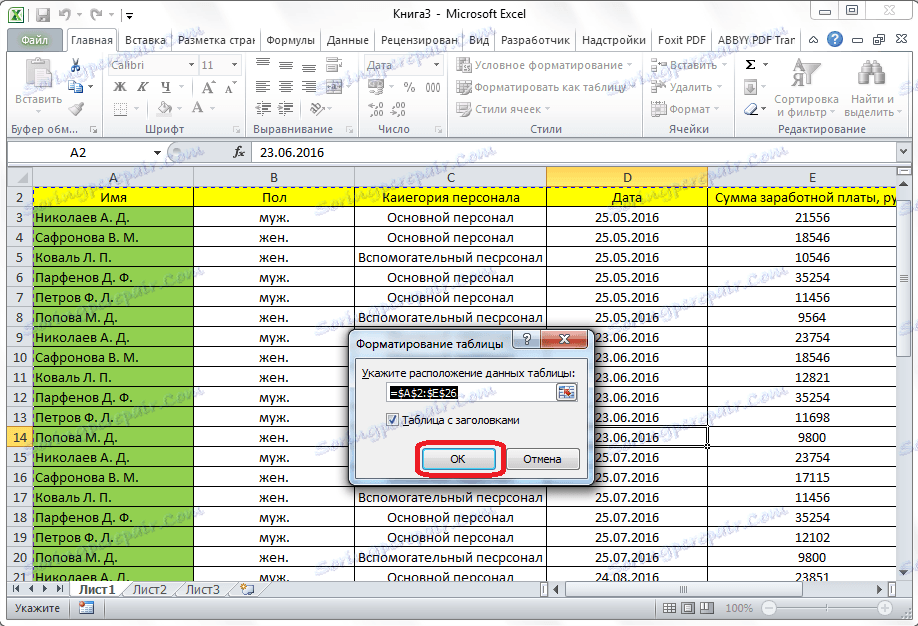
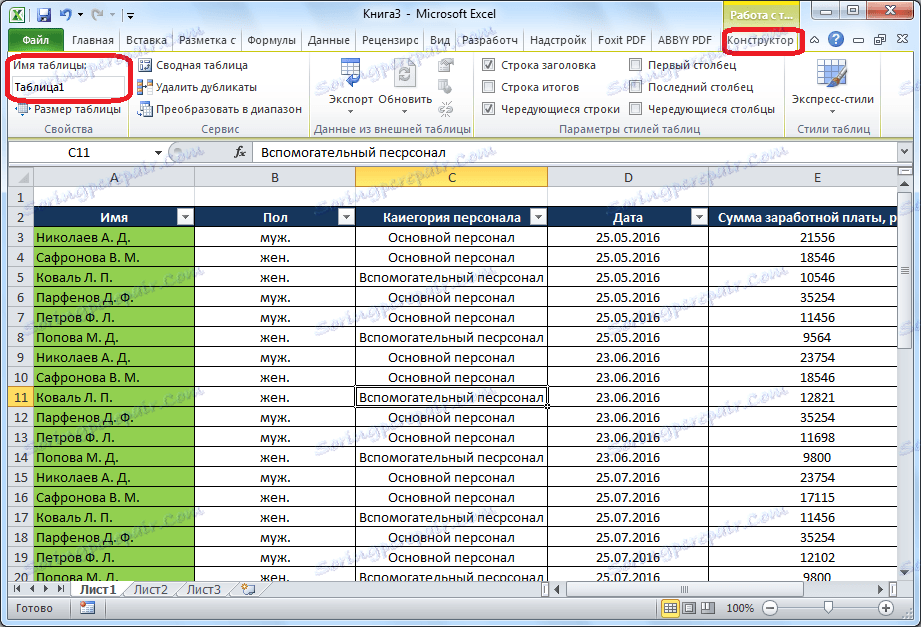
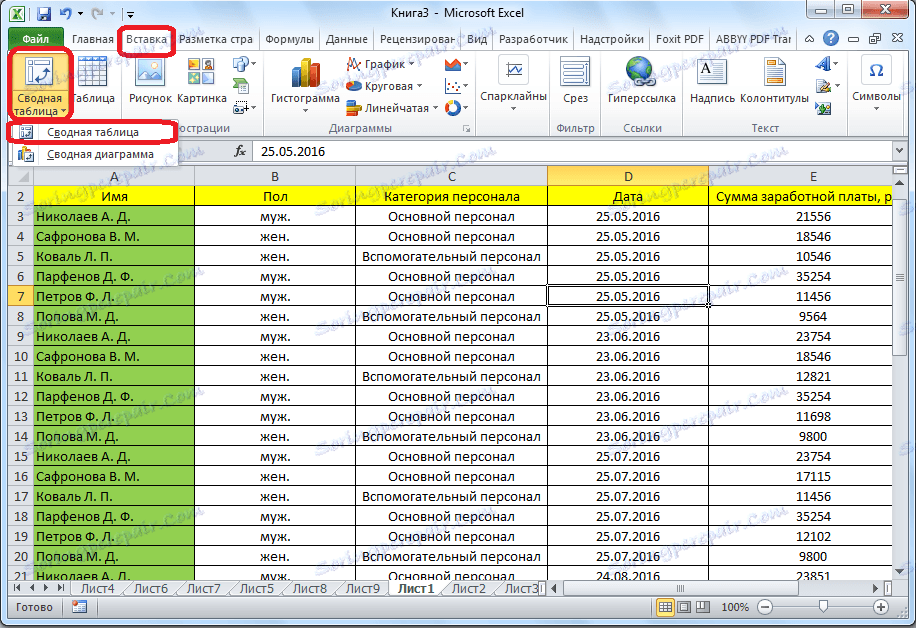
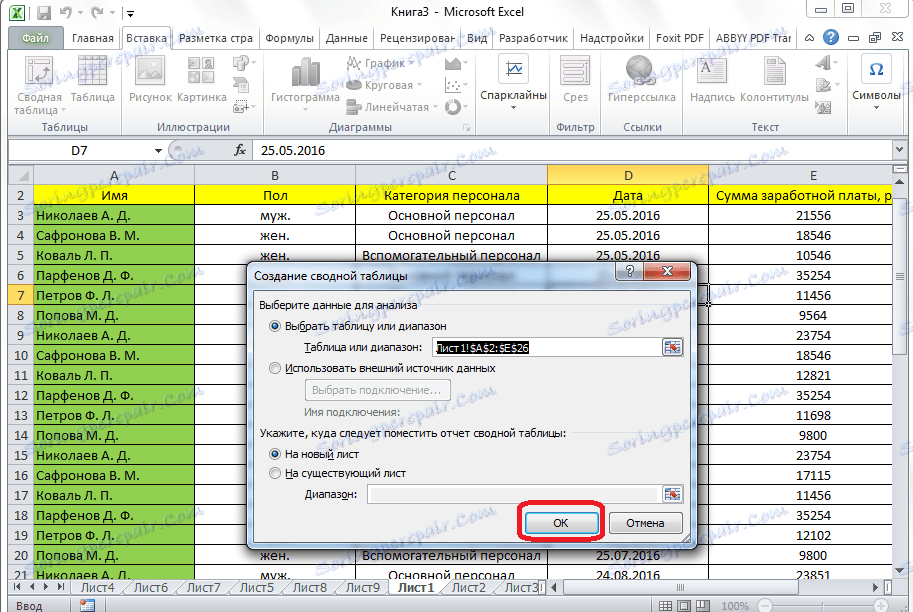

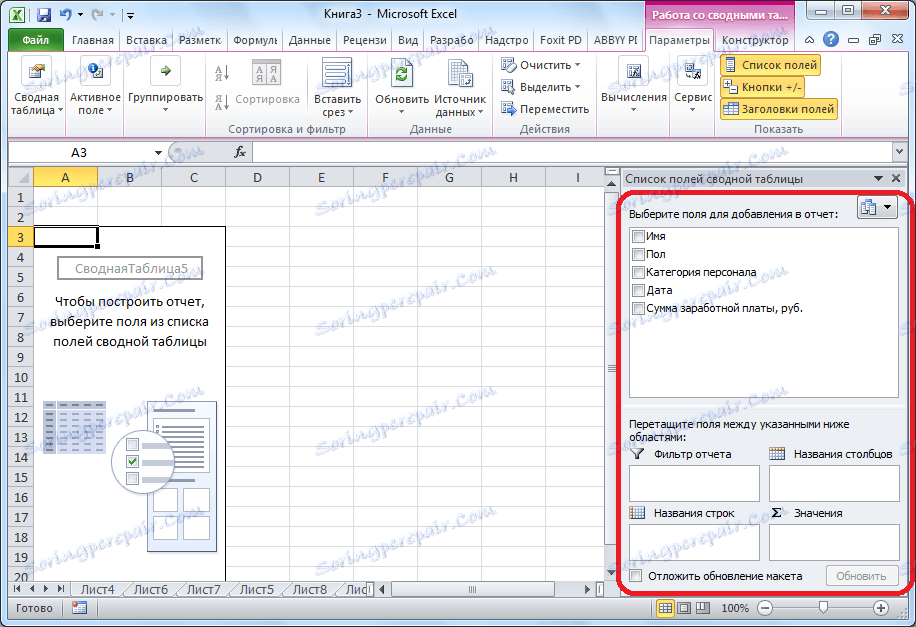
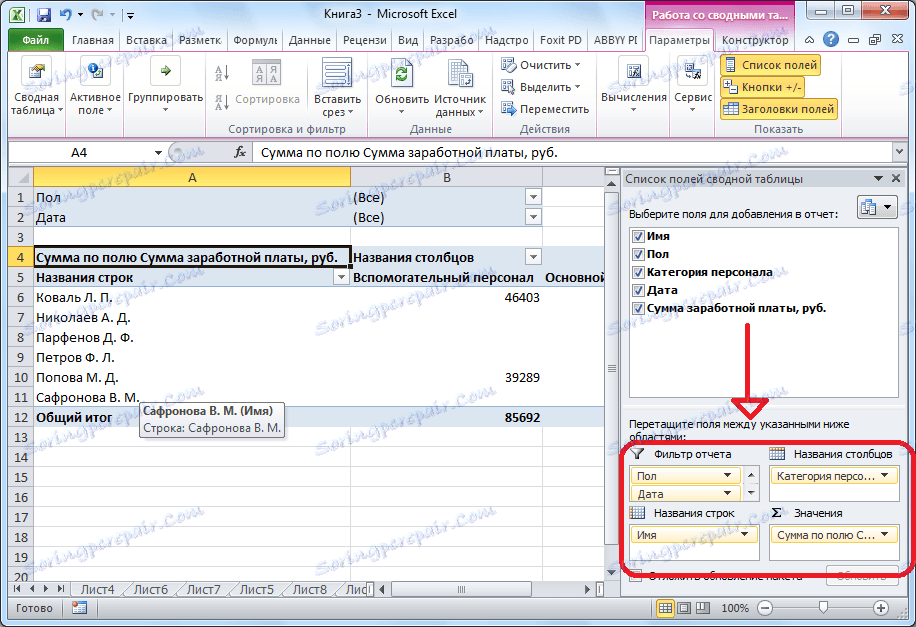
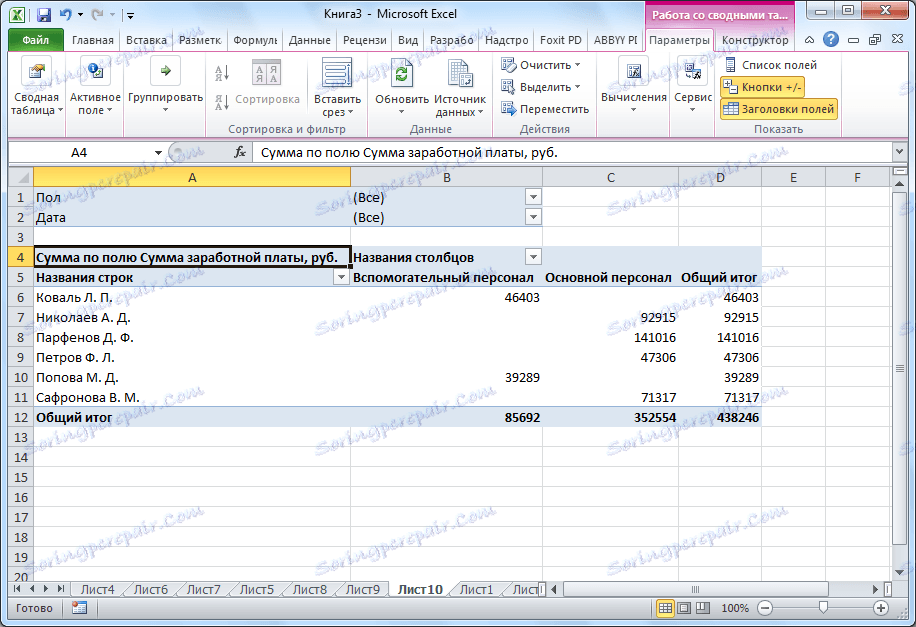
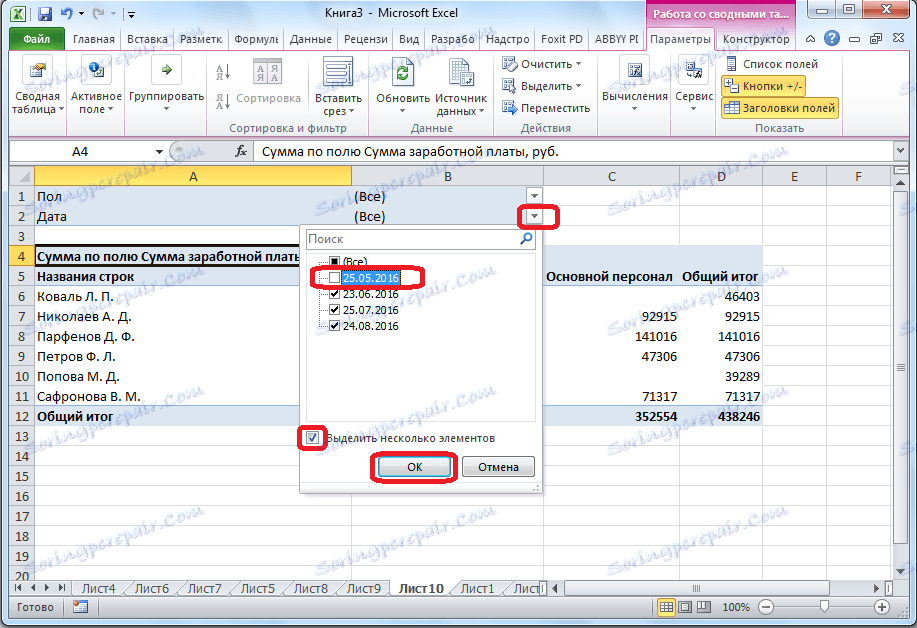
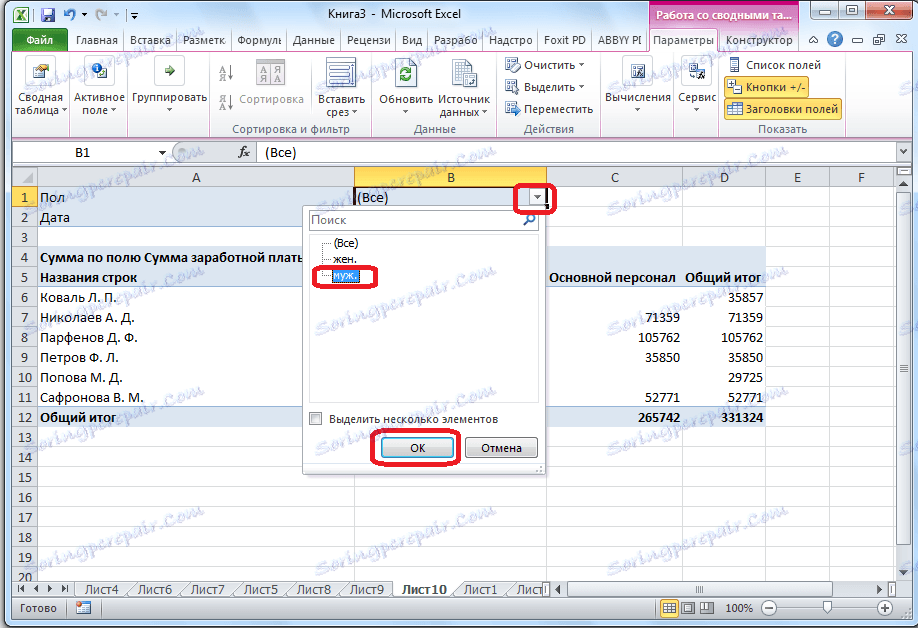
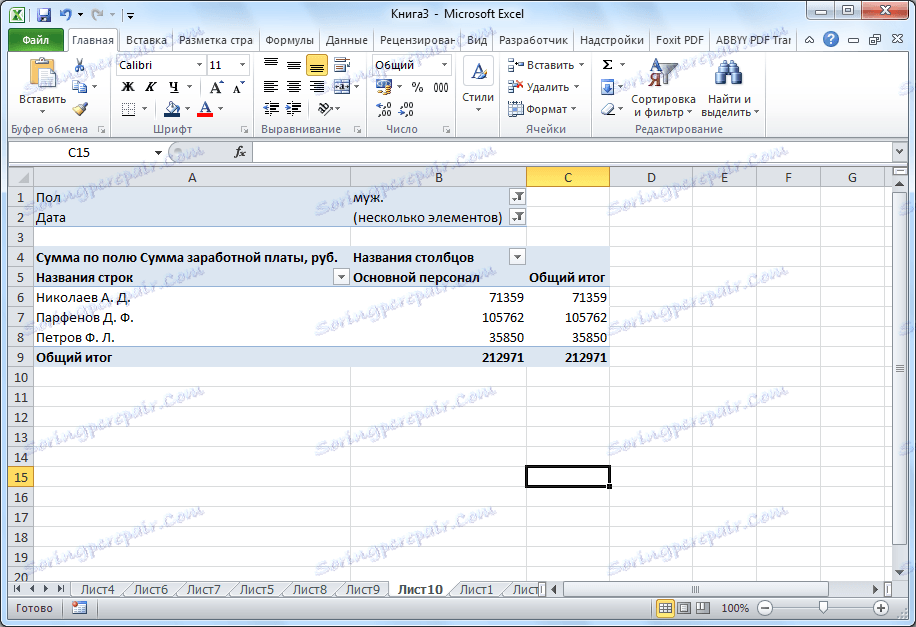
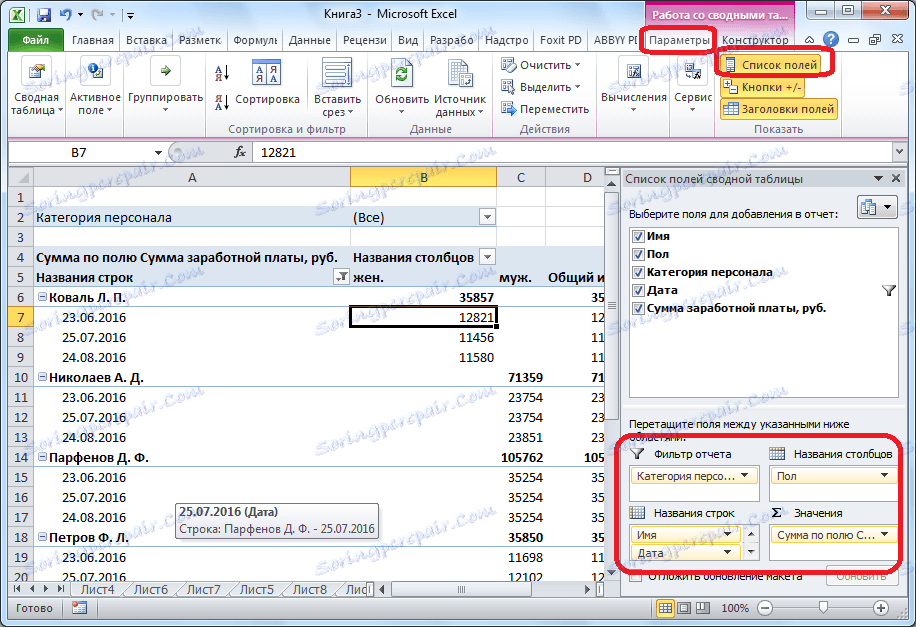

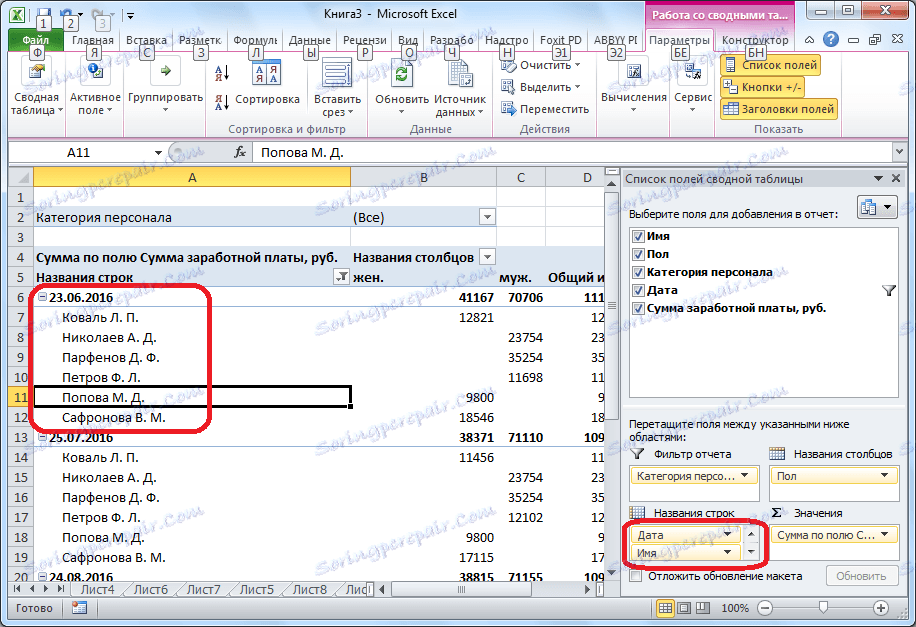
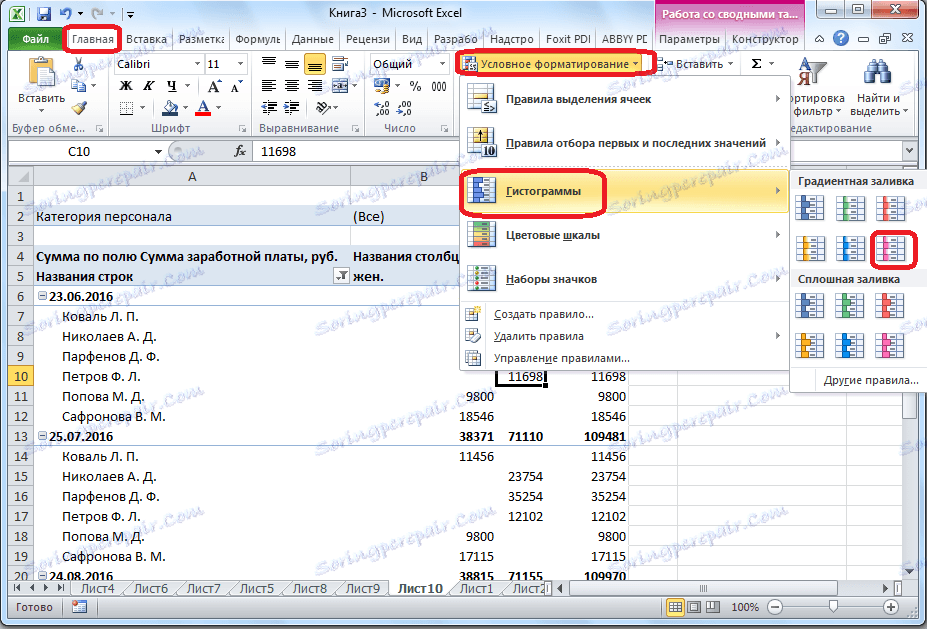
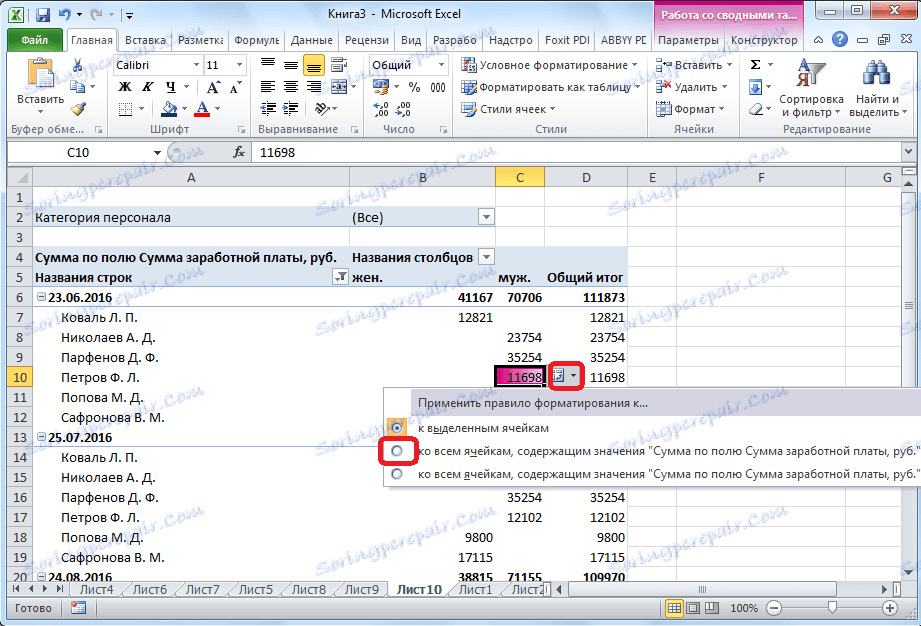
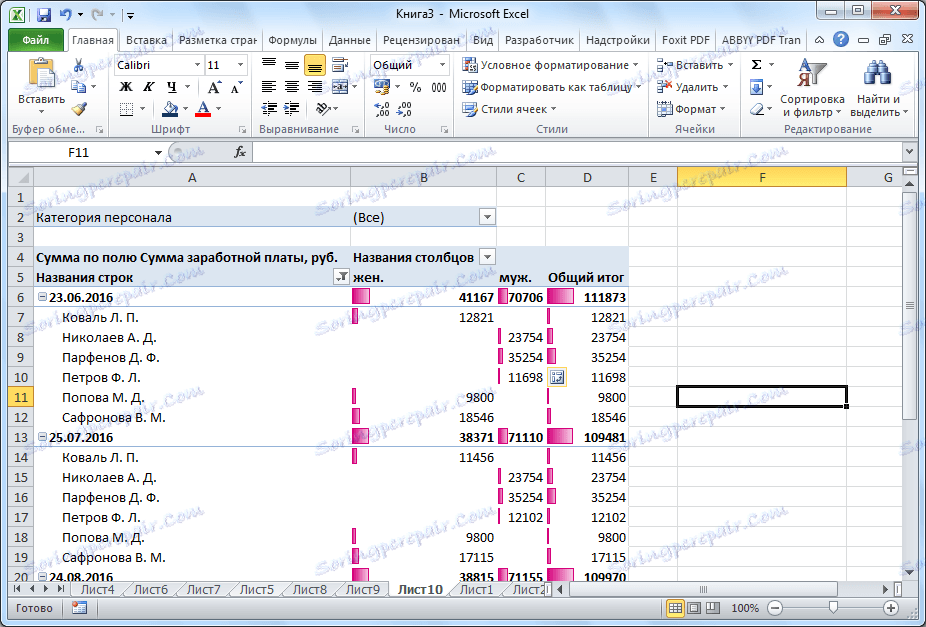
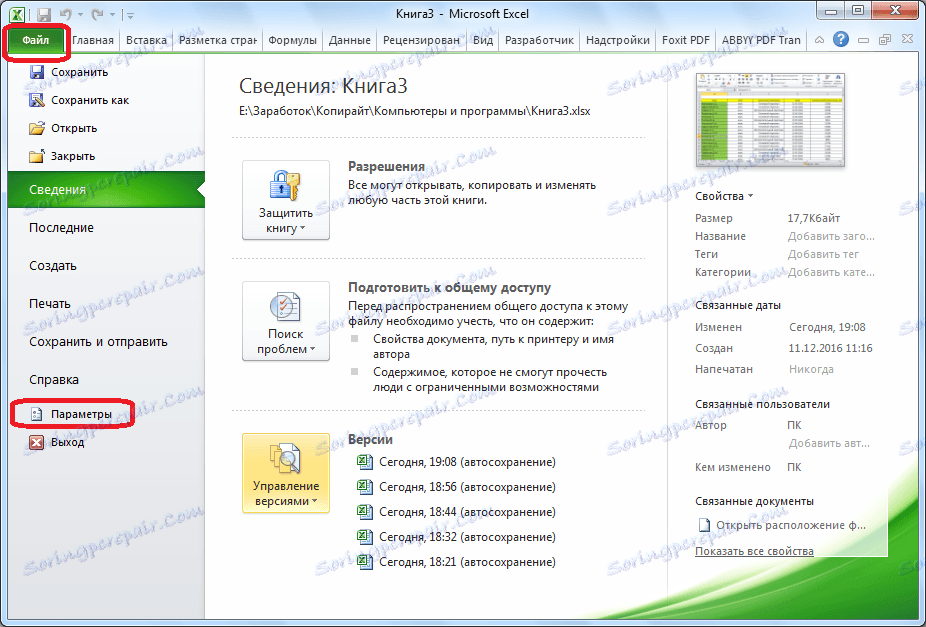
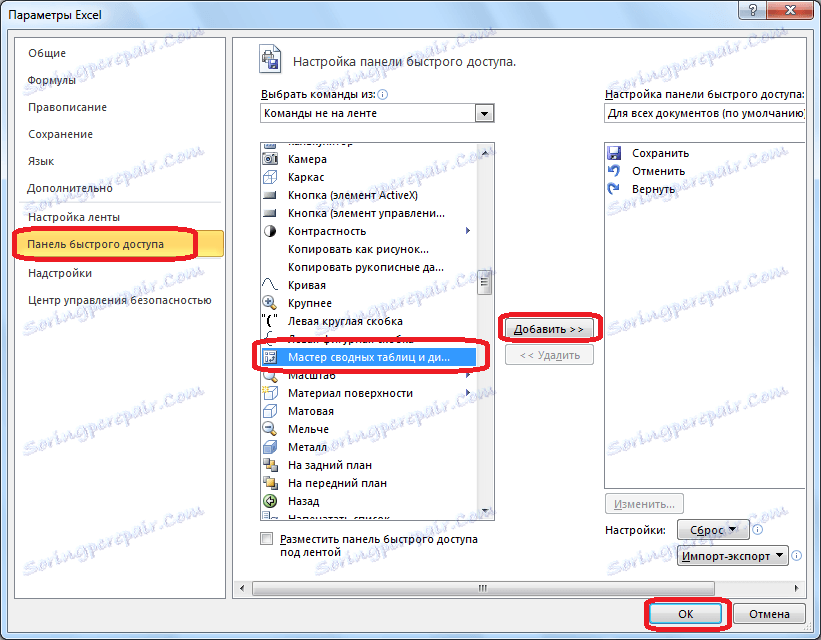
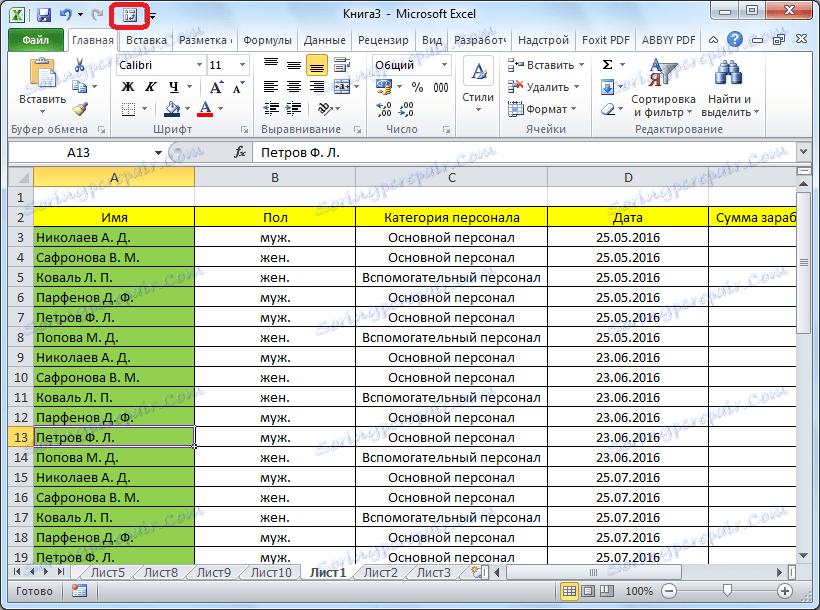
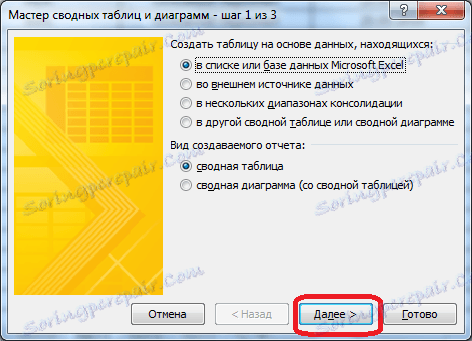
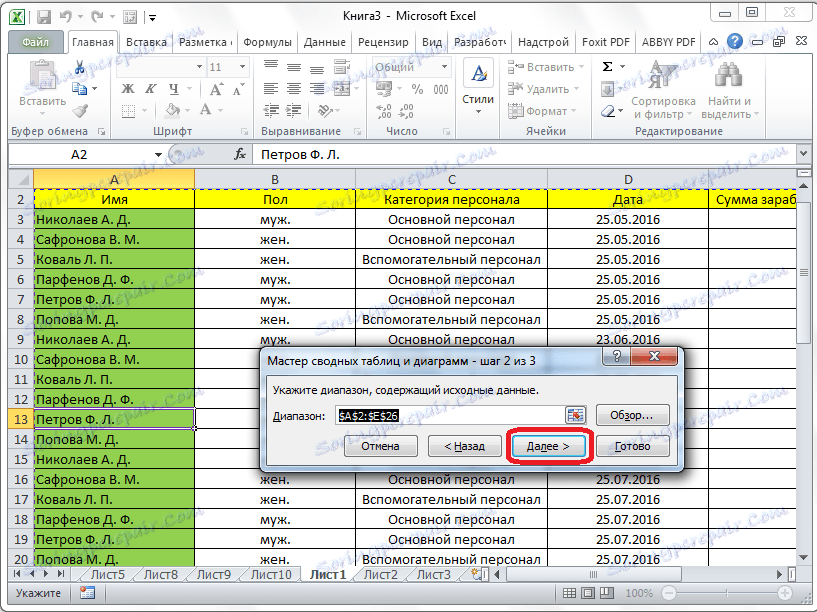
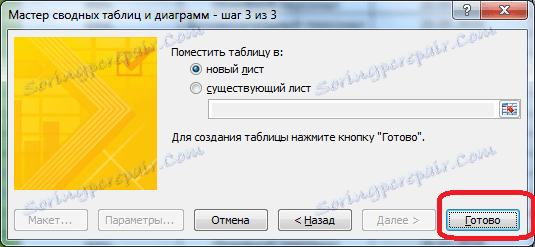
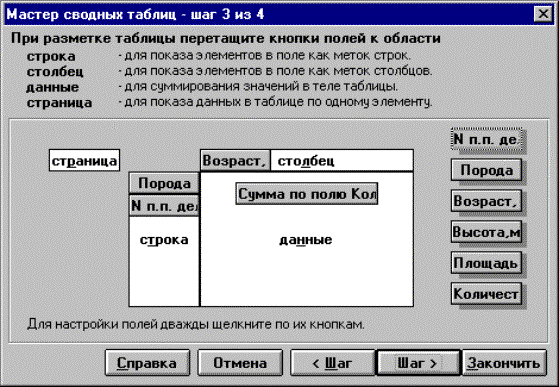
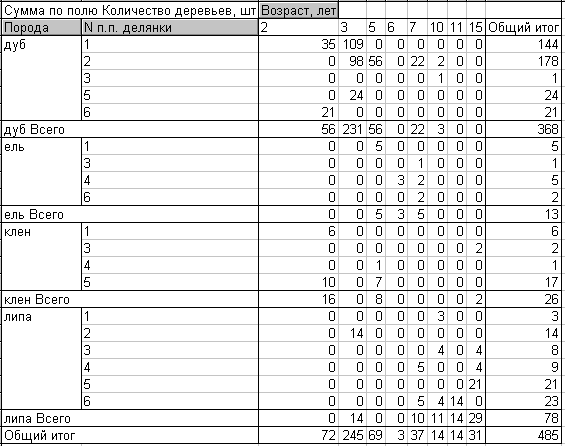
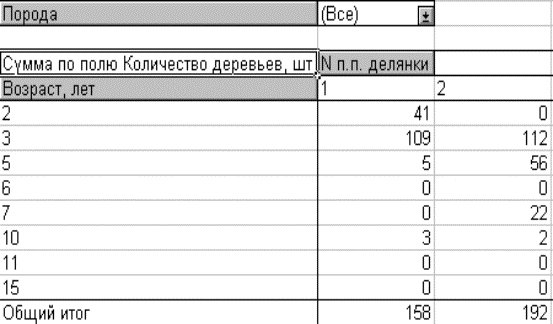
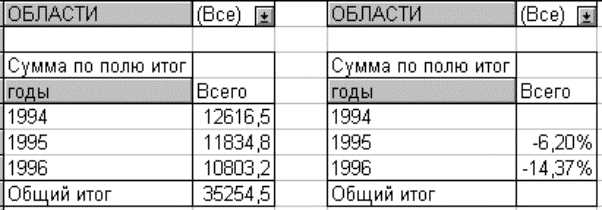



































 поле з Мітки стовпців до Рядок міток
поле з Мітки стовпців до Рядок міток