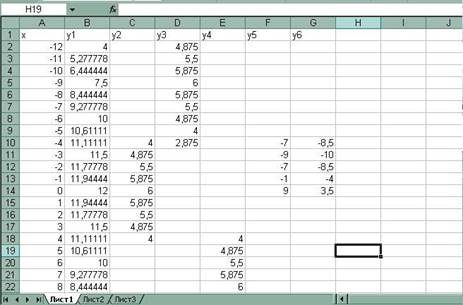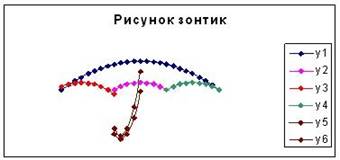Практическая работа в MS Excel по теме
ПОСТРОЕНИЕ ДИГРАММ И ГРАФИКОВ
Задание: Построение рисунка «ЗОНТИК»
Приведены функции, графики которых участвуют в этом изображении:
у1= -1/18х2 + 12, х[-12;12]
y2= -1/8х2 +6, х[-4;4]
y3= -1/8(x+8)2 + 6, х[-12; -4]
y4= -1/8(x- 
y5= 2(x+3)2 – 9, х[-4;0]
y6=1.5(x+3)2 – 10, х[-4;0]
-
Запустить MS EXCEL
-
В ячейке А1 внести обозначение переменной х
-
Заполнить диапазон ячеек А2:А26 числами с -12 до 12.
Последовательно для каждого графика функции будем вводить формулы.
Для у1= -1/18х2 + 12, х[-12;12]
Порядок выполнения действий:
-
Устанавливаем курсор в ячейку В1 и вводим у1
-
В ячейку В2 вводим формулу
Нажимаем Enter на клавиатуре
Автоматически происходит подсчет значения функции.
Растягиваем формулу до ячейки В26
Аналогично в ячейку С10 (т.к значение функции находим только на отрезке х[-4;4]) вводим формулу для графика функции y2= -1/8х2 +6.
И.Т.Д.
В результате должна получиться следующая ЭТ
После того, как все значения функций подсчитаны, можно строить графики этих функций.
-
Выделяем диапазон ячеек А1:G26
-
На панели инструментов выбираем меню Вставка → Диаграмма.
-
В окне Мастера диаграмм выберите Точечная → Выбрать нужный вид→ Нажать Ok.
В результате должен получиться следующий рисунок:
Самостоятельная работа:
Построить графики функций в одной системе координат. Получить рисунок.
|
1. «Очки» 1) 2) 3) 4) 5) 6) 7) |
|
|
2. «Птица» 1) 2) 3) 4) 5) 6) 7) |
|
|
3. «Динозаврик» 1) 2) 3) 4) 5) 6) 7) 9) |
|
|
4. «Кошка» 1) 2) 3) 4) 5) 6) 7) |
|
1
Приведены функции, графики которых участвуют в этом изображении в эксель:
В ячейку А2 вводим -12, в ячейку А3 вводим -11. Берём за правый нижний уголок, в котором есть маленький зеленый квадратик и тянем вниз до А26. Рядом с правым нижним уголком с зеленым квадратиком появляется панелька с черным треугольничком (Параметры автозаполнения). Нажимаем на черный треугольничек и выбираем заполнение.
В ячейку В2 вводим формулу =(-1/18)*A2^2+12. Берём за правый нижний уголок, в котором есть маленький зеленый квадратик и тянем вниз до В26.
В ячейку С10 вводим формулу =(-1/8)*A10^2+6. Берём за правый нижний уголок, в котором есть маленький зеленый квадратик и тянем вниз до С18.
В ячейку D2 вводим формулу =(-1/8)*(A2+8)^2+6. Берём за правый нижний уголок, в котором есть маленький зеленый квадратик и тянем вниз до D10.
В ячейку Е18 вводим формулу =(-1/8)*(A18-8)^2+6. Берём за правый нижний уголок, в котором есть маленький зеленый квадратик и тянем вниз до Е26.
В ячейку F10 вводим формулу =2*(A10+3)^2-9. Берём за правый нижний уголок, в котором есть маленький зеленый квадратик и тянем вниз до F14.
В ячейку G10 вводим формулу =1,5*(A10+3)^2-10. Берём за правый нижний уголок, в котором есть маленький зеленый квадратик и тянем вниз до G14.
Выделяем диапазон ячеек А1:G26, выбираем Вставка — Диаграммы — Точечная — Точечная с гладкими кривыми и маркерами. Появляется диаграмма.
Идём в Работа с диаграммами — Конструктор — Экспресс-макет — Макет 11. Идём в Работа с диаграммами — Конструктор — Добавить элемент диаграммы — убираем Оси и Сетку, добавляем Название диаграммы — Над диаграммой. Вводим Рисунок Зонтик.
Нажав на Легенду правой кнопкой мышки добавляем контур. Нажав правой кнопкой мышки на ряды Легенды меняем цвет контура (линии) и заливки (точек).
Практическая работа построение графиков в MS Excel
Приведены функции, графики которых участвуют в этом изображении:
у1= -1/18х 2 + 12, х[-12;12]
y 2= -1/8х 2 +6, х[-4;4]
y 3= -1/8( x +8) 2 + 6, х[-12; -4]
y 4= -1/8( x- 
y5= 2 ( x+3 ) 2 – 9, х[-4; 0 ]
y 6=1. 5 ( x +3) 2 – 10 , х[-4;0]
Запустить MS EXCEL
В ячейке А1 внести обозначение переменной х
Заполнить диапазон ячеек А2:А26 числами с -12 до 12.
Последовательно для каждого графика функции будем вводить формулы.
Для у1= -1/18х 2 + 12, х[-12;12]
Порядок выполнения действий:
Устанавливаем курсор в ячейку В1 и вводим у1
В ячейку В2 вводим формулу
Нажимаем Enter на клавиатуре
Автоматически происходит подсчет значения функции.
Растягиваем формулу до ячейки В26
Аналогично в ячейку С10 (т.к значение функции находим только на отрезке х[-4;4]) вводим формулу для графика функции y 2= -1/8х 2 +6.
В результате должна получиться следующая ЭТ
После того, как все значения функций подсчитаны, можно строить графики этих функций.
Выделяем диапазон ячеек А1: G26
На панели инструментов выбираем меню Вставка → Диаграмма.
В окне Мастера диаграмм выберите Точечная → Выбрать нужный вид→ Нажать Ok .
В результате должен получиться следующий рисунок:
Самостоятельная работа:
Построить графики функций в одной системе координат. Получить рисунок.
1)
2)
3)
4)
5)
6)
7)
1)
2)
3)
4)
5)
6)
7)

1)
2)
3)
4)
5)
6)
7)

9)
1)
2)
3)
4)
5)
6)
7)

Для построения графиков функций Y(X) в Microsoft Office Excel используется тип диаграммы Точечная:
Для этого требуется два ряда значений: Х и Y значения, которые должны быть соответственно расположены в левом и правом столбцах.
Можно совместить построение нескольких графиков. Такая возможность используется для графического решения систем уравнений с двумя переменными, при проведении сравнения анализа значений y при одних и тех же значениях x.
ПРИМЕР.
(Используется при объяснении материала через проектор.)
Построить графики функций y1= x 2 и y2= x 3 на интервале [- 3 ; 3] с шагом 0,5.
Алгоритм выполнения задания:
1. Заполнить таблицу значений:
2. Выделить таблицу и указать тип диаграммы Точечная.
3. Выбрать формат точечной диаграммы с гладкими кривыми.
4. В Макете указать название диаграммы «Графики», дать название осей: X и Y
5. Должен получиться график:
P.S. В версии 97-2003 для получения графика, представленного на рисунке надо провести редактирование.
Раздаточный материал
Варианты
ВАРИАНТ 1
Построить графики функций y1= x 2 -1, y2= x 2 +1 и y=К·(y1/ y2)на интервале [- 3 ; 3] с шагом 0,3.
ВАРИАНТ 2
Построить графики функций y1= и y2= 2 х на интервале [- 3 ; 3] с шагом 0,5.
ВАРИАНТ 3
Построить графики функций y1= , y2= на интервале [- 0,5 ; 9] с шагом 0,5.
ВАРИАНТ 4
Построить графики функций y1=, y2= на интервале [- 5 ; -0,5] с шагом 0,5.
ВАРИАНТ 5
Построить графики функций y1= , y2= на интервале [0,5 ; 5] с шагом 0,5.
Практическая работа: Построение рисунка «ЗОНТИК» в электронных таблицах MS Excel
Цель работы: закрепление практических навыков по теме: «Построение графиков».
Задание. Построение рисунка «ЗОНТИК»
Приведены функции, графики которых участвуют в этом изображении:
у1= -1/18х2 + 12, х∈[-12;12]
y2= -1/8х2 +6, х∈[-4;4]
y3= -1/8(x+8)2 + 6, х∈[-12; -4]
y4= -1/8(x-8)2 + 6, х∈[4; 12]
y5= 2(x+3)2 – 9, х∈[-4;0]
y6=1.5(x+3)2 – 10, х∈[-4;0]
- Запустить MS EXCEL
- В ячейке А1 внести обозначение переменной х
- Заполнить диапазон ячеек А2:А26 числами с -12 до 12.
Последовательно для каждого графика функции будем вводить формулы.
Для у1= -1/18х2 + 12, х∈[-12;12]
Порядок выполнения действий:
- Устанавливаем курсор в ячейку В1 и вводим у1
- В ячейку В2 вводим формулу
- Нажимаем Enter на клавиатуре
- Автоматически происходит подсчет значения функции.
- Растягиваем формулу до ячейки В26
- Аналогично в ячейку С10 (т.к значение функции находим только на отрезке х∈[-4;4]) вводим формулу для графика функции y2= -1/8х2 +6.
и.т.д.
В результате должна получиться следующая ЭТ
После того, как все значения функций подсчитаны, можно строить графики этих функций.
- Выделяем диапазон ячеек А1:G26
- На панели инструментов выбираем меню Вставка → Диаграмма.
- В окне Мастера диаграмм выберите Точечная → Выбрать нужный вид→ Нажать Ok.
В результате должен получиться следующий рисунок:
Практическая
работа
«Построение
графиков и рисунков средствами MS Excel»
Задание: Построение рисунка «ЗОНТИК». Приведены функции, графики
которых участвуют в этом изображении:
ü Запустить MS EXCEL.
ü В ячейке А1 внести
обозначение переменной .
ü Заполнить диапазон ячеек А2:А26 числами с -12 до 12.
ü Последовательно для каждого графика
функции будем вводить формулы. Длядля
и т.д.
Порядок
выполнения действий:
1. Устанавливаем курсор в ячейку В1 и
вводим у1.
2. В ячейку В2 вводим
формулу = (-1/18) *А2^2 +12.
3. Нажимаем Enter на клавиатуре.
4. Автоматически происходит подсчет значения
функции.
5. Растягиваем формулу до ячейки А26.
Аналогично в ячейку С10 (т.к.
значение функции находим только на отрезке от
) вводим формулу для графика
функции и т.д.
В результате
должна получиться следующая ЭТ
После того, как все значения функций
подсчитаны, можно строить графики этих функций.
1. Выделяем диапазон ячеек А1:G26
2. На панели инструментов выбираем меню
Вставка → Диаграмма → График
В результате
должен получиться следующий рисунок:
6. Сохраните получившийся результат в своей
личной папке под именем «Зонт».
Скачано с www.znanio.ru
Содержание
- Содержимое разработки
- Предварительный просмотр:
- Помогите с Excel
- Что такое стили WordArt
Содержимое разработки
Задание: Построение рисунка «ЗОНТИК»
Приведены функции, графики которых участвуют в этом изображении:
у1= -1/18х2 + 12, х[-12;12]
y2= -1/8х2 +6, х[-4;4]
y3= -1/8(x+8)2 + 6, х[-12; -4]
y4= -1/8(x-
y5= 2(x+3)2 – 9, х[-4;0]
y6=1.5(x+3)2 – 10, х[-4;0]
-
Запустить MS EXCEL
-
В ячейке А1 внести обозначение переменной х
-
Заполнить диапазон ячеек А2:А26 числами с -12 до 12.
Последовательно для каждого графика функции будем вводить формулы.
Для у1= -1/18х2 + 12, х[-12;12]
Порядок выполнения действий:
-
Устанавливаем курсор в ячейку В1 и вводим у1
-
В ячейку В2 вводим формулу
Нажимаем Enter на клавиатуре
Автоматически происходит подсчет значения функции.
Растягиваем формулу до ячейки В26
Аналогично в ячейку С10 (т.к значение функции находим только на отрезке х[-4;4]) вводим формулу для графика функции y2= -1/8х2 +6.
И.Т.Д.
В результате должна получиться следующая ЭТ
После того, как все значения функций подсчитаны, можно строить графики этих функций.
-
Выделяем диапазон ячеек А1:G26
-
На панели инструментов выбираем меню Вставка → Диаграмма.
-
В окне Мастера диаграмм выберите Точечная → Выбрать нужный вид→ Нажать Ok.
В результате должен получиться следующий рисунок:
Самостоятельная работа:
Построить графики функций в одной системе координат. Получить рисунок.
|
1. «Очки» 1) 2) 3) 4) 5) 6) 7) |
|
|
2. «Птица» 1) 2) 3) 4) 5) 6) 7)
|
|
|
3. «Динозаврик» 1) 2) 3) 4) 5) 6) 7)
9) |
|
|
4. «Кошка» 1) 2) 3) 4) 5) 6) 7)
|
|
Предварительный просмотр:
Практическая работа: Построение рисунка «ЗОНТИК» в электронных таблицах MS Excel
Цель работы: закрепление практических навыков по теме: «Построение графиков».
Задание. Построение рисунка «ЗОНТИК»
Приведены функции, графики которых участвуют в этом изображении:
у1= -1/18х2 + 12, х∈[-12;12]
y2= -1/8х2 +6, х∈[-4;4]
y3= -1/8(x+8)2 + 6, х∈[-12; -4]
y4= -1/8(x-8)2 + 6, х∈
y5= 2(x+3)2 – 9, х∈[-4;0]
y6=1.5(x+3)2 – 10, х∈[-4;0]
- Запустить MS EXCEL
- В ячейке А1 внести обозначение переменной х
- Заполнить диапазон ячеек А2:А26 числами с -12 до 12.
Последовательно для каждого графика функции будем вводить формулы.
Для у1= -1/18х2 + 12, х∈[-12;12]
Порядок выполнения действий:
- Устанавливаем курсор в ячейку В1 и вводим у1
- В ячейку В2 вводим формулу
- Нажимаем Enter на клавиатуре
- Автоматически происходит подсчет значения функции.
- Растягиваем формулу до ячейки В26
- Аналогично в ячейку С10 (т.к значение функции находим только на отрезке х∈[-4;4]) вводим формулу для графика функции y2= -1/8х2 +6
и.т.д.
В результате должна получиться следующая ЭТ
После того, как все значения функций подсчитаны, можно строить графики этих функций.
- Выделяем диапазон ячеек А1:G26
- На панели инструментов выбираем меню Вставка → Диаграмма.
- В окне Мастера диаграмм выберите Точечная → Выбрать нужный вид→ Нажать Ok.

Тип диаграммы: точечная (Точечная диаграмма со значениями, соединенными сглаживающими пиниями) , добавить 5 рядов, указав соотвтствующие данные
Что такое стили WordArt
Чтобы оформить текст внутри фигуры, используйте блок команд Средства рисования – Формат – WordArt. По аналогии со стилями фигур, здесь есть выпадающее меню с готовыми стилями и кнопки ручной настройки: Заливка, Контур, Эффекты. Поэкспериментируйте с форматами фигур и текста, здесь можно получить настоящее эстетическое удовольствие!
Когда Вы вставляете на лист несколько фигур, при наложении одна на другую, они перекрывают друг друга. При этом объекты, созданные раньше, будут в самом низу, а последние – вверху.
Для изменения порядка следования фигур, на ленте есть группа команд: Средства рисования – Формат – Упорядочение. Чтобы фигура располагалась выше – нажмите «Переместить вперед». В выпадающем меню выберите:
- Переместит вперед – поднять фигуру на один уровень вверх;
- На передний план – сделать фигуру самой верхней;
Аналогично можно понижать уровень фигуры.
Если у Вас на листе несколько фигур, которые нужно выровнять относительно какой-то базовой линии, выделите все выравниваемы фигуры (кликайте по ним с зажатой клавишей Ctrl). После этого выполните на ленте Средства рисования – Формат – Упорядочение – Выровнять. В выпадающем меню будет несколько вариантов выравнивания, выберите тот, который подходит Вам. Благодаря миниатюрам возле каждого пункта, проще сориентироваться, что делает каждая из команд.
В этом же меню есть две важные опции: «Распределить по вертиали» и «Распределить по горизонтали». Они выстраивают объекты так, чтобы между ними было одинаковое расстояние.
Комбинируйте команды выравнивания и распределения, тогда Ваши фигуры будут не просто набросаны на лист, а будут выстроены в строгом порядке, что важно для любого уважающего себя эксперта Эксель.
Любая фигура будет выглядеть гармоничнее, если назначить для нее подходящий стиль. Для этого, на ленте найдите выпадающий список Средства рисования – Формат – Стили фигур. Кликнув на кнопке «Дополнительные параметры», Вы увидите сразу весь список предустановленных стилей, вероятно, что там будет подходящий вариант.
Если же не будет, можно воспользоваться дополнительными меню в этой группе команд:
- Заливка фигуры – задайте здесь цвет и способ заливки:
- Сплошным цветом;
- Вашим рисунком;
- Градиентом;
- Текстурой;
- Контур фигуры:
- Цвет контура;
- Толщина линии контура;
- Штрихи (сплошной контур или прерывистый)
- Вид стрелки (для объектов из группы «Линия»)
- Эффекты фигуры – различные визуальные эффекты для более «продвинутых» решений:
- Заготовка – несколько уже сгруппированных эффектов, готовые решения;
- Тень;
- Подсветка;
- Отражение;
- Сглаживание;
- Рельеф;
- Поворот объемной фигуры
Назначайте стили фигур, чтобы получить самый выразительные визуальные эффекты на своих графических объектах.
Если нужно получить объект строго заданных размеров, на ленте есть блок: Средства рисования – Формат – Размер. Задайте здесь точные размеры Вашего изображения искусства. Учтите, изменяя масштаб печати, вы измените и размеры напечатанной фигуры.
Источники
- https://mir-olymp.ru/publication/prakticheskaia-rabota-postroenie-grafikov-v-ms-excel.html
- https://nsportal.ru/npo-spo/informatika-i-vychislitelnaya-tekhnika/library/2019/12/04/1-7-excel-postroenie-risunka
- https://otvet.mail.ru/question/29742378
- http://word-office.ru/kak-sdelat-zont-v-excel.html
Практическая работа «Создание диаграмм средствами MS Excel», “зонтик” и другое
Приведены функции, графики которых участвуют в этом изображении:
у1= -1/18х 2 + 12, х[-12;12]
y 2= -1/8х 2 +6, х[-4;4]
y 3= -1/8( x +8) 2 + 6, х[-12; -4]
y 4= -1/8( x- 
y5= 2 ( x+3 ) 2 – 9, х[-4; 0 ]
y 6=1. 5 ( x +3) 2 – 10 , х[-4;0]
Запустить MS EXCEL
В ячейке А1 внести обозначение переменной х
Заполнить диапазон ячеек А2:А26 числами с -12 до 12.
Последовательно для каждого графика функции будем вводить формулы.
Для у1= -1/18х 2 + 12, х[-12;12]
Порядок выполнения действий:
Устанавливаем курсор в ячейку В1 и вводим у1
В ячейку В2 вводим формулу
Нажимаем Enter на клавиатуре
Автоматически происходит подсчет значения функции.
Растягиваем формулу до ячейки В26
Аналогично в ячейку С10 (т.к значение функции находим только на отрезке х[-4;4]) вводим формулу для графика функции y 2= -1/8х 2 +6.
В результате должна получиться следующая ЭТ
После того, как все значения функций подсчитаны, можно строить графики этих функций.
Выделяем диапазон ячеек А1: G26
На панели инструментов выбираем меню Вставка → Диаграмма.
В окне Мастера диаграмм выберите Точечная → Выбрать нужный вид→ Нажать Ok . 

В результате должен получиться следующий рисунок:
Самостоятельная работа:
Построить графики функций в одной системе координат. Получить рисунок.
1)
2)
3)
4)
5)
6)
7)
1)
2)
3)
4)
5)
6)
7)
1)
2)
3)
4)
5)
6)
7)
9)
1)
2)
3)
4)
5)
6)
7)
Предварительный просмотр:
Практическая работа: Построение рисунка «ЗОНТИК» в электронных таблицах MS Excel
Цель работы: закрепление практических навыков по теме: «Построение графиков».
Задание. Построение рисунка «ЗОНТИК»
Приведены функции, графики которых участвуют в этом изображении:
у1= -1/18х 2 + 12, х ∈ [-12;12]
y2= -1/8х 2 +6, х ∈ [-4;4]
y3= -1/8(x+8) 2 + 6, х ∈ [-12; -4]
y5= 2(x+3) 2 – 9, х ∈ [-4;0]
y6=1.5(x+3) 2 – 10, х ∈ [-4;0]
- Запустить MS EXCEL
- В ячейке А1 внести обозначение переменной х
- Заполнить диапазон ячеек А2:А26 числами с -12 до 12.
Последовательно для каждого графика функции будем вводить формулы.
Для у1= -1/18х 2 + 12, х ∈ [-12;12]
Порядок выполнения действий:
- Устанавливаем курсор в ячейку В1 и вводим у1
- В ячейку В2 вводим формулу
- Нажимаем Enter на клавиатуре
- Автоматически происходит подсчет значения функции.
- Растягиваем формулу до ячейки В26
- Аналогично в ячейку С10 (т.к значение функции находим только на отрезке х ∈ [-4;4]) вводим формулу для графика функции y2= -1/8х 2 +6
В результате должна получиться следующая ЭТ
После того, как все значения функций подсчитаны, можно строить графики этих функций .
- Выделяем диапазон ячеек А1:G26
- На панели инструментов выбираем меню Вставка → Диаграмма.
- В окне Мастера диаграмм выберите Точечная → Выбрать нужный вид→ Нажать Ok.
Помогите с Excel
Тип диаграммы: точечная (Точечная диаграмма со значениями, соединенными сглаживающими пиниями) , добавить 5 рядов, указав соотвтствующие данные
Что такое стили WordArt
Чтобы оформить текст внутри фигуры, используйте блок команд Средства рисования – Формат – WordArt. По аналогии со стилями фигур, здесь есть выпадающее меню с готовыми стилями и кнопки ручной настройки: Заливка, Контур, Эффекты. Поэкспериментируйте с форматами фигур и текста, здесь можно получить настоящее эстетическое удовольствие!
Когда Вы вставляете на лист несколько фигур, при наложении одна на другую, они перекрывают друг друга. При этом объекты, созданные раньше, будут в самом низу, а последние – вверху.
Для изменения порядка следования фигур, на ленте есть группа команд: Средства рисования – Формат – Упорядочение. Чтобы фигура располагалась выше – нажмите «Переместить вперед». В выпадающем меню выберите:
- Переместит вперед – поднять фигуру на один уровень вверх;
- На передний план – сделать фигуру самой верхней;
Аналогично можно понижать уровень фигуры.
Если у Вас на листе несколько фигур, которые нужно выровнять относительно какой-то базовой линии, выделите все выравниваемы фигуры (кликайте по ним с зажатой клавишей Ctrl). После этого выполните на ленте Средства рисования – Формат – Упорядочение – Выровнять. В выпадающем меню будет несколько вариантов выравнивания, выберите тот, который подходит Вам. Благодаря миниатюрам возле каждого пункта, проще сориентироваться, что делает каждая из команд.
В этом же меню есть две важные опции: «Распределить по вертиали» и «Распределить по горизонтали». Они выстраивают объекты так, чтобы между ними было одинаковое расстояние.
Комбинируйте команды выравнивания и распределения, тогда Ваши фигуры будут не просто набросаны на лист, а будут выстроены в строгом порядке, что важно для любого уважающего себя эксперта Эксель.
Любая фигура будет выглядеть гармоничнее, если назначить для нее подходящий стиль. Для этого, на ленте найдите выпадающий список Средства рисования – Формат – Стили фигур. Кликнув на кнопке «Дополнительные параметры», Вы увидите сразу весь список предустановленных стилей, вероятно, что там будет подходящий вариант.
Если же не будет, можно воспользоваться дополнительными меню в этой группе команд:
- Заливка фигуры – задайте здесь цвет и способ заливки:
- Сплошным цветом;
- Вашим рисунком;
- Градиентом;
- Текстурой;
- Контур фигуры:
- Цвет контура;
- Толщина линии контура;
- Штрихи (сплошной контур или прерывистый)
- Вид стрелки (для объектов из группы «Линия»)
- Эффекты фигуры – различные визуальные эффекты для более «продвинутых» решений:
- Заготовка – несколько уже сгруппированных эффектов, готовые решения;
- Тень;
- Подсветка;
- Отражение;
- Сглаживание;
- Рельеф;
- Поворот объемной фигуры

Назначайте стили фигур, чтобы получить самый выразительные визуальные эффекты на своих графических объектах.
Если нужно получить объект строго заданных размеров, на ленте есть блок: Средства рисования – Формат – Размер. Задайте здесь точные размеры Вашего изображения искусства. Учтите, изменяя масштаб печати, вы измените и размеры напечатанной фигуры.
1-8 Excel Построение рисунка ЗОНТИК
учебно-методический материал
Цель работы: закрепление практических навыков по теме: «Построение графиков».
Задание. Построение рисунка «ЗОНТИК»
Скачать:
| Вложение | Размер |
|---|---|
| 1-8_excel_risunok_zontik.docx | 88.33 КБ |
Предварительный просмотр:
Практическая работа: Построение рисунка «ЗОНТИК» в электронных таблицах MS Excel
Цель работы: закрепление практических навыков по теме: «Построение графиков».
Задание. Построение рисунка «ЗОНТИК»
Приведены функции, графики которых участвуют в этом изображении:
у1= -1/18х 2 + 12, х ∈ [-12;12]
y2= -1/8х 2 +6, х ∈ [-4;4]
y3= -1/8(x+8) 2 + 6, х ∈ [-12; -4]
y4= -1/8(x-8) 2 + 6, х ∈ [4; 12]
y5= 2(x+3) 2 – 9, х ∈ [-4;0]
y6=1.5(x+3) 2 – 10, х ∈ [-4;0]
- Запустить MS EXCEL
- В ячейке А1 внести обозначение переменной х
- Заполнить диапазон ячеек А2:А26 числами с -12 до 12.
Последовательно для каждого графика функции будем вводить формулы.
Для у1= -1/18х 2 + 12, х ∈ [-12;12]
Порядок выполнения действий:
- Устанавливаем курсор в ячейку В1 и вводим у1
- В ячейку В2 вводим формулу
- Нажимаем Enter на клавиатуре
- Автоматически происходит подсчет значения функции.
- Растягиваем формулу до ячейки В26
- Аналогично в ячейку С10 (т.к значение функции находим только на отрезке х ∈ [-4;4]) вводим формулу для графика функции y2= -1/8х 2 +6.
В результате должна получиться следующая ЭТ
После того, как все значения функций подсчитаны, можно строить графики этих функций .
- Выделяем диапазон ячеек А1:G26
- На панели инструментов выбираем меню Вставка → Диаграмма.
- В окне Мастера диаграмм выберите Точечная → Выбрать нужный вид→ Нажать Ok.
В результате должен получиться следующий рисунок:
По теме: методические разработки, презентации и конспекты
Практическое задание по по Microsoft Office Excel.Построение диаграмм.
В задании приведены варианты построения диаграмм.
Методическое пособие по информатике «Построение диаграмм в MS Excel»
Методическое пособие создано с целью оказания методической помощи студенту для эффективного формирования знаний, умений и практических навыков по теме: «Построение диаграмм в M.
Построение диаграмм в программе Excel
Открытый урок на тему «Построение диаграмм в программе Excel» . Предоставлены вопросы для повторения предыдущего материала, объяснение новой темы и практическая работа по теме.
План урока учебной практики: «Формирование, построение и заполнение средствами MS EXCEL документа «Путевой лист грузового автомобиля.» для обучающихся по профессии «Организация перевозок и управление на транспорте (автомобильном)»
ПМ.01 «Организация перевозочного процесса на автомобильном транспорте» Раздел 3. Осуществление перевозочного процесса на автомобильном транспорте с применением автоматизированных систем управления .
Проверочная работа по теме: Построение таблиц в программе MS Excel.
Итоговая работа по теме: Построение таблиц в программе MS Excel. .
Методическое пособие по теме: «MS Excel: построение диаграмм»
Материалы для подготовки и проведения практического занятия по заявленной теме. В приложении представлены дополнительные материалы для самоорганизации студента.
1-7 Excel Построение диаграмм
Практическая работа по теме «Построение диаграмм и графиков в электронных таблицах MS Excel»Цель работы: закрепление практических навыков по теме: «Построение диаграмм и графиков&raq.
Практическая работа «Построение графиков и рисунков средствами MS Excel»
Задание: Построение рисунка «ЗОНТИК». Приведены функции, графики которых участвуют в этом изображении:
ü Запустить MS EXCEL.
ü В ячейке А1 внести обозначение переменной 
ü Заполнить диапазон ячеек А2:А26 числами с -12 до 12.
ü Последовательно для каждого графика функции будем вводить формулы. Для 

Порядок выполнения действий:
1. Устанавливаем курсор в ячейку В1 и вводим у1.
2. В ячейку В2 вводим формулу = (-1/18) *А2^2 +12.
3. Нажимаем Enter на клавиатуре.
4. Автоматически происходит подсчет значения функции.
5. Растягиваем формулу до ячейки А26.
Аналогично в ячейку С10 (т.к. значение функции находим только на отрезке 


В результате должна получиться следующая ЭТ
После того, как все значения функций подсчитаны, можно строить графики этих функций.
1. Выделяем диапазон ячеек А1: G 26
2. На панели инструментов выбираем меню Вставка → Диаграмма → График
В результате должен получиться следующий рисунок:
6. Сохраните получившийся результат в своей личной папке под именем «Зонт».
В окне Мастера диаграмм выберите Точечная → Выбрать нужный вид→ Нажать Ok .
1)
2)
3)
4)
5)
6)
7)
1)
2)
3)
4)
5)
6)
7)

1)
2)
3)
4)
5)
6)
7)

9)
1)
2)
3)
4)
5)
6)
7)

Обновлено: 14.04.2023
Что собой представляет диаграмма. Диаграмма предназначена для графического представления данных. Для отображения числовых данных, введенных в ячейки таблицы, используются линии, полосы, столбцы, сектора и другие визуальные элементы. Вид диаграммы зависит от её типа. Все диаграммы, за исключением круговой, имеют две оси: горизонтальную – ось категорий и вертикальную – ось значений. При создании объёмных диаграмм добавляется третья ось – ось рядов. Часто диаграмма содержит такие элементы, как сетка, заголовки и легенда. Линии сетки являются продолжением делений, находящихся на осях, заголовки используются для пояснений отдельных элементов диаграммы и характера представленных на ней данных, легенда помогает идентифицировать ряды данных, представленные на диаграмме. Добавлять диаграммы можно двумя способами: внедрять их в текущий рабочий лист и добавлять отдельный лист диаграммы. В том случае, если интерес представляет сама диаграмма, то она размещается на отдельном листе. Если же нужно одновременно просматривать диаграмму и данные, на основе которых она была построена, то тогда создаётся внедрённая диаграмма.
Диаграмма сохраняется и печатается вместе с рабочей книгой.
После того, как диаграмма будет сформирована, в неё можно будет внести изменения. Прежде чем выполнять какие либо действия с элементами диаграммы, выделите их, щёлкнув по ним левой кнопкой мыши. После этого вызовите контекстное меню с помощью правой кнопки мыши или воспользуйтесь соответствующими кнопками панели инструментов Диаграмма .
Задача: С помощью электронной таблицы построить график функции Y=3,5x–5. Где X принимает значения от –6 до 6 с шагом 1.
Технология работы:
1. Запустите табличный процессор Excel.
2. В ячейку A1 введите «Х», в ячейку В1 введите «Y».
3. Выделите диапазон ячеек A1:B1 выровняйте текст в ячейках по центру.
4. В ячейку A2 введите число –6, а в ячейку A3 введите –5. Заполните с помощью маркера автозаполнения ячейки ниже до параметра 6.
5. В ячейке B2 введите формулу: =3,5*A2–5. Маркером автозаполнения распространите эту формулу до конца параметров данных.
6. Выделите всю созданную вами таблицу целиком и задайте ей внешние и внутренние границы.
7. Выделите заголовок таблицы и примените заливку внутренней области .
8. Выделите остальные ячейки таблицы и примените заливку внутренней области другого цвета.
9. Выделите таблицу целиком. Выберите на панели меню Вставка — Диаграмма , Тип: точечная, Вид: Точечная с гладкими кривыми.
10. Переместите диаграмму под таблицу.
Самостоятельная работа:
Постройте график функции у=sin(x)/x на отрезке [-10;10] с шагом 0,5.
Вывести на экран график функции: а) у=х; б) у=х 3 ; в) у=-х на отрезке [-15;15] с шагом 1.
Откройте файл «Города» (зайдите в папку сетевая — 9 класс-Города).
Посчитайте стоимость разговора без скидки (столбец D) и стоимость разговора с учетом скидки (столбец F).
Для нагладного представления постройте две круговые диаграммы. (1- диаграмма стоимости разговора без скидки; 2- диагамма стоимости разговора со скидкой).
Практическая работа
ПОСТРОЕНИЕ ГРАФИКОВ И РИСУНКОВ СРЕДСТВАМИ MS EXCEL
1. Построение рисунка «ЗОНТИК»
Приведены функции, графики которых участвуют в этом изображении:
у1= -1/18х 2 + 12, хÎ[-12;12]
y2= -1/8х 2 +6, хÎ[-4;4]
y5= 2(x+3) 2 – 9, хÎ[-4;0]
y6=1.5(x+3) 2 – 10, хÎ[-4;0]
— Запустить MS EXCEL
· — В ячейке А1 внести обозначение переменной х
· — Заполнить диапазон ячеек А2:А26 числами с -12 до 12.
Последовательно для каждого графика функции будем вводить формулы. Для у1= -1/8х 2 + 12, хÎ[-12;12], для
y2= -1/8х 2 +6, хÎ[-4;4] и т.д.
Порядок выполнения действий:
Устанавливаем курсор в ячейку В1 и вводим у1
В ячейку В2 вводим формулу =(-1/18)*А2^2 +12
Нажимаем Enter на клавиатуре
Автоматически происходит подсчет значения функции.
Растягиваем формулу до ячейки А26
Аналогично в ячейку С10 (т.к значение функции находим только на отрезке х от [-4;4]) вводим формулу для графика функции y2= -1/8х 2 +6. И.Т.Д.
Приведены функции, графики которых участвуют в этом изображении:
у1= -1/18х 2 + 12, х[-12;12]
y 2= -1/8х 2 +6, х[-4;4]
y5= 2 ( x+3 ) 2 – 9, х[-4; 0 ]
y 6=1. 5 ( x +3) 2 – 10 , х[-4;0]
Запустить MS EXCEL
В ячейке А1 внести обозначение переменной х
Заполнить диапазон ячеек А2:А26 числами с -12 до 12.
Последовательно для каждого графика функции будем вводить формулы.
Для у1= -1/18х 2 + 12, х[-12;12]
Порядок выполнения действий:
Устанавливаем курсор в ячейку В1 и вводим у1
В ячейку В2 вводим формулу
Нажимаем Enter на клавиатуре
Автоматически происходит подсчет значения функции.
Растягиваем формулу до ячейки В26
Аналогично в ячейку С10 (т.к значение функции находим только на отрезке х[-4;4]) вводим формулу для графика функции y 2= -1/8х 2 +6.
В результате должна получиться следующая ЭТ
После того, как все значения функций подсчитаны, можно строить графики этих функций.
Выделяем диапазон ячеек А1: G26
На панели инструментов выбираем меню Вставка → Диаграмма.
В окне Мастера диаграмм выберите Точечная → Выбрать нужный вид→ Нажать Ok .
В результате должен получиться следующий рисунок:
Самостоятельная работа:
Построить графики функций в одной системе координат. Получить рисунок.
1)
2)
3)
4)
5)
6)
7)
1)
2)
3)
4)
5)
6)
7)
1)
2)
3)
4)
5)
6)
7)
9)
1)
2)
3)
4)
5)
6)
7)
Предварительный просмотр:
Практическая работа: Построение рисунка «ЗОНТИК» в электронных таблицах MS Excel
Цель работы: закрепление практических навыков по теме: «Построение графиков».
Задание. Построение рисунка «ЗОНТИК»
Приведены функции, графики которых участвуют в этом изображении:
у1= -1/18х 2 + 12, х ∈ [-12;12]
y2= -1/8х 2 +6, х ∈ [-4;4]
y5= 2(x+3) 2 – 9, х ∈ [-4;0]
y6=1.5(x+3) 2 – 10, х ∈ [-4;0]
- Запустить MS EXCEL
- В ячейке А1 внести обозначение переменной х
- Заполнить диапазон ячеек А2:А26 числами с -12 до 12.
Последовательно для каждого графика функции будем вводить формулы.
Для у1= -1/18х 2 + 12, х ∈ [-12;12]
Порядок выполнения действий:
- Устанавливаем курсор в ячейку В1 и вводим у1
- В ячейку В2 вводим формулу
- Нажимаем Enter на клавиатуре
- Автоматически происходит подсчет значения функции.
- Растягиваем формулу до ячейки В26
- Аналогично в ячейку С10 (т.к значение функции находим только на отрезке х ∈ [-4;4]) вводим формулу для графика функции y2= -1/8х 2 +6
В результате должна получиться следующая ЭТ
После того, как все значения функций подсчитаны, можно строить графики этих функций .
- Выделяем диапазон ячеек А1:G26
- На панели инструментов выбираем меню Вставка → Диаграмма.
- В окне Мастера диаграмм выберите Точечная → Выбрать нужный вид→ Нажать Ok.
Помогите с Excel
Тип диаграммы: точечная (Точечная диаграмма со значениями, соединенными сглаживающими пиниями) , добавить 5 рядов, указав соотвтствующие данные
Что такое стили WordArt
Чтобы оформить текст внутри фигуры, используйте блок команд Средства рисования – Формат – WordArt. По аналогии со стилями фигур, здесь есть выпадающее меню с готовыми стилями и кнопки ручной настройки: Заливка, Контур, Эффекты. Поэкспериментируйте с форматами фигур и текста, здесь можно получить настоящее эстетическое удовольствие!
Когда Вы вставляете на лист несколько фигур, при наложении одна на другую, они перекрывают друг друга. При этом объекты, созданные раньше, будут в самом низу, а последние – вверху.
Для изменения порядка следования фигур, на ленте есть группа команд: Средства рисования – Формат – Упорядочение. Чтобы фигура располагалась выше – нажмите «Переместить вперед». В выпадающем меню выберите:
- Переместит вперед – поднять фигуру на один уровень вверх;
- На передний план – сделать фигуру самой верхней;
Аналогично можно понижать уровень фигуры.
Если у Вас на листе несколько фигур, которые нужно выровнять относительно какой-то базовой линии, выделите все выравниваемы фигуры (кликайте по ним с зажатой клавишей Ctrl). После этого выполните на ленте Средства рисования – Формат – Упорядочение – Выровнять. В выпадающем меню будет несколько вариантов выравнивания, выберите тот, который подходит Вам. Благодаря миниатюрам возле каждого пункта, проще сориентироваться, что делает каждая из команд.
В этом же меню есть две важные опции: «Распределить по вертиали» и «Распределить по горизонтали». Они выстраивают объекты так, чтобы между ними было одинаковое расстояние.
Комбинируйте команды выравнивания и распределения, тогда Ваши фигуры будут не просто набросаны на лист, а будут выстроены в строгом порядке, что важно для любого уважающего себя эксперта Эксель.
Любая фигура будет выглядеть гармоничнее, если назначить для нее подходящий стиль. Для этого, на ленте найдите выпадающий список Средства рисования – Формат – Стили фигур. Кликнув на кнопке «Дополнительные параметры», Вы увидите сразу весь список предустановленных стилей, вероятно, что там будет подходящий вариант.
Если же не будет, можно воспользоваться дополнительными меню в этой группе команд:
- Заливка фигуры – задайте здесь цвет и способ заливки:
- Сплошным цветом;
- Вашим рисунком;
- Градиентом;
- Текстурой;
- Контур фигуры:
- Цвет контура;
- Толщина линии контура;
- Штрихи (сплошной контур или прерывистый)
- Вид стрелки (для объектов из группы «Линия»)
- Эффекты фигуры – различные визуальные эффекты для более «продвинутых» решений:
- Заготовка – несколько уже сгруппированных эффектов, готовые решения;
- Тень;
- Подсветка;
- Отражение;
- Сглаживание;
- Рельеф;
- Поворот объемной фигуры
Назначайте стили фигур, чтобы получить самый выразительные визуальные эффекты на своих графических объектах.
Если нужно получить объект строго заданных размеров, на ленте есть блок: Средства рисования – Формат – Размер. Задайте здесь точные размеры Вашего изображения искусства. Учтите, изменяя масштаб печати, вы измените и размеры напечатанной фигуры.
Цель работы: закрепление практических навыков по теме: «Построение графиков».
Задание. Построение рисунка «ЗОНТИК»
| Вложение | Размер |
|---|---|
| 1-8_excel_risunok_zontik.docx | 88.33 КБ |
Предварительный просмотр:
Практическая работа: Построение рисунка «ЗОНТИК» в электронных таблицах MS Excel
Цель работы: закрепление практических навыков по теме: «Построение графиков».
Задание. Построение рисунка «ЗОНТИК»
Приведены функции, графики которых участвуют в этом изображении:
у1= -1/18х 2 + 12, х ∈ [-12;12]
y2= -1/8х 2 +6, х ∈ [-4;4]
y5= 2(x+3) 2 – 9, х ∈ [-4;0]
y6=1.5(x+3) 2 – 10, х ∈ [-4;0]
- Запустить MS EXCEL
- В ячейке А1 внести обозначение переменной х
- Заполнить диапазон ячеек А2:А26 числами с -12 до 12.
Последовательно для каждого графика функции будем вводить формулы.
Для у1= -1/18х 2 + 12, х ∈ [-12;12]
Порядок выполнения действий:
- Устанавливаем курсор в ячейку В1 и вводим у1
- Нажимаем Enter на клавиатуре
- Автоматически происходит подсчет значения функции.
- Растягиваем формулу до ячейки В26
- Аналогично в ячейку С10 (т.к значение функции находим только на отрезке х ∈ [-4;4]) вводим формулу для графика функции y2= -1/8х 2 +6.
В результате должна получиться следующая ЭТ
После того, как все значения функций подсчитаны, можно строить графики этих функций .
- Выделяем диапазон ячеек А1:G26
- На панели инструментов выбираем меню Вставка → Диаграмма.
- В окне Мастера диаграмм выберите Точечная → Выбрать нужный вид→ Нажать Ok.
В результате должен получиться следующий рисунок:
По теме: методические разработки, презентации и конспекты
Практическое задание по по Microsoft Office Excel.Построение диаграмм.
В задании приведены варианты построения диаграмм.
Методическое пособие по информатике «Построение диаграмм в MS Excel»
Методическое пособие создано с целью оказания методической помощи студенту для эффективного формирования знаний, умений и практических навыков по теме: «Построение диаграмм в M.
Построение диаграмм в программе Excel
Открытый урок на тему «Построение диаграмм в программе Excel» . Предоставлены вопросы для повторения предыдущего материала, объяснение новой темы и практическая работа по теме.
декоративный натюрморт, материаловедение, подготовка материалов и построение эскизов для рисунка и живописи
разработка урока по учебной практике на тему «Декоративный натюрморт» , разработка учебной программы по дисциплинам «материаловедение», «подготовка материалов и построение эскизов для рисунка и .
План урока учебной практики: «Формирование, построение и заполнение средствами MS EXCEL документа «Путевой лист грузового автомобиля.» для обучающихся по профессии «Организация перевозок и управление на транспорте (автомобильном)»
ПМ.01 «Организация перевозочного процесса на автомобильном транспорте» Раздел 3. Осуществление перевозочного процесса на автомобильном транспорте с применением автоматизированных систем управления .
Методическое пособие по теме: «MS Excel: построение диаграмм»
Материалы для подготовки и проведения практического занятия по заявленной теме. В приложении представлены дополнительные материалы для самоорганизации студента.
1-7 Excel Построение диаграмм
Практическая работа по теме «Построение диаграмм и графиков в электронных таблицах MS Excel»Цель работы: закрепление практических навыков по теме: «Построение диаграмм и графиков&raq.

Приведены функции, графики которых участвуют в этом изображении:
у1= -1/18х 2 + 12, х[-12;12]
y5= 2(x+3) 2 – 9, х[-4;0]
y6=1.5(x+3) 2 – 10, х[-4;0]
Запустить MS EXCEL
В ячейке А1 внести обозначение переменной х
Заполнить диапазон ячеек А2:А26 числами с -12 до 12.
Последовательно для каждого графика функции будем вводить формулы.
Для у1= -1/18х 2 + 12, х[-12;12]
Порядок выполнения действий:
Устанавливаем курсор в ячейку В1 и вводим у1
В ячейку В2 вводим формулу
Нажимаем Enter на клавиатуре
Автоматически происходит подсчет значения функции.
Растягиваем формулу до ячейки В26
Аналогично в ячейку С10 (т.к значение функции находим только на отрезке х[-4;4]) вводим формулу для графика функции y2= -1/8х 2 +6.
В результате должна получиться следующая ЭТ
После того, как все значения функций подсчитаны, можно строить графики этих функций.
Выделяем диапазон ячеек А1:G26
На панели инструментов выбираем меню Вставка → Диаграмма.
В окне Мастера диаграмм выберите Точечная → Выбрать нужный вид→ Нажать Ok.
В результате должен получиться следующий рисунок:
Самостоятельная работа:
Построить графики функций в одной системе координат. Получить рисунок.
1)
2)
3)
4)
5)
6)
7)
1)
2)
3)
4)
5)
6)
7)

1)
2)
Читайте также:
- Как играть в флеш игры в яндекс браузере
- 1с в документе нет проводок
- С помощью какой компьютерной программы кроме рассмотренной можно сделать приглашение 7 класс
- Как сделать слайд баса в fl studio 20
- Поиск пустых ячеек в excel