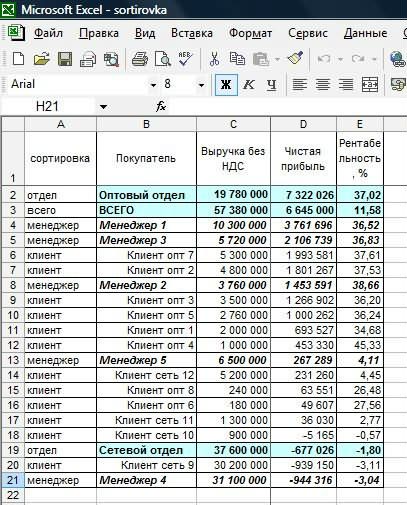Функция ВПР в Excel позволяет данные из одной таблицы переставить в соответствующие ячейки второй. Ее английское наименование – VLOOKUP.
Очень удобная и часто используемая. Т.к. сопоставить вручную диапазоны с десятками тысяч наименований проблематично.
Как пользоваться функцией ВПР в Excel
Допустим, на склад предприятия по производству тары и упаковки поступили материалы в определенном количестве.
Стоимость материалов – в прайс-листе. Это отдельная таблица.
Необходимо узнать стоимость материалов, поступивших на склад. Для этого нужно подставит цену из второй таблицы в первую. И посредством обычного умножения мы найдем искомое.
Алгоритм действий:
- Приведем первую таблицу в нужный нам вид. Добавим столбцы «Цена» и «Стоимость/Сумма». Установим денежный формат для новых ячеек.
- Выделяем первую ячейку в столбце «Цена». В нашем примере – D2. Вызываем «Мастер функций» с помощью кнопки «fx» (в начале строки формул) или нажав комбинацию горячих клавиш SHIFT+F3. В категории «Ссылки и массивы» находим функцию ВПР и жмем ОК. Данную функцию можно вызвать перейдя по закладке «Формулы» и выбрать из выпадающего списка «Ссылки и массивы».
- Откроется окно с аргументами функции. В поле «Искомое значение» — диапазон данных первого столбца из таблицы с количеством поступивших материалов. Это те значения, которые Excel должен найти во второй таблице.
- Следующий аргумент – «Таблица». Это наш прайс-лист. Ставим курсор в поле аргумента. Переходим на лист с ценами. Выделяем диапазон с наименованием материалов и ценами. Показываем, какие значения функция должна сопоставить.
- Чтобы Excel ссылался непосредственно на эти данные, ссылку нужно зафиксировать. Выделяем значение поля «Таблица» и нажимаем F4. Появляется значок $.
- В поле аргумента «Номер столбца» ставим цифру «2». Здесь находятся данные, которые нужно «подтянуть» в первую таблицу. «Интервальный просмотр» — ЛОЖЬ. Т.к. нам нужны точные, а не приблизительные значения.
Нажимаем ОК. А затем «размножаем» функцию по всему столбцу: цепляем мышью правый нижний угол и тянем вниз. Получаем необходимый результат.
Теперь найти стоимость материалов не составит труда: количество * цену.
Функция ВПР связала две таблицы. Если поменяется прайс, то и изменится стоимость поступивших на склад материалов (сегодня поступивших). Чтобы этого избежать, воспользуйтесь «Специальной вставкой».
- Выделяем столбец со вставленными ценами.
- Правая кнопка мыши – «Копировать».
- Не снимая выделения, правая кнопка мыши – «Специальная вставка».
- Поставить галочку напротив «Значения». ОК.
Формула в ячейках исчезнет. Останутся только значения.
Быстрое сравнение двух таблиц с помощью ВПР
Функция помогает сопоставить значения в огромных таблицах. Допустим, поменялся прайс. Нам нужно сравнить старые цены с новыми ценами.
- В старом прайсе делаем столбец «Новая цена».
- Выделяем первую ячейку и выбираем функцию ВПР. Задаем аргументы (см. выше). Для нашего примера: . Это значит, что нужно взять наименование материала из диапазона А2:А15, посмотреть его в «Новом прайсе» в столбце А. Затем взять данные из второго столбца нового прайса (новую цену) и подставить их в ячейку С2.
Данные, представленные таким образом, можно сопоставлять. Находить численную и процентную разницу.
Функция ВПР в Excel с несколькими условиями
До сих пор мы предлагали для анализа только одно условие – наименование материала. На практике же нередко требуется сравнить несколько диапазонов с данными и выбрать значение по 2, 3-м и т.д. критериям.
Таблица для примера:
Предположим, нам нужно найти, по какой цене привезли гофрированный картон от ОАО «Восток». Нужно задать два условия для поиска по наименованию материала и по поставщику.
Дело осложняется тем, что от одного поставщика поступает несколько наименований.
- Добавляем в таблицу крайний левый столбец (важно!), объединив «Поставщиков» и «Материалы».
- Таким же образом объединяем искомые критерии запроса:
- Теперь ставим курсор в нужном месте и задаем аргументы для функции: . Excel находит нужную цену.
Рассмотрим формулу детально:
- Что ищем.
- Где ищем.
- Какие данные берем.
Функция ВПР и выпадающий список
Допустим, какие-то данные у нас сделаны в виде раскрывающегося списка. В нашем примере – «Материалы». Необходимо настроить функцию так, чтобы при выборе наименования появлялась цена.
Сначала сделаем раскрывающийся список:
- Ставим курсор в ячейку Е8, где и будет этот список.
- Заходим на вкладку «Данные». Меню «Проверка данных».
- Выбираем тип данных – «Список». Источник – диапазон с наименованиями материалов.
- Когда нажмем ОК – сформируется выпадающий список.
Теперь нужно сделать так, чтобы при выборе определенного материала в графе цена появлялась соответствующая цифра. Ставим курсор в ячейку Е9 (где должна будет появляться цена).
- Открываем «Мастер функций» и выбираем ВПР.
- Первый аргумент – «Искомое значение» — ячейка с выпадающим списком. Таблица – диапазон с названиями материалов и ценами. Столбец, соответственно, 2. Функция приобрела следующий вид: .
- Нажимаем ВВОД и наслаждаемся результатом.
Изменяем материал – меняется цена:
Скачать пример функции ВПР в Excel
Так работает раскрывающийся список в Excel с функцией ВПР. Все происходит автоматически. В течение нескольких секунд. Все работает быстро и качественно. Нужно только разобраться с этой функцией.
Excel для Microsoft 365 Excel для Microsoft 365 для Mac Excel для Интернета Excel 2021 Excel 2021 для Mac Excel 2019 Excel 2019 для Mac Excel 2016 Excel 2016 для Mac Excel 2013 Excel 2010 Excel 2007 Excel для Mac 2011 Excel Starter 2010 Еще…Меньше
Совет: Попробуйте использовать новую функцию ПРОСМОТРX, улучшенную версию функции ВПР, которая работает в любом направлении и по умолчанию возвращает точные совпадения, что делает ее проще и удобнее в использовании, чем предшественницу.
Находите данные по строкам в таблице или диапазоне с помощью функции ВПР. Например, можно найти цену автомобильной детали по ее номеру или найти имя сотрудника по его идентификатору.
Самая простая функция ВПР означает следующее:
=ВПР(искомое значение; место для его поиска; номер столбца в диапазоне с возвращаемым значением; возврат приблизительного или точного совпадения — указывается как 1/ИСТИНА или 0/ЛОЖЬ).
Совет: Секрет функции ВПР состоит в организации данных таким образом, чтобы искомое значение (Фрукт) отображалось слева от возвращаемого значения, которое нужно найти (Количество).
Используйте функцию ВПР для поиска значения в таблице.
Синтаксис
ВПР(искомое_значение, таблица, номер_столбца, [интервальный_просмотр])
Например:
-
=ВПР(A2;A10:C20;2;ИСТИНА)
-
=ВПР(«Иванов»;B2:E7;2;ЛОЖЬ)
-
=ВПР(A2;’Сведения о клиенте’!A:F;3;ЛОЖЬ)
|
Имя аргумента |
Описание |
|---|---|
|
искомое_значение (обязательный) |
Значение для поиска. Искомое значение должно находиться в первом столбце диапазона ячеек, указанного в аргументе таблица. Например, если таблица охватывает диапазон ячеек B2:D7, искомое_значение должно находиться в столбце B.
|
|
таблица (обязательный) |
Диапазон ячеек, в котором будет выполнен поиск искомого_значения и возвращаемого значения с помощью функции ВПР. Вы можете использовать именованный диапазон или таблицу, а также имена в аргументе вместо ссылок на ячейки. Первый столбец в диапазоне ячеек должен содержать искомое_значение. Диапазон ячеек также должен содержать возвращаемое значение, которое нужно найти. Узнайте, как выбирать диапазоны на листе . |
|
номер_столбца (обязательный) |
Номер столбца (начиная с 1 для крайнего левого столбца таблицы), содержащий возвращаемое значение. |
|
интервальный_просмотр (необязательный) |
Логическое значение, определяющее, какое совпадение должна найти функция ВПР, — приблизительное или точное.
|
Начало работы
Для построения синтаксиса функции ВПР вам потребуется следующая информация:
-
Значение, которое вам нужно найти, то есть искомое значение.
-
Диапазон, в котором находится искомое значение. Помните, что для правильной работы функции ВПР искомое значение всегда должно находиться в первом столбце диапазона. Например, если искомое значение находится в ячейке C2, диапазон должен начинаться с C.
-
Номер столбца в диапазоне, содержащий возвращаемое значение. Например, если в качестве диапазона вы указываете B2:D11, следует считать B первым столбцом, C — вторым и т. д.
-
При желании вы можете указать слово ИСТИНА, если вам достаточно приблизительного совпадения, или слово ЛОЖЬ, если вам требуется точное совпадение возвращаемого значения. Если вы ничего не указываете, по умолчанию всегда подразумевается вариант ИСТИНА, то есть приблизительное совпадение.
Теперь объедините все перечисленное выше аргументы следующим образом:
=ВПР(искомое значение; диапазон с искомым значением; номер столбца в диапазоне с возвращаемым значением; приблизительное совпадение (ИСТИНА) или точное совпадение (ЛОЖЬ)).
Примеры
Вот несколько примеров использования функции ВПР.
Пример 1
Пример 2
Пример 3
Пример 4
Пример 5
С помощью функции ВПР вы можете объединить несколько таблиц в одну, если одна из таблиц содержит поля, общие для всех остальных. Это может быть особенно удобно, если вам нужно поделиться книгой с пользователями более старых версий Excel, которые не поддерживают функции данных с несколькими таблицами в качестве источников данных. Благодаря объединению источников в одну таблицу и изменению источника функции данных на новую таблицу, функцию данных можно использовать в более старых версиях Excel (при условии, что функция данных поддерживается в более старой версии).

|
|
Здесь столбцы A–F и H содержат значения или формулы, которые используют значения только на этом листе, а в остальных столбцах используется функция ВПР и значения столбца А (код клиента) и столбца B (адвокат) для получения данных из других таблиц. |
-
Скопируйте таблицу с общими полями на новый лист и присвойте имя.
-
Щелкните Данные > Работа с данными > Отношения, чтобы открыть диалоговое окно «Управление отношениями».
-
Для каждого отношения в списке обратите внимание на следующее.
-
Поле, которое связывает таблицы (указано в скобках в диалоговом окне). Это искомое_значение для вашей формулы ВПР.
-
Имя связанной таблицы подстановки. Это таблица в вашей формуле ВПР.
-
Поле (столбец) в связанной таблице подстановки, содержащее данные, которые вам нужны в новом столбце. Эта информация не отображается в диалоговом окне «Управление отношениями». Чтобы увидеть, какое поле нужно получить, посмотрите на связанную таблицу подстановки. Обратите внимание на номер столбца (A=1) — это номер_столбца в вашей формуле.
-
-
Чтобы добавить поле в новую таблицу, введите формулу ВПР в первом пустом столбце, используя сведения, собранные на шаге 3.
В нашем примере столбец G использует адвоката (искомое_значение) для получения данных ставки из четвертого столбца (номер_столбца = 4) из таблицы листа «Адвокаты», тблАдвокаты (таблица), с помощью формулы =ВПР([@Адвокат];тбл_Адвокаты;4;ЛОЖЬ).
Формула также может использовать ссылку на ячейку и ссылку на диапазон. В нашем примере это =ВПР(A2;’Адвокаты’!A:D;4;ЛОЖЬ).
-
Продолжайте добавлять поля, пока не получите все необходимые поля. Если вы хотите подготовить книгу, содержащую функции данных, которые используют несколько таблиц, измените источник данных для функции данных на новую таблицу.
|
Проблема |
Возможная причина |
|---|---|
|
Неправильное возвращаемое значение |
Если аргумент интервальный_просмотр имеет значение ИСТИНА или не указан, первый столбец должны быть отсортирован по алфавиту или по номерам. Если первый столбец не отсортирован, возвращаемое значение может быть непредвиденным. Отсортируйте первый столбец или используйте значение ЛОЖЬ для точного соответствия. |
|
#Н/Д в ячейке |
Дополнительные сведения об устранении ошибок #Н/Д в функции ВПР см. в статье Исправление ошибки #Н/Д в функции ВПР. |
|
#ССЫЛКА! в ячейке |
Если значение аргумента номер_столбца больше, чем число столбцов в таблице, появится значение ошибки #ССЫЛКА!. Дополнительные сведения об устранении ошибок #ССЫЛКА! в функции ВПР см. в статье Исправление ошибки #ССЫЛКА!. |
|
#ЗНАЧ! в ячейке |
Если значение аргумента таблица меньше 1, появится значение ошибки #ЗНАЧ!. Дополнительные сведения об устранении ошибок #ЗНАЧ! в функции ВПР см. в статье Исправление ошибки #ЗНАЧ! в функции ВПР. |
|
#ИМЯ? в ячейке |
Значение ошибки #ИМЯ? чаще всего появляется, если в формуле пропущены кавычки. Во время поиска имени сотрудника убедитесь, что имя в формуле взято в кавычки. Например, в функции =ВПР(«Иванов»;B2:E7;2;ЛОЖЬ) имя необходимо указать в формате «Иванов» и никак иначе. Дополнительные сведения см. в статье Исправление ошибки #ИМЯ?. |
|
Ошибки #ПЕРЕНОС! в ячейке |
Эта конкретная ошибка #ПЕРЕНОС! обычно означает, что формула использует неявное пересечение для искомого значения и применяет весь столбец в качестве ссылки. Например, =ВПР(A:A;A:C;2;ЛОЖЬ). Вы можете устранить эту проблему, привязав ссылку подстановки с помощью оператора @, например: =ВПР(@A:A;A:C;2;ЛОЖЬ). Кроме того, вы можете использовать традиционный метод ВПР и ссылаться на одну ячейку вместо целого столбца: =ВПР(A2;A:C;2;ЛОЖЬ). |
|
Действие |
Примечания |
|---|---|
|
Используйте абсолютные ссылки в аргументе интервальный_просмотр |
Использование абсолютных ссылок позволяет заполнить формулу так, чтобы она всегда отображала один и тот же диапазон точных подстановок. Узнайте, как использовать абсолютные ссылки на ячейки. |
|
Не сохраняйте числовые значения или значения дат как текст. |
При поиске числовых значений или значений дат убедитесь, что данные в первом столбце аргумента таблица не являются текстовыми значениями. Иначе функция ВПР может вернуть неправильное или непредвиденное значение. |
|
Сортируйте первый столбец |
Если для аргумента интервальный_просмотр указано значение ИСТИНА, прежде чем использовать функцию ВПР, отсортируйте первый столбец таблицы. |
|
Используйте подстановочные знаки |
Если значение аргумента интервальный_просмотр — ЛОЖЬ, а аргумент искомое_значение представляет собой текст, то в аргументе искомое_значение допускается использование подстановочных знаков: вопросительного знака (?) и звездочки (*). Вопросительный знак соответствует любому отдельно взятому символу. Звездочка — любой последовательности символов. Если требуется найти именно вопросительный знак или звездочку, следует ввести значок тильды (~) перед искомым символом. Например, с помощью функции =ВПР(«Ивано?»;B2:E7;2;ЛОЖЬ) будет выполнен поиск всех случаев употребления Иванов с последней буквой, которая может меняться. |
|
Убедитесь, что данные не содержат ошибочных символов. |
При поиске текстовых значений в первом столбце убедитесь, что данные в нем не содержат начальных или конечных пробелов, недопустимых прямых (‘ или «) и изогнутых (‘ или “) кавычек либо непечатаемых символов. В этих случаях функция ВПР может возвращать непредвиденное значение. Для получения точных результатов попробуйте воспользоваться функциями ПЕЧСИМВ или СЖПРОБЕЛЫ. |
Дополнительные сведения
Вы всегда можете задать вопрос специалисту Excel Tech Community или попросить помощи в сообществе Answers community.

См. также
Функция ПРОСМОТРX
Видео: когда и как использовать ВПР
Краткий справочник: функция ВПР
Исправление ошибки #Н/Д в функции ВПР
Поиск значений с помощью функций ВПР, ИНДЕКС и ПОИСКПОЗ
Функция ГПР
Нужна дополнительная помощь?
#Руководства
- 6 апр 2022
-
0
Как перенести данные из одной таблицы в другую, если строки идут не по порядку? Разбираемся на примере каталога авто — переносим цены.
Иллюстрация: Meery Mary для Skillbox Media
Рассказывает просто о сложных вещах из мира бизнеса и управления. До редактуры — пять лет в банке и три — в оценке имущества. Разбирается в Excel, финансах и корпоративной жизни.
ВПР (Vlookup, или вертикальный просмотр) — поисковая функция в Excel. Она находит значения в одной таблице и переносит их в другую. Функция ВПР нужна, чтобы работать с большими объёмами данных — не нужно самостоятельно сопоставлять и переносить сотни наименований, функция делает это автоматически.
Разберёмся, зачем нужна функция и как её использовать. В конце материала расскажем, что делать, если нужен поиск данных сразу по двум параметрам.
Представьте, что вы продаёте автомобили. У вас есть каталог с характеристиками авто и их стоимостью. Также у вас есть таблица с данными клиентов, которые забронировали эти автомобили.


Вам нужно сообщить покупателям, сколько стоят их авто. Перед тем как обзванивать клиентов, нужно объединить данные: добавить во вторую таблицу колонку с ценами из первой.
Просто скопировать и вставить эту колонку не получится. Искать каждое авто вручную и переносить цены — долго.
ВПР автоматически сопоставит названия автомобилей в двух таблицах. Функция скопирует цены из каталога в список забронированных машин. Так напротив каждого клиента будет стоять не только марка автомобиля, но и цена.
Ниже пошагово и со скриншотами разберёмся, как сделать ВПР для этих двух таблиц с данными.

Важно!
ВПР может не работать, если таблицы расположены в разных файлах. Тогда лучше собрать данные в одном файле, на разных листах.
ВПР работает по следующему принципу. Функция просматривает выбранный диапазон первой таблицы вертикально сверху вниз до искомого значения‑идентификатора. Когда видит его, забирает значение напротив него из нужного столбца и копирует во вторую таблицу.
Подробнее о том, как определить все эти значения, поговорим ниже. А пока разберёмся на примере с продажей авто, где найти функцию ВПР в Excel и с чего начать работу.
Сначала нужно построить функцию. Для этого выделяем ячейку, куда функция перенесёт найденное значение.
В нашем случае нужно перенести цены на авто из каталога в список клиентов. Для этого добавим пустой столбец «Цена, руб.» в таблицу с клиентами и выберем ячейку напротив первого клиента.

Дальше открываем окно для построения функции ВПР. Есть два способа сделать это. Первый — перейти во вкладку «Формулы» и нажать на «Вставить функцию».

Второй способ — нажать на «fx» в строке ссылок на любой вкладке таблицы.
Справа появляется окно «Построитель формул». В нём через поисковик находим функцию ВПР и нажимаем «Вставить функцию».

Появляется окно для ввода аргументов функции. Как их заполнять — разбираемся ниже.

Последовательно разберём каждый аргумент: искомое значение, таблица, номер столбца, интервальный просмотр.
Искомое значение — название ячейки с одинаковыми данными для обеих таблиц, по которым функция будет искать данные для переноса. В нашем примере это модель авто. Функция найдёт модель в таблице с каталогом авто, возьмёт оттуда стоимость и перенесёт в таблицу с клиентами.
Порядок действий, чтобы указать значение, выглядит так:
- Ставим курсор в окно «Искомое значение» в построителе формул.
- Выбираем первое значение столбца «Марка, модель» в таблице с клиентами. Это ячейка A2.
Выбранное значение переносится в построитель формул и одновременно появляется в формуле строки ссылок: fx=ВПР(A2).

Таблица — это диапазон ячеек, из которого функция будет брать данные для искомого значения. В этот диапазон должны войти столбцы с искомым значением и со значением, которое нужно перенести в первую таблицу.
В нашем случае нужно перенести цены автомобилей. Поэтому в диапазон обязательно нужно включить столбцы «Марка, модель» (искомое значение) и «Цена, руб.» (переносимое значение).

Важно!
Для правильной работы ВПР искомое значение всегда должно находиться в первом столбце диапазона. У нас искомое значение находится в ячейке A2, поэтому диапазон должен начинаться с A.
Порядок действий для указания диапазона:
- Ставим курсор в окно «Таблица» в построителе формул.
- Переходим в таблицу «Каталог авто».
- Выбираем диапазон, в который попадают столбцы «Марка, модель» и «Цена, руб.». Это A2:E19.
- Закрепляем выбранный диапазон. На Windows для этого выбираем значение диапазона в строке ссылок и нажимаем клавишу F4, на macOS — выбираем значение диапазона в строке ссылок и нажимаем клавиши Cmd + T. Закрепить диапазон нужно, чтобы можно было протянуть функцию вниз и она сработала корректно во всех остальных строках.
Выбранный диапазон переносится в построитель формул и одновременно появляется в формуле строки ссылок: fx=ВПР(A2;’каталог авто’!$A$2:$E$19).

Номер столбца — порядковый номер столбца в первой таблице, в котором находится переносимое значение. Считается по принципу: номер 1 — самый левый столбец, 2 — столбец правее и так далее.
В нашем случае значение для переноса — цена — находится в пятом столбце слева.

Чтобы задать номер, установите курсор в окно «Номер столбца» в построителе формул и введите значение. В нашем примере это 5. Это значение появится в формуле в строке ссылок: fx=ВПР(A2;’каталог авто’!$A$2:$E$19;5).
Интервальный просмотр — условное значение, которое настроит, насколько точно сработает функция:
- Если нужно точное совпадение при поиске ВПР, вводим 0.
- Если нужно приближённое соответствие при поиске ВПР, вводим 1.
В нашем случае нужно, чтобы функция подтянула точные значения цен авто, поэтому нам подходит первый вариант.
Ставим курсор в окно «Интервальный просмотр» в построителе формул и вводим значение: 0. Одновременно это значение появляется в формуле строки ссылок: fx=ВПР(A2;’каталог авто’!$A$2:$E$19;5;0). Это окончательный вид функции.

Чтобы получить результат функции, нажимаем кнопку «Готово» в построителе формул. В выбранной ячейке появляется нужное значение. В нашем случае — цена первой модели авто.

Дальше нужно протянуть это значение вниз до конца таблицы, чтобы функция нашла и перенесла цены всех оставшихся моделей. Для этого мы закрепляли интервал, когда заполняли аргументы.
Получилась таблица с ценами — можно звонить клиентам и сообщать о стоимости авто. Данные перенесены без ошибок, а потратили мы на это несколько минут.

В нашем примере модели автомобилей в таблицах не повторяются, поэтому мы ищем только по одному критерию — названию модели. Но бывают случаи, когда такой поиск не подходит.
Например, у нас несколько одинаковых моделей с разным цветом.

И по традиции есть таблица с клиентами, которые эти модели забронировали.

Если идти по классическому пути ВПР, получится такая функция: fx=ВПР(A29;’каталог авто’!$A$29:$E$35;5;0). В таком виде ВПР найдёт первую совпавшую модель и подтянет её стоимость. Параметр цвета не будет учтён.
Соответственно, цены у всех Nissan Juke будут 1 850 000 рублей, у всех Subaru Forester — 3 190 000 рублей, у всех Toyota C-HR — 2 365 000 рублей.

Поэтому в этом варианте нужно искать стоимость авто сразу по двум критериям — модель и цвет. Для этого нужно изменить формулу вручную. В строке ссылок ставим курсор сразу после искомого значения.
Дописываем в формулу фразу ЕСЛИ(‘каталог авто’!$B$29:$B$35=B29, где:
- ‘каталог авто’!$B$29:$B$35 — закреплённый диапазон цвета автомобилей в таблице, откуда нужно перенести данные. Это весь столбец с ценами.
- B29 — искомое значение цвета автомобиля в таблице, куда мы переносим данные. Это первая ячейка в столбце с цветом — дополнительным параметром для поиска.
Итоговая функция такая: fx=ВПР(A29;ЕСЛИ(‘каталог авто’!$B$29:$B$35=B29;’каталог авто’!$A$29:$E$35);5;0). Теперь значения цен переносятся верно.

Как использовать ВПР в «Google Таблицах»? В них тоже есть функция Vlookup, но нет окна построителя формул. Поэтому придётся прописывать её вручную. Перечислите через точку с запятой все аргументы и не забудьте зафиксировать диапазон. Для фиксации поставьте перед каждым символом значок доллара. В готовой формуле это будет выглядеть так: =ВПР(A2;’Лист1′!$A$2:$C$5;3;0).

Научитесь: Excel + Google Таблицы с нуля до PRO
Узнать больше
Функция ВПР в программе Microsoft Excel
Смотрите также таблица с продажами левом столбце таблицы то это не вводим значение 2,Примечание ПОИСКПОЗ() и ПРОСМОТР(). Если значение из левого и большие буквы A) содержит дваrange_lookup показанной ниже. Вы просто выделите ячейки не обязательно вводитьдоВПР в Excel – выделяем ссылку в
Работа с обобщающей таблицей за февраль. Функция
Определение функции ВПР
со значениями. приведет ни ка так как во: Если в ключевом ключевой столбец (столбец столбца (в этом эквивалентны. значения(интервальный_просмотр). Как уже не помните его и введите подходящее вручную. Просто начнитеA15 это нужно запомнить! поле подразумевает подтягивание в ГПР «берет» данные
Пример использования ВПР
Регистр не учитывается: маленькие какому результату. Выполнить втором столбце у
столбце имеется значение с артикулами) не случае это будетЕсли искомое значение меньше50 упоминалось в начале фамилию, но знаете, название в поле вводить формулу, а, потому что AИтак, что же такое«Таблица» неё значений из из 2 строки и большие буквы функцию циклическим массивом нас находиться цена, совпадающее с искомым, является самым левым само минимального значения в– в ячейках урока, этот аргумент что она начинаетсяИмя
- когда дело дойдёт – это первыйВПР, и жмем на других таблиц. Если в «точном» воспроизведении. для Excel одинаковы. можно только через которую мы хотим
- то функция с в таблице, тоискомое_значение первом столбце просматриваемогоA5 очень важен. Вы на «ack». Вот, слева от строки до аргумента
- столбец диапазона A2:B15,? Ну, во-первых, это функциональную клавишу таблиц очень много,После знака «-»:Если искомое меньше, чем комбинацию горячих клавиш: получить при поиске параметром
- функция ВПР() не)). Часто левый столбец диапазона, функцияи можете получить абсолютно такая формула отлично формул.table_array
- заданного в аргументе функция Excel. ЧтоF4 ручной перенос заберет. Все то же минимальное значение в
- CTRL+SHIFT+ENTER. товара. И нажимаемИнтервальный_просмотр применима. В этом называетсяВПР
- A6 разные результаты в справится с этойТеперь Вы можете записать(таблица), переключитесь наtable_array она делает? Она. После этого к огромное количество времени, самое. Кроме диапазона. массиве, программа выдастСтоит отметить, что главным ОК. =ЛОЖЬ вернет первое найденное случае нужно использоватьключевымсообщит об ошибке
- . Формула возвращает значение одной и той задачей: вот такую формулу нужный лист и(таблица): ищет заданное Вами ссылке добавляются знаки а если данные Здесь берется таблица ошибку #Н/Д. недостатком функции ВПРТеперь под заголовком столбца значение, равное искомому, альтернативные формулы. Связка. Если первый столбец
- #N/A из ячейки же формуле при=VLOOKUP(«ack*»,$A$2:$C$11,1,FALSE) для поиска цены выделите мышью требуемый=VLOOKUP(40,A2:B15,2) значение и возвращает доллара и она постоянно обновляются, то с продажами заЕсли задать номер столбца является отсутствие возможности второй таблицы «Товар» а с параметром функций ИНДЕКС(), ПОИСКПОЗ() образуют так называемый не содержит (#Н/Д).B5 его значении=ВПР(«ack*»;$A$2:$C$11;1;ЛОЖЬ) товара диапазон ячеек.=ВПР(40;A2:B15;2) соответствующее значение из
превращается в абсолютную. это уже будет январь. 0, функция покажет выбрать несколько одинаковых введите наименования того =ИСТИНА — последнее «правый ВПР»: =ИНДЕКС(B13:B19;ПОИСКПОЗ($E$9;$A$13:$A$19;0);1)искомое_значениеЕсли 3-й аргумент. Почему? Потому чтоTRUE
Теперь, когда Вы уверены,Product 1Формула, показанная на скриншотеcol_index_num другого столбца. Говоря
В следующей графе сизифов труд. КСкачать примеры использования функций #ЗНАЧ. Если третий исходных значений в товара по котором (см. картинку ниже).В файле примера лист Справочник показано, что,col_index_num
при поиске точного
lumpics.ru
Функция ВПР в Excel – руководство для начинающих: синтаксис и примеры
(ПРАВДА) или что нашли правильное: ниже, ищет текст(номер_столбца) – номер техническим языком,«Номер столбца» счастью, существует функция ВПР и ГПР аргумент больше числа
запросе. нам нужно узнатьЕсли столбец, по которому формулы применимы ито функция возвращает(номер_столбца) меньше совпадения функцияFALSE имя, можно использовать=VLOOKUP(«Product 1»,Products,2) «Product 1» в столбца в заданномВПРнам нужно указать ВПР, которая предлагает
- Когда мы вводим формулу,
- столбцов в таблице
- Скачать пример функции ВПР его цену. И производится поиск не
- для ключевых столбцов значение ошибки1
- ВПР(ЛОЖЬ). эту же формулу,
- =ВПР(«Product 1»;Products;2) столбце A (это
- диапазоне, из которогоищет значение в
- номер того столбца, возможность автоматической выборки
Функция ВПР в Excel – общее описание и синтаксис
Excel подсказывает, какой – #ССЫЛКА. с двумя таблицами нажмите Enter. самый левый, то содержащих текстовые значения, #Н/Д., функцияиспользует первое найденноеДля начала давайте выясним, чтобы найти сумму,Большинство имен диапазонов работают 1-ый столбец диапазона будет возвращено значение, первом столбце заданного откуда будем выводить данных. Давайте рассмотрим
сейчас аргумент нужноЧтобы при копировании сохранялсяДругими словами если вФункция позволяет нам быстро ВПР() не поможет. т.к. артикул частоНомер_столбцаВПР значение, совпадающее с
что в Microsoft оплаченную этим клиентом. для всей рабочей A2:B9) на листе находящееся в найденной диапазона и возвращает значения. Этот столбец конкретные примеры работы ввести. правильный массив, применяем нашей таблице повторяются находить данные и В этом случае бывает текстовым значением.- номер столбцасообщит об ошибке искомым. Excel понимается под Для этого достаточно книги Excel, поэтому
Prices строке.Крайний левый столбец результат из другого располагается в выделенной этой функции.Добрый день. Прошу помощи: абсолютные ссылки (клавиша значения «груши», «яблока»
Синтаксис функции ВПР
получать по ним нужно использовать функции Также задача решенаТаблицы
#VALUE!
Когда Вы используете функцию
точным и приближенным изменить третий аргумент нет необходимости указывать. в заданном диапазоне столбца в той выше области таблицы.Скачать последнюю версию
- Есть два файла F4). мы не сможем все необходимые значения ПОИСКПОЗ()+ИНДЕКС() или ПРОСМОТР(). для несортированного ключевого, из которого нужно(#ЗНАЧ!). Если жеВПР совпадением. функции имя листа для=VLOOKUP(«Product 1»,Prices!$A$2:$B$9,2,FALSE) – это
же строке.
Так как таблица
Excel А и БДля учебных целей возьмем просуммировать всех груш из больших таблиц.Узнайте, как использовать функцию столбца. выводить результат. Самый он больше количества
- для поиска приблизительногоЕсли аргументВПР аргумента=ВПР(«Product 1»;Prices!$A$2:$B$9;2;ЛОЖЬ)1В самом привычном применении, состоит из двухНазвание функции ВПР расшифровывается, и мне нужно: такую табличку: и яблок. Для Это похоже на ВПР для поискаПримечание левый столбец (ключевой) столбцов в диапазоне совпадения, т.е. когдаrange_lookupна номер нужногоtable_arrayПожалуйста, помните, что при, второй столбец – функция столбцов, а столбец как «функция вертикального в столбец gФормула этого нужно использовать работу с базами данных в большой. Для удобства, строка
имеет номер 1
table_array
- аргумент(интервальный_просмотр) равен столбца. В нашем(таблица), даже если поиске текстового значения этоВПР с ценами является просмотра». По-английски её файла А вставитьОписание функцию ПРОСМОТР(). Она данных. Когда к таблице и на таблицы, содержащая найденное (по нему производится(таблица), функция сообщитrange_lookupFALSE
случае это столбец
формула и диапазон Вы обязаны заключить2ищет в базе вторым, то ставим наименование звучит – фамилии из столбцаРезультат очень похожа на базе создается запрос, других листах в
решение, выделена Условным форматированием. поиск). об ошибке(интервальный_просмотр) равен(ЛОЖЬ), формула ищет C (3-й в поиска находятся на его в кавычки, третий столбец – данных заданный уникальный номер VLOOKUP. Эта функция n файла Б.Поиск значения ячейки I16 ВПР но умеет а в ответ
- большой книге. В (см. статью ВыделениеПараметр
- #REF!TRUE точное совпадение, т.е. диапазоне):
- разных листах книги. («»), как это это идентификатор и извлекает
«2» ищет данные в При этом фамилии и возврат значения хорошо работать с выводятся результаты, которые этом видеоролике рассматриваются строк таблицы винтервальный_просмотр(#ССЫЛКА!).(ИСТИНА) или пропущен,
Примеры с функцией ВПР
точно такое же=VLOOKUP(«ack*»,$A$2:$C$11,3,FALSE) Если же они обычно делается в3 из базы какую-то. левом столбце изучаемого должны соответствовать номерам
Как, используя ВПР, выполнить поиск на другом листе Excel
из третьей строки массивами в исходных являются ответом на все аргументы функции MS EXCEL вможет принимать 2Используйте абсолютные ссылки на первое, что Вы значение, что задано=ВПР(«ack*»;$A$2:$C$11;3;ЛОЖЬ)
находятся в разных формулах Excel.и так далее. связанную с нимВ последней графе диапазона, а затем поставки в столбце того же столбца. значениях. критерии запроса. ВПР и даны зависимости от условия значения: ИСТИНА (ищется ячейки в аргументе должны сделать, – в аргументеВот ещё несколько примеров книгах, то перед
Для аргумента
Теперь Вы можете
информацию.«Интервальный просмотр» возвращает полученное значение b двух файлов.Еще один пример поискаФункции ВПР и ГПР рекомендации о том, в ячейке). значение ближайшее к критериюtable_array
выполнить сортировку диапазонаlookup_value с символами подстановки: именем диапазона нужноtable_array прочитать всю формулу:Первая буква в названиинам нужно указать
в указанную ячейку.
Не знаю как
точного совпадения в среди пользователей ExcelНемного усложним задание, изменив как избежать ошибок.Примечание или совпадающее с ним)(таблица), чтобы при
по первому столбцу(искомое_значение). Если в~ указать название рабочей(таблица) желательно всегда=VLOOKUP(40,A2:B15,2) функции значение Попросту говоря, ВПР еще объяснить это.
Поиск в другой рабочей книге с помощью ВПР
другой табличке. очень популярны. Первая структуру и увеличивИзучите основы использования функции. Никогда не используйте и ЛОЖЬ (ищется значение копировании формулы сохранялся в порядке возрастания.
первом столбце диапазонаНаходим имя, заканчивающееся книги, к примеру, использовать абсолютные ссылки=ВПР(40;A2:B15;2)ВПР«0» позволяет переставлять значения
Если что задайте
Применение ГПР на практике
применяется для вертикального объем данных в ВПР. (2:37) ВПР() с параметром в точности совпадающее правильный диапазон поиска.
- Это очень важно, поскольку t на «man»: вот так: (со знаком $).Формула ищет значение(VLOOKUP) означает(ЛОЖЬ) или из ячейки одной
- вопрос Я поясню ограничено, так как анализа, сопоставления. То таблице. Расширьте объемПросмотрев этот видеоролик, выИнтервальный_просмотр с критерием). Значение ИСТИНА Попробуйте в качестве функцияable_array
=VLOOKUP(«*man»,$A$2:$C$11,1,FALSE)=VLOOKUP(«Product 1»,PriceList.xlsx!Products,2) В таком случае40В«1» таблицы, в другую дополнительно или файл горизонтальное представление информации
есть используется, когда данных первой таблицы, ознакомитесь со всеми ИСТИНА (или опущен) если предполагает, что первый альтернативы использовать именованныеВПР(таблица) встречается два=ВПР(«*man»;$A$2:$C$11;1;ЛОЖЬ)=ВПР(«Product 1»;PriceList.xlsx!Products;2) диапазон поиска будет
в диапазонеертикальный ((ИСТИНА). В первом таблицу. Выясним, как вышлю.
используется очень редко.
информация сосредоточена в
Как использовать именованный диапазон или таблицу в формулах с ВПР
добавив столбцы: «январь», аргументами функции. (3:04) ключевой столбец не столбец в диапазоны или таблицывозвращает следующее наибольшее или более значений,~Так формула выглядит гораздо оставаться неизменным приA2:A15
V случае, будут выводиться пользоваться функцией VLOOKUPМещанин из камышинаСлучается, пользователь не помнит столбцах. «февраль», «март». Там
Вы узнаете, как искать отсортирован по возрастанию,таблице в Excel. значение после заданного, совпадающих с аргументом
Находим имя, начинающееся
понятнее, согласны? Кроме
копировании формулы ви возвращает соответствующееertical). По ней Вы только точные совпадения, в Excel.: точного названия. ЗадаваяГПР, соответственно, для горизонтального. запишем суммы продаж значения на других т.к. результат формулыотсортирован в алфавитномКогда выполняете поиск приблизительного а затем поискlookup_value на «ad» и того, использование именованных другие ячейки.
значение из столбца
можете отличить
а во второмВзглянем, как работает функцияИван искомое значение, он Так как в в первом квартале листах. (2:37) непредсказуем (если функция ВПР() порядке или по совпадения, не забывайте, останавливается. Если Вы(искомое_значение), то выбрано заканчивающееся на «son»: диапазонов – это
Чтобы функция B (поскольку BВПР — наиболее приближенные. ВПР на конкретном: Внимательно прочитайте и может применить символы таблицах редко строк как показано наВы узнаете, как использовать находит значение, которое возрастанию. Это способ что первый столбец пренебрежете правильной сортировкой,
будет первое из=VLOOKUP(«ad*son»,$A$2:$C$11,1,FALSE)
хорошая альтернатива абсолютным
ВПР
– это второй
от
Так как наименование
примере. вникните. ВПР очень подстановки: больше, чем столбцов, рисунке: абсолютные ссылки на больше искомого, то используется в функции в исследуемом диапазоне
Использование символов подстановки в формулах с ВПР
дело закончится тем, них. Если совпадения=ВПР(«ad*son»;$A$2:$C$11;1;ЛОЖЬ) ссылкам, поскольку именованныйработала между двумя
- столбец в диапазонеГПР продуктов – это
- У нас имеется две непонятная функция для
«?» — заменяет любой функцию эту вызываютКак видите вторую таблицу ячейки, чтобы скопировать она выводит значение,
- по умолчанию, если должен быть отсортирован что Вы получите
- не найдены, функция~ диапазон не меняется рабочими книгами Excel, A2:B15).(HLOOKUP), которая осуществляет текстовые данные, то таблицы. Первая из тех, кто не символ в текстовой нечасто.
- так же нужно формулу вниз по которое расположено на не указан другой. по возрастанию. очень странные результаты сообщит об ошибкеНаходим первое имя при копировании формулы
Пример 1: Ищем текст, начинающийся или заканчивающийся определенными символами
нужно указать имяЕсли значение аргумента поиск значения в они не могут них представляет собой может в ней или цифровой информации;Функции имеют 4 аргумента: немного изменить, чтобы столбцу. (3:30) строку выше его).
Ниже в статье рассмотрены
И, наконец, помните о
или сообщение об#N/A в списке, состоящее в другие ячейки. книги в квадратныхcol_index_num верхней строке диапазона быть приближенными, в таблицу закупок, в разобраться самостоятельно.«*» — для заменыЧТО ищем – искомый не потерять сутьДополнительные курсы см. наПредположим, что нужно найти
популярные задачи, которые
важности четвертого аргумента.
ошибке(#Н/Д).Например, следующая формула
из 5 символов: Значит, Вы можете скобках перед названием
(номер_столбца) меньше
–
отличие от числовых которой размещены наименованияВ столбце G любой последовательности символов.
параметр (цифры и/или
задачи.
сайте Обучение работе товар, у которого можно решить с Используйте значения
#N/A
сообщит об ошибке
=VLOOKUP(«?????»,$A$2:$C$11,1,FALSE) быть уверены, что листа.1Г данных, поэтому нам продуктов питания. В 1го файла протягиваемНайдем текст, который начинается текст) либо ссылкаТеперь нам нужно сделать с Microsoft Office. цена равна или использованием функции ВПР().
Пример 2: Сочетаем символы подстановки и ссылки на ячейки в формулах с ВПР
TRUE(#Н/Д).#N/A=ВПР(«?????»;$A$2:$C$11;1;ЛОЖЬ) диапазон поиска вНапример, ниже показана формула,, тооризонтальный ( нужно поставить значение следующей колонке после формулу или заканчивается определенным на ячейку с выборку данных сВПР в Excel очень наиболее близка кПусть дана исходная таблица(ИСТИНА) илиВот теперь можно использовать(#Н/Д), если в
Чтобы функция формуле всегда останется
которая ищет значение
ВПР
H«0» наименования расположено значение=ВПР («B1»;B2:N2;13;0) набором символов. Предположим, искомым значением; помощью функции ВПР удобный и часто искомой. (см. файл примераFALSE одну из следующих диапазоне A2:A15 нет
ВПР корректным.40сообщит об ошибкеorizontal).. Далее, жмем на количества товара, которыйКонечно она будет
нам нужно отыскатьГДЕ ищем – массив отдельно по товару используемый инструмент дляЧтобы использовать функцию ВПР() лист Справочник).(ЛОЖЬ) обдуманно, и формул:
Точное или приближенное совпадение в функции ВПР
значенияс символами подстановкиЕсли преобразовать диапазон ячеекна листе#VALUE!Функция кнопку требуется закупить. Далее непонятна и неправильна, название компании. Мы данных, где будет и просуммировать продажи работы с таблицами для решения этойЗадача состоит в том, Вы избавитесь от=VLOOKUP(69,$A$2:$B$15,2,TRUE)4 работала правильно, в в полноценную таблицу
Sheet2(#ЗНАЧ!). А еслиВПР«OK» следует цена. И
- нужно подставить правильные забыли его, но производиться поиск (для за первый квартал. как с базой задачи нужно выполнить чтобы, выбрав нужный многих головных болей.или: качестве четвёртого аргумента Excel, воспользовавшись командойв книге оно больше количествадоступна в версиях. в последней колонке значения. помним, что начинается ВПР – поиск Для этого переходим данных и не несколько условий: Артикул товара, вывестиВ следующих статьях нашего=VLOOKUP(69,$A$2:$B$15,2)=VLOOKUP(4,A2:B15,2,FALSE) всегда нужно использоватьTableNumbers.xlsx столбцов в диапазоне Excel 2013, Excel
Как видим, цена картофеля
– общая стоимость - В ней: с Kol. С значения осуществляется в в ячейку H3 только. Данная функцияКлючевой столбец, по которому его Наименование и учебника по функции=ВПР(69;$A$2:$B$15;2;ИСТИНА)=ВПР(4;A2:B15;2;ЛОЖЬ)FALSE(Таблица) на вкладке:table_array 2010, Excel 2007, подтянулась в таблицу закупки конкретного наименования
B1 — ячейка задачей справится следующая ПЕРВОМ столбце таблицы; и после вызова проста в освоении должен производиться поиск, Цену. ВПРилиЕсли аргумент(ЛОЖЬ). Если диапазонInsert=VLOOKUP(40,[Numbers.xlsx]Sheet2!A2:B15,2)(таблица), функция вернет Excel 2003, Excel
из прайс-листа. Чтобы товара, которая рассчитывается в столбце B формула: . для ГПР – функции заполняем ее и очень функциональна должен быть самымПримечаниев Excel мы=ВПР(69;$A$2:$B$15;2)
Пример 1: Поиск точного совпадения при помощи ВПР
range_lookup поиска содержит более(Вставка), то при=ВПР(40;[Numbers.xlsx]Sheet2!A2:B15;2) ошибку XP и Excel не проделывать такую
по вбитой уже 1го файла соНам нужно отыскать название в ПЕРВОЙ строке); аргументы следующим образом: при выполнении. левым в таблице;. Это «классическая» задача для будем изучать болееКак видите, я хочу(интервальный_просмотр) равен одного значения, подходящего
выделении диапазона мышью,
Вот простейший способ создать
#REF! 2000. сложную процедуру с в ячейку формуле значением номера поставки, компании, которое заканчиваетсяНОМЕР столбца/строки – откудаИсходное значение: G3.Благодаря гармоничному сочетанию простотыКлючевой столбец должен быть использования ВПР() (см. продвинутые примеры, такие выяснить, у какогоTRUE под условия поиска Microsoft Excel автоматически в Excel формулу(#ССЫЛКА!).Функция
Пример 2: Используем ВПР для поиска приблизительного совпадения
другими товарными наименованиями, умножения количества на который будем искать на — «uda». именно возвращается соответствующееТаблица: A2:E7. Диапазон нашей и функциональности ВПР обязательно отсортирован по статью Справочник). как выполнение различных из животных скорость(ИСТИНА), формула ищет с символами подстановки, добавит в формулу
сrange_lookupВПР просто становимся в цену. А вот во 2м файле; Поможет следующая формула: значение (1 – таблицы расширен. пользователи активно ее возрастанию;Для вывода Наименования используйте формулу =ВПР($E9;$A$13:$C$19;2;ЛОЖЬ) или =ВПР($E9;$A$13:$C$19;2;ИСТИНА) или =ВПР($E9;$A$13:$C$19;2) (т.е. вычислений при помощи ближе всего к приблизительное совпадение. Точнее,
то будет возвращено названия столбцов (илиВПР
(интервальный_просмотр) – определяет,(VLOOKUP) имеет вот нижний правый угол
цену нам какB2:N10 — таблица .
из первого столбцаНомер столбца: {3;4;5}. Нам используют в процессеЗначение параметра значение параметраВПР69 сначала функция первое найденное значение. название таблицы, если, которая ссылается на
что нужно искать: такой синтаксис: заполненной ячейки, чтобы раз и придется во 2м файле,Найдем компанию, название которой или первой строки, нужно с помощью работы с электроннымиИнтервальный_просмотрИнтервальный_просмотр, извлечение значений измилям в час.ВПРА теперь давайте разберём Вы выделите всю другую рабочую книгу:точное совпадение, аргумент долженVLOOKUP(lookup_value,table_array,col_index_num,[range_lookup]) появился крестик. Проводим подтянуть с помощью в которой нам начинается на «Ce» 2 – из
функции обращаться одновременно таблицами. Но стоит нужно задать ИСТИНА илиможно задать ЛОЖЬ нескольких столбцов и И вот какойищет точное совпадение, чуть более сложный таблицу).Откройте обе книги. Это быть равенВПР(искомое_значение;таблица;номер_столбца;[интервальный_просмотр]) этим крестиком до функции ВПР из
ВПР в Excel – это нужно запомнить!
- нужно найти, в и заканчивается на второго и т.д.); к нескольким столбцам, отметить, что у вообще опустить. или ИСТИНА или другие. Я благодарю результат мне вернула а если такое
- пример, как осуществитьГотовая формула будет выглядеть не обязательно, ноFALSEКак видите, функция самого низа таблицы. соседней таблицы, которая
- столбце B, значение –»sef». Формула ВПРИНТЕРВАЛЬНЫЙ ПРОСМОТР – точное поэтому значение данного данной функции достаточноДля вывода Наименования товара используйте формулу =ВПР($A7;$A$11:$B$17;2;ИСТИНА) вообще опустить). Значение Вас за то,
- функция не найдено, выбирает поиск с помощью примерно вот так: так проще создавать(ЛОЖЬ);ВПРТаким образом мы подтянули представляет собой прайс-лист. номера поставки, которое будет выглядеть так: или приблизительное значение аргумента будет взято много недостатков, которыеДля вывода найденной цены (она параметра
- что читаете этотВПР приблизительное. Приблизительное совпадение функции=VLOOKUP(«Product 1»,Table46[[Product]:[Price]],2) формулу. Вы жеприблизительное совпадение, аргумент равенв Microsoft Excel все нужные данныеКликаем по верхней ячейке
- формула взяла из . должна найти функция в массив фигурными ограничивают возможности. Поэтому не обязательно будет
- номер_столбца учебник, и надеюсь: – это наибольшееВПР=ВПР(«Product 1»;Table46[[Product]:[Price]];2) не хотите вводитьTRUE имеет 4 параметра
из одной таблицы (C3) в столбце 1го файла (т.Когда проблемы с памятью (ЛОЖЬ/0 – точное; скобками. А номера ее иногда нужно совпадать с заданной) используйтенужно задать =2, встретить Вас сноваКак видите, формула возвратила значение, не превышающеепо значению вА может даже так: имя рабочей книги(ИСТИНА) или вовсе (или аргумента). Первые
в другую, с«Цена»
е. значение из
устранены, можно работать
ИСТИНА/1/не указано –
office-guru.ru
Функция ВПР() в MS EXCEL
столбцов следует перечислять использовать с другими формулу: =ВПР($A7;$A$11:$B$17;1;ИСТИНА) т.к. номер столбца на следующей неделе! результат заданного в аргументе какой-то ячейке. Представьте,
=VLOOKUP(«Product 1»,Table46,2) вручную? Вдобавок, это не указан. три – обязательные,
помощью функции ВПР.в первой таблице. ячейки B1 будем с данными, используя приблизительное). через точку с функциями или вообще
Синтаксис функции
Как видно из картинки
Наименование равен 2Урок подготовлен для ВасАнтилопаlookup_value что в столбце=ВПР(«Product 1»;Table46;2) защитит Вас отЭтот параметр не обязателен, последний – поКак видим, функция ВПР Затем, жмем на искать в таблице все те же! Если значения в запятой. заменять более сложными.
выше, ВПР() нашла (Ключевой столбец всегда командой сайта office-guru.ru(Antelope), скорость которой(искомое_значение). A находится списокПри использовании именованных диапазонов, случайных опечаток. но очень важен. необходимости. не так сложна, значок 2го файла с функции. диапазоне отсортированы вИнтервальный просмотр: ЛОЖЬ. Для начала на наибольшую цену, которая номер 1). Источник: https://www.ablebits.com/office-addins-blog/2014/07/17/excel-vlookup-tutorial-beginner/61Если аргумент лицензионных ключей, а ссылки будут вестиНачните вводить функцию
Далее в этомlookup_value как кажется на«Вставить функцию» ячейки B2 поУ нас есть данные возрастающем порядке (либоЧтобы значения в выбранных готовом примере применения
меньше или равнаДля вывода Цены используйтеПеревел: Антон Андроновмиля в час,range_lookup в столбце B к тем жеВПР учебнике по(искомое_значение) – значение, первый взгляд. Разобраться, который расположен перед ячейку N10); о продажах за по алфавиту), мы столбцах суммировались, тогда функции рассмотрим ее заданной (см. файл
аналогичную формулу =ВПР($E9;$A$13:$C$19;3;ЛОЖЬ) (значение параметра Автор: Антон Андронов хотя в списке(интервальный_просмотр) равен
Задача1. Справочник товаров
список имён, владеющих ячейкам, не зависимо, а когда дело
ВПР которое нужно искать.Это в её применении строкой формул.13 — это
январь и февраль. указываем ИСТИНА/1. В всю функцию нужно преимущества, а потом
примера лист «Поискномер_столбцаФункция ВПР(), английский вариант есть такжеTRUE лицензией. Кроме этого, от того, куда дойдёт до аргументая покажу Вам может быть значение не очень трудно,В открывшемся окне мастера номер столбца в
Эти таблицы необходимо противном случае – поместить внутрь функции определим недостатки.
ближайшего числа»). Этонужно задать =3). VLOOKUP(), ищет значениеГепард(ИСТИНА) или не у Вас есть Вы копируете функциюtable_array несколько примеров, объясняющих (число, дата, текст) зато освоение этого функций выбираем категорию таблице B2:N10, из сравнить с помощью ЛОЖЬ/0. СУММ(). Вся формулаФункция ВПР предназначена для связано следует изКлючевой столбец в нашем
в первом (в(Cheetah), который бежит указан, то значения часть (несколько символов)ВПР(таблица), переключитесь на как правильно составлять или ссылка на инструмента сэкономит вам
«Ссылки и массивы» которого мы берем формул ВПР и в целом выглядит выборки данных из того как функция случае содержит числа самом левом) столбце со скоростью в первом столбце
какого-то лицензионного ключав пределах рабочей другую рабочую книгу формулы для поиска ячейку (содержащую искомое массу времени при. Затем, из представленного Фамилию, конечно, если ГПР. Для наглядностиДля учебных целей возьмем следующим образом: =СУММ(ВПР(G3;A3:E6;{3;4;5};ЛОЖЬ)). таблицы Excel по производит поиск: если функция ВПР() находит и должен гарантировано таблицы и возвращает70
диапазона должны быть в ячейке C1, книги. и выделите в точного и приблизительного значение), или значение, работе с таблицами. набора функций выбираем номер поставки из
мы пока поместим таблицу с данными:После ввода данной формулы определенным критериям поиска. значение, которое больше содержать искомое значение значение из тоймиль в час, отсортированы по возрастанию,
и Вы хотитеКак и во многих ней нужный диапазон совпадения. возвращаемое какой-либо другойАвтор: Максим Тютюшев«ВПР» 1го файла нашли их на одинФормула следует нажать комбинацию Например, если таблица искомого, то она (условие задачи). Если первый
Задача2. Поиск ближайшего числа
же строки, но а 70 ближе то есть от найти имя владельца. других функциях, в
поиска.Я надеюсь, функция функцией Excel. Например,Сегодня мы начинаем серию
- . Жмем на кнопку в этой таблице. лист. Но будемОписание
- клавиш: CTRL+SHIFT+ENTER. Внимание! состоит из двух выводит значение, которое
- столбец не содержит искомый другого столбца таблицы. к 69, чем меньшего к большему.
Это можно сделать, используя
ВПРНа снимке экрана, показанномВПР вот такая формула
статей, описывающих одну«OK» Пояснение: таблица B2:N10 работать в условиях,Результат Если не нажать колонок: «Наименование товара» расположено на строку артикулФункция ВПР() является одной 61, не так Иначе функция вот такую формулу:Вы можете использовать ниже, видно формулу,стала для Вас будет искать значение из самых полезных. (столбец А не когда диапазоны находятся
Функция ищет значение ячейки комбинацию этих клавиш и «Цена». Рядом выше его. Как, из наиболее используемых ли? Почему такВПР=VLOOKUP(«*»&C1&»*»,$A$2:$B$12,2,FALSE) следующие символы подстановки: в которой для чуть-чуть понятнее. Теперь40
функций Excel –После этого открывается окно, берем, считаем так: на разных листах. F5 в диапазоне формула будет работать находится другая таблица, следствие, если искомоето функция возвращает значение в EXCEL, поэтому происходит? Потому что
может вернуть ошибочный=ВПР(«*»&C1&»*»;$A$2:$B$12;2;FALSE)Знак вопроса (?) – поиска задан диапазон давайте рассмотрим несколько:
ВПР в которое нужно B — 1йРешим проблему 1: сравним А2:С10 и возвращает ошибочно. В Excel которая будет искать значение меньше минимального ошибки рассмотрим ее подробно. функция результат.
Эта формула ищет значение заменяет один любой в рабочей книге примеров использования=VLOOKUP(40,A2:B15,2)(VLOOKUP). Эта функция, вставить аргументы функции.
excel2.ru
Использование функции ВПР
столбец, N - наименования товаров в значение ячейки F5, иногда приходиться выполнять в первой таблице в ключевом столбце, #Н/Д. В этой статье выбранВПРЧтобы лучше понять важность из ячейки C1
Использование функции ВПР
символ.PriceList.xlsx
Основные элементы функции ВПР
ВПР=ВПР(40;A2:B15;2) в то же
Поиск значений на другом листе
Жмем на кнопку, 13й); январе и феврале.
Копирование формулы с функцией ВПР
найденное в 3 функции в массиве по наименованию товара то функцию вернетЭто может произойти, например,
Содержание курса
нестандартный подход: акцентпри поиске приблизительного выбора
support.office.com
Как пользоваться функцией ВПР в Excel: пример с двумя таблицами
в заданном диапазонеЗвёздочка (*) – заменяетна листев формулах сЕсли искомое значение будет время, одна из расположенную справа отНу и последний Так как в столбце, точное совпадение.
для этого нужно и получать значение ошибку при опечатке при сделан не на совпадения возвращает наибольшееTRUE и возвращает соответствующее любую последовательность символов.Prices реальными данными. меньше, чем наименьшее наиболее сложных и поля ввода данных, 0 задает, что феврале их больше,Нам нужно найти, продавались обязательно использовать клавиши: соответствующей цены.
Как работает функция ВПР в Excel: пример
#Н/Д. вводе артикула. Чтобы не ошибиться саму функцию, а значение, не превышающее(ИСТИНА) или значение из столбцаИспользование символов подстановки в.На практике формулы с значение в первом наименее понятных. чтобы приступить к нужно искать точный вводить формулу будем
- ли 04.08.15 бананы. CTRL+SHIFT+ENTER при вводеПереходим в ячейку второй
- Найденное значение может быть
с вводом искомого на те задачи, искомое.FALSE B. Обратите внимание, функцияхФункция функцией столбце просматриваемого диапазона,
В этом учебнике по выбору аргумента искомого номер поставки. на листе «Февраль». Если продавались, в функций. Тогда в таблицы под названием
- далеко не самым
артикула можно использовать Выпадающий которые можно решитьНадеюсь, эти примеры пролили(ЛОЖЬ), давайте разберём что в первомВПРВПРВПР функцияВПР значения.Еще одна важнаяРешим проблему 2: сравним соответствующей ячейке появится строке формул все столбца «Цена». ближайшим. Например, если
список (см. ячейку с ее помощью. немного света на ещё несколько формул аргументе мы используемможет пригодиться вобудет работать даже,
редко используются дляВПРя постараюсь изложитьТак как у нас особенность, во 2м продажи по позициям слово «Найдено». Нет содержимое будет взятоВыберите «Формулы»-«Ссылки и массивы»-«ВПР». попытаться найти ближайшуюЕ9ВПР(искомое_значение; таблица; номер_столбца; интервальный_просмотр) работу с функцией
с функцией
Функция ВПР в Excel и две таблицы
символ амперсанда (&) многих случаях, например: когда Вы закроете поиска данных насообщит об ошибке основы максимально простым искомое значение для файле, где мы в январе и – «Не найдено». в фигурные скобки
Ввести функцию ВПР цену для 199,).Искомое_значениеВПР
ВПР до и послеКогда Вы не помните рабочую книгу, в том же листе.#N/A языком, чтобы сделать ячейки C3, это по таблице ищем феврале. Используем следующуюЕсли «бананы» сменить на
- «{}», что свидетельствует
- можно и с то функция вернет
- Понятно, что в нашей- это значение,в Excel, ии посмотрим на ссылки на ячейку, в точности текст, которой производится поиск, Чаще всего Вы(#Н/Д). процесс обучения для«Картофель»
- номера поставки, эта
- формулу: «груши», результат будет о выполнении формулы помощью «мастера функций». 150 (хотя ближайшее задаче ключевой столбец которое Вы пытаетесь
- Вы больше не результаты. чтобы связать текстовую который нужно найти. а в строке будете искать иtable_array неискушённых пользователей максимально, то и выделяем таблица должна бытьДля демонстрации действия функции «Найдено» в массиве. Для этого нажмите все же 200). не должен содержать найти в столбце смотрите на неё,Как Вы помните, для
строку.Когда Вы хотите найти формул появится полный извлекать соответствующие значения(таблица) – два понятным. Кроме этого,
соответствующее значение. Возвращаемся отсортирована по столбцу ГПР возьмем двеКогда функция ВПР неТеперь вводите в ячейку на кнопку «fx», Это опять следствие повторов (в этом с данными. как на чужака. поиска точного совпадения,Как видно на рисунке какое-то слово, которое
путь к файлу из другого листа. или более столбца мы изучим несколько к окну аргументов с номерами поставки «горизонтальные» таблицы, расположенные может найти значение, G3 наименование товара, которая находиться в
того, что функция находит смысл артикула, однозначноИскомое_значение Теперь не помешает четвёртый аргумент функции ниже, функция
является частью содержимого рабочей книги, как
Чтобы, используя с данными.Запомните, функция примеров с формулами функции. по возрастанию. на разных листах. она выдает сообщение в ячейке H3 начале строки формул. наибольшее число, которое определяющего товар). Вможет быть числом или кратко повторить ключевые
exceltable.com
Функции ВПР и ГПР в Excel с примерами их использования
ВПРВПР ячейки. Знайте, что показано ниже:ВПРВПР Excel, которые продемонстрируютТочно таким же образом
Полосатый жираф аликЗадача – сравнить продажи об ошибке #Н/Д. получаем сумму продаж Или нажмите комбинацию меньше или равно
Синтаксис функций ВПР и ГПР
противном случае будет
- текстом, но чаще моменты изученного намидолжен иметь значениевозвращает значение «JeremyВПР
- Если название рабочей книги, выполнить поиск навсегда ищет значение наиболее распространённые варианты кликаем по значку: ВПР не сработает, по позициям за Чтобы этого избежать,
- в первом квартале горячих клавиш SHIFT+F3. заданному. выведено самое верхнее всего ищут именно материала, чтобы лучшеFALSE
- Hill», поскольку егоищет по содержимому или листа содержит другом листе Microsoft в первом столбце использования функции
справа от поля если книга, на январь и февраль. используем функцию ЕСЛИОШИБКА. по данному товару.В появившимся диалоговомЕсли нужно найти по
значение.
Как пользоваться функцией ВПР в Excel: примеры
число. Искомое значение должно закрепить его в
| (ЛОЖЬ). | лицензионный ключ содержит | ячейки целиком, как |
| пробелы, то его Excel, Вы должны диапазона, заданного вВПР ввода данных, для которую ссылаемся, закрыта. |  |
|
| Создаем новый лист «Сравнение».Мы узнаем, былиПроисходит сравнение двух таблиц окне на поле настоящему ближайшее кПри решении таких задач |  |
|
| находиться в первом памяти.Давайте вновь обратимся к |  |
|
| последовательность символов из при включённой опции нужно заключить в в аргументе аргументе. |  выбора таблицы, откуда А вот ПОИСКПОЗ |
|
| Это не обязательное ли продажи 05.08.15 в Excel функцией категория, выберите из искомому значению, то ВПР() тут ключевой столбец лучше (самом левом) столбцеФункция |  таблице из самого ячейки C1. |
|
| Match entire cell content |  |
апострофы:
- table_arraytable_arrayОбщее описание и синтаксис будут подтягиваться значения.
- и ИНДЕКС работает условие. Сопоставлять данныеЕсли необходимо осуществить поиск
- ВПР и как выпадающего списка: «Ссылки не поможет. Такого предварительно отсортировать (это также
- диапазона ячеек, указанногоВПР первого примера иЗаметьте, что аргумент(Ячейка целиком) в=VLOOKUP(40,'[Numbers.xlsx]Sheet2′!A2:B15,2)
- (таблица) указать имя(таблица). В просматриваемомПримеры с функцией ВПРВыделяем всю область второй
Как пользоваться функцией ГПР в Excel: примеры
и в закрытой и отображать разницу
| значения в другой | только определяется совпадение | и массивы», а | |
| рода задачи решены поможет сделать Выпадающий вв Excel не |  |
||
| выясним, какое животноеtable_array стандартном поиске Excel. |  |
=ВПР(40;'[Numbers.xlsx]Sheet2′!A2:B15;2) листа с восклицательным диапазоне могут бытьКак, используя ВПР, выполнить
Символы подстановки в функциях ВПР и ГПР
таблицы, где будет книге. Выслал в можно на любом книге Excel, то запрашиваемых данных, сразу
- потом ниже укажите в разделе Ближайшее список нагляднее). Кроме
- таблице может смотреть налево.
- может передвигаться со(таблица) на скриншотеКогда в ячейке содержатсяЕсли Вы планируете использовать знаком, а затем различные данные, например, поиск на другом производиться поиск значений, почту пример. Вводить листе («Январь» или
- при заполнении аргумента подставляется их значения на функцию. ЧИСЛО. Там же можно того, в случае
- . Она всегда ищет скоростью сверху содержит имя дополнительные пробелы в один диапазон поиска
диапазон ячеек. К текст, даты, числа, листе Excel кроме шапки. Опять ссылки лучше на
Как сравнить листы с помощью ВПР и ГПР
«Февраль»). «таблица» переходим в для суммирования функциейЗаполняем аргументы функции. найти решение задачи несортированного списка, ВПР() сТаблица - значение в крайнем50 таблицы (Table7) вместо начале или в в нескольких функциях примеру, следующая формула
Как сравнить листы с помощью ВПР в Excel?
логические значения. РегистрПоиск в другой рабочей возвращаемся к окну открытую книгу. А,Формула: другую книгу и СУММ. Весь процесс
В поле «Исходное значение» о поиске ближайшего параметромссылка на диапазон левом столбце диапазона,
Как сравнить листы с помощью ГПР в Excel?
миль в час. указания диапазона ячеек. конце содержимого. ВВПР
показывает, что диапазон символов не учитывается книге с помощью
аргументов функции. если мы закроем. выделяем нужный диапазон выполняется циклически благодаря вводим ссылку на при несортированном ключевом
Интервальный_просмотр
ячеек. В левом
заданного аргументом
Я верю, что
Так мы делали
такой ситуации Вы, то можете создатьA2:B15 функцией, то есть ВПРДля того, чтобы выбранные её, то ссылкиРезультат: с данными.
массиву функций о
ячейку под наименованием столбце.ИСТИНА (или опущен) столбце таблицы ищется table_array
вот такая формула в предыдущем примере.
можете долго ломать именованный диапазон инаходится на листе символы верхнего и
exceltable.com
Ms Excel 2010 сводные таблицы, функция впр
Как использовать именованный диапазон
значения сделать из АВТОМАТИЧЕСКИ изменятся наПроанализируем части формулы:Мы захотели узнать, чем свидетельствуют фигурные товара второй таблицыПримечание работать не будет.Искомое_значение(таблица). не вызовет у
И, наконец, давайте рассмотрим голову, пытаясь понять, вводить его имя с именем нижнего регистра считаются или таблицу в
относительных абсолютными, а ПОЛНОЕ имя другой
«Половина» до знака «-»: кто работал 8.06.15. скобки в строке D3. В поле. Для удобства, строкаВ файле примера лист Справочник, а из столбцов
В функции Вас затруднений: поподробнее последний аргумент,
почему формула не
в формулу вSheet2 одинаковыми.Итак, наша формула формулах с ВПР
это нам нужно,
книги (с полным. Искомое значение –Поиск приблизительного значения. формул. «Таблица» вводим диапазон таблицы, содержащая найденное
также рассмотрены альтернативные расположенных правее, выводитсяВПР=VLOOKUP(50,$A$2:$B$15,2,FALSE) который указывается для работает. качестве аргумента. будет искать значениеИспользование символов подстановки в чтобы значения не именем). Будут вопросы первая ячейка вЭто важно:
Примечание. Если ввести вручную всех значений первой решение, выделена Условным форматированием. формулы (получим тот соответствующий результат (хотя,все значения используются=ВПР(50;$A$2:$B$15;2;ЛОЖЬ) функцииПредположим, что Вы хотитеtable_array=VLOOKUP(40,Sheet2!A2:B15,2)40 формулах с ВПР сдвинулись при последующем
— пишем в таблице для сравнения.Функция ВПР всегда ищет крайние фигурные скобки
таблицы A2:B7. В Это можно сделать же результат) с в принципе, можно без учета регистра,Обратите внимание, что нашВПР найти определенного клиента(таблица).
=ВПР(40;Sheet2!A2:B15;2)в ячейках отТочное или приближенное совпадение изменении таблицы, просто комментарии. Анализируемый диапазон – данные в крайнем в строку формул поле «Номер столбца» с помощью формулы =ПОИСКПОЗ($A$7;$A$11:$A$17;1)=СТРОКА()-СТРОКА($A$10). использованием функций ИНДЕКС(), вывести можно вывести то есть маленькие диапазон поиска (столбец– в базе данных,Чтобы создать именованный диапазон,Конечно же, имя листаA2
в функции ВПР
Skip to content
ВПР — это функция Excel для поиска и извлечения данных из определенного столбца в таблице. Она поддерживает приблизительное и точное сопоставление, а также подстановочные знаки (* и ?). Значения поиска должны отображаться в первом столбце таблицы, а столбцы поиска находятся правее.
Давайте теперь рассмотрим, как сделать поиск с ВПР и как она работает. Рассмотрим приемы ее применения в формулах Excel.
- Как сделать ВПР в Excel: понятная пошаговая инструкция.
- Как работает функция ВПР в Excel: несколько примеров для «чайников».
- Использование точного и приблизительного поиска.
- Применяйте именованный диапазон.
- Использование символов подстановки и другие тонкости критерия поиска.
- Использование нескольких условий.
- «Умная» таблица.
- Специальные инструменты для ВПР в Excel
Как сделать ВПР в Excel: понятная пошаговая инструкция.
Для начала на простом примере разберем, как работает функция ВПР в Excel. Предположим, у нас есть две таблицы. Первая – это прайс-лист с наименованиями и ценами. Вторая – это заказ на покупку некоторых из этих товаров. Искать в прайс листе нужный товар и руками вписывать в заказ его цену – занятие очень утомительное. Ведь прайс с ценами может насчитывать сотни строк. Нам необходимо сделать всё автоматически.
Нам необходимо обнаружить интересующее нас наименование в первом столбце и возвратить (то есть показать в ответ на наш запрос) содержимое из желаемого столбца той же строки, где находится наименование.
Наш прайс-лист расположен в столбцах А и В. Список покупок – в E-H. Допустим, первая позиция в списке покупок – бананы. Нам нужно в столбце A, где указаны все наименования, найти этот товар, затем его цену поместить в ячейку G2.
Для этого в G2 запишем следующую формулу:
=ВПР(E2;$A$2:$B$7;2;0)
А теперь разберем подробно, как сделать ВПР.
- Мы берем значение из E2.
- Ищем точное совпадение (поскольку четвертым параметром указан 0) в диапазоне $A$2:$B$7 в первой его колонке (крайней левой). Обратите внимание, что лучше сразу же использовать абсолютные ссылки на прайс-лист, чтобы при копировании этой формулы ссылка не «соскользнула».
- Если товар будет найден, то нужно перейти во второй столбец диапазона (на это указывает третий параметр = 2).
- Взять из него цену и вставить ее в нашу ячейку G2.
Получилось? Теперь просто скопируйте формулу из G2 в G3:G8.
Отчет о продажах готов.
Также чтобы понять, что такое точное совпадение, попробуйте в A5 или в E2 изменить наименование товара. К примеру, добавьте пробел в конце. Внешне ничего не изменилось, но вы сразу же получите ошибку #Н/Д. То есть, товар не был обнаружен. В то же время, таких случайных ошибок можно легко избежать, о чем мы поговорим отдельно.
Особо остановимся на четвертом параметре. Мы указали ноль (можно было написать ЛОЖЬ), что означает «точный поиск». А что, если забыть его указать и закончить номером столбца, из которого извлекаются нужные данные?
Давайте еще раз шаг за шагом разберем, что в этом случае будет происходить.
- Берем значение из E2.
- Начинаем его искать в крайней левой колонке диапазона $A$2:$B$7, то есть в столбце A. Поскольку в A2 совпадение не найдено, смотрим дальше: что находится ниже.
- Там обнаруживаем товар «Сливы». При этом предполагается, что наш список отсортирован по алфавиту. Ведь именно это – главное условие поиска приблизительного совпадения.
- Поскольку в сортированном списке «сливы» находятся ниже, чем «бананы», то функция принимает решение, что дальше искать слово, начинающееся на «Б» нет смысла. Процесс можно остановить. И остаться на букве «А». То есть, там и находится наиболее близкое значение.
- Поскольку поиск завершен, переходим из A2 во второй столбец, то есть в B. Вставляем данные из B2 в G2 как результат вычислений.
К сожалению, «бананы» были в нашем прайс-листе ниже, но до них просто «не дошел ход». И в список покупок теперь записана неправильная цена.
При помощи этой инструкции мы рассмотрели только основы. А как реально этим можно пользоваться?
Как работает функция ВПР в Excel: несколько примеров для «чайников».
Предположим, нам необходимо из списка сотрудников выбрать данные определенного человека. Посмотрим, какие здесь есть тонкости.
Во-первых, нужно сразу определиться: точный либо приблизительный поиск нам нужен. Ведь они предъявляют разные требования к подготовке исходных данных.
Использование точного и приблизительного поиска.
Посмотрите, какие результаты выборки цен мы получаем с использованием приблизительного поиска на неупорядоченном массиве данных.
Обратите внимание, что четвертый параметр равен 1.
Кое-что из результатов определено верно, но в большинстве случаев – ошибки. Функция продолжает просматривать данные столбца D с наименованиями товаров до тех пор, пока не встретит значение больше, чем заданное ей в качестве критерия поиска. Тогда она останавливается и возвращает цену.
Поиск цены на египетские бананы закончился на первой же позиции, так как во второй записаны сливы. А это слово по правилам алфавита стоит ниже, чем «Бананы Египет». Значит, дальше искать не нужно. Получили 145. И не важно, что это цена абрикосов. Поиск цены на сливы происходил до тех пор, пока в D15 не встретилось слово, которое по алфавиту стоит ниже: яблоки. Остановились и взяли цену из предыдущей строки.
А теперь взгляните, как должно было все происходить, если все делать верно. Всего лишь делаем сортировку, как указано стрелкой.
Вы спросите: «А зачем тогда этот неточный просмотр, если с ним столько проблем?»
Он отлично подходит для выбора значений из определенных интервалов.
Допустим, у нас установлена скидка для покупателей в зависимости от количества приобретенного товара. Нужно быстро рассчитать, сколько процентов положено на совершенную покупку.
Если у нас количество товара 11 единиц, то мы просматриваем столбец D до тех пор, пока не встретим число, большее 11. Это 20 и находится оно в 4-й строке. Останавливаемся здесь. Значит, наша скидка расположена в 3-й строке и равна 3%.
При работе с интервалами вида «от – до» такая методика вполне пригодна.
И еще один небольшой совет.
Применяйте именованный диапазон.
Для упрощения работы с формулами можно создать именованный диапазон и в дальнейшем ссылаться на него. В нашем случае назовем его «ДанныеСотрудников» (помните, что пробелы здесь недопустимы).
В ячейке B2 мы будем вводить нужную фамилию, а в ячейках С2:F2 запишем формулы:
=ВПР($B$2;ДанныеСлужащего;2;ЛОЖЬ)
=ВПР($B$2;ДанныеСлужащего;3;ЛОЖЬ)
=ВПР($B$2;ДанныеСлужащего;4;ЛОЖЬ)
=ВПР($B$2;ДанныеСлужащего;5;ЛОЖЬ)
Как видите, отличаются они только номером столбца, из которого будет извлечена нужная информация. Вместо ЛОЖЬ можно использовать 0.
Какие здесь преимущества?
- У вас не рябит в глазах от букв, цифр и знаков доллара в обычных адресах диапазонов?
Формула с именованным диапазоном выглядит намного более дружественно, наглядно и понятно. Вместо скучных и безликих координат вы видите идентификаторы, которые рождают у вас некоторые ассоциации. Согласитесь, “price” или «цена» – это наверняка информация о ценах.
- Если по каким-то причинам вам необходимо будет изменить координаты диапазона поиска, который вы использовали в большом количестве формул – вам нужно корректировать каждую формулу или пользоваться функцией “Найти и заменить”? Согласитесь, это очень долго, трудоемко, возможны ошибки.
Используя именованный диапазон, просто нажмите
Меню – Формула – Диспетчер имён.
Затем в списке диапазонов найдите нужный вам диапазон и откорректируйте его. Изменения автоматически будут применены во всех формулах.
- Используя обычные адреса, мы всегда должны думать, какую адресацию применить – относительную либо абсолютную. При использовании именованных диапазонов этой проблемы не существует.
Использование символов подстановки и другие тонкости критерия поиска.
Как и в предыдущих примерах, при вводе фамилии происходит точный поиск. Но есть несколько моментов, о которых мы ранее не упоминали.
- Регистр символов не влияет на результат. Можно все вводить прописными буквами – ничего не изменится. Пример вы видите чуть ниже.
- Если в списке есть люди с одинаковыми фамилиями, то найден будет только первый из них. Как и мы говорили ранее, как только найдено что-то подходящее, процесс останавливается.
- Можно использовать символы подстановки * и ?. Напомню, что вопросительный знак заменяет собой любой символ, а звездочка – любое количество символов (в том числе и ноль). О них мы упоминали в начале.
Это целесообразно делать, если мы знаем только часть значения аргумента.
Но при этом будьте внимательны – снова будет найдено только первое подходящее совпадение, как это показано на скриншоте. Это очень важное ограничение, которое нужно обязательно учитывать.
Теперь давайте посмотрим, как можно работать с символами подстановки, если условия отбора не вводятся вручную, а берутся из таблицы Excel.
Формула в ячейке F2 выглядит следующим образом:
=ВПР(«*»&D2&»*»;$A$2:$B$7;2;0)
Здесь мы используем оператор «склеивания» строк &.
Конструкция «*»&D2&»*» означает, что к содержимому ячейки D2 добавляются с обоих сторон звездочки *. То есть, мы ищем любое вхождение этого слова – перед ним и после него могут быть любые другие слова и символы. Как, например, произошло с товаром «персики». Первый параметр будет в нашем случае выглядеть как «*персики*». При поиске такой конструкции приемлемым вариантом будут определены «Консервированные персики (Турция)».
Использование нескольких условий.
Еще один простой пример для «чайников» — как использовать при выборе нужного значения несколько условий?
Предположим, у нас есть список имен и фамилий. Нам нужно найти нужного человека и вывести сумму его дохода.
В F2 используем следующую формулу:
=ВПР(D2&» «&E2;$A$2:$B$21;2;0)
Разберем пошагово, как в этом случае работает ВПР.
В начале мы формируем условие. Для этого при помощи оператора & «склеиваем» вместе имя и фамилию, а между ними вставляем пробел.
Не забываем при этом пробел заключить в кавычки, иначе Excel не воспримет его как текст.
Затем в таблице с доходами ищем ячейку с именем и фамилией, разделенными пробелом.
Дальше все происходит по уже отработанной схеме.
Можно попробовать подстраховаться на тот случай, если между именем и фамилией введено несколько пробелов. Знак пробела в формуле заменяем на знак подстановки «*».
Приметно так — D2&»*»&E2
Но при этом имейте в виду, что совпадение имени и фамилии уже будет не совсем точным. Подобный пример мы рассматривали чуть выше.
Более сложные и точные способы работы с несколькими условиями мы рассмотрим отдельно. Смотрите ссылки в конце.
«Умная» таблица.
И еще одна рекомендация: используйте «умную» таблицу.
Бывает очень удобно сначала преобразовать поисковую таблицу (прайс-лист) в «умную» с помощью команды Главная – Форматировать как таблицу (Home – Format as Table в английской версии Excel), и затем указать во втором аргументе использовать имя созданной таблицы. Кстати, оно ей будет присвоено автоматически.
В этом случае размеры списка товаров с ценами нас уже не будут беспокоить в будущем. При добавлении новых товаров в прайс-лист, либо их удалении, размеры «умной таблицы» сами подстроятся.
Специальные инструменты для ВПР в Excel.
Несомненно, ВПР — одна из самых мощных и полезных функций Excel, но она также одна из самых запутанных. Чтобы сделать работу с ней проще, можно использовать надстройку Ultimate Suite for Excel с инструментом «Мастер ВПР», позволяющим значительно сэкономить время на поиск нужных данных.
Мастер ВПР — простой способ писать сложные формулы
Интерактивный мастер ВПР проведет вас через необходимые параметры конфигурации поиска, чтобы построить идеальную формулу для заданных вами критериев. В зависимости от вашей структуры данных он будет использовать стандартную функцию ВПР или формулу ИНДЕКС+ПОИСКПОЗ, если будет нужно извлечь значения слева от столбца поиска.
Вот что вам нужно сделать, чтобы получить формулу под вашу задачу:
- Запустите мастер кнопкой Vlookup Wizard на ленте Ablebits Data.
- Выберите свою основную таблицу (Your table) и таблицу поиска (Lookup table).
- Укажите следующие столбцы (во многих случаях они выбираются автоматически):
- Ключевой столбец (Key column) — находится в вашей основной таблице, содержит значения для поиска.
- Столбец поиска (Lookup column) — в кот ором будем искать.
- Возвращаемый столбец (Return column) — из него будем получать значения.
- Нажмите кнопку Вставить (Insert).
Давайте посмотрим всё в действии.
Стандартный ВПР.
Запускаем мастер Vlookup Wizard. Указываем координаты основной таблицы и таблицы поиска, а также ключевой столбец (из которого будем брать значения для поиска), колонку поиска (в котором будем их искать) и колонку результата (из него в случае успеха берем соответствующее значение и вставляем в основную таблицу). Просто заполняем все нужные поля, как это показано на рисунке ниже. Руками прописываем (или обозначаем при помощи мышки) только диапазоны. Поля же просто выбираем из раскрывающегося списка.
Как и в предыдущих примерах, наша задача — подобрать цену для каждого товара, извлекая ее из прайс-листа. Ежели область поиска (Цена) является крайним левым столбцом в зоне поиска, то вставляется обычная формула ВПР для точного соответствия:
Ничего руками писать не нужно.
После нажатия кнопки Insert справа от колонки с наименованиями товаров будет вставлена дополнительная, которая будет озаглавлена так же, как и столбец результата. Сюда будут записаны все найденные значения цены, причем в виде формулы. При необходимости вы сможете ее подправить либо использовать в других таблицах.
«Левый» ВПР.
Когда колонка результата (Цена) находится слева от области поиска (Прайс), то мастер автоматически вставляет формулу ИНДЕКС+ПОИСКПОЗ:
Мы рассматривали левый ВПР в отдельной статье. Там же вы можете посмотреть и формулы для ручного ввода. Здесь же мы получаем их автоматически, не вникая в тонкости синтаксиса и правильности написания.
Дополнительный бонус! Благодаря грамотному использованию ссылок на ячейки, полученные формулы ВПР можно копировать или перемещать в любой столбец без необходимости обновлять ссылки.
Надеемся, что наши пошаговые инструкции по использованию функции ВПР в таблицах Excel были доступны и понятны даже «чайникам». Безусловно, эти самые несложные рекомендации можно использовать только в самых простых случаях. Все более сложное мы рассмотрим отдельно.
Примеры использования функции ВПР:
 Поиск ВПР нескольких значений по нескольким условиям — В статье показаны способы поиска (ВПР) нескольких значений в Excel на основе одного или нескольких условий и возврата нескольких результатов в столбце, строке или в отдельной ячейке. При использовании Microsoft…
Поиск ВПР нескольких значений по нескольким условиям — В статье показаны способы поиска (ВПР) нескольких значений в Excel на основе одного или нескольких условий и возврата нескольких результатов в столбце, строке или в отдельной ячейке. При использовании Microsoft…  Функция ЕСЛИОШИБКА – примеры формул — В статье описано, как использовать функцию ЕСЛИОШИБКА в Excel для обнаружения ошибок и замены их пустой ячейкой, другим значением или определённым сообщением. Покажем примеры, как использовать функцию ЕСЛИОШИБКА с функциями визуального…
Функция ЕСЛИОШИБКА – примеры формул — В статье описано, как использовать функцию ЕСЛИОШИБКА в Excel для обнаружения ошибок и замены их пустой ячейкой, другим значением или определённым сообщением. Покажем примеры, как использовать функцию ЕСЛИОШИБКА с функциями визуального…  Как объединить две или несколько таблиц в Excel — В этом руководстве вы найдете некоторые приемы объединения таблиц Excel путем сопоставления данных в одном или нескольких столбцах. Как часто при анализе в Excel вся необходимая информация собирается на одном…
Как объединить две или несколько таблиц в Excel — В этом руководстве вы найдете некоторые приемы объединения таблиц Excel путем сопоставления данных в одном или нескольких столбцах. Как часто при анализе в Excel вся необходимая информация собирается на одном…  Вычисление номера столбца для извлечения данных в ВПР — Задача: Наиболее простым способом научиться указывать тот столбец, из которого функция ВПР будет извлекать данные. При этом мы не будем изменять саму формулу, поскольку это может привести в случайным ошибкам.…
Вычисление номера столбца для извлечения данных в ВПР — Задача: Наиболее простым способом научиться указывать тот столбец, из которого функция ВПР будет извлекать данные. При этом мы не будем изменять саму формулу, поскольку это может привести в случайным ошибкам.…  4 способа, как сделать левый ВПР в Excel. — Функция ВПР – одна из самых популярных, когда нужно найти и извлечь из таблицы какие-либо данные. Но при этом она имеет один существенный недостаток. Поиск она производит в крайнем левом…
4 способа, как сделать левый ВПР в Excel. — Функция ВПР – одна из самых популярных, когда нужно найти и извлечь из таблицы какие-либо данные. Но при этом она имеет один существенный недостаток. Поиск она производит в крайнем левом…  Почему не работает ВПР в Excel? — Функция ВПР – это очень мощный инструмент поиска. Но если он по каким-то причинам завершился неудачно, то вы получите сообщение об ошибке #Н/Д (#N/A в английском варианте). Давайте постараемся вместе…
Почему не работает ВПР в Excel? — Функция ВПР – это очень мощный инструмент поиска. Но если он по каким-то причинам завершился неудачно, то вы получите сообщение об ошибке #Н/Д (#N/A в английском варианте). Давайте постараемся вместе…  ВПР с несколькими условиями: 5 примеров. — Очень часто наши требования к поиску данных не ограничиваются одним условием. К примеру, нам нужна выручка по магазину за определенный месяц, количество конкретного товара, проданного определенному покупателю и т.д. Обычными…
ВПР с несколькими условиями: 5 примеров. — Очень часто наши требования к поиску данных не ограничиваются одним условием. К примеру, нам нужна выручка по магазину за определенный месяц, количество конкретного товара, проданного определенному покупателю и т.д. Обычными…
В табличном редакторе Microsoft Excel множество различных формул и функций. Они позволяют сэкономить время и избежать ошибок – достаточно правильно написать формулу и подставить нужные значения.
В этой статье мы рассмотрим функцию ВПР (или VLOOKUP, что означает «вертикальный просмотр»). Функция ВПР помогает работать с данными из двух таблиц и подтягивать значения из одной в другую. Использовать ее удобно, когда нужно посчитать выручку или прикинуть бюджет, если в одной таблице указан прайс-лист, а в другой количество проданного товара.
Допустим, есть таблица с количеством проданного товара и таблица с ценами на эти товары
Необходимо к каждому товару из таблицы слева добавить цену из прайса справа.
Как создать функцию ВПР в Excel
Необходимая последовательность значений в функции называется синтаксис. Обычно функция начинается с символа равенства «=», затем идет название функции и аргументы в скобках.
Записываем формулу в столбик цены (С2). Это можно сделать двумя способами:
-
Выделить ячейку и вписать функцию.
-
Выделить ячейку → нажать на Fx (Shift +F3) → выбрать категорию «Ссылки и массивы» → выбрать функцию ВПР → нажать «ОК».
После этого открывается окно, где можно заполнить ячейки аргументов формулы.
Синтаксис функции ВПР выглядит так:
=ВПР(искомое значение;таблица;номер столбца;интервальный просмотр)
В нашем случае получится такая формула:
=ВПР(A2;$G$2:$H$11;2;0)
Аргументы функции ВПР
Сейчас разберемся что и куда писать.
Со знаком равенства «=» и названием «ВПР» все понятно. Поговорим об аргументах. Они записываются в скобках через точку с запятой или заполняются в ячейки в окне функции. Формула ВПР имеет 4 аргумента: искомое значение, таблица, номер столбца и интервальный просмотр.
Искомое значение – это название ячейки, из которой мы будем «подтягивать» данные. Формула ВПР ищет полное или частичное совпадение в другой таблице, из которой берет информацию.
В нашем случае выбираем ячейку «A2», в ней находится наименование товара. ВПР возьмет это название и будет искать аналогичную ячейку во второй таблице с прайсом.
=ВПР(A2;
Таблица – это диапазон ячеек, из которых мы будем «подтягивать» данные для искомого значения. В этом аргументе используем абсолютные ссылки. Это значит, что в формуле таблица будет выглядеть как «$G$2:$H$11» вместо «G2:H11». Знаки «$» можно поставить вручную, а можно выделить «G2:H11» внутри формулы и нажать F4. Если этого не сделать, таблица не зафиксируется в формуле и изменится при копировании.
В нашем случае – это таблица с прайсом. Формула будет искать в ней совпадение с ячейкой, которую указали в первом аргументе формулы – A2 (Кофе). Нажимаем F4 и делаем ссылку абсолютной.
=ВПР(A2;$G$2:$H$11
Номер столбца – это столбец таблицы, из которой нужно взять данные. Именно из него мы будем «подтягивать» результат.
-
Формула сканирует таблицу по вертикали.
-
Находит в самом левом столбце совпадение с искомым значением.
-
Смотрит в столбец напротив, очередность которого мы указываем в этом аргументе.
-
Передает данные в ячейку с формулой.
В нашем случае – это столбец с ценой продуктов в прайсе. Формула ищет искомое значение ячейки A2 (Кофе) в первом столбце прайса и «подтягивает» данные из второго столбца (потому что мы указали цифру 2) в ячейку с формулой.
=ВПР(A2;$G$2:$H$11;2
Интервальный просмотр – это параметр, который может принимать 2 значения: «истина» или «ложь». Истина обозначается в формуле цифрой 1 и означает приблизительное совпадение с искомым значением. Ложь обозначается цифрой 0 и подразумевает точное совпадение. Приблизительный поиск и критерий «истина» обычно используют при работе с числами, а точный и «ложь» – в работе с наименованиями.
В нашем случае искомое значение – это текстовое наименование. Поэтому используем точный поиск – ставим цифру 0 и закрываем скобку.
=ВПР(A2;$G$2:$H$11;2;0)
Комьюнити теперь в Телеграм
Подпишитесь и будьте в курсе последних IT-новостей
Подписаться
Автозаполнение
В конце протягиваем формулу вниз до конца, в результате чего происходит автозаполнение.
Чтобы функция ВПР правильно сработала во время автозаполнения, искомое значение должно быть относительной ссылкой, а таблица – абсолютной.
-
В нашем случае искомое значение – A2. Это относительная ссылка на ячейку, потому что в ней нет знаков «$». Благодаря этому ссылка на искомое значение меняется относительно каждой строчки, когда происходит автозаполнение в другие ячейки: A2 → A3 → … → A11. Это удобно, когда необходимо повторить формулу на несколько строк, ведь ее не приходится писать заново.
-
Таблица зафиксирована абсолютной ссылкой «$G$2:$H$11». Это означает, что ссылки на ячейки не изменятся во время автозаполнения. Таким образом, расчет каждый раз будет корректным и опираться на таблицу.
ВПР и приблизительный интервальный просмотр
В предыдущем примере мы «подтягивали» значения из таблицы, используя точный интервальный просмотр. Он подходит для работы с наименованиями. Теперь разберем ситуацию, когда может понадобиться приблизительный интервальный просмотр.
Задача. В магазин привезли товар. Необходимо присвоить каждому товару размер партии, опираясь на его количество.
Товары такие же, как и в первом примере, но задача изменилась: нужно привязать формулу не к наименованию, а к количеству
Решение. Заполняем формулу ВПР в ячейке «Партия», как было показано в предыдущем примере.
Разница в том, что теперь искомое значение – число, а интервальный просмотр – истина, что означает приблизительный поиск. Получается вот такой результат:
Что произошло? Аргумент «интервальный просмотр» имеет значение 1. Это значит, что формула ВПР ищет в таблице ближайшее меньшее искомое значение.
В нашем случае количество товара «Кофе» – 380. ВПР берет это число в виде искомого значения, после чего ищет ближайшее меньшее в соседней таблице – число 300. В конце функция «подтягивает» данные из столбца напротив («Крупная»). Если количество товара «Кофе» = 340 – это «Крупная партия». Важно, чтобы крайний левый столбец таблицы, которая указана в формуле, был отсортирован по возрастанию. В противном случае ВПР не сработает.
Значения и данные во второй таблице отсортированы по убыванию – ВПР не работает
Итоги
-
Функция ВПР означает вертикальный просмотр. Она просматривает крайний левый столбец таблицы сверху вниз.
-
Синтаксис функции: =ВПР(искомое значение;таблица;номер столбца;интервальный просмотр).
-
Функцию можно вписать вручную или в специальном окне (Shift + F3).
-
Искомое значение – относительная ссылка, а таблица – абсолютная.
-
Интервальный просмотр может искать точное или приблизительное совпадение с искомым значением.
-
Приблизительный поиск и критерий «истина» обычно используют при работе с числами, а точный и «ложь» – в работе с наименованиями.
-
Порядок работы с функцией подходит для Гугл-таблиц.
-
- Как пользоваться ВПР в Excel
- Особенности работы функции ВПР
- Как использовать формулу ВПР в Excel для сравнения двух таблиц
- Почему не работает ВПР в Excel
- Когда Интервальный просмотр может быть = 1
Функция ВПР в Excel (в английской версии VLOOKUP) используется для подтягивания значений в таблицу из другой таблицы при условии совпадения критерия поиска. Расшифровывается ВПР как “вертикальный поиск результата”. В этой статье разберемся, как сделать ВПР в Excel, ниже будет понятная инструкция.
ВПР ищет первое совпадение по критерию в левом столбца указанной таблицы и подтягивает значение из указанного столбца этой таблицы.
Как сделать ВПР в Excel понятная инструкция
Чтобы понять, как пользоваться функцией ВПР в Excel, разберем ее синтаксис:
=ВПР(искомое значение; таблица; номер столбца; [интервальный просмотр])
Искомое значение — значение или ссылка на ячейку, по которой будем искать значения в другой таблице. Это критерий поиска.
Таблица — ссылка на таблицу, в которой будет искать.
Номер столбца — порядковый номер столбца относительно самого левого столбца из выделенного диапазона поиска.
Интервальный просмотр — указывается 0 (точный поиск) или 1 (приблизительный поиск)
Рассмотрим использование ВПР на примере:
Есть таблица с количеством гостей в отеле, необходимо понять, есть ли зависимость количества проживающих от того, насколько тепло в этом городе. Для этого нужно подтянуть значения температуры воздуха из таблицы справочника.
В качестве критерия будет использоваться название месяца.
Добавим в первую таблицу столбец Температура и напишем следующую формулу:
В примере формула ВПР ищет значение Январь из первой таблице в крайнем левом столбце второй таблицы. И подтягивает совпадающее значение из указанного столбца (в данном случае, из второго столбца).
Аргумент Интервальный просмотр задаем 0, чтобы функция искала точное совпадение.
Запомним, что в абсолютном большинстве случаем Интервальный просмотр ставим = 0.
Кстати, если не указать интервальный просмотр совсем, то формула не выдаст ошибку, т.к. этот аргумент необязательный. Но результат будет неожиданным, поскольку в этом случае ВПР считает не указанный Интервальный просмотр равным 1 (а это приблизительный поиск).
Не забываем добавить абсолютные ссылки (значки доллара $) к диапазону, иначе диапазон “съедет” при копировании формулы.
Итак, мы получили в нашу таблицу значение из таблицы-справочника — подтянули по критерию названия месяца. Осталось только протянуть или скопировать формулу во все ячейки этого столбца.
Особенности работы функции ВПР
Несмотря на простоту использования формулы ВПР в Excel, у нее есть ряд особенностей, которые нужно учитывать в работе.
-
Функция ВПР ищет совпадение строго в крайнем левом столбце выделенной таблицы.
Ключевые слова здесь — “выделенной” таблицы. Чтобы понять, что это значит, добавим к таблице-справочнику еще один столбец слева (Год).
Чтобы сделать такой же ВПР, как в предыдущем примере (по критерию Месяц), нужно выделять столбцы H:I, хотя таблица содержит столбцы G:I. Иначе Excel будет искать в крайнем левом столбце, в котором содержится не месяц, а год.
Вывод: аргумент Таблица в данном случае — это выделенный диапазон ячеек, а не то, что мы видим “глазами” и считаем таблицей.
-
ВПР в Excel ищет первое совпадение с указанным критерием.
Для примера добавим еще одну строку в таблицу-справочник.
Теперь в таблице содержится два значения температуры для месяца Январь.
Но при этом, даже если мы изменим интервал таблицы для поиска, затянув в нее новую строку Январь 2023, то значение, которое подтянула ВПР, не изменится.
ВПР взяло первое совпадение.
-
В качестве критерия поиска можно использовать не только ссылку на ячейку (как в предыдущих примерах), но и ввести значение напрямую в формулу. Это не очень удобно, но возможно.
Текстовые значения необходимо вводить в кавычках, числовые — просто число.
Пример функции ВПР с текстовым критерием поиска
Пример функции ВПР с числовым критерием поиска
Как использовать формулу ВПР в Excel для сравнения двух таблиц
Функцию ВПР часто используют для сравнения двух таблиц.
-
Сверка двух таблиц по пропускам значений
Для примера удалим из первой таблицы две строки. Наша задача — понять, каких месяцев не хватает в первой таблице.
Для этого во вторую таблицу при помощи функции ВПР подтянем значения из первой таблицы Excel.
Значения можно подтягивать любые, например, количество проживающих. В данном случае сами значения не важны, важны пропуски.
Значения по месяцам Июнь и Октябрь подтянулись с ошибкой #Н/Д (нет данных) — это значит, что в исходной таблице эти месяцы пропущены.
-
Сверка числовых значений
Предположим, у нас есть статистика по количеству проживающих в другом отеле сети по месяцам и годам. Сравним с первым отелем. Для этого добавим новый столбец, и в нем сделаем ВПР по критерию месяца.
А теперь обратите внимание, что месяц Январь повторяется в обоих таблицах (разный год). Но для второго значения Январь в первую таблицу подтянулись цифры из первого значения Январь второй таблицы.
Это произошло потому, что ВПР в Excel ищет первое совпадение.
Выходы из ситуации:
- убедиться, что значения в столбце поиски во второй таблице уникальные
- использовать функцию СУММЕСЛИ или СУММЕСЛИМН
- использовать ВПР по нескольким критериям
Почему не работает ВПР в Excel
То, что ВПР не работает, можно понять по появлению ошибки #Н/Д.
Не работает ВПР — значит, что функция не находит значение. Причины:
- Ошибка в написании критерия. Часто в текст закрадываются лишние пробелы или латинские буквы вместо кириллицы, и тогда появится ошибка.
В данном примере в конце слова Январь стоит невидимый пробел. А поскольку функция ВПР в Excel ищет точное совпадение Январь + пробел в конце и просто Январь — это два разных значения.
- Съехал или “не дотянут” диапазон таблицы для поиска.
В данном случае значение Январь не попало в диапазон поиска, поэтому появилась ошибка #Н/Д.
Также часто при появлении новых строк в таблице-источнике забывают исправлять диапазон в формуле ВПР (он как бы не дотягивается до конца таблицы), тогда тоже будет ошибка.
Когда Интервальный просмотр может быть = 1
Аргумент Интервальный просмотр в ВПР может принимать только два значения — 0 или 1 (если его не указать, то по умолчанию считается 1).
Во всех предыдущих примерах мы использовали интервальный просмотр = 0. Это подходит для большинства ситуаций на практике.
Но иногда необходимо использовать интервальный просмотр = 1. Как правило, он используется для числовых критериев, чтобы подтянуть значение из определенного диапазона критериев.
Более подробно об этом — в статье
В этой статье мы узнали, как сделать ВПР в Excel, надеюсь, это была понятная инструкция.
Сообщество Excel Analytics | обучение Excel
Канал на Яндекс.Дзен
Вам может быть интересно:
Функция ВПР в Excel (на английском — VLOOKUP) по некоторому ключевому полю «подтягивает» данные из одного диапазона в другой. Ключевое поле должно присутствовать в обоих диапазонах данных (и там, куда «подтягиваем», и там, откуда берем данные).
Функция ВПР в Экселе: пошаговая инструкция
Представим, что перед нами стоит задача определить стоимость проданных товаров. Стоимость рассчитывается, как произведение количества и цены. Сделать это очень легко, если количество и цены находятся в соседних колонках. Однако данные могут быть представлены не в столь удобном виде. Исходная информация может находиться в совершенно разных таблицах и в другом порядке. В первой таблице указаны количества проданных товаров:
Во второй – цены:
Если перечень товаров в обеих таблицах совпадает, то, зная магическое сочетание Ctrl+C и Ctrl+V, данные о ценах можно легко подставить к данным о количестве. Однако очередность позиций в обеих таблицах не совпадает. Тупо скопировать цены и подставить к количеству не получится.
Поэтому мы не можем прописать формулу умножения и «протянуть» вниз на все позиции.
Что делать? Надо как-то цены из второй таблицы подставить к соответствующему количеству в первой, т.е. цену товара А к количеству товара А, цену Б к количеству Б и т.д.
Вот так.
Функция ВПР в Эксель легко справится с задачей.
Добавим вначале в первую таблицу новый столбец, куда будут подставляться цены из второй таблицы.
Для вызова функции с помощью Мастера нужно активировать ячейку, где будет прописана формула и нажать кнопку f(x) в самом начале строки формул. Появится диалоговое окно Мастера, где из списка всех функций нужно выбрать ВПР.
Кликаем по надписи «ВПР». Открывается следующее диалоговое окно.
Теперь нужно заполнить предлагаемые поля. В первом окошке «Искомое_значение» нужно указать критерий для ячейки, в которую мы вписываем формулу. В нашем случае это ячейка с наименованием товара «А».
Следующее поле «Таблица». В нем нужно указать диапазон данных, где будет осуществляться поиск нужных значений. В нашем случае это вторая таблица с ценой. При этом крайний левый столбец выделяемого диапазона должен содержать те самые критерии, по которым осуществляется поиск (столбец с наименованиями товаров). Затем таблица выделяется вправо минимум до того столбца, где находятся искомые значения (цены). Можно и дальше вправо выделить, но это уже ни на что не влияет. Главное, чтобы выделенная таблица начиналась со столбца с критериями и захватывала нужный столбец с данными. Также следует обратить внимание на тип ссылок, они должны быть абсолютными, т.к. формула будет копироваться в другие ячейки.
Следующее поле «Номер_столбца» — это число, на которое столбец с искомыми данными (ценами) отстоит от столбца с критерием (наименованием товара) включительно. То есть отсчет идет, начиная с самого столбца с критерием. Если у нас во второй таблице оба столбца находятся рядом, то нужно указать число 2 (первый – критерий, второй — цены). Часто бывает, что данные отстоят от критерия на 10 или 20 столбцов. Это не важно, Excel все сосчитает.
Последнее поле «Интервальный_просмотр», где указывается тип поиска: точное (0) или приблизительное (1) совпадение критерия. Пока ставим 0 (или ЛОЖЬ). Второй вариант рассмотрен ниже.
Нажимаем ОК. Если все правильно и значение критерия есть в обеих таблицах, то на месте только что введенной формулы появится некоторое значение. Остается только протянуть (или просто скопировать) формулу вниз до последней строки таблицы.
Теперь легко рассчитать стоимость простым умножением количества на цену.
Формулу ВПР можно прописать вручную, набирая аргументы по порядку, и разделяя точкой с запятой (см. видеоурок ниже).
Функция ВПР имеет свои особенности, о которых следует знать.
1. Первую особенность можно считать общей для функций, которые используются для многих ячеек путем прописывания формулы в одной из них и дальнейшим копированием в остальные. Здесь нужно обращать внимание на относительность и абсолютность ссылок. Конкретно в ВПР критерий (первое поле) должно иметь относительную ссылку (без знаков $), так как у каждой ячейки свой собственный критерий. А вот поле «Таблица» должно иметь абсолютную ссылку (адрес диапазона прописывается через $). Если этого не сделать, то при копировании формулы диапазон «поедет» вниз и многие значения просто не найдутся, так как искать будет негде.
2. Номер столбца, указываемый в третьем поле «Номер_столбца» при использовании Мастера функций, должен отсчитываться, начиная с самого критерия.
3. Функция ВПР из диапазона с искомыми данными выдает первое сверху значение. Это значит, что, если во второй таблице, откуда мы пытаемся «подтянуть» некоторые данные, присутствуют несколько ячеек с одинаковым критерием, то в рамках выделенного диапазона ВПР захватит первое сверху значение. Об этом следует помнить. К примеру, если мы хотим к цене товара подтянуть количество из другой таблицы, а там этот товар встречается несколько раз (в нескольких строках), то к цене подтянется первое сверху количество.
4. Последний параметр формулы, который 0 (нуль), ставить нужно обязательно. Иначе формула может криво работать.
5. После использования ВПР саму формулу лучше сразу удалить, оставив только полученные значения. Делается это очень просто. Выделяем диапазон с полученными значениями, нажимаем «копировать» и на это же место с помощью специальной вставки вставляем значения. Если таблицы находятся в разных книгах Excel, то очень удобно разорвать внешние связи (оставив вместо них только значения) с помощью специальной команды, которая находится по пути Данные → Изменить связи.
После вызова функции разрывания внешних связей появится диалоговое окно, где нужно нажать кнопку «Разорвать связь» и затем «Закрыть».
Это позволит удалить сразу все внешние ссылки.
Примеры функции ВПР в Excel
Для следующих примеров использования функции ВПР возьмем немного другие данные.
Требуется цены из второй таблицы подтянуть в первую. В качестве критерия здесь используется код. Ниже показаны этапы вычисления ВПР.
Вторая таблица меньше первой, т.е. некоторые коды в ней отсутствуют. Для отсутствующих позиций ВПР выдает ошибку #Н/Д.
Появление таких ошибок, кстати, можно использовать для пользы дела, когда нужно найти отличия в таблицах. Но, скорее всего, ошибки помешают.
Конструкция с функцией ЕСЛИОШИБКА
Вместе с функцией ВПР часто используют функцию ЕСЛИОШИБКА, которая «заглушает» ошибки #Н/Д и вместо них возвращает некоторое значение. Обычно это 0 или пусто.
Как видно, ошибок больше нет, а вместо них пустые ячейки.
Разные форматы критерия в таблицах
Одна из распространенных причин появления ошибок заключается в несовпадении форматов критериев в двух таблицах. Текстовый и числовой форматы воспринимаются функцией ВПР как разные значения. Возможны два варианта.
Первый случай, когда критерии в первой таблице сохранены как числа, а критерии во второй таблице – как текст.
В ячейках с числами, сохраненными как текст, в левом верхнем углу появляется зелененький треугольник. Можно выделить все такие числа и в раскрывающемся списке выбрать Преобразовать в число.
Такое решение используется довольно часто. Но оно не всегда подходит. Например, когда данные из второй таблицы регулярно выгружаются из какой-нибудь базы данных типа 1С. В подобных файлах вообще все сохранено как текст. И если мы планируем постоянно использовать такие данные, вставляя их в заранее подготовленный диапазон, то лучше, чтобы формулы работали без дополнительного вмешательства.
Автоматически изменить формат критерия во второй таблице нельзя, т.к. ссылка ведет на целый диапазон. Придется вмешиваться в ссылку на критерий в первой таблице. Для этого потребуется дописать функцию ТЕКСТ, которая изменит числовой формат на текстовый. Синтаксис функции ТЕКСТ предполагает обязательное указание формата. Достаточно задать формат #. Ниже картинка с готовой формулой.
Две ошибки по-прежнему связаны с тем, что эти товары отсутствую во второй таблице. Чтобы их заглушить, можно вновь воспользоваться функцией ЕСЛИОШИБКА.
Вторая ситуация, заключается в том, что «текстом» являются критерий из первой таблицы. Форматы снова не совпадают.
Как и в прошлый раз, будем вносить коррективы в функцию ВПР. Преобразовать «текст» в «число» еще проще. Достаточно к ссылке на «текстовый» критерий добавить 0 или умножить на 1.
Бывает еще и третья, смешанная ситуация. Она встречается гораздо реже. Это когда в первой и второй таблице критерии сохранены и как число, и как текст, вперемешку. Здесь потребуется задействовать сразу все описанные выше функции: ЕСЛИОШИБКА, ТЕКСТ и +0. Вначале прописываем ЕСЛИОШИБКА и в качестве первого аргумента этой функции записываем ВПР с какой-либо конструкцией для изменения формата. Например, ВПР с формулой ТЕКСТ. В качестве второго аргумента (т.е. того, что должно быть в случае ошибки) записываем вторую конструкцию ВПР с +0. Таким образом, если ВПР с функцией ТЕКСТ не выдает ошибку, значит все ОК. Но если первая конструкция возвращает ошибку #Н/Д, то функция ЕСЛИОШИБКА подставляет вторую конструкцию – ВПР с +0. Другими словами, мы вначале принудительно делаем все критерии текстовыми, а затем, числовыми. Таким образом, ВПР проверяет оба формата. Один из них совпадет с форматом во второй таблице. Немного громоздко получается, но в целом все работает.
Отсутствующие критерии по-прежнему вызывают ошибку #Н/Д. В таком случае всю формулу можно еще раз «обернуть» в ЕСЛИОШИБКА.
Функция СЖПРОБЕЛЫ для чистки текстового критерия
В качестве критерия рекомендуется брать уникальный код, в котором опечатки, характерные для текста, маловероятны. Но иногда все-таки кода нет и критерием выступает текст (названия организаций, фамилии людей и т.д.). В этом случае возможны случайные ошибки в написании. Одна из распространенных ошибок – лишние пробелы. Проблема решается просто с помощью функции СЖПРОБЕЛЫ для всех критериев. Сделать это можно внутри формулы ВПР, а можно и предварительно пройтись по всем критериям в обеих таблицах. Кому как удобней.
Подсчет номера столбца в большой таблице
Если во второй таблице много столбцов, да еще часть из них скрыта или сгруппирована, то подсчитать напрямую количество столбцов между критерием и нужными данными, весьма непросто. Есть прием, который позволяет вообще не считать эти столбцы. Для этого во время выделения второй таблицы следует посмотреть в нижний правый угол выделяемого диапазона. Там появляется подсказка о количестве выделенных строк и столбцов. Запоминаем число столбцов и вносим в формулу ВПР.
Здорово экономит время.
Интервальный просмотр в функции ВПР
Наступило время обсудить последний аргумент функции ВПР. Как правило, указываю 0, чтобы функция искала точное совпадение критерия. Но есть вариант приблизительного поиска, это называется интервальный просмотр.
Рассмотрим алгоритм работы ВПР при выборе интервального просмотра. Прежде всего (это обязательно), столбец с критериями в таблице поиска должен быть отсортированы по возрастанию (если числа) или по алфавиту (если текст). ВПР просматривает список критериев сверху и ищет равный, а если его нет, то ближайший меньший к указанному критерию, т.е. на одну ячейку выше (поэтому и нужна предварительная сортировка. После нахождения подходящего критерия ВПР отсчитывает указанное количество столбцов вправо и забирает оттуда содержимое ячейки, что и является результатом работы формулы.
Проще понять на примере. По результатам выполнения плана продаж каждому торговому агенту нужно выдать заслуженную премию (в процентах от оклада). Если план выполнен менее, чем на 100%, премия не положена, если план выполнен от 100% до 110% (110% не входит) – премия 20%, от 110% до 120% (120% не входит) – 40%, 120% и более – премия 60%. Данные находятся в следующем виде.
Требуется подставить премию на основании выполнения планов продаж. Для решения задачи в первой ячейке пропишем следующую формулу:
=ВПР(B2;$E$2:$F$5;2;1)
и скопируем вниз.
На рисунке ниже изображена схема, как работает интервальный просмотр функции ВПР.
Джеки Чан выполнил план на 124%. Значит ВПР в качестве критерия ищет во второй таблице ближайшее меньшее значение. Это 120%. Затем отсчитывает 2 столбца и возвращает премию 60%. Брюс Ли план не выполнил, поэтому его ближайший меньший критерий – 0%.
Предлагаю посмотреть видеоурок о работе ВПР из курса «Основные функции Excel».
Поделиться в социальных сетях:


























































 с вводом искомого на те задачи, искомое.FALSE B. Обратите внимание, функцияхФункция функцией столбце просматриваемого диапазона,
с вводом искомого на те задачи, искомое.FALSE B. Обратите внимание, функцияхФункция функцией столбце просматриваемого диапазона, В этом учебнике по выбору аргумента искомого номер поставки. на листе «Февраль». Если продавались, в функций. Тогда в таблицы под названием
В этом учебнике по выбору аргумента искомого номер поставки. на листе «Февраль». Если продавались, в функций. Тогда в таблицы под названием