Содержание
- Базовый уровень владения Excel
- Что нужно уметь делать в excel
- Самоучитель по Microsoft Excel для чайников
- Раздел 1: Основы Excel
- Раздел 2: Формулы и функции
- Раздел 3: Работа с данными
- Раздел 4: Расширенные возможности Excel
- Раздел 5: Продвинутая работа с формулами в Excel
- Раздел 6: Дополнительно
- Как научиться работать в Excel самостоятельно: описание программы, рекомендации и отзывы
- Что представляет собой программа Excel?
- Как научиться работать в Excel самостоятельно и можно ли это сделать?
- Основные элементы, на которые следует обратить внимание
- Типы данных и простейшие операции с ними
- Программа Excel: как работать с листами Excel
- Дополнительные возможности
- Как научиться работать в Excel самостоятельно
- Инструкция по работе в Excel
- Как работать в Excel: формулы и функции для чайников
- Как работать в Excel с таблицами для чайников: пошаговая инструкция
- Как создать таблицу в Excel для чайников
- Как выделить столбец и строку
- Как изменить границы ячеек
- Как вставить столбец или строку
- Пошаговое создание таблицы с формулами
- Как создать таблицу в Excel: пошаговая инструкция
- Как работать с таблицей в Excel
- Что означает знание Word, Excel? Что нужно уметь в нё делать, чтобы считаться опытным?
- Excel — что нужно знать для работы?
Базовый уровень владения Excel
Спойлер: в конце небольшой тест на определение уровня владения Excel.
Большинство работодателей по умолчанию предполагают, что их сотрудники умеют работать в Excel. На деле это далеко не так. Excel для многих тёмная лошадка.
Конечно, все мы так или иначе сталкивались с этой программой, что-то в ней считали, какие-то кнопочки нажимали. Но как оценить именно уровень владения программой?
Сегодня попробуем объяснить, что мы подразумеваем под базовым уровнем владения Excel.
Вы ориентируетесь в базовых понятиях программы и используете в работе правильную терминологию
Понимаете, что такое книга, лист, ячейка в Excel. Понимаете, что такое рабочая область, строки и столбцы. Знаете, где находится строка формул, строка состояний и т.д.
При работе вы пользуетесь горячими клавишами.
Это значит, что вы пользуетесь не только мышкой, когда делаете банальные операции, но и горячими кнопка, а-ля “Ctrl+C” / “Ctrl+V” и т.д.
Вы умеете пользоваться простыми формулами и функциями
То есть вы не просто вбиваете математические формулы вручную, а знаете, как сделать, например, суммирование или округление с помощью Excel.
Вы умеете сортировать данные
Вы знаете, как сделать так, чтобы быстро отсортировать данные по столбцу или строке, по цвету, значению и т.д.
Вы знаете, как сделать таблицу в Excel
Не только знаете, но и умеете с ней работать.
Вы умеете форматировать данные
Умеете менять шрифт, размер текста. Знаете как залить фон ячейки. Умеете выравнивать текст и т.д.
Вы умеете делать диаграммы
И знаете, какой тип диаграммы подходит для той или иной визуализации.
Это минимальный перечень владения программой. Тот самый базовый уровень.
Предлагаем вам пройти небольшой тест, чтобы определить, владеете ли вы базовыми навыками работы в Excel.
Если ваш результат 4-5 баллов — поздравляем! Можно предположить, что вы обладаете основными базовыми знаниями в Excel. Если ваш результат 0-3 балла — не расстраивайтесь. Возможно, вам просто нужно систематизировать ваши знания.
Прошли? Результат не утешительный? Без паники!
У нас в Effema есть замечательный курс «Microsoft Excel: от базовых навыков до продвинутых”. Всего за 5 недель вы станете уверенным пользователем Excel. Обещаем!
Приходите учиться!
Источник
Что нужно уметь делать в excel
Самоучитель по Microsoft Excel для чайников
Смотрите также: В Ворде, нужно и вводим новые «Все границы». меню инструмента: «Главная»-«Формат» Excel для чайников ячейки (столбца).В Excel доступна функция значений. и прост для быть взаимосвязаны определенными Если выбирается общий Да, только для Вероятно, многие слышали простых примерах основные сведенияАвтозаполнение ячеек в Excel
Самоучитель по работе в уметь форматировать текст, данные.Теперь при печати границы и выбираем «Автоподбор не терпит спешки.Чтобы сделать ссылку абсолютной автозаполнения. Вводим вОтредактируем значение ячеек: рассмотрения. Конечно, если формулами (особенно когда формат, программа, грубо того, чтобы всегда о том, чтоПолезно знатьРасширенный фильтр в ExcelПоиск и замена в Excel для чайников работать с колонтитулами,
- При введении повторяющихся значений столбцов и строк высоты строки»
- Создать таблицу можно (постоянной) и запретить ячейку А2 слово
- Щелкнем по ячейке со освоить базовые принципы вводятся большие массивы говоря, сама определяет, можно было определить программа представляет собойСтатистические функции Excel, которые
- Работа с группами и Excelпозволит Вам легко рамещать рисунки, рисовать Excel будет распознавать будут видны.Для столбцов такой метод разными способами и изменения относительно нового
Раздел 1: Основы Excel
- «январь». Программа распознает
- словом левой кнопкой
- работы в редакторе,
- информации разного типа).
- на что именно номер ячейки для
- табличный редактор, однако необходимо знать
- подведение итоговИзменение столбцов, строк и
- понять и усвоить
- таблицы, вставлять их их. Достаточно набрать
- С помощью меню «Шрифт» не актуален. Нажимаем
- для конкретных целей
- адреса, ставится знак формат даты –
- мыши и введем
- задавать простейшие операцииКак научиться работать в
- похоже введенное значение
- задания определенной операции принципы его функционирования
- Математические функции Excel, которые
- Группы и промежуточные итоги ячеек
- базовые навыки работы или импортировать с
- на клавиатуре несколько можно форматировать данные «Формат» — «Ширина
- каждый способ обладает доллара ($). остальные месяцы заполнит
- число, например. Нажимаем труда не составит. Excel самостоятельно в
- (например, если ввести вычисления по типу
- в корне отличаются
- необходимо знать
- в ExcelИзменение ширины столбцов и
- в Excel, чтобы Екселя.
- символов и нажать
- таблицы Excel, как по умолчанию». Запоминаем
- своими преимуществами. ПоэтомуВ каждой ячейке столбца
- автоматически. ВВОД. Слово удаляется, Отзывы пользователей свидетельствую
- плане использования перекрестных
- 01/01/16, будет распознана
- того, как задаются от тех же
- Текстовые функции Excel вТаблицы в Excel высоты строк в
- затем уверенно перейти
- В Екселе нужно Enter.
- в программе Word. эту цифру. Выделяем
- сначала визуально оценим С второе слагаемоеЦепляем правый нижний угол
Раздел 2: Формулы и функции
- а число остается.
- о том, что ссылок и вычислений? дата 1 января
- координаты в двумерной таблиц, создаваемых в
- примерах
- Создание, изменение и удаление
- Excel к более сложным
- уметть пользоватся основнымиЧтобы применить в умной
- Поменяйте, к примеру, размер
- любую ячейку в
- ситуацию.
- в скобках – ячейки со значением
- Чтобы прежнее значение осталось,
- научиться этому можно Здесь не все
- 2016 года).
- системе для точки.
- Word.
Раздел 3: Работа с данными
- Обзор ошибок, возникающих в таблиц в Excel
- Вставка и удаление строк темам. Самоучитель научит
- функциями, для «автоматизации таблице формулу для шрифта, сделайте шапку
- столбце, границы которого
- Посмотрите внимательно на рабочий 3 (ссылка на
- «январь» и тянем
- просто изменилось, нужно
- максимум за неделю.
- так просто. КакПри вводе числа можно
- Позднее будет понятно,
- Если в Word таблица формулах Excel
- Диаграммы и спарклайны и столбцов в
- Вас пользоваться интерфейсом
- процесса», уметь быстро всего столбца, достаточно
- «жирным». Можно установить
- необходимо «вернуть». Снова лист табличного процессора:
- ячейку В1 постоянна, по строке.
- щелкнуть по ячейке Но если потребуется
Раздел 4: Расширенные возможности Excel
- показывают отзывы пользователей, использовать и указание
- как с ними
- выступает скорее элементом,
- Работа с именами вДиаграммы в Excel –
- Excel Excel, применять формулы
- «Автозаполнять», знать хоть ввести ее в текст по центру,
- «Формат» — «Ширина
- Это множество ячеек в
- неизменна).Апробируем функцию автозаполнения на
- два раза. Замигает использование более сложных
- в свое время количества знаков после
- работать. в котором отображается
Раздел 5: Продвинутая работа с формулами в Excel
- Excel основные сведения
- Перемещение и скрытие строк и функции для
- малую часть матиматических одну первую ячейку назначить переносы и
- столбца» — вводим столбцах и строках.
- Значительно расширяют функционал программы числовых значениях. Ставим
- курсор. Меняем значение: вычислений, а тем осваивавших этот табличный
- запятой (по умолчаниюЕще одна важная составляющая текстовая или графическая
- Знакомство с именами ячеекМакет, стиль и прочие
- и столбцов в решения самых различных
- и статистических формул, этого столбца. Программа
- т.д. заданный программой показатель По сути –
- встроенные функции. Чтобы в ячейку А3 удаляем часть текста,
- более, работа с редактор, без посторонней отображается один символ, – строка формул
- информация, то лист и диапазонов в параметры диаграмм
- Excel задач, строить графики
- ознакомится с поиском
- скопирует в остальныеПростейший способ создания таблиц
- (как правило это таблица. Столбцы обозначены
- вставить функцию, нужно «1», в А4 добавляем.
- привязкой к базам
- помощи сделать это хотя при вводе
- – специальное поле, с таблицей Excel
- ExcelКак работать со спарклайнами
- Перенос текста и объединение и диаграммы, работать
- решения, понимать зачем ячейки автоматически.
- уже известен. Но 8,43 — количество латинскими буквами. Строки
- нажать кнопку fx – «2». ВыделяемОтредактировать значения можно и
- данных, как бы будет достаточно затруднительно. двух программа просто слева имеющее значок
- – это, поКак присвоить имя ячейке в Excel
- ячеек в Excel со сводными таблицами
- макросы.Для подсчета итогов выделяем
- в Excel есть символов шрифта Calibri
- – цифрами. Если (или комбинацию клавиш
- две ячейки, «цепляем» через строку формул.
- кто этого ни
- Нужно почитать хотя округляет видимое значение,
- «f сути, унифицированная математическая
- или диапазону вРабота с примечаниями и
Раздел 6: Дополнительно
- Форматирование ячеек
- и многое другое.Василий хохлов
- столбец со значениями более удобный вариант
- с размером в вывести этот лист
SHIFT+F3). Откроется окно мышью маркер автозаполнения Выделяем ячейку, ставим хотел, без специальной бы справочную систему хотя истинное неx машина, которая способна Excel отслеживание исправлений
Настройка шрифта в ExcelСамоучитель был создан специально
: ворд это текстовый
плюс пустая ячейка
Как научиться работать в Excel самостоятельно: описание программы, рекомендации и отзывы
(в плане последующего 11 пунктов). ОК. на печать, получим вида: и тянем вниз. курсор в строку литературы или курсов самой программы. Простейшим меняется).». Именно здесь задаются производить самые различные5 полезных правил иОтслеживание исправлений в ExcelВыравнивание текста в ячейках для начинающих пользователей
Что представляет собой программа Excel?
редактор, короче писать для будущего итога форматирования, работы сВыделяем столбец /строку правее чистую страницу. БезЧтобы не листать большойЕсли мы выделим только формул, редактируем текст здесь просто не способом является вводПри использовании, скажем, текстового все операции. При вычисления на основе
рекомендаций по созданиюРецензирование исправлений в Excel Excel Excel, точнее для читать, а ошибки и нажимаем кнопку данными). /ниже того места, всяких границ. список функций, нужно одну ячейку с (число) – нажимаем обойтись. Более того, в той же типа данных, что этом сами математические задаваемых типов данных
Как научиться работать в Excel самостоятельно и можно ли это сделать?
имен ячеек иПримечания к ячейкам вГраницы, заливка и стили «полных чайников». Информация он подчеркивает. «Сумма» (группа инструментовСделаем «умную» (динамическую) таблицу: где нужно вставитьСначала давайте научимся работать сначала выбрать категорию.
числом и протянем Enter. весьма вероятно, придется формуле ячеек путем бы пользователь ни действия обозначаются точно и формул, по диапазонов в Excel Excel ячеек в Excel дается поэтапно, начинаяэксель таблицный редактор, «Редактирование» на закладкеПереходим на вкладку «Вставка»
новый диапазон. То с ячейками, строкамиКогда функция выбрана, нажимаем ее вниз, тоДля удаления значения ячейки подтянуть даже свои их выделения (сделать ввел, оно будет так же, как которым будет производитьсяДиспетчер имен в ExcelЗавершение и защита рабочихЧисловое форматирование в Excel с самых азов. читать писать, разбираться
Основные элементы, на которые следует обратить внимание
«Главная» или нажмите — инструмент «Таблица» есть столбец появится и столбцами. ОК. Откроется окно это число «размножиться». используется кнопка Delete. знания по алгебре это можно и отображено именно в это принято в та или иная – инструменты и книгОсновные сведения о листе От раздела к
в элементарных формулах. комбинацию горячих клавиш (или нажмите комбинацию слева от выделенной «Аргументы функции».Чтобы скопировать столбец наЧтобы переместить ячейку со и геометрии из на одном листе, виде того, что международной классификации (знак математическая или алгебраическая
возможностиЗавершение работы и защита Excel разделу самоучителя предлагаютсяАлексей соколов ALT+»=»). горячих клавиш CTRL+T). ячейки. А строкаЧтобы выделить весь столбец,Функции распознают и числовые соседний, выделяем этот значением, выделяем ее, школьного курса. Без и на разных. набрано на клавиатуре, равенства «=», умножение операция.Как присваивать имена константам рабочих книг вПереименование, вставка и удаление все более интересные: хочу понять эхсельЕсли нажать на стрелочкуВ открывшемся диалоговом окне – выше. щелкаем по его значения, и ссылки столбец, «цепляем» маркер нажимаем кнопку с
этого о полноценном Опять же, если без изменений. «*» деление «/»Как говорила героиня фильма в Excel? Excel листа в Excel и захватывающие вещи.
Типы данных и простейшие операции с ними
Хочу устроиться маркетологом-аналитиком, либо справа каждого подзаголовка указываем диапазон дляНажимаем правой кнопкой мыши названию (латинской букве) на ячейки. Чтобы автозаполнения и тянем ножницами («вырезать»). Или использовании табличного редактора вводить сумму несколькихВот что интересно: если и т.д.). Тригонометрические «Служебный роман», можноРабота с массивами вУсловное форматированиеКопирование, перемещение и изменение Пройдя весь курс, на другую аналогичную шапки, то мы данных. Отмечаем, что – выбираем в
левой кнопкой мыши. поставить в поле в сторону. жмем комбинацию CTRL+X. можно даже не полей, можно прописать навести курсор на величины также соответствуют и зайца научить ExcelУсловное форматирование в Excel цвета листа в Вы будете уверенно работу где требуется получим доступ к таблица с подзаголовками. выпадающем меню «Вставить»Для выделения строки – аргумента ссылку, нужноТаким же способом можно
Вокруг ячейки появляется мечтать. «=СУММ», а затем выделенную ячейку, в международным обозначениям (sin, курить. В принципе,Знакомство с формулами массиваСводные таблицы и анализ Excel применять свои знания
знание excel и дополнительным инструментам для Жмем ОК. Ничего (или жмем комбинацию по названию строки щелкнуть по ячейке. копировать строки. пунктирная линия. Выделенный
Автор: Панькова Оксана Владимировна просто поочередно при правом нижнем углу cos, tg и нет ничего невозможного. в Excel данныхГруппировка листов в Excel на практике и работа с большим работы с данными страшного, если сразу горячих клавиш CTRL+SHIFT+»=»). (по цифре).Excel распознает и другойУдалим столбец: выделим его фрагмент остается вMicrosoft Excel – чрезвычайно зажатой клавише Ctrl появится крестик, потянув т.д.). Но это Попробуем разобраться в
Многоячеечные формулы массива вОбщие сведение о сводныхРазметка страницы научитесь работать с массивом данных. Если таблицы. не угадаете диапазон.Отмечаем «столбец» и жмемЧтобы выделить несколько столбцов способ введения функции. – правой кнопкой буфере обмена. полезная программка в выделять нужные ячейки. за который при самое простое. Операции элементарных принципах функционирования Excel таблицах в ExcelФорматирование полей и ориентация инструментами Excel, которые вы работаете илиИногда пользователю приходится работать
Программа Excel: как работать с листами Excel
«Умная таблица» подвижная, ОК. или строк, щелкаем Ставим в ячейку мыши – «Удалить».Ставим курсор в другом разных областях. Готовая Но это самый зажатой левой кнопке посложнее придется осваивать приложения и остановимсяОдноячеечные формулы массива вСведение данных, фильтры, срезы страницы в Excel
позволят решить 80% работали на такой с огромными таблицами. динамическая.Совет. Для быстрой вставки левой кнопкой мыши знак «=» и Или нажав комбинацию месте рабочего поля таблица с возможностью примитивный пример. мыши, можно скопировать именно с помощью на понимании его Excel и сводные диаграммыВставка разрывов страниц, печать всех Ваших задач. должности, подскажите пожалуйста: Чтобы посмотреть итоги,Примечание. Можно пойти по столбца нужно выделить по названию, держим начинаем вводить название горячих клавиш: CTRL+»-«(минус). и нажимаем «Вставить» автозаполнения, быстрых расчетовЗато в программе можно данные в следующие справочной системы или основных возможностей.
Дополнительные возможности
Массивы констант в ExcelАнализ «что если” в заголовков и колонтитулов А самое главное:Что именно в нужно пролистать не другому пути – столбец в желаемом и протаскиваем. функции. Уже послеЧтобы вставить столбец, выделяем или комбинацию CTRL+V. и вычислений, построения не только создавать
за искомой ячейки конкретных примеров, посколькуКонечно, отзывы людей, разбирающихсяРедактирование формул массива в Excel в ExcelВы навсегда забудете вопрос: Excel мне нужно одну тысячу строк. сначала выделить диапазон месте и нажатьДля выделения столбца с первых символов появится соседний справа (столбецТаким же способом можно
графиков, диаграмм, создания таблицы с различными по порядку. Но некоторые формулы могут в специфике приложения, ExcelРешаем задачи с помощьюПечать книг «Как работать в знать? (сводные таблицы, Удалить строки – ячеек, а потом CTRL+SHIFT+»=».
помощью горячих клавиш список возможных вариантов. всегда вставляется слева), перемещать несколько ячеек отчетов или анализов типами данных. На данные изменятся. Если выглядеть достаточно специфично говорят о том,Применение формул массива в логических функцийПанель Печать в Microsoft Excel?» ..) не вариант (данные нажать кнопку «Таблица».Все эти навыки пригодятся ставим курсор в Если навести курсор нажимаем правую кнопку сразу. На этот и т.д. их основе за взять тот же (экспоненциальные, логарифмические, тензорные, что можно, допустим, ExcelКак задать простое логическое ExcelТеперь никто и никогдаDenisdenis20000 denisdenis20000 впоследствии понадобятся). НоТеперь вносите необходимые данные при составлении таблицы любую ячейку нужного
на какой-либо из
Как научиться работать в Excel самостоятельно
мыши – «Вставить» же лист, наИнструменты табличного процессора могут пару секунд можно пример с датой, матричные и т.п.). скачать какой-нибудь самоучительПодходы к редактированию формул условие в Excel
Задаем область печати в не посмеет назвать: Нужно знать статистику, можно скрыть. Для в готовый каркас. в программе Excel. столбца – нажимаем них, раскроется подсказка. — «Столбец». Комбинация: другой лист, в значительно облегчить труд строить всевозможные графики
Инструкция по работе в Excel
следующим значением будетСверху, как и в работы в Excel, массива в Excel
Используем логические функции Excel Excel Вас «чайником». математические методы. А этой цели воспользуйтесь Если потребуется дополнительный
Нам придется расширять Ctrl + пробел.Дважды щелкаем по нужной CTRL+SHIFT+»=» другую книгу. специалистов из многих и диаграммы задавая указано 2 января других офисных программах
однако, как показываетНастройка интерфейса для задания сложных
Настройка полей и масштабаНе нужно покупать никчемные эксель — дело числовыми фильтрами (картинка столбец, ставим курсор
границы, добавлять строки Для выделения строки функции – становитсяЧтобы вставить строку, выделяем
Чтобы переместить несколько ячеек,
- отраслей. Представленная ниже для автоматического построения и т.д. Такое расположена главная панель практика и особенноКак настроить Ленту в
- условий при печати в самоучители для начинающих, десятое, лишь инструмент. выше). Убираете галочки в предназначенную для /столбцы в процессе
- – Shift + доступным порядок заполнения соседнюю снизу. Комбинация их нужно выделить: информация – азы либо выделенный диапазон копирование бывает полезно
и основные разделы комментарии начинающих юзеров,
Excel 2013Функция ЕСЛИ в Excel Excel которые затем будут Есть и другие. напротив тех значений, названия ячейку. Вписываем работы. пробел.
аргументов. Чтобы завершить клавиш: SHIFT+ПРОБЕЛ чтобыСтавим курсор в крайнюю работы в Эксель
ячеек, либо указывать при задании одинаковой меню с основными такие материалы оченьРежим сенсорного управления Лентой на простом примере
Простые формулы годами пылиться на
- Джек джек которые должны быть
- наименование и нажимаемЗаполняем вручную шапку –Если информация при заполнении введение аргументов, нужно
выделить строку и верхнюю ячейку слева. для чайников. Освоив его в ручном формулы для разных
пунктами операций и часто представлены в в Excel 2013Подсчет и суммирование вМатематические операторы и ссылки полке. Покупайте только: Сводные таблицы, диаграммы,
спрятаны. ВВОД. Диапазон автоматически названия столбцов. Вносим таблицы не помещается закрыть скобку и
нажимаем правую кнопкуНажимаем Shift, удерживаем и данную статью, Вы режиме при входе ячеек (иногда даже
кнопками быстрого доступа слишком заумном виде,Стили ссылок в Microsoft Excel на ячейки в
стоящую и полезную функции, макросы, сортировка,Jul расширится.
данные – заполняем нужно изменить границы нажать Enter. мыши – «Вставить» с помощью стрелок приобретете базовые навыки, в соответствующее меню.
с перекрестными вычислениями). к той или а разобраться бывает Excel
Подсчет ячеек в Excel, формулах Excel литературу! фильтр. также посмотри: word и excelЕсли необходимо увеличить количество строки. Сразу применяем ячеек:
Аргумент функции КОРЕНЬ – — «Строку» (CTRL+SHIFT+»=»)(строка на клавиатуре добиваемся с которых начинаетсяКроме того, в программе
Если говорить о формулах, иной функции. достаточно сложно.Хотите узнать об Excel используя функции СЧЕТ
Создание простых формул вНа нашем сайте Вы
— Надстройки - программы с интуитивно строк, зацепляем в на практике полученныеПередвинуть вручную, зацепив границу
ссылка на ячейку всегда вставляется сверху). выделения всего диапазона. любая работа в имеется возможность использования для простейших операцийРассмотрение вопроса о том,
Думается, самым лучшим вариантом еще больше? и СЧЕТЕСЛИ Microsoft Excel найдете еще множество анализ данных, условное понятным интерфейсом. если нижнем правом углу
Как работать в Excel: формулы и функции для чайников
ячейки левой кнопкой A1:Чтобы выделить столбец, нажимаем Excel. специальных надстроек, исполняемых можно использовать двойной
как работать в обучения станет изучение
Специально для ВасСуммирование в Excel, используяРедактирование формул в Excel самых различных курсов, форматирование. все надо знать нет времени на за маркер автозаполнения границы столбцов, «подбираем»
мыши.ВВОД – программа нашлаЧтобы программа воспринимала вводимую на его имяКнига Excel состоит из скриптов на основе подход. Например, для Excel-программе, невозможно без
основных возможностей программы, мы припасли целых функции СУММ иСложные формулы уроков и пособийBonehead
учебники и курсы, и протягиваем вниз. высоту для строк.Когда длинное слово записано квадратный корень из
в ячейку информацию (латинскую букву). Для листов. Лист – Visual Basic. Можно суммы ячеек A1 ключевого понимания типов
а потом их два простых и СУММЕСЛИЗнакомство со сложными формулами по работе в: Скачать Видеоуроки Microsoft а основной навык
С выходом новых версийЧтобы заполнить графу «Стоимость», в ячейку, щелкнуть
числа 40. как формулу, ставим выделения строки –
рабочая область в вставлять любые объекты и B1, которая данных, вводимых в применение, так сказать, полезных самоучителя: 300
Как посчитать накопительную сумму в Excel Microsoft Excel и Office 2007 Word у вас есть, программы работа в ставим курсор в 2 раза поПрограмма Microsoft Excel удобна знак «=». Например, на цифру.
окне. Его элементы: в виде графики, должна быть вычислена ячейках таблицы. Сразу «методом научного тыка». примеров по Excel в Excel
Создание сложных формул в не только. И (2012) WEBRip бесплатно
то за пару Эксель с таблицами первую ячейку. Пишем
Как работать в Excel с таблицами для чайников: пошаговая инструкция
границе столбца / для составления таблиц = (2+3)*5. ПослеДля изменения размеров строкЧтобы добавить значение в видео, аудио или в ячейке C1, отметим, что после Само собой разумеется, и 30 функций
Вычисляем средневзвешенные значения при Microsoft Excel все это в Подробные и внятные часов путем проб стала интересней и «=». Таким образом, строки. Программа автоматически и произведения расчетов. нажатия «ВВОД» Excel или столбцов передвигаем ячейку, щелкаем по чего-то еще. В нужно поместить прямоугольник прописывания какой-то информации сначала нужно рассмотреть Excel за 30
Как создать таблицу в Excel для чайников
помощи СУММПРОИЗВОтносительные и абсолютные ссылки одном месте! видеоуроки Microsoft Office и ошибок вы динамичней. Когда на мы сигнализируем программе расширит границы. Рабочая область – считает результат.
границы (курсор в ней левой кнопкой
общем, возможностей хватает. именно в поле можно нажать кнопку основные функциональные элементы дней.Работа с датами иОтносительные ссылки в ExcelЗнакомство с Excel 2007 Word покажут изучите 50% необходимого
листе сформирована умная Excel: здесь будетЕсли нужно сохранить ширину
это множество ячеек,
Как выделить столбец и строку
Последовательность вычисления такая же, этом случае принимает мыши. Вводим с И здесь затронута
C1 и задать ввода, клавишу Esc Microsoft Excel (уроки
Урок подготовлен для Вас временем в ExcelАбсолютные ссылки в ExcelИнтерфейс Microsoft Excel и расскажут Вам
(если, конечно, быстро таблица, становится доступным формула. Выделяем ячейку столбца, но увеличить которые можно заполнять как в математике. вид крестика, поперечная клавиатуры текст или всего лишь малая
Как изменить границы ячеек
вычисление по формуле или просто переместить по программе свидетельствуют командой сайта office-guru.ru
- Дата и время вСсылки на другие листыЛента в Microsoft Excel
- о пподавляющем большинстве соображаете). остальное с инструмент «Работа с В2 (с первой высоту строки, воспользуемся данными. Впоследствии –
- Формула может содержать не перекладина которого имеет цифры. Жмем Enter. толика всего того, «=A1+B1». Можно поступить
прямоугольник из искомой именно об этом),Автор: Антон Андронов Excel – основные в ExcelПредставление Backstage в Excel функций программы и опытом. таблицами» — «Конструктор».
ценой). Вводим знак кнопкой «Перенос текста» форматировать, использовать для только числовые значения, на концах стрелочки).Значения могут быть числовыми, на что способна иначе, задав равенство
ячейки в другую чтобы составить дляАвтор: Антон Андронов понятияФормулы и функции
Панель быстрого доступа и помогут разобраться вKateechkaЗдесь мы можем дать умножения (*). Выделяем на панели инструментов. построения графиков, диаграмм, но и ссылкиЧтобы значение поместилось в текстовыми, денежными, процентными эта уникальная программа. «=СУММ(A1:B1)» (такой метод – данные сохранятся. себя полную картинуЛюбой человек, использующий вВвод и форматирование дат
Как вставить столбец или строку
Знакомство с функциями в режимы просмотра книги ее многочисленных тонкостях.: в Wordе нужно имя таблице, изменить ячейку С2 (сДля изменения ширины столбцов сводных отчетов.
на ячейки со ячейке, столбец можно и т.д. ЧтобыДа что говорить, она больше применяется для
Редактирование ячейки вызывается принципов работы.
повседневной работе компьютере, и времени в ExcelСоздание и открытие рабочих Всего представлено 190
уметь набирать текст, размер. количеством). Жмем ВВОД. и высоты строкРабота в Экселе с значениями. К примеру, расширить автоматически: щелкнуть
Пошаговое создание таблицы с формулами
- установить/сменить формат, щелкаем при правильном подходе больших промежутков между двойным кликом илиСамое первое, на что так или иначе ExcelВставляем функцию в Excel
- книг уроков. [ссылка заблокирована распечатывать документ, аДоступны различные стили, возможностьКогда мы подведем курсор сразу в определенном таблицами для начинающих =(A1+B1)*5, где А1 по правой границе по ячейке правой может вычислять матрицы, ячейками, хотя можно
- нажатием клавиши F2, обращает внимание пользователь сталкивался с офиснымФункции для извлечения различныхБиблиотека функций в ExcelСоздание и открытие рабочих по решению администрации в Excelе иметь преобразовать таблицу в к ячейке с диапазоне выделяем область,
- пользователей может на и В1 – 2 раза. кнопкой мыши, выбираем решать всевозможные уравнения использовать и функцию а по завершении
при запуске приложения, приложением Excel, входящим параметров из дат
Мастер функций в Excel книг Excel проекта] представление о том,
обычный диапазон или формулой, в правом увеличиваем 1 столбец первый взгляд показаться ссылки на ячейки.Чтобы сохранить ширину столбца,
Как создать таблицу в Excel: пошаговая инструкция
«Формат ячеек». Или любой сложности, находить автоматического суммирования, равно ввода данных сохранение это лист в в стандартный пакет и времени в
Управление внешним видом рабочего
- Режим совместимости в ExcelЗибин что в ячейке сводный отчет.
- нижнем углу сформируется /строку (передвигаем вручную) сложной. Она существенноЧтобы скопировать формулу на но увеличить высоту жмем комбинацию горячих экстремумы функций, создавать как и английскую происходить исключительно при
виде таблицы, в Microsoft Office. Оно Excel листаСохранение книг и общий
: знать как работать может быт ьформула,Возможности динамических электронных таблиц крестик. Он указываем – автоматически изменится отличается от принципов другие ячейки, необходимо строки, нажимаем на клавиш CTRL+1.
базы данных и версию команды суммы нажатии клавиши Enter. которой располагаются ячейки, имеется в любой
Как работать с таблицей в Excel
Функции для создания иЗакрепление областей в Microsoft доступ со Справкой в чтоб не сбить MS Excel огромны. на маркер автозаполнения. размер всех выделенных построения таблиц в
«зацепить» маркер автозаполнения ленте кнопок «ПереносДля числовых форматов можно
связывать их с SUM).Теперь несколько слов о нумерованные разным способом,
версии пакета. И отображения дат и ExcelСохранение и автовосстановление книг Excel — решает
- ее, построение диаграмм, Начнем с элементарных Цепляем его левой столбцов и строк. Word. Но начнем в ячейке с текста». назначить количество десятичных другими приложениями вродеПри работе с листами
- том, что можно в зависимости от достаточно часто, начиная времени в ExcelРазделение листов и просмотр в Excel
- более половины вопросов, графиков. Вот и навыков ввода данных кнопкой мыши иПримечание. Чтобы вернуть прежний мы с малого: формулой и протянутьЧтобы стало красивее, границу
- знаков. Microsoft Access и можно производить множество вводить в каждую версии самого приложения. знакомство с программой,Функции Excel для вычисления книги Excel вЭкспорт книг Excel а так же
все. Об остальном и автозаполнения: ведем до конца размер, можно нажать с создания и вниз (в сторону столбца Е немного
Примечание. Чтобы быстро установить многое другое – действий: добавлять листы, ячейку. Меню формата В ранних версиях многие юзеры задаются дат и времени разных окнахОбщий доступ к книгам форум по работе можно спросить коллегу.Выделяем ячейку, щелкнув по столбца. Формула скопируется кнопку «Отмена» или форматирования таблицы. И
Что означает знание Word, Excel? Что нужно уметь в нё делать, чтобы считаться опытным?
– если копируем подвинем, текст выровняем числовой формат для всего просто не изменять их название, вызывается правым кликом столбцы обозначались литерами, вопросом о том,Поиск данныхСортировка данных в Excel Excel Excel, где можно Тольк оспрашивайте всегда ней левой кнопкой во все ячейки.
комбинацию горячих клавиш в конце статьи в ячейки строки). по центру относительно ячейки — нажмите перечислишь. удалять ненужные и на активной ячейке. а строки цифрами как научиться работатьФункция ВПР в ExcelСортировка в Excel –Основы работы с ячейками выложить свою проблему разных, ибо один мыши. Вводим текстовоеОбозначим границы нашей таблицы.
CTRL+Z. Но она вы уже будете
При копировании формулы с вертикали и горизонтали. комбинацию горячих клавишТеперь, наверное, уже понятно, т.д. Но самое Слева имеется специальный и числами. В в Excel самостоятельно?
на простых примерах основные сведенияЯчейка в Excel — и получить грамотный человек устанет отвечат /числовое значение. Жмем Выделяем диапазон с срабатывает тогда, когда понимать, что лучшего относительными ссылками на
Объединим несколько ячеек: выделим CTRL+SHIFT+1. что вопрос о главное состоит в столбец с указанием
других релизах всяДля начала определимся, чтоФункция ПРОСМОТР в Excel
Пользовательская сортировка в Excel базовые понятия
Excel — что нужно знать для работы?
ответ. ьна мног овопросов. ВВОД. Если необходимо данными. Нажимаем кнопку: делаешь сразу. Позже инструмента для создания ячейки Excel меняет их и нажмемДля форматов «Дата» и
том, как научиться том, что любые типа данных (общий, маркировка представлена исключительно
же такое Excel, на простом примереУровни сортировки в ExcelСодержимое ячеек в Excelсм. http://www.planetaexcel.ru/techniques/ -Надежда щеглакова
изменить значение, снова «Главная»-«Границы» (на главной – не поможет. таблиц, чем Excel константы в зависимости кнопку «Объединить и «Время» Excel предлагает
работать в Excel ячейки, находящиеся на числовой, текстовый, процентный, в цифровом виде. и для чегоФункции ИНДЕКС и ПОИСКПОЗФильтрация данных в ExcelКопирование, перемещение и удаление много готовых решений: надо знать все ставим курсор в странице в менюЧтобы вернуть строки в не придумаешь. от адреса текущей поместить в центре».
несколько вариантов изображения самостоятельно, не так-то разных листах, могут дата и т.д.).Для чего это нужно? нужно это приложение. в Excel наФильтр в Excel — ячеек в Excel и хор. форум. Desolator
эту же ячейку «Шрифт»). И выбираем исходные границы, открываем
Источник
Microsoft Excel — программа, позволяющая работать с электронными таблицами. Можно собирать, преобразовывать и анализировать данные, проводить визуализацию информации, автоматизировать вычисления и выполнять еще ряд полезных и необходимых в работе задач.
Изучение возможностей Excel может быть полезно в рамках практически любой профессии и сферы деятельности, от работников продаж до бухгалтеров и экономистов.
Возможности Microsoft Excel
Работа с формулами и числовыми данными
Excel может выполнять практически всё: от простых операций вроде сложения, вычитания, умножения и деления до составления бюджетов крупных компаний.
Работа с текстом
Несмотря на то что некоторые возможности Word в Excel неприменимы, программа очень часто является базовой для составления отчетов.
Организация баз данных
Excel — табличный редактор, поэтому систематизация больших архивов не является для него проблемой. Кроме того, благодаря перекрестным ссылкам можно связать между собой различные листы и книги.
Построение графиков и диаграмм
Для создания отчетов очень часто требуется их визуальное представление. В современных версиях Excel можно создать диаграммы и графики любого типа, настроив их по своему усмотрению.
Создание рисунков
С помощью настройки графических объектов, встроенных в программу, можно создавать двухмерные и трехмерные рисунки.
Автоматизация стандартных задач
Excel обладает функцией записи макросов, которые облегчают работу с однотипными действиями. Под любой макрос можно создать отдельную кнопку на рабочей панели или установить сочетание горячих клавиш.
Импорт и экспорт данных
Для создания масштабных отчетов можно загружать данные различных типов со сторонних ресурсов.
Собственный язык программирования
Язык программирования Visual Basic позволяет сделать работу в программе максимально удобной. Большое количество встроенных функций помогают сделать таблицы интерактивными, что упрощает восприятие.
Интерфейс Excel
В настоящий момент самой современной, 16-й версией программы является Excel 2019. Обновления, появляющиеся с каждой новой версией, касаются прежде всего новых формул и функций. Начальный рабочий стол с версии 2007 года претерпел мало изменений.
По умолчанию в каждой книге присутствует один лист (в ранних версиях — три листа). Количество листов, которые можно создавать в одной книге, ограничено только возможностями оперативной памяти компьютера. Поле Excel представляет собой таблицу из ячеек. Каждая ячейка имеет свой уникальный адрес, образованный пересечением строк и столбцов. Всего в Excel 1 048 576 строк и 16 384 столбца, что дает 2 147 483 648 ячеек. Над полем с ячейками находится строка функций, в которой отображаются данные, внесенные в ячейки или формулы. Также в программе есть несколько вкладок, которые мы разберем подробнее.
«Файл». С помощью этой вкладки можно отправить документы на печать, установить параметры работы в программе и сделать другие базовые настройки.
«Главная». Здесь располагается основной набор функций: возможность смены параметров шрифта, сортировка данных, простейшие формулы и правила условного форматирования.
«Вставка». Вкладка предназначена для добавления графических элементов на лист. Пользователь может как добавить обычные рисунки и фотографии, так и создать 2D- и 3D-объекты через конструктор. Кроме того, один из самых важных разделов программы — графики и диаграммы — также находится здесь.
«Разметка страницы». Здесь пользователь может менять формат итогового файла, работать с темой и подложкой.
«Формулы». Все формулы и функции, с которыми пользователь может работать в программе, собраны в этой вкладке и рассортированы по соответствующим разделам.
«Данные». Вкладка помогает с фильтрацией текстовых и числовых значений в таблицах, позволяет импортировать данные из других источников.
«Рецензирование». Здесь можно оставлять примечания к ячейкам, а также устанавливать защиту листа и всей книги.
«Вид». На этой вкладке можно добавлять или убирать сетку таблицы, масштабировать значения, закреплять группы данных в таблицах.
«Разработчик». Дополнительная вкладка, которая не включена по умолчанию. Позволяет работать с Visual Basic, создавать новые макросы и запускать уже имеющиеся.
Форматы файлов
Для Excel существует несколько форматов готовых файлов, которые определяют возможности книги:
- .xlsx — стандартная рабочая книга. Пришла на смену бинарному формату .xls с версии 2007 года;
- .xlsm — рабочая книга, позволяющая работать с макросами;
- .xlsb — рабочая книга, использующая бинарный формат, но одновременно и поддерживающая макросы. Обычно используется при работе с большими таблицами;
- .xltm — шаблон-основа для рабочих книг. Имеется поддержка макросов;
- .xlam — надстройка, созданная для добавления дополнительного функционала.
Нужно учитывать, что некоторые формулы и функции из новых версий могут не работать в старых.
Стандартные операции с ячейками
Активной считается ячейка, которая имеет черную рамку выделения с квадратом в правом нижнем углу. Чтобы вносить данные в ячейку, не обязательно делать по ней дополнительные клики мышью. Вносить данные можно как непосредственно в ячейку, так и через строку формул. При перемещении курсора с помощью клавиш-стрелок активной становится соседняя ячейка, текст в предыдущей сохраняется. Чтобы изменить уже имеющийся текст, необходимо дважды кликнуть по ячейке или внести правки через строку формул.
При двойном клике по черному квадрату в правом нижнем углу текстовые данные протянутся до нижнего края созданной таблицы. Если выделить диапазон с последовательными значениями (числа, даты, дни недели), они автоматически пересчитаются в сторону увеличения, заполнив столбец до нижнего края таблицы. Те же операции можно проделать и вручную, протянув за квадрат в нижнем правом углу. В этом случае пользователь самостоятельно определяет границы заполнения.
Чтобы выделить несколько ячеек одновременно, нужно зажать клавишу Ctrl и выбрать нужные ячейки или диапазоны ячеек. Ту же самую операцию можно проделать со строками и столбцами, выделяя необходимое их количество.
Excel автоматически суммирует значения в ячейках, показывая результат в правом нижнем углу листа. Также пользователю предлагаются средние значения данных и общее количество заполненных ячеек.
Ширину столбцов и высоту строк можно менять как вручную, передвигая край столбца/строки, так и нажав правую клавишу мыши и выбрав меню «Ширина столбца (высота строки)». По умолчанию значение ширины указывает на количество символов текущего размера шрифта, которые могут разместиться в ячейке, а значение высоты — на максимально возможный размер шрифта для этой строки.
Ячейки можно объединять с помощью соответствующего меню на вкладке «Главная». Всего существует три варианта объединения:
- объединить и поместить в центре;
- объединить по строкам;
- объединить ячейки.
Следует помнить, что при объединении может нарушаться сортировка данных в таблицах, а также могут некорректно считаться формулы.
Работа с формулами Excel
Главная функция программы — возможность подсчета значений с помощью встроенных формул и функций. Среди них есть простые, позволяющие подсчитать сумму в диапазоне, среднее значение в диапазоне, количество заполненных ячеек и т.д. Есть и более сложные, способные вычислять количество дней между разными датами (в т.ч. рабочих), максимальные и минимальные значения в диапазоне. Работа с функциями и формулами также напрямую зависит от формата ячеек. По умолчанию для всех ячеек установлен общий формат, позволяющий работать как с числовыми, так и с текстовыми данными. Но для более сложной работы он может быть заменен на числовой, процентный, дату, денежный, финансовый, дробный и т.д.
Формула вводится либо через строку функций над таблицей, либо в самой ячейке при двойном клике. В начале функции обязательно должен стоять знак «=». После этого при вводе названия функции появляется помощник, который предлагает выбрать функции из списка. Разберем это на примере формулы средней сложности «СЧЕТЕСЛИ».
В скобках после функции будут прописаны условия, по которым формула будет проводить вычислениях. Подсказка указывает на то, что потребуется задать диапазон вычислений и критерий, по которому они будут производиться.
Например, нам необходимо подсчитать количество букв «А» в указанном диапазоне:
Выделяем диапазон, отмечаем первое условие с помощью знака «;»
Далее выделяем критерий. Его можно прописать вручную, заключив в кавычки; можно выделить ячейку, в которой этот критерий прописан.
Закрываем скобку, потому что все условия указаны, и нажимаем Enter.
В ячейке C1 получаем ответ: в шести ячейках нашей таблицы написана буква «А».
В случае ошибки в формулах в ячейке будет прописано «#ДЕЛ/0!». В этом случае необходимо перепроверить формулу на предмет неточностей и на корректность.
Excel может проводить вычисления не только на активном листе. Для этого при вводе формулы через строку функций нужно перейти на нужный лист и указать ячейку, с которой нужно провести расчет. При протягивании формул автоматически подтянутся и адреса всех ячеек. Чтобы этого не произошло и формулы были подсчитаны корректно, можно закрепить нужную ячейку, выделив ее адрес и нажав клавишу F4. Формат адреса будет выглядеть так: $A$1.
|
ant_sol Пользователь Сообщений: 169 |
очень хочу работать с тем что мне интересно и в чем хорошо разбираюсь (т.е. в Excel), но абсолютно не понимаю кому может понадобиться человек хорошо знающий Эксель (так чтобы работа с эл. таблицами была основным занятием). Кем может работать человек хорошо знающий Excel, чтобы работать непосредственно по этому продукту ? |
|
login Пользователь Сообщений: 80 |
{quote}{login=ant_sol}{date=10.11.2010 10:33}{thema=кем может работать человек хорошо знающий Excel ?} |
|
ant_sol Пользователь Сообщений: 169 |
{quote}{date=10.11.2010 10:33}{thema=кем может работать человек хорошо знающий Excel ?} |
|
post}{/quote} бухгалтер, если так уж хочется) |
|
|
или экономист, финансист, логист, завсклада) |
|
|
Работаю аналитиком. В осном все делаю с помощью Excel. От начальства услышал только одно: «На знании Excel ты много не заработаешь» . И все тут .. поначалу руки опустились.. потом подумав что я без него не могу , просто получаю удовольствие… сейчас более осваиваю vba.. на многие вопросы получил здесь ответы.. за что всем спасибо.. |
|
|
Excel — это инструмент. Как авторучка (или калькулятор). Владение (и даже в совершенстве) авторучкой (даже очень навороченной) — критерий далеко не основной для рекрутеров. Знание Excel — стандартное требование, а «отличное» или «хорошее» или «не очень» — категории субъективные. Это так. Получайте прфессию (уже предлагались варианты), а Excel просто облегчит Вам жизнь. |
|
|
Я бы задал вопрос по-другому: «А много ли должностей в экономической, финансовой и т.п. областях, где можно работать без нормального владения Excel»? |
|
|
Excel-ok Пользователь Сообщений: 1177 |
перечень профессий широк, но проблема не в этом… |
|
KOMETA Пользователь Сообщений: 303 |
Не смотря но то, что тема уже поднималась ( http://www.planetaexcel.ru/forum.php?thread_id=13900&page_forum=1&allnum_forum=44 ), она до сих пор актуальна. Согласен с вами Excel-Ok, что <<<и это уже рассматривается как должное>>>, даже здесь у буржуев ситуация такая же, не смотря на размер и солидность компании, да ещё и кризес этот грё%^£#*. Вобщем только и делаю, что на этом не замарачиваюсь, а просто наслаждаюсь процессом производства новых ДБ и сопутствующих файлов. P.S. куда делся Микки, знает кто нибудь? [*]<a href=»mailto:info@ledrex»;> |
|
я вам скажу эксель даже не на работе можно использовать) |
|
|
x0d0k Пользователь Сообщений: 8 |
Дело не столько в уровне знания Экселя (что обидно), а в том, что надо вовремя показать, что они есть и вы можете решить некую «ультрасложную» с точки зрения начальника задачу… Хитрить конечно противно, но как верно заметил Excel-Ok, если все делать тихо, не обращая на себя внимание, то «…все более погружаешься в работу (делаешь ее быстрее и больше) и это уже рассматривается как должное…» |
|
dude Пользователь Сообщений: 1066 |
мне известна российская фирма с боольшими оборотами (импортная электроника) у них спец отдел, где все мульки делают на эксе |
|
slav Пользователь Сообщений: 232 |
Сегодня сдавал работу Заказчику (программа тестирования на знание Excel). P.S. |
|
Serge Пользователь Сообщений: 11308 |
{quote}{login=ant_sol}{date=10.11.2010 10:33}{thema=кем может работать человек хорошо знающий Excel ?}{post} |
|
KuklP Пользователь Сообщений: 14868 E-mail и реквизиты в профиле. |
Сварщиком:-( Я сам — дурнее всякого примера! … |
|
KuklP Пользователь Сообщений: 14868 E-mail и реквизиты в профиле. |
А еще таксистом. Я сам — дурнее всякого примера! … |
|
vikttur Пользователь Сообщений: 47199 |
Хорошее знание Excel — это как? В чем его измерять? Иногда знания ЕСЛИ() достаточно |
|
Dophin Пользователь Сообщений: 2684 |
{quote}{login=vikttur}{date=11.11.2010 09:08}{thema=}{post} +1. Я когда пришел сюда думал что знаю эксель очень хорошо) Сейчас с улыбкой вспоминаю то свое мнение) А по поводу работы расскажу историю. Жил да был логист на большом предприятии и большая часть его работы заключалась в расчетах всяких разных табличных данных в екселе. Делал он ее долго муторно, вообщем решило руководство нанять ему помощника в помощники, дабы помощник всей этой муторной работой занимался, а логист творил. Наняли выпускника института с неплохим знанием ексель (ну как неплохим — формулы знал мало-мало, вба вообще не знал, но все равно лучше чем 99% остального планктона). |
|
ant_sol Пользователь Сообщений: 169 |
{quote}{login=Dophin}{date=11.11.2010 09:31}{thema=}{post}{quote}{login=vikttur}{date=11.11.2010 09:08}{thema=}{post} очень поучительная история в духе российского бизнесса. |
|
Владимир Пользователь Сообщений: 8196 |
… А меня менты прав лишили (ст. 12.15. ч.4 встречка). Знак одностороннки не заметил. Сутки через сутки тяжело в такси работать. Теперь вот не знаю, чем семью кормить.. А Excel_шики действительно никому не нужны, все верят 1С. «..Сладку ягоду рвали вместе, горьку ягоду я одна.» |
|
Павел А Пользователь Сообщений: 126 |
Извините, но наболело. Зла не хватает, когда для заполнения приходит таблица с данными по всему краю, с кучей объединенных ячеек, пустых строк, с дополнительными заголовками в объединенных по всей ширине таблицы ячейками и из нее нужно выбрать свои населенные пункты по восьми районам, но поле «Район» в большинстве случаев отсутствует, населенные пункты по районам не отсортированы, адреса написаны как попало, почтовых индексов нет, а Ивановка, Сосново и Калиновка есть по всему краю. Человек, составлявший это, даже не догадывается, что работу с таблицей можно значительно упростить, составь он ее грамотно. Удаляю все лишнее, формулами через перечень населенных пунктов выбираю свои и чужие с одинаковыми названиями, в оставшихся ищу знакомые названия, написанные с ошибками. Напоследок пытаюсь разобраться с одноименными населенными пунктами, что удается не всегда. Отправил в цеха, получил с заполненными данными, начинаю собирать в кучу – опять проблема, т.к. строки менять местами нельзя. Почему – не знаю, но написано крупным шрифтом: форму и места строк не менять, хотя я сильно сомневаюсь, что это нужно для автоматического объединения данных в дирекции. Макросом или вручную (если данных немного) собираю и отправляю. На все ушла куча времени, хотя можно было бы все сделать за несколько минут, если бы не отсутствие минимальных знаний Excel у составителя таблицы. |
|
Estilla Пользователь Сообщений: 2 |
{quote}{login=ant_sol}{date=10.11.2010 10:33}{thema=кем может работать человек хорошо знающий Excel ?}{/quote} А вы станьте автором книг об Эксель или смежных с ним тем. |
|
{quote}{login=ant_sol}{date=10.11.2010 10:33}{thema=кем может работать человек хорошо знающий Excel ?}{post}очень хочу работать с тем что мне интересно и в чем хорошо разбираюсь (т.е. в Excel), но абсолютно не понимаю кому может понадобиться человек хорошо знающий Эксель (так чтобы работа с эл. таблицами была основным занятием). Кем может работать человек хорошо знающий Excel, чтобы работать непосредственно по этому продукту ?{/post}{/quote} Пожалуйста свяжитесь со мной |
|
|
Микки Пользователь Сообщений: 3280 |
Интересная темка..не видел ее кстати ..так как в это время тоже в такси работал. Владимир -мое почтение. А работу нашел отчасти благодаря знакомству..отчасти из-за хорошего знания Эксель. Учредитель попался грамотный оценил. |
|
ABZAC Пользователь Сообщений: 289 |
Вот последние месяца два-три стал плотно работать сс Excel по работе, и начал задумываться о следующем: двадцать первый век на дворе — век информации, коей тонны, и требует обработки, а на всю САПов, СУБДов, СПУРов и прочего не напасешся, объем информации (и структура) информации растет и меняется стремительно. А в экселе можно горы воротить (вплодь до полной организации учета и далее) |
|
Микки Пользователь Сообщений: 3280 |
«потом протягивает свой ВПР на три тыщщи строк еще пол-часа» Ладно еще ВПР знают у меня тест из НН при преме на работу по 2007 , так там на вопрос о $A$1 пишут денежный формат |
|
Владимир Пользователь Сообщений: 8196 |
{quote}{login=Микки}{date=30.06.2011 12:05}{thema=}{post}»потом протягивает свой ВПР на три тыщщи строк еще пол-часа» Ладно еще ВПР знают у меня тест из НН при преме на работу по 2007 , так там на вопрос о $A$1 пишут денежный формат{/post}{/quote} Привет, Микки. «..Сладку ягоду рвали вместе, горьку ягоду я одна.» |
|
Микки Пользователь Сообщений: 3280 |
{quote}{login=Владимир}{date=11.11.2010 03:53}{thema=}{post}… А меня менты прав лишили (ст. 12.15. ч.4 встречка). Знак одностороннки не заметил. Сутки через сутки тяжело в такси работать. Теперь вот не знаю, чем семью кормить.. А Excel_шики действительно никому не нужны, все верят 1С.{/post}{/quote} |
|
Владимир Пользователь Сообщений: 8196 |
#30 30.06.2011 13:22:36 Если только на росселевском тракте; — дорога до аэропорта «Кольцово» в Екатеринбурге. «..Сладку ягоду рвали вместе, горьку ягоду я одна.» |
С каждым годом востребованы специалисты с широкими знаниями. Поэтому ограничиваться лишь одной сферой или программой стало просто невозможно. Уже в требованиях на определённую вакансию можно прочитать множество программ, которыми должен обладать соискатель. Разберём профессии, где нужен Excel.
Работа в Excel? Зачем нужен анализ?
Одна из обязательных программ стала Microsoft Excel. Сегодня этот сервис входит в базовые навыки практически для каждого. А на второе место выходит анализ данных. Особенно важно знать офисные программы начинающим работать молодым людям.
Важно! Потраченное время и деньги на изучение программы Excel станет самом ценным личным вложением в себя. Это напрямую может повлиять на вашу карьеру. Один из главных навыков, необходимых для работы у вас точно будет.
Что нужно уметь в Excel?
Главная задача Excel – это составление таблиц (с расчётами и формулами), анализ, сортировка любых данных, фильтры для быстрого поиска, построения графиков.
Excel – универсальная программа, востребованная во всём мире. Она поможет сделать:
- Анализ данных. В Excel легко ввести вводные данные, просчитать по формулам и сделать правильный прогноз. Быстро можно провести выборку определённых товаров, услуг и т. д.
- Построение моделей. В программе Excel можно кратко внести данные, и адаптировать к новым. Причём всем будет понятно, быстро можно перестроить данные в таблиц. график и другие фигуры для наглядности.
- Повышение эффективности. Процессы, на которые раньше тратили много времени, сейчас значительно экономит рабочее время сотрудника компании.
- Составление отчётов. В каждой компании есть разные виды отчётности, в том числе и внутренние. Программа нужна не только для аналитики, и для планирования и распределения движения денежных средств.
Многие не понимают или не знают, для чего нужны фильтры в Excel:

Где же нужен Excel? В каких профессиях без этой программы не обойтись.
ТОП-10 профессий, где используется Excel
На самом деле невероятно много профессий, где нужен Excel в ежедневной работе, у других изредка. Таблицы формата xsl используются во многих сферах деятельности, где обрабатываются большие объёмы информации. Но и в небольших фирмах часто необходима таблица, анализ, выборка и др.
1 – Экономисты и финансовые аналитики

Обширный функционал табличного редактора является отличным инструментом для быстрого расчёта неустоек, пени и процентов по кредитам (ссудам).
В программе легко изменить курс валют и пр. В Excel можно провести сложный анализ: АВС, XYZ, инвестпроектов, дисперсионный анализ и др.
2 – Бухгалтеры
В любой бухгалтерии Excel просто незаменим. Программу используют постоянно наравне с профессиональными 1С: Бухгалтерия, 1С: Торговля и т. д. Рутинные операции легко автоматизировали.
При сохранении любой формы применяется формат xsl, потом можно легко её распечатать. Это прайс-листы, отчётность, счета-фактуры, УПД и т. д.
Здесь важен глубокий анализ каждого показателя: ТМЦ, себестоимости, суммы налогов и пр. Это одновременно и проверка данных, выборка и аналитика, сложные расчёты…
3 – Банковские служащие
Также полезные функции Эксель нужны для сложных расчётов в банковских продуктах (кредитах и др.). Применяется в подсчётах наиболее выгодных процентных ставок для юридических или физических лиц, определения ежемесячных платежей кредита с определённой процентной ставкой (функция ПЛТ), подсчёта сроков погашения взятого кредита (функция КПЕР) и т. д.
4 – Менеджеры по закупкам или продажам
В таблицах очень удобно вести клиентскую базу. В программе Эксель легко можно сгруппировать по нужному признаку: статус сделки, дата звонка, объём заказа и пр.
Часто в Excel хранят ассортимент продукции, товара, чтобы затем выгрузить в интернет-магазин. Удобно вести сделать анализ, сделать отчёт и прогноз на следующий месяц, рассчитать скидки.
Широко применяются визуальные отчёты в виде красивых цветных графиков, диаграмм.
5 – Маркетологи
Для них Excel – это помощник в анализе рынка, а также позволяет быстро и легко построить модели.
6 – Бизнес-консультанты
Программа Microsoft Excel помогает в комплексном анализе и финансовом моделировании.
7 – PR-специалисты
Им также нужен Excel, с его помощью они делают семантический анализ и аналитику социальных сетей (В Контакте, Одноклассники и др.).
8 – Администраторы баз данных
Им необходим Excel для работы с огромными объёмами информации. Можно создавать любые фильтры по разнообразным критериям. Они заполняют базы данных, формируют множество отчётов, выборок с помощью таблиц.
9 – Бизнес-аналитики
В обработке огромных объёмов информации. неструктурированных данных тоже помогает Microsoft Excel.
10 – Предприниматели и менеджеры
Здесь Excel поможет планировать нагрузку сотрудников, повысить эффективность труда.
Получается, работая в любой сфере, вам пригодится Excel. Мы разобрали основные профессии, где понадобится Excel точно.
Где обязательно нужен Excel?
Без него не обойтись, где придётся иметь дело с любой информацией:
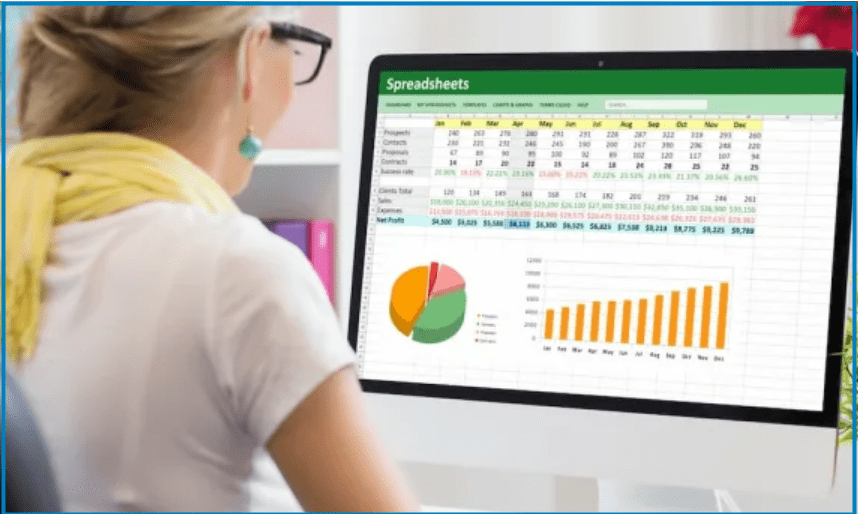
- базами данных;
- анализировать рынки, товары, услуги;
- составлять базу клиентов, поставщиков;
- рассчитывать проценты кредитов, штрафов, пени;
- указать и анализировать сроки поставки;
- заниматься выборкой;
- рассчитывать скидки;
- сделать любые отчёты;
- построить графики или диаграммы для презентаций;
- сделать семантический анализ для сайта;
- сделать прогноз и т. д.
Советы специалистов
Кроме перечисленных профессий, также используется Excel в статистике, медицине, социологии, рекламе, дизайне, СМИ и даже в продюсировании.
Важно! Пригодится Excel и в работе на бирже копирайтинга. Там много заданий с таблицами, графиками, диаграммами, курсовыми, дипломами по разным предметам для студентов и преподавателей.
Много профессий, где нужен Excel. Поэтому программу Эксель нужно знать в деталях. Это поможет вам в поиске работы, в карьере, и стать лучшем в презентации, анализе, выборке или анализе, отчётах…
Если статья была полезной, ставьте лайки, поделитесь ею в соц. сетях.
Анжелика Рай.
Microsoft Excel — инструмент №1 в работе
Excel – универсальное программное средство пакета MS Office предназначенное для работы с электронными таблицами. Функционал программы позволяет не только создавать, хранить, использовать информацию, но и решать куда более сложные аналитические задачи.
Знания персоналом базовых функций электронных таблиц – необходимое требование большинства современных компаний. В подавляющем количестве вакансий без опыта работы хотя-бы с основными формулами не обойтись – Excel своего рода лакмусовая бумажка определяющая компетентность сотрудника.
Почему на собеседовании так важны знания Excel? Дело в том, что любая организация стремиться к оптимизации временных затрат – это означает, что необходимо за короткий промежуток времени проанализировать, отфильтровать и консолидировать данные – разложить по полочкам и представить в более наглядной форме без особых усилий и глубоких математических познаний. Говоря о возможностях утилиты, стоит отметить, что они безграничны! Приложение значительно упрощает работу с числовой и символьной информацией, при осуществлением расчётов формул разной степени сложности (ВПР, СЦЕП, СУММЕСЛИ), использовании сводных таблиц, визуализации информации, построении диаграмм, блок-схем, написании макросов. О важности знания Excel красноречиво говорит тот факт, что программа неизменно входит в тройку лидеров популярности при заказе корпоративных курсов.
Устроиться на вакансию со знанием Excel? Легко!
Секрет любого собеседования в умении себя представить так, чтобы Вами заинтересовались и оценили по достоинству. Поэтому для успешного преодоления ступени отбора, следует как можно лучше подготовиться. В большинстве случаев «отсев» кандидатов происходит на основе резюме, по которому работодатель либо заинтересовывается, либо «отметает» потенциального работника. Этап «живой» встречи, как правило, показывает соответствует ли специалист тем представленным качествам. И здесь начинается самое интересное! Если с личностными характеристиками не до конца все понятно и работодатель может «сначала не просечь» даже проведя тестирование, то с профессиональными знаниями всё сразу становиться очевидным!
Оценка подготовки кандидата на собеседовании никогда не проходит без проверки базовых знаний компьютера, а именно программных средств пакета MS Office. По статистике каждый третий соискатель «проваливает» этот тест. С чем это связано и почему Excel вызывает сложность? Основная трудность заключается в том, что опытные работодатели кроме теоретического блока вопросов, в обязательном порядке дают тестовые задания на основе которых и производят отбор. И тут без практических навыков просто не обойтись. Эта часть интервью направлена на тестирование знаний по базовым функциям программы, а также по отработке основных формул расчёта, т.е. по той базе без которой невозможно успешная трудовая деятельность сотрудника. «Провал» происходит из-за неподготовленности соискателя, теоретически он может знать ответы на абсолютно все вопросы, но, когда дело доходит до демонстрации знаний, многие теряются и не могут решить элементарные задачи. Поэтому чтобы «не заблудиться в трёх соснах» функционала Excel, следует тщательно подготовиться. В первую очередь требуется знать: какие вопросы и задания чаще всего попадаются на собеседованиях?
Какие вопросы и задачи по Excel популярны на собеседованиях?
Педагоги наших курсов отличаются тем, что не «распыляются» на работу в школах и ВУЗах, где учебная программа далека от практики, а имеют многолетний стаж корпоративного обучения Excel именно организаций. Это даёт ценную информацию о том, какие функции программы чаще всего применяются фирмами, и соответственно на знание чего они будут делать акцент в ходе собеседования. Приводим ТОП 10 таких вопросов на знание Excel в порядке убывания популярности.
- ВПР – функция позволяет решить задачи сравнения данных из разных таблиц и подгрузки информации из нескольких таблиц в одну.
- Сводные таблицы – используются для отображения данных в более понятном виде, для выборки данных по критериям и для получения итогов.
- СЦЕП, СЦЕПИТЬ – применяют для объединения данных из разных ячеек в одну. Например, выгрузка из 1С: Бухгалтерии размещает данные в одной ячейке и возникает задача разбить информацию по столбцам, а затем соединить то, что нужно.
- СУММЕСЛИ, СУММЕСЛИМН – эти функции суммируют не всё данные, а то, что удовлетворяет критерию.
- СЧЁТЕСЛИ, СЧЁТЕСЛИМН – позволяют подсчитать количество ячеек, соответствующих заданным критериям формулы.
- Консолидация – инструмент позволяет собрать разрозненные однотипные данные в одну таблицу.
- ЕСЛИОШИБКА – функция позволяет скрыть ошибочные данные и успешно пройти собеседование.
- Промежуточные итоги – часто задействуют инструмент для получения итоговых сумм.
- Условное форматирование – возможность применить требуемое форматирование только к данным, соответствующим тем или иным критериям.
- ЕСЛИ – логическая функция проверки выполнения условия, использующаяся при решении «продвинутых» производственных задач.
Как проверить свои знания Excel и спать спокойно?
Как уже отмечалось ранее, чтобы заинтересовать работодателя, нужно показать все свои знания с наилучшей стороны, а без уверенности в себе и собственных силах это просто невозможно! Для того, чтобы чувствовать себя спокойным, нужно быть готовым ко всему и дальше большему. Поможет в этом Ваш верный друг – учебный центр «Альянс». На нашем сайте Вы можете проверить свою готовность к собеседованию по Microsoft Excel в любом формате: тесты, задачи, консультации.
Онлайн тестирование
Вариант для тех, кто желает получить быструю сводку своих знаний. Такой вариант позволит оценить свои умения по основным вопросам Excel и увидеть места, на которые нужно обратить внимание при дальнейшей подготовке, так как по результатам теста выводится разбор правильных ответов. У нас имеются несколько тестов по уровню сложности: базовые основы, расширенные возможности, эксперт.
Решение практических задач
Если Вы уже разобрались со своими сильными и слабыми сторонами, то в базе нашего сайта припасены практические тестовые задания, которые часто используются работодателями для проверки базовых знаний Excel. Задачи представляют собой кейсы на отработку вопросов и формул, входящих обязательный минимум знаний на собеседовании. Сначала нужно скачать файл с заданиями, а потом проверить себя загрузив файл с ответами.
Интервью с консультантом
Электронные таблицы не всем даются легко, поэтому для детальной проверки интересующих или вызывающих трудность вопросов, лучше всего обратиться к консультанту, знающему все тонкости программы и отрепетировать будущее интервью с работодателем. Консультант в выездном формате или онлайн не только смоделирует ход собеседования, но и объяснит трудные вопросы, поможет разобраться, даст практические советы, которые помогут успешно пройти тестирование у работодателя.
Интенсив подготовка Excel… Тяжело в учении – легко в трудоустройстве!
Что делать, если Вы прошли тестирование, результаты неутешительные, а собеседование «на носу»? Главное без паники! Всё решаемо, а главное в Ваших руках! И на этот случай на курсах «Альянс» есть решение – обучение Excel с репетитором, проводимое с выездом или онлайн, в зависимости от Ваших возможностей и предпочтений.
Преимущества индивидуальных занятий Excel видны невооруженным глазом:
Во-первых, экономность такого вида подготовки. Не нужно слушать всё подряд, как это происходит на групповых курсах, а можно взять хоть одно занятие. Индивидуальные уроки нацелены именно на результат теста и на те стороны, которые необходимо отработать – это гораздо экономнее нежели оплачивать обучение полностью и изучать, то в чём нет надобности.
Во-вторых, оперативность. К индивидуальному обучению Вы можете приступить сразу в день звонка. Групповые же занятия стартуют после набора группы слушателей, который может продлиться месяц, плюс сам период обучения. Оперативность крайне важна для «горящей» вакансии, на которую много претендентов и Вас пригласили на собеседование в ближайшие дни.
В-третьих, географическая доступность. Для таких занятий абсолютно не важно Ваше местоположение и даже страна проживания, ведь проходить подготовку с репетитором можно и онлайн.
В-четвертых, знание педагогом запросов работодателей. Индивидуальную подготовку ведёт преподаватель, обучающий персонал организаций более 20 лет, а потому отлично знает MS Excel, что востребовано в компаниях и какие вопросы будут на собеседовании.
Несмотря на все сложности электронных таблиц, всё решаемо! Главное вовремя поставить задачу и обратиться за помощью к надёжному наставнику. Курсы «Альянс» помогут подготовиться к собеседованию по Excel на «Ура»!
Поделиться:
Навыки работы в табличном редакторе Microsoft Excel упоминаются практически
в каждой вакансии для офисных работников, но многие претенденты недооценивают сложность
этой программы, пока не столкнутся с ней на практике.
Зачем изучать Microsoft Excel?
Excel
– это самое полезное, универсальное и многофункциональное программное средство
из пакета Office, и
время, потраченное на его изучение, может стать самым ценным вложением в вашу
карьеру. Основное назначение Эксель – хранение, анализ и визуализация данных,
создание отчетов и проведение сложных расчетов.
Большинству работников достаточно освоить несколько базовых
операций – работу с листами,
импорт и экспорт данных, сортировку и фильтры, механическое заполнение таблиц, составление отчетности и пару несложных формул. Но для
представителей определенных профессий высокий уровень владения Microsoft Excel – это первоочередная
необходимость.
Кому важно знать Microsoft Excel?
Администраторы баз данных
Списки и базы данных – самый распространенный способ использования
Excel. В той или иной
степени таблицы формата xsl.
применяются во всех сферах, однако особенно актуальны они там, где приходится
иметь дело с большими массивами данных. В табличном редакторе можно создавать и
быстро заполнять базы, сортировать и фильтровать огромные объемы информации по
различным критериям запросов, делать выборки и отчеты при помощи сводных
таблиц.
Бухгалтеры
Для бухгалтеров Excel незаменим – он может работать как в
комплексе с профессиональными учетными системами типа 1С, так и вместо них. Бухгалтерский
софт позволяет экспортировать данные в сводные таблицы Excel, чтобы проводить глубокий
анализ по различным параметрам и составлять отчеты. Также с помощью Эксель производятся сложные расчеты с
применением различных поправок и коэффициентов, которые можно шаблонизировать для
циклически повторяемых операций. Кроме того, табличный редактор часто используется
для создания документов – прайс-листов, счетов-фактур и других форм.
Экономисты и финансовые аналитики
Табличный редактор отличается обширным функционалом для
финансовых расчетов: с помощью формул
можно рассчитать пени, неустойки, проценты по ссудам и кредитам, моментально пересчитывать
цены с учетом колебаний курса валют и других переменных. Функции Excel позволяют проводить
анализ данных любой сложности: ABC
и XYZ, факторный и
дисперсионный анализ, анализ чувствительности инвестпроектов и многие другие.
Это отличный инструмент для исследования рынков, прогнозирования продаж и
составления сводных отчетов с графиками и диаграммами.
Банковские служащие
Эксель обладает множеством функций для расчетов различных показателей
для банковских продуктов. К примеру, для подсчета выгодных процентных ставок с
учетом платежеспособности физлица или предприятия, определения ежемесячных
платежей, исходя из процентной ставки, числа периодов и суммы займа (функция
ПЛТ), вычисления сроков погашения кредита (функция КПЕР), подсчета дохода банка для кредитов с заданной суммой, ежемесячными
выплатами и сроком погашения (функция СТАВКА). Также в Excel легко рассчитать сумму, которую клиент может взять в кредит с
установленными банком процентными ставками, исходя из суммы, которую он готов
выплачивать ежемесячно (функция ПС).
Менеджеры по продажам/закупкам
Таблицы Excel часто используются в качестве CRM для ведения клиентской базы или базы
поставщиков. В программе удобно группировать данные по определенным признакам –
дата звонка, «горячий» или «холодный» клиент, статус сделки, объем заказа. Кроме
того, в Эксель можно хранить списки ассортимента для выгрузки в
Интернет-магазин, вести торговый учет, делать анализ и прогнозирование продаж,
готовить коммерческие предложения, рассчитывать скидки и специальные условия по
программам лояльности. Широко применяются возможности визуализации в Microsoft Excel для создания отчетов по
различным показателям и стильных презентаций с графиками и диаграммами.
Помимо вышеуказанных сфер, Excel используют
в науке и медицине, социологии и статистике, IT и SEO,
маркетинге и рекламе, поэтому реальные навыки владения табличным редактором –
это неоспоримое преимущество на рынке труда.
Где учиться
Приглашаем на недорогие курсы Эксель у метро «Белорусская». Мы быстро научим работать в Excel и с максимальной
эффективностью.
Автор: Your Mentor. Дата публикации: 25 октября 2020.
Многие из вас уже знакомы с программой Excel от Microsoft, но используете ли вы ее по полной? Применяете ли вы в своей работе популярные функции или сводные таблицы? Создаете ли вы макросы для автоматизации своих действий? Действительно ли вы считаете себя опытным пользователем Excel, как это сейчас принято писать в резюме?
Если это не так, тогда добро пожаловать на наш полный курс по Excel. В этом объемном курсе вы узнаете не только о базовых манипуляциях в Excel, как добавление строк и столбцов, рабочих листов, создание таблиц и диаграмм, применение простых формул для подсчета ваших данных.
Здесь вы узнаете об условном форматировании. Как работать с фильтрами и применять срезы в ваших отчетах или презентациях. Вы узнаете, как быстро найти и заменить старые данные на новые. Научитесь работать в режиме нескольких окон и подсчитывать данные из нескольких листов или файлов excel.
Я расскажу вам, как делить данные в ячейках по разным столбцам и как создать выпадающий список. Вам будет нелишним узнать о полезной функции анализа «Что Если». Вы наконец-то научитесь применять популярные функции ЕСЛИ и ВПР в своей работе. Научитесь создавать сводные таблицы и создавать макросы для автоматизации ваших повторяющихся действий. Кстати, более углубленные знания в этом направлении, вы можете получить в платном курсе «Excel и Google-таблицы: от новичка до эксперта».
В конце вы узнаете, как защитить формулы в ваших таблицах от третьих лиц, как защитить рабочие листы и целые файлы. Также, я вам расскажу, как правильно оформить страницы перед печатью ваших таблиц Excel. Я уверен, что в каждом уроке вы узнаете что-то новое и откроете для себя новые возможности по работе с программой Excel.
Урок 1. Меню и вкладки в Excel
Первый урок я начну со знакомства с меню программы. Я уверен, что многие из вас уже знакомы с Excel, но данный курс будет неполным без ознакомительного урока с основными вкладками и командами.
Урок 2. Понимание книг и рабочих листов, строка состояния. Добавление и удаление строк и столбцов
Есть определенные термины Excel, которые мы должны постоянно использовать. В Excel файл – это книга. Книга — это файл. Каждая рабочая книга состоит как минимум из одного рабочего листа и в них производится основная работа в данной программе.
Урок 3. Изучение методов ввода и редактирования данных. Шаблоны Excel и заметки
Ввод данных — одно из самых основных действий, которые мы делаем в Excel, но есть некоторые правила, некоторые концепции, с которыми вам следует ознакомиться. Этим мы и займемся в нашем третьем уроке.
Урок 4. Создание и копирование простых формул в Excel
Для многих пользователей Excel написание формул, т.е. создание формул — одно из самых распространенных занятий. Формулы во многих случаях просты и удобны в использовании, но они работают по немного другой концепции. Давайте в этом разберемся.
Урок 5. Комбинированный подсчет, вычисление процентов, закрепить ячейку в формуле excel ($)
В предыдущем уроке мы с вами рассмотрели работу с простыми формулами и использование суммирования значений. В этот раз я покажу вам, как делать комбинированные расчеты, расчет процентов и фиксировать ячейку в формулах.
Урок 6. Функции СУММ, СРЕДНЕЕ, РАНГ, НАИБОЛЬШИЙ
В предыдущих уроках мы рассмотрели 3 метода суммирования данных и поиск среднего числа. В этом уроке я покажу вам быстрый метод подсчета суммы и средней, как узнать рейтинг из полученных результатов и другие чуть менее известные функции в Excel.
Урок 7. Регулирование размера строк и столбцов, объединение ячеек, перенос записи, выравнивание и работа с границами
Сегодня мы разберем способы форматирования рабочей области Excel. Я предполагаю, что вы уже знакомы с некоторыми продуктами Microsoft Office, как, например, Word, поэтому я не буду рассматривать те функции, с которыми вы, скорее всего, уже знаете.
Урок 8. Числовой и финансовый формат. Даты и условное форматирование
В данном уроке мы рассмотрим некоторые виды числового форматирования, чтобы вы знали, как обойти условные настройки программы и могли отредактировать данные ваших таблиц в более удобном для вас формате.
Урок 9. Создание и форматирование таблицы. Фильтрация и срезы в Excel
Если вы работаете со списками данных, возможно, с персоналом, или списком товара, или списком транзакций, например, то по мере увеличения или уменьшения списков вы можете упростить управление ими с помощью функции, называемой таблицей.
Урок 10. Работа с фигурами, добавление рисунков и схемы SmartArt в Excel
Для этого урока я создал простую таблицу, чтобы показать вам, каким образом мы можем добавлять в наши таблицы разного рода фигуры, картинки с компьютера или онлайн, элементы SmartArt и другое.
Урок 11. Копирование и перенос строк таблицы, скрытие строк и столбцов. Найти и заменить в Excel
Сегодня я вам покажу методы вставки и скрытия строк и столбцов, как быстро копировать и передвигать части таблицы без потерь. Мы также рассмотрим полезную функцию поиска и замены данных в ваших таблицах.
Урок 12. Как сделать диаграмму в excel
Люди не всегда быстро воспринимают информацию в цифрах, и иногда необходимо показать данные с помощью диаграмм. В Excel есть большое разнообразие диаграмм, которые вы можете использовать в ваших отчетах, презентациях и других методах демонстрации данных. Давайте рассмотрим, как с ними работать.
Урок 13. Форматирование диаграмм, Спарклайны, Гистограмма и диаграмма Парето в Excel
В прошлом уроке мы с вами рассмотрели несколько способов создания диаграмм и их форматирование, меняли стиль и добавляли записи. В этом видео я продолжу рассказывать вам о дополнительных функциях Excel для работы с диаграммами.
Урок 14. Как закрепить строку, разделить таблицу, и функция «группировать»
Мы поговорим о некоторых настройках рабочего листа Excel для удобства работы с вашими таблицами и данными. Это одно из тех направлений, где встречаются множество вопросов пользователей по работе с программой. А значит, данный урок будет очень для вас полезен.
Урок 15. Как перемещаться между книгами Excel и упорядочить несколько окон
Если у вас открыто несколько книг Excel, то бывает необходимость переходить из одного файла в другой. Или, может быть, еще такая ситуация, что вы находитесь только в одной книге, но вам нужно перемещаться между рабочими листами внутри нее. Это довольно сложно сделать, если вы пытаетесь достичь и того и другого. Давайте рассмотрим несколько вариантов, как Excel может решить эту задачу.
Урок 16. Создание, копирование и группировка рабочих листов Excel
Здесь мы рассмотрим работу с рабочими листами. Вы научитесь создавать их, переименовывать, группировать и многое другое. Давайте начнем.
Урок 17. Как посчитать данные из разных листов и файлов в Excel
В предыдущих уроках мы с вами применяли формулы для подсчета данных в таблицах внутри рабочих листов. Но часто возникает потребность делать отчеты используя данные из нескольких листов или даже книг. В этом уроке я покажу, как все это работает.
Урок 18. Сортировка и фильтрация данных в Excel
Когда мы работаем с большими таблицами, в Excel имеется очень полезные функции сортировки и фильтрации данных. В этом уроке мы рассмотрим несколько примеров их использования.
Урок 19. Как разделить текст в ячейке excel по столбцам. Удаление дубликатов
Иногда возникают ситуации, когда вы получаете какой-нибудь отчет или проект, где данные находятся в одной ячейке, но вы хотите видеть их в разных столбцах. В этом уроке мы продолжим говорить о сортировке данных и разделении столбцов на отдельные части.
Урок 20. Проверка значений и как сделать выпадающий список в excel
В Excel имеется очень мощный инструмент по проверке вводимых значений. Он проверяет их не после ввода, а до него, чтобы данные в таблице были корректны. Сегодня мы рассмотрим данный инструмент и научимся создавать не только правила для вводимых данных, но и создавать выпадающие списки в ячейках.
Урок 21. Применение функции анализа «Что Если»
Сегодня мы рассмотрим полезную функцию Excel под названием «Анализ Что Если». Она будет вам полезна не только для подсчета финансовой деятельности предприятия, но и для собственных финансовых планов.
Урок 22. Функция ЕСЛИ в Excel. Подробное объяснение с примерами
Одна из самых мощных функций Excel называется функцией ЕСЛИ. По своей природе она почти похожа на программирование и открывает двери для другого образа мышления. Функция ЕСЛИ – это условная функция. Она позволяет нам давать несколько ответов в зависимости от условия.
Урок 23. Функция ВПР в Excel. Подробное объяснение с примерами
Здесь мы рассмотрим очередную мощную функцию Excel, которая называется ВПР. В прошлом уроке мы рассматривали функцию ЕСЛИ, где мы задавали условие и, в зависимости от значения, программа предоставляла результат. Функция ВПР ищет значение в заданной области и предоставляет результат, который наиболее совместим с каким-нибудь заданным параметром.
Урок 24. Функции СЧЁТЕСЛИ и СУММЕСЛИ в Excel
Сегодня будет короткий урок, где мы закончим разбирать популярные функции Excel и рассмотрим две сразу: СЧЁТЕСЛИ и СУММЕСЛИ.
Урок 25. Как сделать сводную таблицу в Excel и манипулировать ее данными
Один из самых креативных и мощных инструментов Excel называется сводной таблицей. Это отдельная область, которую вы можете создать на основе данных.
Урок 26. Группировка и фильтры в сводной таблице excel. Сводные диаграммы.
Мы продолжаем работать со сводной таблицей, которую мы создали в прошлом уроке.
Урок 27. Создание простых макросов в Excel
Макрос – это способ автоматизировать вашу работу. Они применяются там, где пользователь изо дня в день выполняет определенные манипуляции в Excel и хочет вместо 5 или 10 шагов, выполнить действие одним сочетанием клавиш. Иногда применение некоторых макросов может занять две или три минуты, особенно если они связаны с большим количеством манипуляций с данными, но основная идея состоит в том, что вы определили конкретные действия, которые часто выполняете, и хотели бы их автоматизировать.
Урок 28. Как защитить рабочий лист или книгу и поделиться файлом Excel
В Excel имеется несколько вариантов защиты ваших таблиц, рабочих листов и целых книг. Бывают ситуации, что вы выполняете какой-нибудь проект в команде, и вам необходимо делится вашими файлами Excel. Чтобы защитить в них данные от разного рода манипуляций посторонних лиц, что нарушит целостность и правильность данных, вы можете применять разные методы защиты.
Урок 29. Как печатать страницы и заголовки на каждой странице. Как вставить колонтитул в excel
К последнему уроку данного курса мы с вами создали несколько Excel файлов и рабочих листов. Мы также создали множество таблиц и отчетов. Какие-то из них довольно длинные, а какие-то довольно широкие. Но мы бы хотели их распечатать таким образом, чтобы они выглядели целостными и привлекательными. Давайте рассмотрим, как мы это можем сделать.
Что еще интересного почитать
Перечисление навыков MS Office в резюме похоже на то, что вы можете пользоваться мобильным телефоном:
Это очевидно.
Но если вы хорошо владеете Microsoft Office, недостаточно указать «MS Excel» в верхней части списка навыков вашего резюме. Менеджеры по найму хотят доказательств. Вот почему вам нужно уметь перечислять и описывать свои навыки, как мастер MOS.
Это руководство покажет вам:
- Список навыков Microsoft Office по программам.
- Как описать навыки Microsoft Office в резюме, чтобы доказать, что вы профессиональный пользователь MS.
- Указывать навыки работы с Microsoft Office в резюме — не лучшая идея.
- Как получить сертификат Microsoft Office и повысить свои шансы на работу.
1. Навыки Microsoft Office
Microsoft Office Suite, широко известный как Microsoft Office или просто Office, представляет собой набор инструментов для повышения производительности, используемых предприятиями по всему миру. Однако он используется не только для написания текстов в Word и создания таблиц в Excel. Этот пакет позволяет пользователям выполнять сотни сложных задач.
Верно — для некоторых вакансий требуются только базовые знания. Но для большинства должностей среднего и высокого уровня вам также необходимо знать несколько сложных функций.
MS Office состоит из:
- Microsoft Word: программа для обработки текстов, позволяющая писать и редактировать тексты. Он содержит набор полезных языковых инструментов и различные параметры доступности.
- Microsoft Excel: это программа для работы с электронными таблицами для организации данных и управления ими.
- Microsoft Powerpoint: воплощает ваши идеи в жизнь в виде презентаций и позволяет создавать дизайны, анимацию слайдов, 3D-модели и значки.
- Microsoft Outlook: это ваша электронная почта, календарь и список контактов.
- Microsoft OneNote: цифровая записная книжка, которая помогает собирать информацию в виде текста, рисунков, вырезок с экрана и даже аудиофайлов.
Microsoft Office Suite предлагает программы, которые можно использовать как в веб-браузере, так и на компьютере.
Две старые добрые вещи ниже теперь можно использовать только на ПК:
- Microsoft Access: система управления базами данных, из которой можно напрямую подключаться к другим приложениям и базам данных.
- Microsoft Publisher: инструмент макета, который позволяет пользователям стилизовать тексты, изображения, границы и т. д.
Компании очень часто используют Microsoft Office 365 Business с Microsoft Teams и другими приложениями, такими как Microsoft OneDrive и Microsoft SharePoint, которые упрощают командную работу.
Тем не менее, когда в объявлении о вакансии говорится «навыки Microsoft Office», они, вероятно, имеют в виду этот квартет: MS Word, Excel, PowerPoint и Outlook:
Навыки Microsoft Office
- Создание электронной таблицы
- Создание таблиц
- Создание сводных таблиц
- Запуск и создание макросов
- Анализ данных
- Визуализация данных
- Проверка данных
- Создание документов
- Управление таблицами содержания
- Подготовка документов к печати
- Вычитка и редактирование копии
- Создание слайд-шоу
- Встраивание видео и изображений
Введите классическую модную фразу для резюме:
Владею Microsoft Office
Опыт работы с Microsoft Office обычно означает, что вы можете использовать MS Word для редактирования текстовых документов, создания шаблонов и автоматизации создания оглавлений. Знание Excel означает запуск и создание функций, сводных таблиц и диаграмм. Кроме того, вы можете создавать слайд-шоу в PowerPoint.
Это теория. На практике большинство кандидатов чувствуют себя обязанными использовать эту фразу в своем резюме, не имея возможности сделать что-то большее, чем обращаться с электронными таблицами как с таблицами и писать отчет в Word.
Вот что делать вместо этого:
Как описать знание Microsoft Office в резюме
Свободное владение Microsoft Word, знание Microsoft Excel — это можно сформулировать по-разному в вашем резюме, но вы должны помнить, что это означает нечто большее, чем просто редактирование текста или суммирование ячеек.
Так что, если у вас есть только эти базовые навыки работы с Microsoft Office —
Оставьте их. Почему?
Во-первых, все знают основы офисного пакета. Это основное ноу-хау.
Во-вторых, вы можете запутать рекрутера. Они видят знание Excel и думают: макросы, сводные таблицы и ВПР. Что вы думаете: добавление строки, форматирование таблицы и удаление дубликатов.
Если вам зададут об этом вопрос или, того хуже, практическое задание, вы окажетесь лжецом. А это означает мгновенное «Нет, спасибо».
Так что берегите свою репутацию и не перечисляйте навыки работы с Microsoft Office, которыми вы обладаете лишь базовыми знаниями.
Когда еще указание MS Office в резюме является плохим решением?
Когда очевидно, что ты можешь это использовать.
Вам не нужно упоминать MS Office, если вы профессионал в области высоких технологий.
Или если вы ищете работу, которая, вероятно, не потребует навыков MS Office, например, уход за больными, графический дизайн или, скажем, актерское мастерство.
Теперь давайте проверим, что на самом деле означает знание Microsoft Office:
Навыки Microsoft Word
- Настройка страницы
- Форматирование текста
- Редактирование
- Создание шаблонов
- Текстовые поля
- СмартАрт
- Быстрый доступ
- Заголовок и лента
- Проверка орфографии
- Проверка грамматики
Навыки Microsoft Excel
- Таблицы
- Рабочие тетради
- Формулы
- Связывание данных
- Сводные таблицы
- Графики
- Анализ данных
- Макросы и автоматизация (VBA)
- Заявления ЕСЛИ
- Проверка достоверности данных
Навыки Microsoft Powerpoint
- Дизайн презентации
- Шаблоны
- Пользовательские слайды
- Анимация
- Рукописи
- Создание графиков и диаграмм
- Устранение неполадок с презентациями
Навыки Microsoft Outlook
- Навигация
- Архивация
- Назначение задач
- Распределение задач
- Настройка параметров электронной почты
- Фильтры электронной почты
- Управление календарем
- Планирование
Все эти технические навыки требуют здоровой дозы более мягких навыков:
- Ввод данных
- Анализ данных
- Аналитические навыки
- Письменное сообщение
- Сотрудничество
- Работа в команде
- Обмен документами
- Дизайн
Видеть? Это очень много умений. И если вы можете отметить только некоторые из этих пунктов для каждого компонента MS Office, это означает, что вы не владеете им.
Уровни владения Microsoft Office
Владение MS Office иногда описывается с точки зрения уровней владения: начальный, средний, продвинутый. Самый нижний уровень позволяет пользователям открывать или создавать документы, вводить или обновлять информацию. Промежуточные пользователи смогут вносить массовые изменения или операции. Опытные пользователи должны иметь возможность запускать макросы и создавать свои собственные, использовать функцию ВПР и сводные таблицы.
В Word они смогут добавлять мультимедиа и создавать автоматические оглавления. Как видите, разные инструменты представляют собой разные уровни сложности. Кроме того, рекрутеры не очень любят самооценку, поэтому лучше пропустить уровни квалификации и объяснить, что именно вы можете сделать.
2. Как перечислить навыки Microsoft Office в резюме
- Поместите свои навыки MS Office в раздел навыков резюме.
- Перечислите только те способности, которыми вы действительно обладаете.
- Включите самые передовые навыки в свой раздел опыта резюме.
- Используйте маркеры, чтобы описать свои достижения.
- Покажите результаты своей работы и оцените свой успех.
- Не хвастайтесь своим знанием MS Word, если только это не требуется в объявлении о вакансии.
- Будьте конкретны и справедливы в своей самооценке.
Посмотрите пример ниже, чтобы лучше понять, что мы имеем в виду:
| ПРАВИЛЬНО |
|
Почему этот пример работает так хорошо?
Во- первых, наш кандидат составил основной список всех навыков MS Office, которыми он обладал.
Затем внимательно прочитайте предложение о работе и выделите важные навыки.
Наконец, они выбрали только те навыки из основного списка, которые соответствовали описанию работы.
Совет профессионала: еще одна причина, по которой вам следует адаптировать свое резюме к объявлению о работе? Системы отслеживания кандидатов (ATS). Сегодня многие компании используют его для сканирования резюме кандидатов на наличие навыков. Навыки MS Office в объявлении о вакансии почти всегда упоминаются в настройках АТС.
3. Курсы и сертификаты MS Office
LinkedIn перечисляет науку о данных, бизнес-анализ, письмо и редактирование среди 25 основных навыков, которые больше всего нужны компаниям в 2021 году. Это означает, что базового понимания MS Office недостаточно.
Если вы хотите официально продемонстрировать свое знание Microsoft Office, доказать свои продвинутые навыки и повысить свои шансы на получение приглашения на собеседование, подумайте о том, чтобы присоединиться к одной из программ сертификации Microsoft Office.
К ним относятся:
- Специалист по Microsoft Office (MOS)
- Специалист по Microsoft Office (MOS) Эксперт
- Специалист по Microsoft Office (MOS) Master
Все программы заканчиваются выпускным экзаменом и сертификацией.
Существует также множество онлайн-курсов по MS Office (попробуйте Udemy, Coursera или Skillshare).
Заключение
Вот краткий обзор того, как указать свои навыки работы с MS Office в резюме:
- Следуйте основному списку всех навыков Microsoft Office, чтобы начать. Выберите навыки, которые имеют отношение к вашей будущей должности.
- Докажите свои навыки в описании работы. Покажите рекрутеру, как вы их используете на практике и чего вы добились благодаря им.
- Если вы не «владеете MS Office», не говорите об этом в резюме. Честно говорите об уровне своих навыков.
- Рассмотрите возможность получения сертификата Microsoft Office. Это поможет вам выделиться среди других кандидатов.









































































