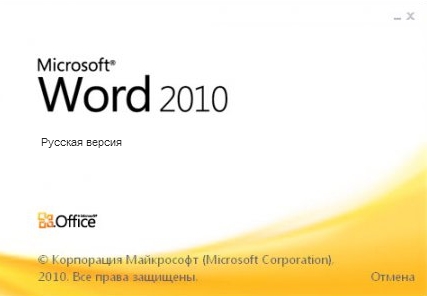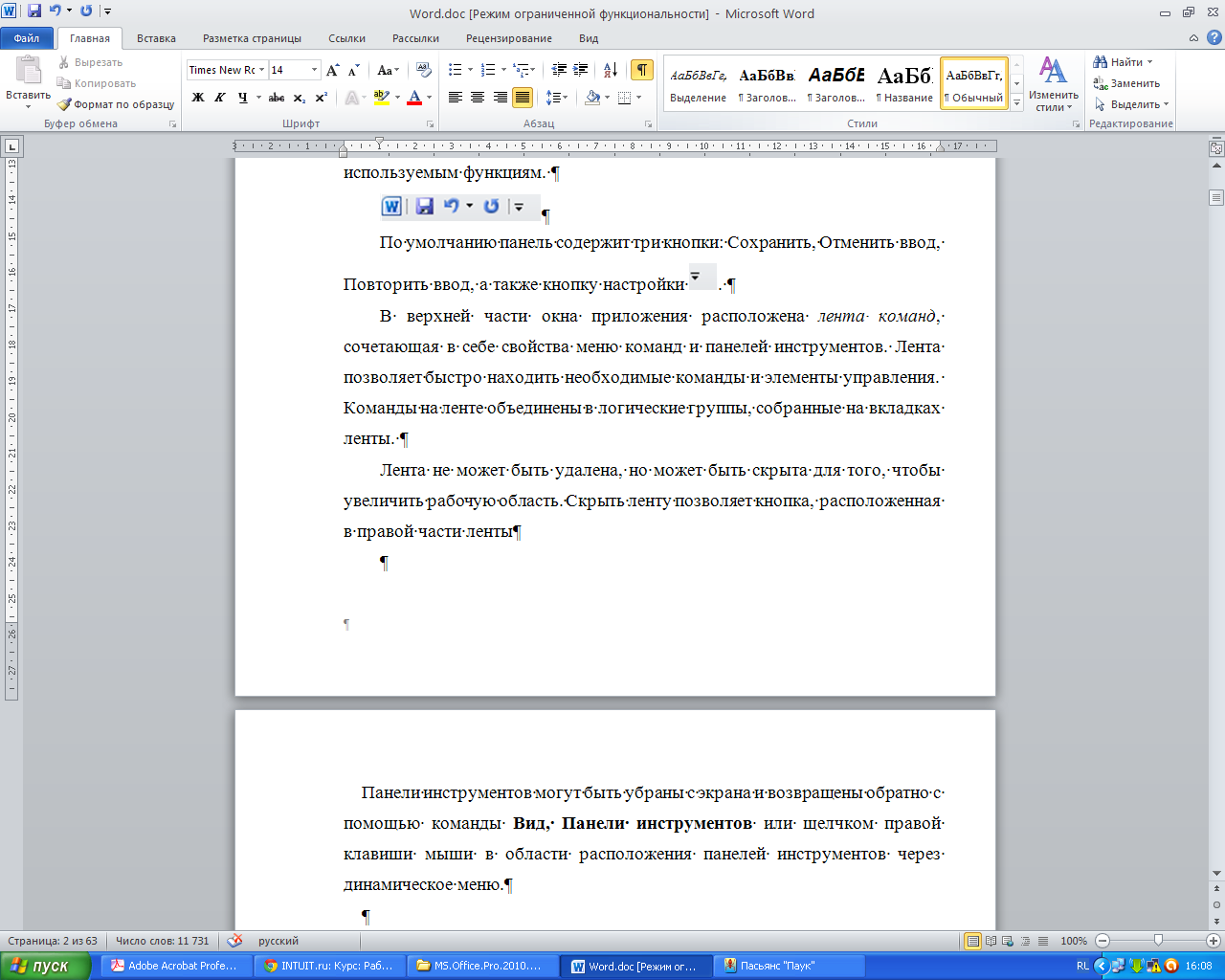Министерство Просвещения
ПМР
МОУ «Бендерская
средняя общеобразовательная школа №13»
Лекция по
ИКТ
(для учителей
школы)
ТЕМА: «Знакомство с текстовым
редактором Microsoft Office Word 2010»
Методист-организатор
по ИО: Мельничук Анастасия Сергеевна
Цель:
познакомить учащихся с текстовыми редакторами, с их
возможностями; научить работать с текстовыми документами, рассказать о
свойствах таких документов и способах их редактирования; познакомить с
основными форматами текстовых документов.
Задачи:
знакомство с
текстовым редактором Microsoft Office
Word, действиями при вводе и редактировании текста.
развитие
памяти, умения подчинять внимание выполнению заданий;
формирование
аккуратного отношения к технике, интеллектуальных навыков, знаний и умений.
Оборудование: персональный компьютер,
мультимедийный проектор, экран, презентация, подготовленная с помощью Microsoft Power Point.
План урока:
1) Организационный момент.
2) Теоретическая часть.
3) Практическая часть.
4) Подведение итогов.
ХОД УРОКА:
1. Организационный
момент
Приветствие, проверка
присутствующих. Объяснение хода урока.
2. Теоретическая
часть
1.
Определение текстового
редактора
Сегодня
обработка текстов – одно из самых массовых применений компьютерной техники.
Стремление упростить работу с различными видами текстов (деловыми бумагами,
конспектами, газетами и журналами, книгами и др.) привело к созданию огромного
числа прикладных программ для этой цели — текстовых редакторов.
Например,
только в состав системной среды Windows
входят как приложения два текстовых редактора – Блокнот и WordPad.
Текстовый
редактор – это прикладная программа
для создания и правки текстовых документов.
2.
Назначение текстового
редактора:
создание (набор) текстового документа;
редактирование текстового документа;
форматирование текстового документа;
сохранение текстового документа на внешних
носителях;
вывод на печать текстового документа
(“твёрдая копия”).
3.
Основные правила набора
текста:
3.
после знака препинания обязателен пробел,
кроме случаев, когда два знака препинания следуют подряд;
перед знаком препинания пробел не
набирается;
знак “дефис”(чёрточка) набирается без
пробелов (например: когда-нибудь);
знак “тире”(чёрточка) набирается с
пробелами до и после знака (например: Осень – пора года);
точка в конце заголовка не ставится;
слова в кавычках или скобках пробелами от
них не отделяются.
4.
Текстовый редактор Word 2010
Текстовый
редактор Word из пакета прикладных программ Microsoft Office по праву является
одним из лидеров в семье программ обработки текстов. Он вполне обеспечивает
как профессиональную работу, так и запросы большинства рядовых пользователей,
благодаря удобному внешнему виду и широким возможностям, стандартными среди
которых являются:
вставка таблиц и иллюстраций;
многоколоночный набор текста;
вставка колонтитулов и нумерация страниц;
вставка сносок;
формирование
маркированных списков и т. д.
Word
можно включить в работу с помощью:
панели задач
Windows:
Пуск Программы Microsoft Office Microsoft
Word 2010;
программа включается автоматически при
запуске файла с расширением doc,
которое является «родным» для редактора;
с помощью ярлыка на Рабочем столе;
с помощью встроенного меню.
5.
Выбор параметров страниц
Любой документ состоит из страниц, поэтому в
начале работы над документом необходимо задать значения параметров
страницы: размер, ориентацию, поля.
Размер страницы может быть А3, А4, А5 и др. Существует
две возможные ориентации страницы – книжная и альбомная. Ну и обязательно надо
обозначить поля документа.
Для того, чтобы задать значения параметров страницы, необходимо нажать:
1.
Вкладка Разметка страницы →
Ориентация → книжная или альбомная.
2.
Вкладка Разметка страницы →
Размер → выбираем нужный
3.
Вкладка Разметка страницы →
Поля → выбираем нужные.
Если в одном документе надо
совместить и книжную и альбомную ориентации, необходимо нажать:
Вкладка Разметка
страницы → Параметры страницы → если
установлена книжная ориентация, нажимаем альбомная → нажимаем Применить
→ До конца документа → OK
6.
Нумерация страниц
Страницы документа требуется нумеровать, причем
номера можно размещать по-разному: вверху или внизу страницы, по центру, справа
или слева.
Для
того, чтобы пронумеровать страницы, необходимо нажать:
Вкладка Вставка → Номер страницы → Задать местоположение номера и
его формат
Если
при вставке нумерации Вы хотите, чтобы на первой странице не было номера,
необходимо двойным щелчком мыши выделить номер страницы, перейти на вкладку Работа с колонтитулами
→ Параметры → Особый колонтитул для первой страницы.
7.
Предварительный просмотр
Режим предварительного просмотра документа дает возможность перед
печатью увидеть, как текст разбивается на страницы, и выявить возможные
проблемы, связанные с разметкой.
Для открытия окна предварительного просмотра щелкните на кнопке Предварительный просмотр на Стандартной
панели или выберите команду
Файл → Печать.
3. Подведение
итогов
Министерство Просвещения ПМР
МОУ «Бендерская средняя общеобразовательная школа №13»
Лекция по ИКТ
(для учителей школы)
ТЕМА: «Знакомство с текстовым редактором Microsoft Office Word 2010»
Методист-организатор по ИО: Мельничук Анастасия Сергеевна
|
ДАТА |
|||
Цель: познакомить учащихся с текстовыми редакторами, с их возможностями; научить работать с текстовыми документами, рассказать о свойствах таких документов и способах их редактирования; познакомить с основными форматами текстовых документов.
Задачи:
-
знакомство с текстовым редактором Microsoft Office Word, действиями при вводе и редактировании текста.
-
развитие памяти, умения подчинять внимание выполнению заданий;
-
формирование аккуратного отношения к технике, интеллектуальных навыков, знаний и умений.
Оборудование: персональный компьютер, мультимедийный проектор, экран, презентация, подготовленная с помощью Microsoft Power Point.
План урока:
-
Организационный момент.
-
Теоретическая часть.
-
Практическая часть.
-
Подведение итогов.
ХОД УРОКА:
-
Организационный момент
Приветствие, проверка присутствующих. Объяснение хода урока.
-
Теоретическая часть
-
Определение текстового редактора
Сегодня обработка текстов – одно из самых массовых применений компьютерной техники. Стремление упростить работу с различными видами текстов (деловыми бумагами, конспектами, газетами и журналами, книгами и др.) привело к созданию огромного числа прикладных программ для этой цели — текстовых редакторов.
Например, только в состав системной среды Windows входят как приложения два текстовых редактора – Блокнот и WordPad.
Текстовый редактор – это прикладная программа для создания и правки текстовых документов.
-
Назначение текстового редактора:
-
создание (набор) текстового документа;
-
редактирование текстового документа;
-
форматирование текстового документа;
-
сохранение текстового документа на внешних носителях;
-
вывод на печать текстового документа (“твёрдая копия”).
-
Основные правила набора текста:
-
после знака препинания обязателен пробел, кроме случаев, когда два знака препинания следуют подряд;
-
перед знаком препинания пробел не набирается;
-
знак “дефис”(чёрточка) набирается без пробелов (например: когда-нибудь);
-
знак “тире”(чёрточка) набирается с пробелами до и после знака (например: Осень – пора года);
-
точка в конце заголовка не ставится;
-
слова в кавычках или скобках пробелами от них не отделяются.
-
Текстовый редактор Word 2010
Текстовый редактор Word из пакета прикладных программ Microsoft Office по праву является одним из лидеров в семье программ обработки текстов. Он вполне обеспечивает как профессиональную работу, так и запросы большинства рядовых пользователей, благодаря удобному внешнему виду и широким возможностям, стандартными среди которых являются:
-
вставка таблиц и иллюстраций;
-
многоколоночный набор текста;
-
вставка колонтитулов и нумерация страниц;
-
вставка сносок;
формирование маркированных списков и т. д.
Word можно включить в работу с помощью:
-
панели задач Windows: Пуск Программы Microsoft Office Microsoft Word 2010;
-
программа включается автоматически при запуске файла с расширением doc, которое является «родным» для редактора;
-
с помощью ярлыка на Рабочем столе;
-
с помощью встроенного меню.
-
Выбор параметров страниц
Любой документ состоит из страниц, поэтому в начале работы над документом необходимо задать значения параметров страницы: размер, ориентацию, поля.
Размер страницы может быть А3, А4, А5 и др. Существует две возможные ориентации страницы – книжная и альбомная. Ну и обязательно надо обозначить поля документа.
Для того, чтобы задать значения параметров страницы, необходимо нажать:
-
Вкладка Разметка страницы → Ориентация → книжная или альбомная.
-
Вкладка Разметка страницы → Размер → выбираем нужный
-
Вкладка Разметка страницы → Поля → выбираем нужные.
Если в одном документе надо совместить и книжную и альбомную ориентации, необходимо нажать:
Вкладка Разметка страницы → Параметры страницы → если установлена книжная ориентация, нажимаем альбомная → нажимаем Применить → До конца документа → OK
-
Нумерация страниц
Страницы документа требуется нумеровать, причем номера можно размещать по-разному: вверху или внизу страницы, по центру, справа или слева.
Для того, чтобы пронумеровать страницы, необходимо нажать:
Вкладка Вставка → Номер страницы → Задать местоположение номера и его формат
Если при вставке нумерации Вы хотите, чтобы на первой странице не было номера, необходимо двойным щелчком мыши выделить номер страницы, перейти на вкладку Работа с колонтитулами → Параметры → Особый колонтитул для первой страницы.
-
Предварительный просмотр
Режим предварительного просмотра документа дает возможность перед печатью увидеть, как текст разбивается на страницы, и выявить возможные проблемы, связанные с разметкой.
Для открытия окна предварительного просмотра щелкните на кнопке Предварительный просмотр на Стандартной панели или выберите команду
Файл → Печать.
-
Подведение итогов
Рис.1.
Логотип программы
Первое знакомство
с Microsoft Word 2010
Понятие и
основные возможности текстового
процессора
Текстовый
процессор — это программа обработки
текста, которая используется для создания
различных документов. Текстовый процессор
Microsoft Word позволяет создавать, просматривать,
редактировать и форматировать текст.
Документ, созданный с помощью Microsoft Word
2010, может
содержать рисунки, таблицы и диаграммы,
использовать различные текстовые
эффекты. Одним словом, Microsoft Word 2010 – это
средство создания профессионально
оформленных привлекательных документов.
Некоторые
часто используемые возможности Microsoft
Word 2010:
-
автоматическая
верстка строк,
то есть когда курсор оказывается в
конце строки, Microsoft
Word
автоматически переводит его на новую
строку. Поэтому нет необходимости в
конце каждой строки нажимать клавишу
Enter
(за исключением начала формирования
нового абзаца); -
в
случае опечатки при вводе текста функция
автокоррекции
автоматически ее исправит, а функция
автоматической проверки орфографии
подчеркнет неправильно написанные
слова красной волнистой линией, чтобы
на них было обращено внимание; -
режим
предварительного просмотра позволяет
представить документ практически в
том виде, в котором он выйдет из печати.
Кроме того, режим дает возможность
отобразить сразу несколько или все
страницы документа, что удобно для
внесения изменений перед печатью.
Программа
предлагает также ряд следующих полезных
функций:
-
Автотекст
— для хранения и вставки часто употребляемых
слов, фраз или рисунков; -
Стили
— для хранения и присвоения сразу целых
наборов форматов; -
Слияние
— для создания серийных писем, распечатки
конвертов и наклеек; -
Макросы
— для выполнения последовательности
наиболее часто используемых команд; -
«Мастера»
— для создания профессионально оформленных
документов.
Начало работы
с Microsoft Word
-
С
помощью кнопки Пуск (Пуск
Все программы
Microsoft
Office
2010
Microsoft
Word
2010) -
С
помощью файла, связанного по ассоциациям
с программой Microsoft
Word
(файлы с расширением docx,
dotx,
…).
Вид окна
-
При
загрузке текстового редактора на экране
появляется окно, которое называется
Документ1 — Microsoft
Word. -
В
левой части строки заголовка окна
располагается панель
быстрого доступа,
предназначенная для быстрого доступа
к наиболее часто используемым функциям.
Рис.2.
Панель быстрого доступа
По
умолчанию панель содержит три кнопки:
Сохранить, Отменить ввод, Повторить
ввод, а также кнопку настройки
.
-
В
верхней части окна приложения расположена
лента команд, сочетающая в себе свойства
меню команд и панелей инструментов.
Лента позволяет быстро находить
необходимые команды и элементы
управления. Команды на ленте объединены
в логические группы, собранные на
вкладках ленты.
Лента
не может быть удалена, но может быть
скрыта для того, чтобы увеличить рабочую
область. Скрыть ленту позволяет кнопка,
расположенная в правой части ленты, а
также команда Свернуть ленту
контекстного (динамического) меню ленты.

Рис.3.
Вид ленты меню
-
Под
лентой и на левой границе окна может
располагаться линейка, отражающая
размеры полей и рабочей области
документа. Линейка может быть скрыта
или отображена в окне флажком Линейка,
который находится в группе команд
Показать на вкладке Вид, а также с
помощью кнопки Линейка на правой границе
окна над вертикальной полосой прокрутки.

Рис.4.
Полосы прокрутки
-
На
правой и/или нижней границе окна
приложения могут быть расположены
горизонтальная и вертикальная полосы
прокрутки.
На
вертикальной полосе прокрутки кроме
кнопок перемещения по документу
расположена кнопка Выбор объекта
перехода, позволяющая быстро находить
нужный объект в документе.
На
нижней границе окна приложения расположена
строка состояния. Строка состояния по
умолчанию содержит:
-
номер
текущей страницы
и общее количество страниц в документе.
Щелчок левой клавишей мыши по этой
области строки состояния позволяет
открыть диалоговое окно Перейти; -
число
слов в документе.
Щелчок мышью в этой области открывает
диалоговое окно Статистика; -
язык,
использующийся для проверки правописания
в документе; -
кнопки
выбора режимов
просмотра документа; -
шкалу
изменения масштаба
просмотра документа.
Щелчок
правой клавишей мыши по строке состояния
открывает контекстное меню настройки
строки состояния, позволяющее
добавить новые элементы на строку
состояния, как то режим отображения
нажатия клавиши CapsLock,
переключения режимов Вставка/Замена и
т.д.
-
Большую
часть окна занимает рабочая область,
в которой располагается документ. В
рабочей области расположен текстовый
курсор, определяющий позицию, определяющий
позицию ввода.
Набор документа
-
При
наборе документа происходит автоматическая
верстка строк, поэтому не нужно нажимать
клавишу Enter в конце каждой строки.
Клавиша Enter используется для формирования
нового абзаца. -
Для
перехода к новой строке без формирования
нового абзаца используются клавиши
Shift + Enter. -
При
наборе и редактировании документа
удобно включать режим показа непечатаемых
символов, которые помогают отслеживать
границы абзацев, пустые строки, пробелы.
Редактирование
текста
-
Переключение
режимов вставки/замены — щелчок левой
клавишей мыши на соответствующей части
строки состояния. -
Удаление
символа слева от курсора — BackSpace, справа
от курсора — Delete. -
Разбивка
строк — клавиши Enter или Shift + Enter. -
«Склейка»
строк – BackSpace, если курсор находится в
начале присоединяемой строки, или
Delete, если текущей позицией является
позиция за последним символом той
строки, к которой присоединяется строка. -
Отмена
результата выполненных действий
(возврат назад) — кнопка Отменить
ввод панели
быстрого доступа.
Перемещение
по документу
-
Клавиши
управления
курсором —
перемещают курсор на одну позицию в
заданном направлении. -
Home
— перемещение
курсора к началу строки, End
— к концу
строки. -
PageUp
— перемещение курсора на один экран к
началу документа, PageDown
— на один
экран к концу документа. -
Ctrl
+
— перемещение курсора на слово вперед,
Ctrl +
— на слово назад, Ctrl
+ ,
Ctrl +
— переместить курсор на начало текущей
строки и при последующих нажатиях этих
комбинаций клавиш перемещать курсор
только по позициям начала строк. -
Ctrl
+ Home —
перемещение курсора к началу текста,
Ctrl + End
— к концу текста. -
Ctrl
+ PageUp —
переместить курсор на начало экранной
страницы, Ctrl
+ Down — на
конец экранной страницы. -
Кнопка
Выбор объекта
перехода в
нижней части вертикальной полосы
прокрутки. -
Мышь
и полосы прокрутки.
Сохранение и
чтение документа
-
Для
сохранения нового документа можно
воспользоваться командами вкладки
ленты Файл
Сохранить
или Сохранить
как… . Каждая
из команд предоставит возможность
выбрать папку, в которой файл будет
сохранен, определить имя и тип файла.
Можно также воспользоваться кнопкой
Сохранить
на панели быстрого доступа.
Для
сохранения внесенных изменений в
документ, который уже хранился в файле,
без изменения имени, типа файла и папки,
в которой размещается файл, используется
команда Сохранить вкладки ленты
Файл, или кнопка Сохранить панели
быстрого доступа. Для изменения при
записи хотя бы одного параметра (имени,
типа или папки) необходимо использовать
команду Файл, Сохранить как… .
При
работе с документом удобно использовать
режим автосохранения, который позволяет
сохранять обрабатываемый документ во
временном файле через установленные
промежутки времени. Устанавливается
режим автосохранения кнопкой Параметры
вкладки ленты Файл, раздел Сохранение,
флажок Автосохранение каждые … мин.
-
Для
чтения документа из файла используется
команда Открыть вкладки ленты Файл.
Фрагменты и
работа с ними
Выделение
фрагмента
Соседние файлы в предмете [НЕСОРТИРОВАННОЕ]
- #
- #
- #
- #
- #
- #
- #
- #
- #
- #
- #
Автор: Зорина Юлия Николаевна
Место работы: ГБОУ АО «Профессиональное училище №26» г. Харабали
Должность: мастер производственного обучения
Урок № ___ Дата проведения «__» ___________ 20___ г.
План – конспект урока
по теме: «Знакомство с текстовым редактором Microsoft Word 2010»
Цели:
-
Ознакомить учащихся со структурой окна офисного приложения Microsoft Word 2010;
-
Закрепить приемы ввода текста;
-
Закрепить навык редактирования текста;
-
Ознакомить учащихся с процедурой «Сохранить», «Сохранить как», «Открыть», «Создать», «Печать».
-
Научить работать с несколькими текстовыми документами одновременно.
Материалы и инструменты: компьютер, проектор, экран, программа «Microsoft Word 2010», план – конспект лекции.
План – конспект урока.
Этап урока
|
Основные моменты |
Время |
|
|
I. Организационный момент |
Поприветствовать учащихся, отметить отсутствующих на занятии. |
3 мин. |
|
II. Актуализация знаний учащихся |
Проверка знаний учащихся: 1. Фронтальный опрос Осуществляется проверка знаний по основным приемам ввода текста, способов его редактирования.
|
7 мин. |
|
2. Выполнение заданий по карточкам. Проверяются знания и понимание назначений кнопок Delete и Backspace. На выполнение карточки отводится 5 минут. (Приложение 1). Затем учащиеся меняются друг с другом карточками, и мастер п/о озвучивает правильные ответы. После проверки учащиеся возвращают карточки друг другу. Карточки сдаются, неправильные ответы разъясняются. |
10 мин. |
|
|
III. Объяснение новой темы. |
Объяснение ново темы сопровождается демонстрацией основных приемов работы с текстовым редактором.
Подробно рассмотреть вкладку «Файл». Раскрыть значение функций команд «Создать», «Открыть», «Сохранить» и «Сохранить как», «Печать».
|
30 мин. |
|
IV. Закрепление изученного материала. |
Выполнение практической работы (Приложение №2). Учащимся раздаются практические задания, которые они самостоятельно выполняют, после завершения работы задания проверяются мастером п/о, ошибки разъясняются и исправляются. |
15 мин |
|
V. Подведение итога. |
Обсуждение часто повторяющихся ошибок и возникших вопросов по выполнению задания и теоретическому материалу, выставление оценок. |
5 мин |
|
VI. Домашнее задание |
Прочитать конспект, выучить основные понятия. |
— |
Приложение 1.
Фамилия, имя учащегося _____________________________________________
Карточка №__
Инструкция по выполнению заданий.
В заданиях 1 и 2 выберите один вариант. Поставьте «Х» в квадрат перед тем ответом, который, на Ваш взгляд, является правильным.
В заданиях 3 и 4 напишите ответ самостоятельно в соответствующие поля.
-
Как называется кнопка, с помощью которой моно удалить символ стоящий слева от курсора?
-
Alt;
-
Delete;
-
Backspace;
-
Shift.
-
Что произойдет, если нажать клавишу Delete?
-
Напечатается заглавная буква.
-
Удалится символ стоящий слева от курсора.
-
Курсор перейдет на новую строку.
-
Удалится символ стоящий справа от курсора.
-
Что получится при нажатии клавиши Backspace 7 раз, если в слове установить курсор следующим образом:
КЛАВИАТ УРА
Напишите ответ:________________________________________
-
Что получится при нажатии клавиши Delete 2 раз, если в слове ПОМОЩЬ установить курсор следующим образом:
ПОМОЩЬ
Напишите ответ:________________________________________
Приложение2.
Практическая работа № ___
Порядок выполнения:
-
Запустите текстовый редактор Microsoft Word 2010.
-
Напечатайте текст по образцу, с учетом разделения на абзацы:
А. С. Пушкин
Если жизнь тебя обманет,
Не волнуйся, не сердись!
В день уныния смирись:
День веселья, верь, настанет.
Сердце в будущем живет.
Настоящее уныло:
Все мгновенно все пройдет;
Что пройдет, то будет мило.
-
Сохраните задание в своей папке под названием Стихотворение.
-
Поменяйте местами четверостишья (с помощью перемещения), т.е. переместите второе четверостишье на первое место или первое на второе.
-
Сохраните изменения в своей папке под другим названием Исправленное стихотворение.
-
Сверните документ «Исправленное стихотворение».
-
Откройте документ «Стихотворение».
-
Расположить окна рядом друг с дружкой.
-
Поменяйте местами стихотворения в документах, т.е. переместите текст из документа «Стихотворение» документ «Исправленное стихотворение», а текст из документа «Исправленное стихотворение» в документ «Стихотворение».
-
Сохраните изменения в обоих документах.
-
Позвать мастера для проверки задания.
Список используемой литературы:
-
http://office.microsoft.comru—ru/starter—help/HA010385337.aspx
-
http://www.ixbt.com/soft/maket—word-2010.shtml
-
В. Н. Голубцов, А. К. Козырев, П. И. Тихонов «Информатика: Лабораторный практикум. Создание простых текстовых документов в текстовом редакторе Microsoft Word 2000». – Саратов, Лицей, 2003.
Здесь представлен конспект к уроку на тему «Знакомство с текстовым редактором Microsoft Word 2010», который Вы можете бесплатно скачать на нашем сайте. Предмет конспекта: Информатика Также здесь Вы можете найти дополнительные учебные материалы и презентации по данной теме, используя которые,
Вы сможете еще больше заинтересовать аудиторию и преподнести еще больше полезной информации.
Список похожих конспектов

Текстовый редактор Microsoft Word
. МИНИСТЕРСТВО ПРОСВЕЩЕНИЯ ПМР. ГОУ СПО «РЫБНИЦКИЙ ПОЛИТЕХНИЧЕСКИЙ ТЕХНИКУМ». «СОГЛАСОВАНО» «УТВЕРЖДАЮ». Зав. методического отдела …

Текстовый процессор Microsoft Word
Тема: «Текстовый процессор Microsoft Word». Цели урока:.
помочь учащимся получить представление об офисном пакете Microsoft Office, познакомиться …

Текстовый процессор Microsoft Word
Кандрушина Клара Рафиковна. КГУ «Общеобразовательная школа № 2 акимата г.Шахтинска». учитель информатики. Пояснительная записка. Наименование. …

Создаем таблицы в Microsoft Word
Урок по информатике для 6 класса. «Создаем таблицы в Microsoft Word».
Откройте текстовый процессор Microsoft Word. .
Создайте таблицу из …

Рисование в MS Word 2010
Министерство образования и науки Хабаровского края. Краевое государственное бюджетное образовательное учреждение. среднего профессионального образования. …