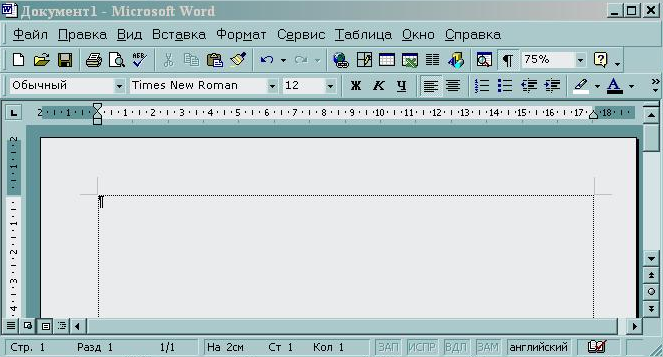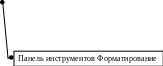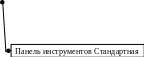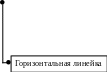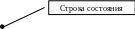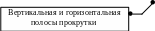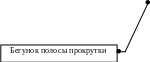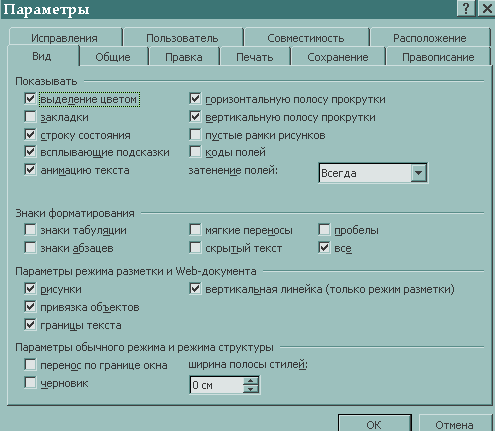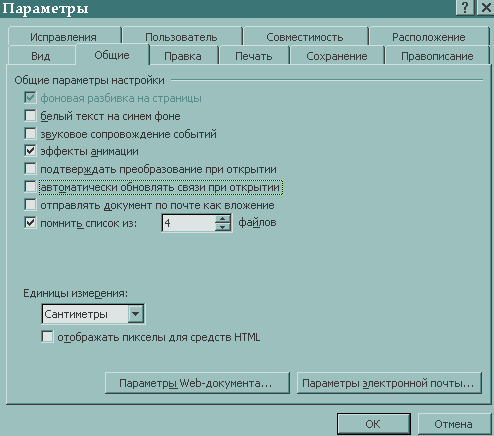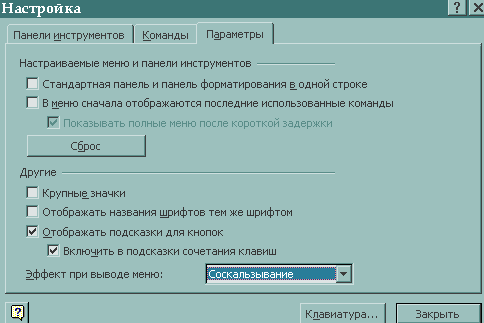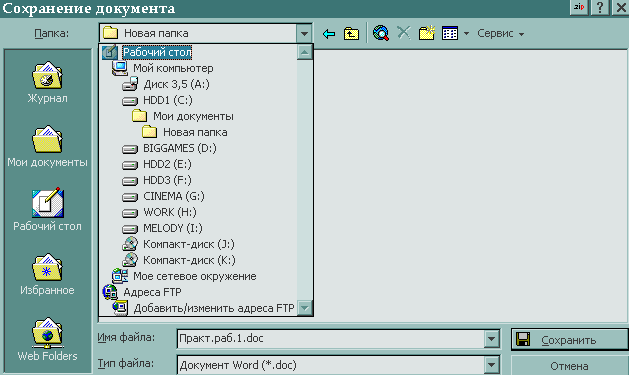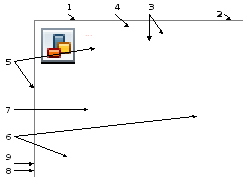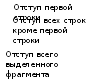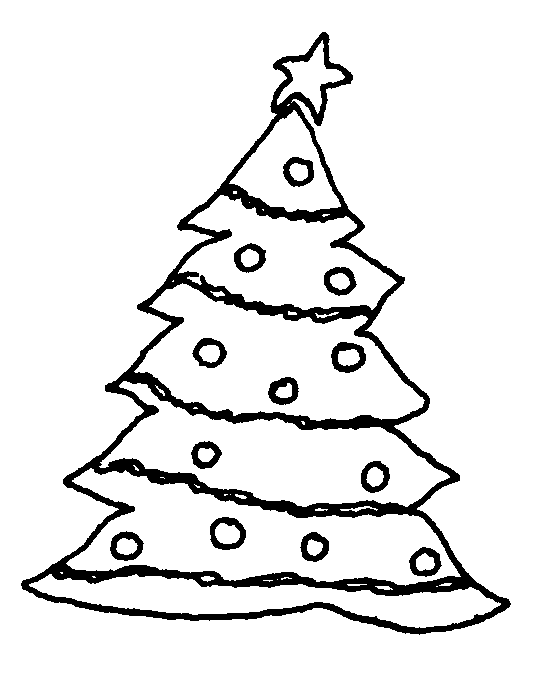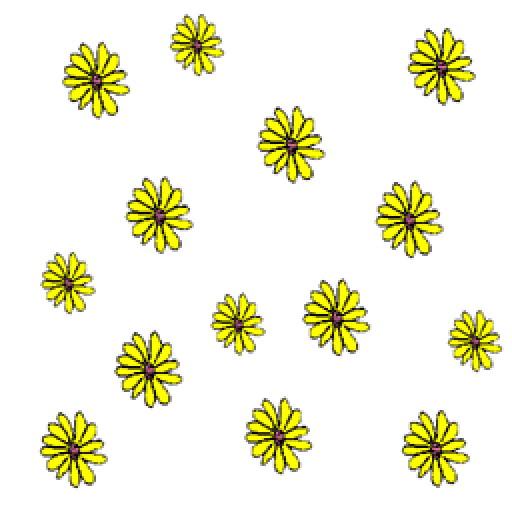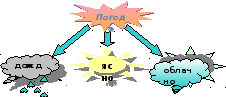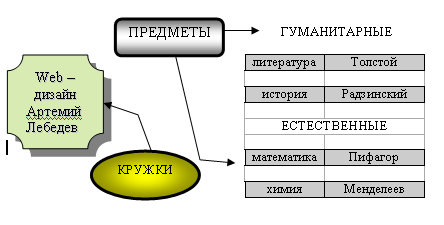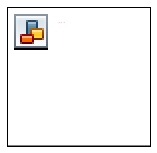Сборник практических работ в текстовом редакторе
Microsoft Word Форматирование шрифтов.

Меню
шрифтов
Начертание
• Выделить фрагмент
• Установить параметры
ЗАДАНИЕ
1.
Наберите текст в соответствии с образцом
|
Настройка 1. Шрифт 2. Начертание 3. Размер 4. Подчеркивание, 5. Цвет; 6. Видоизменения УУУтттоооппплллееенннннныыыййй, ВСЕ ПРОПИСНЫЕ 7.Интервал (обычный, |
выделенных |
символов , Полужирный, Полужирный курсив); ;
, Р а з р я ж е н н ы й ) |
|
, Calibri); Курсив , 26); Волнистой линией
, Уплотнённый |
ФОРМАТИРОВАНИЕ
АБЗАЦОВ
Наиболее часто используемые команды форматирования
абзацев представлены в виде кнопок на панели
центру краю
ширине интервал
Для организации отступа красной строки
необходимо пользоваться линейкой.
ЗАДАНИЕ 2.
СВИДЕТЕЛЬСТВО
Выдано Петрову
Петру Петровичу в том, что в период с 1.09.10 по 30.10.10 он
(а) проходила обучение на компьютерных курсах в Учебном цитре «Сириус» и
завершила изучение по следующим темам:
-Опреционная система WINDOWS XP – 4
(хорошо)
-Текстовый редактор WORD 2007-5(отлично)
-Табличный редактор EXEL 2007 – 4
(хорошо)
15.11.10
ЗАДАНИЕ 3
Министерство
общего и среднего образования Российской федерации.
192281, Санкт-Петербург,
Загребенский бульвар, 23
Тел: (812) 178-32-51
Факс: (812) 178-32-38
«___»__________________№_____
на №___________от «___»_______
С
П Р А В К А
Выдана
_____________________________________________________ в том, что он (она)
учится в ___________ классе Лицея информатики и компьютерной техники г.
Санкт-Питербурга.
МП
Директор В. В. Курилов
ЗАДАНИЕ 4
«БИЗНЕСЦЕНТР» 113244, Москва, Новая ул.,
3 тел. 123-45-67 Уважаемый
Василий Никифорович!
Акционерное общество «Бизнес-Сервис»
приглашает Вас 15 ноября 2008 г. В 20 часов на традиционное осеннее заседание
Клуба московских джентльменов.
Президент клуба А. М. Ростокин
Вставка
списков.
Создание
нумерованного списка:
•
Щёлкнут
на вкладке ГЛАВНАЯ по инструменту
•
Ввести
первый элемент списка
•
Нажать
клавишу ENTER и т.д. Номера будут появляться автоматически.
Создание
маркированного списка:
•
Щёлкнут
на вкладке ГЛАВНАЯ по инструменту
•
Ввести
первый элемент списка
•
Нажать
клавишу ENTER и т.д. Номера будут появляться автоматически.
Создание
многоуровнего списка: Ввести
текст списка
•
Выделить
весь текст
•
Щёлкнут
на вкладке ГЛАВНАЯ по инструменту
•
выбрать
один из вариантов списка
•
Для
смещения на уровень необходимо выделить смещаемый фрагмент и нажать кнопку
Работа с колонками

Для того, чтобы текст разбить на колонки
необходимо:
§ Набрать
текст
§ Выделить
весь текст
§ Перейти
на вкладку РАЗМЕТКА СТРАНИЦЫ
§ Выбрать
команду КОЛОНКИ
§ Указать
необходимое количество колонок.
§ Если
текст не разнёсся на колонки, то необходимо установить курсор на разрыва и
выполнить команду РАЗРЫВЫ-СТОЛБЕЦ.
Задание 5.
Наберите текст в соответствии с образцом
Магазин
для вас § «Морские»
v Колбасы o Шоколадные
плитки
|
o «Чайная» v § «Голандский» § «Рокфор» v § «Ласточка» |
§ § v v Свежемороженные § Минтай § Килька § Оленина § Свинина |
|
 РАБОТА С ГРАНИЦЕЙ И ЗАЛИВКОЙ
РАБОТА С ГРАНИЦЕЙ И ЗАЛИВКОЙ
Для того, чтобы сделать границу фрагмента
необходимо: § Выделить фрагмент текста
§ Перейти
на вкладку РАЗМЕТКА СТРАНИЦЫ § Выбрать
инструмент ГРАНИЦЫ СТРАНИЦ.
§ Перейти
на вкладку ГРАНИЦА § Выбрать РАМКА, её ТИП,
ЦВЕТ.
§ Нажать
ОК.
Для того, чтобы сделать заливку фрагмента
необходимо: § Выделить фрагмент текста
§ Перейти
на вкладку РАЗМЕТКА СТРАНИЦЫ § Выбрать
инструмент ГРАНИЦЫ СТРАНИЦ.
§ Перейти
на вкладку ЗАЛИВКА § Выбрать Цвет
§ Нажать
ОК.
ЗАДАНИЕ 6.
Бюро путешествий
«Sonniq Reisen»

Перевал Сан-Джованни. Крутой подъём по
смешанному лесу, оттуда дорога ведёт к вершине.
Дубравы.
Многочисленные родники. Стада скота. Старые часовни. Ужин и ночлег.
Тел.
222-222-222
РАБОТА С ТАБЛИЦАМИ
Таблица состоит из ячеек, которые
могут быть заполнены текстом или графикой. Ячейки составляют строки и столбцы
таблицы. Для того, чтобы вставить таблицу необходимо перейти на вкладку ВСТАВКАТАБЛИЦА. При
нажатии на эту кнопку можно в интерактивном режиме выбрать необходимое
количество строк и столбцов для будущей таблицы.

количество предлагаемых ячеек недостаточно, нужно воспользоваться
опцией «Вставить таблицу» и в появившемся окне
задать необходимое количество строк и столбцов.
Чтобы
удалить ячейку, строку или столбец:
1.
Выделите
то, что подлежит удалению.
2.
Нажать
ПКМ. Выбрать пункт Удалить Ячейки и в
зависимости от того, что вы
собираетесь удалять выбрать соответствующий пункт. Чтобы добавить ячейки,
строки или столбцы:
1.
Установить
курсор в ячейке
2.
Нажать
ПКМ. Выбрать пункт Вставить и в зависимости от того, что вы
собираетесь вставить выбрать соответствующий пункт. Чтобы объединить
несколько ячеек, строк или столбцов:
1. Выделите
ячейки, строки или столбцы, подлежащие объединению.
2.
Нажать
ПКМ. Выбрать пункт Объединить ячейки. Форматирование таблицы:
|
Изменение |
Установите |
|
Изменение |
|
|
Выравнивание текста по вертикали |
Выделить нужную ячейку. Нажать ПКМ |
|
Ориентация |
Выделить нужную ячейку. Нажать ПКМ |
|
Форматирование |
Осуществляется также, |
ЕСЛИ ВЫ РАБОТАЕТЕ С ТАБЛИЦАМИ ТО У ВАС АКТИВНА ВКЛАДКА РАБОТА С
границ
(стирает границы)
ПОМНИТЕ! ПОСЛЕ ТОГО КАК ВСТАВИЛИ ТАБЛИЦУ ВСЕГДА НАЧИНАЙТЕ С
ОБЪЕДИНЕНИЯ
ЯЧЕЕК.
ЗАДАНИЕ 7.
ОФОРМИТЕ ТАБЛИЦУ ПО ОБРАЗЦУ (4 СТОЛБЦА
И 3 СТРОКИ)
|
По |
По |
По |
|
|
Ø Ø Ø Ø Ø |
Ø Обонятельная Ø Тактильная Ø Вкусовая |
Ø Личная |
ü ü |
|
Ø Специальная |
ü ü ü |
ЗАДАНИЕ 8.
ОФОРМИТЕ ТАБЛИЦУ ПО ОБРАЗЦУ (6
СТОЛБЦОВ И 3 СТРОКИ)
|
ОБЪЯВЛЕНИЕ |
|||||
|
Продаётся |
|||||
|
|
|
|
|
|
|
ЗАДАНИЕ 9 ОФОРМИТЕ ТАБЛИЦУ ПО ОБРАЗЦУ (6
СТОЛБЦОВ И 7 СТРОК)
|
Сведения о работе |
|||||
|
|
Дата |
Сведения о приёме на работу, о переходе увольнении |
На |
||
|
|
|
|
|||
|
1 |
2 |
3 |
4 |
||
|
1 |
09 |
10 |
1994 |
АО»ЭВРИС» Принята |
Приказ |
|
2 |
03 |
03 |
1995 |
Переведена |
Приказ |
|
3 |
07 |
09 |
1995 |
Уволена желанию ст.31 |
Приказ |
ЗАДАНИЕ 10. (ТАБЛИЦЫ БЕЗ ГРАНИЦ)
МОСКОВСКИЙ
ВСЕРОССИЙСКАЯ
ГОРОДСКОЙ ЦЕНТР АССОЦИАЦИЯ ДЕТСКОГО АОТИСТОВ ТВОРЧЕСТВА ЭСТРАДЫ
Дорогой
друг!
Приглашаем тебя
принять участие в волшебном Новогоднем представлении. Небывалая ёлка.
Удивительные трюки. Ослепительное зрелище.

МОРОЗ И СНЕГУРОЧКА 
ЗАДАНИЕ 11 (ВЫЧИАСЛЕНИЯ В ТАБЛИЦЕ)
|
Счет |
|||
|
Артикул |
Количество |
Стоимость |
Сумма |
|
Продукт А |
96 |
263 |
25248 |
|
Продукт Б |
153 |
64 |
|
|
Продукт В |
32 |
1203 |
|
|
Итого |
|||
|
Плюс |
|||
|
Всего |
Создание вычисляемых ячеек
Все ячейки, в которых будет
содержаться итоговая или иная сумма, должны содержать соответствующие расчетные
формулы. Речь идет о колонке “Сумма” и строках с названием “Итого”, “Плюс 12%”
и “Всего”.
Начнем
с колонки “Сумма” (строки с 5 по 7-ю). Содержимое этих ячеек определяется как
произведение себестоимости на количество. Вставка расчетной формулы
осуществляется следующим образом:
Ø 
курсор в четвертую ячейку 5 строки.
Ø выберите
команду Формула ленты Макет
Ø в
поле Формула введите выражение
=PRODUCT(В5;С5)
Ø нажмите
кнопку ОК
Ø повторите
операцию для строк 6 и 7
Вычисление суммы
Сумму необходимо вычислить для
колонки “Сумма” и занести в соответствующие ячейку 9-й строки. Речь идет об обычном
сложении элементов столбца. Для вычисления суммы в колонке “Сумма” необходимо
выполнить следующее:
Ø поместить
курсор ввода во четвертую ячейку 9-й строки;
Ø вызвать
команду Формула ленты Макет
Ø в
поле Формула введите выражение =SUM(D5:D7) Ø нажмите
кнопку ОК

выражении функция SUM() вычисляет сумму содержимого ячеек, перечисленных в
круглых скобках. Если слагаемые ячейки расположены в одном столбце, то
достаточно указать координаты крайних ячеек группы, разделив их двоеточием.
Вычисление налога на добавленную стоимость
Вычисленная сумма
колонки “Сумма” является основой для расчета налога на добавленную стоимость
(НДС), который будем считать равным 12 процентам.
В четвертую ячейку 10-й колонки, где
будет размещаться величина налога, вставьте следующее выражение: =PRODUCT(D9;0.14)
Вычисление окончательной суммы
Окончательная
сумма определяется в результате сложения промежуточной суммы и размера налога
на добавленную стоимость, т.е. правых ячеек 9-й и 10-й строк. Она должна
размещаться в последней ячейке последней строки.
Вставьте в ячейку D12 следующее
выражение: =SUM(D9:D10) Вставка различных объектов. ЗАДАНИЕ 12 (Работа с диаграммами-
ГИСТОГРАММА)
1. Перейдите на вкладку ВСТАВКА.
2. 
появившемся окне выберите тип диаграммы которую вы хотите вставить. И нажмите
кнопку ОК.
3. В появившемся окне таблицы внесите
следующие данные 4. Закройте появившееся окно. У вас на странице должна
появится следующая диаграмма.
ОФОРМИМ
ДИАГРАМУ. Для
этого выделим её.
6. Перейдём на кладку КОНСТРУКТОР
и выберем СТИЛЬ ДАГРАММЫ.
7. Перейдём на кладку МАКЕТ.
8. Выберем инструмент НАЗВАНИЕ
ДИАГРАММЫ-НАД ДИАГРАММОЙ. И введём название ПРОДАЖА ГАЗЕТ.
9. Выберем инструмент НАЗВАНИЕ
ОСЕЙ-НАЗВАНИЕ ОСНОВНОЙ ГОРИЗОНТАЛЬНОЙ ОСИ. Введи название ДНИ НЕДЕЛИ.
10. Выберем инструмент НАЗВАНИЕ
ОСЕЙ-НАЗВАНИЕ ОСНОВНОЙ вертикальной ОСИ. Введи название КОЛИЧЕСТВО.
11. Выберем инструмент ЛЕГЕНДА-ДОБАВИТЬ
ЛЕГЕНДУ СНИЗУ.
12. Выберем инструмент ПОДПИСИ
ДАННЫХ-ПОКАЗАТЬ.
13. Сравните диаграмму с образцом.

диаграмма.
4. Выделите диаграмму. Расположите
ЛЕГЕНДУ снизу.
Вкладка МАКЕТ-ЛЕГЕНДА-ЛЕГЕНДУ
СНИЗУ.
5. Подпишите данные. Вкладка МАКЕТ-ПОДПИСИ
ДАННЫХ-У ВЕРШИНЫ СНАРУЖИ.
6. У вас должно появится следующее.
7. Сохраните документ под именем
ДИАГРАММА в своей папке.
ЗАДАНИЕ 14. ( Работа с объектами
WORD ART, надписями, картинками) 1. Для
того чтобы вставить Word ART необходимо.
• Перейти на вкладку ВСТАВКА- Word
ART
• 
надписи и нажмите ОК Вместо
текст «Введите текст » введите ПОЗДРАВЛЯЕМ и нажмите ОК.
• Чтобы разместить надпись в нужном
месте необходимо перейти на вкладку ФОМАТ – ОБТЕКАНИЕ
ТЕКСТОМ-ПЕРЕД
ТЕКСТОМ и
перетащить надпись в нужное место.
2. Оформим надпись.
1) Установим цвет надписи ФОРМАТ-ЗАЛИВКА
ФИГУРЫ и выберите текст.
2) Установим цвет и толщину контура
надписи ФОМАТ – КОНТУР ФИГУРЫ и выбираем цвет. Для толщины КОНТУР
НАДПИСИ – ТОЛЩИНА и выбираем толщину.
3) 
ИЗМЕНИТЬ ФИГУРУ и выбираем изменение.
3. АНОЛОГИЧНО ВСТАВТЕ ДРУГИЕ НАДПИСИ
WORD ART.
4. Чтобы вставить КАРТИНКУ
необходимо:
• Перейти на вкладку ВСТАВКА –
КАРТИНКА.
• На появившейся панели в поле ИСКАТЬ
наберите КРОЛИК и нажмите кнопку НАЧАТЬ.
• Щёлкните ЛКМ по появившейся
картинке и она у вас появится на странице.
• Чтобы переместить её перейдите на
вкладку ФОРМАТ- ОБТЕКАНИЕ ТЕКСТОМ-ПЕРЕД ТЕКСТОМ. Перетащите ёё в нужное
место.
5. Чтоб вставить НАДПИСИ
необходимо:
• Перейти на вкладку ВСТАВКА – НАДПИСЬ-НАРИСОВАТЬ
НАДПИСЬ.
• Расположить надпись в нужном месте.
• Внутри неё напишите необходимый
текст.
• Оформите надпись. Вкладка ФОРМАТ
– ЗАЛИВКА ФИГУРЫ и ФОРМАТ-КОНТУР (ЦВЕТ И ТОЛЩИНА)
6. Чтобы сделать рамку необходимо.
• Перейти на вкладку ВСТАВКА –
ФИГУРЫ и выберите прямоугольник.
• Протяните прямоугольник сверху
наших объектов.
• Чтобы сделать прямоугольник
прозрачным перейдите на вкладку ФОРМАТ-ЗАЛИВКА ФИГУРЫНЕТ ЗАЛИВКИ. Перейдите
на вкладку ФОРМАТ-КОНТУР ФИГУРЫ и выберите цвет, толщину и штрихи.

7. Сохраните документ под именем С
НОВЫМ ГОДОМ в своей папке.
ЗАЧЁТНАЯ РАБОТА
1. Набрать текст с учётом
форматирования.
Зарубить на носу
– значит хорошо запомнить. В древности неграмотные люди носили
с собой дощечки. Они назывались носами. На этих дощечках делались зарубки на память.
2. Воспроизведите
следующее изображение.
Когда я вырасту, я хочу выбрать профессию доктора. Это очень почётная профессия.
|
|
Я хочу стать доктором, пусть меня |
3. Создать
таблицу следующего вида.
|
|
|
|
|
||
|
|
|
|
|
|
|
|
1 |
Математика |
Музыка |
Биология |
Чтение |
Математика |
|
2 |
Труд |
Русский язык |
ИЗО |
ОБЖ |
Химия |
|
3 |
Чтение |
Физика |
География |
Физическая |
Чтение |
|
4 |
ИЗО |
Химия |
Математика |
Труд |
Русский язык |
42

Практическая работа
в текстовом процессоре MS Word
ОГЛАВЛЕНИЕ
Знакомство с MSWord. Ввод текста 3
Выделение фрагментов текста. Отступ 4
Форматирование текста 6
Списки 11
Вставка рисунка 14
Работа с таблицами 18
Рисование в Word 26
Колонтитулы. Нумерация страниц. 28
Нумерация страниц 31
Вставка формул 33
Гиперссылка 34
Знакомство с MSWord. Ввод текста
Рассмотрим основные элементы окна:
-
Окно заголовка(1) (содержит имя документа, имя приложения и минимаксные кнопки (2) (свернуть, свернуть в окно, закрыть))
-
Горизонтальное меню (4)
-
Панели инструментов: «стандартная», «форматирование»(3) (содержат наиболее часто используемые команды, которые расположены в горизонтальном меню)
-
Линейка горизонтальная и вертикальная (5)
-
Полоса прокрутки вертикальная и горизонтальная (скроллер) (6)
-
Строка состояния (8)
-
Панель инструментов «Рисование» (9)
-
Рабочая область (7)
-
Задание № 1
Наберите предложенный текст
Шуточные правила техники безопасности.
Если ты хороший мальчик, то не суй в розетку пальчик,
Проводами не играй: не известно есть ли рай?
Если где-то заискрит, или что-нибудь дымит,
Время попусту не трать — нужно взрослого позвать.
Ведь из искры знаем сами, возгореться может пламя.
Бережливым быть умей, и по клавишам не бей,
Там учтите этот факт, электрический контакт.
Мышка может другом стать, коль ее не обижать.
Дрессируй ее умело, не крути в руках без дела.
Если вводишь ты «ответ», а компьютер скажет «нет»,
По дисплею не стучи, лучше правила учи!
Если сбой дает машина, терпение вам необходимо,
Не бывает без проблем даже с умной ЭВМ!
Остальное всем известно: чтоб не вскакивали с места
Не кричали, не толкались, за компьютеры не дрались.
В куртках шубах и пальто, не приходит к нам никто.
В грязной обуви, друзья, в кабинете быть нельзя.
Начинать работу строго с разрешения педагога,
И учтите: вы в ответе за порядок в кабинете!
Выделение фрагментов текста. Отступ
Выделение фрагментов текста.
|
символ |
Метод «протаскивания» или «drag&drop». Подвести курсор к символу и протащить. Курсор имеет вид римской цифры 1 — I |
|
слово |
|
|
строка |
|
|
предложение |
|
|
абзац |
Метод «протаскивания» или «drag&drop». |
|
весь текст |
|
Отступ
|
В горизонтальном меню: формат —- абзац —- отступ (слева, справа, первая строка) |
Табуляция 1) В горизонтальном меню: формат —- табуляция (указать количество см отступа) —- ок 2) Использовать кн. Tab клавиатуры (если ненужно указывать определенное количество см отступа) |
На линейке |
-
Задание № 1
1. Вчитайтесь в стихотворение «Дом, который построил Джек». Выделите повторяющиеся части в каждом из 7 абзацев. Наберите текст, причем каждую повторяющуюся часть не печатайте вновь, а копируйте, используя операции копирования и исправляя в нужных местах.
Дом, который построил Джек
Вот дом,
Который построил Джек.
А это пшеница,
Которая в темном чулане хранится
В доме,
Который построил Джек.
А это веселая птица-синица,
Которая ловко ворует пшеницу,
Которая в темном чулане хранится
В доме,
Который построил Джек.
Вот кот, который пугает и ловит синицу,
Которая ловко ворует пшеницу,
Которая в темном чулане хранится
В доме,
Который построил Джек.
Вот пес без хвоста,
Который за шиворот треплет кота,
Который пугает и ловит синицу,
Которая ловко ворует пшеницу,
Которая в темном чулане хранится
В доме,
Который построил Джек.
А это корова безрогая,
Лягнувшая старого пса без хвоста,
Который за шиворот треплет кота,
Который пугает и ловит синицу,
Которая ловко ворует пшеницу,
Которая в темном чулане хранится
В доме,
Который построил Джек.
А это старушка седая и строгая,
Которая доит корову безрогую,
Лягнувшую старого пса без хвоста,
Который за шиворот треплет кота,
Который пугает и ловит синицу,
Которая ловко ворует пшеницу,
Которая в темном чулане хранится
В доме,
Который построил Джек.
2. Переставьте все абзацы в обратном порядке.
Форматирование текста
При редактировании текста вы сможете использовать следующие возможности редактора:
-
Изменение шрифта
Кнопка на панели инструментов
«форматирование»
В горизонтальном меню:
формат — шрифт — шрифт
-
Изменение размера шрифта
Кнопка на панели инструментов
«форматирование»
В горизонтальном меню:
формат — шрифт — размер
-
Изменение начертания шрифта
|
Кнопки на панели инструментов «форматирование»: полужирный, курсив, подчеркнутый |
В горизонтальном меню: формат — шрифт — начертание |
-
Выравнивание текста
|
Кнопки на панели инструментов «форматирование»: по левому краю, по центру, по правому краю. |
В горизонтальном меню: формат — абзац — отступы и интервалы — выравнивание |
-
Изменение цвета текста
|
Кнопки на панели инструментов «форматирование»: |
В горизонтальном меню: формат — шрифт — цвет текста |
-
Задание № 1
-
Откройте документ «Шуточные правила техники безопасности»
-
Оформите заголовок стихотворения полужирным шрифтом.
-
Оформите:
-
1 строку – курсивом;
-
2 строку – полужирным, курсивом;
-
3 строку – полужирным, подчеркнутым;
-
4 строку – курсивом, подчеркнутым.
-
В 5 строке выделите каждое слово своим цветом.
-
В 6, 7, 8, 9 выделите каждую строку своим цветом.
-
В строках 10 – 13 все буквы «о» оформите 22 размером шрифта, а «ж» — 8 размером.
-
Оформите:
-
словосочетания «за компьютеры не дрались» — полужирным;
-
«в кабинете быть нельзя» — подчеркнутым, курсивом;
-
«вы в ответе» — красным цветом.
-
Задание № 2
Набрать текст с учетом форматирования (14 пунктов):
поступающим в ВУЗы
С начала 90х годов в ряде ВУЗов Российской федерации введены экзамены по информатике, причем каждое учебное заведение предъявляет свои требования к испытуемым. Например, в Государственной академии нефти и газа им. Губкина, в Московском государственном университете прикладной биотехнологии необходимо знать язык БЕЙСИК, который мог и не входить в школьный курс информатики. В Санкт-Петербургской государственной инженерно-экономической академии абитуриент должен быть знаком с операционной системой MS DOS.
Форма проведения экзамена также различна: собеседование, письменный экзамен, компьютерное тестирование.
Несмотря на то, что до сих пор не существует утвержденных программ по информатике, не согласовано, каким языком программирования должен владеть выпускник школы, все же существует минимальный набор знаний, умений и навыков, которые должен продемонстрировать поступающий. Он должен быть осведомлен о сути предмета, знать состав программного обеспечения компьютера и назначение его устройств; владеть хотя бы одним языком программирования, уметь описывать алгоритмы, освоить основы алгоритмизации вычислительных процессов и научиться программировать их; уметь представлять информацию в разрядной сетке компьютера и выполнять арифметические действия над числами в заданной форме представления; уметь упрощать логические функции и вычислять их значения по заданным значениям переменных.
-
Задание № 3
Наберите предложенный текст по образцу.
Отреставрированный Хлебный дом открывает свои двери для посетителей и приглашает Вас на выставки:
«Цари в Царицыне» – выставка коллекции портретов российских императоров, приобретенной при поддержке Правительства Москвы для Государственного музея-заповедника «Царицыно».
«Царицыно сквозь века» – выставка, приуроченная к открытию после реставрации здания Хлебного дома (Кухонного корпуса) Государственного музея-заповедника «Царицыно»
«Царские трапезы» – шедевры Государственного музея керамики и «Усадьбы Кусково XVIII века»
«Валентин Юдашкин – Москве» – выставка коллекции костюмов, переданных в дар г. Москве
-
Задание № 4 (самостоятельная работа)
Наберите предложенный текст по образцу.
Вариант 1
Действующие лица и исполнители:
Петров В.В. – народный артист России Певцов А.А.
Мать Петрова В.В. – артистка Иваневич М.А.
Дети Петрова В.В.
Людмила – артистка Веденеева И.А.
Дарья – артистка Голованова Г.И.
Семен – артист Голубев М.О.
Заботин В.Н. – артист ТоломеевБ.А.
Горячева О.Н. – артистка Болатина А.А.
В массовых сценах заняты артисты театра
Режиссер – Захаров М.А.
Постановщик – Золотухин В.И.
Художник – Фабия Э.
Вариант 2
Вчитайтесь в стихотворение М.Ю. Леромонтова «Лирик»:
Хотел бы в единое слово
Я слить свою грусть и печаль,
И бросить то слово на ветер,
Чтоб ветер унес его в даль
(М.Ю.Лермонтов)
Как велик поэт! Всего в нескольких словах, объединенных рифмой, он сумел выразить силу чувств, стремительность мысли, благородство русского языка. Легкость слога мы встречаем во многих, если не сказать во всех стихотворениях Михаила Юрьевича.
Ночевала тучка золотая
На груди утеса-великана.
Тучки небесные –
Вечные странники!
А он, мятежный,
Ищет бури,
Как будто в буре есть покой.
Вариант 3
Форма – это объект, представляющий собой окно на экране, в котором размещаются управляющие элементы.
Визуальное конструирование графического интерфейса приложения состоит в том, что на форму с помощью мыши помещаются и «рисуются» те или иные управляющие элементы. Мы будем сегодня выполнять практическую работу по размещению на форме элемента – метки (label).
Задание: Разместите на форме метки таким образом, чтобы можно было прочитать стихотворение:
Гладиолусы
Собака сторожила гладиолусы.
Маячило ей счастье впереди.
А ветер гладил на собаке волосы
И говорил: «С надеждой в даль гляди».
Но грянул град, помялись гладиолусы.
Их ценность снижена была.
Собака взвыла ненормальным голосом
И умерла!
В.Шефнер
Вариант 4
Поэт: Я написал новое стихотворение. Хочешь, я тебе его прочитаю?
Музыкант: Нет. Я написал новую мелодию. Хочешь, я тебе ее сыграю?
Поэт: Я не желаю слушать всякую дребедень! Пойдем к художнику и спросим его, чье творчество важнее мое или твое.
Поэт и музыкант подходят к художнику.
Музыкант: Послушай мою новую мелодию!
Поэт (одновременно с музыкантом): Послушай мое новое стихотворение!
Художник: Мне некогда слушать ваши опусы. Я пишу новую картину. Это будет настоящий шедевр. Приходите через месяц и увидите, что моя картина будет лучшей в мире!
А вы как считаете, чье творчество важнее? Мое мнение таково: любое произведение создается для публики. Картину надо показать, стихи прочитать, музыку сыграть, только в этом случае творчество имеет смысл.
Философ.
-
Задание № 5
-
Наберите текст. Учтите его формат. Используйте 16 размер шрифта. Заглавие набрано шрифтом Arial, полужирный.
Компьютер в нашем мире.
Сейчас, наверно трудно найти человека, который хотя бы раз в жизни не встретился бы с компьютером. Компьютеры приходят к нам в дом, помогают облегчить работу человека. Различные программы могут обучать и развлекать.
С помощью глобальной сети Internet люди могут общаться, находить нужную информацию, даже если она находится «на другом конце света».
-
Вставьте строку выше заголовка «Информация к размышлению» (шрифт Курсив, выравнивание по правому краю). Скопируйте текст 4 раза. Выровняйте: первый текст — по ширине, второй — по левому краю, третий — по правому краю, четвертый – по центру. Сохраните файл под названием Компьютер.doc
-
Задание № 6
-
Этот текст содержит 304 знаков и пробелов. Засеките время и наберите текст. Определите скорость печати (знаков в минуту). Вставьте Дату с помощью команд Вставка, Дата и время.
Директору школы №100
Веселову С.В.
ученика 10 класса
Глебова Алексея
Объяснительная записка
Я, Глебов Алексей, опоздал сегодня на урок информатики, потому, что всю ночь сидел в интернете и активно чатился. Подхватил там несколько троянов и червей, вызвал доктора Касперского, с трудом вылечился. Больше не буду.
19 сентября 2004 г.
-
Посмотрите, сколько слов содержит Ваш текст _____, знаков____(Файл, Свойства, Статистика)
Списки
Существует два вида списков: нумерованный и маркированный. Их отличие заключается в том, что в нумерованном списке используются различные значки. А в маркированном одинаковые.
Для того чтобы добавить список необходимо выделить нужный фрагмент, а затем:
|
в горизонтальном меню выбрать: формат — список – нумерованный / маркированный/ многоуровневый (выбрать подходящий стиль списка в открывшемся окне) |
-
Задание №1
Наберите предложенный текст. Создайте нумерованный список. Измените список на маркированный, подобрав самостоятельно вид маркера.
Есть такие деревья.
-
Хлебное дерево из семейства тутовых.
-
Колбасное дерево из семейства бегониевых (кигелия).
-
Дерево путешественников из семейства банановых (Равенна мадагаскарская).
-
Шоколадное дерево (один из видов рода теоброма).
-
Конфетное дерево (говения).
-
Ландышевое дерево, растение рода клетра.
-
«Деревянная корова», растет в Коста-Рике.
-
Авокадо – аллигаторова груша из семейства лавровых.
-
Дынное дерево (папайя).
-
Железное дерево (железняк, парротия персидская).
-
Бумажное дерево, один из видов буссонетия.
-
Сальное дерево семейства молочных.
-
Мыльное дерево семейства сапиндовых.
-
Бутылочная тыква, горлянка (лагенария, посудная тыква).
-
Сапотовое дерево (саподилла).
-
Сейшельская пальма.
-
Базальтовое дерево.
-
Карандашное дерево (красный или виргинский можжевельник).
-
Рожковое дерево (цареградский стручок).
-
Вельвичия.
-
Индийский миндаль.
-
Гинкго.
-
Альмасига.
-
Драцена.
-
Баобаб.
-
Задание № 2
Наберите текст по образцу
Пифагор
Пифагор Самосский (VI в. до н. э.)
-
древнегреческий философ,
-
религиозный и политический деятель,
-
основатель пифагореизма,
-
математик.
Пифагору приписывается, например, изучение:
-
свойств целых чисел и пропорций,
-
доказательство теоремы Пифагора.
-
Задание № 3
Наберите текст по образцу
ЧТО ДОЛЖНО БЫТЬ В ПАПКЕ ПО КАБИНЕТУ
-
Паспорт кабинета (прошнурованный);
-
Обязанности (должностные) классного руководителя;
-
Обязанности (должностные) учителя;
-
Инструкция по заполнению журнала;
-
Типовое положение о материальной ответственности;
-
Выписка из приказа «О внутреннем трудовом распорядке работников школы № ____»
-
В кабинетах: химии, биологии, информатики, физики, физической культуры – инструкции по правилам техники безопасности (наличие журнала по ТБ);
-
Инструкция по работе с ТСО;
-
Календарно-тематическое планирование;
-
Расписание уроков (своих в кабинете);
-
Расписание звонков;
-
Расписание дополнительных и кружковых занятий;
-
График контрольных. Практических и лабораторных работ.
-
Задание № 4
-
Научитесь делать отступ текста, вставку символа и наберите текст. Символ найдёте в наборе Wingdings.
ТЕСТО РАССЫПЧАТОЕ
400г. муки
200г. масла
0,5 стакана воды
Растиреть масло, добавить муку, воду, всыпать 0,5 чайной лошки соли и замесить тесто. Использовать тесто для ватрушек, пирагов.
-
Проверьте орфографию. Выпишите в тетрадь список слов, предложенных к замене слова «лошки».
-
Задание № 5
Наберите текст. Вторая строка – шрифт с тенью.
Скопируйте текст 4 раза. Список из фамилий сделайте нумерованным, а следующие три строчки – маркированным. В первом тексте формат номера 1., маркер ; во втором тексте а) и ; в третьем I и ; в четвёртом начать нумерацию с 10), маркер – рисунок.
Список учащихся, участвующих в соревнованиях.
(победители и призеры различных видов спорта.)
-
Выродов Павел 8Б лыжи
-
Фомина Яна 8В плавание
-
Квач Елена 8А волейбол
-
В ходе соревнований техника безопасности не нарушалась.
-
Призеры награждены грамотами и призами.
-
Все временные рамки соблюдены.
Тренер школы Смелых И.И.
Вставка рисунка
Вставка рисунка
|
В горизонтальном меню: Вставка – рисунок – картинка / из файла |
(правка — копировать или сочетание клавиш ctrl + C), а затем добавить его в Word: В горизонтальном меню: Правка — вставить или сочетание клавиш ctrl + V
|
Выравнивание рисунка
-
Выделить рисунок, а затем применить к нему необходимый тип выравнивания или отступа.
-
Выделить рисунок и перетащить его в нужное место документа, зажав правую кнопку мыши.
Редактирование рисунка
-
Щелкнуть по рисунку мышью, появится панель «настройка изображения» (горизонтальное меню – вид – панели инструментов – настройка изображения)
-
Двойной щелчок по рисунку позволяет открыть приложение «Paint» для его редактирования или открывает окно «формат рисунка»
-
Задание № 1
Загадки и отгадки к ним
В лесу под березой крошка – только шапочка да ножка.
И зимой и летом – одним цветом.
Бьют его рукой палкой, никому его не жалко.
Посреди двора – золотая голова.
-
Задание № 2
Научитесь помещать схему в текст. Обтекание – сверху и снизу.
Погода
У природы нет плохой погоды,
В
сякая погода – благодать.
Дождь и снег, любое время года
Надо благодарно принимать.
-
Задание № 3
В надпись можно вставлять таблицу. Границы надписи можно сделать невидимыми. Нарисуйте схему.
-
Задание № 4
Наберите текст с учетом форматирования. И оформите его «водяными знаками» (т. е. рисунок помещается за текстом).
Нет России другой
а
Берегите Россию –
Нет России другой.
Берегите ее
Тишину и покой,
Это небо и солнце
Это хлеб на столе
И родное оконце
В позабытом селе…
Берегите Россию
Чтобы сильной была.
Чтобы нас от беды
В трудный час сберегла.
Ей неведомы страхи,
И крепка ее сталь,
И последней рубахи
Ей для друга не жаль.
Берегите Россию –
Всею жизнью своей
От заклятых врагов,
От неверных друзей.
Пусть в распахнутой сини
Светят ярко над ней
Той звезды негасимой
Пять горячих лучей!
Берегите Россию –
Без нее нам не жить.
Берегите ее,
Чтобы вечно ей быть
Нашей правдой и силой,
Нашей горькой судьбой…
Берегите Россию –
Нет России другой.
-
Задание № 5 (творческое задание)
|
Выберите интересную вам тему и выполните сделайте доклад, оформив его по следующему плану (пример см справа):
|
|
Работа с таблицами
Вставка таблицы
|
Горизонтальное меню – таблица – вставить таблицу (указать в открывшемся окне необходимое число столбцов и строк таблицы) / нарисовать таблицу (нарисовать таблицу карандашом) |
Значок на панели инструментов: |
Значок на панели инструментов: |
Границы
-
Изменить границы можно используя значок на панели инструментов
-
Вызвать панель инструментов «Таблицы и границы» (горизонтальное меню – вид – панели инструментов – таблицы и границы). Указать необходимые параметры для изменения цвета, типа или толщины границы.
Заливка ячеек цветом
Вставка и удалении строк, столбцов, ячеек
Разбиение и объединение ячеек
|
|
Преобразование текста в таблицу и таблицы в текст
Горизонтальное меню – таблица – преобразовать – текст в таблицу / таблицу в текст
Форматирование текста в ячейке
Выделить необходимый фрагмент текста и применить к нему необходимое форматирование (выравнивание, начертание, размер, цвет и др.)
-
Задание № 1
Подготовьте таблицу по предложенному образцу.
Вариант 1
|
ПОДГОТОВКА ПИСЬМА К ОТПРАВКЕ |
|
|
1. СООБЩЕНИЕ — СОЗДАТЬ |
|
|
2. В поле КОМУ: |
адрес электронной почты получателя или групп получателей |
|
3. В поле КОПИЯ: |
адреса получателей копии сообщений |
|
4. В поле ТЕМА: |
указывается тема сообщения |
|
5. ОТПРАВИТЬ |
|
|
6. ДОСТАВИТЬ ПОЧТУ |
|
|
7*. ВСТАВКА – ВЛОЖЕНИЕ ФАЙЛА… |
В окне ВСТАВКА необходимо выбрать требуемый файл. Название вложенного файла появится в нижней части окна сообщения |
Вариант 2
|
СОЗДАНИЕ УЧЕТНОЙ ЗАПИСИ «ПОЧТА ИНТЕРНЕТА» |
|
|
1. СЕРВИС – УЧЕТНЫЕ ЗАПИСИ |
|
|
2. Вкладка ПОЧТА-ДОБАВИТЬ-ПОЧТА… |
адрес электронной почты получателя или групп получателей |
|
3. Мастер подключения к Интернету |
|
|
4. В поле ВАШЕ ИМЯ: |
указывается имя, которое будет видеть человек, получивший от вас письмо. |
|
5. Кнопка ДАЛЕЕ |
|
|
6. В поле АДРЕС ЭЛЕКТРОННОЙ ПОЧТЫ |
указывается адрес, который задается при регистрации подключения. Адрес указывается целиком. |
|
7. Кнопка ДАЛЕЕ |
|
|
8. В поле ТИП СЕРВЕРА ДЛЯ ВХОДЯЩЕЙ ПОЧТЫ |
РОР3 |
|
9. В поле СЕРВЕР ДЛЯ ВХОДЯЩЕЙ ПОЧТЫ |
указать имя сервера входящей почты (сообщает провайдер при регистрации подключения) |
|
10. В поле СЕРВЕР ДЛЯ ИСХОДЯЩЕЙ ПОЧТЫ |
указать имя сервера исходящей почты (сообщает провайдер при регистрации подключения) |
|
11. Кнопка ДАЛЕЕ |
|
|
12. В поле УЧЕТНАЯ ЗАПИСЬ РОР |
указать имя, которое было использовано при создании своего почтового адреса (то, которое стоит перед знаком @) |
|
13. В поле ПАРОЛЬ: |
указать пароль, полученный при регистрации подключения у провайдера |
|
14. В поле ИМЯ УЧЕТНОЙ ЗАПИСИ ПОЧТЫ СЕТИ ИНТЕРНЕТА |
указать имя для создания учетной записи –«ПОЧТА ИНТЕРНЕТА» |
|
15. Выбрать |
способ соединения с Интернетом |
|
16. Выбрать |
тип модема |
|
17. Выбрать |
используемое соединение с Интернетом |
Вариант 3
|
ЗАЩИТА ОТ СПАМА |
|
|
1. СЕРВИС – ПРАВИЛА ДЛЯ СООБЩЕНИЙ — ПОЧТА |
|
|
2. ПРАВИЛА ДЛЯ СООБЩЕНИЙ – ПРАВИЛА ДЛЯ ПОЧТЫ — СОЗДАТЬ |
|
|
3. СОЗДАТЬ ПРАВИЛО ДЛЯ ПОЧТЫ |
|
|
4. В 1 окне: |
|
|
5. Во 2 окне: |
|
|
6. В 3 окне: |
|
|
7. В 4 окне: |
|
|
8. ОК |
-
Задание № 2
Подготовьте таблицу по предложенному образцу.
|
OUTLOOK EXPRESS |
|
|
ЛЕВАЯ ЧАСТЬ ОКНА |
ПРАВАЯ ЧАСТЬ ОКНА |
|
ПАПКИ: |
СПИСОК СООБЩЕНИЙ, ХРАНЯЩИЙСЯ В ВЫДЕЛЕННОЙ ПАПКЕ |
|
ВХОДЯЩИЕ |
СОДЕРЖИТ ПОЛУЧАЕМЫЕ АДРЕСАТМО ПИСЬМА |
|
ИСХОДЯЩИЕ |
СОДЕРЖИТ ОТПРАВЛЯЕМЫЕ АДРЕСАТОМ ПИСЬМА С МОМЕНТА ИХ СОЗДАНИЯ И ДО МОМЕНТА ИХ ДОСТАВКИ С ЛОКАЛЬНОГО КОМПЬЮТЕРА ПОЛЬЗОВАТЕЛЯ НА ПОЧТОВЫЙ СЕРВЕР ПРОВАЙДЕРА |
|
ОТПРАВЛЕННЫЕ |
СОДЕРЖИТ ВСЕ ПИСЬМА, ДОСТАВЛЕННЫЕ НА ПОЧТОВЫЙ СЕРВЕР |
|
УДАЛЕННЫЕ |
СОДЕРЖИТ УДАЛЕННЫЕ ПИСЬМА |
|
ЧЕРНОВИКИ |
СОДЕРЖИТ ЗАГОТОВКИ ПИСЕМ |
|
КОНТАКТЫ: |
СОДЕРЖАНИЕ ВЫДЕЛЕННОГО СООБЩЕНИЯ |
|
Предоставляют доступ к информации, хранящейся в Адресной книге (адреса электронной почты, телефоны, …) |
-
Задание № 3
-
Подготовьте таблицу по предложенному образцу. Обратите внимание на обрамление – некоторые линии отсутствуют.
Единицы некоторых физических величин
|
Величина |
Обозначение величины |
Единицы |
Обозначение единицы |
|
Масса |
m |
Килограмм грамм |
1кг =103 г г |
|
Грузо- Подъемность |
m |
Миллиграмм тонна |
1мг=10-3г 1т=103 кг |
|
Сила |
F |
Ньютон Килоньютон меганьютон |
Н 1кН=103Н 1МН=106 Н |
|
Работа |
W, (A) |
Джоуль |
Дж |
|
Энергия |
E, (W) |
Килоджлуль Мегаджоуль |
1кДж=103 Дж 1МДж=106 Дж |
|
Мощность |
P,N |
Ватт Киловатт мегаватт |
Вт 1кВт=103 Вт 1МВт=106 Вт |
-
Ячейки с заголовками оформите синим цветом.
-
Ячейки с обозначением величины и обозначение единицы желтым цветом.
-
Ячейки с величинами и единицами оформите зеленым цветом.
-
Задание № 4
-
Подготовьте таблицу по предложенному образцу. Обратите внимание на обрамление – некоторые линии отсутствуют, есть объединенные ячейки.
Формулы механического движения
|
Виды механического движения |
||||
|
Равномерное прямолинейное |
Равноускоренное прямолинейное |
Равномерное движение по окружности |
||
|
Любое |
Свободное падение |
|||
|
Ускорение |
a=0 |
a=(V-V0)/t |
g=9,8m/c2 |
a=V2/T |
|
Мгновенная скорость |
V=const V=S/T |
V=V0+ at |
V=V0+gt |
V=l/t |
|
Перемещение |
S=VT |
S=V0T+at2/2 |
H=v0+gt2/2 |
Находят геометрическим путем |
|
Путь |
L=S |
L=S |
L=H |
L=VT |
|
При движении в одну сторону |
||||
|
Траектория |
Прямая линия |
Прямая линия |
Прямая линия |
окружность |
|
Частота |
0 |
0 |
0 |
N=1/T |
-
Текст заголовков оформите желтым цветом.
-
Горизонтальные и вертикальные линии оформите синим цветом
-
Все формулы оформите зеленым цветом.
Рисование в Word
В Word имеется встроенный графический редактор, позволяющий быстро строить несложные рисунки. Благодаря наличию этого редактора нет необходимости для построения каждого рисунка обращаться к какой-либо внешней программе.
Возможности, предоставляемые редактором рисунков, очень похожи на средства, имеющиеся в любом другом графическом редакторе. Поэтому ограничимся кратким обзором этого приложения.
Для редактирования рисунков нужно использовать панель инструментов Рисование, которую можно вывести на экран с помощью кнопки в стандартной панели инструментов, либо с помощью пункта меню Вид | Панели инструментов | Рисование.
Внешний вид панели Рисование
Панель Рисование содержит следующие инструменты:
|
Средства панели инструментов Рисование |
||
|
Кнопка |
Название |
Назначение |
|
|
Действия |
Содержит наборы действий по упорядочению рисунков, выравниванию, группировке и т.д. |
|
|
Выбор объектов |
Инструмент, позволяющий выбирать объекты в активном окне. Для выделения нескольких объектов следует провести указателем по всем объектам при нажатой кнопке мыши. |
|
|
Свободное вращение |
Поворот выбранного объекта на произвольный угол. После выбора объекта следует нажать эту кнопку и повернуть объект на один из углов. |
|
|
Автофигуры |
Выбор для построения одной из стандартных фигур из панели инструментов Автофигуры (линии, основные фигуры, фигурные стрелки, блок-схемы, звезды и ленты, выноски). |
|
|
Линия |
Рисование прямой линии. Для рисования линии под углом, кратным 15 градусам, следует удерживать нажатой клавишу Shift. |
|
|
Стрелка |
Рисование линии со стрелкой на конце. Для проведения линии под углом, кратным 15 градусам, следует удерживать нажатой клавишу Shift. |
|
|
Прямоугольник |
Рисование прямоугольника. Для создания квадрата следует удерживать нажатой клавишу Shift. |
|
|
Овал |
Рисование овала в текущем окне. Для создания круга следует удерживать нажатой клавишу Shift. |
|
|
Надпись |
Надписи используются для размещения текста, такого, как заголовок или выноска, на рисунках и диаграммах. |
|
|
Добавить объект WordArt |
Создание специального текстового эффекта. |
|
|
Цвет заливки |
Изменение заливки для выделенного объекта. Заливка может быть градиентной, текстурной, узорной или состоять из рисунков. |
|
|
Цвет линий |
Добавление, изменение или удаление цвета линий выделенного объекта. |
|
|
Цвет шрифта |
Форматирование выделенного текста заданным цветом. |
|
|
Тип линии |
Выбор толщины выделенной линии. |
|
|
Тип штриха |
Выбор штриховой или штрихпунктирной линии для выделенной фигуры или рамки. |
|
|
Вид стрелки |
Выбор типа стрелки для выделенной линии. |
|
|
Тень |
Выбор типа тени для выделенного объекта. |
|
|
Объем |
Выбор стиля для объемного эффекта. |
Необходимо отметить, что большинство инструментов панели Рисование можно использовать для редактирования любого графического изображения, а не только того, которое было создано во встроенном графическом редакторе Word.
-
Задание № 1
Применяя панель рисования текстового процессора MSWord, изобразите предложенный чертеж
-
Задание № 2
Постройте чертеж:
-
Задание № 3
Нарисуйте по образцу:
Колонтитулы. Нумерация страниц.
Колонтитулы
«Колонтитул (от франц. colonne — столбец и титул) — заголовочные данные, помещаемые над текстом страницы (иногда сбоку, внизу) книги, журнала, газеты.» (Новая иллюстрированная энциклопедия).
Переход в режим редактирования колонтитулов выполняется с помощью меню Вид | Колонтитулы. Происходит активизация палитры инструментов Колонтитулы, курсор ввода перемещается в колонтитул, а весь основной текст документа отходит на второй план. В обычном режиме, при редактировании основного текста, напротив, колонтитул показан светло-серым цветом на заднем плане.
Редактирование верхнего колонтитула
Если в документе уже имеются колонтитулы, то для перехода к редактированию достаточно выполнить двойной щелчок мышью на любом из них. Пиктограммы панели инструментов для редактирования колонтитулов описаны в таблице .
|
Палитра инструментов создания колонтитулов |
||
|
Кнопка |
Ее название |
Описание |
|
|
Нумерация страниц. |
Вставка поля номера страницы. |
|
|
Число страниц. |
Вывод общего количества страниц в документе. |
|
|
Формат номера страницы. |
Форматирование номеров страниц в текущем разделе. |
|
|
Дата. |
Вставка поля текущей даты. |
|
|
Время. |
Вставка поля времени, которое обновляется при открытии или печати файла. |
|
|
Параметры страницы. |
Установка полей, размера бумаги и других параметров. |
|
|
Основной текст. |
Вывод на экран или скрытие основного текста. |
|
|
Как в предыдущем разделе. |
Управление связыванием колонтитула с предыдущим разделом. |
|
|
Верхний/нижний колонтитул. |
Переключение между верхним и нижним колонтитулами. |
|
|
Переход к предыдущему. |
Перемещение курсора в предыдущий верхний или нижний колонтитул. |
|
|
Переход к следующему. |
Перемещение курсора в следующий верхний или нижний колонтитул. |
Редактирование и форматирование колонтитулов выполняются так же, как и для остального документа: в них можно вставлять текст, иллюстрации, таблицы.
Для выхода из режима редактирования колонтитула есть три способа:
-
нажать кнопку Закрыть в палитре инструментов;
-
повторно выполнить команду меню Вид | Колонтитулы;
-
выполнить двойной щелчок за пределами колонтитула.
Нумерация страниц
Можно вставить в колонтитул поле номера страницы с помощью пиктограммы панели инструментов. Кроме того, для управления нумерацией страниц можно использовать команду Номера страниц из меню Вставка. Выполнение команды активизирует следующее диалоговое окно:
Диалоговое окно нумерации страниц
В поле Положение выбирается значение, определяющее расположение на странице ее номера:
-
Внизу страницы;
-
Вверху страницы.
Значение, указанное в поле Выравнивание, определяет положение номеров страниц по отношению к полям страницы. Возможные варианты расположения номера страницы:
-
Слева — у левого поля;
-
От центра — между левым и правым полем;
-
Справа — у правого поля;
-
Внутри — у внутреннего края, что возможно только при двусторонней верстке страниц;
-
Снаружи — у внешнего края, что возможно только при двусторонней верстке страниц.
Формат нумерации задается в окне, вызываемом нажатием кнопки Формат:
Форматирование номеpa страницы
Тип нумерации устанавливается в поле со списком Формат номера. Можно использовать арабские и римские цифры, а также буквы латинского алфавита.
Опция Нумерация страниц определяет начало нумерации:
-
продолжить — нумерация страниц текущего раздела начинается с числа, следующего за номером последней страницы предыдущего раздела;
-
начать с — нумерация начинается с числа, указанного в поле справа.
Для включения в номер страницы номера главы или подраздела документа следует включить опцию Включить номер главы. Затем нужно указать, какой стиль форматирования соответствует уровню глав, номера которых Вы собираетесь использовать. Можно выбрать один из встроенных стилей. По окончании нажмите кнопку ОК.
Вставка формул
Вставка формулы осуществляется с помощью пункта меню Вставка | Объект. В диалоговом окне нужно выбрать страницу Создание.
Окно вставки объекта в документ Word
Создание формулы происходит после выбора Microsoft Equation 3.0 из списка Тип объекта.
Либо редактор формул может быть вызван соответствующей пиктограммой на панели инструментов
Алгоритм вставки формулы может быть следующим:
-
разместите курсор в том месте, где нужно вставить формулу;
-
выполните пункт меню Вставка | Объект и в появившемся окне выберите Microsoft Equation 3.0 (выберите соответствующую пиктограмму на панели инструментов);
-
наберите необходимую формулу;
-
выйдите из режима ввода формулы, щелкнув левой кнопкой мыши вне созданной формулы.
Для редактирования созданной формулы достаточно дважды щелкнуть на ней и загрузится редактор формул. Одинарный щелчок по формуле позволит выделить ее (формула будет помещена в прямоугольник в маленькими черными квадратиками на сторонах). После выделения можно изменить размер формулы (смотри клип) или удалить ее, нажав клавишу Delete на клавиатуре.
-
Задание № 1
Наберите по образцу следующий текст, используя редактор формул.
Решение квадратного уравнения.
Чтобы решить квадратное уравнение вида:
ax2+bx+c=0
необходимо сначала вычислить дискриминант по формуле:
D=b2-4ac
Если D
Выполнил ученик 8 класса Пифагоров Иван.
-
Задание № 2
Наберите по образцу следующий текст, используя редактор формул.
Самолет Ил-62 имеет четыре двигателя, сила тяги каждого 103кН. Какова полезная мощность двигателей при полете самолета со скоростью 864 км/ч?
Решение.
V=864 км/ч=240 м/с Полезная мощность N двигателей
F=103 кН=1,03105Н равна отношению механической
работы А ко времени t: N=.
N – ?
Механическая работа равна A=Fs N=
Так как при равномерном движении V= N=FV.
N=240м/с 1,03 105Н 2,5 107 Вт = 250 кВт.
Ответ: 250 кВт.
-
Задание № 3
Наберите по образцу следующий текст, используя редактор формул.
№ 1. Решение квадратных уравнений вида ах2+bx+c=0.
-
Вычисляем дискриминант по формуле: D=b2-4ac;
-
Вычисляем корень
Ответ:
Гиперссылка
Создание гиперссылки на имеющуюся Web-страницу или файл
В большинстве случаев ресурсы, на которые должны указывать вставляемые в документы гиперссылки, создаются заранее. В этом случае должен использоваться режим создания гиперссылки на имеющуюся Web-страницу или файл. Для создания гиперссылки в этом режиме необходимо выполнить следующие операции.
-
В окне диалога Добавление гиперссылки (Insert Hyperlink) щелкните на кнопке Имеющимся файлом, Web-страницей (Existing File Or Web Page), расположенной на панели Связать с (Link То).
-
В соответствующем поле укажите имя или URL страницы или файла, на который должна указывать создаваемая ссылка. Можно также выбрать имя или URL из расположенного ниже списка или найти файл, воспользовавшись кнопкой Файл (File) для поиска файла на локальном диске или в локальной сети, либо кнопкой Web-страница (Web Page) для поиска файла в Интернете.
-
Если требуется, чтобы при щелчке на гиперссылке осуществлялся переход к определенному месту открываемого документа, щелкните на кнопке Закладка (Bookmark). В результате на экране будет отображено окно диалога, позволяющее выбрать в качестве целевого объекта для гиперссылки одну из закладок в выбранном документе или начало этого документа. Выберите требуемую закладку в списке и щелкните на кнопке ОК.
-
В поле Текст (Text To Display) введите текст, который следует использовать для представления гиперссылки на странице. Если перед вызовом окна диалога Добавление гиперссылки (Insert Hyperlink) в документе был выделен какой-либо текст, Word автоматически отобразит этот текст в поле Текст (Text То Display).
Гиперссылка может быть назначена не только на текст документа, но и на графический объект. Для этого перед вызовом окна диалога Добавление гиперссылки (Insert Hyperlink) следует выделить графический элемент, на который необходимо назначить гиперссылку. После создания гиперссылки при щелчке на этом графическом объекте будет открываться целевой документ созданной гиперссылки. Этот прием нередко используется разработчиками Web-страниц для создания графических кнопок.
-
Если требуется, чтобы при наведении указателя мыши на гиперссылку при отображении документа в броузере пли Word отображалась подсказка, щелкните на кнопке Подсказка (ScreenTip). В открывшемся окне диалога введите требуемый текст и щелкните на кнопке ОК.
-
Щелкните на кнопке ОК в окне диалога Добавление гиперссылки (Insert Hyperlink).
Создание гиперссылки на определенное место в текущем документе
Можно также создать гиперссылку на какой-либо объект в текущем документе. Word позволяет создавать гиперссылки на имеющиеся в документе закладки и заголовки, а также на начало документа.
При создании гиперссылок на начало и заголовки документа Word создает соответствующие закладки автоматически. Тем не менее, если требуется создать гиперссылку на какой-либо другой фрагмент текста или объект в документе, следует предварительно назначить на этот текст или объект закладку. Для создания закладки в Word необходимо выполнить следующие действия.
-
Выделите текст или объект, на который требуется назначить закладку.
-
Выберите команду Вставка Закладка (Insert Bookmark). В результате на экране будет отображено окно диалога Закладка (Bookmark), показанное на рис 1
-
В поле Имя закладки (Bookmark Name) введите имя, которое необходимо присвоить создаваемой закладке.
Word допускает создание закладок, имена которых содержат буквы русского алфавита. Такие закладки также поддерживаются рядом браузеров. Тем не менее при указании имен закладок для использования в HTML-документах, предназначенных для публикации в Интернете, рекомендуется, чтобы имена закладок содержали только латинские буквы, цифры и символы подчеркивания. Это позволит избежать непредвиденных проблем с совместимостью создаваемых Web-страниц с отдельными браузерами.
-
Щелкните на кнопке Добавить (Add).
Рис1. Окно диалога Закладка, используемое для создания и удаления закладок и перехода к ним
Создание гиперссылки на определенное место документа выполняется следующим образом.
-
Щелкните на кнопке Добавление гиперссылки (Insert Hyperlink) на панели инструментов Стандартная (Standatd) или выберите команду Вставка Гиперссылка (Insert Hyperlink).
-
В окне диалога Добавление гиперссылки (Insert Hyperlink) щелкните на кнопке Местом в этом документе (Place In This Document), расположенной на панели Связать с (Link To) в левой части окна диалога. В результате вид окна диалога изменится, как показано на рис 2.
Рис 2. Word позволяет создавать гиперссылки на объекты, расположенные в том же документе, что и создаваемая гиперссылка
-
Выберите один из объектов текущего документа, с которым необходимо связать создаваемую гиперссылку.
-
При необходимости в поле Текст (Text To Display) введите текст, который будет использоваться для представления гиперссылки на странице.
-
Если необходимо обеспечить отображение подсказки при наведении на ссылку указателя мыши, щелкните на кнопке Подсказка (ScreenTip) и введите требуемый текст подсказки.
-
Щелкните на кнопке ОК.
Создание гиперссылки на новый документ
При разработке Web-сайтов может возникнуть ситуация, когда документ, с которым необходимо связать создаваемую гиперссылку, еще не создан. В такой ситуации Word позволяет создать новый документ одновременно с созданием гиперссылки на него. Для создания гиперссылки на новый документ нужно выполнить следующие действия.
-
Щелкните на кнопке Добавление гиперссылки (Insert Hyperlink) на панели инструментов Стандартная (Standatd) или выберите команду Вставка Гиперссылка (Insert Hyperlink).
-
В окне диалога Добавление гиперссылки (Insert Hyperlink) щелкните на кнопке Новым документом (Create New Document), расположенной на панели Связать с (Link То) в левой части окна диалога. В результате вид окна диалога изменится, как показано на рисунке.
-
Задание № 1 (Итоговая творческая работа)
Выберите интересную для вас тему. И оформите ее на нескольких страницах следующим образом (каждую страницу сохраняйте как отдельный документ):
-
Главная страница. Расположите на ней название вашей темы, рисунок отражающий содержание вашей теме и краткое описание дальнейшего изложения (можете создать оглавление). Для более эстетичного оформления используйте фон страницы или подложку.
-
Создайте 2-3 или более страниц, на которых будет изложена ваша тема. Каждую страницу сохраните как отдельный документ.
-
Создайте страницу с кроссвордом по вашей теме.
-
Оформите ответы к кроссворду.
-
Добавьте на каждую страницу гиперссылки «далее» и «назад», которые позволят перемещаться между страницами. Подумайте, какие еще гиперссылки будет целесообразно добавить в вашей работе («в начало документа», «в конец документа», «оглавление», переход между различными главами и др).
-
Проверьте работу гиперссылок.
-
Откройте каждую страницу и сохраните в формате HTML. Измените гиперссылки. Просмотрите работу еще раз. Ответьте на вопрос: «Что изменилось при переходе по гиперссылкам в первом и втором случае?»
Государственное профессиональное
образовательное учреждение
«Новокузнецкий техникум пищевой промышленности»
Учебная дисциплина
Информатика и ИКТ
Сборник описаний практических работ
MS WORD
Новокузнецк
2016
Содержание
|
Введение |
3 |
|
Практическая работа «Создание и редактирование документа» |
4 |
|
Практическая работа «Создание и редактирование документа. Параметры документа» |
5 |
|
Практическая работа «Редактирование текста» |
6 |
|
Практическая работа «Создание таблиц» |
7 |
|
Практическая работа «Создание и редактирование таблиц» |
9 |
|
Практическая работа «Формулы» |
10 |
|
Практическая работа «Вставка фигур» |
10 |
|
Практическая работа «Создание комбинированного документа» |
11 |
|
Практическая работа «Создание комбинированного документа» |
12 |
|
Практическая работа «Создание комбинированного документа» |
14 |
Введение
Данное пособие содержит практические работы по дисциплине «Информатика и ИКТ» и предназначено для освоения основных приемов работы в текстовом редакторе MS Word.
Описание каждой практической работы содержит: тему, порядок выполнения работы.
При изучении текстового редактора Microsoft Word содержание практических работ направлено на закрепление навыков работы с:
- текстом;
- выделением элементов текста;
- форматированием документа;
- фрагментами текста;
- абзацными отступами
- нумерованными и маркированными списками;
- таблицами;
- колонтитулами и страницами.
Данный практикум может быть использован для закрепления навыков работы на компьютере.
Критерии оценивания практических работ
Если практическая работа выполнена в полном объеме и правильно оформлена, то ставится оценка «5».
Если практическая работа выполнена более чем на 75%, ставится оценка «4».
Если практическая работа выполнена более чем на 60%, ставится оценка «3».
В противном случае работа не засчитывается.
Практическая работа «Создание и редактирование документа»
Цель: формирование навыков набора текста и его редактирование.
Ход работы:
1. Выполнить набор текста.
2. Отредактировать по образцу.
О винегрете
Винегретом называют простой салат, который готовится из различных отварных овощей. Популярна такая холодная закуска в основном в странах постсоветского пространства благодаря доступности ингредиентов и простоте приготовления. Произошло название этого салата от французского блюда, в буквальном переводе эта закуска означает «приправленная уксусом». Действительно, по одной из версий винегрет готовится именно с добавлением уксусно-горчичного соуса.
Прототипом необычной закуски, появившейся в России еще в 18 веке, принято считать шведский салат, в который помимо отварных овощей входила и рыба, и яйцо, а в качестве заправки использовалась жирная сметана. Раньше винегрет подавали в необычном виде, овощи не просто произвольно нарезались, а из них сооружали сложные конструкции на тарелке. Это обусловлено тем, что винегрет считался праздничным блюдом, потому его и украшали, как могли.
Современные же повара готовят винегрет более примитивным способом: овощи просто нарезаются одинаковыми кубиками и смешиваются. Часто винегреты в различных вариациях используются в качестве составляющей диет для похудения. Такая подача овощей помогает сохранить все необходимые витамины и разнообразить рацион.
Особенностью блюда можно назвать быструю подачу: салат рекомендуется подавать сразу же после приготовления, иначе он теряет вкус и вид. Несмотря на то, что классический винегрет готовится с использованием овощей, повара часто экспериментируют над рецептом этого салата, добавляя в него мясо, рыбу и другие компоненты. Заправка к этой холодной закуске также может отличаться от общепринятой.
Примечательно, что готовят винегрет в разных интерпретациях и в странах Европы, однако под другим названием: там это блюдо именуют «русским салатом» или «русской закуской», что лишний раз доказывает происхождение салата. В домашних условиях винегрет может стать отличной закуской «на скорую руку».
Практическая работа «Создание и редактирование документа.
Параметры документа»
Цель: отработка навыка набора текста, его редактирование.
Ход работы:
1. Набрать текст и выполнить редактирование по образцу.
2. Установить следующие параметры документа: ориентация – книжная; поля – по 3 см; интервал — 1,15; выравнивание – по ширине; размер шрифта – 12; тип шрифта – Times New Roman.
3. Создайте новый документ, скопируйте в него набранный текст и установите для нового документа следующие параметры: ориентация – альбомная; поля – по 2,5 см; интервал — 2; выравнивание – по ширине; размер шрифта – 15; тип шрифта – Courier New.
Хлеб всему голова
Хлеб — один из старейших приготавливаемых продуктов, появившийся ещё в неолите. Первый хлеб представлял собой подобие запечённой кашицы, приготовленной из крупы и воды, а также мог стать результатом случайного приготовления или намеренных экспериментов с водой и мукой.
Под именем «хлеб» известны разного вида пищевые продукты, приготовленные из зерновой муки некоторых злаков и служащие важнейшей составной частью народного продовольствия.
Главнейшие хлебные культуры: пшеница, рожь, ячмень, кукуруза, рис, просо, овёс, сорго и дурра. Кроме злаков роль хлебных растений принадлежит и некоторым другим: например, маниоку, нескольким видам пальм, хлебному дереву, арророуту и прочим.
Для первых видов хлеба было много способов заквашивания теста. Можно было использовать в качестве дрожжей бактерии, имеющиеся в воздухе. Для это нужно было только оставить тесто на открытом воздухе на какое-то время перед выпечкой. Эта технология до сих пор используется при изготовлении хлебной закваски. Плиний Старший писал, что галлы и иберийцы использовали снятую с пива пену, чтобы делать «более легкий [то есть менее плотный] хлеб, чем другие народы». В тех частях древнего мира, где вместо пива пили вино, в качестве закваски использовали смесь из виноградного сока и муки, которой позволяли забродить, или пшеничные отруби, пропитанные вином. Однако наиболее распространенным методом было оставить кусок теста при приготовлении хлеба и использовать его на следующий день в качестве источника брожения.
Даже в древнем мире существовало очень много разнообразных видов хлеба. В своём сочинении «Пир мудрецов» древнегреческий автор Афиней описывает некоторые виды хлеба, пирожных, печенья и другой выпечки, приготавливавшейся в античности. Среди сортов хлеба упоминаются лепёшки, медовый хлеб, буханки в форме гриба, посыпанные маковыми зёрнами, и особое военное блюдо — хлебные завитки, запечённые на вертеле. Тип и качество муки, использовавшейся для приготовления хлеба, также могло различаться. Как отмечал Дифил, «хлеб, сделанный из пшеницы, по сравнению с тем, что сделан из ячменя, более питательный, легче усваивается, и всегда лучшего качества. В порядке достоинства, хлеб, сделанный из очищенной [хорошо просеянной] муки является первым, после него — хлеб из обычной пшеницы, а затем хлеб, сделанный из непросеянной муки.»
Практическая работа «Редактирование текста»
Цель: отработка навыка редактирования текста.
Ход работы:
1. Набрать текст.
2. Задайте каждому предложению свой стиль: тип, размер, цвет, размер шрифта.
Профессия повар-кондитер
Чтобы человек мог нормально работать и заботится о близких, он должен хорошо питаться. А ведь часто кушать приходится не дома. На этот случай существуют многочисленные столовые и кафе, в которых еду готовят люди с профессией повар-кондитер. Такие профессионалы работают и в больших организациях, и в армии, и в детских садах. Задача повара в том, чтобы из сырых продуктов приготовить вкусное и сытное блюдо.
Первые блюда выглядели просто как обожжённые на открытом костре полусырые куски мяса или рыбы. Огнём люди пользовались как минимум со среднего палеолита, но это не были повара. О первых профессионалах, зарабатывающих таким ремеслом на жизнь, гласят отметки греческой цивилизации на острове Крит 2600-го года до н. э. Для солдат царя пищу готовил из отборных продуктов специально нанятый мастер кулинарного дела. Можно смело предположить, что в более древних культурах Египта, Финикии и Шумер также были профессиональные кулинары, работающие для семей знатных людей и правителей. Позже появились такие понятия, как санитарные нормы, регулирующие работу таких специалистов.…
Повар-кондитер должен в первую очередь быть аккуратным и иметь опрятный вид. Само собой, что необходимыми качествами можно назвать обострённый нюх и вкус, отсутствие заболеваний сердца, кожи и способность одновременно держать в голове информацию о нескольких блюдах, готовящихся на кухне. Это далеко не редкостная профессия. Некоторые мастера этого дела носят гордое звание шеф-повара. Таких полезных работников можно встретить даже вдали от берега — в открытом море. Такой повар привык готовить для мужского коллектива моряков, которые зовут его коротко, но громко — «кок».
Практическая работа «Создание таблиц»
Цель: отработка навыка создания таблиц и их заполнения.
Ход работы:
Задание 1
1. Создайте таблицу «Сведения о студентах», состоящую из 6 строк и 5 столбцов.
2. Ознакомьтесь с текстов и дайте название столбцам.
3. Заполните ее следующими сведениями:
1) Иванов Иван Иванович, 11.04.1996, ул. Климасенко, 13-15
2) Петрова Лидия Ивановна, 25.10.1997., пер. Черского, 32
3) Быков Алексей Ильич, 12.10.1998, ул. Кирова, 75-89
4) Мухин Олег Андреевич, 20.07.1995, ул. Центральная, 50-29
5) Григорьева Наталья Дмитриевна, 30.07.1995, ул. Батюшкова, 16-41
4. Добавьте в таблицу еще 5 строк.
5. Заполните эти строки сведениями о своих одногруппниках.
6. Выполните выравнивание ячеек – по центру.
7. Для каждой строки задайте индивидуальный цвет шрифта.
Задание 2
1. Проанализировав предложенный текст, создайте и заполните таблицу «История возникновения салатов», выбрав на свое усмотрение три рецепта.
2. Строку заголовка выделите полужирным начертанием и синим цветом.
3. Выполните выравнивание ячеек – выровнять по центру по левому краю.
«Оливье»
Салат оливье — популярный в России и в странах бывшего СССР салат, считающийся праздничным и традиционным новогодним. Название получил в честь своего создателя, шеф-повара Люсьена Оливье, державшего в Москве в начале 60-х годов XIX века ресторан парижской кухни «Эрмитаж». За рубежом также известен как «Русский салат» или «гусарский салат» В России оливье также называют «мясным салатом» и «зимним салатом».
Стандартный советский оливье состоял из 6 или 8 ингредиентов: отварной картофель; отварная морковь; варёная колбаса или отварное мясо; яйца вкрутую; лук; солёные (маринованные) огурцы; зелёный горошек (консервированный); майонез или сметана; укроп. Всё (кроме горошка) нарезать кубиками, перемешать и заправить майонезом или сметаной.
«Сельдь под шубой»
Автор этого замечательного салата — купец Анастас Богомилов, хозяин сети популярных московских столовых и трактиров. «Сельдь под шубой» была подана в первый раз накануне 1919-го Нового года.
Главным ингредиентом салата стала, конечно же, сельдь — любимое лакомство пролетариев, которую Анастас дополнил крестьянскими луком, родной картошкой и морковью, ну, а сверху, как кроваво-красным пролетарским знаменем, укрыл слоем тертой свеклы. Чтобы не забывать про врагов Советов, салат был щедро приправлен «западнически майонезом».
Название чудесной закуске-салату Анастас Богомилов дал: «Шовинизму и Упадку — Бойкот и Анафема», или, по тогдашней революционной моде пользоваться всевозможными аббревиатурами, просто «Ш.У.Б.А.».
Впоследствии имя автора рецепта одного из самых популярных и любимых русских салатов забылось, а закуску стали называть «Сельдь под шубой».
«Винегрет»
Популярный в России и других странах бывшего СССР салат из отварных свеклы, картофеля, моркови, а также соленых огурцов и зеленого или репчатого лука и квашеной капусты. А родилось это блюдо на императорской кухне Александра I, где некогда работал известный французский повар Антуан Карем (XIX век). Наблюдая за работой русских поваров, готовивших неизвестный ему салат, и увидев, что его заправляют уксусом, Антуан воскликнул: «Vinaigre?» («Уксус?»). На что наши повара, решив, что француз произнес название блюда, утвердительно закивали головой: «Винегрет, винегрет…». Так и появился в царском меню необычный салат, который вскоре обрел широкую известность и очень полюбился простому народу.
«Цезарь»
Салат «Цезарь» появился на свет 4 июля 1924 года. Самый главный день для своей страны находчивые американские бизнесмены и голливудские звезды отмечали в Мексике. В Caesar’s Place было не повернуться от посетителей. И если спиртного было предостаточно, то с продуктами дела обстояли гораздо хуже – их практически не было. Но Цезарь Кардини выкрутился, проявив кулинарную смекалку: натер чесноком тарелку, положил на нее листья салата романо, сбрызнул оливковым маслом, выжал лимонный сок, добавил яйца, сваренные особым образом, свеженатертый пармезан, пряные травы, гренки из белого хлеба и немного вустерского соуса. Все ингредиенты были быстро перемешаны и поданы к столу.
«Мимоза»
Этот красивый «весенний» салат появился в СССР в 70-е годы.
Достоверно установить, кто и когда точно изобрел салат «Мимоза», невозможно. Проживающим в условиях постоянного дефицита советским домохозяйкам приходилось прилагать серьезные усилия, чтобы готовить вкусные и интересные блюда из скудного ассортимента магазинов того времени. В семидесятых годах прошлого века вошел в моду первый слоеный салат из рыбных консервов – он носил название «Бангладеш». Со временем этот салат стали украшать растертыми яичными желтками, напоминающими весенние цветы, и под новым названием «Мимоза» салат стал знаменит.
В состав классического салата входят рыбные консервы, свежий репчатый лук, яйца, сваренные вкрутую, вареный картофель, морковь и майонез для заправки. Характерная особенность этого салата заключается в ярко желтой пышной верхушке, которая приготавливается из измельченного яичного желтка. Его поверхность напоминает нежные цветки мимозы, которая и дала ему название.
Практическая работа «Создание и редактирование таблиц»
Цель: отработка навыка создания комбинированного документа.
Ход работы:
1. Набрать текст и выполнить редактирование по образцу.
2. Установить следующие параметры документа: ориентация – книжная; поля – по 3 см; интервал — 1,15; выравнивание – по ширине; размер шрифта – 12; тип шрифта – Times New Roman.
Технологическая карта
1. Область применения
1.1 Настоящая технологическая карта распространяется на блюдо – каша молочная пшенная с тыквой.
2. Рецептура
2.2 Рецептура блюда – каша вязкая с тыквой
|
№ п/п |
Наименование сырья |
Масса брутто на 1 пор/л |
Масса нетто на 1 пор/л |
Масса брутто на 20 пор. |
Масса нетто на 20 пор. |
|
1 |
Пшено |
65 |
65 |
1300 |
1300 |
|
2 |
Тыква |
150 |
105 |
3000 |
2100 |
|
3 |
Молоко |
75 |
75 |
1500 |
1500 |
|
4 |
Вода |
75 |
75 |
1500 |
1500 |
|
5 |
Сахар |
5 |
5 |
100 |
100 |
|
6 |
Масло сливочное |
10 |
10 |
200 |
200 |
|
Выход готового блюда (1 порция) |
310 |
6200 |
3. Технология приготовления
Тыкву очистить от кожицы, нарезать мелкими кубиками, заложить в воду с молоком, добавить соль, сахар. Нагреть до кипения. Затем засыпать подготовленную крупу и варить до готовности при слабом кипении.
4. Оформление, подача, реализация, хранение.
Выложить на тарелку. при подаче полить сливочным маслом, посыпать сахаром. Подавать в горячем виде, не менее 650С.
5. Органолептические показатели блюда
Внешний вид – зерна набухшие, хорошо разваренные.
Цвет – желтая, присуще пшену и тыкве.
Консистенция – густая масса.
Запах – не пригорелая.
Вкус – не пригорелая, свойственный каше и тыкве.
Практическая работа «Формулы»
Цель: отработка навыка набора формул в текстовом редакторе.
Ход работы:
Наберите следующие формулы:
|
а) |
б) |
в) |
|
г) |
д) |
е) |
|
ж) |
з) |
и) |
Практическая работа «Вставка фигур»
Цель: научить выполнять вставку, группировку и заполнения фигур.
Ход работы:
С помощью вставки фигур создайте «Схема изготовления изделий из дрожжевого теста, приготовленного безопарным способом»
Практическая работа «Создание комбинированного документа»
Цель: научить выполнять вставку, группировку и заполнения объектов: фигуры, картинки, WordArt.
Ход работы:
Создайте приглашение, используя вставку следующих объектов: фигуры, картинки, WordArt.
Образец приглашения:
Практическая работа «Создание комбинированного документа»
Цель: отработка навыка создания комбинированного документа.
Ход работы:
1. Набрать текст и выполнить редактирование по образцу.
2. Установить следующие параметры документа: ориентация – книжная; поля – по 3 см; интервал — 1,15; выравнивание – по ширине; размер шрифта – 12; тип шрифта – Times New Roman.
Салат «Цезарь» с курицей и сухариками
|
Ингредиенты куриное филе 200граммов листья салата латук 20 штук помидоры черри 5штук белый хлеб 200 граммов твердый сыр 50 граммов чеснок 2 зубчика растительное масло 4 столовых ложки майонез, соль по вкусу |
Салат «Цезарь» с курицей и сухариками – это классический рецепт знаменитого салата, наиболее близкий к оригинальному блюду, которое изобрел Цезарь Кардини. |
|
100 г Салат «Цезарь» с курицей и сухариками содержат: Энергетическая ценность: 203 Ккал Белки: 8,23 грамма Жиры: 16,27 грамма Углеводы: 6,76 грамма |
|
|
Приготовление салата «Цезарь» с курицей и сухариками
|
Практическая работа «Создание комбинированного документа»
Цель: отработка навыка создания комбинированного документа.
Создать страницу ресторанного меню.
Образец
Текстовый процессор
MICROSOFT
WORD
Лабораторная
работа №2
Москва 2004
Практическая работа № 1. Первое знакомство с текстовым процессором MsWord.
Цели
работы:
знакомство
с главными понятиями текстового
процессора MsWord;
освоение основных приемов выполнения
файловых операций.
-
Запустите текстовый
процессор MsWord:
левой клавишей мыши щелкните по кнопке
Пуск
на Панели
задач и
выберете команду Программы |
Microsoft Оffice |
Мicrosoft Word. -
При запуске
текстового процессора MsWord
на экран автоматически выводится новый
документ с именем
Документ
1.
Это имя можно видеть в строке заголовка
над текстовым окном (Рис.1). Рядом с
именем документа стоит имя активного
приложения, т.е. Microsoft
Word.
Рис. 1
-
Кроме того, в
строке заголовка есть четыре кнопки:
одна — у левого края и три у правого.
Левая кнопка
называется кнопкой вызова Управляющего
меню.
Управляющее меню
содержит следующие команды:
-
Восстановить
— восстановление
исходного размера окна; -
Переместить
— перемещение
окна; -
Размер
— изменение
размера; -
Свернуть
— сворачивание
окна до пиктограммы; -
Развернуть
— разворачивание
окна на весь экран; -
Закрыть
— закрытие
окна.
Окно, которое не
полностью занимает весь экран, можно
перемещать по экрану с помощью команды
Переместить
Управляющего меню. Для его перемещения
следует поместить курсор мыши на строке
заголовка и отбуксировать его в нужную
позицию.
-
С помощью команды
Размер
Управляющего меню измените размер
окна по вертикали и горизонтали с
помощью мыши. Для этого установите
курсор мыши на верхнюю или правую
границу окна. Когда курсор примет вид
«»или
«»
соответственно, нажмите левую кнопку
мыши и, удерживая ее, измените размер
окна. -
Сверните окно до
размера пиктограммы с помощью команды
Свернуть
в подменю Управляющего меню. Наблюдайте
изменения в Панели
задач.
Восстановите окно с помощью кнопки
программы на Панели задач. -
Три другие кнопки
в строке заголовка имеют следующее
функциональное назначение:
-
Сворачивания,
так как она сворачивает окно активной
программы до пиктограммы. Измените
размер окна с помощью данной кнопки.
Восстановите окно с помощью кнопки
программы на Панели задач. -
Развернуть
(разворачивает окно до размеров экрана)
или
Восстановить
(восстанавливает окно программы до
исходного размера); -
Закрыть
активное окно.
-
Вторая строка —
строка меню.
Каждая группа объединяет набор команд,
имеющих общую функциональную
направленность и отображаемых в
подменю. -
Третья строка —
панель инструментов Стандартная;
на ней расположены кнопки со значками.
Это кнопки команд, которые можно найти
и в меню. Однако использование кнопок
значительно ускоряет работу1.
Выполните перемещение курсора по
кнопкам панели инструментов Стандартная
и прочитайте назначение каждой из
кнопок по всплывающим подсказкам. -
Четвертая строка
— панель инструментов Форматирование.
Она содержит сокращенные обозначения
операций, выполняемых при оформлении
текстов. Выполните перемещение курсора
по кнопкам панели инструментов
Форматирование и прочитайте назначение
каждой из кнопок по всплывающим
подсказкам. -
Под панелью
инструментов Форматирование находится
горизонтальная
линейка.
Она используется для установки
табуляторов
с помощью мыши и быстрого изменения
отступов абзацев
,
ширины столбцов таблицы и ширины
колонок в многоколоночном тексте. -
Справа и внизу
окна находятся соответственно
вертикальная
и горизонтальная полосы прокрутки.
Если установить курсор на
или ,
или
одной из полос прокрутки и щелкнуть
по левой кнопке мыши, то текст сместится
вправо или влево или на одну строку
вверх или вниз соответственно. Щелчок
кнопкой мыши по вертикальной полосе
позволит прокрутить текст на одно окно
вверх или вниз. Маркеры полос прокрутки
называются бегунками.
С их помощью можно перелистывать
страницы текста и перемещаться по нему
как горизонтально, так и вертикально.
Можно перейти в любое место документа,
переместив бегунок на нужную позицию
полосы прокрутки. -
В левой части
горизонтальной полосы прокрутки
находятся кнопки
для выбора режима
просмотра.
Режим просмотра можно также выбрать
в подменю команды Вид
строки меню. -
Самая нижняя
строка — строка
состояния.
На строке состояния отображается номер
текущей страницы документа, сколько
всего страниц в документе, номер строки
и колонки, в которой находится текстовый
курсор, и другая полезная информация
о текущих режимах работы процессора -
Чтобы войти в
меню с
помощью клавиатуры
существует два способа. 1
способ:
необходимо нажать клавишу Alt
или клавишу F10 .
После этого одно слово в меню будет
выделено подсветкой. При помощи клавиш
клавиатуры «»
и «»
выбирается нужный пункт меню. При
нажатии клавиши Enter
раскрывается подменю. Перемещение по
подменю осуществляется с помощью
клавиш «»
или «».
Запрос на выполнение подтверждается
нажатием клавиши Enter .
Выход из меню производится нажатием
клавиши Esc .
2 способ:
для входа
в меню можно воспользоваться «горячими»
клавишами. При одновременном нажатии
комбинации клавиш Alt
и «горячей» клавиши пункта меню
(выделенная подчеркиванием в имени
того или иного пункта) раскрывается
подменю, ассоциированное с этим пунктом.
Например, для меню Файл
«горячей» клавишей является
клавиша Ф . -
С меню
удобно работать при
помощи мыши. Для чего, выбрав
необходимый пункт, нужно навести на
него курсор и сделать щелчок по левой
кнопке мыши. Щелчком по левой кнопке
мыши выбираются необходимые команды
подменю и раскрываются вкладки, а также
устанавливаются флажки. Щелчок мыши
вне меню приводит к выходу из него и
закрытию подменю.Рис. 2
Рис. 3
-
Практически все
настройки процессора MsWord
выполняются с помощью диалогового
окна Параметры,
вызываемого командой меню.
Убедитесь,
что Вы переключены в режим
Разметки
страницы или
выполните
команду Вид /
Режим разметки.
Выберите команду Сервис /
Параметры.
Щелкните мышью на ярлычке (вкладке)
Вид,
чтобы выбрать нужную вкладку с элементами
управления (рис.2). -
Установите флажки
(если они не установлены) в группе
Показывать
напротив тех элементов, которых нет
на экране. Также установите флажок Все
в группе Знаки
форматирования
и флажок Границы
текста в
группе Параметры
режима разметки.
Знаки форматирования (непечатаемые
символы) — это символы, которые
отображаются в тексте на экране для
лучшего восприятия размещения текста,
но не выводятся на бумагу при печати.
Границы текста — это пунктирные линии
на экране, по которым можно судить о
величине отступов текста от края
бумаги. -
Выберите вкладку
Общие
(рис.3).
Установите флажки напротив команд
Звуковое
сопровождение событий,
Помнить
список из
4 файлов. Установите Единицы
измерения
см. Чтобы применить выполненные
настройки, закройте диалоговое окно
Параметры
с помощью кнопки ОК. -
Видимостью Панелей
инструментов можно управлять с помощью
подменю Панели
инструментов,
которое вызывается с помощью команды
меню Вид /
Панели инструментов,
или диалогового
окна Настройка
(команда Сервис /
Настройка…).Рис. 4
Рис. 5
-
Выберите команду
меню Сервис /
Настройка… На
экране появиться диалоговое окно
Настройка.
Выберите вкладку Панели
инструментов
(рис.4). Установите с помощью щелчка
мыши флажки напротив названий
Стандартная
и Форматирование.
Убедитесь, что все остальные флажки
сброшены. Если нет, то сбросьте их. -
Выберите вкладку
Параметры
(рис.5).
Установите флажок Отображать
подскажи для кнопок.
Остальные флажки сбросьте. Установите
в списке Эффект
при выводе меню
параметр Соскальзывание.
Нажмите кнопку
Закрыть. -
Наблюдайте эффект
соскальзывания при нажатии кнопок
команд строки меню. Уберите эффект
соскальзывания, выполняя вышеуказанные
операции. -
MsWord
использует еще один способ вызова
команд — контекстное
меню. Для
вызова контекстного меню нужно выделить
какой-либо элемент документа, например
абзац, таблицу, рисунок, затем щелкнуть
правой кнопкой мыши или нажать комбинацию
клавиш Shift+F10 .
На экране появится контекстное меню,
относящееся к
выделенному элементу. Для закрытия
контекстного меню без выбора команды
достаточно щёлкнуть по кнопке мыши,
переместив её курсор за пределы меню,
или нажать клавишу Esc . -
При наборе
документа обратите внимание на следующие
особенности. Клавиши на клавиатуре
имеют два и даже три регистра. В первом
регистре находятся строчные буквы, во
втором, который включается клавишей
Shift ,
-прописные. Во втором регистре цифровых
клавиш находится ряд специальных
символов; над «1» — «!»; над «2» — «» «»;
над «3» — «№»; над «4» — «;»; над «5»-«%»;
над «6»-«:»; над «7»-«?»; клавиша ?/ -«.»;
Shift+?/ -«,».
Указанные символы применяются для
русской раскладки клавиатуры. -
При вводе текста
перед знаком препинания пробел не
ставят, а после — ставят обязательно.
Когда при наборе текста курсор доходит
до конца строки, MsWord
полностью переносит очередное слово
на следующую строку. Как только
напечатанный текст не будет умещаться
на одной странице, то строки автоматически
переместятся на следующую. На экране
между страницами будет видна
разделительная линия (режим:Обычный).
-
Для завершения
одного абзаца и образования нового
достаточно нажать клавишу Enter .
Для перехода на следующую строку без
образования нового абзаца служит
комбинация клавиш Shift + Enter .
Знак «+» означает, что необходимо нажать
и удерживать клавишу Shift ,
а затем нажать клавишу Enter
. -
Для того чтобы
ввести разделение на страницы в
каком-либо предыдущем фрагменте текста,
нужно подвести курсор к той строке, с
которой должна начинаться новая
страница, и нажать комбинацию клавиш
Ctrl + Enter
или выполнить команду Вставка /
Разрыв… / Начать новую страницу. -
Чтобы удалить
только что набранную букву, используйте
клавишу ←
(Васksрасе). Нажатие этой клавиши
перемещает курсор на один символ влево
и удаляет набранный символ. Для удаления
символов, стоящих справа от курсора,
служит клавиша Delete ,
при этом текст смещается влево. Эта
клавиша может использоваться и для
удаления выделенного фрагмента текста. -
Кроме четырех
клавиш управления курсором (клавиши
со стрелками), обеспечивающих перемещение
в четырех направлениях, можно использовать
и другие комбинации клавиш, которые
позволяют перемещаться по тексту:
PgUp
— перемещение по документу вверх на
размер окна и PgDn
— вниз на размер окна;
Home
— перемещение в начало строки и End
— в конец строки;
Ctrl + →
— перемещение на слово вперед и Ctrl + ←
— на одно слово назад;
Ctrl + Home
— перемещение курсора в начало текста
и Ctrl + End
— в конец текста.
-
Для установки
курсора в определенное место можно
использовать мышь — установите курсор
мыши в нужное место на экране и сделайте
щелчок. Полосы прокрутки также позволяют
перейти в нужный фрагмент текста. -
Для выделения
фрагмента
текста с помощью мыши нужно установить
курсор мыши в начало фрагмента и
переместить курсор при нажатой левой
кнопке мыши до конца фрагмента. Фрагмент
остаётся выделенным до тех пор, пока
не будет выделен другой фрагмент.
Двойной щелчок по кнопке мыши выделяет
слово, на котором установлен её курсор.
Если курсор находится у левого края
строки, то щелчок по кнопке мыши выделяет
полную строку, а двойной щелчок — полный
абзац. -
Для выделения
можно также использовать клавиши
управления курсором и дополнительные
клавиши: Home ,
End ,
PgUp ,
PgDn .
При нажатии комбинации клавиш можно
выделить следующие части текста:
Shift +
— символ слева от курсора и Shift +
— символ справа от курсора;
Shift
+
— предыдущую строку и Shift +
— последующую строку;
Shift
+ Home
— текст от начала строки до курсора и
Shift + End
— текст от курсора до конца строки;
Shift + PgUp
— фрагмент от начала текста до курсора
и Shift + PgDn
— фрагмент от курсора до конца текста.
-
Для выполнения
различных операций с текстом используются
команды Копировать,
Вырезать, Вставить
из меню Правка. -
Для того чтобы
скопировать
фрагмент текста, выделите этот фрагмент
и выполните команду Правка /
Копировать.
Затем установите курсор в то место,
куда планируете вставить этот фрагмент,
и выполните команду Правка /
Вставить.
Такая
команда позволит неоднократно копировать
выделенный фрагмент в любое место. -
Чтобы выполнить
перемещение текста, следует выделить
нужный фрагмент и выполнить команду
Правка /
Вырезать.
Затем установите курсор в то место,
куда планируете вставить этот фрагмент,
и выполните команду Правка /
Вставить.
-
Перемещение
текста можно также осуществлять и с
использованием мыши. Для этого установите
курсор мыши на выделенный фрагмент и
перетащите его при нажатой левой кнопке
мыши в нужную позицию. -
Для удаления
фрагмента текста нужно выделить этот
фрагмент и нажать клавишу Delete .
Выделенный текст исчезнет с экрана.
Для восстановления этого фрагмента
необходимо воспользоваться командой
Правка
Отменить.
Эта команда
отменяет последнюю операцию. -
Наберите следующие
два абзаца:
А.
При вводе текста перед знаком препинания
пробел не ставят, а после — ставят
обязательно. Текст документа не должен
содержать переносов Word
сделает их сам, если вы хотите, чтобы
они содержались в документе. Абзацы
создаются путем нажатия на клавишу
Enter.
При нажатии этой клавиши Word
переносит курсор на новую строку.
В. Как только
напечатанный текст не будет умещаться
на одной странице, то строки автоматически
переместятся на следующую.
С.
Для того чтобы ввести разделение на
страницы в каком-либо предыдущем
фрагменте текста, нужно подвести курсор
к той строке, с которой должна начинаться
новая страница, и нажать комбинацию
клавиш Ctrl+Enter
или выполнить команду Вставка /
Разрыв… / Начать новую страницу.
-
Используя выше
описанные способы перемещений по
тексту с помощью различных клавиш и
комбинаций клавиш, выполните следующие
задания с напечатанным текстом:
скопируйте абзац
«А»
и вставьте его дважды после абзаца «В»
и 1 раз после абзаца «С»,
должна получиться последовательность
— АВААСА;
переместите абзац
«С»
после третьего абзаца, должна получиться
последовательность — АВАСАА;
удалите предпоследний
абзац, используя клавишу Dе1еtе,
должно остаться пять абзацев в
последовательности — АВАСА.
-
Установите с
помощью мыши курсор в начало четвертого
абзаца «С»,
используя комбинацию клавиш Ctrl+Enter,
начните новую страницу. Проследите
изменения в строке состояния: сколько
страниц в документе, на какой странице
находится курсор. -
Перейдите на
первую страницу. Установите с помощью
мыши курсор в начало второго абзаца
«В»,
выполните команду Вставка /
Разрыв… /Начать новую страницу.
Проследите изменения в строке состояния:
сколько страниц в документе, на какой
странице находится курсор. -
Выполните
последовательность действий, приводящую
к запуску контекстного меню. -
Для того чтобы
сохранить документ, нужно выполнить
команду Файл / Сохранить как…
После вывода на экран диалогового окна
Сохранение документа (Рис.6) выберите
диск и папку, в которой вы хотите
сохранить ваш документ, в поле Имя
файла введите имя созданного документа
Практ.раб.1.doc и
щелкните по кнопке Сохранить.
Имя может быть длиною до 255 символов,
включая расширение .doc.
Один раз сохранив документ, в последующем
его можно сохранять лишь щелкнув по
кнопке
Сохранить на Стандартной панели
инструментов, не указывая вновь его
имя. При этом MsWord не
будет выводить на экран диалоговое
окно Сохранение документа.
Рис.6
-
Чтобы обеспечить
создание резервной копии документа,
выберите команду Сервис /
Параметры,
затем в диалоговом окне Параметры
— вкладку Сохранение
и установите флажок Всегда
создавать резервную копию. Эта
копия получает то же имя, что и
соответствующий документ, но с
расширением .bak.
Нажмите на кнопку ОК
и наблюдайте создание резервной копии
документа. -
Сохраните ваш
документ в файле другого формата. Для
этого выберите команду Файл /
Сохранить как…
. Из списка
Тип файла
выберите нужный формат файла. После
этого следует щелкнуть по кнопке
Сохранить.
Документ будет сохранен в требуемом
формате. -
Закройте документ,
выбрав команду Файл /
Закрыть
или нажмите кнопку
Закрыть.
Контрольные
вопросы
-
Что называется
строкой заголовка? -
Что называется
строкой меню? -
Для чего служит
горизонтальная линейка? -
Что показывают
маркеры полос прокрутки? -
Какие клавиши
называются горячими? -
Для чего необходимо
контекстное меню? -
Что является
абзацем? -
Нажатием каких
клавиш производится удаление букв? -
Какие клавиши
служат для перемещения по документу? -
Какие манипуляции
можно производить с выделенным фрагментом
текста? -
Как с помощью мыши
можно переместить фрагмент текста? -
Какие клавиши
служат для выделения текста? -
При выполнении
какой команды можно удалить выделенный
фрагмент текста? -
Как создать новый
документ? -
Как сохранить
документ? -
Как много символов
может иметь имя сохраняемого файла? -
Что называется
папкой? -
Для чего нужны
резервные копии документа? -
Как создать
резервную копию? -
Как сохранить
документ в другом формате? -
Как открыть
существующий документ? -
Какая команда
служит для закрытия документа?
Соседние файлы в предмете [НЕСОРТИРОВАННОЕ]
- #
- #
- #
- #
- #
- #
- #
- #
- #
- #
- #
42

Практическая работа
в текстовом процессоре MS Word
ОГЛАВЛЕНИЕ
Знакомство с MSWord. Ввод текста 3
Выделение фрагментов текста. Отступ 4
Форматирование текста 6
Списки 11
Вставка рисунка 14
Работа с таблицами 18
Рисование в Word 26
Колонтитулы. Нумерация страниц. 28
Нумерация страниц 31
Вставка формул 33
Гиперссылка 34
Знакомство с MSWord. Ввод текста
Рассмотрим основные элементы окна:
-
Окно заголовка(1) (содержит имя документа, имя приложения и минимаксные кнопки (2) (свернуть, свернуть в окно, закрыть))
-
Горизонтальное меню (4)
-
Панели инструментов: «стандартная», «форматирование»(3) (содержат наиболее часто используемые команды, которые расположены в горизонтальном меню)
-
Линейка горизонтальная и вертикальная (5)
-
Полоса прокрутки вертикальная и горизонтальная (скроллер) (6)
-
Строка состояния (8)
-
Панель инструментов «Рисование» (9)
-
Рабочая область (7)
-
Задание № 1
Наберите предложенный текст
Шуточные правила техники безопасности.
Если ты хороший мальчик, то не суй в розетку пальчик,
Проводами не играй: не известно есть ли рай?
Если где-то заискрит, или что-нибудь дымит,
Время попусту не трать — нужно взрослого позвать.
Ведь из искры знаем сами, возгореться может пламя.
Бережливым быть умей, и по клавишам не бей,
Там учтите этот факт, электрический контакт.
Мышка может другом стать, коль ее не обижать.
Дрессируй ее умело, не крути в руках без дела.
Если вводишь ты «ответ», а компьютер скажет «нет»,
По дисплею не стучи, лучше правила учи!
Если сбой дает машина, терпение вам необходимо,
Не бывает без проблем даже с умной ЭВМ!
Остальное всем известно: чтоб не вскакивали с места
Не кричали, не толкались, за компьютеры не дрались.
В куртках шубах и пальто, не приходит к нам никто.
В грязной обуви, друзья, в кабинете быть нельзя.
Начинать работу строго с разрешения педагога,
И учтите: вы в ответе за порядок в кабинете!
Выделение фрагментов текста. Отступ
Выделение фрагментов текста.
|
символ |
Метод «протаскивания» или «drag&drop». Подвести курсор к символу и протащить. Курсор имеет вид римской цифры 1 — I |
|
слово |
|
|
строка |
|
|
предложение |
|
|
абзац |
Метод «протаскивания» или «drag&drop». |
|
весь текст |
|
Отступ
|
В горизонтальном меню: формат —- абзац —- отступ (слева, справа, первая строка) |
Табуляция 1) В горизонтальном меню: формат —- табуляция (указать количество см отступа) —- ок 2) Использовать кн. Tab клавиатуры (если ненужно указывать определенное количество см отступа) |
На линейке |
-
Задание № 1
1. Вчитайтесь в стихотворение «Дом, который построил Джек». Выделите повторяющиеся части в каждом из 7 абзацев. Наберите текст, причем каждую повторяющуюся часть не печатайте вновь, а копируйте, используя операции копирования и исправляя в нужных местах.
Дом, который построил Джек
Вот дом,
Который построил Джек.
А это пшеница,
Которая в темном чулане хранится
В доме,
Который построил Джек.
А это веселая птица-синица,
Которая ловко ворует пшеницу,
Которая в темном чулане хранится
В доме,
Который построил Джек.
Вот кот, который пугает и ловит синицу,
Которая ловко ворует пшеницу,
Которая в темном чулане хранится
В доме,
Который построил Джек.
Вот пес без хвоста,
Который за шиворот треплет кота,
Который пугает и ловит синицу,
Которая ловко ворует пшеницу,
Которая в темном чулане хранится
В доме,
Который построил Джек.
А это корова безрогая,
Лягнувшая старого пса без хвоста,
Который за шиворот треплет кота,
Который пугает и ловит синицу,
Которая ловко ворует пшеницу,
Которая в темном чулане хранится
В доме,
Который построил Джек.
А это старушка седая и строгая,
Которая доит корову безрогую,
Лягнувшую старого пса без хвоста,
Который за шиворот треплет кота,
Который пугает и ловит синицу,
Которая ловко ворует пшеницу,
Которая в темном чулане хранится
В доме,
Который построил Джек.
2. Переставьте все абзацы в обратном порядке.
Форматирование текста
При редактировании текста вы сможете использовать следующие возможности редактора:
-
Изменение шрифта
Кнопка на панели инструментов
«форматирование»
В горизонтальном меню:
формат — шрифт — шрифт
-
Изменение размера шрифта
Кнопка на панели инструментов
«форматирование»
В горизонтальном меню:
формат — шрифт — размер
-
Изменение начертания шрифта
|
Кнопки на панели инструментов «форматирование»: полужирный, курсив, подчеркнутый |
В горизонтальном меню: формат — шрифт — начертание |
-
Выравнивание текста
|
Кнопки на панели инструментов «форматирование»: по левому краю, по центру, по правому краю. |
В горизонтальном меню: формат — абзац — отступы и интервалы — выравнивание |
-
Изменение цвета текста
|
Кнопки на панели инструментов «форматирование»: |
В горизонтальном меню: формат — шрифт — цвет текста |
-
Задание № 1
-
Откройте документ «Шуточные правила техники безопасности»
-
Оформите заголовок стихотворения полужирным шрифтом.
-
Оформите:
-
1 строку – курсивом;
-
2 строку – полужирным, курсивом;
-
3 строку – полужирным, подчеркнутым;
-
4 строку – курсивом, подчеркнутым.
-
В 5 строке выделите каждое слово своим цветом.
-
В 6, 7, 8, 9 выделите каждую строку своим цветом.
-
В строках 10 – 13 все буквы «о» оформите 22 размером шрифта, а «ж» — 8 размером.
-
Оформите:
-
словосочетания «за компьютеры не дрались» — полужирным;
-
«в кабинете быть нельзя» — подчеркнутым, курсивом;
-
«вы в ответе» — красным цветом.
-
Задание № 2
Набрать текст с учетом форматирования (14 пунктов):
поступающим в ВУЗы
С начала 90х годов в ряде ВУЗов Российской федерации введены экзамены по информатике, причем каждое учебное заведение предъявляет свои требования к испытуемым. Например, в Государственной академии нефти и газа им. Губкина, в Московском государственном университете прикладной биотехнологии необходимо знать язык БЕЙСИК, который мог и не входить в школьный курс информатики. В Санкт-Петербургской государственной инженерно-экономической академии абитуриент должен быть знаком с операционной системой MS DOS.
Форма проведения экзамена также различна: собеседование, письменный экзамен, компьютерное тестирование.
Несмотря на то, что до сих пор не существует утвержденных программ по информатике, не согласовано, каким языком программирования должен владеть выпускник школы, все же существует минимальный набор знаний, умений и навыков, которые должен продемонстрировать поступающий. Он должен быть осведомлен о сути предмета, знать состав программного обеспечения компьютера и назначение его устройств; владеть хотя бы одним языком программирования, уметь описывать алгоритмы, освоить основы алгоритмизации вычислительных процессов и научиться программировать их; уметь представлять информацию в разрядной сетке компьютера и выполнять арифметические действия над числами в заданной форме представления; уметь упрощать логические функции и вычислять их значения по заданным значениям переменных.
-
Задание № 3
Наберите предложенный текст по образцу.
Отреставрированный Хлебный дом открывает свои двери для посетителей и приглашает Вас на выставки:
«Цари в Царицыне» – выставка коллекции портретов российских императоров, приобретенной при поддержке Правительства Москвы для Государственного музея-заповедника «Царицыно».
«Царицыно сквозь века» – выставка, приуроченная к открытию после реставрации здания Хлебного дома (Кухонного корпуса) Государственного музея-заповедника «Царицыно»
«Царские трапезы» – шедевры Государственного музея керамики и «Усадьбы Кусково XVIII века»
«Валентин Юдашкин – Москве» – выставка коллекции костюмов, переданных в дар г. Москве
-
Задание № 4 (самостоятельная работа)
Наберите предложенный текст по образцу.
Вариант 1
Действующие лица и исполнители:
Петров В.В. – народный артист России Певцов А.А.
Мать Петрова В.В. – артистка Иваневич М.А.
Дети Петрова В.В.
Людмила – артистка Веденеева И.А.
Дарья – артистка Голованова Г.И.
Семен – артист Голубев М.О.
Заботин В.Н. – артист ТоломеевБ.А.
Горячева О.Н. – артистка Болатина А.А.
В массовых сценах заняты артисты театра
Режиссер – Захаров М.А.
Постановщик – Золотухин В.И.
Художник – Фабия Э.
Вариант 2
Вчитайтесь в стихотворение М.Ю. Леромонтова «Лирик»:
Хотел бы в единое слово
Я слить свою грусть и печаль,
И бросить то слово на ветер,
Чтоб ветер унес его в даль
(М.Ю.Лермонтов)
Как велик поэт! Всего в нескольких словах, объединенных рифмой, он сумел выразить силу чувств, стремительность мысли, благородство русского языка. Легкость слога мы встречаем во многих, если не сказать во всех стихотворениях Михаила Юрьевича.
Ночевала тучка золотая
На груди утеса-великана.
Тучки небесные –
Вечные странники!
А он, мятежный,
Ищет бури,
Как будто в буре есть покой.
Вариант 3
Форма – это объект, представляющий собой окно на экране, в котором размещаются управляющие элементы.
Визуальное конструирование графического интерфейса приложения состоит в том, что на форму с помощью мыши помещаются и «рисуются» те или иные управляющие элементы. Мы будем сегодня выполнять практическую работу по размещению на форме элемента – метки (label).
Задание: Разместите на форме метки таким образом, чтобы можно было прочитать стихотворение:
Гладиолусы
Собака сторожила гладиолусы.
Маячило ей счастье впереди.
А ветер гладил на собаке волосы
И говорил: «С надеждой в даль гляди».
Но грянул град, помялись гладиолусы.
Их ценность снижена была.
Собака взвыла ненормальным голосом
И умерла!
В.Шефнер
Вариант 4
Поэт: Я написал новое стихотворение. Хочешь, я тебе его прочитаю?
Музыкант: Нет. Я написал новую мелодию. Хочешь, я тебе ее сыграю?
Поэт: Я не желаю слушать всякую дребедень! Пойдем к художнику и спросим его, чье творчество важнее мое или твое.
Поэт и музыкант подходят к художнику.
Музыкант: Послушай мою новую мелодию!
Поэт (одновременно с музыкантом): Послушай мое новое стихотворение!
Художник: Мне некогда слушать ваши опусы. Я пишу новую картину. Это будет настоящий шедевр. Приходите через месяц и увидите, что моя картина будет лучшей в мире!
А вы как считаете, чье творчество важнее? Мое мнение таково: любое произведение создается для публики. Картину надо показать, стихи прочитать, музыку сыграть, только в этом случае творчество имеет смысл.
Философ.
-
Задание № 5
-
Наберите текст. Учтите его формат. Используйте 16 размер шрифта. Заглавие набрано шрифтом Arial, полужирный.
Компьютер в нашем мире.
Сейчас, наверно трудно найти человека, который хотя бы раз в жизни не встретился бы с компьютером. Компьютеры приходят к нам в дом, помогают облегчить работу человека. Различные программы могут обучать и развлекать.
С помощью глобальной сети Internet люди могут общаться, находить нужную информацию, даже если она находится «на другом конце света».
-
Вставьте строку выше заголовка «Информация к размышлению» (шрифт Курсив, выравнивание по правому краю). Скопируйте текст 4 раза. Выровняйте: первый текст — по ширине, второй — по левому краю, третий — по правому краю, четвертый – по центру. Сохраните файл под названием Компьютер.doc
-
Задание № 6
-
Этот текст содержит 304 знаков и пробелов. Засеките время и наберите текст. Определите скорость печати (знаков в минуту). Вставьте Дату с помощью команд Вставка, Дата и время.
Директору школы №100
Веселову С.В.
ученика 10 класса
Глебова Алексея
Объяснительная записка
Я, Глебов Алексей, опоздал сегодня на урок информатики, потому, что всю ночь сидел в интернете и активно чатился. Подхватил там несколько троянов и червей, вызвал доктора Касперского, с трудом вылечился. Больше не буду.
19 сентября 2004 г.
-
Посмотрите, сколько слов содержит Ваш текст _____, знаков____(Файл, Свойства, Статистика)
Списки
Существует два вида списков: нумерованный и маркированный. Их отличие заключается в том, что в нумерованном списке используются различные значки. А в маркированном одинаковые.
Для того чтобы добавить список необходимо выделить нужный фрагмент, а затем:
|
в горизонтальном меню выбрать: формат — список – нумерованный / маркированный/ многоуровневый (выбрать подходящий стиль списка в открывшемся окне) |
-
Задание №1
Наберите предложенный текст. Создайте нумерованный список. Измените список на маркированный, подобрав самостоятельно вид маркера.
Есть такие деревья.
-
Хлебное дерево из семейства тутовых.
-
Колбасное дерево из семейства бегониевых (кигелия).
-
Дерево путешественников из семейства банановых (Равенна мадагаскарская).
-
Шоколадное дерево (один из видов рода теоброма).
-
Конфетное дерево (говения).
-
Ландышевое дерево, растение рода клетра.
-
«Деревянная корова», растет в Коста-Рике.
-
Авокадо – аллигаторова груша из семейства лавровых.
-
Дынное дерево (папайя).
-
Железное дерево (железняк, парротия персидская).
-
Бумажное дерево, один из видов буссонетия.
-
Сальное дерево семейства молочных.
-
Мыльное дерево семейства сапиндовых.
-
Бутылочная тыква, горлянка (лагенария, посудная тыква).
-
Сапотовое дерево (саподилла).
-
Сейшельская пальма.
-
Базальтовое дерево.
-
Карандашное дерево (красный или виргинский можжевельник).
-
Рожковое дерево (цареградский стручок).
-
Вельвичия.
-
Индийский миндаль.
-
Гинкго.
-
Альмасига.
-
Драцена.
-
Баобаб.
-
Задание № 2
Наберите текст по образцу
Пифагор
Пифагор Самосский (VI в. до н. э.)
-
древнегреческий философ,
-
религиозный и политический деятель,
-
основатель пифагореизма,
-
математик.
Пифагору приписывается, например, изучение:
-
свойств целых чисел и пропорций,
-
доказательство теоремы Пифагора.
-
Задание № 3
Наберите текст по образцу
ЧТО ДОЛЖНО БЫТЬ В ПАПКЕ ПО КАБИНЕТУ
-
Паспорт кабинета (прошнурованный);
-
Обязанности (должностные) классного руководителя;
-
Обязанности (должностные) учителя;
-
Инструкция по заполнению журнала;
-
Типовое положение о материальной ответственности;
-
Выписка из приказа «О внутреннем трудовом распорядке работников школы № ____»
-
В кабинетах: химии, биологии, информатики, физики, физической культуры – инструкции по правилам техники безопасности (наличие журнала по ТБ);
-
Инструкция по работе с ТСО;
-
Календарно-тематическое планирование;
-
Расписание уроков (своих в кабинете);
-
Расписание звонков;
-
Расписание дополнительных и кружковых занятий;
-
График контрольных. Практических и лабораторных работ.
-
Задание № 4
-
Научитесь делать отступ текста, вставку символа и наберите текст. Символ найдёте в наборе Wingdings.
ТЕСТО РАССЫПЧАТОЕ
400г. муки
200г. масла
0,5 стакана воды
Растиреть масло, добавить муку, воду, всыпать 0,5 чайной лошки соли и замесить тесто. Использовать тесто для ватрушек, пирагов.
-
Проверьте орфографию. Выпишите в тетрадь список слов, предложенных к замене слова «лошки».
-
Задание № 5
Наберите текст. Вторая строка – шрифт с тенью.
Скопируйте текст 4 раза. Список из фамилий сделайте нумерованным, а следующие три строчки – маркированным. В первом тексте формат номера 1., маркер ; во втором тексте а) и ; в третьем I и ; в четвёртом начать нумерацию с 10), маркер – рисунок.
Список учащихся, участвующих в соревнованиях.
(победители и призеры различных видов спорта.)
-
Выродов Павел 8Б лыжи
-
Фомина Яна 8В плавание
-
Квач Елена 8А волейбол
-
В ходе соревнований техника безопасности не нарушалась.
-
Призеры награждены грамотами и призами.
-
Все временные рамки соблюдены.
Тренер школы Смелых И.И.
Вставка рисунка
Вставка рисунка
|
В горизонтальном меню: Вставка – рисунок – картинка / из файла |
(правка — копировать или сочетание клавиш ctrl + C), а затем добавить его в Word: В горизонтальном меню: Правка — вставить или сочетание клавиш ctrl + V
|
Выравнивание рисунка
-
Выделить рисунок, а затем применить к нему необходимый тип выравнивания или отступа.
-
Выделить рисунок и перетащить его в нужное место документа, зажав правую кнопку мыши.
Редактирование рисунка
-
Щелкнуть по рисунку мышью, появится панель «настройка изображения» (горизонтальное меню – вид – панели инструментов – настройка изображения)
-
Двойной щелчок по рисунку позволяет открыть приложение «Paint» для его редактирования или открывает окно «формат рисунка»
-
Задание № 1
Загадки и отгадки к ним
В лесу под березой крошка – только шапочка да ножка.
И зимой и летом – одним цветом.
Бьют его рукой палкой, никому его не жалко.
Посреди двора – золотая голова.
-
Задание № 2
Научитесь помещать схему в текст. Обтекание – сверху и снизу.
Погода
У природы нет плохой погоды,
В
сякая погода – благодать.
Дождь и снег, любое время года
Надо благодарно принимать.
-
Задание № 3
В надпись можно вставлять таблицу. Границы надписи можно сделать невидимыми. Нарисуйте схему.
-
Задание № 4
Наберите текст с учетом форматирования. И оформите его «водяными знаками» (т. е. рисунок помещается за текстом).
Нет России другой
а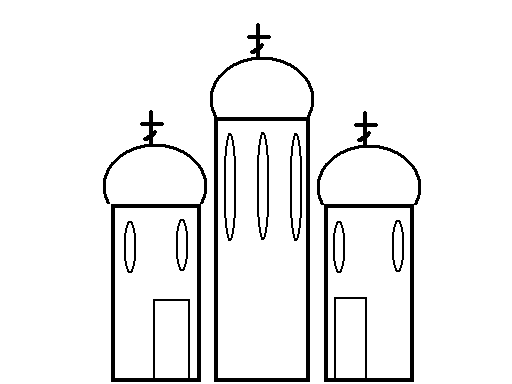
Берегите Россию –
Нет России другой.
Берегите ее
Тишину и покой,
Это небо и солнце
Это хлеб на столе
И родное оконце
В позабытом селе…
Берегите Россию
Чтобы сильной была.
Чтобы нас от беды
В трудный час сберегла.
Ей неведомы страхи,
И крепка ее сталь,
И последней рубахи
Ей для друга не жаль.
Берегите Россию –
Всею жизнью своей
От заклятых врагов,
От неверных друзей.
Пусть в распахнутой сини
Светят ярко над ней
Той звезды негасимой
Пять горячих лучей!
Берегите Россию –
Без нее нам не жить.
Берегите ее,
Чтобы вечно ей быть
Нашей правдой и силой,
Нашей горькой судьбой…
Берегите Россию –
Нет России другой.
-
Задание № 5 (творческое задание)
|
Выберите интересную вам тему и выполните сделайте доклад, оформив его по следующему плану (пример см справа):
|
|
Работа с таблицами
Вставка таблицы
|
Горизонтальное меню – таблица – вставить таблицу (указать в открывшемся окне необходимое число столбцов и строк таблицы) / нарисовать таблицу (нарисовать таблицу карандашом) |
Значок на панели инструментов: |
Значок на панели инструментов: |
Границы
-
Изменить границы можно используя значок на панели инструментов
-
Вызвать панель инструментов «Таблицы и границы» (горизонтальное меню – вид – панели инструментов – таблицы и границы). Указать необходимые параметры для изменения цвета, типа или толщины границы.
Заливка ячеек цветом
Вставка и удалении строк, столбцов, ячеек
Разбиение и объединение ячеек
|
|
Преобразование текста в таблицу и таблицы в текст
Горизонтальное меню – таблица – преобразовать – текст в таблицу / таблицу в текст
Форматирование текста в ячейке
Выделить необходимый фрагмент текста и применить к нему необходимое форматирование (выравнивание, начертание, размер, цвет и др.)
-
Задание № 1
Подготовьте таблицу по предложенному образцу.
Вариант 1
|
ПОДГОТОВКА ПИСЬМА К ОТПРАВКЕ |
|
|
1. СООБЩЕНИЕ — СОЗДАТЬ |
|
|
2. В поле КОМУ: |
адрес электронной почты получателя или групп получателей |
|
3. В поле КОПИЯ: |
адреса получателей копии сообщений |
|
4. В поле ТЕМА: |
указывается тема сообщения |
|
5. ОТПРАВИТЬ |
|
|
6. ДОСТАВИТЬ ПОЧТУ |
|
|
7*. ВСТАВКА – ВЛОЖЕНИЕ ФАЙЛА… |
В окне ВСТАВКА необходимо выбрать требуемый файл. Название вложенного файла появится в нижней части окна сообщения |
Вариант 2
|
СОЗДАНИЕ УЧЕТНОЙ ЗАПИСИ «ПОЧТА ИНТЕРНЕТА» |
|
|
1. СЕРВИС – УЧЕТНЫЕ ЗАПИСИ |
|
|
2. Вкладка ПОЧТА-ДОБАВИТЬ-ПОЧТА… |
адрес электронной почты получателя или групп получателей |
|
3. Мастер подключения к Интернету |
|
|
4. В поле ВАШЕ ИМЯ: |
указывается имя, которое будет видеть человек, получивший от вас письмо. |
|
5. Кнопка ДАЛЕЕ |
|
|
6. В поле АДРЕС ЭЛЕКТРОННОЙ ПОЧТЫ |
указывается адрес, который задается при регистрации подключения. Адрес указывается целиком. |
|
7. Кнопка ДАЛЕЕ |
|
|
8. В поле ТИП СЕРВЕРА ДЛЯ ВХОДЯЩЕЙ ПОЧТЫ |
РОР3 |
|
9. В поле СЕРВЕР ДЛЯ ВХОДЯЩЕЙ ПОЧТЫ |
указать имя сервера входящей почты (сообщает провайдер при регистрации подключения) |
|
10. В поле СЕРВЕР ДЛЯ ИСХОДЯЩЕЙ ПОЧТЫ |
указать имя сервера исходящей почты (сообщает провайдер при регистрации подключения) |
|
11. Кнопка ДАЛЕЕ |
|
|
12. В поле УЧЕТНАЯ ЗАПИСЬ РОР |
указать имя, которое было использовано при создании своего почтового адреса (то, которое стоит перед знаком @) |
|
13. В поле ПАРОЛЬ: |
указать пароль, полученный при регистрации подключения у провайдера |
|
14. В поле ИМЯ УЧЕТНОЙ ЗАПИСИ ПОЧТЫ СЕТИ ИНТЕРНЕТА |
указать имя для создания учетной записи –«ПОЧТА ИНТЕРНЕТА» |
|
15. Выбрать |
способ соединения с Интернетом |
|
16. Выбрать |
тип модема |
|
17. Выбрать |
используемое соединение с Интернетом |
Вариант 3
|
ЗАЩИТА ОТ СПАМА |
|
|
1. СЕРВИС – ПРАВИЛА ДЛЯ СООБЩЕНИЙ — ПОЧТА |
|
|
2. ПРАВИЛА ДЛЯ СООБЩЕНИЙ – ПРАВИЛА ДЛЯ ПОЧТЫ — СОЗДАТЬ |
|
|
3. СОЗДАТЬ ПРАВИЛО ДЛЯ ПОЧТЫ |
|
|
4. В 1 окне: |
|
|
5. Во 2 окне: |
|
|
6. В 3 окне: |
|
|
7. В 4 окне: |
|
|
8. ОК |
-
Задание № 2
Подготовьте таблицу по предложенному образцу.
|
OUTLOOK EXPRESS |
|
|
ЛЕВАЯ ЧАСТЬ ОКНА |
ПРАВАЯ ЧАСТЬ ОКНА |
|
ПАПКИ: |
СПИСОК СООБЩЕНИЙ, ХРАНЯЩИЙСЯ В ВЫДЕЛЕННОЙ ПАПКЕ |
|
ВХОДЯЩИЕ |
СОДЕРЖИТ ПОЛУЧАЕМЫЕ АДРЕСАТМО ПИСЬМА |
|
ИСХОДЯЩИЕ |
СОДЕРЖИТ ОТПРАВЛЯЕМЫЕ АДРЕСАТОМ ПИСЬМА С МОМЕНТА ИХ СОЗДАНИЯ И ДО МОМЕНТА ИХ ДОСТАВКИ С ЛОКАЛЬНОГО КОМПЬЮТЕРА ПОЛЬЗОВАТЕЛЯ НА ПОЧТОВЫЙ СЕРВЕР ПРОВАЙДЕРА |
|
ОТПРАВЛЕННЫЕ |
СОДЕРЖИТ ВСЕ ПИСЬМА, ДОСТАВЛЕННЫЕ НА ПОЧТОВЫЙ СЕРВЕР |
|
УДАЛЕННЫЕ |
СОДЕРЖИТ УДАЛЕННЫЕ ПИСЬМА |
|
ЧЕРНОВИКИ |
СОДЕРЖИТ ЗАГОТОВКИ ПИСЕМ |
|
КОНТАКТЫ: |
СОДЕРЖАНИЕ ВЫДЕЛЕННОГО СООБЩЕНИЯ |
|
Предоставляют доступ к информации, хранящейся в Адресной книге (адреса электронной почты, телефоны, …) |
-
Задание № 3
-
Подготовьте таблицу по предложенному образцу. Обратите внимание на обрамление – некоторые линии отсутствуют.
Единицы некоторых физических величин
|
Величина |
Обозначение величины |
Единицы |
Обозначение единицы |
|
Масса |
m |
Килограмм грамм |
1кг =103 г г |
|
Грузо- Подъемность |
m |
Миллиграмм тонна |
1мг=10-3г 1т=103 кг |
|
Сила |
F |
Ньютон Килоньютон меганьютон |
Н 1кН=103Н 1МН=106 Н |
|
Работа |
W, (A) |
Джоуль |
Дж |
|
Энергия |
E, (W) |
Килоджлуль Мегаджоуль |
1кДж=103 Дж 1МДж=106 Дж |
|
Мощность |
P,N |
Ватт Киловатт мегаватт |
Вт 1кВт=103 Вт 1МВт=106 Вт |
-
Ячейки с заголовками оформите синим цветом.
-
Ячейки с обозначением величины и обозначение единицы желтым цветом.
-
Ячейки с величинами и единицами оформите зеленым цветом.
-
Задание № 4
-
Подготовьте таблицу по предложенному образцу. Обратите внимание на обрамление – некоторые линии отсутствуют, есть объединенные ячейки.
Формулы механического движения
|
Виды механического движения |
||||
|
Равномерное прямолинейное |
Равноускоренное прямолинейное |
Равномерное движение по окружности |
||
|
Любое |
Свободное падение |
|||
|
Ускорение |
a=0 |
a=(V-V0)/t |
g=9,8m/c2 |
a=V2/T |
|
Мгновенная скорость |
V=const V=S/T |
V=V0+ at |
V=V0+gt |
V=l/t |
|
Перемещение |
S=VT |
S=V0T+at2/2 |
H=v0+gt2/2 |
Находят геометрическим путем |
|
Путь |
L=S |
L=S |
L=H |
L=VT |
|
При движении в одну сторону |
||||
|
Траектория |
Прямая линия |
Прямая линия |
Прямая линия |
окружность |
|
Частота |
0 |
0 |
0 |
N=1/T |
-
Текст заголовков оформите желтым цветом.
-
Горизонтальные и вертикальные линии оформите синим цветом
-
Все формулы оформите зеленым цветом.
Рисование в Word
В Word имеется встроенный графический редактор, позволяющий быстро строить несложные рисунки. Благодаря наличию этого редактора нет необходимости для построения каждого рисунка обращаться к какой-либо внешней программе.
Возможности, предоставляемые редактором рисунков, очень похожи на средства, имеющиеся в любом другом графическом редакторе. Поэтому ограничимся кратким обзором этого приложения.
Для редактирования рисунков нужно использовать панель инструментов Рисование, которую можно вывести на экран с помощью кнопки в стандартной панели инструментов, либо с помощью пункта меню Вид | Панели инструментов | Рисование.
Внешний вид панели Рисование
Панель Рисование содержит следующие инструменты:
|
Средства панели инструментов Рисование |
||
|
Кнопка |
Название |
Назначение |
|
|
Действия |
Содержит наборы действий по упорядочению рисунков, выравниванию, группировке и т.д. |
|
|
Выбор объектов |
Инструмент, позволяющий выбирать объекты в активном окне. Для выделения нескольких объектов следует провести указателем по всем объектам при нажатой кнопке мыши. |
|
|
Свободное вращение |
Поворот выбранного объекта на произвольный угол. После выбора объекта следует нажать эту кнопку и повернуть объект на один из углов. |
|
|
Автофигуры |
Выбор для построения одной из стандартных фигур из панели инструментов Автофигуры (линии, основные фигуры, фигурные стрелки, блок-схемы, звезды и ленты, выноски). |
|
|
Линия |
Рисование прямой линии. Для рисования линии под углом, кратным 15 градусам, следует удерживать нажатой клавишу Shift. |
|
|
Стрелка |
Рисование линии со стрелкой на конце. Для проведения линии под углом, кратным 15 градусам, следует удерживать нажатой клавишу Shift. |
|
|
Прямоугольник |
Рисование прямоугольника. Для создания квадрата следует удерживать нажатой клавишу Shift. |
|
|
Овал |
Рисование овала в текущем окне. Для создания круга следует удерживать нажатой клавишу Shift. |
|
|
Надпись |
Надписи используются для размещения текста, такого, как заголовок или выноска, на рисунках и диаграммах. |
|
|
Добавить объект WordArt |
Создание специального текстового эффекта. |
|
|
Цвет заливки |
Изменение заливки для выделенного объекта. Заливка может быть градиентной, текстурной, узорной или состоять из рисунков. |
|
|
Цвет линий |
Добавление, изменение или удаление цвета линий выделенного объекта. |
|
|
Цвет шрифта |
Форматирование выделенного текста заданным цветом. |
|
|
Тип линии |
Выбор толщины выделенной линии. |
|
|
Тип штриха |
Выбор штриховой или штрихпунктирной линии для выделенной фигуры или рамки. |
|
|
Вид стрелки |
Выбор типа стрелки для выделенной линии. |
|
|
Тень |
Выбор типа тени для выделенного объекта. |
|
|
Объем |
Выбор стиля для объемного эффекта. |
Необходимо отметить, что большинство инструментов панели Рисование можно использовать для редактирования любого графического изображения, а не только того, которое было создано во встроенном графическом редакторе Word.
-
Задание № 1
Применяя панель рисования текстового процессора MSWord, изобразите предложенный чертеж
-
Задание № 2
Постройте чертеж:
-
Задание № 3
Нарисуйте по образцу:
Колонтитулы. Нумерация страниц.
Колонтитулы
«Колонтитул (от франц. colonne — столбец и титул) — заголовочные данные, помещаемые над текстом страницы (иногда сбоку, внизу) книги, журнала, газеты.» (Новая иллюстрированная энциклопедия).
Переход в режим редактирования колонтитулов выполняется с помощью меню Вид | Колонтитулы. Происходит активизация палитры инструментов Колонтитулы, курсор ввода перемещается в колонтитул, а весь основной текст документа отходит на второй план. В обычном режиме, при редактировании основного текста, напротив, колонтитул показан светло-серым цветом на заднем плане.
Редактирование верхнего колонтитула
Если в документе уже имеются колонтитулы, то для перехода к редактированию достаточно выполнить двойной щелчок мышью на любом из них. Пиктограммы панели инструментов для редактирования колонтитулов описаны в таблице .
|
Палитра инструментов создания колонтитулов |
||
|
Кнопка |
Ее название |
Описание |
|
|
Нумерация страниц. |
Вставка поля номера страницы. |
|
|
Число страниц. |
Вывод общего количества страниц в документе. |
|
|
Формат номера страницы. |
Форматирование номеров страниц в текущем разделе. |
|
|
Дата. |
Вставка поля текущей даты. |
|
|
Время. |
Вставка поля времени, которое обновляется при открытии или печати файла. |
|
|
Параметры страницы. |
Установка полей, размера бумаги и других параметров. |
|
|
Основной текст. |
Вывод на экран или скрытие основного текста. |
|
|
Как в предыдущем разделе. |
Управление связыванием колонтитула с предыдущим разделом. |
|
|
Верхний/нижний колонтитул. |
Переключение между верхним и нижним колонтитулами. |
|
|
Переход к предыдущему. |
Перемещение курсора в предыдущий верхний или нижний колонтитул. |
|
|
Переход к следующему. |
Перемещение курсора в следующий верхний или нижний колонтитул. |
Редактирование и форматирование колонтитулов выполняются так же, как и для остального документа: в них можно вставлять текст, иллюстрации, таблицы.
Для выхода из режима редактирования колонтитула есть три способа:
-
нажать кнопку Закрыть в палитре инструментов;
-
повторно выполнить команду меню Вид | Колонтитулы;
-
выполнить двойной щелчок за пределами колонтитула.
Нумерация страниц
Можно вставить в колонтитул поле номера страницы с помощью пиктограммы панели инструментов. Кроме того, для управления нумерацией страниц можно использовать команду Номера страниц из меню Вставка. Выполнение команды активизирует следующее диалоговое окно:
Диалоговое окно нумерации страниц
В поле Положение выбирается значение, определяющее расположение на странице ее номера:
-
Внизу страницы;
-
Вверху страницы.
Значение, указанное в поле Выравнивание, определяет положение номеров страниц по отношению к полям страницы. Возможные варианты расположения номера страницы:
-
Слева — у левого поля;
-
От центра — между левым и правым полем;
-
Справа — у правого поля;
-
Внутри — у внутреннего края, что возможно только при двусторонней верстке страниц;
-
Снаружи — у внешнего края, что возможно только при двусторонней верстке страниц.
Формат нумерации задается в окне, вызываемом нажатием кнопки Формат:
Форматирование номеpa страницы
Тип нумерации устанавливается в поле со списком Формат номера. Можно использовать арабские и римские цифры, а также буквы латинского алфавита.
Опция Нумерация страниц определяет начало нумерации:
-
продолжить — нумерация страниц текущего раздела начинается с числа, следующего за номером последней страницы предыдущего раздела;
-
начать с — нумерация начинается с числа, указанного в поле справа.
Для включения в номер страницы номера главы или подраздела документа следует включить опцию Включить номер главы. Затем нужно указать, какой стиль форматирования соответствует уровню глав, номера которых Вы собираетесь использовать. Можно выбрать один из встроенных стилей. По окончании нажмите кнопку ОК.
Вставка формул
Вставка формулы осуществляется с помощью пункта меню Вставка | Объект. В диалоговом окне нужно выбрать страницу Создание.
Окно вставки объекта в документ Word
Создание формулы происходит после выбора Microsoft Equation 3.0 из списка Тип объекта.
Либо редактор формул может быть вызван соответствующей пиктограммой на панели инструментов
Алгоритм вставки формулы может быть следующим:
-
разместите курсор в том месте, где нужно вставить формулу;
-
выполните пункт меню Вставка | Объект и в появившемся окне выберите Microsoft Equation 3.0 (выберите соответствующую пиктограмму на панели инструментов);
-
наберите необходимую формулу;
-
выйдите из режима ввода формулы, щелкнув левой кнопкой мыши вне созданной формулы.
Для редактирования созданной формулы достаточно дважды щелкнуть на ней и загрузится редактор формул. Одинарный щелчок по формуле позволит выделить ее (формула будет помещена в прямоугольник в маленькими черными квадратиками на сторонах). После выделения можно изменить размер формулы (смотри клип) или удалить ее, нажав клавишу Delete на клавиатуре.
-
Задание № 1
Наберите по образцу следующий текст, используя редактор формул.
Решение квадратного уравнения.
Чтобы решить квадратное уравнение вида:
ax2+bx+c=0
необходимо сначала вычислить дискриминант по формуле:
D=b2-4ac
Если D
Выполнил ученик 8 класса Пифагоров Иван.
-
Задание № 2
Наберите по образцу следующий текст, используя редактор формул.
Самолет Ил-62 имеет четыре двигателя, сила тяги каждого 103кН. Какова полезная мощность двигателей при полете самолета со скоростью 864 км/ч?
Решение.
V=864 км/ч=240 м/с Полезная мощность N двигателей
F=103 кН=1,03105Н равна отношению механической
работы А ко времени t: N=.
N – ?
Механическая работа равна A=Fs N=
Так как при равномерном движении V= N=FV.
N=240м/с 1,03 105Н 2,5 107 Вт = 250 кВт.
Ответ: 250 кВт.
-
Задание № 3
Наберите по образцу следующий текст, используя редактор формул.
№ 1. Решение квадратных уравнений вида ах2+bx+c=0.
-
Вычисляем дискриминант по формуле: D=b2-4ac;
-
Вычисляем корень
Ответ:
Гиперссылка
Создание гиперссылки на имеющуюся Web-страницу или файл
В большинстве случаев ресурсы, на которые должны указывать вставляемые в документы гиперссылки, создаются заранее. В этом случае должен использоваться режим создания гиперссылки на имеющуюся Web-страницу или файл. Для создания гиперссылки в этом режиме необходимо выполнить следующие операции.
-
В окне диалога Добавление гиперссылки (Insert Hyperlink) щелкните на кнопке Имеющимся файлом, Web-страницей (Existing File Or Web Page), расположенной на панели Связать с (Link То).
-
В соответствующем поле укажите имя или URL страницы или файла, на который должна указывать создаваемая ссылка. Можно также выбрать имя или URL из расположенного ниже списка или найти файл, воспользовавшись кнопкой Файл (File) для поиска файла на локальном диске или в локальной сети, либо кнопкой Web-страница (Web Page) для поиска файла в Интернете.
-
Если требуется, чтобы при щелчке на гиперссылке осуществлялся переход к определенному месту открываемого документа, щелкните на кнопке Закладка (Bookmark). В результате на экране будет отображено окно диалога, позволяющее выбрать в качестве целевого объекта для гиперссылки одну из закладок в выбранном документе или начало этого документа. Выберите требуемую закладку в списке и щелкните на кнопке ОК.
-
В поле Текст (Text To Display) введите текст, который следует использовать для представления гиперссылки на странице. Если перед вызовом окна диалога Добавление гиперссылки (Insert Hyperlink) в документе был выделен какой-либо текст, Word автоматически отобразит этот текст в поле Текст (Text То Display).
Гиперссылка может быть назначена не только на текст документа, но и на графический объект. Для этого перед вызовом окна диалога Добавление гиперссылки (Insert Hyperlink) следует выделить графический элемент, на который необходимо назначить гиперссылку. После создания гиперссылки при щелчке на этом графическом объекте будет открываться целевой документ созданной гиперссылки. Этот прием нередко используется разработчиками Web-страниц для создания графических кнопок.
-
Если требуется, чтобы при наведении указателя мыши на гиперссылку при отображении документа в броузере пли Word отображалась подсказка, щелкните на кнопке Подсказка (ScreenTip). В открывшемся окне диалога введите требуемый текст и щелкните на кнопке ОК.
-
Щелкните на кнопке ОК в окне диалога Добавление гиперссылки (Insert Hyperlink).
Создание гиперссылки на определенное место в текущем документе
Можно также создать гиперссылку на какой-либо объект в текущем документе. Word позволяет создавать гиперссылки на имеющиеся в документе закладки и заголовки, а также на начало документа.
При создании гиперссылок на начало и заголовки документа Word создает соответствующие закладки автоматически. Тем не менее, если требуется создать гиперссылку на какой-либо другой фрагмент текста или объект в документе, следует предварительно назначить на этот текст или объект закладку. Для создания закладки в Word необходимо выполнить следующие действия.
-
Выделите текст или объект, на который требуется назначить закладку.
-
Выберите команду Вставка Закладка (Insert Bookmark). В результате на экране будет отображено окно диалога Закладка (Bookmark), показанное на рис 1
-
В поле Имя закладки (Bookmark Name) введите имя, которое необходимо присвоить создаваемой закладке.
Word допускает создание закладок, имена которых содержат буквы русского алфавита. Такие закладки также поддерживаются рядом браузеров. Тем не менее при указании имен закладок для использования в HTML-документах, предназначенных для публикации в Интернете, рекомендуется, чтобы имена закладок содержали только латинские буквы, цифры и символы подчеркивания. Это позволит избежать непредвиденных проблем с совместимостью создаваемых Web-страниц с отдельными браузерами.
-
Щелкните на кнопке Добавить (Add).
Рис1. Окно диалога Закладка, используемое для создания и удаления закладок и перехода к ним
Создание гиперссылки на определенное место документа выполняется следующим образом.
-
Щелкните на кнопке Добавление гиперссылки (Insert Hyperlink) на панели инструментов Стандартная (Standatd) или выберите команду Вставка Гиперссылка (Insert Hyperlink).
-
В окне диалога Добавление гиперссылки (Insert Hyperlink) щелкните на кнопке Местом в этом документе (Place In This Document), расположенной на панели Связать с (Link To) в левой части окна диалога. В результате вид окна диалога изменится, как показано на рис 2.
Рис 2. Word позволяет создавать гиперссылки на объекты, расположенные в том же документе, что и создаваемая гиперссылка
-
Выберите один из объектов текущего документа, с которым необходимо связать создаваемую гиперссылку.
-
При необходимости в поле Текст (Text To Display) введите текст, который будет использоваться для представления гиперссылки на странице.
-
Если необходимо обеспечить отображение подсказки при наведении на ссылку указателя мыши, щелкните на кнопке Подсказка (ScreenTip) и введите требуемый текст подсказки.
-
Щелкните на кнопке ОК.
Создание гиперссылки на новый документ
При разработке Web-сайтов может возникнуть ситуация, когда документ, с которым необходимо связать создаваемую гиперссылку, еще не создан. В такой ситуации Word позволяет создать новый документ одновременно с созданием гиперссылки на него. Для создания гиперссылки на новый документ нужно выполнить следующие действия.
-
Щелкните на кнопке Добавление гиперссылки (Insert Hyperlink) на панели инструментов Стандартная (Standatd) или выберите команду Вставка Гиперссылка (Insert Hyperlink).
-
В окне диалога Добавление гиперссылки (Insert Hyperlink) щелкните на кнопке Новым документом (Create New Document), расположенной на панели Связать с (Link То) в левой части окна диалога. В результате вид окна диалога изменится, как показано на рисунке.
-
Задание № 1 (Итоговая творческая работа)
Выберите интересную для вас тему. И оформите ее на нескольких страницах следующим образом (каждую страницу сохраняйте как отдельный документ):
-
Главная страница. Расположите на ней название вашей темы, рисунок отражающий содержание вашей теме и краткое описание дальнейшего изложения (можете создать оглавление). Для более эстетичного оформления используйте фон страницы или подложку.
-
Создайте 2-3 или более страниц, на которых будет изложена ваша тема. Каждую страницу сохраните как отдельный документ.
-
Создайте страницу с кроссвордом по вашей теме.
-
Оформите ответы к кроссворду.
-
Добавьте на каждую страницу гиперссылки «далее» и «назад», которые позволят перемещаться между страницами. Подумайте, какие еще гиперссылки будет целесообразно добавить в вашей работе («в начало документа», «в конец документа», «оглавление», переход между различными главами и др).
-
Проверьте работу гиперссылок.
-
Откройте каждую страницу и сохраните в формате HTML. Измените гиперссылки. Просмотрите работу еще раз. Ответьте на вопрос: «Что изменилось при переходе по гиперссылкам в первом и втором случае?»



 РАБОТА С ГРАНИЦЕЙ И ЗАЛИВКОЙ
РАБОТА С ГРАНИЦЕЙ И ЗАЛИВКОЙ