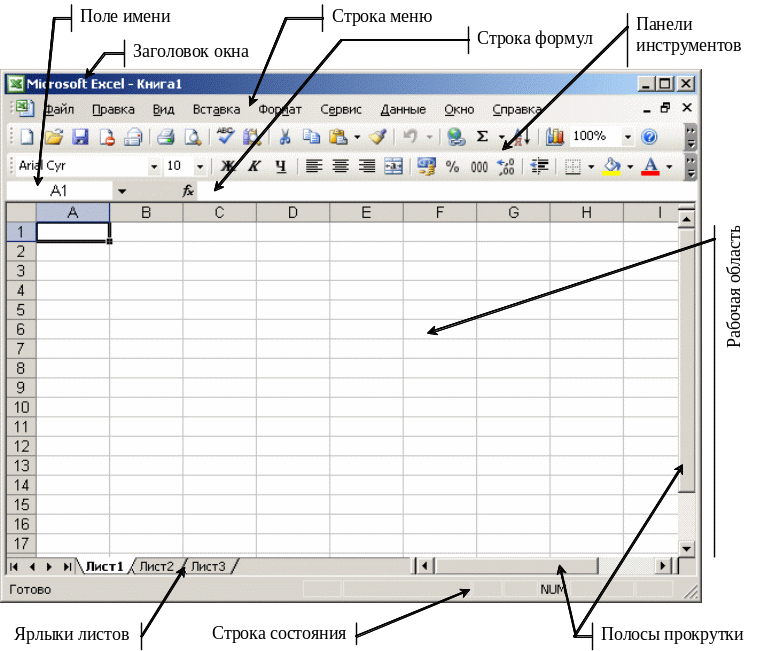Microsoft Excel – самая популярная в мире программа электронных таблиц,
входящая в стандартный офисный пакет Microsoft Office. Она выдержала уже
несколько переизданий, возможности каждой новой версии расширяются, появляются
новые формулы, макросы для вычислений, которые используются в бухгалтерском
учете, научных и инженерных приложениях. MS Excel – универсальная программа для
составления электронных таблиц любой сложности и дизайна, графиков и диаграмм,
поэтому современные офисные работники готовят в ней отчеты, экспортируют в
Excel данные из других офисных программ.
Приложение Excel, будучи составной частью популярного пакета (имеется
в виду Microsoft Office), по массовости своего использования уступает, пожалуй,
только другому приложению этого же пакета (имеется в виду редактор Word). Хотя
это утверждение основано и не на статистических данных, однако, думается,
выглядит вполне правдоподобно. В любом случае, малознакомым широкому кругу
пользователей приложение Excel никак не назовешь. У Microsoft Excel есть
существенный, и, как представляется, не до конца раскрытый потенциал, и задача
данного пособия состоит в том, чтобы показать возможности MS Excel при решении
прикладных задач.
Основные
функции Excel:
−
проведение различных вычислений с использованием мощного аппарата функций и
формул;
−
исследование влияния различных факторов на данные; − решение задач оптимизации;
−
получение выборки данных, удовлетворяющих определенным критериям;
−
построение графиков и диаграмм.
Общие
сведения о книгах и листах Microsoft Excel
При
запуске Excel открывается рабочая книга с пустыми рабочими листами. Рабочая
книга в Microsoft Excel представляет собой файл, используемый для обработки и
хранения данных. Такие файлы имеют расширение — .xlsх. Каждая книга может
состоять из нескольких листов, поэтому в одном файле можно поместить
разнообразные сведения и установить между ними необходимые связи. Имена листов
отображаются на ярлычках в нижней части окна книги. Для перехода с одного листа
на другой следует указать соответствующий ярлычок. Название активного листа
выделено жирным шрифтом. Рабочий лист — это собственно электронная таблица,
основной тип документа, используемый в Excel для хранения и манипулирования
данными. Он состоит из ячеек, организованных в столбцы и строки, и всегда
является частью рабочей книги. В рабочем листе Excel 2007имеется 16 384столбца, заголовки которых указаны в
верхней части листа с помощью букв английского алфавита и1048576строк. Столбцы по умолчанию озаглавлены
буквами, строки — цифрами. Щелкните мышью на любой ячейке вашего рабочего листа
и, таким образом, вы сделаете ее текущей или активной (она пометится рамкой). В
поле имени, будет показан адрес текущей ячейки, например В4. Ячейка — это
основной элемент электронной таблицы только в ней может содержаться какая-либо
информация (текст, значения, формулы).
Элементы экрана
Строка заголовка находится в верхней части экрана и имеет обычный вид
для программ, работающих под управлением Windows, дополнительно здесь
установлена кнопка Office , которая
предназначена для вывода списка возможных действий с документом, включая
открытие, сохранение и печать. Также на строке заголовка есть панель быстрого
доступа.
Рис. 1.1. Структура рабочего
листа
Строка меню.
Под
строкой заголовка находится строка меню, в которой перечислены группы команд: Главная, Вставка, Разметка страницы, Формулы,
Данные, Рецензирование, Вид. Каждая группа объединяет набор команд,
имеющих общую функциональную направленность.
Рис. 1.2. Вид строки меню
Ввод и редактирование данных
Для ввода информации в заданную ячейку нужно установить на нее
курсор или нажать мышью на этой ячейке. После этого можно начинать вводить
данные. С вводом первого символа вы переходите в режим ввода, при этом в строке
формулы дублируется текстовая информация вводимая в ячейку а в строке состояния
отображается слово Ввод.
Строка формул Microsoft Excel, используется для ввода или
редактирования значений или формул в ячейках или диаграммах. Здесь выводится
постоянное значение или формула активной ячейки. Для ввода данных выделите
ячейку, введите данные и щелкните по кнопке с зеленой «галочкой» или нажмите
ENTER. Данные появляются в строке формул по мере их набора.
Поле имени находится в левом конце строки ввода. Используйте поле
имени для задания имен активной ячейке или выделенному блоку. Для этого
щелкните на поле имени, введите туда имя и нажмите ENTER. Такие имена можно
использовать при написании формул или при построении диаграмм. Также поле имени
можно использовать для перехода к поименованной ячейке или блоку. Для этого
откройте список и выберите из него нужное имя.
Рис. 1.3. Вид строки формул
Если
информация уже введена в ячейку и нужно лишь добавить или скорректировать ранее
введенные данные, дважды нажмите мышью на нужной ячейке или нажмите клавишу F2,
когда требуемая ячейка выделена. При этом вы переходите в режим ввода и можете
внести необходимые изменения в данные, которые находятся в этой ячейке.
Каждая
ячейка имеет адрес, который обозначается именем столбца и именем строки.
Например А2. Если надо задать адрес ячейки,
которая находится на другом рабочем листе или в другой рабочей книге, перед
именем ячейки задают имя рабочего листа, а во втором случае и имя рабочей
книги. Например: Лист
1!А1или =[Работа1]Задание1!$B$4.
Наряду с понятием адреса ячейки в
электронной таблице используется понятие ссылки. Ссылка– это элемент
формулы, который используется тогда, когда надо сослаться на какую-нибудь
ячейку таблицы. В этом случае адрес будет использоваться в качестве ссылки.
Есть два стиля представления ссылок в Microsoft
Excel:
— Классический;
— Стиль ссылок R1C1
(здесь R — row (строка), C — column (столбец)).
Ссылки
в Excel бывают 3-х видов:
— Относительные ссылки (пример:A1);
— Абсолютные ссылки (пример: $A$1);
— Смешанные ссылки (пример: $A1 или A$1, они наполовину относительные,
наполовину абсолютные).
Относительные ссылки
Относительные ссылки на ячейки — это ссылки, значения которых
изменяются при копировании относительно ячейки, куда будет помещена формула.
Например,
ячейка B2 содержит формулу = B5+C8, т. е. первый операнд находится на три
ячейки ниже в том же столбце, а второй операнд находится на 6 строк ниже и один
столбец правее ячейки B2. При копировании данной формулы и вставке ее в ячейку
С3, ссылки в ней снова будет указывать на ячейки, расположенные: первая — на
три ячейки ниже в том же столбце, вторая — на 6 строк ниже и один столбец
правее ячейки С3. Так, если формула из ячейки B2 копируется в ячейку С3, то
формула примет вид =С6 + D9, а если ско-пировать содержимое В2 в B3, то в
ячейке B3 формула примет вид = B6+C9.
Рис.
1.4. Относительная ссылка
Абсолютные ссылки
Если необходимо, чтобы ссылки не изменялись при
копировании формулы в другую ячейку, используют абсолютные ссылки. Абсолютная
ссылка всегда указывает на одну и ту же ячейку, независимо от расположения формулы,
её содержащей. Для создания абсолютной ссылки на ячейку необходимо поставить
знак доллара ($) перед той частью ссылки, которая не должна изменяться.
Например, если в A1 находится формула =$B$5+$C$8, то при копировании
содержимого ячейки A1 в ячейку В2 или A3 в этих ячейках также будетнаходиться
формула =$B$5+$C$8, что говорит о том, что исходные данные всегда будут браться
из ячеек В5 и С8.
Рис.
1.5. Абсолютная ссылка
Смешанные ссылки
Ссылки на ячейки могут быть смешанными. Смешанная
ссылка содержит либо абсолютный столбец и относительную строку, либо абсолютную
строку и относительный столбец. Абсолютная ссылка столбцов имеет вид $A1 или
$B1. Абсолютная ссылка строки имеет вид A$1, B$1. При изменении позиции ячейки,
содержащей формулу, относительная часть ссылки изменяется, а абсолютная не
изменяется. При копировании формулы вдоль строк и вдоль столбцов относительная
часть ссылки автоматически корректируется, а абсолютная остается без изменений.
Кроме понятия ячейки используется
понятие диапазона – прямоугольной области, состоящей из нескольких (или одного)
столбцов и нескольких (или одной) строк. В качестве адреса диапазона
указываются адреса левой верхней и правой нижней ячеек диапазона, разделенные
знаком двоеточие (:).
Например, диапазон A1:C4 содержит 12 ячеек (по 3 ячейки в строках и 4 ячейки в
столбцах).
Для
работы с несколькими ячейками сразу необходимо выделить блок ячеек. Это
выполняется следующим образом: для смежных ячеек щелкните на ячейке и удерживая
кнопку мыши, протяните по листу указателем. При этом будет произведено
выделение всех смежных ячеек. Блок описывается двумя адресами, разделенными
знаком двоеточия — адресом верхней-левой и нижней-правой ячеек. На рисунке,
например, выделен блок: A2:D4.
Рис.
1.7. Диапазон ячеек
В
Excel можно выделять целые рабочие листы или их части, в том числе столбцы,
строки и диапазоны (группы смежных или несмежных ячеек). Для выделения
несмежных строк, столбцов или диапазонов необходимо нажать и удерживать в
процессе выделения клавишу Ctrl.
Автозаполнение
Информация
может вноситься в диапазон вручную или с использованием средства Автозаполнение,
которое облегчает копирование данных из ячеек в соседние ячейки.
С
помощью перетаскивания маркера заполнения ячейки её содержимое можно копировать
в другие ячейки той же строки или того же столбца. Данные в Excel в основном
копируются точно так же, как они были представлены в исходных ячейках.
Однако,
если ячейка содержит число, дату или период времени, то при копировании с
помощью средства Автозаполнение происходит приращение значения её содержимого.
Например, если ячейка имеет значение «Январь», то существует возможность
быстрого заполнения других ячеек строки или столбца значениями «Февраль»,
«Март» и так далее. Могут создаваться пользовательские списки автозаполнения
для часто используемых значений, например, названий районов города или списка фамилий
студентов группы.
В
Excel разработан механизм ввода «рядов данных». Под рядами данных
подразумеваются данные, отличающиеся друг от друга на фиксированный шаг. При
этом данные не обязательно должны быть числовыми.
Для
создания рядов данных необходимо выполнить следующие действия:
— введите
в ячейку первый член ряда;
— подведите
указатель мыши к черной точке в правом нижнем углу выделенной ячейки (в этот
момент белый крестик переходит в черный) и нажмите на левую кнопку мыши;
— удерживая
нажатой кнопку мыши, выделите нужную часть строки или столбца;
— после
того как вы отпустите кнопку мыши, выделенная область заполнится данными.
Понятие формулы
Формулы – это выражение, начинающееся со знака
равенства«═» и
состоящее из числовых величин, адресов ячеек, функций, имен, которые соединены
знаками арифметических операций. К знакам арифметических операций,
которые используются в Excelотносятся:сложение; вычитание; умножение; деление;
возведение в степень.
Некоторые операции в формуле имеют более высокий
приоритет и выполняются в такой последовательности:
возведение в степень и выражения в скобках;
умножение и деление;
сложение и вычитание.
Результатом выполнения формулы является значение,
которое выводится в ячейке, а сама формула отображается в строке формул. Если
значения в ячейках, на которые есть ссылки в формулах, изменяются, то результат
изменится автоматически.
В
формуле может быть указана ссылка на ячейку, если необходимо в расчетах
использовать её содержимое. Поэтому ячейка, содержащая формулу, называется
«зависимой ячейкой», а ячейка содержащая данное – «влияющей ячейкой». При
создании на листе формул можно получить подсказку о том, как связаны зависимые
и влияющие ячейки. Для поиска таких ячеек служат команды панели инструментов
«Зависимости». Значение зависимой ячейки изменится автоматически, если
изменяется значение влияющей ячейки, на которую в формуле есть ссылка. Формулы
могут ссылаться на ячейки или на диапазоны ячеек, а также на их имена или заголовки.
Перемещение и копирование формул
Ячейки
с формулами можно перемещать и копировать. При перемещении формулы все ссылки
(и абсолютные и относительные ), расположенные внутри формулы, не изменяются.
При копировании формулы абсолютные ссылки не изменяются, а относительные ссылки
изменяются согласно новому расположению ячейки с формулой.
Для
быстрого копирования формул в соседние ячейки можно использовать средство
автозаполнения.
Если
при вводе формул или данных допущена ошибка, то в результирующей ячейке
появляется сообщение об ошибке. Первым символом всех значений ошибок является
символ #. Значения ошибок зависят от вида допущенной
ошибки. Excel может распознать далеко не все ошибки, но те, которые обнаружены,
надо уметь исправить.
Таблица 1
Сообщения
об ошибках в формулах
|
##### |
Ширина |
|
#Знач |
Нервный |
|
#Дел/0 |
Деление |
|
#Имя |
Еxcel |
|
#Н/Д |
Данные |
|
#Ссылка |
Неверная |
|
#Число |
Невозможно |
|
#Пусто |
Результат |
Функции Excel
Функции Excel —
это специальные, заранее созданные формулы, которые позволяют легко и быстро
выполнять сложные вычисления.
Excel имеет несколько сотен встроенных
функций, которые выполняют широкий спектр различных вычислений. Некоторые
функции являются эквивалентами длинных математических формул, которые можно
сделать самому. А некоторые функции в виде формул реализовать невозможно.
Синтаксис функций
Функции состоят из двух частей: имени функции
и одного или нескольких аргументов. Имя функции, например СУММ, — описывает
операцию, которую эта функция выполняет. Аргументы задают значения или ячейки,
используемые функцией. В формуле, приведенной ниже: СУММ — имя функции; В1:В5 —
аргумент. Данная формула суммирует числа в ячейках В1, В2, В3, В4, В5.
=СУММ(В1:В5)
Знак равенства в начале формулы означает, что
введена именно формула, а не текст. Если знак равенства будет отсутствовать, то
Excel воспримет ввод просто как текст.
Аргумент функции заключен в круглые скобки.
Открывающая скобка отмечает начало аргумента и ставится сразу после имени
функции. В случае ввода пробела или другого символа между именем и открывающей
скобкой в ячейке будет отображено ошибочное значение #ИМЯ? Некоторые функции не
имеют аргументов. Даже в этом случае функция должна содержать круглые скобки:
=С5*ПИ()
При использовании в функции
нескольких аргументов они отделяются один от другого точкой с запятой.
|
ПЛАН-КОНСПЕКТ УРОКА |
||
|
Урок |
Информатика |
|
|
Класс |
9 класс |
|
|
Тема |
§ 40. Знакомство с редактором электронных таблиц |
|
|
Дата урока |
||
|
Номер урока |
||
|
Тип урока |
комбинированный |
|
|
Планируемые результаты |
Предметные УУД: Метапредметные УДД: Личностные УДД: |
|
|
Оборудование |
Учебники: «Информатика», Семакин И.Г., Залогова тетради, ноутбуки, интерактивная доска, материалы на |
|
|
Основные термины |
Программирование |
|
|
ХОД |
||
|
Этап |
Деятельность |
Деятельность |
|
I. Организационный |
Приветствует Проверяет готовность к уроку |
Приветствуют учителя. Организуют |
|
II. Актуализация |
Проверка |
Вспоминают предыдущие темы |
|
III. |
Показ |
Определяют тему урока |
|
Чтение цитаты и размышлений по «Кто владеет информацией, тот (У. Черчилль) |
Слушают информацию и отвечают на |
|
|
— — |
Выявить: |
|
|
IV. |
Запись |
Запись темы урока |
|
План |
Изучение плана урока |
|
|
Объяснение |
Внимательно слушают поставленные задачи на урок и задания |
|
|
Подготовка |
Определяют |
|
|
Проверка |
Отчитываются |
|
|
V. |
Проведение |
Выполнение небольших физических упражнений |
|
VI. Рефлексия |
— Что узнали на уроке? — Было ли интересно? — Что было трудного в изучении? — Всё ли получилось усвоить? — Над чем необходимо ещё |
Ответы на вопросы |
|
VII. Подведение |
Оценка работы учащихся, |
Определение уровня освоения темы |
|
VIII. |
Объяснение домашнего задания |
Запись домашнего задания |
|
Параграф, вопросы в конце выполнить |
Выполнение |
Дополнение
к плану-конспекта урока по информатике
База
данных (БД) — совокупность данных, организованных по определённым правилам,
отражающая состояние объектов и их отношений в некоторой предметной области
(транспорт, медицина, образование, право и т. д.), предназначенная для хранения
во внешней памяти компьютера и постоянного применения.
Базу
данных можно рассматривать как информационную модель предметной области.
Основными
моделями организации данных в базах данных являются иерархическая, сетевая и
реляционная (рис. 1.14).
Эта статья предназначена для людей с нарушениями зрения или с когнитивными нарушениями, использующих программы чтения с экрана, например Экранный диктор корпорации Microsoft, JAWS или NVDA с продуктами Microsoft 365. Эта статья входит в набор содержимого поддержки средства чтения с экрана Microsoft 365, где содержатся дополнительные сведения о специальных возможностях в наших приложениях. Общие справочные сведения доступны на главной странице службы поддержки Майкрософт или в статье Исправления и обходные пути для недавних проблем в Office.
Используйте Excel с клавиатурой и средством чтения с экрана, чтобы просматривать основные представления и элементы приложения и перемещаться по ним, а также перемещаться между представлениями и функциями. Мы проверили эту функцию с использованием экранного диктора, JAWS и NVDA, но она может работать и с другими средствами чтения с экрана, если они соответствуют общепринятым стандартам и методам для специальных возможностей.

Примечания:
-
Новые возможности Microsoft 365 становятся доступны подписчикам Microsoft 365 по мере выхода, поэтому в вашем приложении эти возможности пока могут отсутствовать. Чтобы узнать о том, как можно быстрее получать новые возможности, станьте участником программы предварительной оценки Office.
-
Дополнительные сведения о средствах чтения с экрана см. в статье О работе средств чтения с экрана в Microsoft 365.
В этом разделе
-
Циклический цикл между основными областями
-
Переход по вкладкам ленты
-
Навигация по ленте
-
Навигация по листу
-
Использование поиска
Циклический цикл между основными областями
Для перехода между основными областями в Excel нажмите клавиши F6 (вперед) и SHIFT+F6 (назад). Основные области:
-
Сетка таблицы листа
-
Sheet tabs
-
Строка состояния
-
Вкладки ленты
Переход по вкладкам ленты
Вкладки ленты являются главной строкой меню Excel. Чтобы перейти к вкладкам ленты, нажмите клавишу ALT. Экранный диктор и NVDA прозвучит сообщение «Вкладки ленты», за которым следует имя текущей вкладки. При использовании JAWS вы услышите фразу «Верхняя лента». Для перемещения между вкладками используйте клавиши СТРЕЛКА ВЛЕВО и СТРЕЛКА ВПРАВО. Когда вы достигаете вкладки, под ней появится лента для конкретной вкладки. Чтобы узнать, как просмотреть выбранную ленту, перейдите в раздел Навигация по ленте.
Ниже приведен список наиболее распространенных вкладок и несколько примеров того, что можно сделать на каждой вкладке:
-
Домашняя страница
Форматирование и выравнивание текста и чисел, добавление новых строк и столбцов.
-
Вставить
Вставка таблиц, рисунков, фигур и диаграмм на лист.
-
Структура страницы
Задайте поля, ориентацию и размер страницы листа.
-
Формулы
Добавьте на лист различные функции и формулы.
-
Data (Данные)
Импортируйте данные из различных источников, сортируйте и фильтруйте их, а также используйте такие средства обработки данных, как удаление повторяющихся строк.
-
Рецензирование
Проверьте орфографию и доступность листа и сотрудничайте с другими пользователями с помощью комментариев и заметок.
-
Просмотр
Выберите представление, например Обычный режим или Режим макета страницы , и задайте уровень масштаба страницы.
-
Справка
Откройте справку Microsoft Excel, обратитесь в службу поддержки и оставьте отзыв.
Помимо вкладок ленты, вам нужно открыть меню Файл для некоторых важных команд. Чтобы открыть его, нажмите клавиши ALT+F. В новой области откроется меню Файл . Для навигации по основным командам используйте клавиши СТРЕЛКА ВВЕРХ и СТРЕЛКА ВНИЗ, а затем клавиши TAB и СТРЕЛКА ВВЕРХ и СТРЕЛКА ВНИЗ для перехода по параметрам этой команды.
В меню Файл можно запустить новую книгу, открыть существующую книгу, сохранить, поделиться файлом, с которым вы сейчас работаете, а также получить доступ к параметрам Excel. Чтобы закрыть меню Файл и вернуться к листу, нажмите клавишу ESC.
Навигация по ленте
Перейдя на правую вкладку ленты, как описано в разделе Переход по вкладкам ленты, нажмите клавишу TAB, чтобы перейти на ленту и просмотреть ее команды и параметры. Для перемещения назад можно нажать клавиши SHIFT+TAB. Нажмите клавишу ВВОД, чтобы сделать выбор, или клавишу ESC, чтобы покинуть ленту и вернуться к листу.
Совет: Часто быстрее использовать сочетания клавиш для доступа к командам и параметрам на каждой ленте. Дополнительные сведения см. в статье Сочетания клавиш в Excel.
Навигация по листу
При открытии книги Excel основное внимание уделяется сетке таблицы листа. Если вы переместили фокус с листа, нажимайте клавишу F6, пока средство чтения с экрана не объявит расположение ячейки сетки таблицы. Вот как можно перемещаться внутри листа и между другими листами и книгами:
-
Для перемещения между ячейками в сетке таблицы используйте клавиши со стрелками. Средство чтения с экрана объявляет столбец и строку каждой ячейки, а также их содержимое.
-
Чтобы открыть контекстное меню для текущей ячейки, нажмите клавиши SHIFT+F10. Используйте клавиши СТРЕЛКА ВВЕРХ и СТРЕЛКА ВНИЗ для навигации по меню, а затем нажмите клавишу ВВОД, чтобы сделать выбор, или клавишу ESC, чтобы вернуться на лист.
-
Чтобы перейти к следующему или предыдущему листу в книге, нажимайте клавишу F6, пока не услышите название текущей вкладки листа, используйте клавиши СТРЕЛКА ВЛЕВО и СТРЕЛКА ВПРАВО, чтобы найти нужный лист, и нажмите клавишу ВВОД, чтобы выбрать его.
-
Чтобы переключиться на следующую книгу при открытии нескольких книг, нажмите клавиши CTRL+F6. Средство чтения с экрана произнесет имя книги.
Совет: Чтобы быстро переместить фокус на первую перемещаемую фигуру, например изображение или текстовое поле, нажмите клавиши CTRL+ALT+5. Затем используйте клавишу TAB для перехода межу фигурами. Для возврата к обычной навигации нажмите клавишу ESC.
Использование поиска
Чтобы быстро найти нужный параметр или выполнить определенное действие, воспользуйтесь текстовым полем Поиск. Чтобы узнать больше о функции поиска, ознакомьтесь со статьей о том, как искать нужную информацию с помощью Поиска (Майкрософт).
Примечание: В зависимости от используемой версии Microsoft 365 текстовое поле Поиск в верхней части окна приложения может называться Помощник. Оба варианта в основном похожи, но некоторые параметры и результаты поиска могут отличаться.
-
Откройте презентацию, документ или электронную таблицу, для которой необходимо выполнить определенное действие, или выделите нужный элемент.
-
Нажмите клавиши ALT+Q, чтобы перейти в поле Поиск.
-
Введите ключевые слова для действия, которое вы хотите выполнить. Например, если нужно добавить маркированный список, введите маркеры.
-
С помощью клавиши СТРЕЛКА ВНИЗ выберите нужный пункт в результатах поиска.
-
Затем нажмите клавишу ВВОД, чтобы выбрать элемент или выполнить действие.
См. также
Сортировка и фильтрация таблицы в Excel с помощью средства чтения с экрана
Сочетания клавиш в Excel
Использование средства чтения с экрана для выполнения основных задач в Excel
Настройка устройства для поддержки специальных возможностей в Microsoft 365
Создание документов Excel, доступных людям с ограниченными возможностями
Что нового в Microsoft 365
Используйте Excel для Mac с клавиатурой и VoiceOver, встроенным средством чтения с экрана в macOS, для просмотра различных представлений и перемещения между ними.

Примечания:
-
Новые возможности Microsoft 365 становятся доступны подписчикам Microsoft 365 по мере выхода, поэтому в вашем приложении эти возможности пока могут отсутствовать. Чтобы узнать о том, как можно быстрее получать новые возможности, станьте участником программы предварительной оценки Office.
-
В этой статье предполагается, что вы используете VoiceOver — средство чтения с экрана, встроенное в macOS. Дополнительные сведения об использовании VoiceOver см. в кратком руководстве по началу работы с VoiceOver.
В этом разделе
-
Навигация по основному представлению
-
Переход по вкладкам ленты
-
Навигация по ленте
-
Переход между представлениями
-
Изучение книги
Навигация по основному представлению
Для перехода по основному представлению в Excel нажмите клавиши F6 (вперед) и SHIFT+F6 (назад). Фокус перемещается по следующим областям основного представления:
-
Панель быстрого доступа в верхней части экрана
-
Текущая вкладка на ленте
-
Поле «Имя» на ленте
-
Сетка таблицы листа
-
Строка состояния
Переход по вкладкам ленты
Вкладки ленты являются главной строкой меню Excel. Чтобы перейти к вкладкам ленты, нажимайте клавишу F6, пока не услышите текущую вкладку выбора на ленте, например «Главная, выбрано, вкладка». Для перемещения между вкладками используйте клавишу TAB или SHIFT+TAB. Чтобы выбрать вкладку, нажмите клавишу ПРОБЕЛ. Под ней появится лента с определенной вкладкой. Чтобы узнать, как просмотреть выбранную ленту, перейдите в раздел Навигация по ленте.
Ниже приведен список наиболее распространенных вкладок и несколько примеров того, что можно сделать на каждой вкладке:
-
Домашняя страница
Форматирование и выравнивание текста и чисел, добавление новых строк и столбцов.
-
Вставить
Вставка таблиц, рисунков, фигур и диаграмм на лист.
-
Структура страницы
Задайте поля, ориентацию и размер страницы листа.
-
Формулы
Добавьте на лист различные функции и формулы.
-
Data (Данные)
Импортируйте данные из различных источников, сортируйте и фильтруйте их, а также используйте такие средства обработки данных, как удаление повторяющихся строк.
-
Рецензирование
Проверьте орфографию и доступность листа и сотрудничайте с другими пользователями с помощью комментариев и заметок.
-
Просмотр
Задайте ориентацию или поле листа, выберите тему и получите доступ к средствам обучения.
Навигация по ленте
Перейдя на правую вкладку ленты, как описано в разделе Переход по вкладкам ленты, нажмите клавишу TAB, чтобы перейти на ленту и просмотреть ее команды и параметры. Нажмите клавиши SHIFT+TAB, чтобы переместиться назад. Нажмите клавишу ПРОБЕЛ, чтобы сделать выделение, или клавишу F6, чтобы покинуть ленту.
Совет: Часто быстрее использовать сочетания клавиш для доступа к командам и параметрам на каждой ленте. Дополнительные сведения см. в статье Сочетания клавиш в Excel.
Переход между представлениями
В дополнение к основному представлению Excel имеет следующие часто используемые представления:
-
При открытии приложения Excel вы окажетесь на начальной странице. На начальной странице можно создать новую книгу, просмотреть шаблоны, открыть существующую книгу и получить доступ к сведениям об учетной записи.
-
В меню Файл можно запустить новую книгу, сохранить, предоставить общий доступ к файлу, с которым вы сейчас работаете, а также получить доступ к параметрам Excel.
Чтобы открыть меню Файл , нажмите клавиши CONTROL+OPTION+M. Фокус переместится в строку меню Apple. Нажимайте клавишу TAB, пока не услышите «Файл», а затем нажмите клавишу ПРОБЕЛ. Чтобы перейти в меню Файл , используйте клавиши СТРЕЛКА ВВЕРХ и СТРЕЛКА ВНИЗ. Чтобы открыть подменю, нажмите клавишу СТРЕЛКА ВПРАВО. Чтобы выбрать этот пункт, нажмите клавишу ПРОБЕЛ.
Чтобы закрыть меню Файл и вернуться к листу, нажмите клавишу ESC.
-
В окне параметров Excel можно получить доступ к Excel параметрам, таким как автозамена и параметры ленты.
Чтобы открыть окно параметров Excel , нажмите клавиши COMMAND+Запятая (,). Нажмите клавишу TAB, чтобы переместиться в окно. Чтобы выбрать параметр, нажмите клавишу ПРОБЕЛ. Откроется диалоговое окно параметры. Чтобы перейти в диалоговое окно параметров, нажмите клавишу TAB или SHIFT+TAB. Чтобы сделать выбор, нажмите клавишу ПРОБЕЛ.
Чтобы закрыть окно параметров Excel и вернуться к листу, нажмите клавишу ESC.
Изучение книги
При открытии книгиExcel основное внимание уделяется области содержимого. Если вы переместили фокус из области содержимого, нажимайте клавишу F6, пока не услышите фразу «Изменить текст», а затем на листе появится точка вставки. Существует несколько способов навигации внутри области содержимого:
Использование сочетаний клавиш
Когда фокус находится на сетке таблицы листа, нажмите клавиши CONTROL+OPTION+SHIFT+СТРЕЛКА ВНИЗ, чтобы взаимодействовать с содержимым:
-
Чтобы перейти к началу листа, нажмите клавиши CONTROL+Home или CONTROL+Fn+СТРЕЛКА ВЛЕВО.
-
Чтобы переместить одну ячейку вверх, вниз, влево или вправо, нажмите клавиши со стрелками.
-
Чтобы перейти к последней ячейке, используемой на листе, нажмите клавиши COMMAND+СТРЕЛКА ВНИЗ.
-
Чтобы перейти к следующему листу в книге, нажмите клавиши OPTION+СТРЕЛКА ВПРАВО или CONTROL+Page вниз.
-
Чтобы перейти к предыдущему листу в книге, нажмите клавиши OPTION+СТРЕЛКА ВЛЕВО или CONTROL+Page up.
Использование VoiceOver Rotor, Quick Nav или Средства выбора элементов
Для перехода непосредственно к элементу можно использовать функции VoiceOver, такие как Rotor, Quick Nav или Item Chooser. Например, можно перейти непосредственно к диаграмме, таблице или ссылке.
-
Чтобы открыть ротор, нажмите клавиши CONTROL+OPTION+U.
-
Чтобы открыть средство выбора элементов, нажмите клавиши CONTROL+OPTION+I.
-
Чтобы активировать быструю навигацию, одновременно нажимайте клавиши СТРЕЛКА ВЛЕВО и СТРЕЛКА ВПРАВО.
Дополнительные сведения об использовании функций VoiceOver см. в руководстве по voiceOver начало работы.
См. также
Создание и выделение диаграммы в Excel с помощью средства чтения с экрана
Сочетания клавиш в Excel
Использование средства чтения с экрана для выполнения основных задач в Excel
Настройка устройства для поддержки специальных возможностей в Microsoft 365
Создание документов Excel, доступных людям с ограниченными возможностями
Что нового в Microsoft 365
Используйте Excel для iOS с VoiceOver, встроенным средством чтения с экрана в iOS, для просмотра основных представлений и элементов приложения и перемещения по ним, а также для перемещения между представлениями и функциями.

Примечания:
-
Новые возможности Microsoft 365 становятся доступны подписчикам Microsoft 365 по мере выхода, поэтому в вашем приложении эти возможности пока могут отсутствовать. Чтобы узнать о том, как можно быстрее получать новые возможности, станьте участником программы предварительной оценки Office.
-
В этой статье предполагается, что вы используете VoiceOver — средство чтения с экрана, встроенное в iOS. Дополнительные сведения об использовании VoiceOver см. на странице Универсальный доступ в продуктах Apple.
В этом разделе
-
Навигация по целевому представлению
-
Циклический просмотр элементов главного экрана
-
Навигация по верхнему меню
-
Навигация по листу
-
Навигация по панели инструментов
-
Навигация по ленте
-
Использование помощника
Навигация по целевому представлению
При запуске Excel для iOS откроется целевое представление, и вы можете создать или открыть книгу из этого представления. Проведите пальцем влево или вправо, чтобы переместиться между элементами в целевом представлении, и дважды коснитесь элемента, чтобы выбрать элемент. Целевое представление содержит следующие элементы:
-
область основного содержимого;
-
Панель вкладок
Панель вкладок расположена в нижней части экрана и содержит вкладки Главная, Открыть и Создать .
Циклический просмотр элементов главного экрана
Когда книга была создана или открыта в целевом представлении, Excel для iOS переместится на главный экран. Для перехода между элементами на главном экране проводите пальцем вправо (вперед) и влево (назад). Основные области:
-
Верхнее меню
-
Сетка таблицы листа
-
Панель инструментов или лента
Навигация по листу
Сетка таблицы листа является основной областью экрана Excel для iOS. Чтобы переместить фокус на лист, проводите пальцем вправо, пока средство чтения с экрана не объявит расположение ячейки сетки таблицы.
-
Для перемещения между ячейками в сетке таблицы проводите пальцем влево или вправо. Средство чтения с экрана объявляет столбец и строку каждой ячейки, а также их содержимое.
-
Чтобы открыть контекстное меню для текущей ячейки, дважды коснитесь и удерживайте. Проведите пальцем влево или вправо, чтобы перейти по меню, и дважды коснитесь, чтобы сделать выбор.
Навигация по панели инструментов
Панель инструментов предоставляет доступ к некоторым часто используемым функциям, таким как кнопка «Листы «, которая позволяет переключаться между листами в одной книге, а также кнопок «Применить», «Цвет заливки«, «Сообщить мне, что вы хотите сделать» и «Показать ленту «.
Навигация по ленте
Лента — это основной способ доступа к командам и параметрам в Excel для iOS. Они группируются по различным вкладкам.
-
Чтобы открыть вкладки ленты, проводите пальцем влево или вправо, пока не услышите сообщение «Показать ленту», а затем дважды коснитесь экрана.
Средство чтения с экрана объявляет имя текущей вкладки.
-
Чтобы переключиться на вкладки, дважды коснитесь экрана. Проводите пальцем влево или вправо, пока не услышите нужную вкладку, и дважды коснитесь ее.
-
Проведите пальцем вправо, чтобы перейти на ленту и просмотреть ее команды и параметры. Дважды коснитесь, чтобы сделать выбор.
-
Чтобы скрыть ленту, проводите пальцем влево или вправо, пока не услышите сообщение «Скрыть ленту», а затем дважды коснитесь экрана.
Ниже приведен список наиболее распространенных вкладок и несколько примеров того, что можно сделать на каждой вкладке:
-
Домашняя страница
Форматирование и выравнивание текста и чисел, добавление новых строк и столбцов.
-
Вставить
Вставка таблиц, рисунков, фигур и диаграмм на лист.
-
Формулы
Добавьте на лист различные функции и формулы.
-
Data (Данные)
Сортируйте и фильтруйте данные на листе.
-
Рецензирование
Совместная работа с другими пользователями с помощью комментариев.
-
Просмотр
Выберите, следует ли отображать линии сетки и заголовки, и задайте уровень масштаба страницы.
Использование помощника
Чтобы быстро найти нужную команду, используйте помощник. Чтобы использовать помощник для поиска команды, сделайте следующее:
-
Выделите ячейку или диапазон ячеек, в которых хотите выполнить действие.
-
Проводите пальцем вправо, пока не услышите фразу «Скажи мне, что вы хотите сделать», а затем дважды коснитесь экрана.
-
Введите нужную команду. Например, введите sort.
-
Чтобы получить доступ к результатам поиска, проведите вверх двумя пальцами, а затем проводите пальцем вправо, пока не услышите первый результат. Проведите пальцем вправо, чтобы просмотреть результаты, и дважды коснитесь, чтобы выбрать один из них.
См. также
Сочетания клавиш в Excel
Использование средства чтения с экрана для выполнения основных задач в Excel
Настройка устройства для поддержки специальных возможностей в Microsoft 365
Создание документов Excel, доступных людям с ограниченными возможностями
Что нового в Microsoft 365
Используйте Excel для Android с TalkBack, встроенным средством чтения с экрана Android, для просмотра основных представлений и элементов приложения и навигации по ним, а также для перемещения между представлениями и функциями.

Примечания:
-
Новые возможности Microsoft 365 становятся доступны подписчикам Microsoft 365 по мере выхода, поэтому в вашем приложении эти возможности пока могут отсутствовать. Чтобы узнать о том, как можно быстрее получать новые возможности, станьте участником программы предварительной оценки Office.
-
В этой статье предполагается, что вы используете TalkBack — средство чтения с экрана, встроенное в Android. Дополнительные сведения об использовании TalkBack см. на странице Специальные возможности в Android.
В этом разделе
-
Навигация по целевому представлению
-
Циклический просмотр элементов главного экрана
-
Навигация по верхнему меню
-
Навигация по листу
-
Навигация по панели инструментов
-
Навигация по ленте
-
Использование помощника
Навигация по целевому представлению
При запуске Excel для Android откроется целевое представление, и вы можете создать или открыть книгу из этого представления. Проведите пальцем влево или вправо, чтобы переместиться между элементами в целевом представлении, и дважды коснитесь элемента, чтобы выбрать элемент. Целевое представление содержит следующие элементы:
-
Верхнее меню
В верхнем меню есть кнопки Поиск и Создать .
-
область основного содержимого;
-
Панель вкладок
Панель вкладок расположена в нижней части экрана и содержит вкладки Последние, Общие и Открытые .
Циклический просмотр элементов главного экрана
Когда книга была создана или открыта в целевом представлении, Excel для Android переместится на главный экран. Для перехода между элементами на главном экране проводите пальцем вправо (вперед) и влево (назад). Основные области:
-
Верхнее меню
-
Сетка таблицы листа
-
Панель инструментов или лента
Навигация по листу
Сетка таблицы листа является основной областью экрана Excel для Android. Чтобы переместить фокус на лист, проводите пальцем вправо, пока средство чтения с экрана не объявит расположение ячейки сетки таблицы.
-
Для перемещения между ячейками в сетке таблицы проводите пальцем влево или вправо. Средство чтения с экрана объявляет столбец и строку каждой ячейки, а также их содержимое.
-
Чтобы открыть контекстное меню для текущей ячейки, дважды коснитесь экрана. Проведите пальцем влево или вправо, чтобы перейти по меню, и дважды коснитесь, чтобы сделать выбор. Чтобы закрыть контекстное меню без выбора элемента, коснитесь экрана двумя пальцами.
Навигация по панели инструментов
Панель инструментов предоставляет доступ к некоторым часто используемым функциям, таким как переключатель Листы , который позволяет переключаться между листами в одной книге и инструментами Применить фильтр, Цвет заливки, Ответить и Другие .
Навигация по ленте
Лента — это основной способ доступа к командам и параметрам в Excel для Android. Они группируются по различным вкладкам.
-
Чтобы открыть вкладки ленты, проводите пальцем влево или вправо, пока не услышите сообщение «Дополнительные параметры», а затем дважды коснитесь экрана.
Средство чтения с экрана объявляет имя текущей вкладки.
-
Чтобы переключиться на вкладки, дважды коснитесь экрана. Проводите пальцем влево или вправо, пока не услышите нужную вкладку, и дважды коснитесь ее.
-
Проведите пальцем вправо, чтобы перейти на ленту и просмотреть ее команды и параметры. Дважды коснитесь, чтобы сделать выбор.
-
Чтобы скрыть ленту, проводите пальцем влево или вправо, пока не услышите сообщение «Дополнительные параметры», а затем дважды коснитесь экрана.
Ниже приведен список наиболее распространенных вкладок и несколько примеров того, что можно сделать на каждой вкладке:
-
Домашняя страница
Форматирование и выравнивание текста и чисел, добавление новых строк и столбцов.
-
Вставить
Вставка таблиц, рисунков, фигур и диаграмм на лист.
-
Формулы
Добавьте на лист различные функции и формулы.
-
Data (Данные)
Сортируйте и фильтруйте данные на листе.
-
Рецензирование
Совместная работа с другими пользователями с помощью комментариев.
-
Просмотр
Выберите, следует ли отображать линии сетки и заголовки, и задайте уровень масштаба страницы.
Использование помощника
Чтобы быстро найти нужную команду, используйте помощник. Чтобы использовать помощник для поиска команды, сделайте следующее:
-
Выделите ячейку или диапазон ячеек, в которых хотите выполнить действие.
-
Проводите пальцем вправо, пока не услышите сообщение «Расскажите мне», а затем дважды коснитесь экрана.
-
Введите нужную команду. Например, введите sort.
-
Чтобы получить доступ к результатам поиска, проводите пальцем влево, пока не услышите первый результат. Проведите пальцем влево, чтобы просмотреть результаты, и дважды коснитесь, чтобы выбрать один из них.
См. также
Сочетания клавиш в Excel
Использование средства чтения с экрана для выполнения основных задач в Excel
Настройка устройства для поддержки специальных возможностей в Microsoft 365
Что нового в Microsoft 365
Используйте Excel в Интернете с клавиатурой и средством чтения с экрана, чтобы просматривать основные представления и элементы приложения и перемещаться по ним, а также перемещаться между представлениями и функциями. Мы протестировали его с помощью экранного диктора в Microsoft Edge и JAWS и NVDA в Chrome, но он может работать с другими средствами чтения с экрана и веб-браузерами, если они соответствуют общим стандартам и методам специальных возможностей.

Примечания:
-
Новые возможности Microsoft 365 становятся доступны подписчикам Microsoft 365 по мере выхода, поэтому в вашем приложении эти возможности пока могут отсутствовать. Чтобы узнать о том, как можно быстрее получать новые возможности, станьте участником программы предварительной оценки Office.
-
Дополнительные сведения о средствах чтения с экрана см. в статье О работе средств чтения с экрана в Microsoft 365.
-
При использованииExcel в Интернете со средством чтения с экрана переключитесь в полноэкранный режим. Нажмите клавишу F11, чтобы включить и выключить полноэкранный режим.
-
Если вы используетеExcel в Интернете с экранным диктором, отключите режим сканирования.
-
Для работы с Excel в Интернете советуем использовать в качестве веб-браузера Microsoft Edge. Excel в Интернете работает в веб-браузере, поэтому в сочетаниях клавиш есть некоторые отличия от классической программы. Например, для перехода в область команд и выхода из нее вместо клавиши F6 используются клавиши CTRL+F6. Кроме того, такие распространенные сочетания клавиш, как F1 (справка) и CTRL+O (открыть), относятся к командам веб-браузера, а не Excel в Интернете.
В этом разделе
-
Циклический цикл между основными областями
-
Навигация по вкладкам ленты и ленте
-
Навигация по листу
-
Использование поиска
Циклический цикл между основными областями
Для перехода между основными областями в Excel в Интернете нажмите клавиши CTRL+F6 (вперед) и CTRL+SHIFT+F6 (назад). Основные области:
-
Строка заголовка
-
Вкладки ленты
-
Сетка таблицы листа
-
Sheet tabs
-
Строка состояния
Навигация по вкладкам ленты и ленте
Вкладки ленты являются главной строкой меню Excel в Интернете.
-
Чтобы перейти к вкладкам ленты, нажмите клавиши ALT+Windows. Экранный диктор и NVDA прозвучит сообщение «Вкладки ленты», за которым следует имя текущей вкладки. При использовании JAWS вы услышите только имя текущей вкладки.
-
Для перемещения между вкладками используйте клавиши СТРЕЛКА ВЛЕВО и СТРЕЛКА ВПРАВО.
-
Когда фокус находится на вкладке, под ней появится лента, относянаяся к вкладке. Чтобы переместить фокус на ленту, нажмите клавишу TAB один раз, а затем используйте клавиши СТРЕЛКА ВПРАВО и СТРЕЛКА ВЛЕВО для просмотра команд и параметров. Нажмите клавишу ВВОД, чтобы выбрать или клавишу ESC, чтобы покинуть ленту и вернуться к листу. Чтобы быстро получить доступ к командам и параметрам на каждой ленте, используйте сочетания клавиш. Дополнительные сведения см. в статье Сочетания клавиш в Excel.
Ниже приведен список наиболее распространенных вкладок и несколько примеров того, что можно сделать на каждой вкладке:
-
Домашняя страница: форматирование и выравнивание текста и чисел, а также добавление новых строк и столбцов.
-
Вставка. Вставьте на лист различные функции и формулы, таблицы, рисунки, фигуры и диаграммы.
-
Данные. Сортируйте и фильтруйте данные и используйте такие средства, как проверка данных.
-
Проверка. Проверьте доступность листа и сотрудничайте с другими пользователями с помощью комментариев.
-
Вид: увеличение или уменьшение масштаба листа, укажите, следует ли отображать линии сетки и заголовки, а также закрепить области.
-
Файл: открывается в отдельной области. Здесь можно запустить новую книгу, открыть существующую, сохранить, поделиться файлом, с которым вы сейчас работаете, а также получить доступ к параметрам приложения Excel в Интернете. Чтобы закрыть меню Файл и вернуться к листу, нажмите клавишу ESC.
Навигация по листу
При открытии книги Excel в Интернете основное внимание уделяется сетке таблицы листа.
-
Для перемещения между ячейками в сетке таблицы используйте клавиши со стрелками или клавишу TAB. Экранный диктор и JAWS объявляют столбец и строку каждой ячейки, а также ее содержимое. При использовании NVDA вы услышите фразу «Канал строки» или «Пустая», за которой следуют строка, столбец и содержимое ячейки.
-
Если фокус был перемещен с листа, нажимайте клавиши CTRL+F6, пока средство чтения с экрана не объявит расположение ячейки сетки таблицы, например «B2». Это означает, что фокус находится на второй строке столбца B в сетке таблицы.
-
Чтобы открыть контекстное меню для текущей ячейки, нажмите клавиши SHIFT+F10 или меню Windows. Используйте клавиши СТРЕЛКА ВВЕРХ и СТРЕЛКА ВНИЗ для навигации по меню, а затем нажмите клавишу ВВОД, чтобы сделать выбор, или клавишу ESC, чтобы вернуться на лист.
-
Чтобы перейти на другой лист в книге, нажимайте клавиши CTRL+F6, пока не услышите название текущей вкладки листа, нажимайте клавишу СТРЕЛКА ВЛЕВО или СТРЕЛКА ВПРАВО, пока не достигнете нужного листа, а затем нажмите клавишу ВВОД, чтобы открыть его.
Использование поиска
Чтобы быстро найти нужный параметр или выполнить определенное действие, воспользуйтесь текстовым полем Поиск. Чтобы узнать больше о функции поиска, ознакомьтесь со статьей о том, как искать нужную информацию с помощью Поиска (Майкрософт).
Примечание: В зависимости от используемой версии Microsoft 365 текстовое поле Поиск в верхней части окна приложения может называться Помощник. Оба варианта в основном похожи, но некоторые параметры и результаты поиска могут отличаться.
-
Откройте презентацию, документ или электронную таблицу, для которой необходимо выполнить определенное действие, или выделите нужный элемент. Например, в электронной таблице Excel выберите диапазон ячеек.
-
Нажмите клавиши ALT+Q, чтобы перейти в поле Поиск.
-
Введите ключевые слова для действия, которое вы хотите выполнить. Например, если нужно добавить маркированный список, введите маркеры.
-
С помощью клавиши СТРЕЛКА ВНИЗ выберите нужный пункт в результатах поиска.
-
Затем нажмите клавишу ВВОД, чтобы выбрать элемент или выполнить действие.
Дополнительные сведения
Использование средства чтения с экрана для поиска и замены данных в Excel
Добавление примечаний на лист Excel с помощью средства чтения с экрана
Сочетания клавиш в Excel
Использование средства чтения с экрана для выполнения основных задач в Excel
Что нового в Microsoft 365
Техническая поддержка пользователей с ограниченными возможностями
Корпорация Майкрософт стремится к тому, чтобы все наши клиенты получали наилучшие продукты и обслуживание. Если у вас ограниченные возможности или вас интересуют вопросы, связанные со специальными возможностями, обратитесь в службу Microsoft Disability Answer Desk для получения технической поддержки. Специалисты Microsoft Disability Answer Desk знакомы со многими популярными специальными возможностями и могут оказывать поддержку на английском, испанском, французском языках, а также на американском жестовом языке. Перейдите на сайт Microsoft Disability Answer Desk, чтобы узнать контактные сведения для вашего региона.
Если вы представитель государственного учреждения или коммерческой организации, обратитесь в службу Disability Answer Desk для предприятий.
Как запустить редактор электронных таблиц
Запуск Excel можно осуществить
несколькими способами:
-
с помощью меню Пуск. Для этого в подменю
Программы следует открыть соответствующую
программную группу (обычно это Microsoft
Office). Затем в этой программной группе
необходимо выбрать Microsoft Excel; -
если на экране находится панель Microsoft
Office, то для запуска достаточно нажать
кнопку, соответствующую Excel. (Если
задержать некоторое время указатель
мыши на одной из кнопок, то появится
название программы, которой она
соответствует.); -
двойной щелчок левой кнопкой мыши на
файле, который был создан программой
Microsoft Excel
(файл имеет расширение xls).
Знакомство с экраном Excel
Каждый файл (документ) в Microsoft
Excel представляет собой
набор таблиц – рабочую книгу, которая
состоит из одного или нескольких рабочих
листов. Рабочий лист представляет
собой отдельную таблицу. Можно добавлять
или удалять рабочие листы. Одновременно
можно открыть несколько рабочих книг
(файлов).
Рис. 1. Экран Excel
Окно Excel (см. рис. 1) содержит
следующие объекты:
-
заголовок, который содержит название
книги и располагается вверху экрана; -
строку меню, которая предоставляет
доступ к командам управления средствами
обработки данных и настройки параметров; -
панели инструментов, предназначенные
для быстрого доступа к наиболее часто
используемым командам; -
строку формул;
-
поле имени;
-
рабочую область (окно книги);
-
полосы прокрутки;
-
строку состояния.
Основная обработка данных осуществляется
при помощи команд из строки меню. При
работе с инструментами Excel
строка меню, как правило, не изменяется,
но появляются новые команды в ниспадающих
меню, связанные с текущим инструментом.
Панели инструментов располагаются под
строкой меню и содержат определенные
наборы кнопок. Панели Стандартная и
Форматирование появляются сразу
после запуска приложения и являются
встроенными панелями Excel.
Строка состояния отображает данные о
текущем состоянии содержимого окна и
другие сведения, зависящие от контекста.
В левой ее части кратко описывается
выделенная команда, кроме этого, здесь
также отображается название выполняемой
операции (например, открытие или
сохранение файла, копирование ячеек
или запись макроса). Правая часть строки
состояния содержит калькулятор и
показывает, включены ли режимы Caps
Lock, Scroll Lock
и Num Lock.
Строку состояния можно удалить с экрана
с помощью команды Вид|Строка
состояния, а также снова ее восстановить
после удаления.
Полосы прокрутки появляются в любом
окне в том случае, когда в нем не помещается
вся имеющаяся информация. Они предназначены
для перемещения по рабочему листу или
разделу Справки. Позиция бегунка в
полосе прокрутки определяется
расположением текущего элемента на
рабочем листе или в разделе справки,
отображенном в данный момент в окне.
При помощи бегунка можно быстро
перемещаться в нужную часть активного
рабочего листа или раздела.
Строка формул используется для ввода
и редактирования значений или формул
в ячейках или диаграммах. Excel
выводит в этой строке постоянное значение
или формулу активной ячейки.
Для ввода данных необходимо выделить
ячейку, ввести данные и нажать клавишу
Enter.
Кнопки, содержащиеся в строке формул,
приведены в табл. 1.
Таблица 1
Назначение кнопок в строке формул
|
Кнопка |
Название |
Назначение |
|
|
Отмена формулы |
Введенные данные в строке формул не |
|
|
Ввод формулы |
Данные из строки формул вводятся в |
|
|
Вставка функции |
Ввод функции в формулу |
Чтобы удалить или восстановить строку
формул на экране, следует воспользоваться
командой Вид|Строка формул.
Окно Поле имени располагается слева
от строки формул и содержит имя выделенной
ячейки. В этом поле может быть задано
имя ячейки или диапазона ячеек. Для
диаграмм поле имени идентифицирует
выделенный элемент диаграммы.
Рабочая область разделена сеткой на
строки и столбцы. Имена строк — это их
номера. Нумерация строк изменяется от
1 до 65,536. Заголовки столбцов — это буквы
латинского алфавита сначала от А до Z ,
затем от АА до AZ , ВА и т.д. до IV. Всего 256
столбцов.
Пересечение строки и столбца образует
ячейку таблицы, имеющую свой уникальный
адрес. Для указания адресов ячеек в
формулах используются ссылки (например,
А2 или С4).
Одна из ячеек на рабочем листе является
текущей (активной) ячейкой. Текущая
ячейка выделена широкой рамкой, а ее
содержимое (и номер) приведено в поле
имени.
Данные в программе Microsoft Excel
всегда вносятся в текущую ячейку.
Кроме понятия ячейки, существует понятие
диапазона (блока) ячеек, также имеющего
свой уникальный адрес. В качестве
диапазона ячеек может рассматриваться
строка или часть строки, столбец или
часть столбца, а также прямоугольник,
состоящий из нескольких строк и столбцов
или их частей. Адрес диапазона ячеек
задается указанием адреса левой верхней
ячейки и правой нижней ячейки, между
которыми ставится разделительный символ
«:» — (двоеточие). Например: A4:G8, D3:D5,
C2:F2, B:G, 3:6.
Ячейка — область, определяемая
пересечением столбца и строки электронной
таблицы.
Адрес ячейки определяется названием
(номером) столбца и номером строки.
Ссылка — способ (формат) указания
адреса ячейки.
Диапазон (блок) ячеек — группа
последовательных ячеек.
Рабочий лист может содержать 16 777 216
ячеек. Но максимальное количество
используемых ячеек ограничено количеством
имеющейся на компьютере памяти, т.к.
Excel сохраняет только те
строки и столбцы, в которые вводились
данные.
Возможности экрана монитора не позволяют
показать всю электронную таблицу. Часть
электронной таблицы, которую мы видим
на экране монитора, называется текущим
(активным) экраном.
Чтобы
вызвать на экране области таблицы,
которые на нем в настоящий момент не
отображены, используются вертикальная
и горизонтальная полосы прокрутки.
Бегунки (движки) линеек прокрутки
показывают относительную позицию
активной ячейки в таблице и используются
для быстрого перемещения по ней.
При помощи маркера разбиения ярлычков
(вертикальная линия, находящаяся слева
от горизонтальной полосы прокрутки)
можно изменять расстояние между ярлычками
листов и горизонтальной полосой прокрутки
путем перетаскивания маркера, что
позволяет вывести больше ярлычков для
имеющихся листов в открытой рабочей
книге или увеличить длину полосы
прокрутки за счет уменьшения их
количества. Другими словами, перемещение
маркера разбиения ярлычков влево
приведет к увеличению длины полосы
прокрутки, а вправо — к увеличению числа
ярлычков листов рабочей книги. Для
возврата маркера в стандартное положение
следует выполнить на нем двойной щелчок.
Кнопки прокрутки, с помощью которых
осуществляется прокрутка ярлычков
листов рабочей книги, находятся слева
от ярлычков. Крайние кнопки осуществляют
прокрутку к первому или последнему
ярлычку рабочей книги. Внутренние кнопки
осуществляют прокрутку к предыдущему
или следующему ярлычку рабочей книги,
соответственно. Щелкая мышью по ярлычку
листа, расположенного внизу окна книги,
вы можете активизировать соответствующий
лист. Кроме того, можно переключатся на
следующий или предыдущий лист, нажимая
соответственно клавиши <Ctrl+PgDn>
или <Ctrl+PgUp>.
Управление отображением того или иного
объекта на экране осуществляется с
помощью команды Параметры в меню
Сервис.
Соседние файлы в предмете [НЕСОРТИРОВАННОЕ]
- #
- #
- #
- #
- #
- #
- #
- #
- #
- #
- #
Программа Microsoft Excel удобна для составления таблиц и произведения расчетов. Рабочая область – это множество ячеек, которые можно заполнять данными. Впоследствии – форматировать, использовать для построения графиков, диаграмм, сводных отчетов.
Работа в Экселе с таблицами для начинающих пользователей может на первый взгляд показаться сложной. Она существенно отличается от принципов построения таблиц в Word. Но начнем мы с малого: с создания и форматирования таблицы. И в конце статьи вы уже будете понимать, что лучшего инструмента для создания таблиц, чем Excel не придумаешь.
Как создать таблицу в Excel для чайников
Работа с таблицами в Excel для чайников не терпит спешки. Создать таблицу можно разными способами и для конкретных целей каждый способ обладает своими преимуществами. Поэтому сначала визуально оценим ситуацию.
Посмотрите внимательно на рабочий лист табличного процессора:
Это множество ячеек в столбцах и строках. По сути – таблица. Столбцы обозначены латинскими буквами. Строки – цифрами. Если вывести этот лист на печать, получим чистую страницу. Без всяких границ.
Сначала давайте научимся работать с ячейками, строками и столбцами.
Как выделить столбец и строку
Чтобы выделить весь столбец, щелкаем по его названию (латинской букве) левой кнопкой мыши.
Для выделения строки – по названию строки (по цифре).
Чтобы выделить несколько столбцов или строк, щелкаем левой кнопкой мыши по названию, держим и протаскиваем.
Для выделения столбца с помощью горячих клавиш ставим курсор в любую ячейку нужного столбца – нажимаем Ctrl + пробел. Для выделения строки – Shift + пробел.
Как изменить границы ячеек
Если информация при заполнении таблицы не помещается нужно изменить границы ячеек:
- Передвинуть вручную, зацепив границу ячейки левой кнопкой мыши.
- Когда длинное слово записано в ячейку, щелкнуть 2 раза по границе столбца / строки. Программа автоматически расширит границы.
- Если нужно сохранить ширину столбца, но увеличить высоту строки, воспользуемся кнопкой «Перенос текста» на панели инструментов.
Для изменения ширины столбцов и высоты строк сразу в определенном диапазоне выделяем область, увеличиваем 1 столбец /строку (передвигаем вручную) – автоматически изменится размер всех выделенных столбцов и строк.
Примечание. Чтобы вернуть прежний размер, можно нажать кнопку «Отмена» или комбинацию горячих клавиш CTRL+Z. Но она срабатывает тогда, когда делаешь сразу. Позже – не поможет.
Чтобы вернуть строки в исходные границы, открываем меню инструмента: «Главная»-«Формат» и выбираем «Автоподбор высоты строки»
Для столбцов такой метод не актуален. Нажимаем «Формат» — «Ширина по умолчанию». Запоминаем эту цифру. Выделяем любую ячейку в столбце, границы которого необходимо «вернуть». Снова «Формат» — «Ширина столбца» — вводим заданный программой показатель (как правило это 8,43 — количество символов шрифта Calibri с размером в 11 пунктов). ОК.
Как вставить столбец или строку
Выделяем столбец /строку правее /ниже того места, где нужно вставить новый диапазон. То есть столбец появится слева от выделенной ячейки. А строка – выше.
Нажимаем правой кнопкой мыши – выбираем в выпадающем меню «Вставить» (или жмем комбинацию горячих клавиш CTRL+SHIFT+»=»).
Отмечаем «столбец» и жмем ОК.
Совет. Для быстрой вставки столбца нужно выделить столбец в желаемом месте и нажать CTRL+SHIFT+»=».
Все эти навыки пригодятся при составлении таблицы в программе Excel. Нам придется расширять границы, добавлять строки /столбцы в процессе работы.
Пошаговое создание таблицы с формулами
- Заполняем вручную шапку – названия столбцов. Вносим данные – заполняем строки. Сразу применяем на практике полученные знания – расширяем границы столбцов, «подбираем» высоту для строк.
- Чтобы заполнить графу «Стоимость», ставим курсор в первую ячейку. Пишем «=». Таким образом, мы сигнализируем программе Excel: здесь будет формула. Выделяем ячейку В2 (с первой ценой). Вводим знак умножения (*). Выделяем ячейку С2 (с количеством). Жмем ВВОД.
- Когда мы подведем курсор к ячейке с формулой, в правом нижнем углу сформируется крестик. Он указываем на маркер автозаполнения. Цепляем его левой кнопкой мыши и ведем до конца столбца. Формула скопируется во все ячейки.
- Обозначим границы нашей таблицы. Выделяем диапазон с данными. Нажимаем кнопку: «Главная»-«Границы» (на главной странице в меню «Шрифт»). И выбираем «Все границы».
Теперь при печати границы столбцов и строк будут видны.
С помощью меню «Шрифт» можно форматировать данные таблицы Excel, как в программе Word.
Поменяйте, к примеру, размер шрифта, сделайте шапку «жирным». Можно установить текст по центру, назначить переносы и т.д.
Как создать таблицу в Excel: пошаговая инструкция
Простейший способ создания таблиц уже известен. Но в Excel есть более удобный вариант (в плане последующего форматирования, работы с данными).
Сделаем «умную» (динамическую) таблицу:
- Переходим на вкладку «Вставка» — инструмент «Таблица» (или нажмите комбинацию горячих клавиш CTRL+T).
- В открывшемся диалоговом окне указываем диапазон для данных. Отмечаем, что таблица с подзаголовками. Жмем ОК. Ничего страшного, если сразу не угадаете диапазон. «Умная таблица» подвижная, динамическая.

Примечание. Можно пойти по другому пути – сначала выделить диапазон ячеек, а потом нажать кнопку «Таблица».
Теперь вносите необходимые данные в готовый каркас. Если потребуется дополнительный столбец, ставим курсор в предназначенную для названия ячейку. Вписываем наименование и нажимаем ВВОД. Диапазон автоматически расширится.
Если необходимо увеличить количество строк, зацепляем в нижнем правом углу за маркер автозаполнения и протягиваем вниз.
Как работать с таблицей в Excel
С выходом новых версий программы работа в Эксель с таблицами стала интересней и динамичней. Когда на листе сформирована умная таблица, становится доступным инструмент «Работа с таблицами» — «Конструктор».
Здесь мы можем дать имя таблице, изменить размер.
Доступны различные стили, возможность преобразовать таблицу в обычный диапазон или сводный отчет.
Возможности динамических электронных таблиц MS Excel огромны. Начнем с элементарных навыков ввода данных и автозаполнения:
- Выделяем ячейку, щелкнув по ней левой кнопкой мыши. Вводим текстовое /числовое значение. Жмем ВВОД. Если необходимо изменить значение, снова ставим курсор в эту же ячейку и вводим новые данные.
- При введении повторяющихся значений Excel будет распознавать их. Достаточно набрать на клавиатуре несколько символов и нажать Enter.
- Чтобы применить в умной таблице формулу для всего столбца, достаточно ввести ее в одну первую ячейку этого столбца. Программа скопирует в остальные ячейки автоматически.
- Для подсчета итогов выделяем столбец со значениями плюс пустая ячейка для будущего итога и нажимаем кнопку «Сумма» (группа инструментов «Редактирование» на закладке «Главная» или нажмите комбинацию горячих клавиш ALT+»=»).
Если нажать на стрелочку справа каждого подзаголовка шапки, то мы получим доступ к дополнительным инструментам для работы с данными таблицы.
Иногда пользователю приходится работать с огромными таблицами. Чтобы посмотреть итоги, нужно пролистать не одну тысячу строк. Удалить строки – не вариант (данные впоследствии понадобятся). Но можно скрыть. Для этой цели воспользуйтесь числовыми фильтрами (картинка выше). Убираете галочки напротив тех значений, которые должны быть спрятаны.