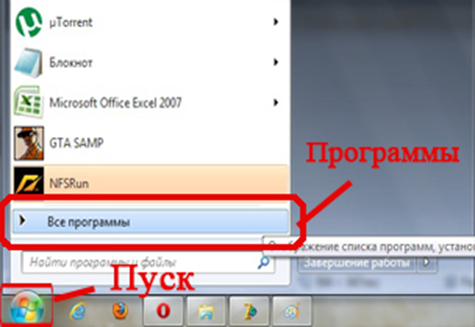Головач
Александр МИ-31
Конспект
урока по информатике
Тема
«Знакомство с текстовым процессором MS Word 2010».
Цели:
Обучающая:
знакомство учеников с текстовым процессором MS Word 2010;
Развивающая:
формирование интереса к работе с компьютерными программами; способствовать
развитию памяти;
Воспитывающая: развитие
внимательности, аккуратности, самостоятельности, умение работать индивидуально
по заданной теме.
Тип урока: урок изучения нового материала.
Средства
обучения: компьютерный
класс, программа MS Word 2010, учебник.
Структура
урока.
1. Организационный
момент. (2 мин.)
2. Постановка
темы и цели урока. (1 мин.)
3. Знакомство
с новым материалом. (20 мин.)
4. Закрепление
(практическая часть). (15 мин.)
5. Подведение
итогов, домашнее задание. (7 мин.)
Ход урока.
Организационный момент.
Здравствуйте,
дети. Давайте проверим, кто сегодня отсутствует и начнем наш урок. (идет
проверка учащихся)
Постановка темы и цели урока.
Сегодня на уроке
мы должны познакомится с новым текстовым процессором MS Word
2010 и его возможностями. И так, начнем.
Знакомство с новым материалом.
(Объяснение
материала учителем и запись основных определений в тетрадь учащегося)
Для
обработки текстовой информации в компьютере используются приложения общего
назначения – текстовые редакторы. Текстовые редакторы позволяют создавать,
редактировать, форматировать, сохранять и распечатывать документы. Простые
текстовые редакторы позволяют редактировать текст, а также осуществлять
простейшее форматирование шрифта. Более совершенные текстовые редакторы,
которые иногда называют текстовыми процессорами, имеют широкий спектр
возможностей по созданию документов (вставка списков и таблиц, проверка
орфографии и т.д.).
И
так, запишем:
Текстовый редактор — это прикладная
программа, позволяющая создавать текстовые документы,
редактировать их, просматривать содержимое на экране, распечатывать документ.
Структурные
единицы текста.
Данные, с которыми
работают текстовые редакторы, — это символьная информация. Наименьшим элементом
текста является один символ. Слова — это последовательности, отделяемые друг от
друга пробелами или знаками препинания.
И
так, запишем:
Структурными
единицами текста также являются: слово, строка, абзац, страница, раздел.
Среда
текстового редактора. Знакомство с редактором MS Word 2010.
Для запуска MS Word 2010
нужно щёлкнуть дважды по его знаку () на рабочем столе или, если он
отсутствует, выполнить команду:
Пуск → Все
программы → Microsoft Office → Microsoft Word 2010.
Набираемый
пользователем на клавиатуре текст отображается в рабочем поле редактора на
экране. Место воздействия на рабочее поле отмечается курсором. Курсор имеет вид
черточки или прямоугольника.
Экран является
своеобразным окном, через которое можно просматривать текст. Для перемещения
этого окна по тексту используются специальные клавиши.
У большинства
текстовых редакторов на экране имеется информация об их текущем состоянии —
строка состояния. Как правило, в ней указываются координаты курсора (номер текущей
строки и позиции в строке), номер страницы, формат текста, текущий шрифт и
другая информация.
Для любого
текстового редактора характерно присутствие на экране меню команд управления
редактором. Эти команды изменения режимов работы, файловых операций, печати,
форматирования текста.
После запуска
программ, обычно, можно сразу водить текст в рабочем поле.
Для сохранения
набранного текста необходимо выполнить:
Файл →
Сохранить как → [указать путь с папке, в которой будет сохранен документ] →
[указать имя файла] → Сохранить.
Для того, чтобы
создать новый документ, вам надо выполнить:
Файл →
Создать → Новый документ.
Закрепление
(практическая часть).
А теперь сядьте за
компьютеры, запустите MS Word 2010 и
выполните в нем следующее задание: (задание раздается на каждому ученику)
Наберите текст и
сохраните его по адресу:
C: Documents and
SettingsSchoolМои документы
В имени файла
укажите вашу фамилию, имя, класс.
***
Жили у бабуси
Два веселых гуся.
Один — серый,
Другой — белый,
Два веселых гуся.
Мыли гуси лапки,
Спрятались в
канавке.
Один — серый,
Другой — белый,
Два веселых гуся.
Ой, — кричит бабуся —,
Ой, пропали гуси.
Один — серый,
Другой — белый,
Два веселых гуся.
Выходили гуси,
Кланялись бабусе.
Один — серый,
Другой — белый,
Два веселых гуся.
Подведение
итогов, домашнее задание.
А теперь давайте
ответим на следующие вопросы:
1. Что такое
«Текстовый редактор»?
(Текстовый
редактор — это прикладная программа, позволяющая
создавать текстовые документы, редактировать их, просматривать содержимое на
экране, распечатывать документ.)
2. С какой
программой мы сегодня познакомились?
(MS Word 2010)
3. Из каких
основных областей состоит окно MS Word 2010?
(Меню
команд, панель инструментов, рабочее поле, строка состояния.)
4. Как
создать новый документ в MS Word 2010?
(Файл →
Создать → Новый документ.)
5. С помощью
какой последовательности можно сохранить документ?
(Файл → Сохранить как → [указать
путь с папке, в которой будет сохранен документ] → [указать имя файла] →
Сохранить.)
А теперь запишем
домашнее задание.
Домашнее задание:
Прочитать §18-20
учебника «Информатика 7», Пупцев А.Е.
Все сегодня хорошо
поработали, можете быть свободными.
Наберите текст и
сохраните его по адресу:
C: Documents and
SettingsSchoolМои документы
В имени файла
укажите: фамилию и имя – класс.
(например: Иванов
Иван – 7Б)
***
Жили у бабуси
Два веселых гуся.
Один — серый,
Другой — белый,
Два веселых гуся.
Мыли гуси лапки,
Спрятались в
канавке.
Один — серый,
Другой — белый,
Два веселых гуся.
Ой, — кричит бабуся —,
Ой, пропали гуси.
Один — серый,
Другой — белый,
Два веселых гуся.
Выходили гуси,
Кланялись бабусе.
Один — серый,
Другой — белый,
Два веселых гуся.
Информатика
Введение
в Word
2010
MS
WORD 2010
Microsoft Word – это
программа для печати текста и составления
документов. Проще говоря, Microsoft Word
(сокращенно Word) – это программа для
печатания. То есть в этой программе
можно напечатать любой тип текста:
статью,
документ, реферат, курсовую, диплом и
даже книгу. Также в этой программе можно
красиво оформить текст — добавить в него
картинку или фото, выделить его части
разными цветами, изменить шрифт, размер
букв и многое другое.
А еще в программе Microsoft Word можно составить
таблицу,
напечатать объявление или сделать
плакат.
Плюс ко всему напечатанное можно вывести
на бумагу, то есть распечатать на
принтере.
ПРОГРАММА
MS
WORD
2010 (Первое знакомство)
Программа Word
представляет собой белый лист бумаги,
на котором, используя клавиатуру
компьютера, сразу же можно печатать.
Причем, это не один лист бумаги: если
Вам нужно напечатать много текста, и на
один лист он не поместится, то программа
автоматически добавит еще листы. Также
напечатанный текст можно отредактировать:
изменить размер букв, шрифт, начертание
и многое другое. Для этого в программе
Word есть специальные кнопки.
КАК ОТКРЫТЬ ПРОГРАММУ WORD
2010
Посмотрите
на Рабочий стол, то есть на экран Вашего
компьютера. Возможно, Вы увидите на нем
такой значок:

Этот значок открывает
программу Word. Если же этого значка на
Рабочем столе нет, то нажмите на кнопку
«Пуск» в левом нижнем углу экрана.
или
Откроется список. Нажмите на пункт
«Программы» (Все программы).
Появится новый
список. Найдите пункт «Microsoft Office» и
нажмите на него. Если такой надписи Вы
не найдете, то, скорее всего, пакет
офисных программ (в том числе программа
Microsoft Word) не установлен на Вашем компьютере.
И, наконец, откройте
программу Microsoft Word. А вот так выглядит
Word более современной версии (2007-2010):
Практическое занятие №3
ТЕМА:
ЗНАКОМСТВО С ИНТЕРФЕЙСОМ ПРОГРАММЫ MS
WORD 2010
Цель.
Изучение интерфейса программного окна
Word
2010, назначение и практическое использование
ленты вкладок, меню и набора команд.
Задание 3.1.
Загрузите интерактивное руководство
по ознакомлению с функциональными
возможностями MS
Word.
Изучите инструментарий и порядок
выполнения повседневных задач в новой
среде текстового процессора MS
Word.
Порядок выполнения
1.Перейдите по
«Справке Microsoft
Word»»,
в раздел начало работы в с Word.
В этом разделе выберите подраздел
«Переход на Word
2010».
Прямая ссылка
на курс:
http://office.microsoft.com/ru-ru/word-help/RZ101816356.aspx?section=1&CTT=5&origin=HA010370239&client=1
2.Запустите курс,
внимательно изучите интерфейс программы,
новые возможности, логику расположение
функциональных кнопок по вкладкам ленты
и группировку команд.
3.Ответьте на
контрольные вопросы по изученному
материалу, заполните контрольную
таблицу:
3.1.Что такое вкладка
в понятиях MS
WORD
-
Главное меню на
ленте, содержащее наиболее часто
употребляемые функции -
Основной список
всех используемых команд и подкоманд -
Один из логически
связанных элементов обработки и
управления файлом -
Функциональный
раздел меню ленты, содержащий набор
логически с группированных команд.
3.2.Что такое
Backstage:
-
Интерфейс управления
файлом в меню Файл -
Главная функция
форматирования документа в меню
Разработчик -
Список главных
команд по управлению документами в
меню Рассылки -
Справочная система
Microsoft
Office
3.3.Если необходимо
создать рисунок, либо построить таблицу,
нужно обратиться:
-
В меню Файл, создать
-
В меню Разработчик,
режим конструктор -
В меню Вставка,
соответствующая группа -
В меню Рисунок
либо Таблица
3.4.Как можно
сохранить файл, с присвоением имени и
места сохранения:
-
Обратиться в меню
Файл, сохранить как -
Обратиться в меню
Файл, сохранить -
Воспользоваться
кнопкой быстрого сохранения. -
Все перечисленные
функции
3.5.Проверте
соответствует ли перечисленные группы
команд, вкладкам меню ленты:
-
Защита, Окно,
Масштаб, Режимы просмотра документа -
Стили, Абзац.
Шрифт, Редактирование, Текст -
Фон страниц, Шрифт,
Темы, Упорядочить, Абзац -
Все перечисленные
соответствуют
3.6.Какая группа
команд отвечает за выравнивание ,
интервал и маркирование текста:
-
Стили
-
Абзац
-
Редактирование
-
Только «а» и «с»
3.7.Какая вкладка
меню отвечает за начертание, размер,
цвет и выбор шрифта:
-
Вид
-
Главная
-
Разметка страниц
-
Вставка
3.8.Чтобы изменить
ориентацию страницы с книжной на
альбомную, необходимо:
-
Воспользоваться
командой «Ориентация» -
Воспользоваться
командой «Размер» -
Воспользоваться
командой «Структура» -
Воспользоваться
командой «Масштаб»
3.9.Какую функцию
выполняет группа команд стили:
-
Изменяет размер,
границы, заливку и тип шрифта, придаёт
тексту цветной вид -
Придаёт стильный
современный вид цитатам, заголовкам и
подзаголовкам текста -
Набор параметров
форматирования применяемых как отдельных
фрагментам текста, так и ко всему
документу. -
Все перечисленные
пункты
3.10.Чтобы вывести
файл на печать (распечатать созданный
документ), необходимо:
-
Сохранить документ,
закрыть программу, запустить диспетчер
печати. -
Воспользоваться
меню Файл, печать -
Воспользоваться
командой Главная, копировать -
Все перечисленные
пункты
Контрольная
таблица
|
d |
a |
c |
a |
d |
b |
b |
a |
d |
b |
Контрольный Ключ:
|
104 |
201 |
303 |
401 |
504 |
602 |
702 |
801 |
904 |
102 |
Соседние файлы в папке Дома
- #
- #
- #
- #
- #
- #
- #
И так, мы приступим к рассмотрению программы Microsoft Word 2010. Программа Microsoft Word — это текстовый редактор, в котором можно создавать, редактировать и просматривать текстовые документы. Она входит в большой пакет Microsoft Office от компании Microsoft.
С помощью этой программы, используя горячие клавиши, можно очень быстро и качественно писать различные тестовые работы, включая также написание статей или различных заметок для вашего блога и сайта. Предыдущая версия Word, которая была в составе пакета Microsoft Office 2007, очень похожа на текущую, но все таки есть кое-какие изменения, которые нам стоит затронуть и рассмотреть. Давайте приступим.
Продолжая традицию своих офисных пакетов Microsoft Office, сама компания и в версии 2010 наградила Word ленточным интерфейсом, то есть в верху все основные команды находятся во вкладках. Мы их здесь сразу можем применять без необходимости копаться в меню, выбирая какие-то незнакомые параметры. В программе все разделено по вкладкам и все разделено по группам в каждой вкладке. Допустим в «Главной» есть все, что касается шрифтов, абзацев, редактирования и прочее. Здесь очень простой интерфейс, все можно понять так скажем «методом тыка».
Знакомство с назначением вкладки «Главная» в программе Microsoft Word
Традиционно на главной вкладке находится все, что касается работы с текстом:
- вставка объекта из буфера обмена (1);
- работа со шрифтом (2), то есть выбор шрифта, его начертания цвета и так далее;
- работа с абзацами (3). Тут можно выровнять абзац, задать ему границы, пронумеровать, выделить и так далее;
- задать необходимый стиль своему тексту (4);
- редактировать текст (5).
Вставка из буфера обмена
Давайте выполним вставку в наш документ Word. Я предварительно выделил и скопировал небольшой кусок текста из статьи со своего блога. Как можно вставить что-либо в Microsoft Word? Здесь очень интересная особенность в Word 2010 версии то, что мы можем выбирать как нам вставить текст. Для этого можно воспользоваться большой кнопкой «Вставить» и перед вами выползет дополнительное окошко с параметрами вставки (6). Дело в том, что Microsoft Word позволяет вставлять какие-то элементы из буфера несколькими способами.
Когда вы захотите что-то вставлять в документ, то у вас здесь есть несколько вариантов вставки (6). Вам достаточно подвести указатель мыши к какому-либо варианту и вы будите видеть, как у вас вставиться какой-то кусок текста или изображения. Также эти параметры вставки можно вывести, когда вы подводите курсор мыши на поле вашего документа и нажимаете на ее правую кнопку мыши. Также можно вставить скопированный текст простым нажатием клавиш Ctrl + V.
Изменение шрифта
Все настройки по изменению шрифта находятся во вкладке «Главная» >> поле «Шрифт» (2). Однако, когда вы допустим захотите быстро изменить какие-то параметры в слове или в каком-то участке теста, то вы просто его выделяете левой кнопкой мыши и затем отпускаете эту кнопку. В верху у вас появится такое всплывающее окно, где уже выставлены наиболее частые используемые функции (например выбор шрифта, выбор размера шрифта, выбор его начертания, цвета, отступов, выравнивания и так далее). Когда вы подводите указатель мыши к своему выделенному фрагменту, то это маленькое меню появляется. Когда начинаете уводить указатель мыши, то оно естественно пропадает. Такая функция будет очень полезна для быстрого редактирования шрифта, что поможет сэкономить время.
Изменение стилей текста
Что касается стилей (4) в Microsoft Word, то это уже какие-то заготовленные базовые шаблоны, к которым мы сможем применить к какому-то выделенному блоку с текстом. Вы можете изменять стили с помощью клика по кнопке «Изменить стили». Здесь вы можете выбрать какие-то готовые стили (например традиционные, строгие и так далее). После этого вы можете изменить общий цвет, цвет заголовков, цвет шрифтов и наборов шрифтов, изменить сами шрифты, а также интервалы между абзацами. Все это нужно применять непосредственно к какому-то определенному тексту. Если у вас есть строгие правила для редактирования того или иного текста, то здесь вы все это можете выставить и применить.
Редактирование
Следующий блок у нас — это редактирование. Все, что касается поиска, как и в предыдущих версиях, нам доступен простой поиск (когда с лева у нас открывается небольшой блок (7), куда мы сможем ввести нужное слово или фразу и оно будет найдено у нас в тесте). Также есть расширенный поиск (8). С его помощью мы сможем искать какие-то элементы и заменять их на что-либо. Это могут быть какие-то символы, знаки, отдельные слова, то есть вы можете вписать в поле «Найти» какое-то слово, которое в дальнейшем нужно на слово, которое будет указано в окошке «Заменить на». Далее просто нажимаете «Заменить все» и замена будет произведена.
Еще в поле «Редактирование» есть пункт «Выделить» — это достаточно банальные опции, которые касаются выделения каких-то объектов в зоне нашего документа. Выделить весь текст можно с помощью сочетанием клавиш Ctrl + A или командой «Выделить все», таким образом выделяется весь текст, но а фрагменты текста наиболее удобно выделять с помощью мыши. Если вам допустим нужно выделить несколько таких фрагментов (например выделить первый и четвертый абзац, не трогая второй и третий), то тогда вы выделяете первый абзац мышью, зажимаете клавишу Ctrl и выделяете еще четвертый абзац. Вот таким образом можно выделять несколько элементов.
Итак, это было первое знакомство с программой Microsoft Word 2010 офисного пакета Microsoft Office. Мы с вами рассмотрели все основные возможности вкладки «Главная«. Однако это не все функции, которые смогут помочь нам при работе с текстом. В дальнейшем мы будем изучать и другие полезные возможности данной программы.
Word 2010 – это текстовый редактор, который позволяет вам создавать различные типы документов, такие как письма, документы, листовки, факсы и многое другое. В этом уроке вы познакомитесь с лентой главного меню и новым всплывающим меню, научитесь создавать новые документы и открывать существующие.
Word 2010 немного отличается от предыдущих версий. Панель инструментов такая же, как в word 2007 и включает в себя Ленту главного меню и панель быстрого доступа. В отличие от word 2007 такие команды, как «открыть» и «печать» располагаются во всплывающем меню, которое заменяет кнопку Microsoft Office.
Лента
Новая лента главного меню была впервые представлена в word 2007, чтобы заменить традиционное меню. Лента содержит все необходимое для выполнения обычных команд. Она содержит многочисленные вкладки, каждая из которых содержит несколько групп команд. Вы также можете добавить свои вкладки, которые содержат предпочитаемые вами команды. В некоторых группах есть стрелка в нижнем правом углу, посредством которой можно открыть еще команды.
Некоторые программы, такие как Adobe Acrobat Reader могут добавлять отдельную вкладку в ленту. Такие вкладки называются «встроенные элементы».
Чтобы свернуть и развернуть ленту
Лента выполнена так, чтобы отвечать вашим текущим задачам и быть простой в использовании. Тем не менее, вы можете свернуть ее, если она занимает слишком много места на экране.
- Щелкните стрелку в правом верхнем углу ленты, чтобы свернуть ее.
- Чтобы развернуть ленту, щелкните стрелку еще раз.
Когда лента свернута, вы можете временно вызвать ее, щелкнув по любой вкладке. Лента снова исчезнет, если вы ее не будете использовать.
Настройка ленты главного меню.
Вы можете настроить ленту, создавая свои собственные вкладки с любыми командами. Команды всегда располагаются внутри группы и вы можете создать столько групп, сколько хотите, для организации ваших вкладок. По желанию вы даже можете добавить команды к любой стандартной вкладке, создавая пользовательскую команду.
- Щелкните правой кнопкой мыши по ленте главного меню и выберите «Настроить ленту». Появиться диалоговое окно.
- Нажмите «Создать вкладку». Появится Новая вкладка с новой группой.
- Убедитесь, что вы выбрали новую группу.
- Выберите команду из списка слева, затем выберите «Добавить». Вы также можете перетащить команды прямо из группы.
- Когда вы закончите с добавлением команд, нажмите OK.
Если вы не видите нужную вам команду, нажмите Выбрать команды и из появившегося меню выберите Все команды.
Всплывающее меню
Всплывающее меню содержит различные опции, при помощи которых вы можете сохранить, создать, распечатать и делиться документами. Оно похоже на меню кнопок Word 2007 и файловое меню предыдущих версий. Тем не менее, в отличие от обычного меню, оно имеет полностраничный вид, что делает его простым для работы.
Чтобы вызвать всплывающее меню:
- Нажмите по вкладке Файл.
- Опции находятся на левой части страницы.
- Чтобы вернуться к документу щелкните по любой вкладке на ленте.
Панель быстрого доступа
Панель быстрого доступа располагается над лентой и позволяет вам получить быстрый доступ к стандартным командам не зависимо от того, на какой вы вкладке. По умолчанию оно показывает команды Сохранить, Правка и Повтор. Вы можете добавить другие команды, чтобы вам было удобно работать.
Чтобы добавить команды в панель быстрого доступа:
- Нажмите по стрелке в правой части меню
- Выберите команду, которую вы хотите добавить. Команда появится в меню быстрого доступа.
Линейка
Линейка расположена в верхней и левой частях документа. Она позволяет с точностью выровнять ваш документ. По желанию вы можете спрятать линейку, чтобы освободить больше места на экране.
Чтобы скрыть или показать линейку:
- Нажмите на значок Линейки в полосе прокрутки.
- Чтобы показать линейку, нажмите на значок еще раз.
Создание и открытие документов
Файлы в ворд называются документами. Чтобы начать новый проект в word, сначала нужно создать новый документ, который может быть, как пустым, так и шаблонным. Вам так же нужно знать, как открыть существующий документ.
Чтобы создать новый документ:
- Нажмите по вкладке файл. Откроется всплывающее меню.
- Выберите создать.
- Выберите новый документ из доступных шаблонов. Он будет выделен по умолчанию.
- Щелкните «создать». В окне word появится новый документ.
Чтобы сэкономить время вы можете создать документ из имеющихся шаблонов, которые можно выбрать в окне нового документа. Мы поговорим о шаблонах в следующих уроках.
Чтобы открыть существующий документ:
- Щелкните по вкладке «Файл». Откроется всплывающее меню.
- Выберите «открыть». Появится диалоговое окно.
- Выберите свой документ и щелкните «открыть».
Если вы открывали документ недавно, вы можете открыть его из списка Последние документы. Просто щелкните по вкладке файл и выберите последние.
Режим совместимости
Иногда вам нужно будет работать с документами, которые были созданы в более ранних версиях программы ворд, таких как Word 2007 и Word 2003. Когда вы будете открывать такие документы, они откроются в режиме совместимости.
Режим совместимости имеет определенные ограничения, так что вы будете иметь доступ только к тем командам, которые были в программах, в которых они были созданы. Например, если вы откроете документ, созданный в Word 2007, вы сможете использовать вкладки и команды Word 2007.