Министерство Просвещения
ПМР
МОУ «Бендерская
средняя общеобразовательная школа №13»
Лекция по
ИКТ
(для учителей
школы)
ТЕМА: «Знакомство с текстовым
редактором Microsoft Office Word 2010»
Методист-организатор
по ИО: Мельничук Анастасия Сергеевна
Цель:
познакомить учащихся с текстовыми редакторами, с их
возможностями; научить работать с текстовыми документами, рассказать о
свойствах таких документов и способах их редактирования; познакомить с
основными форматами текстовых документов.
Задачи:
знакомство с
текстовым редактором Microsoft Office
Word, действиями при вводе и редактировании текста.
развитие
памяти, умения подчинять внимание выполнению заданий;
формирование
аккуратного отношения к технике, интеллектуальных навыков, знаний и умений.
Оборудование: персональный компьютер,
мультимедийный проектор, экран, презентация, подготовленная с помощью Microsoft Power Point.
План урока:
1) Организационный момент.
2) Теоретическая часть.
3) Практическая часть.
4) Подведение итогов.
ХОД УРОКА:
1. Организационный
момент
Приветствие, проверка
присутствующих. Объяснение хода урока.
2. Теоретическая
часть
1.
Определение текстового
редактора
Сегодня
обработка текстов – одно из самых массовых применений компьютерной техники.
Стремление упростить работу с различными видами текстов (деловыми бумагами,
конспектами, газетами и журналами, книгами и др.) привело к созданию огромного
числа прикладных программ для этой цели — текстовых редакторов.
Например,
только в состав системной среды Windows
входят как приложения два текстовых редактора – Блокнот и WordPad.
Текстовый
редактор – это прикладная программа
для создания и правки текстовых документов.
2.
Назначение текстового
редактора:
создание (набор) текстового документа;
редактирование текстового документа;
форматирование текстового документа;
сохранение текстового документа на внешних
носителях;
вывод на печать текстового документа
(“твёрдая копия”).
3.
Основные правила набора
текста:
3.
после знака препинания обязателен пробел,
кроме случаев, когда два знака препинания следуют подряд;
перед знаком препинания пробел не
набирается;
знак “дефис”(чёрточка) набирается без
пробелов (например: когда-нибудь);
знак “тире”(чёрточка) набирается с
пробелами до и после знака (например: Осень – пора года);
точка в конце заголовка не ставится;
слова в кавычках или скобках пробелами от
них не отделяются.
4.
Текстовый редактор Word 2010
Текстовый
редактор Word из пакета прикладных программ Microsoft Office по праву является
одним из лидеров в семье программ обработки текстов. Он вполне обеспечивает
как профессиональную работу, так и запросы большинства рядовых пользователей,
благодаря удобному внешнему виду и широким возможностям, стандартными среди
которых являются:
вставка таблиц и иллюстраций;
многоколоночный набор текста;
вставка колонтитулов и нумерация страниц;
вставка сносок;
формирование
маркированных списков и т. д.
Word
можно включить в работу с помощью:
панели задач
Windows:
Пуск Программы Microsoft Office Microsoft
Word 2010;
программа включается автоматически при
запуске файла с расширением doc,
которое является «родным» для редактора;
с помощью ярлыка на Рабочем столе;
с помощью встроенного меню.
5.
Выбор параметров страниц
Любой документ состоит из страниц, поэтому в
начале работы над документом необходимо задать значения параметров
страницы: размер, ориентацию, поля.
Размер страницы может быть А3, А4, А5 и др. Существует
две возможные ориентации страницы – книжная и альбомная. Ну и обязательно надо
обозначить поля документа.
Для того, чтобы задать значения параметров страницы, необходимо нажать:
1.
Вкладка Разметка страницы →
Ориентация → книжная или альбомная.
2.
Вкладка Разметка страницы →
Размер → выбираем нужный
3.
Вкладка Разметка страницы →
Поля → выбираем нужные.
Если в одном документе надо
совместить и книжную и альбомную ориентации, необходимо нажать:
Вкладка Разметка
страницы → Параметры страницы → если
установлена книжная ориентация, нажимаем альбомная → нажимаем Применить
→ До конца документа → OK
6.
Нумерация страниц
Страницы документа требуется нумеровать, причем
номера можно размещать по-разному: вверху или внизу страницы, по центру, справа
или слева.
Для
того, чтобы пронумеровать страницы, необходимо нажать:
Вкладка Вставка → Номер страницы → Задать местоположение номера и
его формат
Если
при вставке нумерации Вы хотите, чтобы на первой странице не было номера,
необходимо двойным щелчком мыши выделить номер страницы, перейти на вкладку Работа с колонтитулами
→ Параметры → Особый колонтитул для первой страницы.
7.
Предварительный просмотр
Режим предварительного просмотра документа дает возможность перед
печатью увидеть, как текст разбивается на страницы, и выявить возможные
проблемы, связанные с разметкой.
Для открытия окна предварительного просмотра щелкните на кнопке Предварительный просмотр на Стандартной
панели или выберите команду
Файл → Печать.
3. Подведение
итогов
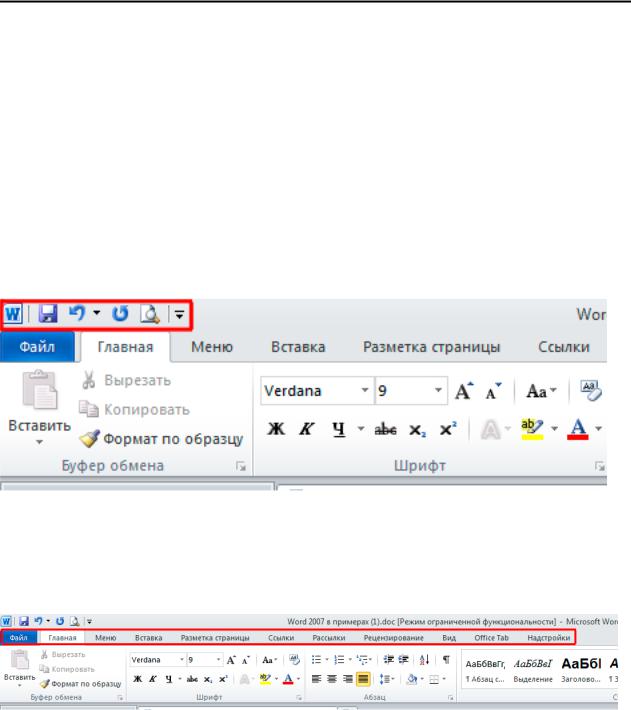
Запуск Microsoft Word для Windows
Для запуска Word необходимо щелкнуть кнопку Пуск на панели задач и в группе меню Программы выбрать пункт Microsoft Word.
При запуске Word на экране можно увидеть чистый лист бумаги (окно документа), на котором и производится работа над текстом документа. При первом запуске он имеет стандартное имя Документ 1. Это имя хорошо видно в строке заголовка. Запустите Word.
Элементы экрана
Строка заголовка находится в верхней части экрана и имеет обычный вид для программ, работающих под управлением Windows. Также на строке заголовка есть панель быстрого доступа
Строка меню. Под строкой заголовка находится строка меню, в которой перечислены группы команд: Главная, Вставка, Разметка страницы, Ссылки, Рассылки, Рецензирование, Вид… Каждая группа объединяет на-
бор команд, имеющих общую функциональную направленность.
Горизонтальная линейка находится под панелью инструментов. Верти-
кальная и горизонтальная полосы прокрутки находятся соответственно у правого и нижнего края экрана. С их помощью можно перемещаться по тексту документа. Строка состояния находящаяся у нижнего края экрана дает ряд сведений, полезных при редактировании документа. Из нее можно узнать, на-
3
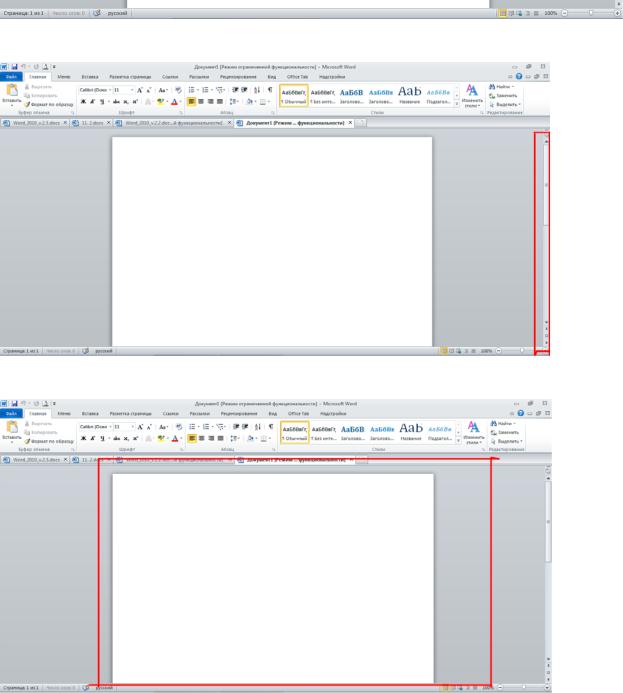
пример, номер текущей страницы текста и сколько всего страниц в тексте. Также можно изменять масштаб и изменять вид просмотра (разметка страниц, режим чтения, Веб-документ, структура, черновик). Рабочая область – это свободная поверхность в середине экрана. На ней находятся курсор клавиатуры и (в обычном режиме) горизонтальная черта, отмечающая конец текста. Найдите все перечисленные элементы экрана.
Строка состояния
Полоса прокрутки
Рабочая область
4
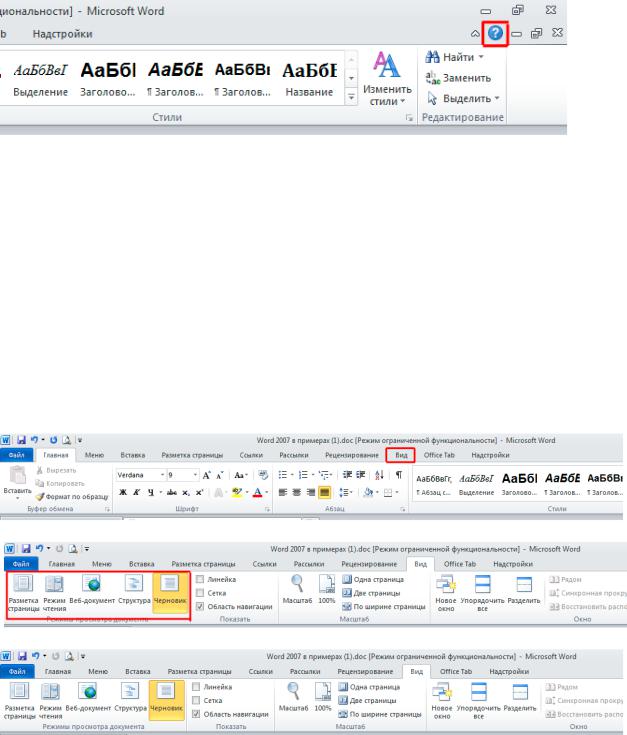
Использование справочной системы
В любой момент времени Вы можете получить помощь от справочной системы. Сделать это можно теми же способами, как и в любой другой программе, работающей под управлением Windows. Для работы со справочной системой предназначен пункт меню со знаком вопроса, либо клавиша F1.
Меню и окна
Меню и окна имеют стандартный для программ, работающих под управлением Windows, вид. Вы можете, как обычно, выполнять команды с помощью соответствующих пунктов меню, пользоваться контекстными меню, которые вызываются нажатием правой кнопки мыши, работать с диалоговыми окнами и окнами документов. Для перехода от одного окна документа к другому ис-
пользуется пункт меню Вид/Перейти в другое окно.
Всюду в дальнейшем под словами выполните команду мы будем понимать использование соответствующих пунктов меню. Впрочем, те же команды можно в большинстве случаев выполнить с помощью контекстных меню.
Пример выполнения команды Вид/(режимы просмотра докумен-
та)Черновик :
1.На строке меню нажать на команду Вид
2.Выбрать группу Режимы просмотра документа
3.Выбрать пункт Черновик
5
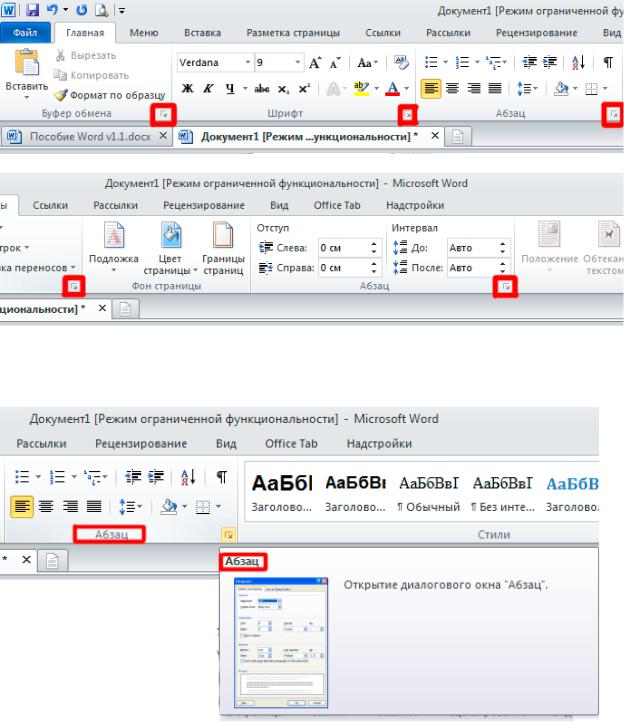
Также стоит упомянуть, что начиная с Word 2007 многие пункты меню, привычные опытному пользователю Word 2003, «скрыты» в следующих пиктограммах 
Названия этих пиктограмм совпадает с названием области, в которой они расположены:
В дальнейшем, в данном руководстве вы будете очень часто встречаться с этими элементами, поэтому, проделайте следующие действия:
6
Соседние файлы в предмете [НЕСОРТИРОВАННОЕ]
- #
- #
- #
- #
- #
- #
- #
- #
- #
- #
- #
Министерство Просвещения ПМР
МОУ «Бендерская средняя общеобразовательная школа №13»
Лекция по ИКТ
(для учителей школы)
ТЕМА: «Знакомство с текстовым редактором Microsoft Office Word 2010»
Методист-организатор по ИО: Мельничук Анастасия Сергеевна
|
ДАТА |
|||
Цель: познакомить учащихся с текстовыми редакторами, с их возможностями; научить работать с текстовыми документами, рассказать о свойствах таких документов и способах их редактирования; познакомить с основными форматами текстовых документов.
Задачи:
-
знакомство с текстовым редактором Microsoft Office Word, действиями при вводе и редактировании текста.
-
развитие памяти, умения подчинять внимание выполнению заданий;
-
формирование аккуратного отношения к технике, интеллектуальных навыков, знаний и умений.
Оборудование: персональный компьютер, мультимедийный проектор, экран, презентация, подготовленная с помощью Microsoft Power Point.
План урока:
-
Организационный момент.
-
Теоретическая часть.
-
Практическая часть.
-
Подведение итогов.
ХОД УРОКА:
-
Организационный момент
Приветствие, проверка присутствующих. Объяснение хода урока.
-
Теоретическая часть
-
Определение текстового редактора
Сегодня обработка текстов – одно из самых массовых применений компьютерной техники. Стремление упростить работу с различными видами текстов (деловыми бумагами, конспектами, газетами и журналами, книгами и др.) привело к созданию огромного числа прикладных программ для этой цели — текстовых редакторов.
Например, только в состав системной среды Windows входят как приложения два текстовых редактора – Блокнот и WordPad.
Текстовый редактор – это прикладная программа для создания и правки текстовых документов.
-
Назначение текстового редактора:
-
создание (набор) текстового документа;
-
редактирование текстового документа;
-
форматирование текстового документа;
-
сохранение текстового документа на внешних носителях;
-
вывод на печать текстового документа (“твёрдая копия”).
-
Основные правила набора текста:
-
после знака препинания обязателен пробел, кроме случаев, когда два знака препинания следуют подряд;
-
перед знаком препинания пробел не набирается;
-
знак “дефис”(чёрточка) набирается без пробелов (например: когда-нибудь);
-
знак “тире”(чёрточка) набирается с пробелами до и после знака (например: Осень – пора года);
-
точка в конце заголовка не ставится;
-
слова в кавычках или скобках пробелами от них не отделяются.
-
Текстовый редактор Word 2010
Текстовый редактор Word из пакета прикладных программ Microsoft Office по праву является одним из лидеров в семье программ обработки текстов. Он вполне обеспечивает как профессиональную работу, так и запросы большинства рядовых пользователей, благодаря удобному внешнему виду и широким возможностям, стандартными среди которых являются:
-
вставка таблиц и иллюстраций;
-
многоколоночный набор текста;
-
вставка колонтитулов и нумерация страниц;
-
вставка сносок;
формирование маркированных списков и т. д.
Word можно включить в работу с помощью:
-
панели задач Windows: Пуск Программы Microsoft Office Microsoft Word 2010;
-
программа включается автоматически при запуске файла с расширением doc, которое является «родным» для редактора;
-
с помощью ярлыка на Рабочем столе;
-
с помощью встроенного меню.
-
Выбор параметров страниц
Любой документ состоит из страниц, поэтому в начале работы над документом необходимо задать значения параметров страницы: размер, ориентацию, поля.
Размер страницы может быть А3, А4, А5 и др. Существует две возможные ориентации страницы – книжная и альбомная. Ну и обязательно надо обозначить поля документа.
Для того, чтобы задать значения параметров страницы, необходимо нажать:
-
Вкладка Разметка страницы → Ориентация → книжная или альбомная.
-
Вкладка Разметка страницы → Размер → выбираем нужный
-
Вкладка Разметка страницы → Поля → выбираем нужные.
Если в одном документе надо совместить и книжную и альбомную ориентации, необходимо нажать:
Вкладка Разметка страницы → Параметры страницы → если установлена книжная ориентация, нажимаем альбомная → нажимаем Применить → До конца документа → OK
-
Нумерация страниц
Страницы документа требуется нумеровать, причем номера можно размещать по-разному: вверху или внизу страницы, по центру, справа или слева.
Для того, чтобы пронумеровать страницы, необходимо нажать:
Вкладка Вставка → Номер страницы → Задать местоположение номера и его формат
Если при вставке нумерации Вы хотите, чтобы на первой странице не было номера, необходимо двойным щелчком мыши выделить номер страницы, перейти на вкладку Работа с колонтитулами → Параметры → Особый колонтитул для первой страницы.
-
Предварительный просмотр
Режим предварительного просмотра документа дает возможность перед печатью увидеть, как текст разбивается на страницы, и выявить возможные проблемы, связанные с разметкой.
Для открытия окна предварительного просмотра щелкните на кнопке Предварительный просмотр на Стандартной панели или выберите команду
Файл → Печать.
-
Подведение итогов
