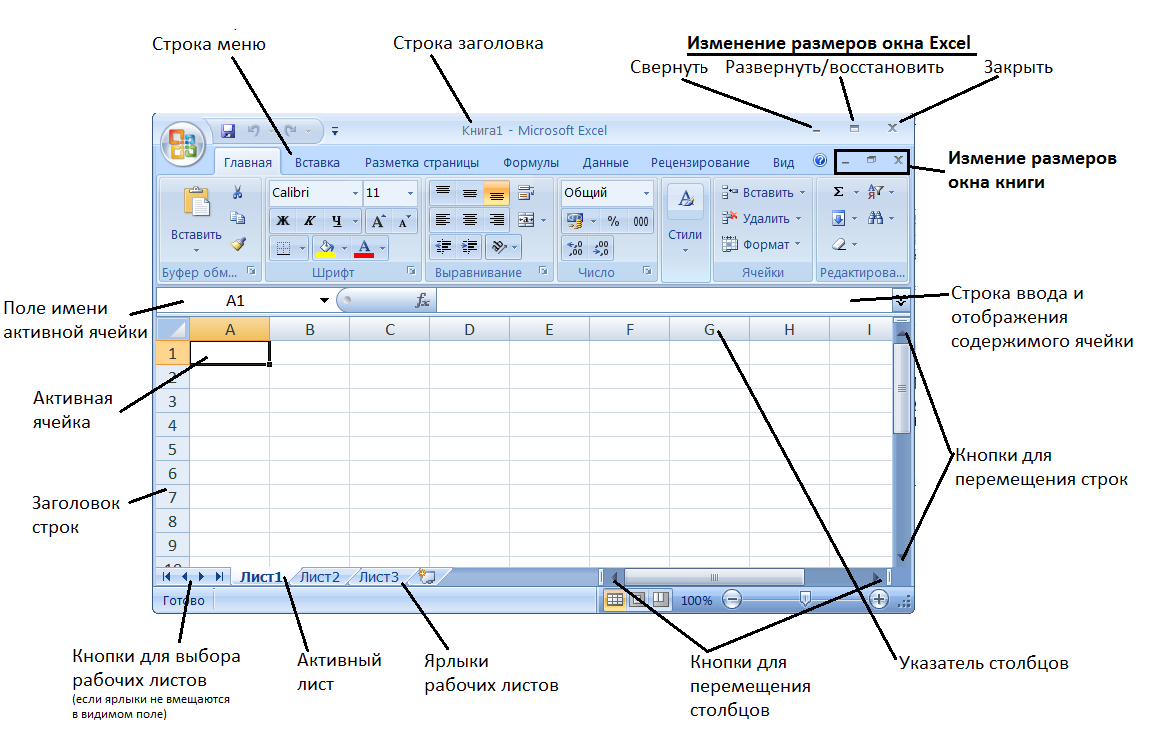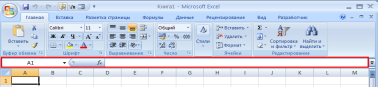Знакомство с электронными таблицами MICROSOFT EXCEL
Электронные таблицы
Компьютерные программы, предназначенные для хранения и обработки данных, представленных в табличном виде, называют электронными таблицами (соответствующий английский термин — spreadsheet )
Достоинства электронных таблиц:
1 . Данные, хранящиеся в электронных таблицах более наглядны.
2. С ними проще производить расчеты (быстро и точно производятся автоматические вычисления).
3. Электронные таблицы помогают моделировать реальные ситуации и оценивать получающиеся результаты.
Одно из самых популярных средств управления электронными таблицами — программа Microsoft Excel .
В окне ввода набрать текст « Excel » и щелкнуть на кнопке ОК или нажать клавишу Enter
Вызов программы MS EXCEL
3. Если нет ни ярлыка, ни пункта в меню Пуск Выполнить
1. Если есть ярлык Excel на рабочем столе : Выполнить двойной щелчок на этом ярлыке.
2. Из главного меню Пуск Программы Microsoft Excel
Структура окна Excel
Строка заголовка
Структура окна EXCEL
Главное меню
Панели инструментов
Поле имён
Строка формул
Активная ячейка
Рабочее поле
Строка состояния
Структура окна Excel
Строка заголовка
Главное меню
Панели инструментов
Поле имён
Строка формул
Активная ячейка
Рабочее поле
Строка состояния
Особенности интерфейса
- Строка формул , содержит поле имени текущей ячейки и поле ввода формулы.
Следующая строка — строка заголовков столбцов . Начиная со второй клетки, записываются номера столбцов (А, В и т.д.). Первая клетка — поле «выделить все» (при щелчке на этой клетке выделяется весь лист).
Область рабочего листа
- Далее идет область листа — все элементы листа, включая ячейки, линии сетки, заголовки строк, заголовки столбцов, полосы прокрутки и ярлычки
Создание и открытие документа
Создание нового документа.
Для создания нового документа в горизонтальном меню Файл Создать выбрать Книга нажать Enter или просто щелкнуть на кнопке («Создать») стандартной панели инструментов.
Открытие существующего документа
Для открытия существующего документа:
Щелкнуть на изображении этого документа в проводнике или окне папки
или
На стандартной панели инструментов щелкнуть на кнопке («Открыть») и далее как в предыдущем случае.
Сохранение документа
Для сохранения документа :
Нажать комбинацию клавиш Shift + F 12
Сохранение документа.
Или
На стандартной панели инструментов нажать кнопку СОХРАНИТЬ
Или
В горизонтальном меню выбрать Файл Сохранить
Структура документа в EXCEL
Структура документа в Excel .
Документ в Excel называется Книга. Книга состоит из нескольких листов, которые состоят из строк и столбцов. Пересечение строк и столбцов — ячейки.
Столбцы обозначаются латинскими буквами: А, В, С… Если букв не хватает, используют двухбуквенные обозначения АА, АВ и далее. Максимальное число столбцов в таблице — 256.
Строки нумеруются целыми числами. Максимальное число строк, которое может иметь таблица — 65 536.
Ячейки в Excel располагаются на пересечении столбцов и строк. Номер ячейки — объединение номеров столбца и строки без пробела между ними. Таким образом, А1, CZ 31 и НР65000 — допустимые номера ячеек. Номера ячеек в поле имени ячейки или в формуле (о формулах рассказывается ниже) появляется автоматически при щелчке на указанной ячейке.
Одна из ячеек на листе всегда является текущей. В большинстве операций используется именно она. Текущая ячейка обведена широкой рамкой. Ее имя приведено в поле имени ячейки, а содержимое — в строке формул. Если надо выделить диапазон ячеек, то указываются номер первой и последней ячеек в диапазоне.
Чтобы сделать ячейку текущей (активной) , надо просто щелкнуть на ней мышью.
Перемещение по листу
Перемещение по ячейкам:
Мышью щелкнуть на нужной ячейке.
или
Клавишами , , , , Home ( в начало строки ), End ( в конец строки ), PageUp ( на экран вверх ), PageDown ( на экран вниз ) или комбинациями Ctrl + Home (в начало листа – ячейку А1 ), Ctrl + End ( в конец — правый нижний угол — заполненной области листа ).
или
В строке формул, в поле имени ячейки ввести номер ячейки, к которой надо перейти
Выделение диапазона:
Схватив мышью с начала диапазона протянуть до последней ячейки диапазона.
или
В строке формул в поле имени ввести через двоеточие номер первой и последней ячеек диапазона.
Выбор цвета и узора заливки ячейки
Формат Ячейки Вкладка «Вид» Выбрать цвет и узор.
Задание формата (типа линии и цвета) границы ячеек
Выделить ячейку или диапазон ячеек, для которых надо задать формат границы.
ФОРМАТ ЯЧЕЙКИ Вкладка «ГРАНИЦА» выбрать тип линии и ее цвет,
и только после этого выбрать элементы границы, к которым это будет относиться.
Типы данных в ячейках и их форматы
В ячейках могут содержаться: текст, число или формула. Программа автоматически пытается определить, какого именно вида информация содержится в ячейке уже в процессе ввода.
Числовой формат.
Формат числа может быть:
целым или с дробной частью, (например, 123, –456 или –123,45).
дробным, (например, 1/4 или 23/45)
денежным, (например, 123р., -123,45р., 123,4512р. или 123,4р.)
датой, (например, 15.11.99 или 21 мар 98)
временем . (Например, 14:30 или 2:30:53 PM )
Текст
В электронных таблицах текст – это совокупность символов, использующаяся для оформления таблицы (заголовки, пояснения и т. д.).
Формулы
Формула всегда начинается со знака =. Она может содержать числа, адреса ячеек или диапазонов, имена функций, соединенные знаками операций +, -, * (умножить), / (разделить), ^ (возвести в степень) и скобками. Например, =3*4/5 или = D 4/( A 5-0.77) +СУММ( C 1: C 5).
В ячейке мы видим результат (численное значение выражения). Для просмотра формулы, по которой выполняются вычисления надо сделать ячейку текущей. Тогда в строке формул можно увидеть выражение, а в самой ячейке его численное значение
.
Для вставки имени ячейки в формулу проще всего щелкнуть на той ячейке, имя которой надо вставить в формулу. Имя появится в том месте строки формул, где находился текстовый курсор.
Перемещение по листам.
Для перехода на другой лист надо просто щелкнуть на ярлычке этого листа.
Форматирование вида ячеек
Под форматированием ячеек понимают изменение их размеров (высоты и ширины), параметров их границы (наличие линий сетки, их цвет и толщина), вид шрифта (размер, цвет, начертание, подчеркивание), цвет и тип фона в ячейке, выравнивание и ориентация текста в ячейке, формат представления данных (вид данных — число, дата, текст и т.п., количество знаков, наличие разделителя и прочее).
Изменение ширины ячейки (столбца).
- Изменение ширины ячейки (столбца).
Навести указатель мыши на вертикальную границу ячейки (столбца). Указатель примет вид . «Схватить» мышью границу и перемещать ее до нужного размера. Если вместо этого выполнить двойной щелчок, то программа установит оптимальную с ее точки зрения ширину ячейки.
- Навести указатель мыши на вертикальную границу ячейки (столбца). Указатель примет вид . «Схватить» мышью границу и перемещать ее до нужного размера. Если вместо этого выполнить двойной щелчок, то программа установит оптимальную с ее точки зрения ширину ячейки.
Изменение высоты ячейки (строки).
- Изменение высоты ячейки (строки).
Навести указатель мыши на горизонтальную границу ячейки (строки). Указатель примет вид
Далее как при изменении ширины ячейки (столбца).
ПЕРЕХОДИМ К ПРАКТИЧЕСКОЙ РАБОТЕ
Общие сведения о таблицах Excel
Excel для Microsoft 365 Excel для Microsoft 365 для Mac Excel 2021 Excel 2021 для Mac Excel 2019 Excel 2019 для Mac Excel 2016 Excel 2016 для Mac Excel 2013 Excel 2010 Excel 2007 Еще…Меньше
Чтобы упростить управление группой связанных данных и ее анализ, можно превратить диапазон ячеек в таблицу Excel (ранее Excel списком).

Элементы таблиц Microsoft Excel
Таблица может включать указанные ниже элементы.
-
Строка заголовков. По умолчанию таблица включает строку заголовков. Для каждого столбца таблицы в строке заголовков включена возможность фильтрации, что позволяет быстро фильтровать или сортировать данные. Дополнительные сведения см. в сведениях Фильтрация данных и Сортировка данных.
Строку с заглавной строкой в таблице можно отключить. Дополнительные сведения см. в Excel или отключении Excel таблицы.
-
Чередование строк. Чередуясь или затеняя строками, можно лучше различать данные.
-
Вычисляемые столбцы. Введя формулу в одну ячейку столбца таблицы, можно создать вычисляемый столбец, ко всем остальным ячейкам которого будет сразу применена эта формула. Дополнительные сведения см. в статье Использование вычисляемой таблицы Excel столбцов.
-
Строка итогов После добавления строки итогов в таблицу Excel вы можете выбрать один из таких функций, как СУММ, С СРЕДНЕЕ И так далее. При выборе одного из этих параметров таблица автоматически преобразует их в функцию SUBTOTAL, при этом будут игнорироваться строки, скрытые фильтром по умолчанию. Если вы хотите включить в вычисления скрытые строки, можно изменить аргументы функции SUBTOTAL.
Дополнительные сведения см. в этойExcel данных.
-
Маркер изменения размера. Маркер изменения размера в нижнем правом углу таблицы позволяет путем перетаскивания изменять размеры таблицы.
Другие способы переумноизации таблицы см. в статье Добавление строк и столбцов в таблицу с помощью функции «Избавься от нее».
Создание таблиц в базе данных
В таблице можно создать сколько угодно таблиц.
Чтобы быстро создать таблицу в Excel, сделайте следующее:
-
Вы выберите ячейку или диапазон данных.
-
На вкладке Главная выберите команду Форматировать как таблицу.
-
Выберите стиль таблицы.
-
В диалоговом окне Форматировать как таблицу, если вы хотите, чтобы первая строка диапазона была строкой заглавных и нажмите кнопку ОК.
Также просмотрите видео о создании таблицы в Excel.
Эффективная работа с данными таблицы
Excel есть некоторые функции, которые позволяют эффективно работать с данными таблиц:
-
Использование структурированных ссылок. Вместо использования ссылок на ячейки, таких как A1 и R1C1, можно использовать структурированные ссылки, которые указывают на имена таблиц в формуле. Дополнительные сведения см. в теме Использование структурированных ссылок Excel таблиц.
-
Обеспечение целостности данных. Вы можете использовать встроенную функцию проверки данных в Excel. Например, можно разрешить ввод только чисел или дат в столбце таблицы. Дополнительные сведения о том, как обеспечить целостность данных, см. в теме Применение проверки данных к ячейкам.
Экспорт таблицы Excel на SharePoint
Если у вас есть доступ к SharePoint, вы можете экспортировать таблицу Excel в SharePoint список. Таким образом, другие люди смогут просматривать, редактировать и обновлять данные таблицы в SharePoint списке. Вы можете создать однонаправленную связь со списком SharePoint, чтобы на листе всегда учитывались изменения, вносимые в этот список. Дополнительные сведения см. в статье Экспорт таблицы Excel в SharePoint.
Дополнительные сведения
Вы всегда можете задать вопрос специалисту Excel Tech Community или попросить помощи в сообществе Answers community.
См. также
Форматирование таблицы Excel
Проблемы совместимости таблиц Excel
Нужна дополнительная помощь?
Скачать материал

Скачать материал




- Сейчас обучается 395 человек из 62 регионов


- Сейчас обучается 266 человек из 64 регионов


Описание презентации по отдельным слайдам:
-
1 слайд
Знакомство с электронными таблицами MICROSOFT EXCEL
-
2 слайд
Электронные таблицы
Компьютерные программы, предназначенные для хранения и обработки данных, представленных в табличном виде, называют электронными таблицами (соответствующий английский термин — spreadsheet)Достоинства электронных таблиц:
1. Данные, хранящиеся в электронных таблицах более наглядны.
2. С ними проще производить расчеты (быстро и точно производятся автоматические вычисления).
3. Электронные таблицы помогают моделировать реальные ситуации и оценивать получающиеся результаты.Одно из самых популярных средств управления электронными таблицами — программа Microsoft Excel.
-
3 слайд
Вызов программы MS EXCEL
1. Если есть ярлык Excel на рабочем столе: Выполнить двойной щелчок на этом ярлыке.2. Из главного меню ПускПрограммыMicrosoft Excel
3. Если нет ни ярлыка, ни пункта в меню Пуск Выполнить
В окне ввода набрать текст «Excel» и щелкнуть на кнопке ОК или нажать клавишу Enter
-
4 слайд
Структура окна EXCEL
-
5 слайд
Особенности интерфейса
Строка формул, содержит поле имени текущей ячейки и поле ввода формулы.
Следующая строка — строка заголовков столбцов. Начиная со второй клетки, записываются номера столбцов (А, В и т.д.). Первая клетка — поле «выделить все» (при щелчке на этой клетке выделяется весь лист). -
6 слайд
Область рабочего листа
Далее идет область листа — все элементы листа, включая ячейки, линии сетки, заголовки строк, заголовки столбцов, полосы прокрутки и ярлычки -
7 слайд
Создание и открытие документа
Создание нового документа.
Для создания нового документа в горизонтальном меню ФайлСоздатьвыбрать Книганажать Enter или просто щелкнуть на кнопке («Создать») стандартной панели инструментов.
Открытие существующего документа
Для открытия существующего документа:Щелкнуть на изображении этого документа в проводнике или окне папки
илиНа стандартной панели инструментов щелкнуть на кнопке («Открыть») и далее как в предыдущем случае.
-
8 слайд
Сохранение документа
Для сохранения документа:
Нажать комбинацию клавиш Shift + F12
Сохранение документа.
Или
На стандартной панели инструментов нажать кнопку СОХРАНИТЬ
Или
В горизонтальном меню выбрать ФайлСохранить -
9 слайд
Структура документа в EXCEL
Структура документа в Excel.
Документ в Excel называется Книга. Книга состоит из нескольких листов, которые состоят из строк и столбцов. Пересечение строк и столбцов — ячейки.
Столбцы обозначаются латинскими буквами: А, В, С… Если букв не хватает, используют двухбуквенные обозначения АА, АВ и далее. Максимальное число столбцов в таблице — 256.
Строки нумеруются целыми числами. Максимальное число строк, которое может иметь таблица — 65 536.
Ячейки в Excel располагаются на пересечении столбцов и строк. Номер ячейки — объединение номеров столбца и строки без пробела между ними. Таким образом, А1, CZ31 и НР65000 — допустимые номера ячеек. Номера ячеек в поле имени ячейки или в формуле (о формулах рассказывается ниже) появляется автоматически при щелчке на указанной ячейке.
Одна из ячеек на листе всегда является текущей. В большинстве операций используется именно она. Текущая ячейка обведена широкой рамкой. Ее имя приведено в поле имени ячейки, а содержимое — в строке формул. Если надо выделить диапазон ячеек, то указываются номер первой и последней ячеек в диапазоне.
Чтобы сделать ячейку текущей (активной), надо просто щелкнуть на ней мышью. -
10 слайд
Перемещение по листу
Перемещение по ячейкам:
Мышью щелкнуть на нужной ячейке.
или
Клавишами , , , , Home (в начало строки), End (в конец строки), PageUp (на экран вверх), PageDown (на экран вниз) или комбинациями Ctrl+Home (в начало листа – ячейку А1), Ctrl+End (в конец — правый нижний угол — заполненной области листа).
или
В строке формул, в поле имени ячейки ввести номер ячейки, к которой надо перейти -
11 слайд
Выделение диапазона:
Схватив мышью с начала диапазона протянуть до последней ячейки диапазона.
или
В строке формул в поле имени ввести через двоеточие номер первой и последней ячеек диапазона. -
12 слайд
Выбор цвета и узора заливки ячейки
Формат Ячейки Вкладка «Вид»Выбрать цвет и узор.
-
13 слайд
Задание формата (типа линии и цвета) границы ячеек
Выделить ячейку или диапазон ячеек, для которых надо задать формат границы.ФОРМАТ ЯЧЕЙКИ Вкладка «ГРАНИЦА»выбрать тип линии и ее цвет,
-
14 слайд
и только после этого выбрать элементы границы, к которым это будет относиться.
-
15 слайд
Типы данных в ячейках и их форматы
В ячейках могут содержаться: текст, число или формула. Программа автоматически пытается определить, какого именно вида информация содержится в ячейке уже в процессе ввода.
Числовой формат.
Формат числа может быть:
целым или с дробной частью, (например, 123, –456 или –123,45).
дробным, (например, 1/4 или 23/45)
денежным, (например, 123р., -123,45р., 123,4512р. или 123,4р.)
датой, (например, 15.11.99 или 21 мар 98)
временем. (Например, 14:30 или 2:30:53 PM)
Текст
В электронных таблицах текст – это совокупность символов, использующаяся для оформления таблицы (заголовки, пояснения и т. д.). -
16 слайд
Формулы
Формула всегда начинается со знака =. Она может содержать числа, адреса ячеек или диапазонов, имена функций, соединенные знаками операций +, -, * (умножить), / (разделить), ^ (возвести в степень) и скобками. Например, =3*4/5 или =D4/(A5-0.77) +СУММ(C1:C5).
В ячейке мы видим результат (численное значение выражения). Для просмотра формулы, по которой выполняются вычисления надо сделать ячейку текущей. Тогда в строке формул можно увидеть выражение, а в самой ячейке его численное значение.
-
17 слайд
Для вставки имени ячейки в формулу проще всего щелкнуть на той ячейке, имя которой надо вставить в формулу. Имя появится в том месте строки формул, где находился текстовый курсор.
Перемещение по листам.
Для перехода на другой лист надо просто щелкнуть на ярлычке этого листа.
-
18 слайд
Форматирование вида ячеек
Под форматированием ячеек понимают изменение их размеров (высоты и ширины), параметров их границы (наличие линий сетки, их цвет и толщина), вид шрифта (размер, цвет, начертание, подчеркивание), цвет и тип фона в ячейке, выравнивание и ориентация текста в ячейке, формат представления данных (вид данных — число, дата, текст и т.п., количество знаков, наличие разделителя и прочее).Изменение ширины ячейки (столбца).
Навести указатель мыши на вертикальную границу ячейки (столбца). Указатель примет вид . «Схватить» мышью границу и перемещать ее до нужного размера. Если вместо этого выполнить двойной щелчок, то программа установит оптимальную с ее точки зрения ширину ячейки.Изменение высоты ячейки (строки).
Навести указатель мыши на горизонтальную границу ячейки (строки). Указатель примет вид
Далее как при изменении ширины ячейки (столбца). -
19 слайд
ПЕРЕХОДИМ К ПРАКТИЧЕСКОЙ РАБОТЕ
Найдите материал к любому уроку, указав свой предмет (категорию), класс, учебник и тему:
6 210 522 материала в базе
- Выберите категорию:
-
Выберите учебник и тему
- Выберите класс:
-
Тип материала:
-
Все материалы
-
Статьи
-
Научные работы
-
Видеоуроки
-
Презентации
-
Конспекты
-
Тесты
-
Рабочие программы
-
Другие методич. материалы
-
Найти материалы
Другие материалы
- 31.12.2020
- 3821
- 2
- 31.12.2020
- 4360
- 0
- 31.12.2020
- 5233
- 10
- 31.12.2020
- 4101
- 1
- 31.12.2020
- 3975
- 1
- 31.12.2020
- 5041
- 1
- 31.12.2020
- 4291
- 41
- 31.12.2020
- 2339
- 6
Вам будут интересны эти курсы:
-
Курс профессиональной переподготовки «Маркетинг: теория и методика обучения в образовательной организации»
-
Курс повышения квалификации «Правовое регулирование рекламной и PR-деятельности»
-
Курс профессиональной переподготовки «Организация маркетинга в туризме»
-
Курс повышения квалификации «Основы менеджмента в туризме»
-
Курс повышения квалификации «Использование активных методов обучения в вузе в условиях реализации ФГОС»
-
Курс профессиональной переподготовки «Корпоративная культура как фактор эффективности современной организации»
-
Курс повышения квалификации «Актуальные вопросы банковской деятельности»
-
Курс профессиональной переподготовки «Методика организации, руководства и координации музейной деятельности»
-
Курс профессиональной переподготовки «Метрология, стандартизация и сертификация»
-
Курс профессиональной переподготовки «Организация деятельности по водоотведению и очистке сточных вод»
-
Курс повышения квалификации «Международные валютно-кредитные отношения»
-
Курс профессиональной переподготовки «Осуществление и координация продаж»
-
Курс профессиональной переподготовки «Организация маркетинговой деятельности»
-
Курс профессиональной переподготовки «Управление качеством»
Введение.
Методические
указания созданы на основе лекционного
материала и комплекса лабораторных
работ, предназначенных для студентов
первого курса строительного факультета.
Методические указания содержат отдельные
сведения об электронных таблицах MS
Excel, задания
для лабораторных работ и рекомендации
для их выполнения.
Темами
лабораторных работ являются
-
Знакомство
с основными возможностями программного
комплекса MS
Excel -
Работа
c
элементами управления формы -
Работа
со списками (базами данных)
Используя
возможности электронных таблиц MS Excel
можно создать документы, которые
обеспечивают представление корпоративных
данных в наиболее удобном для анализа
виде. Возможности электронных таблиц
весьма многообразны, их интерфейс удобен
и понятен. Работа в среде Excel
не требует квалификации программиста.
С помощью Excel
составляют финансовые и статистические
отчеты, разнообразные списки и таблицы,
обрабатывают результаты научного
эксперимента, производят инженерные
расчёты, готовят презентационные
материалы.
Особенно
полезен данный материал при работе с
ним непосредственно за компьютером.
Часть I. Знакомство с электронными таблицами
Microsoft
Excel
Для
начального знакомства с электронными
таблицами Excel вам предлагается выполнить
ряд заданий, приведенных ниже. Используйте
рекомендации, которыми снабжено каждое
задание.
Тема 1. Запуск Microsoft Excel. Экран Excel
Запустите
MS
Excel и вы увидите окно (рис.1.1). Рассмотрим
отдельные элементы окна и основные
понятия Excel. Заметьте, что структура
окна очень похожа на структуру знакомого
уже вам окна текстового редактора Word.
Поэтому знакомится с элементами окна
и возможностями Excel будем по мере
необходимости, выполняя предлагаемые
ниже задания.
Рис.
1. Структура окна Excel
-
Основные
элементы MS
Excel
Книга.
Книга в MS
Excel представляет собой файл, используемый
для обработки и хранения данных. Каждая
книга может состоять из нескольких
листов, поэтому в одном файле можно
поместить разнообразные сведения и
установить между ними необходимые
связи.
Листы.
Листы служат для организации и анализа
данных. Можно вводить и изменять данные
одновременно на нескольких листах, а
также выполнять вычисления на основе
данных из нескольких листов. При создании
диаграммы ее можно поместить на лист с
соответствующими данными или на отдельный
лист диаграммы.
Вкладки
листов. Имена
листов отображаются на вкладках в нижней
части окна книги. Для перехода с одного
листа на другой следует выбрать
соответствующую вкладку.
Элементы
экрана.
Строка заголовка находится в верхней
части экрана и имеет обычный вид для
программ, работающих под управлением
Windows, дополнительно здесь установлена
кнопка Office
,
которая предназначена для вывода списка
возможных действий с документом, включая
открытие, сохранение и печать. Также на
строке заголовка есть панель быстрого
доступа.
-
Строка
заголовка. Строка меню. Панели
инструментов
Сверху
окна Excel
расположен заголовок, а затем меню и
панели инструментов очень похожие, на
первый взгляд, на соответствующие
элементы Word.
По
умолчанию загружаются следующие панели
инструментов: стандартная
и форматирования.
Попробуйте
это проделать. Но не злоупотребляйте
большим количеством панелей, т.к. они
сокращают рабочее поле Excel.
Строка
меню.
Под
строкой заголовка находится строка
меню, в которой перечислены группы
команд: Главная,
Вставка, Разметка страницы, Формулы,
Данные, Рецензирование, Вид.
Каждая группа объединяет набор команд,
имеющих общую функциональную
направленность.
-
Строка
формул
Строка
формул
содержит два больших участка: поле
имени (слева)
и поле ввода
(справа). В поле
имени в
обычном состоянии отражается адрес
текущей (активной) ячейки.
Расположенная
рядом кнопка
называетсякнопкой
просмотра списка имен
и служит для перемещения в любую
поименованную область книги.
Поле
ввода (или строка формул)
используется для ввода данных. При вводе
и редактировании формул удобнее это
делать в поле ввода, чем непосредственно
в ячейке.
Соседние файлы в предмете [НЕСОРТИРОВАННОЕ]
- #
- #
- #
- #
- #
- #
- #
- #
- #
- #
- #
Тема урока. Электронные таблицы
Цель урока: сформировать умения создания, редактирования, форматирования и выполнения простейших вычислений в электронных таблицах
Задачи урока:
Образовательные:
- Практическое применение изученного материала.
- Закрепление знания общих принципов работы табличного процессора MS EXCEL и умения составить таблицу для решения конкретной задачи.
- Формирование представления о вычислениях в электронных таблицах как важной, полезной и широко применяемой на практике структуре.
Развивающие:
- Развитие навыков индивидуальной и групповой практической работы.
- Развитие способности логически рассуждать, делать эвристические выводы.
- Развитие умений применять знания для решения задач различного рода с помощью электронных таблиц.
Воспитательные:
- Воспитание творческого подхода к работе, желания экспериментировать.
- Развитие познавательного интереса, воспитание информационной культуры.
- Профессиональная ориентация и подготовка к дальнейшему самообразованию к будущей трудовой деятельности.
Тип урока: комбинированный.
Форма проведения урока: беседа, работа в группах, индивидуальная работа.
Программное и техническое обеспечение урока:
- мультимедийный проектор;
- компьютерный класс;
- программа MS EXCEL.
Ход урока.
1. Организационное начало. Здравствуйте, ребята. Сегодня занятие у вас проведу я, зовут меня Диана Михайловна. Всех прошу сесть на свои места.
Вводная беседа. Вы уже знаете, что информационные модели можно представить в виде таблиц. Я предлагаю оформить графически специальные программы для работы с таблицами.
2. Сообщение темы и цели.
Тема нашего сегодня урока: «Знакомство с электронными таблицами Excel»
Наша цель:
- Работая в таблице научиться вносить данные в таблицу, работать с формулами, решать задачи в среде электронных таблиц.
- Работая в таблице развивать навык работы с программой, память и мышление.
3. Актуализация знаний.
Для автоматизации обработки данных, представленных в табличной форме, используются специальные программы, называемые электронными таблицами или табличными процессорами. Мы познакомимся с табличным процессором Microsoft Excel.
Окно табличного процессора Excel (рассматривается версия 2003 года) содержит стандартную строку заголовка, строку меню и панели инструментов (рис. 2.8). В основном мы будем использовать панели инструментов Стандартная и Форматирование.
Рис. 2.8
Создаваемый и сохраняемый в Excel документ называется рабочей книгой. Рабочая книга состоит из рабочих листов, похожих на листы бухгалтерской книги. Их можно перелистывать, щелкая на ярлыках, расположенных внизу окна.
Основная часть окна табличного процессора – рабочий лист. Рабочий лист состоит из 256 столбцов и 65 536 строк (в версии 2007 года стало 16 384 и 1 048 576 соответственно).
Версия 2007 года
Столбцы именуются латинскими буквами (одно- и двухбуквенными именами) в алфавитном порядке в направлении слева направо. Строки нумеруются сверху вниз, начиная с 1 (рис. 2.9).
Рис. 2.9
На пересечении столбцов и строк образуются ячейки. Каждая ячейка имеет имя, составленное из буквенного имени столбца и номера строки, на пересечении которых она располагается. Имя ячейки иначе называют ее адресом.
Расположенные подряд ячейки в строке, столбце или прямоугольнике образуют диапазон. При задании диапазона указывают его начальную и конечную ячейки, в прямоугольном диапазоне — ячейки левого верхнего и правого нижнего углов. Наибольший диапазон представляет вся таблица, наименьший — одна ячейка. Примеры диапазонов: A1:A1O, В2:С2, B2:D10.
Важным элементом электронной таблицы является табличный курсор — выделенный прямоугольник. Его можно поместить в любую ячейку таблицы. Ячейка таблицы, которую в данный момент занимает курсор, называется активной ячейкой. Вводить или редактировать данные можно только в активной ячейке.
В ячейке могут помещаться текст, число или формула.
Тексты (надписи, заголовки, пояснения) нужны для оформления таблицы, в текстовой форме могут быть представлены характеристики рассматриваемых объектов.
С помощью чисел (натуральных, целых, рациональных) задаются различные количественные характеристики рассматриваемых объектов. Числовые данные, введенные в ячейки таблицы, являются исходными данными для проведения вычислений.
Формулы являются своеобразными инструкциями, определяющими порядок вычислительных действий. Они могут содержать имена ячеек, числа, знаки операций и обращения к функциям.
Арифметические операции «Сложение», «вычитание», «умножение» и «деление» обозначаются соответственно символами «+», «-», «*» и «/».
При решении задач мы будем использовать функции суммирования (СУММ), вычисления среднего арифметического значения (СРЗНАЧ), нахождения максимума (МАКС) и минимума (МИН).
Например, вычисление стоимости припасенного Незнайкой кваса в ячейке DЗ осуществляется по формуле ВЗ*СЗ, газировки (ячейка D4) — по формуле В4*С4, касторки (ячейка D6)- по формуле В6*С6. Общее количество напитков (ячейка С7) может быть найдено по формуле С3+С4+С5+С6 или СУММ(СЗ:С6).
Рис. 2.10
При вычислении по формуле используется порядок операций, принятый в математике. Для его изменения можно применять круглые скобки.
Изменение содержимого любой ячейки приводит к автоматическому пересчету значений всех ячеек таблицы, в которых есть ссылки на данную.
Электронные таблицы не только автоматизируют расчеты, но и являются эффективным средством моделирования различных вариантов и ситуаций. Меняя значения исходных данных, можно проследить за изменением получаемых результатов и из множества вариантов решения задачи выбрать наиболее подходящий.
Коротко о главном
Для автоматизации обработки данных, представленных в табличной форме, используются специальные программы, называемые электронными таблицами или табличными процессорами. Мы знакомимся с табличным процессором Microsoft Excel.
Изменение содержимого любой ячейки электронных таблиц приводит к автоматическому пересчету значений всех ячеек таблицы, в которых есть ссылки на данную.
Электронные таблицы не только автоматизируют расчеты, но и являются эффективным средством моделирования различных вариантов и ситуаций. Меняя значения исходных данных, можно проследить за изменением получаемых результатов и из множества вариантов решения задачи выбрать наиболее подходящий.
Вопросы и задания
1. Какие преимущества может дать обработка информации с помощью электронных таблиц по сравнению с обработкой вручную?
2. В каких областях деятельности человека могут использоваться электронные таблицы?
3. Для чего предназначен табличный процессор Microsoft Excel? Что в переводе с английского означает слово «excel»? Почему именно так назвали самый распространенный табличный процессор?
4. По аналогии с чем создаваемый в Excel документ называют рабочей книгой?
4. Закрепление изученного материала.
Практическая работа за компьютерами.
- Выполните задание 1 практической работы 8 (стр.187 учебника)
- Далее по выбору – задание 2 или задание 3 этой практической работы
ИТОГ: Что вы сейчас научились делать в электронных таблицах?
VII. Рефлексия
А) Вернемся к началу урока.
Сегодня научились
-создавать, редактировать и форматировать простые электронные таблицы;
-выполнять вычисления по стандартным формулам;
-вводить собственные формулы;
-решать задачи в среде электронных таблиц.
Б) Оцените свою работу на уроке.
На листочке по пяти пунктам поставьте + (научился и выполнил) или – (не научился и не выполнил). Можете добавить «?», если хотите узнать больше.
Если у вас много «+», значит, вы хорошо освоили тему электронных таблиц.
Если у вас много «?» — запишите свои вопросы, чтобы на следующем уроке получить ответы на них.
Положите листочки на стол.
VIII. Домашнее задание.
Запишите домашнее задание. Встаньте. Спасибо за урок.
Программа Microsoft Excel удобна для составления таблиц и произведения расчетов. Рабочая область – это множество ячеек, которые можно заполнять данными. Впоследствии – форматировать, использовать для построения графиков, диаграмм, сводных отчетов.
Работа в Экселе с таблицами для начинающих пользователей может на первый взгляд показаться сложной. Она существенно отличается от принципов построения таблиц в Word. Но начнем мы с малого: с создания и форматирования таблицы. И в конце статьи вы уже будете понимать, что лучшего инструмента для создания таблиц, чем Excel не придумаешь.
Как создать таблицу в Excel для чайников
Работа с таблицами в Excel для чайников не терпит спешки. Создать таблицу можно разными способами и для конкретных целей каждый способ обладает своими преимуществами. Поэтому сначала визуально оценим ситуацию.
Посмотрите внимательно на рабочий лист табличного процессора:
Это множество ячеек в столбцах и строках. По сути – таблица. Столбцы обозначены латинскими буквами. Строки – цифрами. Если вывести этот лист на печать, получим чистую страницу. Без всяких границ.
Сначала давайте научимся работать с ячейками, строками и столбцами.
Как выделить столбец и строку
Чтобы выделить весь столбец, щелкаем по его названию (латинской букве) левой кнопкой мыши.
Для выделения строки – по названию строки (по цифре).
Чтобы выделить несколько столбцов или строк, щелкаем левой кнопкой мыши по названию, держим и протаскиваем.
Для выделения столбца с помощью горячих клавиш ставим курсор в любую ячейку нужного столбца – нажимаем Ctrl + пробел. Для выделения строки – Shift + пробел.
Как изменить границы ячеек
Если информация при заполнении таблицы не помещается нужно изменить границы ячеек:
- Передвинуть вручную, зацепив границу ячейки левой кнопкой мыши.
- Когда длинное слово записано в ячейку, щелкнуть 2 раза по границе столбца / строки. Программа автоматически расширит границы.
- Если нужно сохранить ширину столбца, но увеличить высоту строки, воспользуемся кнопкой «Перенос текста» на панели инструментов.
Для изменения ширины столбцов и высоты строк сразу в определенном диапазоне выделяем область, увеличиваем 1 столбец /строку (передвигаем вручную) – автоматически изменится размер всех выделенных столбцов и строк.
Примечание. Чтобы вернуть прежний размер, можно нажать кнопку «Отмена» или комбинацию горячих клавиш CTRL+Z. Но она срабатывает тогда, когда делаешь сразу. Позже – не поможет.
Чтобы вернуть строки в исходные границы, открываем меню инструмента: «Главная»-«Формат» и выбираем «Автоподбор высоты строки»
Для столбцов такой метод не актуален. Нажимаем «Формат» — «Ширина по умолчанию». Запоминаем эту цифру. Выделяем любую ячейку в столбце, границы которого необходимо «вернуть». Снова «Формат» — «Ширина столбца» — вводим заданный программой показатель (как правило это 8,43 — количество символов шрифта Calibri с размером в 11 пунктов). ОК.
Как вставить столбец или строку
Выделяем столбец /строку правее /ниже того места, где нужно вставить новый диапазон. То есть столбец появится слева от выделенной ячейки. А строка – выше.
Нажимаем правой кнопкой мыши – выбираем в выпадающем меню «Вставить» (или жмем комбинацию горячих клавиш CTRL+SHIFT+»=»).
Отмечаем «столбец» и жмем ОК.
Совет. Для быстрой вставки столбца нужно выделить столбец в желаемом месте и нажать CTRL+SHIFT+»=».
Все эти навыки пригодятся при составлении таблицы в программе Excel. Нам придется расширять границы, добавлять строки /столбцы в процессе работы.
Пошаговое создание таблицы с формулами
- Заполняем вручную шапку – названия столбцов. Вносим данные – заполняем строки. Сразу применяем на практике полученные знания – расширяем границы столбцов, «подбираем» высоту для строк.
- Чтобы заполнить графу «Стоимость», ставим курсор в первую ячейку. Пишем «=». Таким образом, мы сигнализируем программе Excel: здесь будет формула. Выделяем ячейку В2 (с первой ценой). Вводим знак умножения (*). Выделяем ячейку С2 (с количеством). Жмем ВВОД.
- Когда мы подведем курсор к ячейке с формулой, в правом нижнем углу сформируется крестик. Он указываем на маркер автозаполнения. Цепляем его левой кнопкой мыши и ведем до конца столбца. Формула скопируется во все ячейки.
- Обозначим границы нашей таблицы. Выделяем диапазон с данными. Нажимаем кнопку: «Главная»-«Границы» (на главной странице в меню «Шрифт»). И выбираем «Все границы».
Теперь при печати границы столбцов и строк будут видны.
С помощью меню «Шрифт» можно форматировать данные таблицы Excel, как в программе Word.
Поменяйте, к примеру, размер шрифта, сделайте шапку «жирным». Можно установить текст по центру, назначить переносы и т.д.
Как создать таблицу в Excel: пошаговая инструкция
Простейший способ создания таблиц уже известен. Но в Excel есть более удобный вариант (в плане последующего форматирования, работы с данными).
Сделаем «умную» (динамическую) таблицу:
- Переходим на вкладку «Вставка» — инструмент «Таблица» (или нажмите комбинацию горячих клавиш CTRL+T).
- В открывшемся диалоговом окне указываем диапазон для данных. Отмечаем, что таблица с подзаголовками. Жмем ОК. Ничего страшного, если сразу не угадаете диапазон. «Умная таблица» подвижная, динамическая.

Примечание. Можно пойти по другому пути – сначала выделить диапазон ячеек, а потом нажать кнопку «Таблица».
Теперь вносите необходимые данные в готовый каркас. Если потребуется дополнительный столбец, ставим курсор в предназначенную для названия ячейку. Вписываем наименование и нажимаем ВВОД. Диапазон автоматически расширится.
Если необходимо увеличить количество строк, зацепляем в нижнем правом углу за маркер автозаполнения и протягиваем вниз.
Как работать с таблицей в Excel
С выходом новых версий программы работа в Эксель с таблицами стала интересней и динамичней. Когда на листе сформирована умная таблица, становится доступным инструмент «Работа с таблицами» — «Конструктор».
Здесь мы можем дать имя таблице, изменить размер.
Доступны различные стили, возможность преобразовать таблицу в обычный диапазон или сводный отчет.
Возможности динамических электронных таблиц MS Excel огромны. Начнем с элементарных навыков ввода данных и автозаполнения:
- Выделяем ячейку, щелкнув по ней левой кнопкой мыши. Вводим текстовое /числовое значение. Жмем ВВОД. Если необходимо изменить значение, снова ставим курсор в эту же ячейку и вводим новые данные.
- При введении повторяющихся значений Excel будет распознавать их. Достаточно набрать на клавиатуре несколько символов и нажать Enter.
- Чтобы применить в умной таблице формулу для всего столбца, достаточно ввести ее в одну первую ячейку этого столбца. Программа скопирует в остальные ячейки автоматически.
- Для подсчета итогов выделяем столбец со значениями плюс пустая ячейка для будущего итога и нажимаем кнопку «Сумма» (группа инструментов «Редактирование» на закладке «Главная» или нажмите комбинацию горячих клавиш ALT+»=»).
Если нажать на стрелочку справа каждого подзаголовка шапки, то мы получим доступ к дополнительным инструментам для работы с данными таблицы.
Иногда пользователю приходится работать с огромными таблицами. Чтобы посмотреть итоги, нужно пролистать не одну тысячу строк. Удалить строки – не вариант (данные впоследствии понадобятся). Но можно скрыть. Для этой цели воспользуйтесь числовыми фильтрами (картинка выше). Убираете галочки напротив тех значений, которые должны быть спрятаны.
План урока:
Понятие и назначение электронных таблиц
Рабочий лист и книга, ячейка и ее адрес, диапазон ячеек
Интерфейс MS Excel: строка заголовка, строка меню, панель инструментов
Типы данных в Excel
Виды ссылок: абсолютные и относительные
Встроенные функции и их использование
Диаграмма. Виды и порядок построения диаграммы
Понятие и назначение электронных таблиц
Электронной таблицей (табличным процессором) называют программное обеспечение, основными задачами которого являются создание, изменение, сохранение и визуализация данных, представленных в табличной форме.
Современные электронные таблицы выпускаются и поддерживаются разными коммерческими производителями, а также открытыми сообществами разработчиков, но основные функциональные возможности этих продуктов, представленные на первом рисунке, схожи.
Рисунок 1 – Основные функции электронных таблиц
Как правило, электронные таблицы предназначены для решения следующих задач:
— хранение разнородных данных в электронном виде в табличной форме;
— организация вычислений, выполняемых в автоматическом режиме;
— статистический анализ данных и поиск управленческих решений;
— построение графиков и диаграмм для наглядного представления данных;
— создание отчетов в форматах, удобных для последующей печати или распространения в сети.
Рабочий лист и книга, ячейка и ее адрес, диапазон ячеек
Электронные таблицы представляют собой строгую иерархическую конструкцию из книг, содержащих листы, каждый из которых разделен на пронумерованные строки и столбцы, по аналогии с архивными записями или бухгалтерскими книгами прошлого века, для замены которых была придумана этап программа. Далее работу с электронными таблицами мы будем рассматривать на примере Microsoft Excel.
Книгой в среде Excel называют файл, содержащий один или несколько листов с данными, часто объединенных по какому-то признаку, например, расписания занятий на каждый день недели.
Рабочий лист электронной таблицы – это базовый элемент Excel, представляющий собой отдельную таблицу, имеющую свое имя (заголовок), и свою внутреннюю адресацию. Именно на листах хранятся и редактируются данные, задаются формулы для расчетов и выводятся графики.
Адресация рабочего листа Excel задается в двумерной системе координат, где первой координатой является столбец листа, а второй – строка.
Ячейка Excel – это хранилище одного элемента данных таблицы, доступ к которому осуществляется по адресу ячейки – номерам столбца и строки, на пересечении которых находится ячейка. Например, ячейка, расположенная в столбце «B» строки «6», будет иметь адрес «B6».
Диапазоном ячеек называют прямоугольную область, охватывающую стразу несколько строк и/или столбцов. Такие области имеют составную адресацию. Например, диапазон, охватывающий столбцы от «A» до «E» и строки от «4» до «9» включительно, будет иметь адрес «A4:E9».
Интерфейс MS Excel: строка заголовка, строка меню, панель инструментов
Интерфейс электронной таблицы Excel видоизменяется с каждым выпуском, следуя общему стилю и функциональности всего пакета MS Office. Тем не менее некоторые ключевые элементы, такие как строка заголовка, меню и панель инструментов присутствуют в каждой версии.
Строка заголовка, помимо стандартных кнопок сворачивания/разворачивания/закрытия, присущих большинству программных окон, содержит название текущей открытой книги, что позволяет идентифицировать ее среди множества других открытых книг.
Рисунок 2 – Строка заголовка Excel
Под строкой заголовка располагается меню, в состав которого в стандартном режиме работы входят следующие разделы:
— «Файл»;
— «Главная»;
— «Вставка»;
— «Разметка страницы»;
— «Формулы»;
— «Данные»;
— «Рецензирование»;
— «Вид»;
— «Разработчик»;
— «Справка».
Рисунок 3 – Строка меню
При выполнении определенных задач состав меню может динамически видоизменяться, дополняясь новыми пунктами. Например, при редактировании диаграмм добавляются «Конструктор диаграмм» и «Формат».
Рисунок 4 – Динамически добавляемые пункты меню
На панели инструментов Excel, находящейся непосредственно под строкой меню, размещаются элементы управления, относящиеся к данному разделу. Пример содержимого панели приведен на рисунке.
Рисунок 5 – Фрагмент панели инструментов для пункта меню «Главная»
Типы данных в Excel
Мы уже выяснили, что в таблицах можно хранить разнородные данные, но, чтобы Excel мог их правильно отображать, сортировать и корректно обрабатывать в функциях, каждому элементу данных должен быть сопоставлен его тип.
Тип данных – это формальное соглашение о том, какой объем памяти будет занимать элемент данных, как он будет храниться, обрабатываться в формулах и преобразовываться в другие типы.
Основные типы данных Excel:
— число;
— текст;
— дата и время;
— логическое значение;
— формула.
В большинстве случаев тип данных определяется автоматически, но бывают ситуации, когда Excel «не понимает» что имел в виду пользователь, тогда формат данных (включающий тип и способ его представления) указывают вручную. Это можно сделать как для отдельных ячеек, так и для целых столбцов, строк или диапазонов. Функция выбора формата доступна из контекстного меню.
Рисунок 6 – Команда контекстного меню для выбора формата данных
В появившемся окне «Формат ячеек», в первой его вкладке «Число», можно указать формат данных.
Рисунок 7 – Окно «формат ячеек»
Не все форматы отвечают за разные типы данных. Например, форматы «Числовой», «Денежный» и «Финансовый» – это просто разные представления числового типа, определяющие количество знаков после запятой, правила вывода отрицательных чисел, разделители разрядов и пр.
Виды ссылок: абсолютные и относительные
Поскольку каждая ячейка, строка, столбец или диапазон имеют свой адрес, при составлении формул и выражений мы можем ссылаться на эти элементы.
Ссылка в Excel – это адрес элемента или группы элементов данных, заданный в абсолютном или относительном виде.
Относительная ссылка – это простой адрес вида «столбец, строка», используемый в качестве аргумента в формуле. Относительной она называется потому, что Excel запоминает расположение адресуемой ячейки относительно ячейки с формулой, и при изменении положения формулы на листе будет меняться и ссылка.
Примеры относительных ссылок: «B3», «F2», «AP34».
Абсолютная ссылка – это адрес вида «$столбец, $строка», ссылающийся на ячейку, позиция которой остается неизменной при перемещении ячейки с формулой. Допускается отдельно «фиксировать» столбец или строку, указывая перед ними знак «$».
Примеры абсолютных ссылок:
— на ячейку E32: «$E$32»;
— на столбец F: «$F2»;
— на строку 4: «A$4».
Порядок создания формулы в Excel
Рассмотрим шаги создания формулы на примере произведения чисел.
При правильном выполнении всех шагов, в ячейке C1 отобразится произведение чисел из ячеек A1 и B1. Более того, это произведение будет автоматически изменяться при изменении множителей.
Ошибки при вводе формул
При вводе новой формулы в ячейку, перед ее выполнением Excel осуществляет синтаксический анализ выражения и контроль входящих в него ссылок. Несоответствия приводят к выводу ошибки, которую необходимо устранить, прежде чем формула будет вычисляться.
Самые распространенные ошибки при вводе формул:
«#ДЕЛ/0!» – произошло деление на ноль или на пустую ячейку;
«#Н/Д» – один из аргументов функции в данный момент недоступен;
«#ИМЯ?» – некорректно задано название функции или аргумента;
«#ПУСТО!» – указанный диапазон не содержит ячеек;
«#ЧИСЛО!» – ячейка содержит значение, которое нельзя преобразовать в число;
«#ССЫЛКА!» – ссылка некорректна;
«#ЗНАЧ!» – один или несколько аргументов функции принимают недопустимые значения.
Встроенные функции и их использование
Программный пакет Excel не был бы таким эффективным и удобным инструментом, если бы не огромное количество встроенных функций, позволяющих пользователям, не являющимся ни программистами, ни математиками, решать задачи анализа данных разной степени сложности, приложив минимум усилий.
В списке встроенных представлены математические, логические, статистические и финансовые функции, операции обработки текста, дат и времени, процедуры взаимодействия с базами данных.
Для использования встроенных функций откройте раздел меню «Формулы». На панели инструментов появятся кнопка «Вставить функцию», а также библиотека функций с удобными рубрикаторами по типам решаемых задач.
Рисунок 13 – Библиотека функций на панели инструментов
Рассмотрим использование встроенных функций на конкретном примере.
Пример вычисления математической функции
Допустим, перед нами стоит задача определения среднего балла ученика по имеющемуся списку оценок.
Шаг 1. На пустом листе в столбце B создайте список дисциплин, а в столбце C – соответствующих им оценок. Под списком дисциплин разместите ячейку с текстом «Средний балл».
Шаг 2. Поместите курсор в ячейку столбца C, расположенную напротив ячейки с текстом «Средний балл». В меню выберите пункт «Формулы» и нажмите на панели инструментов кнопку «Вставить функцию».
Шаг 3. Из списка функций выберите «СРЗНАЧ» — вычисление среднего значения, и нажмите кнопку «ОК». Появится окно заполнения аргументов функции, в которое Excel уже автоматически вписал столбец оценок.
Шаг 4. Если автоматически выбранный диапазон вас не устраивает, его можно скорректировать вручную. В нашем случае в диапазон попала ячейка с адресом C9, в которой никаких оценок нет. Ограничьте диапазон строками с третьей по восьмую, просто выделив его мышью.
Шаг 5. Подтвердите выбор, нажав кнопку «ОК». В ячейке C10 при этом появится среднее значение.
Шаг 6. Выводимое значение получилось не очень красивым, ограничим его одним знаком после запятой. Для этого щелкните правой кнопкой мыши по ячейке и в контекстном меню выберите «Формат ячеек…»
Шаг 7. В появившемся окне выберите формат «Числовой», число десятичных знаков – 1.
Теперь расчет и отображение среднего балла работают как нам нужно.
Диаграмма. Виды и порядок построения диаграммы
Диаграмма в excel – это форма наглядного графического представления набора данных.
Доступ к панели инструментов «Диаграммы» осуществляется через меню «Вставка».
В Excel имеется множество шаблонов диаграмм, объединенных в группы, самые популярные среди которых:
— гистограммы;
— точечные диаграммы;
— графики;
— круговые диаграммы.
Рассмотрим пошаговый порядок построения диаграммы успеваемости по четвертям учебного года. В качестве наиболее подходящего вида диаграммы определим столбчатую (гистограмму).
Шаг 1. Дополните таблицу из предыдущего примера тремя столбцами оценок, сформировав тем самым аттестацию за четыре четверти. Над оценками проставьте номера соответствующих четвертей.
Шаг 2. Выделите на листе область, охватывающую все введенные данные и подписи.
Шаг 3. В меню «Вставка» — «Диаграммы» выберите первый элемент – «Гистограмма».
Шаг 4. Проверьте корректность создания диаграммы, при необходимости отмените шаги 2,3 и выделите диапазон заново.
Шаг 5. Измените название диаграммы. Щелкнув по нему мышью, введите «Успеваемость по четвертям».
Шаг 6. Слева на оси оценок мы видим значения 0 и 6. Таких оценок не бывает, поэтому исправим формат вывода. Наведите курсор мыши на ось оценок, нажмите правую кнопку и выберите «Формат оси…».
Шаг 7. В открывшемся окне параметров введите минимум – 1, максимум – 5, основные и промежуточные деления – 1.
Шаг 8. Добавьте к диаграмме таблицу оценок, нажав кнопку «+» в правом верхнем углу диаграммы и выбрав «Таблица данных».
Если вы все сделали правильно, то диаграмма будет выглядеть как на рисунке.
Поздравляем! Вы научились основам ввода, обработки и визуализации данных в программе Microsoft Excel.
Microsoft Excel состоит из множества элементов: полей, строк, столбцов, панелей команд и т.д. Есть элементы, которые выполняют множество самых различных задач. Есть элементы менее функциональные, но не менее полезные. В данных уроках я буду использовать версию Microsoft Excel 2013 года.
Excel 2013 — это приложение Microsoft Office, предназначенное для работы с электронными таблицами, которое позволяет хранить, организовывать и анализировать информацию.
ИНТЕРФЕЙС EXCEL
Интерфейс приложения Excel 2013 очень похож на интерфейс Excel 2010. При первом открытии Excel появится Начальный экран. Здесь можно создать новую рабочую книгу, выбрать шаблон или открыть одну из последних книг. Чтобы увидеть интерфейс программы создайте и откройте новую книгу Excel, а если у Вас нету программы на компьютере, тогда Вы можете скачать ее с офицального сайта или с других сайтов в интернете (скачать пакет Office очень просто).
Создав и открыв книгу (лист) Excel перед Вами откроется интерфейс программы:
Теперь рассмотрим подробно все элементы интерфейса Excel.
ЛЕНТА
Лента является основным рабочим элементом интерфейса MS Excel и содержит все команды, необходимые для выполнения наиболее распространенных задач. Лента состоит из вкладок, каждая из которых содержит нескольких групп команд.
ПАНЕЛЬ БЫСТРОГО ДОСТУПА
Панель быстрого доступа позволяет получить доступ к основным командам независимо от того, какая вкладка Ленты выбрана. По умолчанию она включает такие команды, как Сохранить, Отменить и Вернуть. Всегда можно добавить любые другие команды на усмотрение.
ГРУППА КОМАНД
Каждая группа содержит блок различных команд. Для применения команды нужно нажать на необходимый ярлычок. Некоторые группы содержат стрелку в правом нижнем углу, нажав на которую можно увидеть еще большее число команд.
ПОЛЕ ИМЯ
В поле Имя отображает адрес или имя выбранной ячейки.
СТРОКА ФОРМУЛ
В строку формул можно вводить данные, формулы и функции, которые также появятся в выбранной ячейке. К примеру, если выбрать ячейку E1 и в строке формул ввести число 1994, то точно такое же значение появится и в самой ячейке.
СТОЛБЕЦ
Столбец – это группа ячеек, которая расположена вертикально. В Excel столбцы принято обозначать латинскими буквами. На рисунке ниже выделен столбец E.
ЯЧЕЙКА
Каждый прямоугольник в рабочей книге Excel принято называть ячейкой. Ячейка является пересечением строки и столбца. Для того чтобы выделить ячейку, нужно нажать на нее. Темный контур вокруг текущей активной ячейки называют табличным курсором. На рисунке ниже выбрана ячейка B3.
СТРОКА
Строка – это группа ячеек, которая расположена горизонтально. Строки в Excel принято обозначать числами. На рисунке ниже выделена строка 10.
РАБОЧИЙ ЛИСТ
Файлы Excel называют Рабочими книгами (листами). Каждая книга состоит из одного или нескольких листов (вкладки в нижней части экрана). Их также называют электронными таблицами. По умолчанию рабочая книга Excel содержит всего один лист. Листы можно добавлять, удалять и переименовывать. Также, можно переходить от одного листа к другому, просто нажав на его название.
РЕЖИМЫ ПРОСМОТРА ЛИСТА
Существуют три основных режима просмотра листа. Для выбора необходимого режима просто нажмите соответствующий ярлычок.
- Обычный режим выбран по умолчанию и показывает вам неограниченное количество ячеек и столбцов.
- Разметка страницы — делит лист на страницы. Позволяет просматривать документ в том виде, в каком он будет выведен на печать. Также в данном режиме появляется возможность настройки колонтитулов.
- Страничный режим – позволяет осуществить просмотр и настройку разрывов страниц перед печатью документа. В данном режиме отображается только область листа, заполненная данными.
ВЕРТИКАЛЬНАЯ И ГОРИЗОНТАЛЬНАЯ ПОЛОСЫ ПРОКРУТКИ
Лист в Excel имеет гораздо большее количество ячеек, чем можно увидеть на экране. Чтобы посмотреть остальную часть листа, нужно зажать и перетащить вертикальную или горизонтальную полосу прокрутки в зависимости от того, какую часть страницы нужно увидеть.
МАСШТАБ
Чтобы масштабировать лист нужно нажать, удерживать и передвигать ползунок. Цифры справа от регулятора отображают значение масштаба в процентах.
На этом знакомство с программой Excel закончено. Я постарался подробно рассказать об элементах интерфейса и для чего они нужны. Советую внимательно все изучить и на практике просматреть программу Excel и я верю у Вас все получится!
Видео по статье: