Оглавление
- Виды кавычек
- Одиночный и двойной знак — «Ёлочка»
- Прописные одиночные и двойные кавычки “Лапки”
- Прямые кавычки
- Как включить и выключить «Автозамену»
Парный знак препинания в основном используется для передачи иронического смысла или для выделения цитат, прямой речи и отсылок. Бывает, что автор заключает слова или фразы в кавычки, так как термин, употребляемый им не всем известен, или пытается подчеркнуть смысл фразы в необычном значении, тем самым, вероятно, высмеивая какого-то героя из своего рассказа. В вариациях ниже, пользователь сможет выбрать соответствующий способ написания знака препинания и с легкостью поставить кавычки в Ворде. Есть несколько видов, которые имеют индивидуальные названия и имеют место быть в любом текстовом документе.
Виды кавычек
Данные виды парного знака являются основными:
- «Французские» — называются ещё «Треугольными», больше всего известны под термином «Ёлочки», иногда носят имя «Угловых кавычек»;
- “Английские двойные” или ‘Одиночные’ – известны как “лапки”, расположенные в верхней части.
- „Немецкие“ – имеют второе название — „развёрнутые лапки“;
Иногда «слово» заключают в верхние ровные символы.
Одиночный и двойной знак — «Ёлочка»
Работая с текстовым редактором, зачастую приходится ставить разные символы и знаки препинания. Считается, что в документации в обязательном порядке должны применяться печатные кавычки, а в рукописном документе уже в виде двойных запятых. Не всегда с первого раза получается поставить кавычки в Ворде, хотя если один раз правильно запомнить комбинацию клавиш, то в следующий раз, к примеру, вставить кавычку ёлочку, не окажется столь затруднительным делом.
Вариант 1: Одинарные угловые кавычки
Ставятся посредством сочетания клавиш Shift + «Б» и «Ю». Чтобы сделать открытую:
- Сменить на английскую раскладку клавиатуру «Shift+Alt»;
- Удерживая кнопку «Shift» нажать на букву «Б»;
- Написать необходимое слово.
Чтобы добавить закрытую:
- Сменить раскладку клавиатуры на английскую;
- Зажать кнопку «Shift» нажать на букву «Ю»;
- Добавлены одиночные угловые знаки.
- Сменить раскладку на русскую и продолжать работу.
Вариант 2: Парный знак препинания «Ёлочка»
Поставить «елочку» можно следующими способами:
Способ 1
Самый легкий и быстро запоминающийся способ это комбинация клавиш «Shift+2». Нужно:
- Установить указатель мыши на нужное место;
- Переключить метод ввода букв на русскую клавиатуру (если это необходимо), комбинацией «Shift +Alt»;
- Зажать клавишу «Shift» и нажать на цифру «2» на верхней цифровой панели клавиатуры.
- Ввести соответствующее слово и повторить 2 и 3 пункт.
Примечание! Обратите внимание на курсор, он должен быть отделен от предыдущего слова пробелом, иначе получится не открывающаяся кавычка елочка, а закрывающаяся.
Ставить пробелы и проверять их на наличие обязательно.
Способ 2
Парные кавычки «елочки» можно поставить посредством кода. Обязательно надо включить кнопку «Num lock».
1) Чтобы открыть двойную кавычку надо:
« — удерживать кнопку «Alt» и набрать четыре цифры «0171». Работать с цифровой клавиатурой, которая расположена справа от буквенной клавиатуры.
Внимание! Не забудьте активировать кнопку «Num LOCK».
2) Чтобы закрыть знак:
» — также удерживать «Alt» и напечатать «0187».
Разница заключается только в кодах, главное не перепутать и тогда двойные елочки легко можно напечатать.
Способ 3
Этот способ написания двойных треугольных кавычек довольно прост. Посредством функции «Символ» в Ворде вставляется огромное количество символов и треугольный знак препинания не исключение. Выполните следующие действия:
- Открыть в главном меню раздел «Вставка», нажать по кнопке «Символ» и «Другие символы»;
- Во всплывающем окне «Символ», указать в поле «Набор» — «Дополнительная латиница-1»;
- Выбрать нужную двойную кавычку и нажать на «Вставить»;
- Готово!
Способ 4
Если захотелось удивить окружающих, тогда этот способ точно для вас. Необходимо:
- Переключиться на английскую раскладку (Shift+Alt);
- Напечатать буквы «ab» и нажать одновременно кнопки «Alt» и «X» — в итоге получится открывающийся символ («);
- Закрывающийся символ ставится так: «bb» и нажатие кнопок «Alt» и «X» — в итоге (») символ готов.
Прописные одиночные и двойные кавычки “Лапки”
Традиционными кавычками в русской письменности считается парный знак препинания похожий на “лапки”. Если нужно указать значение слова, перевод с другого языка или отрывок из цитаты – в помощь верхние и нижние запятые. А как поставить такие знаки рассмотрим немного ниже. Сделать кавычки запятыми в Ворде можно двумя способами:
Вариант 1: ‘Одинарные лапки’
Одинарные ‘кавычки-запятые’ делаются следующим образом:
- Ставите указатель мыши туда, где нужен одиночный символ;
- Переключаетесь на английский ввод букв (Shift+Alt);
- Включаете «Num LOCK»;
- Удерживаете «Alt» и вводите цифры (0145) – открыть кавычку, а закрыть (0146). Используйте цифровую панель для набора цифр.
- Результат на картинке ниже.
Вариант 2: “Двойные”
Осуществить можно несколькими способами:
Способ 1.
Нужно знать код знака и добавить совсем чуть -чуть манипуляций с сочетанием клавиш. Следуйте по шагам:
- Установить курсор мыши в нужном месте;
- Включить английскую раскладку комбинацией (Shift+Alt);
- Удерживая кнопку «Alt» наберите, чтобы открыть “0147” и закрыть “0148”.
- Получатся верхние “кавычки-запятые”.
Внимание! Нужно работать с цифровой клавиатурой, которая расположена правее буквенной.
Способ 2.
Научимся вставлять кавычки запятыми посредством буквы «Э». Для этого нужно:
- Установить курсор мыши в нужном месте;
- Включить английскую раскладку комбинацией (Shift+Alt);
- Удерживать «Shift» и кликнуть по букве «Э». При повторном нажатии на букву «Э» добавится закрывающаяся кавычка в виде запятых.
- Готово! Сравните результат с картинкой ниже.
Вариант 3. Развёрнутые
Есть еще один легкий путь как сделать в Ворде кавычки запятыми. Только получатся они в развёрнутом друг от друга положении. Открываться символ будет снизу, а закрываться сверху. Вот что надо для этого:
- Поставить указатель мыши в соответствующее место;
- Найти и включить «Num LOCK» (смотрите на картинку, если не знаете её расположение на клавиатуре);
- Удержать «Alt» и на цифровой панели напечатать число «0132» — открыть кавычку, «0147» — закрыть кавычку.
- Вот что должно было получиться.
Прямые кавычки
Часто перед пользователем встает такая задача, заменить кавычки «треугольные» на «прямые». Всё очень просто:
- Устанавливаете указатель мыши там, где нужен прямой знак препинания;
- Переключаетесь на русский ввод букв (Shift+Alt);
- Удерживаете « Shift» и нажимаете число «2» – появится знак («);
- И сразу нажимаете на «Ctrl+Z»;
- Результат на картинке ниже.
Как включить и выключить «Автозамену»
В версиях Ворда 2007, 2010, 2013 и 2016 включить данную функцию можно так:
1) Перейти в «Файл» или «кнопка MS Office» для 2007 Ворда – далее «Параметры»;
2) Указать на пункт «Правописание» и нажать на «Параметры автозамены»;
3) В открывшемся окне выполните действия:
— Открыть вкладку «Автоформат при вводе»;
— В разделе «Заменять при вводе» убрать или добавить галочку напротив строки «»прямые» кавычки «парными»».
4) Нажать на «Ок».
Excel для Microsoft 365 Outlook для Microsoft 365 PowerPoint для Microsoft 365 Publisher для Microsoft 365 Excel 2021 Outlook 2021 PowerPoint 2021 Publisher 2021 Visio профессиональный 2021 Visio стандартный 2021 OneNote 2021 Excel 2019 Outlook 2019 PowerPoint 2019 Publisher 2019 Visio профессиональный 2019 Visio стандартный 2019 Excel 2016 Outlook 2016 PowerPoint 2016 OneNote 2016 Publisher 2016 Visio профессиональный 2016 Visio стандартный 2016 Excel 2013 Outlook 2013 PowerPoint 2013 OneNote 2013 Publisher 2013 Visio 2013 Excel 2010 Outlook 2010 PowerPoint 2010 OneNote 2010 Publisher 2010 Visio 2010 Visio стандартный 2010 Еще…Меньше
С помощью кодировок символов ASCII и Юникода можно хранить данные на компьютере и обмениваться ими с другими компьютерами и программами. Ниже перечислены часто используемые латинские символы ASCII и Юникода. Наборы символов Юникода, отличные от латинских, можно посмотреть в соответствующих таблицах, упорядоченных по наборам.
В этой статье
-
Вставка символа ASCII или Юникода в документ
-
Коды часто используемых символов
-
Коды часто используемых диакритических знаков
-
Коды часто используемых лигатур
-
Непечатаемые управляющие знаки ASCII
-
Дополнительные сведения
Вставка символа ASCII или Юникода в документ
Если вам нужно ввести только несколько специальных знаков или символов, можно использовать таблицу символов или сочетания клавиш. Список символов ASCII см. в следующих таблицах или статье Вставка букв национальных алфавитов с помощью сочетаний клавиш.
Примечания:
-
Многие языки содержат символы, которые не удалось уплотить в расширенный набор ACSII, содержащий 256 символов. Таким образом, существуют варианты ASCII и Юникода, которые включают региональные символы и символы. См. таблицы кодов символов Юникода по сценариям.
-
Если у вас возникают проблемы с вводом кода необходимого символа, попробуйте использовать таблицу символов.
Вставка символов ASCII
Чтобы вставить символ ASCII, нажмите и удерживайте клавишу ALT, вводя код символа. Например, чтобы вставить символ градуса (º), нажмите и удерживайте клавишу ALT, затем введите 0176 на цифровой клавиатуре.
Для ввода чисел используйте цифровую клавиатуру, а не цифры на основной клавиатуре. Если на цифровой клавиатуре необходимо ввести цифры, убедитесь, что включен индикатор NUM LOCK.
Вставка символов Юникода
Чтобы вставить символ Юникода, введите код символа, затем последовательно нажмите клавиши ALT и X. Например, чтобы вставить символ доллара ($), введите 0024 и последовательно нажмите клавиши ALT и X. Все коды символов Юникода см. в таблицах символов Юникода, упорядоченных по наборам.
Важно: Некоторые программы Microsoft Office, например PowerPoint и InfoPath, не поддерживают преобразование кодов Юникода в символы. Если вам необходимо вставить символ Юникода в одной из таких программ, используйте таблицу символов.
Примечания:
-
Если после нажатия клавиш ALT+X отображается неправильный символ Юникода, выберите правильный код, а затем снова нажмите ALT+X.
-
Кроме того, перед кодом следует ввести «U+». Например, если ввести «1U+B5» и нажать клавиши ALT+X, отобразится текст «1µ», а если ввести «1B5» и нажать клавиши ALT+X, отобразится символ «Ƶ».
Использование таблицы символов
Таблица символов — это программа, встроенная в Microsoft Windows, которая позволяет просматривать символы, доступные для выбранного шрифта.

С помощью таблицы символов можно копировать отдельные символы или группу символов в буфер обмена и вставлять их в любую программу, поддерживающую отображение этих символов. Открытие таблицы символов
-
В Windows 10 Введите слово «символ» в поле поиска на панели задач и выберите таблицу символов в результатах поиска.
-
В Windows 8 Введите слово «символ» на начальном экране и выберите таблицу символов в результатах поиска.
-
В Windows 7: Нажмите кнопку Пуск, а затем последовательно выберите команды Программы, Стандартные, Служебные и Таблица знаков.
Символы группются по шрифтам. Щелкните список шрифтов, чтобы выбрать набор символов. Чтобы выбрать символ, щелкните его, нажмите кнопку Выбрать, щелкните правой кнопкой мыши место в документе, в котором он должен быть, а затем выберите в документе кнопку Вировать.
К началу страницы
Коды часто используемых символов
Полный список символов см. в таблице символов на компьютере, таблице кодов символов ASCII или таблицах символов Юникода, упорядоченных по наборам.
|
Глиф |
Код |
Глиф |
Код |
|---|---|---|---|
|
Денежные единицы |
|||
|
£ |
ALT+0163 |
¥ |
ALT+0165 |
|
¢ |
ALT+0162 |
$ |
0024+ALT+X |
|
€ |
ALT+0128 |
¤ |
ALT+0164 |
|
Юридические символы |
|||
|
© |
ALT+0169 |
® |
ALT+0174 |
|
§ |
ALT+0167 |
™ |
ALT+0153 |
|
Математические символы |
|||
|
° |
ALT+0176 |
º |
ALT+0186 |
|
√ |
221A+ALT+X |
+ |
ALT+43 |
|
# |
ALT+35 |
µ |
ALT+0181 |
|
< |
ALT+60 |
> |
ALT+62 |
|
% |
ALT+37 |
( |
ALT+40 |
|
[ |
ALT+91 |
) |
ALT+41 |
|
] |
ALT+93 |
∆ |
2206+ALT+X |
|
Дроби |
|||
|
¼ |
ALT+0188 |
½ |
ALT+0189 |
|
¾ |
ALT+0190 |
||
|
Знаки пунктуации и диалектные символы |
|||
|
? |
ALT+63 |
¿ |
ALT+0191 |
|
! |
ALT+33 |
‼ |
203+ALT+X |
|
— |
ALT+45 |
‘ |
ALT+39 |
|
« |
ALT+34 |
, |
ALT+44 |
|
. |
ALT+46 |
| |
ALT+124 |
|
/ |
ALT+47 |
ALT+92 |
|
|
` |
ALT+96 |
^ |
ALT+94 |
|
« |
ALT+0171 |
» |
ALT+0187 |
|
« |
ALT+174 |
» |
ALT+175 |
|
~ |
ALT+126 |
& |
ALT+38 |
|
: |
ALT+58 |
{ |
ALT+123 |
|
; |
ALT+59 |
} |
ALT+125 |
|
Символы форм |
|||
|
□ |
25A1+ALT+X |
√ |
221A+ALT+X |
К началу страницы
Коды часто используемых диакритических знаков
Полный список глифов и соответствующих кодов см. в таблице символов.
|
Глиф |
Код |
Глиф |
Код |
|
|---|---|---|---|---|
|
à |
ALT+0195 |
å |
ALT+0229 |
|
|
Å |
ALT+143 |
å |
ALT+134 |
|
|
Ä |
ALT+142 |
ä |
ALT+132 |
|
|
À |
ALT+0192 |
à |
ALT+133 |
|
|
Á |
ALT+0193 |
á |
ALT+160 |
|
|
 |
ALT+0194 |
â |
ALT+131 |
|
|
Ç |
ALT+128 |
ç |
ALT+135 |
|
|
Č |
010C+ALT+X |
č |
010D+ALT+X |
|
|
É |
ALT+144 |
é |
ALT+130 |
|
|
È |
ALT+0200 |
è |
ALT+138 |
|
|
Ê |
ALT+202 |
ê |
ALT+136 |
|
|
Ë |
ALT+203 |
ë |
ALT+137 |
|
|
Ĕ |
0114+ALT+X |
ĕ |
0115+ALT+X |
|
|
Ğ |
011E+ALT+X |
ğ |
011F+ALT+X |
|
|
Ģ |
0122+ALT+X |
ģ |
0123+ALT+X |
|
|
Ï |
ALT+0207 |
ï |
ALT+139 |
|
|
Î |
ALT+0206 |
î |
ALT+140 |
|
|
Í |
ALT+0205 |
í |
ALT+161 |
|
|
Ì |
ALT+0204 |
ì |
ALT+141 |
|
|
Ñ |
ALT+165 |
ñ |
ALT+164 |
|
|
Ö |
ALT+153 |
ö |
ALT+148 |
|
|
Ô |
ALT+212 |
ô |
ALT+147 |
|
|
Ō |
014C+ALT+X |
ō |
014D+ALT+X |
|
|
Ò |
ALT+0210 |
ò |
ALT+149 |
|
|
Ó |
ALT+0211 |
ó |
ALT+162 |
|
|
Ø |
ALT+0216 |
ø |
00F8+ALT+X |
|
|
Ŝ |
015C+ALT+X |
ŝ |
015D+ALT+X |
|
|
Ş |
015E+ALT+X |
ş |
015F+ALT+X |
|
|
Ü |
ALT+154 |
ü |
ALT+129 |
|
|
Ū |
ALT+016A |
ū |
016B+ALT+X |
|
|
Û |
ALT+0219 |
û |
ALT+150 |
|
|
Ù |
ALT+0217 |
ù |
ALT+151 |
|
|
Ú |
00DA+ALT+X |
ú |
ALT+163 |
|
|
Ÿ |
0159+ALT+X |
ÿ |
ALT+152 |
К началу страницы
Коды часто используемых лигатур
Дополнительные сведения о лигатурах см. в статье Лигатура (соединение букв). Полный список лигатур и соответствующих кодов см. в таблице символов.
|
Глиф |
Код |
Глиф |
Код |
|
|---|---|---|---|---|
|
Æ |
ALT+0198 |
æ |
ALT+0230 |
|
|
ß |
ALT+0223 |
ß |
ALT+225 |
|
|
Π|
ALT+0140 |
œ |
ALT+0156 |
|
|
ʩ |
02A9+ALT+X |
|||
|
ʣ |
02A3+ALT+X |
ʥ |
02A5+ALT+X |
|
|
ʪ |
02AA+ALT+X |
ʫ |
02AB+ALT+X |
|
|
ʦ |
0246+ALT+X |
ʧ |
02A7+ALT+X |
|
|
Љ |
0409+ALT+X |
Ю |
042E+ALT+X |
|
|
Њ |
040A+ALT+X |
Ѿ |
047E+ALT+x |
|
|
Ы |
042B+ALT+X |
Ѩ |
0468+ALT+X |
|
|
Ѭ |
049C+ALT+X |
ﷲ |
FDF2+ALT+X |
К началу страницы
Непечатаемые управляющие знаки ASCII
Знаки, используемые для управления некоторыми периферийными устройствами, например принтерами, в таблице ASCII имеют номера 0–31. Например, знаку перевода страницы/новой страницы соответствует номер 12. Этот знак указывает принтеру перейти к началу следующей страницы.
Таблица непечатаемых управляющих знаков ASCII
|
Десятичное число |
Знак |
Десятичное число |
Знак |
|
|---|---|---|---|---|
|
NULL |
0 |
Освобождение канала данных |
16 |
|
|
Начало заголовка |
1 |
Первый код управления устройством |
17 |
|
|
Начало текста |
2 |
Второй код управления устройством |
18 |
|
|
Конец текста |
3 |
Третий код управления устройством |
19 |
|
|
Конец передачи |
4 |
Четвертый код управления устройством |
20 |
|
|
Запрос |
5 |
Отрицательное подтверждение |
21 |
|
|
Подтверждение |
6 |
Синхронный режим передачи |
22 |
|
|
Звуковой сигнал |
7 |
Конец блока передаваемых данных |
23 |
|
|
BACKSPACE |
8 |
Отмена |
24 |
|
|
Горизонтальная табуляция |
9 |
Конец носителя |
25 |
|
|
Перевод строки/новая строка |
10 |
Символ замены |
26 |
|
|
Вертикальная табуляция |
11 |
ESC |
27 |
|
|
Перевод страницы/новая страница |
12 |
Разделитель файлов |
28 |
|
|
Возврат каретки |
13 |
Разделитель групп |
29 |
|
|
Сдвиг без сохранения разрядов |
14 |
Разделитель записей |
30 |
|
|
Сдвиг с сохранением разрядов |
15 |
Разделитель данных |
31 |
|
|
Пробел |
32 |
DEL |
127 |
К началу страницы
Дополнительные сведения
-
Коды символов ASCII
-
Клавиатура (иврит)
-
Вставка букв национальных алфавитов с помощью сочетаний клавиш
-
Вставка флажка или другого символа
Нужна дополнительная помощь?
Ç
ü
é
â
ä
à
å
ç
ê
ë
è
ï
î
ì
Ä
Å
É
æ
Æ
ô
ö
ò
û
ù
ÿ
Ö
Ü
¢
£
¥
₧
ƒ
á
í
ó
ú
ñ
Ñ
ª
º
¿
⌐
¬
½
¼
¡
«
»
░
▒
▓
│
┤
╡
╢
╖
╕
╣
║
╗
╝
╜
╛
┐
└
┴
┬
├
─
┼
╞
╟
╚
╔
╩
╦
╠
═
╬
╧
╨
╤
╥
╙
╘
╒
╓
╫
╪
┘
┌
█
▄
▌
▐
▀
α
ß
Γ
π
Σ
σ
µ
Τ
Φ
Θ
Ω
δ
∞
φ
ε
∩
≡
±
≥
≤
⌠
⌡
÷
≈
°
∙
·
√
ⁿ
²
■
€
‚
ƒ
„
…
†
‡
ˆ
‰
Š
‹
Œ
Ž
‘
’
“
”
•
–
—
˜
š
›
œ
ž
Ÿ
¡
¢
£
¤
¥
¦
§
¨
ª
«
¬
¯
°
±
²
³
´
µ
¶
·
¸
¹
º
»
¼
½
¾
¿
À
Á
Â
Ã
Ä
Å
Æ
Ç
È
É
Ê
Ë
Ì
Í
Î
Ï
Ð
Ñ
Ò
Ó
Ô
Õ
Ö
×
Ø
Ù
Ú
Û
Ü
Ý
Þ
ß
à
á
â
ã
ä
å
æ
ç
è
é
ê
ë
ì
í
î
ï
ð
ñ
ò
ó
ô
õ
ö
÷
ø
ù
ú
û
ü
ý
þ
ÿ
В процессе работы в тестовом редакторе Word, входящим в офисный пакет Microsoft Office, некоторым пользователям необходимо поставить ударение в Ворде. Часто это нужно для правильного восприятия слова, имеющего несколько разных значений.
По умолчанию, при наборе текста в MS Word ударение над буквой не ставится. Но, случаются ситуации, когда необходимо знать, как поставить ударение в Ворде, чтобы расставить правильные акценты в слове или предложении.
Содержание:
- Как поставить ударение в Word — 1 способ
- Как поставить знак ударения в Ворде с помощью клавиатуры — 2 способ
- Как в Word поставить ударение над буквой с помощью макроса — 3 способ
- Выводы статьи
- Как поставить ударение над буквой в Word — 3 способа (видео)
Часть слов в русском языке — омографы, слова с одинаковым написанием, но имеющие разное произношение из-за различия в ударении. Вот пример подобных слов: «за́мок» или «замо́к». Эти слова состоят из одинаковых букв, но обозначают совершенно разные понятия из-за правильно поставленного ударения в слогах слова.
Некоторые пользователи выделяют букву полужирным шрифтом, вводят заглавную букву в верхнем регистре, в том месте, где должно было быть ударение над буквой в Ворде. Это неправильный способ решения проблемы, необходимо использовать правильный вариант: вставлять ударение в словах при работе в Word.
Чтобы читатель текстового документа сразу понял значение слов, которые можно истолковать по-разному, необходимо поставить знак ударения над соответствующей буквой в Ворде. В этом случае, сразу станет понятно значение данного слова, потому что в тексте был правильно выделен акцент — знак ударения над буквой в документе, созданном в Ворде.
В орфографии при вводе текста в документ, в основном, используются два диакритических знака:
- Acute Accent (Акут) — острое ударение, применяемое в русском и некоторых других языках.
- Grave Accent (Гравис) — знак обратного ударения, использующийся в некоторых иностранных языках.
Иногда, Гравис используется в качестве побочного ударения в сложных словах русского языка.
Поставить ударение в словах, набранных в Ворде можно разными способами:
- При помощи вставки символа из встроенной таблицы символов.
- Вставкой кода знака с помощью клавиш клавиатуры.
- Установка ударения с помощью макроса.
В этом руководстве мы разберем, как поставить ударение над буквой в Ворде несколькими способами в версиях программы: MS Word 2019, MS Word 2016, MS Word 2013, MS Word 2010, MS Word 2007. После прочтения статьи, вы можете решить, как ставить ударение в Ворде наиболее удобным для вас способом.
Как поставить ударение в Word — 1 способ
Сначала мы рассмотрим, как в Ворде поставить ударение на букву в слове, используя вставку соответствующего символа. В текстовом процессоре Word имеется таблица символов, которые можно вставлять в текст документа по необходимости. Нам потребуется диакритический знак ударения, применяемый в русском языке.
Пройдите последовательные шаги:
- В открытом документе Word установите курсор мыши сразу после буквы, над которой необходимо поставить ударение.
- Откройте вкладку «Вставка».
- В правом углу панели меню, в группе «Символы» нажмите на кнопку «Символ».
- В контекстном меню выберите «Другие символы…».
- Откроется новое окно «Символ» с таблицей символов.
- В поле «Набор» нужно выбрать «объединенные диакритические знаки».
- В таблице символов выделите знак ударения для вставки в Word. Щелкните курсором мыши в таблице по знаку ударения, который применяется в русском языке.
Можно обойтись без выбора набора и нужного знака, если в поле «Код знака» ввести код: «0301» — для русского символа ударения или «0300» — для иностранного.
- Нажмите на кнопку «Вставить».
- Закройте таблицу символов.
В результате наших действий, мы установили ударение на букву в текстовом документе, созданном в Ворде.
В следующий раз вам уже не нужно будет искать символ в таблице, потому что он автоматически добавиться в контекстное меню символов.
Посмотрите, как в Ворде ставить ударение над буквой, после первоначального использования таблицы символов:
- Щелкните указателем мыши после буквы, над которой необходимо поставить ударение.
- Войдите во вкладку «Вставка».
- В группе «Символы» нажмите на кнопку «Символ».
- В выпадающем меню кликните по символу ударения, который был добавлен туда автоматически, после его первого использования.
Это не самый простой способ поставить ударение в слове, созданном в Ворде. Есть более простой вариант, о котором читайте далее в статье.
Как поставить знак ударения в Ворде с помощью клавиатуры — 2 способ
Другим способом нам поможет установить ударение в Ворде комбинация клавиш на клавиатуре. После нажатия на определенную комбинацию клавиш в текст документа добавляются различные символы, в том числе знак ударения.
Сейчас мы посмотрим, как сделать ударение в Ворде, используя клавиатуру:
- Откройте документ Microsoft Word.
- Щелкните указателем мыши после буквы, над которой нужно поставить знак ударения.
Можно использовать другой вариант: сначала напечатать все слово или предложение, а затем установить курсор мыши в нужном месте для вставки ударения.
- Сразу после буквы введите числовое значение кода знака ударения: «0301», а затем нажмите на клавиши «Alt» + «X».
- Над буквой появилось ударение, вы можете продолжить введение следующих букв слова дальше.
Для вставки знака Гравис (Grave Accent) применяется код: «0300» с клавишами «Alt» + «X».
В операционной системе Windows дополнительно можно использовать другой метод: необходимо зажать клавишу «Alt», а затем набрать на цифровой клавиатуре «0769». Для ударения Гравис используются клавиша «Alt» и клавиши цифрового блока «0768».
Вы можете самостоятельно узнать, какие сочетания клавиш используются для вставки определенных символов в текст документа Word. Для этого, откройте окно «Символ», выделите необходимый символ в таблице. В поле «Сочетание клавиш:» указаны применяемые клавиши клавиатуры для вставки данного символа.
Этот способ проще, чем вставка символа, потому что вам не нужно переходить в другие вкладки интерфейса программы и вставлять символы. Но, есть ли еще подобный простой вариант для вставки ударений в текст документа? Ознакомьтесь с другим способом для вставки ударений.
Как в Word поставить ударение над буквой с помощью макроса — 3 способ
Вы можете создать макрос, с помощью которого будут выполнятся автоматические действия по вставке ударения в словах из текста документа Word.
Макрос (Макрокоманда) — программный алгоритм записанных действий для автоматизации рутинных процессов. Вы один раз запишите свои действия в процессе выполнения определенной операции. В дальнейшем вы сможете запускать эти действия в приложении, они будут выполняться в автоматическом режиме.
Чтобы создать макрос, который будет вставлять ударение над словом в Ворде, выполните следующие действия:
- В окне программы Word откройте вкладку «Вид».
- В группе «Макросы» нажмите на стрелку около кнопки «Макросы».
- Выберите пункт «Запись макроса…».
- В окне «Запись макроса» присвойте понятное имя макросу, установите права доступа данного макроса к типам документов.
- В разделе «Назначить макрос» выберите один из вариантов: «кнопке» или «клавиши». Лучше выбрать кнопку, чтобы для запуска макроса не использовать клавиши во избежание конфликтов, если данные клавиши назначены для выполнения других действий на компьютере.
- Нажмите на соответствующую кнопку. В данном случае, мы назначаем макрос для кнопки.
- После этого, откроется окно «Параметры Word».
- В области «Настроить панель быстрого доступа» выделите макрос, нажмите на кнопку «Добавить», а затем на кнопку «ОК».
- Выполните последовательные действия из первой инструкции для добавления ударения с помощью таблицы символов, или воспользуйтесь второй инструкцией, чтобы добавить код ударения в создаваемый макрос.
Любые другие действия в это время совершать не следует, делайте только то, что необходимо для вставки ударения в текст документа.
- После выполнения всех действий нажмите на стрелку на кнопке «Макросы», а в контекстном меню выберите «Остановить запись».
- Теперь, чтобы вставить ударение, необходимо нажать на значок, расположенный на панели быстрого доступа.
Выводы статьи
При наборе теста в документе, часть пользователей интересует вопрос о том, как сделать ударение на букве в Word, чтобы подчеркнуть правильное значение для слова-омографа или акцентировать особое внимание на каком-нибудь слове. В текстовом редакторе Word пользователи могут поставить ударение над буквами в слове с помощью нескольких способов: вставкой соответствующего символа из таблицы символов, ввода кода знака или используя ранее созданный макрос, предназначенный для выполнения этой операции.
Как поставить ударение над буквой в Word — 3 способа (видео)
Похожие публикации:
- Как сделать оглавление (содержание) в документе Word
- Как убрать пустую страницу в Ворде — 6 способов
- Как сделать нумерацию страниц в Word
- Конвертируем DOCX в DOC — 7 способов
- Лучшие бесплатные офисные пакеты — альтернатива MS Office
Если у вас нет специальной клавиатуры, вам придётся делать немного дополнительных действий, чтобы набирать буквы с ударением в Microsoft Word. Вот несколько способов сделать это.
Если вы печатаете регулярно на другом языке, кроме английского, у вас, вероятно, уже все получилось. Возможно, вы даже используете специализированную клавиатуру, которая упрощает ввод букв с акцентом. Но если вы печатаете в основном на английском или русском языке, иногда вам может понадобиться набрать букву со знаком акцента. В конце концов, английский использует много слов, заимствованных из других языков, таких как, например, дежавю, халапеньо, доппельгангер и резюме. И хотя мы, как правило, просто вводим эти слова без акцента на английском языке, иногда приятно использовать более формальный подход. В тех случаях, когда вы это делаете, Microsoft Word предоставляет несколько простых способов сделать это.
Если вам нужно лишь время от времени вставлять акцентированные символы, достаточно просто открыть окно символов Word и найти нужную букву.
Перейдите на вкладку «Вставка» и нажмите кнопку «Символ».

В раскрывающемся меню отображаются ваши последние использованные символы. Если есть нужный вам символ, просто щёлкните по нему. Если нет, то вместо этого нажмите команду «Другие символы».
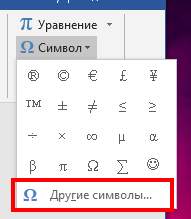
В открывшемся окне «Символ» отображается огромное количество символов на выбор — много тысяч или даже десятков тысяч символов. К счастью, Word нам поможет найти нужные символы, позволяя фильтровать по шрифту и подмножеству.
Используйте раскрывающееся меню «Шрифт», чтобы выбрать используемый шрифт (или вы можете просто выбрать запись «Обычный текст»). Раскрывающийся список «Набор» позволяет переходить к определенным подмножествам символов. Фактически, если вы прокрутите доступные символы, вы сможете наблюдать изменение значения Набора. Пока что, однако, выберите «дополненная латиница-1» из выпадающего списка «Набор». Вот где вы, скорее всего, найдёте акцентированные буквы, которые вам нужны.

Нажмите на символ, который вы ищете, а затем нажмите кнопку «Вставить», чтобы вставить его в ваш документ. Обратите внимание, что в этом окне вы найдете множество других полезных символов. На изображении ниже вы можете увидеть символы авторского права (©) и зарегистрированного товарного знака (®).
Довольно просто, правда? Но что, если вам нужно довольно часто вставлять некоторые символы, и вы не хотите каждый раз открывать и искать в этом окне символов? У нас есть пара трюков, чтобы показать вам.
Вставить ударенные буквы с помощью сочетаний клавиш
В Word много отличных сочетаний клавиш, и сочетания клавиш с акцентированными символами не являются исключением. Вы, возможно, уже заметили на экране «Больше символов», что Word подсказывает нам, что это за комбинация клавиш для этого символа.

И самое приятное то, что эти ярлыки следуют своего рода формуле, поэтому вам не обязательно запоминать их все. Вы будете использовать клавишу Ctrl или Shift вместе с клавишей акцента на клавиатуре, после чего следует быстрое нажатие буквы.
Например, чтобы получить символ, вы должны нажать Ctrl + э (’ — апостроф на английской раскладке), отпустить эти клавиши, а затем быстро нажать клавишу a.
Обратите внимание, что если вы хотите использовать Á вместо á, вам нужно включить блокировку заглавных букв, прежде чем использовать клавишу быстрого доступа, так как использование клавиши Shift изменит сочетание клавиш. Переключение регистра букв с ударением делается следующим образом: нажмите одновременно CTRL+SHIFT+буква и затем отпустите их перед тем, как печатать букву с ударением. Это переключит регистр буквы — повторите ещё раз, чтобы вновь переключить регистр с заглавного на прописной или наоборот.
Следующая таблица показывает популярные сочетания клавиш для вставки знаков акцента и ударения. В этих сочетаниях нужно одновременно нажимать две или более клавиш. Клавиши, которые нужно нажать одновременно, соединены знаком плюс (+), а клавиши, которые нужно нажать сразу после другой клавиши, соединены запятой (,).
| Символ | Код |
| à, è, ì, ò, ù | Ctrl+` (акцент), буква |
| À, È, Ì, Ò, Ù | |
| á, é, í, ó, ú | Ctrl+’ (апостроф), буква |
| Á, É, Í, Ó, Ú | |
| â, ê, î, ô, û | Ctrl+Shift+^ (каретка), буква |
| Â, Ê, Î, Ô, Û | |
| ã, ñ, õ | Ctrl+Shift+~ (тильда), буква |
| Ã, Ñ, Õ | |
| ä, ë, ï, ö, ü | Ctrl+Shift+: (двоеточие), буква |
| Ä, Ë, Ï, Ö, Ü |
Вставка ударных символов с кодами ASCII и Unicode
Следующий вариант может показаться слишком сложным и не подходящим для большинства пользователей. Но у него есть потрясающий плюс — он абсолютно универсален для вставки ударения и работают с любыми буквами любых алфавитов (даже с согласными буквами).
После буквы, над которой вы хотите поставить ударение, введите цифры 0301 и нажмите ALT+x. В этот момент цифры пропадут, а над буквой появится знак ударения. Если у вас компьютерная мышка или клавиатура поддерживают макросы (последовательный автоматический ввод нажатий клавиш при нажатии кнопки, к которой привязана эта последовательность), то вы можете назначить это действие на специальную кнопку.
Также можно вставлять символы и с помощью ASCII кодов, но в этом случае для каждой буквы нужно заучить своё число (номер кода). Что касается описанного чуть выше варианта, то он абсолютно универсален.
Автозамена символов клавиатуры на специальные символы
Вы также можете использовать функцию автозамены Word для автоматической вставки акцентированных символов при вводе определённых буквенных комбинаций. И хотя это звучит так, как будто это самый простой метод, он причудливый и на практике не так полезен, как может показаться.
Вернувшись в окно «Символы», выберите символ, для которого вы хотите настроить функцию автозамены. Нажмите кнопку «Автозамена» в левом нижнем углу.

В поле «Заменить» введите символы, которые должны запустить автозамену. Когда вы закончите, нажмите кнопку «Добавить», а затем кнопку «ОК».
В этом случае мы говорим Word, что, когда мы набираем букву «a», за которой идёт апостроф (`), а затем пробел, Word должен автоматически заменить его буквой «a», над которой стоит знак акцента.

Но этот способ не такой удобный, как кажется на первый взгляд.
Когда вы вводите слово, вы должны сначала набрать акцентированный символ. Другими словами, если вы хотите набрать «Voilà», вам сначала нужно набрать «a+’», а затем вернуться назад и набрать «Viol» за ним. В противном случае вы получите Viola’ — потому что Word не будет вызывать автозамену, когда буквы триггера являются частью большего слова. И, как вы можете себе представить, это действительно раздражает, если у вас есть несколько акцентированных символов в одном слове.
И действительно, вы по-прежнему печатаете почти столько же, сколько и при использовании встроенных сочетаний клавиш, которые предоставляет Word.
Как поставить ударение над русскими буквами
1. Русские буквы со знаком ударения
Вы можете скопировать нужную вам букву и затем вставить в ваше слово:
- А́
- а́
- Е́
- е́
- И́
- и́
- О́
- о́
- У́
- у́
- Ы́
- ы́
- Э́
- э́
- Ю́
- ю́
- Я́
- я́
2. Уже рассмотренный способ вставки ударных символов с 0301 и ALT+x
После буквы, над которой вы хотите поставить ударение, введите цифры 0301 и нажмите ALT+x. В этот момент цифры пропадут, а над буквой появится знак ударения.
3. Вставка символа ударения
Если вы не хотите запоминать код символа, то сделайте следующим образом.
Поставьте курсор ПОСЛЕ буквы над которой вы хотите добавить знак ударения.
Перейдите в меню «Вставка» → «Символ» и в качестве «Набора» выберите «объединённые диакр. знаки», там найдите символ ́ с номером 0301 и нажмите кнопку «Вставить»:

После этого данный символ появится среди последних используемых для вставки и вы сможете вставлять знак ударения ещё быстрее:

Слова с ударениями помечаются как содержащие орфографические ошибки:

Заключение
Если вы печатаете действительно много символов со знаками акцента — например, вы пишите на французском языке, то просто добавьте эту раскладку клавиатуры и используйте буквы с акцентами из этой раскладки.
Приложение 1. Надстрочные и подстрочные символы иврита (подходят для копирования и вставки над и под буквами)
Связанные статьи:
- Как вставить музыкальный символ, ноты в Word (100%)
- Как вставить символ авторского права (©) или знак зарегистрированной товарной марки (®) в Word (100%)
- Как вставить надстрочный и подстрочный текст в Word и PowerPoint (100%)
- Как вставить скрипичный ключ и любой другой музыкальный символ в Word, Excel и PowerPoint (100%)
- Как напечатать маленький кружочек (°), градусы (℃) в Word (100%)
- Как написать текст волной в Word (RANDOM — 50%)

























