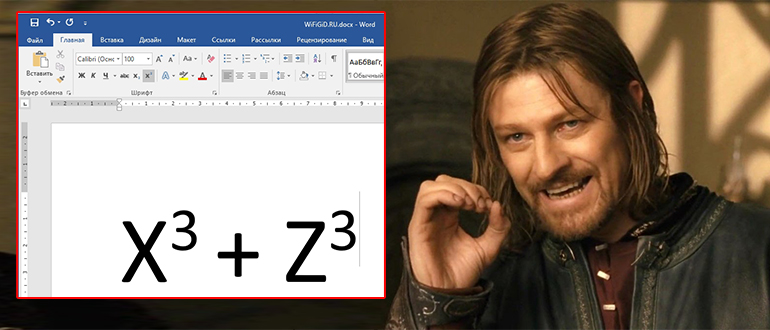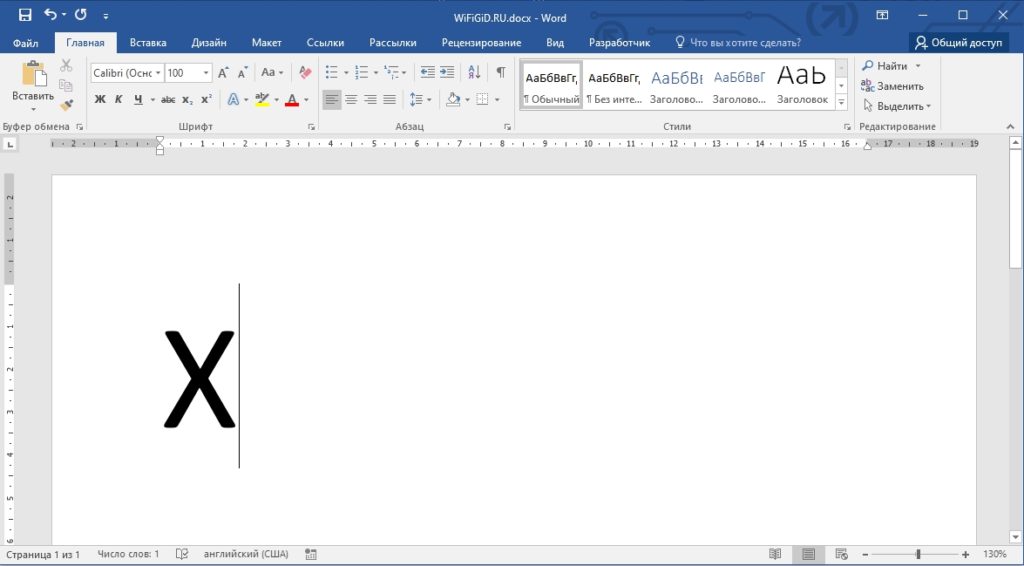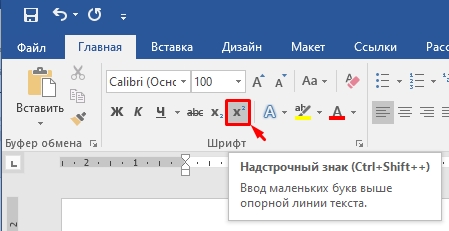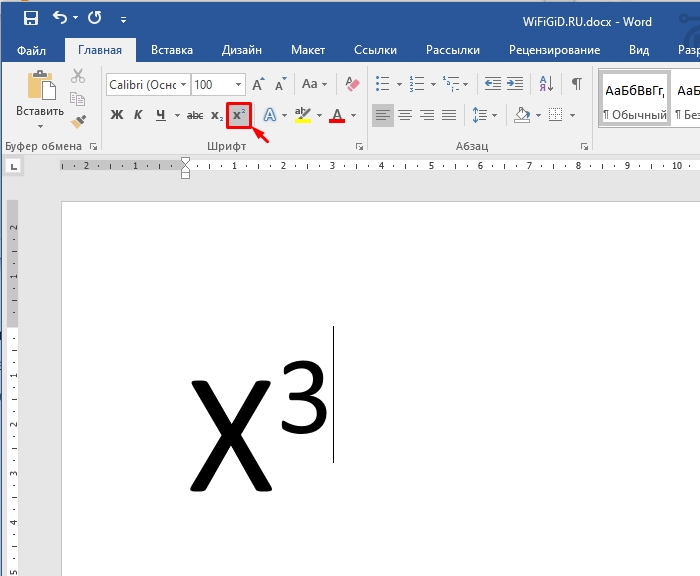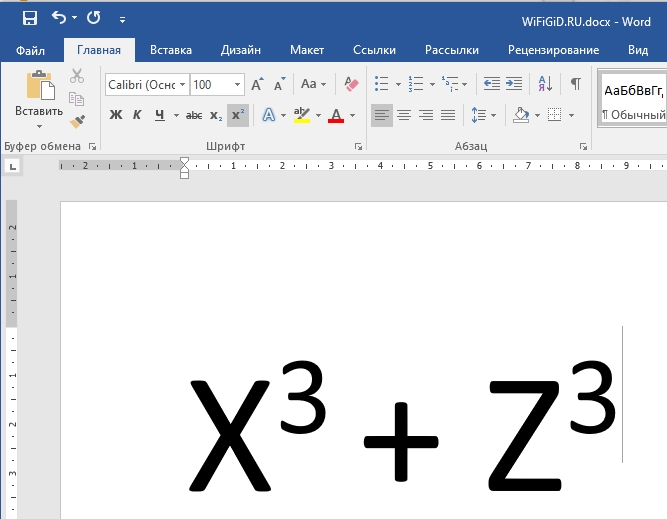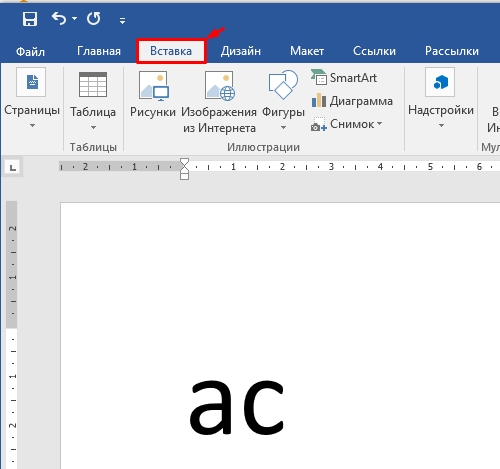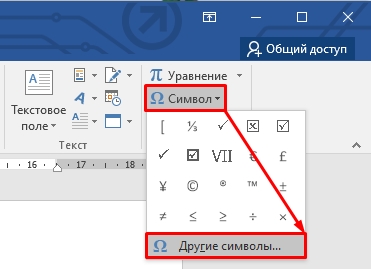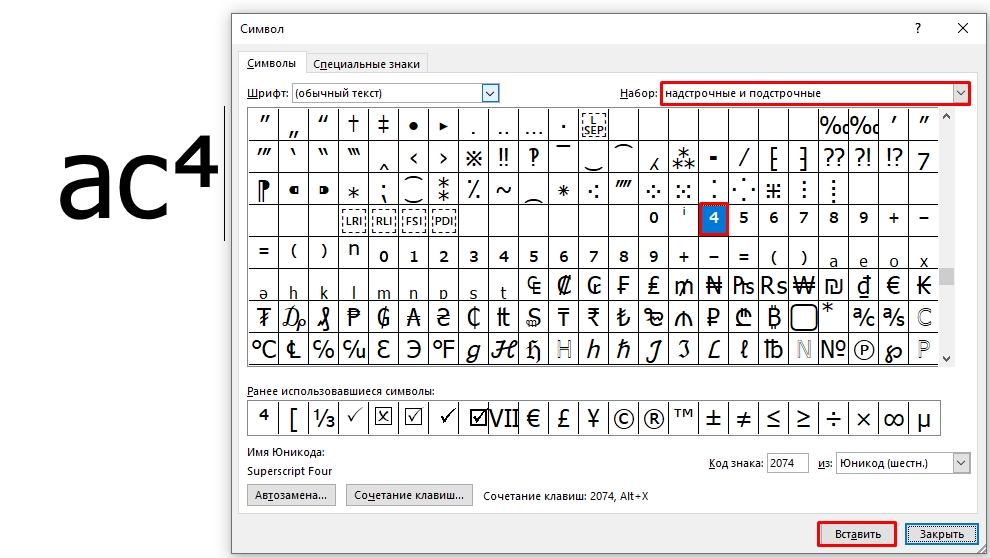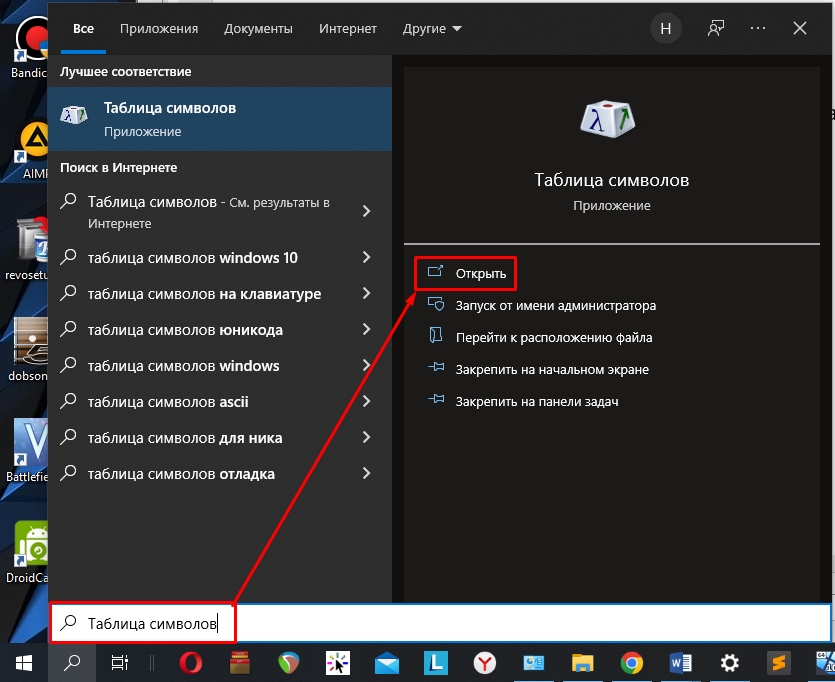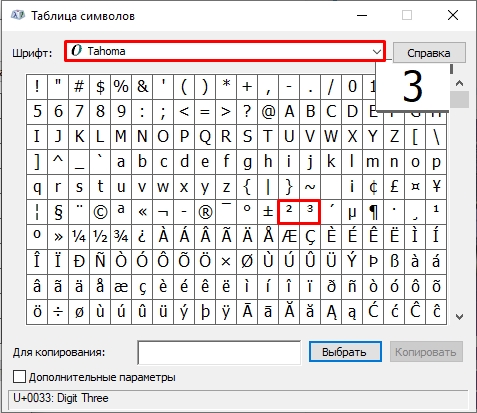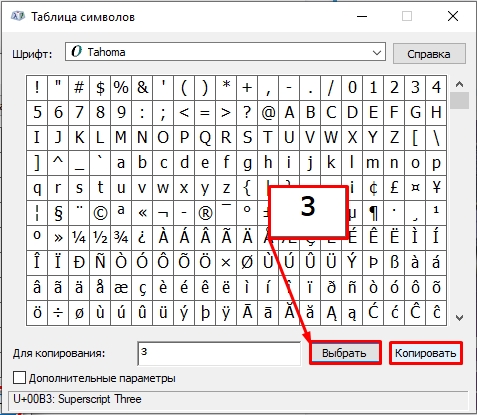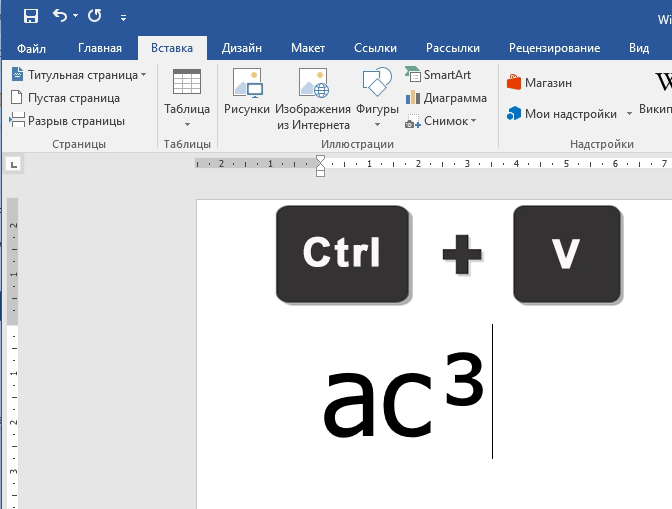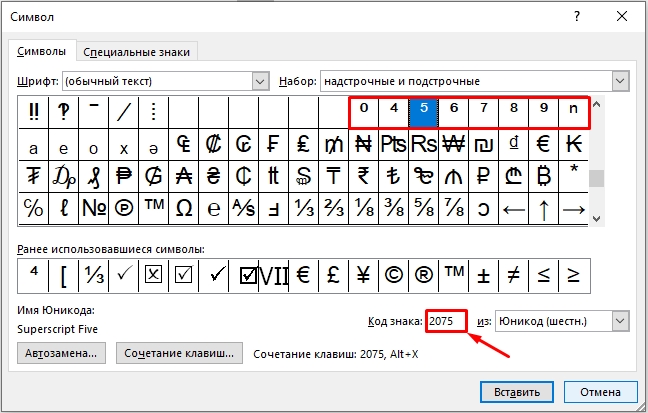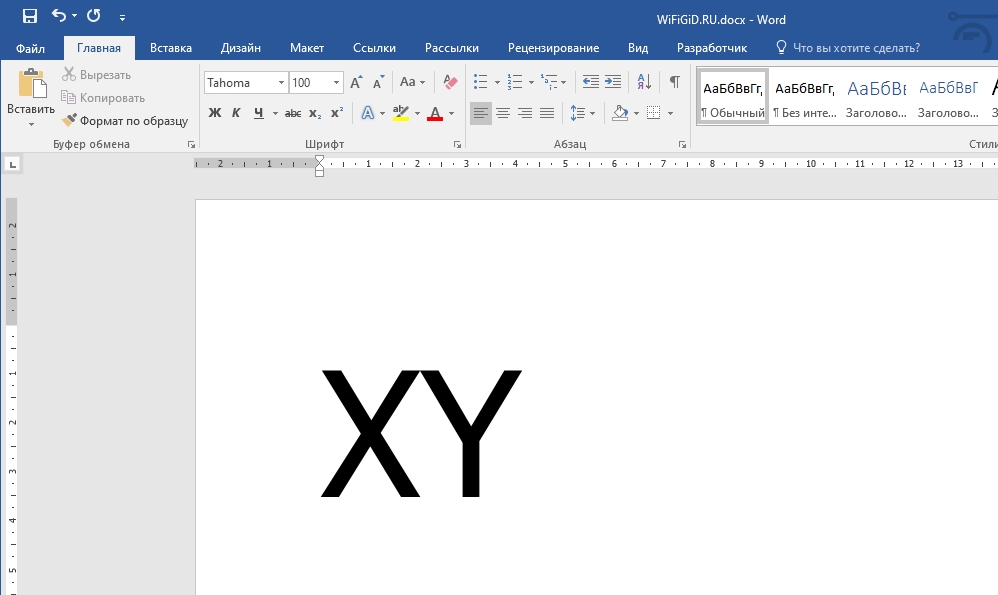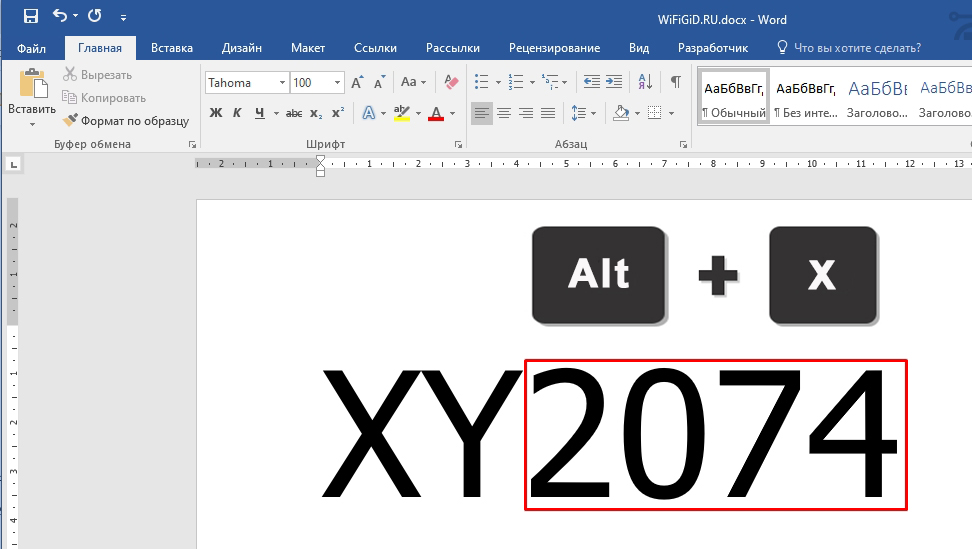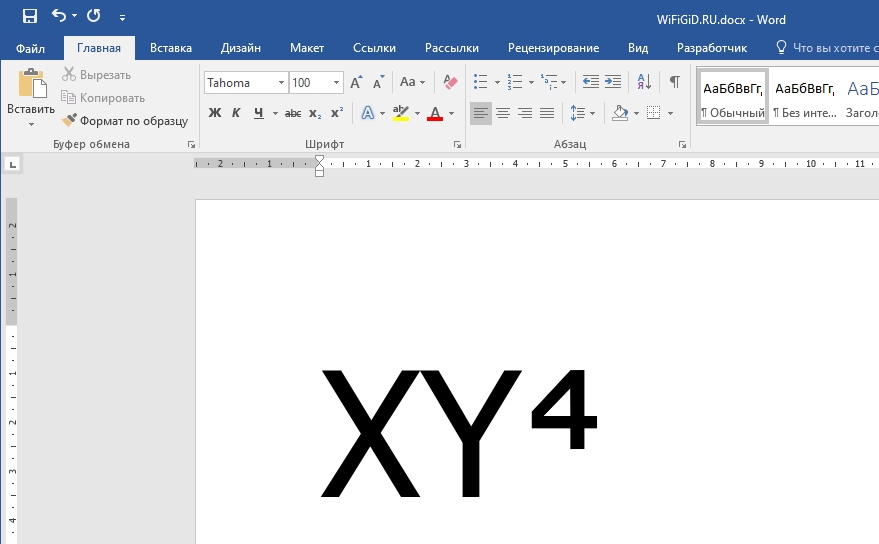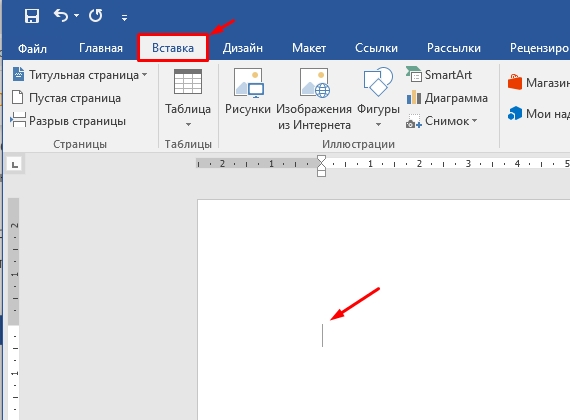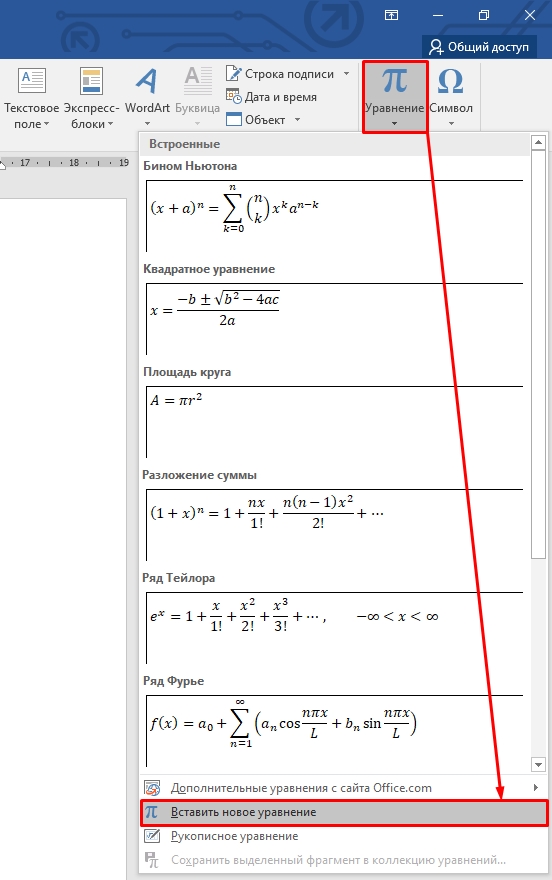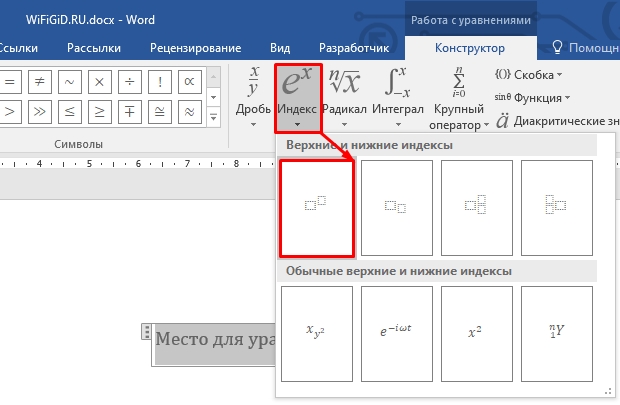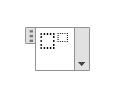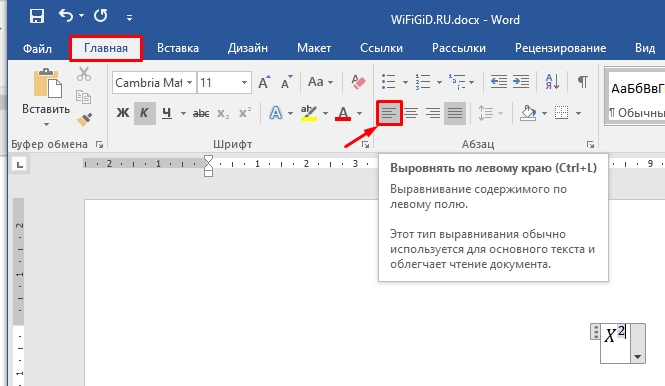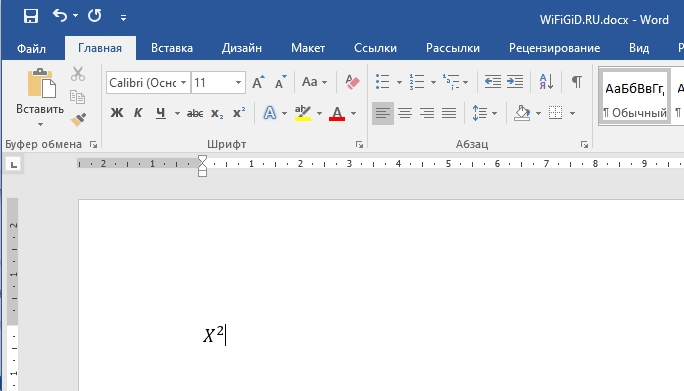Содержание
- Добавление знака степени в Ворде
- Способ 1: Надстрочный знак
- Способ 2: Вставка символа
- Способ 3: Математическое уравнение
- Заключение
- Вопросы и ответы
Иногда во время работы с документами в Microsoft Word возникает необходимость написать число в степени, и в этой статье мы расскажем о том, как это делается.
Добавление знака степени в Ворде
Поставить знак степени в Word можно несколькими способами, и все они предельно просты в своей реализации. Рассмотрим их в порядке очереди, начав с наиболее очевидного и закончив тем, который подходит для случаев, когда помимо интересующего нас знака степени, требуется записывать в текстовый документ и другие математические выражения.
Способ 1: Надстрочный знак
На панели инструментов текстового редактора Ворд, непосредственно в его «Главной» вкладке, есть группа инструментов для работы со шрифтом. Один из них поможет нам поставить знак степени.
- Введите то число или букву(ы), которое будет возводиться в степень. Установите сразу за ним указатель курсора, то есть не нажимая на пробел.
- На панели инструментов во вкладке «Главная» в группе параметров «Шрифт» найдите кнопку «Надстрочный знак» (выполненная в виде значка x2) и нажмите на нее.
- Введите необходимое значение степени и не спешите после его добавления нажимать пробел или вводить любые другие символы, если они уже должны быть записаны не в виде надстрочного индекса.
Для того чтобы продолжить написание в обычном режиме, просто еще раз воспользуйтесь кнопкой «Надстрочный знак» (x2).
Для включения и отключения верхнего индекса, с помощью которого мы с вами записали знак степени, можно использовать не только кнопку на ленте, но и сочетание клавиш — «CTRL+SHIFT++» (знак плюс, расположенный в верхнем цифровом ряду). В обоих случаях можно превратить в степень уже записанный элемент – просто выделите его мышкой и «возведите» в надстрочный регистр.

Надстрочный знак в Microsoft Word 2003
Если вы по каким-то причинам все еще пользуетесь устаревшей версией текстового редактора от Майкрософт, знайте, алгоритм добавления символа степени в нем несколько отличается.

- Введите выражение, которое требуется возвести в степень, а также напишите рядом с ним то число (или букву), которое в будущем должно представлять собой степень. То есть для того, чтобы получить условный x2, введите x2.
- Выделите знак, который требуется преобразовать в степень, и затем нажмите по нему правой кнопкой мышки. В открывшемся контекстном меню выберите пункт «Шрифт».
- В диалоговом окне «Шрифт», которое по умолчанию будет открыто в одноименной вкладке, поставьте галочку напротив пункта «Надстрочный» и нажмите «ОК».
Задав необходимое значение степени и убрав выделение с этого элемента (поставьте курсор сразу за ним), повторно откройте через контекстное меню диалоговое окно «Шрифт» и уберите галочку напротив пункта «Надстрочный». Именно это потребуется делать каждый раз для того, чтобы поставить степень в Ворд 2003.
Читайте также: Как в Ворде поставить индекс
Способ 2: Вставка символа
Если использование надстрочного значка для написания степени вас по каким-то причинам не устраивает, можно пойти по немного иному пути – вставить соответствующий символ вручную. Правда, забегая вперед отметим, что представленный в арсенале Ворд набор таких знаков несколько ограничен.
- Напишите переменную, которую требуется возвести в степень, установите указатель курсора сразу за ней и перейдите во вкладку «Вставка».
- В расположенной справа группе инструментов «Символы» разверните меню кнопки «Символ» и выберите последний пункт – «Другие символы».
- Будет открыто диалоговое окно «Символ», непосредственно вкладка «Символы», в которой для удобства поиска в блоке «Набор» необходимо выбрать опцию «Верхние и нижние индексы».
Примечание: Если блок опций «Набор» не отображается в окне «Символ», в блоке «Шрифт» выберите первый из представленных в списке пунктов – «(обычный текст)».
Далее выберите один из представленных в наборе символ степени – от 4 до 9 (это и есть то самое ограничение, о котором мы писали выше – других значений в библиотеке программы не предусмотрено). Для добавления знака выделите его и нажмите по кнопке «Вставить», после чего он появится в документе в указанном вами месте.

Дополнительно. Недостающий минимум символов степени (конкретно квадрата и куба — 2 и 3) можно найти в стандартной «Таблице символов» ОС Windows.
- Из любого экрана операционной системы вызовите окно поиска – сделать это помогут клавиши «WIN+S» в Windows 10 или обращение к меню «Пуск» в более старых версиях ОС (в нем имеется поисковая строка). Начните вводить запрос «Таблица символов» и, как только увидите соответствующий результат в выдаче, нажмите по нему для запуска.
- В открывшемся окне в выпадающем списке «Шрифт» оставьте установленный по умолчанию или, что лучше, выберите тот, который используется вами для ввода выражения (которое требуется возвести в степень) в документе. В представленном перечне найдите символ квадратной или кубической степени, то есть цифру 2 или 3 соответственно, записанную в виде надстрочного знака.
Примечание: Если искомые символы отсутствуют на показанном выше месте (начало списка), значит, они не поддерживаются выбранным вами шрифтом, то есть его потребуется изменить на любой другой, поддерживающий данные символы.
- Отыскав необходимый знак, выделите его нажатием ЛКМ, затем нажмите по расположенной в нижней правой области окна кнопке «Выбрать», а после по соседней, ставшей активной кнопке «Копировать».
Выбранный вами символ степени будет помещен в буфер обмена, после чего останется просто вставить его в документ на нужное место. Используйте для этого клавиши «CTRL+V».
Примечание: Как можно видеть из нашего примера выше, скопированный и вставленный символ имеет стандартный (заданный по умолчанию) для ОС и Word стиль форматирования (размер и цвет). Поэтому если в документе для написания математического выражения используется другой стиль, потребуется подогнать добавленную степень под него. Так, нам пришлось увеличить шрифт и изменить цвет.

Если вы внимательно следили за процессом добавления знака степени посредством вставки символов через одноименное меню Word, наверняка заметили, что все они имеют свой код. Зная его, можно ввести необходимое выражение без обращения к разделу «Вставка» программы. Доступные в стандартном наборе символы степени имеют следующие кодовые обозначения:

| Степень | Кодовое обозначение |
|---|---|
| ⁴ | 2074 |
| ⁵ | 2075 |
| ⁶ | 2076 |
| ⁷ | 2077 |
| ⁸ | 2078 |
| ⁹ | 2079 |
Вероятнее всего, у вас возникнет вопрос, что делать с кодом знака для того, чтобы он превратился в символ, за которым он закреплен? Ответ на него, путь и не самый очевидный, дан в окне «Символ» (подчеркнуто на скриншотах выше). Все просто — вы вводите необходимый код в том месте, где должен будет находиться знак степени, а затем, не делая отступ, нажимаете «ALT+X» на клавиатуре. Эта волшебная комбинация клавиш преобразит набор цифр в соответствующий ему знак степени.
Вот только есть здесь один важный нюанс – нам нужно, чтобы знак степени шел сразу за знаком, который требуется в нее возводить, но выражение в таком случае «примкнет» к коду и его преобразование либо сработает некорректно, либо не сработает вовсе.
Для того чтобы этой проблемы избежать, необходимо сделать отступ (нажать пробел) от символа, который будет возводиться в степень, ввести вышеуказанный код, затем сразу нажать «ALT+X» и удалить ненужный пробел между символами.
Читайте также: Вставка символов и специальных знаков в Ворде
Способ 3: Математическое уравнение
Если же необходимость написания знака степени не является единичной, и помимо этого требуется задействовать в текстовом документе и другие математические выражения или вы просто хотите сделать все «правильно», оптимальным решением будет добавление нового уравнения.
- Установите указатель курсора в том месте, где должна будет находиться возводимая в степень переменная (то есть пока что подразумеваем, что ее нет в документе), и перейдите во вкладку «Вставка».
- В уже знакомой нам группе инструментов «Символы» разверните меню кнопки «Уравнение» и выберите в списке доступных опций вариант «Вставить новое уравнение».
- В документе появится небольшое поле для ввода математического выражения, а на панели инструментов (лента) автоматически будет открыта вкладка «Конструктор». В группе «Структуры» кликните по второму параметру – «Индекс», а в открывшемся списке выберите первый шаблон, он называется «Верхний индекс».
В добавленном вами на предыдущем шаге «Месте для уравнения» появится форма для записи переменной и степени, каждая из которых представляет собой отдельный небольшой блок. Введите в каждый из них то, для чего он предназначен, то есть возводимый в степень элемент и непосредственно саму степень.
Примечание: Перемещаться между мини-блоками для значения можно как с помощью мышки, так и посредством клавиш со стрелочками на клавиатуре.
Указав и выражение, и степень, в которую требуется его возвести, кликните ЛКМ по пустому месту в документе, а затем нажмите пробел – это выровняет полученную запись по левому краю документа (или так, как это задано в настройках выравнивания, используемых вами в настоящий момент).

Примечание: Для записи математических выражений используется стандартный шрифт — Cambria Math, — его нельзя изменить, но вы можете изменить размер, цвет, начертание и другие параметры, доступные в группе инструментов «Шрифт» текстового редактора.
Как мы и писали выше, добавление знака степени посредством функции «Уравнение» в Word предпочтительно в случаях, когда требуется писать и другие выражения, формулы и т.д. Если перед вами стоит именно такая задача, рекомендуем ознакомиться с представленным по ссылке ниже материалом – в нем работа с уравнениями рассматривается куда более детально.
Подробнее: Создание уравнений и формул в Ворде
Заключение
Как мы с вами смогли убедиться, существует сразу несколько вариантов написания знака степени в Microsoft Word. Просто выберите наиболее подходящий для себя и пользуйтесь им, когда это потребуется.
Всем привет! В сегодняшнем уроке я поведаю вам, как правильно можно поставить степень в Ворде. Причем это может быть как степень числа, так и символа, например, переменных – X, Y, Z и т.д. Я описал 3 простых способа и настоятельно рекомендую ознакомиться с каждым, так как они все имеют свои плюсы и минусы. Поехали!
Содержание
- Способ 1: Надстрочный знак
- Способ 2: Дополнительные символы
- Способ 3: Формулы
- Видео
- Задать вопрос автору статьи
Способ 1: Надстрочный знак
Давайте посмотрим, как проще всего сделать или написать степень в Ворде. Для этого мы воспользуемся отдельной кнопкой, которая находится на панели инструментов.
- Итак, для начала напечатайте любой символ или слово. Я для примера ввел обычную букву Х. Если же вам нужно добавить степень к уже существующей букве, то установите курсор в самом конце справа.
- Теперь на вкладке «Главная» найдите раздел «Шрифт» и в нем уже ищем значок с буквой «x». Присмотритесь внимательно, нам нужен именно тот вариант, который позволяет писать степень сверху. Нажмите по этому значку. Вы также можете использоваться клавиши:
Ctrl + Shift + +
- Теперь напечатайте что-нибудь. Вы увидите, как символы начнут отображаться справа сверху основной буквы или слова. Как только вам это надоест – выключите этот режим тем же самым способом. В некоторых версиях Microsoft Word он также выключается, если нажать:
ПРОБЕЛ
Попробуйте попрактиковаться и написать, например, какую-нибудь формулу. Вообще проще всего использовать именно горячие клавиши. Если у вас не получается их одновременно зажать, то сделайте вот как – сначала зажмите две кнопки Ctrl и Shift, а потом, не отпуская, кликаем по знаку плюс +. Тут очень важно использовать именно тот знак плюс, который находится в верхнем ряду, а не в калькуляторе справа.
Способ 2: Дополнительные символы
Сделать степень над числом, символом, буквой или словом можно с помощью вставки символа. Да, этот способ выглядит как откровенный «костыль», так как он им и является. Но я все же решил упомянуть данный вариант, чтобы вы чуть глубже познакомились с возможностями редактора Word. В очень редких моментах данный способ помогает поставить степень сверху не для напечатанного символа в Ворде, а для стороннего объекта – например, для картинки или графического рисунка. Ну а если использовать кодировку, то данный вариант самый быстрый.
- Просто напечатайте любой текст, символ или цифру. И перейдите на вкладку «Вставка.
- Теперь справа находим пункт «Символ», раскрываем его и жмем по кнопке «Другие символы…».
- Дабы не искать нужные нам цифры по всему списку, в строке «Набор» установите значение «Надстрочные и подстрочные» или «Верхние и нижние индексы». После этого выбираем любую цифру и кликаем «Вставить».
ПРИМЕЧАНИЕ! Если не можете найти набор, то убедитесь, что в строке «Шрифт» стоит «Обычный текст». Можно также попробовать установить шрифт – «Tahoma».
У этого способа есть масса минусов. Но самый главный – это отсутствие двух самых главных цифр 2 и 3 (то бишь квадрат и куб). Но их можно вставить другим путем. Мы скопируем символ из «Таблицы символов» в Windows. Тоже достаточно интересный вариант, если вам нужно добавить степень не в Ворд документ, а в любую другую программу.
- Через поиск находим «Таблицу символов» – достаточно просто ввести название в поле поиска и открыть приложение.
- Поставьте шрифт «Tahoma» – здесь вы сразу должны заметить 2 наши цифры.
- Один раз кликните левой кнопкой мыши по ней. Теперь ниже жмем по кнопке «Выбрать» и «Копировать».
- Теперь открываем документ и жмем по клавишам:
Ctrl + V
Кстати, все эти вставленные символы можно изменять. Например, вы можете изменить шрифт или цвет, задать другой размер и т.д. Если же вам постоянно нужно использовать именно символы, то проще всего воспользоваться кодировкой – так вам не придется постоянно лазать в раздел «Символы» и делать вставку из таблицы. Для этих целей используются специальные коды. Выделите любой из вариантов и посмотрите в строку «Код знака».
Вот список всех кодировок:
- 4— 2074
- 5 — 2075
- 6 — 2076
- 7 — 2077
- 8 — 2078
- 9 — 2079
- N – 207F
А теперь вопрос, как возвести в степень с помощью кода в Ворде? – для этого мы воспользуемся горячими клавишами. Но проще всего показать на конкретном примере:
- Введите буквы, цифры или установите курсор там, где вы хотите добавить степень.
- Вводим код.
- Теперь одновременно жмем по кнопкам:
Alt + X
- Код преобразуется в символ и сразу же добавится к вам в документ.
Тут вы можете столкнуться с проблемой при использовании кодировки вместе с цифрами. В таком случае вам нужно сначала добавить пробел (после вашей цифры), потом вписать код, зажать Alt + X. Теперь после преобразования просто удалите пробел между символом и основной цифрой. Способ на самом деле очень интересный. Овладев им, вы сможете использовать символы в любом месте, а не только в Word.
Минусы прошлых способов в том, что они сильно ограничены. Если вам нужно не только поставить цифру сверху слова, но и добавить целую надпись или формулу, то прошлые варианты вам не помогут. В таком случае лучше использовать полноценные уравнения.
Читайте также – как добавить дробь в Ворде.
- Установите текстовый курсор в место, куда вы хотите вставить формулу.
- Перейдите на третью вкладку для вставки.
- Рядом с кнопкой «Символ» жмем по «Уравнению» и из выпадающего списка выбираем ссылку «Вставить новое уравнение».
- Вы сразу же попадете в режим «Конструктора». Как видите, тут достаточно много дополнительных инструментов, но нас интересует только один – «Индекс». В выпадающем меню выбираем раздел «Верхние и нижние индексы». Как видите тут можно даже выбрать вариант с дробью. Есть возможность посмотреть и готовые варианты ниже.
- Теперь впечатываем символы в квадратики. Чтобы переключаться между ними, вы можете использовать стрелочки «Вправо» и «Влево» на клавиатуре. Или просто выделять нужный блок с помощью мыши.
- Вы можете столкнуться с небольшим багом, когда сам блок с формулой находится ровно посередине листа. Не понятно почему, но в некоторых сборках Ворда сбивается выравнивание. Вы можете это исправить на «Главной» в разделе «Абзац», выбрав выравнивание по левому краю. Или использовать кнопки:
Ctrl + L
- Теперь формула находится слева.
ПРИМЕЧАНИЕ! Формула существует как отдельный объект. К сожалению, в нем используется специальный математический шрифт, и поменять его невозможно. Но вы можете изменить размер и цвет.
На этом все, наши любимые читатели портала WiFiGiD.RU. Если у вас еще остались какие-то нерешенные вопросы, то смело пишите их в самом низу в комментариях. А на этом я с вами прощаюсь. Берегите себя!
Видео
При работе с текстовыми редакторами у многих пользователей возникают сложности с написанием знака степени. А это довольно часто используется в математических формулах. В этой пошаговой инструкции я расскажу и покажу всё пошаговыми скринами, как написать степень на клавиатуре и какие методы для этого предусмотрены в Word.
Горячие клавиши, чтобы написать степень в квадрате и в кубе
Непосредственно на клавиатуре нет специальной клавиши, при нажатии которой бы можно было писать числа в степень. Но есть «спец.комбинации», позволяющие это быстро сделать. Причём, работают они не только в текстовых редакторах, но и в большинстве других приложений, где есть поле для ввода текста.
Итак, чтобы написать знак степени, вам нужно:
Ввести любой символ, а сразу после него ввести одну из следующих комбинаций:
Внимание! Есть один нюанс, язык клавиатуры должен быть переведён в английский язык. Также, для успешного выполнения операции, необходимо активировать Num LocK
Также, использовать те цифры, что на клавиатуре размещены над буквами — нельзя.
Так можно записать метры в квадрате (м2, м3). Писать это можно только строчными буквами, но это считается нарушением цифровой грамматики. И если речь идёт о каком-нибудь юридическом документе, который в дальнейшем нужно будет заверить электронной подписью, то его могут не принять (такие правила, например, действуют при подаче отчётности в ФНС).
https://programmainfo.ru/test/volga-ili-pobeda-a-ty-znakom-s-sovetskim-avtopromom-prover-sebya-v-uvlekatelnom-teste
Ставим любую степень числа
В Word предусмотрена отдельная функция, чтобы написать любую степень числа. Именуется как «надстрочный знак». Соответствующая иконка находится в верхнем меню.
Для того, чтобы написать степень, вам нужно:
- Сразу после цифры или слова нажать данную иконку (она станет немного затемнённой, что подтверждает включение режима надстрочного ввода).
- Далее — ввести необходимую степень.
Пока нажата эта иконка, все вводимые символы будут возведены в степень. Чтобы вернуться в привычный режим ввода, достаточно ещё раз нажать на неё. Кстати, она позволяет написать в степень также буквы.
https://programmainfo.ru/test/kto-vy-v-mire-vedmaka
Пункт надстрочный превращает любой символ в степень
В Ворд предусмотрен ещё один метод, как написать степень на клавиатуре. И он актуален также для устаревших редакций Ворд (включая Ворд 2003, для которого уже давно не выпускают обновлений).
Для того, чтобы написать маленькие цифры сверху, вам нужно:
- Ввести строчными буквами все символы. Например, если нужно написать 5 в третьей степени, то нужно ввести сперва «53».
- Затем — выделить курсором ту часть, которую нужно записать как степень.
- В контекстном меню выбрать «Шрифт».
- В следующем меню нужно отыскать и активировать пункт «Надстрочный». Именно он и отвечает за преобразование шрифта. Затем нажать «ОК».
- После всего этого преобразованное число будет записано как степень.
https://programmainfo.ru/test/dengi-umeesh-li-ty-s-nimi-druzhit
Поставить знак в квадрате через таблицу символов
А этот вариант будет удобным при работе со сторонними программами, где нет возможности изменить шрифт. В Виндовс есть инструмент «Таблица символов». С его помощью можно ввести различные спец.символы, которых нет в стандартной раскладе.
Для того, чтобы написать степень, вам нужно:
- В поиске написать «Таблица символов»
- В верхней части таблицы выбрать один из распространённых шрифтов. Например, Arial или Times New Roman (у некоторых шрифтов не предусмотрено возможности писать надстрочные символы).
- Далее выбрать надстрочный символ, который нужно ввести. Кликнуть на один из них и нажать «Выбрать».
- Соответствующий символ появится в строке «Для копирования». Нажать «Копировать».
- Затем перейти в ту программу, где нужно написать знак степени. С помощью Ctrl+V вставить ранее скопированный символ.
Так можно написать любую степень. Но иногда приходится потратить достаточно много времени на поиск необходимого знака. Так что этот способ рекомендуется использовать в крайнем случае.
Соответственно, есть 3 основных способа написать знак степени: с помощью команд на клавиатуре, через включение специального режима ввода, а также через таблицу символов.
https://programmainfo.ru/test/dengi-umeesh-li-ty-s-nimi-druzhit
Напишите в комментариях, каким методом чаще всего пользуетесь лично вы. И если остались какие-либо вопросы — задавайте, я стараюсь отвечать абсолютно всем и как можно скорее.

Специалист программирования компьютерных систем и устройств на базе ОС «Android»
Задать вопрос эксперту
В одной из предыдущих статей мы рассказывали о том, как вставить дробь. Еще раньше говорили о формулах в целом. В этом же материале речь пойдет о том, как поставить степень в Word. Здесь вы ознакомитесь с тремя способами вставки степени в Word 2007, 2010, 2013 или 2016 и одним способом в Word 2003.
Как поставить степень в Word 2007, 2010, 2013 или 2016
Если у вас Word 2007, 2010, 2013 или 2016, то вы можете поставить степень несколькими способами. Ниже мы продемонстрируем три самых простых из них.
Способ № 1. Кнопка на вкладке «Главная».
Пожалуй, самый простой способ поставить степень в Ворде, это кнопка «Надстрочный знак» на вкладке «Главная». Для того чтобы воспользоваться данной кнопкой установите курсор на том месте, где вы хотите поставить степень, перейдите на вкладку «Главная» и нажмите на эту кнопку. После этого просто введите число, которое должно быть вашей степенью. Для того чтобы отключить степень просто еще раз нажмите на эту кнопку.
Также вы можете активировать кнопку «Надстрочный знак» используя комбинацию клавиш CTRL+SHIFT вместе с клавишей «+».
Способ № 2. Вставка формулы со степенью.
Второй способ сделать степень в Ворде, это вставка формулы. Для этого установите курсор в том месте документа, где вы бы хотели вставить формулу со степенью и перейдите на вкладку «Вставка». Здесь нужно нажать на кнопку «Формула» и выбрать вариант «Вставить новую формулу».
Дальше нужно перейти на вкладку «Конструктор», нажать там на кнопку «Индекс» и выбрать первый вариант.
После этого в вашем документе Ворд появится пустая формула. Для того чтобы заполнить ее числами нужно выделить один из прямоугольников и ввести нужное число.
В результате у вас должна получится формула с нужными вам числами.
Способ № 3. Вставка степени с помощью комбинации клавиш Alt+X.
В статье об ударениях мы уже рассказывали об использовании комбинации клавиш Alt+X. Данная комбинация клавиш позволяет быстро вводить различные символы. К этим символам относятся и степени. Например, для того чтобы возвести число в квадрат вы должны сделать следующее:
- Установить курсор после нужно числа;
- Ввести код «00B2».
- Использовать комбинацию клавиш Alt+X.
Для возведения числа в куб нужно сделать тоже самое, только с использование числового кода «00B3».
Как сделать степень в Word 2003
Если вы пользуетесь текстовым редактором Word 2003, то вы можете сделать степень следующим способом. Введите число, которое должно быть степенью и выделите его мышкой. После этого кликните правой кнопкой мышки по выделенному тексту и в открывшемся меню выберите пункт «Шрифт».
После этого появится окно с настройками шрифтов. В этом окне нужно установить отметку напротив функции «Надстрочный» и закрыть окно нажатием на кнопку «Ok».
После этого выделенное вами число станет степенью.
Посмотрите также:
- Как перевернуть страницу в Word
- Как построить график в Excel
- Как сделать альбомную страницу в Word
- Как сделать вертикальный текст в Word
- Как закрепить область в Экселе
Автор
Александр Степушин
Создатель сайта comp-security.net, автор более 2000 статей о ремонте компьютеров, работе с программами, настройке операционных систем.
Остались вопросы?
Задайте вопрос в комментариях под статьей или на странице
«Задать вопрос»
и вы обязательно получите ответ.
Числа бывают не только простые. Порой числа возводят в степень: в квадрат (во вторую степень), в куб (в третью), и вообще в любую другую степень. Как это записать на бумаге – понятно. Ставишь возле числа сверху еще одно дополнительное число «2», либо «3» или любое другое – вот вам и степень числа.
А вот как написать степень на клавиатуре в Блокноте или в Word? Ведь на клавиатуре нет маленьких чисел для обозначения степеней.
Содержание (кликабельно):
1. Два кода для написания степени в квадрате или в кубе
2. «Надстрочный знак» в Word позволяет напечатать любую степень числа
3. Пункт «Надстрочный» для превращения любого символа в степень
4. Таблица символов для ввода степени
Два кода, чтобы написать степень в квадрате и в кубе
Рис. 1. Вторая и третья степень появились в Блокноте с помощью комбинаций клавиш.
Проблема в том, что клавиатура не оснащена такой клавишей, которая позволила бы вот так просто поставить степень. Но для этого существуют специальные комбинации клавиш:
«Alt+0178» – с ее помощью можно написать вторую степень (²);
«Alt+0179» – используя эту комбинацию, можно написать третью степень (³).
Однако не все так просто, есть нюансы.
Как написать степень на клавиатуре с помощью кодов
1) Перед тем как воспользоваться вышеперечисленными комбинациями, следует убедиться, что выставлен английский язык.
2) Затем нужно активировать цифровую панель путем нажатия на «Num Lock». Такую панель называют еще малой цифровой клавиатурой.
На полноразмерной клавиатуре из 104 клавиш малая клавиатура находится справа на отдельной панели. Там достаточно один раз нажать на клавишу «Num Lock».
На ноутбуке в силу его компактных размеров малая цифровая клавиатура находится обычно на основной клавиатуре. Чтобы ее активировать, чаще всего надо, удерживая вспомогательную клавишу «Fn», нажать на «Num Lock».
Подробнее: Что такое малая цифровая клавиатура и где она расположена
3) Поставить курсор в то место текста, куда требуется вставить степень.
4) Удерживая клавишу «Alt», поочередно набрать цифры на малой клавиатуре, например, 0, 1, 7, 8. Отпустив «Alt», на экране сразу увидим степень 2 («в квадрате»).
Также удерживая «Alt», можно последовательно нажать на малой цифровой клавиатуре цифры 0, 1, 7, 9. Отпустив «Alt», получим 3 степень («в кубе»).
Частая ошибка при вводе степени числа. Зажав «Alt», можно по идее набирать цифры 0, 1, 7, 8 или 0, 1, 7, 9 с помощью тех цифровых клавиш, что находятся на основной клавиатуре в ее верхнем ряду. Но степень 2 или 3 в результате комбинации таких клавиш, увы, НЕ появится. Необходимо код 0178 набирать только с помощью клавиш малой цифровой клавиатуры. Хотя, казалось бы, чем могут отличаться цифры на обычной клавиатуре и на малой цифровой клавиатуре? Тем не менее – они отличаются, и еще как.
5) Затем можно выключить цифровую панель, нажав на «Num Lock». На ноутбуке, как правило, надо зажать «Fn», потом нажать «Num Lock» и панель будет выключена.
Этот способ для ввода степени числа работает в большинстве стандартных текстовых редакторах, например, в Word и в Блокноте.
«Надстрочный знак» в Word, чтобы напечатать любую степень числа
В Word есть встроенная кнопка, при помощи которой можно написать степень числа на клавиатуре. Она называется «Надстрочный знак» («X²») и располагается во вкладке «Главная».
Рис. 2 (Клик для увеличения). «Надстрочный знак» («X²») во вкладке «Главная» позволяет написать степень числа.
- Сначала следует напечатать число, которому необходимо придать вид степени.
- Затем выделить его.
- И в заключение нажать на «X²» (рис. 2).
Кроме цифр, можно также превращать в степень и буквы. Так можно сделать текст маленького размера и поместить его наверху строки текста.
Такое выделение текста, возможно, кому-то понадобится в разных ситуациях. Так что кнопка Ворда для написания степени числа является универсальной. Она превращает в «степень» любую последовательность символов.
Пункт «Надстрочный» превращает любой символ в степень
Этот вариант работает во всех версиях Word, в том числе в устаревших.
Рис. 3. Выделен символ «К». Клик по нему с помощью правой кнопки мыши открывает меню с опцией «Шрифт».
Процесс написания степени числа осуществляется следующим образом:
1) Необходимо выделить число или букву, которому требуется придать вид степени.
2) Затем кликнуть по выделенному числу ПКМ (правой кнопкой мыши).
3) Далее следует перейти в «Шрифт» и отметить пункт «Надстрочный».
4) Нажать «OK», чтобы подтвердить действия.
Рис. 4 (Кликните для увеличения). Меню «Шрифт» с опцией «надстрочный».
После выполнения этих несложных действий выделенная цифра или буква примет вид степени числа. Выделять также можно не только отдельную букву или символ, но и любую длинную последовательность символов. Тогда вся выделенная последовательность приобретет вид «надстрочный».
Таблица символов для ввода степени
Рис. 5. Таблица символов. Выделены степени 2 и 3.
В операционной системе Windows есть Таблица символов. Она позволяет найти и вставить в свой текст какой-либо символ, которого нет на клавиатуре.
1) В строке поиска набираем: таблица символов. Будет найдена таблица, надо ее открыть.
2) Открываем шрифт «Times New Roman» (рис. 5), либо «Arial» или по своему выбору. В указанных шрифтах есть 2 и 3 степень. Кликаем по ней и нажимаем кнопку «Выбрать». Степень появится в поле «Для копирования».
3) Далее жмем кнопку «Копировать». Таким образом, выбранная степень будет скопирована в буфер обмена, то есть в оперативную память компьютера.
4) Ставим курсор в то место, где требуется вставить степень. Нажимаем на кнопку «Вставить», которая находится в Ворде в левом верхнем углу.
Демонстрация степени числа или написание надстрочных символов позволяет украшать текст, делать его более привычным и понятным для восприятия.
Дополнительно:
1. Как поставить значок градуса в Ворде или с помощью Таблицы символов в любой программе Windows
2. Обтекание картинки в Ворде: как ее вставить в текст, изменить размер и расположить рядом с текстом
3. Сложная сортировка в Ворде по трем параметрам
4. Как открыть два окна в Ворд одновременно
5. Как создать файл Ворд на компьютере с Windows 10
Получайте новые статьи по компьютерной грамотности на ваш почтовый ящик:
Необходимо подтвердить подписку в своей почте. Спасибо!