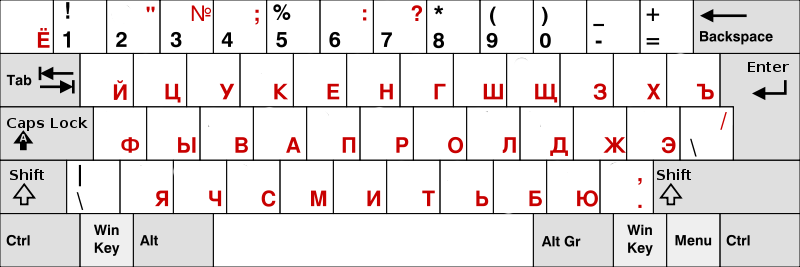Содержание
- Автоматическая проверка пунктуации
- Работа с окном “Орфография”
- Выбор правильных исправлений
- Завершение проверки
- Ручная проверка пунктуации и правописания
- Состояние ошибок
- Поиск исправлений
- Выбор правильных исправлений
- Небольшая рекомендация от Lumpics
- Вопросы и ответы
Проверка пунктуации в MS Word осуществляется посредством инструмента проверки правописания. Для того, чтобы запустить процесс проверки, достаточно нажать “F7” (работает только на ОС Windows) или же кликнуть по значку книги, расположенному в нижней части окна программы. Также, для запуска проверки можно перейти во вкладку “Рецензирование” и нажать там кнопку “Правописание”.
Урок: Как в Ворде включить проверку орфографии
Выполнять проверку можно и вручную, для этого достаточно просто просматривать документ и кликать правой кнопкой мышки по словам, которые подчеркнуты красной или синей (зеленой) волнистой линией. В этой статье мы подробно рассмотрим то, как запустить в Word автоматическую проверку пунктуации, а также то, как ее выполнить вручную.
Автоматическая проверка пунктуации
1. Откройте документ Ворд, в котором необходимо выполнить проверку пунктуации.
- Совет: Убедитесь в том, что вы проверяете правописание (пунктуацию) в последней сохраненной версии документа.
2. Откройте вкладку “Рецензирование” и нажмите там кнопку “Правописание”.
- Совет: Для проверки пунктуации в части текста, сначала выделите этот фрагмент с помощью мышки, а затем нажмите кнопку “Правописание”.
3. Будет запущен процесс проверки правописания. Если в документе будет найдена ошибка, в правой части экрана появится окно “Орфография” с вариантами ее исправления.
- Совет: Для запуска проверки правописания в ОС Windows можно просто нажать клавишу “F7” на клавиатуре.
Урок: Горячие клавиши в Word
Примечание: Слова, в которых допущены ошибки, будут подчеркнуты красной волнистой линией. Собственные имена, а также слова, неизвестные программе, тоже будут подчеркнуты красной линией (синей в предыдущих версиях Ворда), грамматические ошибки будут подчеркнуты синей или зеленой линией, в зависимости от версии программы.
Работа с окном “Орфография”
В верхней части окна “Орфография”, которое открывается при нахождении ошибок, имеются три кнопки. Давайте детально рассмотрим значение каждой из них:
- Пропустить — нажав на нее, вы “скажите” программе, что в выделенном слове нет ошибок (хотя на деле они там могут быть), но, если это же слово будет повторно найдено в документе, оно снова будет выделено, как написанное с ошибкой;
- Пропустить все — нажатие на эту кнопку даст программе понять, что каждое использование данного слова в документе является верным. Все подчеркивания этого слова непосредственно в этом документе исчезнут. Если это же слово будет использовано в другом документе, оно снова будет подчеркнутым, так как Ворд в нем увидит ошибку;
- Добавить (в словарь) — добавляет слово в внутренний словарь программы, после чего данное слово больше никогда не будет подчеркнуто. По крайней мере, до тех пор, пока вы не удалите, а затем снова не установите MS Word на своем компьютере.
Примечание: В нашем примере некоторые слова специально написаны с ошибками, чтобы было проще понять, как функционирует система проверки правописания.
Выбор правильных исправлений
Если документ содержит ошибки, их, конечно же, нужно исправлять. Поэтому внимательно просмотрите все предложенные варианты исправления и выберите тот, который вам подходит.
1. Кликните по правильному варианту исправления.
2. Нажмите кнопку “Изменить”, чтобы внести исправления только в этом месте. Нажмите “Изменить все”, чтобы исправить это слово во всем тексте.
- Совет: В случае, если вы не уверены, какой из предложенных программой вариантов правильный, поищите ответ в интернете. Обратите внимание на специальные сервисы для проверки орфографии и пунктуации, такие как “Орфограммка” и “Грамота”.
Завершение проверки
Если вы исправите (пропустите, добавите в словарь) все ошибки в тексте, перед вами появится следующее уведомление:
Нажмите кнопку “ОК”, чтобы продолжить работу с документом или сохранить его. При необходимости, вы всегда можете запустить повторный процесс проверки.
Ручная проверка пунктуации и правописания
Внимательно просмотрите документ и найдите в нем красные и синие (зеленые, в зависимости от версии Ворда). Как было сказано в первой половине статьи, слова, подчеркнутые красной волнистой линией, написаны с ошибками. Фразы и предложения, подчеркнутые синей (зеленой) волнистой линией, неправильно составлены.
Примечание: Не обязательно запускать автоматическую проверку орфографии, чтобы увидеть все ошибки в документе — эта опция в Word включена по умолчанию, то есть, подчеркивания в местах ошибок появляются автоматически. Кроме того, некоторые слова Ворд исправляет автоматически (при активированных и правильно настроенных параметрах автозамены).
ВАЖНО: Word может показать большинство пунктуационных ошибок, но исправлять их автоматически программа не умеет. Все пунктуационные ошибки, допущенные в тексте, придется править вручную.
Состояние ошибок
Обратите внимание на значок книги, расположенный в нижней левой части окна программы. Если на этом значке отображается галочка, значит, ошибки в тексте отсутствуют. Если же там отображен крестик (в старых версиях программы он подсвечивается красным цветом), кликните по нему, чтобы увидеть ошибки и предложенные варианты их исправлений.
Поиск исправлений
Для того, чтобы найти подходящие варианты исправлений, кликните правой кнопкой мышки по слову или фразе, подчеркнутой красной или синей (зеленой) линией.
Перед вами появится список с вариантами исправлений или рекомендованными действиями.
Примечание: Помните, что предложенные варианты исправлений являются правильными исключительно с точки зрения программы. Microsoft Word, как уже было сказано, считает ошибками все неизвестные, незнакомые ему слова.
- Совет: Если вы убеждены в том, что подчеркнутое слово написано правильно, выберите в контекстном меню команду “Пропустить” или “Пропустить все”. Если же вы хотите, чтобы Ворд больше не подчеркивал это слово, добавьте его в словарь, выбрав соответствующую команду.
- Пример: Если вы вместо слова “Правописание” написали “Правопесание”, программа предложит следующие варианты исправлений: “Правописание”, “Правописании”, “Правописания” и другие его формы.
Выбор правильных исправлений
Кликнув правой кнопкой мышки по подчеркнутому слову или фразе, выберите правильный вариант исправления. После того, как вы кликните по нему левой кнопкой мышки, слово, написанное с ошибкой, автоматически будет заменено на правильное, выбранное вами из предложенных вариантов.
Небольшая рекомендация от Lumpics
Проверяя написанный вами документ на ошибки, обратите особое внимание на те слова, в написании которых вы чаще всего ошибаетесь. Постарайтесь их запомнить или записать, чтобы в дальнейшем не допускать тех же ошибок. Кроме того, для большего удобства вы можете настроить автоматическую замену слова, которое вы постоянно пишите с ошибкой, на правильное. Для этого воспользуйтесь нашей инструкцией:
Урок: Функция автозамены в Word
На этом все, теперь вы знаете, как в Ворде проверить пунктуацию и орфографию, а значит, конечные версии создаваемых вами документов не будут содержать ошибок. Желаем вам удачи в работе и учебе.
Как проверить правильность запятых в Word

- Зачем это нужно
- Автоматическая проверка
- Как исправить
- Ручная проверка
- Вывод
Зачем это нужно
В Ворде ошибки, связанные с неправильным построением предложений, и расстановкой знаков препинания, подчеркиваются синей волнистой линией, а неправильное написание слова — красной. Возникают ситуации, что запятая не проставлена, а программа не подсвечивает ошибку. Чтобы этого не возникало, включите проверку орфографии. Данная функция поможет, если возникают сомнения в правильности написания слова, или расстановке знаков препинания. Выполняется вручную и автоматически. Рассмотрим этот вопрос подробнее.
Автоматическая проверка
Для этого выполните такие действия:
- Открываем документ, который необходимо проверить;
- Открываем «Рецензирование»-«Правописание». Если проверяется часть документа, предварительно выделите его мышкой;
- Если в контенте есть неправильно расставленные знаки препинания, они появятся справа в окне «Орфография». Программа предложит варианты исправления.
Можно открыть проверку при помощи нажатия клавиши F7.
В зависимости от версии Ворда, ошибки подчеркиваются синей или зеленой линией.
Как исправить
Вверху окна находится три кнопки:
- Пропустить. Кликнувши по ней, вы сообщаете редактору что слово написано правильно. Если оно будет повторно повторяться в тексте, его Ворд снова выделит;
- Пропустить все. Нажав ее, вы сообщаете, что использование этого слова есть правильным, и оно не будет подчеркиваться;
- Добавить. Слово поместится во внутренний словарь программы, и не будет выделяться.
Как видите, работает поиск ошибок просто. Смотрим предложенные варианты исправления, выбираем подходящее.
После завершения работы появится уведомление.
Кликаем по кнопке «ОК» для завершения.
Ручная проверка
Посмотрите документ. Найдите подчеркнутые слова и фразы. Кликните по нем правой кнопкой мыши. Откроется список с вариантами исправлений. Выберите нужный вариант. Нажимаем по нему левой кнопкой мыши.
Ворд показывает большинство ошибок, связанных с расстановкой запятых, но исправлять их автоматически программа не сможет. Это делается вручную.
Вывод
Люди не создали редактор, проверяющий правильность расстановки запятых лучше человека. В одном предложении бывают разные варианты расстановки запятых. Многое зависит от смысловой нагрузки предложений. А это определит только человек, поэтому после проверки правильности расстановки знаков препинания еще раз внимательно прочитайте текст вслух. Если запнулись в каком-то месте предложения, измените его: разбейте на несколько, поставьте запятую, или двоеточие.
Как включить проверку пунктуации в ворде?
Как включить проверку правописания в Word 2007?
На вкладке Файл выберите пункт Параметры, откройте раздел Правописание, снимите флажок Автоматически проверять орфографию и нажмите кнопку ОК. Чтобы снова включить проверку орфографии, повторите описанный выше процесс и установите флажок Автоматически проверять орфографию.
Как проверить пунктуацию в ворде на телефоне?
, а затем нажмите Домой > Обзор > Правописание. , а затем включите Правописание. , нажмите Домой > Обзор > Инструменты проверки, а затем включите Правописание. На вкладке Обзор коснитесь значка «Проверка орфографии».
Каковы возможности MS Word для проверки ошибок?
8 способов проверить орфографию в Word
- Подчеркивание ошибок По умолчанию, Word использует подчеркивание красной линией незнакомых ему слов, которые он считает за ошибку. …
- Ручная проверка ошибок и грамматики …
- Управление словарем …
- Установка новых словарей …
- Отключение проверки орфографии …
- Автокоррекция
Как проверять ошибки в тексте?
Алгоритм проверки прост.
- Вставьте нужный текст в окно проверки орфографии и пунктуации.
- Нажмите на кнопку «Проверить на ошибки».
- Обратите внимание на подсвеченные контрастным цветом места и количество найденных ошибок под полем проверки.
Как в ворде включить проверку орфографии?
Включение (и отключение) автоматической проверки правописания
- В меню Word выберите Параметры > Правописание.
- В диалоговом окне Правописание в разделе Орфография установите или снимите флажок Автоматически проверять орфографию.
- В разделе Грамматика установите или снимите флажок Автоматически проверять грамматику.
Как настроить проверку правописания на андроид?
Как включить проверку орфографии на Android
Для начала опустите панель уведомлений и нажмите значок шестеренки. Прокрутите список вниз до «Язык и ввод». В меню «Язык и ввод» найдите опцию «Проверка правописания». Для включения просто сдвиньте переключатель в положение «Включено».
Как в ворде правильно расставить запятые?
Для проверки пунктуации в Word используйте инструмент для проверки правописания. Для этого нажмите F7 (в Windows), щелкните по значку книги в нижней части экрана либо нажмите «Правописание» на вкладке «Рецензирование».
Как правильно поставить запятую в предложении?
Запятая необходима при союзах – таких как а, да, но, зато, однако. Также запятая нужна между однородными членами, которые соединены повторяющимися союзами (и … и, или … или, не то … не то, либо … либо). Не нужно ставить запятую между однородными членами, которые соединены одиночными союзами да, и, либо, или.
Как ставить знаки препинания в ворде?
Как ввести на русском языке знак препинания «Запятая»? Для этого надо нажать клавишу shift и не отпуская ее точку (клавиша справа от буквы ю), если мы на нее просто нажмем, то получим точку.
Как отключить в ворде исправление ошибок?
Появится новое окно настроек программы. Переходим к вкладке «Проверка». Если вы хотите полностью отключить проверку орфографии и выделить ошибки с красной линией, отмените выбор опции «Проверка орфографии». Однако нас в основном интересует автокоррекция, т.
Что означает зеленая волнистая линия в ворде?
Word, вооруженный автоматической программой проверки грамматики, периодически указывает мне на погрешности стиля. Для этого Word использует зеленую волнистую линию — красной, как вы помните, он обозначает преступления, совершенные в области правописания.
Что означает красная волнистая линия в ворде?
Если в процессе набора текста какие-то слова Ворд подчеркивает красной волнистой линией, это говорит о том, что слово написано неправильно, либо оно не известно программе. … Для того чтобы в последующем подчеркивание этого слова не отвлекало нужно сохранить его как правильное.
Как проверить грамматику английского онлайн?
А теперь давайте перейдем к обзору лучших онлайн-приложений для проверки английской грамматики, правописания, пунктуации, стилистики и многого другого.
- Microsoft Word. …
- Grammarly. …
- Ginger. …
- OnlineCorrection. …
- Sentence Checker. …
- Virtual Writing Tutor. …
- PaperRater. …
- Hemingway App.
Как правильно написать фразу онлайн?
Слово онлайн пишется по-русски, со строчной буквы, без дефиса. При использовании в первой части сложных слов пишется через дефис.
Что такое орфографическая ошибка?
Орфографическая ошибка — это неправильное написание слова; она может быть допущена только на письме, обычно в слабой фонетической позиции (для гласных — в безударном положении, для согласных — на конце слова или перед другим согласным) или в слитно-раздельно-дефисных написаниях, например: на площаде, о синим карандаше, …
Как в ворде проверить знаки препинания?
Проверка пунктуации в MS Word осуществляется посредством инструмента проверки правописания. Для того, чтобы запустить процесс проверки, достаточно нажать “F7” (работает только на ОС Windows) или же кликнуть по значку книги, расположенному в нижней части окна программы.
Как в ворде сделать проверку пунктуации?
- Проверка пунктуации в MS Word осуществляется посредством инструмента проверки правописания. …
- Откройте вкладку “Рецензирование” и нажмите там кнопку “Правописание”.
- Будет запущен процесс проверки правописания. …
- Нажмите кнопку “Изменить”, чтобы внести исправления только в этом месте.
Как в ворде правильно расставить запятые?
Для проверки пунктуации в Word используйте инструмент для проверки правописания. Для этого нажмите F7 (в Windows), щелкните по значку книги в нижней части экрана либо нажмите «Правописание» на вкладке «Рецензирование».
Как правильно расставить запятые в тексте?
Запятые ставятся в простом предложении:
- Запятые ставятся с обособлениями. Например: Уставшая, мама быстро уснула. В предложениях, где причастие или прилагательное выступают в роли сказуемого, запятая не ставится. …
- С вводными конструкциями. Мы выделяем в устной речи вводные слова интонацией, а в письменной запятыми.
Где ставить запятую?
Да, запятая ставится перед союзом, присоединяющим придаточное предложение. Например: Сочинил же какой-то бездельник, что бывает любовь на земле. Или: Жди, когда наводят грусть желтые дожди.
Как проверить текст на ошибки пунктуации?
Вставьте нужный текст в окно проверки орфографии и пунктуации. Нажмите на кнопку «Проверить на ошибки». Обратите внимание на подсвеченные контрастным цветом места и количество найденных ошибок под полем проверки. Нажмите на выделенное слово и выберите верный вариант написания из открывшегося списка.
Как проверить пунктуацию в ворде на телефоне?
, а затем нажмите Домой > Обзор > Правописание. , а затем включите Правописание. , нажмите Домой > Обзор > Инструменты проверки, а затем включите Правописание. На вкладке Обзор коснитесь значка «Проверка орфографии».
Как в ворде сделать исправление ошибок?
Как сделать чтобы word автоматически исправлял ошибки?
- Откройте меню “Файл” (в ранних версиях программы необходимо нажать кнопку «MS Office”).
- Найдите и откройте там пункт “Параметры” (ранее “Параметры Word”).
- В появившемся перед вами окне выберите раздел “Правописание”.
Как включить ошибки в Word 2007?
В верхнем меню выбераем Сервис > затем выбираем пункт меню Параметры > там открываеме вкладку Правописание > ставим галочки напротив пунктов Орфография и Грамматика. 2. В MS Word 2007-2010 открываем вкладку Рецензирование > нажимаем либо на Правописание, либо на Проверка грамматики.
Почему не работает проверка орфографии в ворде?
Ниже описано, как это сделать. На вкладке Файл выберите пункт Параметры, откройте раздел Правописание, снимите флажок Автоматически проверять орфографию и нажмите кнопку ОК. Чтобы снова включить проверку орфографии, повторите описанный выше процесс и установите флажок Автоматически проверять орфографию.
Как правильно написать фразу онлайн?
Слово онлайн пишется по-русски, со строчной буквы, без дефиса. При использовании в первой части сложных слов пишется через дефис.
Нужно ли перед чтобы ставить запятую?
Перед «чтобы» ставится запятая или нет?
- да
- ставится
- Обычно перед союзом «чтобы» всегда ставится запятая. Однако если придаточная часть с союзом «для того чтобы» предшествует главной, то союз обычно запятой не разделяется, т. е. запятая перед ЧТОБЫ не нужна.
Чем правила орфографии отличаются от правил пунктуации приведите примеры?
Правила орфографии — это правила грамотного написания слов. Пример: После ж, ч, ш, щ не пишутся ю, я, ы, а пишутся у, а, и, например: чудо, щука, час, роща, жир, шить. Правила пунктуации — это правила расстановки знаков препинания в предложении.
В каком случае надо ставить запятую?
Запятая ставится между всеми однородными членами предложения и в том случае, когда только часть их имеет впереди себя повторяющиеся союзы, например: Татьяна верила преданьям простонародной старины, и снам, и карточным гаданьям, и предсказаниям луны (Пушкин).
Когда ставится запятая все правила?
Запятая необходима при союзах – таких как а, да, но, зато, однако. Также запятая нужна между однородными членами, которые соединены повторяющимися союзами (и … и, или … или, не то … не то, либо … либо). Не нужно ставить запятую между однородными членами, которые соединены одиночными союзами да, и, либо, или.
Когда ставится запятая 4 класс?
Запятая ставится между однородными членами предложения, если они не соединены союзами или соединены союзами А, НО. Например: Города, деревни, поселки быстро пролетали за окном поезда. Однородные подлежащие города, деревни, поселки связаны между собой интонацией перечисления (без союза) и на письме разделяются запятыми.

Содержание
- Зачем это нужно
- Автоматическая проверка
- Как исправить
- Ручная проверка
- Вывод
Зачем это нужно
В Ворде ошибки, связанные с неправильным построением предложений, и расстановкой знаков препинания, подчеркиваются синей волнистой линией, а неправильное написание слова — красной. 
Автоматическая проверка
Для этого выполните такие действия:
-
- Открываем документ, который необходимо проверить;
- Открываем «Рецензирование»-«Правописание». Если проверяется часть документа, предварительно выделите его мышкой;
- Если в контенте есть неправильно расставленные знаки препинания, они появятся справа в окне «Орфография». Программа предложит варианты исправления.
Можно открыть проверку при помощи нажатия клавиши F7.
В зависимости от версии Ворда, ошибки подчеркиваются синей или зеленой линией.
Как исправить
Вверху окна находится три кнопки:
- Пропустить. Кликнувши по ней, вы сообщаете редактору что слово написано правильно. Если оно будет повторно повторяться в тексте, его Ворд снова выделит;
- Пропустить все. Нажав ее, вы сообщаете, что использование этого слова есть правильным, и оно не будет подчеркиваться;
- Добавить. Слово поместится во внутренний словарь программы, и не будет выделяться.
Как видите, работает поиск ошибок просто. Смотрим предложенные варианты исправления, выбираем подходящее.
После завершения работы появится уведомление.
Кликаем по кнопке «ОК» для завершения.
Ручная проверка
Посмотрите документ. Найдите подчеркнутые слова и фразы. Кликните по нем правой кнопкой мыши. Откроется список с вариантами исправлений. Выберите нужный вариант. Нажимаем по нему левой кнопкой мыши.
Ворд показывает большинство ошибок, связанных с расстановкой запятых, но исправлять их автоматически программа не сможет. Это делается вручную.
Читайте также:
- Как построить график в Ворд;
- Как в Word удалить колонтитулы.
Вывод
Люди не создали редактор, проверяющий правильность расстановки запятых лучше человека. В одном предложении бывают разные варианты расстановки запятых. Многое зависит от смысловой нагрузки предложений. А это определит только человек, поэтому после проверки правильности расстановки знаков препинания еще раз внимательно прочитайте текст вслух. Если запнулись в каком-то месте предложения, измените его: разбейте на несколько, поставьте запятую, или двоеточие.
Текстовый редактор Microsoft Word способен максимально облегчить работу пользователя с различной информацией, предоставляя для этого все необходимые инструменты. Очень примечательной является функция автоматической проверки орфографии, которая может как подмечать сомнительные выражения, так и исправлять их самостоятельно.
Ворд имеет встроенный словарь, в котором находится огромное количество слов с правильным написанием. Таким образом, благодаря этому текстовому редактору вы сможете значительно повысить уровень грамотности в вашем тексте. В данной статье вы узнаете, как включить проверку орфографии в Ворде.
Содержание
Включение проверки орфографии в Ворде
Ознакомиться с основными средствами проверки на ошибки вы сможете на вкладке «Рецензирование». В нашем случае требуется включить именно автоматическую проверку на ошибки, поэтому давайте разберемся, как это сделать.
1. Перейдите на вкладку «Файл» (для более ранних версий программы это будет кнопка «MS Office»).
2. В самом низу меню находится раздел «Параметры» — перейдите в него.
3. В появившемся окне параметров нужно перейти на вкладку «Правописание».
4. Отыщите группу «При исправлении правописание в Word», затем отметьте галочками первые 4 содержащихся в ней строки.
В группе «Исключения для файла» нужно наоборот все убрать. Сверьте ваши параметры со скриншотом, чтобы проверить правильно заполнения, после чего нажмите «ОК».
5. После внесения изменений автоматическая проверка правописания будет активирована на всех последующий документах MS Word.
Таким образом, текстовый редактор будет подчеркивать все неизвестные ему слова, чтобы указать вам на сомнительность написанной фразы.
Благодаря этой функции вы будете видеть выражения, которые отсутствуют в словаре Office Word, а значит с большой вероятностью написаны неверно.
Подчеркиваться будут не только неизвестные слова, но и те что написаны на отличном от основного языка. По этой причине Ворд будет подчеркивать все слова не основного языка, даже название самой программы.
Вы можете самостоятельно добавлять нужные выражения в словарь программы, чтобы в дальнейшем избежать подчеркивания. Сделать это довольно просто.
Кликните по неизвестному слову правой кнопкой мыши, и выберите пункт «Добавить в словарь», чтобы исключить проверку.
После завершения подготовительного этапа следует переключиться на поиск и исправления появившихся ошибок. Делается это следующим образом.
Проверка орфографии в Ворде
Итак, мы разобрались с тем, как включить проверку орфографии. Однако, после выполнения этих шагов наступает этап исправления найденных ошибок.
На нашем сайте есть отдельная статья, которая посвящена инструментам исправления ошибочных слов в Microsoft Word, рекомендуем ознакомиться с ней.
В данной статье были описаны методы включения автоматической проверки орфографических ошибок в Word. Также мы разобрались с тем, с помощью каких инструментов можно исправить ошибочные слова. Надеемся, вам помогла наша статья.
Как проверить пунктуацию
- Как проверить пунктуацию
- Как проверить знаки препинания
- Как включить функцию исправления грамматических ошибок
Нажмите кнопку «Настройка», и вот вы уже можете задавать те грамматические правила, согласно которым будет осуществляться проверка. Если существует потребность проверить весь текст целиком, то установите курсор в начало текста и нажмите команду «Грамматика».
Если проверить нужно лишь отдельный фрагмент, то выделите нужный кусок текста командой «Правка», «Выделить все», а затем также нажмте «Грамматика».
- как проверить магазин на документ
- Как включить проверку орфографии
- Как исправить ошибку текста на сайте
- Как проверить текст на ошибки
Проверка орфографии в Word
В Word’е есть встроенная автоматическая система проверки орфографии, которая задействована в программе по умолчанию. Если даже она отключена, вы всегда можете проверить синтаксис и пунктуацию вручную, используя соответствующую функцию. Работает все это быстро и отлаженно, так что вам не придется тратить много времени на поиск опечаток в собственном тексте. В этой статье мы расскажем, как функционирует проверка орфографии в текстовом редакторе Word.
Как проверить орфографию в Word 2016, 2013, 2010, 2007?
В Ворде есть 2 способа проверить орфографию:
- автоматически;
- вручную.
Автоматическая проверка задействована в приложении по умолчанию, вам даже не надо для этого ничего делать. Если вы изначально не меняли никаких настроек в программе, просто открываем документ и пролистываем его от начала до конца. Как можно заметить, некоторые слова подчеркнуты красным, значит в слове есть ошибка, или же оно попросту не добавлено в словарь, что тоже не редкость. Как бы то ни было, на это слово стоит обратить внимание и внести соответствующие корректировки, если это необходимо.

Если же проверка вам нужна, но она не работает, включите автоматическую проверку орфографии в настройках. Для этого выделим весь текст, используя комбинацию Ctrl-A на клавиатуре, и нажмем на выбор языка на статус-панели Ворда. В результате откроется небольшая форма с выбором средств правописания. Выберем в списке русский язык и уберем здесь галочку «Не проверять правописание».


Если проверка правописания по прежнему не работает, и ошибки в тексте не выделяются, поступим следующим образом: откроем раздел «Файл» в верхнем меню редактора и нажмем здесь на кнопку «Параметры» в левой части экрана.


Открываем категорию «Правописание» и выставляем галочки «Проверять орфографию в процессе набора текста», «Отмечать ошибки грамматики в процессе набора текста» и «Во время проверки орфографии также проверять грамматику». После этого ошибки в словах в документе уж точно будут выделяться.

Теперь несколько слов о применении проверки орфографии вручную. Чтобы проверить синтаксис и пунктуацию, нажмите на иконку книги на статус-панели Ворда. В результате этой нехитрой манипуляции будет инициализирована проверка правописания в документе.

Как проверить орфографию в Word 2003?
Для запуска процедуры проверки грамматики в одной из начальных версий Ворда нужно обратиться к аналогичной иконке на статус-панели редактора, выполнив на ней двойной щелчок.

Если это не помогло, заходим в меню «Сервис» и выбираем тут опцию «Правописание».

Далее в открывшемся окне кликаем на кнопку «Параметры» и в появившейся форме выставляем галочку «Автоматически проверять орфографию».


Этот нехитрый шаг должен помочь в осуществлении поставленной задачи. В остальном имплементация данной функции в Word 2003 весьма схожа с более поздними сборками.
Проверка орфографии – важная и чрезвычайно необходимая фича в любой программе, а в текстовом редакторе это просто must have. Научившись работать с ней один раз, впоследствии вы уже не сможете без нее обойтись, а это еще раз говорит об удобстве и качественной реализации данной функции.
Видеоинструкция
Проверка правописания (орфографии и грамматики) в Word
При написании текстов в программе Microsoft Word можно настроить автоматическую проверку орфографии. Данная функция помогает выявить и сразу исправить ошибки в написании слов. Даже не зная русский язык в совершенстве, вы будете писать грамотно.
- Как включить проверку орфографии в Ворде:
- Параметры автозамены;
- При исправлении орфографии в Microsoft Office;
- При исправлении правописания в Word.
- Как включить орфографию в Word 2003;
- Как включить орфографию в Word 2007, 2010, 2013, 2016;
- Автоматический режим проверки текста на ошибки:
- Как проверить правописание;
- Как проверить пунктуацию в тексте Word.
- Как отключить проверку орфографии в Word.
Как включить проверку орфографии в Ворде
Очень часто, производить каких либо дополнительных действий по включению функции проверки правописания, совершенно не нужно, тк функция включена по умолчанию. И все же, если по какой либо причине, редактор Word не проверяет орфографию, давайте посмотрим как настраивается система.
Настройки по проверке орфографии находятся во вкладке «Файл» → «Параметры».
В появившемся окне «Параметры Word», интересует пункт «Правописание». Здесь можно обнаружить огромное количество настроек, с которым будем разбираться постепенно.
Параметры автозамены
Первый раздел содержит возможность автоматической замены неправильно написанных слов и знаков. При нажатии кнопки «Параметры автозамены …» открывается дополнительное диалоговое окно.
Автозамена
Перечисляются основные ошибки, которые допускаются. В этом окне можно активировать необходимую функцию.
По умолчанию имеются пункты:
- Исправлять ДВе ПРописные буквы в начале слова;
- Делать первые буквы предложений прописными;
- Делать первые буквы ячеек таблиц прописными;
- Писать названия дней с прописной буквы;
- Устранять последствия случайного нажатия cAPS LOCK;
- Исправлять раскладку клавиатуры.
В том случае, если нужно внести свою автозамену, необходимо в окне «заменить:» написать начальный вариант, а в окне «на:» вариант, на который нужно произвести замену.
Произведя необходимые настройки, не забудьте установить галочку напротив строки «Автоматически исправлять орфографические ошибки», для активации функции.
Автозамена математическими символами
При вводе математически заточенного текста, в котором встречается огромное количество символов, правильней всего настроить ввод символов по нажатию определенных команд.
В окне «заменить:» пишем начальный вариант, который вводится, а в окне «на:» вариант, на который нужно произвести замену.
Теперь, достаточно ввести к примеру команду aoint, чтобы получить скрипичный ключ.
Автоформат при вводе
Признаком хорошего тона, считается отделение примой речи при помощи длинного тире, а не короткого и тем более минуса, как делают многие. Так же, очень часто, юзеры используют прямые кавычки, когда нужно использовать парные.
Катастрофической ошибки в этом нет, но все же нужно стараться не только писать без ошибок, но и добавлять соответствующие знаки, в соответствующем месте.
Во вкладке «Автоформат при вводе», некоторые такие неточности, можно заменить автоматически.
Ознакомьтесь самостоятельно со всеми предлагаемыми автозаменами.
Автоформат
Во вкладке «Автоформат», предлагается самостоятельно указать, исключения из правил.
Действия
Пятая вкладка содержит возможные варианты автозамены при каких-либо действиях. Есть возможность добавить свой вариант.
При исправлении орфографии в Microsoft Office
Во время автоматической проверки орфографических ошибок в тексте, можно задать какие слова не следует проверять. Для активации функции, установите галочку на интересующем пункте:
- Пропускать слова из ПРОПИСНЫХ БУКВ;
- Пропускать слова с цифрами;
- Пропускать адреса в Интернете и имена файлов;
- Помечать повторяющиеся слова;
- Использовать прописные с надстрочными знаками (французский).
Для того, чтобы предлагались варианты по правописанию только из основных словарей, ставим галочку в шестом окошке.
Для использования так же других словарей, нажимаем кнопку «Вспомогательные словари». В появившемся окне есть словари, из которых можно использовать слова.
Можно добавить свой словарь: нажимаем на кнопку «создать» и выбираем место сохранения словаря и его имя. После этого ставим галочку возле созданного словаря и нажимаем кнопку «изменить список слов».
В новом окне добавляем и удаляем слова. Можно добавить уже существующий словарь: нажимаем кнопку «добавить» и выбираем на компьютере нужный файл.
Последним пунктом можно настроить замену буквы « е » на букву « ё ».
При исправлении правописания в Word
Проверять орфографию и грамматику, можно непосредственно при наборе текста. Активируйте интересующие команды установив галочку и редактор будет указывать на ошибки сразу же после неправильно введенной фразы, либо слова.
В этом разделе имеются следующие пункты для активации:
- Проверять орфографию в процессе набора текста;
- Отмечать ошибки грамматики в процессе набора текста;
- Сложные слова;
- Во время проверки орфографии также проверять грамматику;
- Показывать статистику удобочитаемости.
Так же, можно выбрать набор правил, на которые будет ориентироваться Word.
Как включить орфографию в Word 2003
Включить автоматическую проверку ошибок в Ворд 2003 можно выбрав вкладку «Сервис» → «Параметры».
В окне содержится вкладка «Правописание», где необходимо поставить галочку в напротив пункта «Автоматически проверять орфографию».
Как включить орфографию в Word 2007, 2010, 2013, 2016
В Ворде 2007, 2010, 2013, 2016 для автоматической проверки орфографии заходим во вкладку «Файл», в списке находим «Параметры».
В окне содержится «Правописание», выбираем нужные пункты, нажимаем «Сохранить».
Автоматический режим проверки текста на ошибки
При включении автоматического режима проверки текста, при допуске ошибок они будут выделяться подчеркнутой волнистой линией. Чтобы исправить ошибку наводим на слово с ошибкой и нажимаем правую кнопку мыши. Открывается список, начинающийся с вариантов замены. Если ошибки нет, слово можно пропустить и подчеркивание уберется.
Как проверить правописание
Исправление ошибок, крайне важный пункт, при составлении профессионального, текстового документа. В современном мире, грамматические ошибки указывают на необразованность человека.
В интернете существует масса способов проверить текст на грамматические ошибки, достаточно только загрузить свой документ и все. Но, зачем обращаться к интернету, если в редакторе Word, так же присутствует очень мощный словарь, способный проверить на правописание абсолютно любой сложности текст.
В ходе статьи уже были рассмотрены варианты автоматической проверки, но в том случае, когда эта функция отключена, проверку текста на ошибки можно запустить из вкладки «Рецензирование» → команд «Правописание».
После активации команды, в правой части документа, появится окно «Орфография» в котором будут отмечаться ошибки в тексте.
Работать с окном крайне просто. На примере ниже, видно, что редактор определил слово «Word», как ошибку. На выбор имеется несколько вариантов:
- Пропустить — пропустить именно эту ошибку;
- Пропустить все — пропустить все ошибки в документе;
- Добавить — если точно уверены в написании слова, лучше всего добавить его в словарь, и больше эта ошибка выскакивать не будет.
В моем случае, лучше добавить слово в словарь, тк присутствует уверенность в правильности написания слова.
А вот другой пример, в котором была допущена опечатка и ворд подсветил слово с ошибкой.
Word обнаружил слово «открывшамся» и подчеркнул его красной волнистой линией, что указывает на орфографическую ошибку. В окне «Орфография», предлагаются варианты по исправлению ошибки, с описанием предлагаемых слов.
Осталось выбрать нужное слово и нажать кнопку «Изменить». Все, ошибка устранена.
Как проверить пунктуацию в тексте Word
Если запятые в тексте поставлены некорректно, предложение подчеркивается волнистой синей линией. Для исправления необходимо нажать на него правой кнопкой мыши и выбрать предложенный вариант, либо внести изменения в ручную.
На примере ниже, редактор Word подчеркнул синей волнистой линией слово «Например», что означает не наличие орфографической ошибки, а о наличии пунктуационной ошибки.
В этом случае, окно меняет название на «Грамматика» и подсвечивает варианты исправления, добавляя описание почему это необходимо сделать.
Как видим, нам подсказывают, что пропущена запятая после вводного слова или перед ним. Выделяем нужный вариант исправления и нажимаем кнопку «Изменить».
Как отключить проверку орфографии в Word
Бытует мнение, прежде чем проверять ошибки, нужно набрать текст полностью, не обращая внимание на опечатки и форматирование. Тем самым, получится в разы сократить время на напечатывании и останется больше времени для проверки текста на орфографические и грамматические ошибки.
Для отключения проверки орфографии необходимо:
- Нажмите на команду «Файл» → «Параметры».
- Выберите команду «Правописание».
- Отметьте галочками две строчки:
- Скрыть орфографически ошибки только в этом документе;
- Скрыть грамматические ошибки только в этом документе.
Проверка пунктуации текста онлайн
Бывает, под рукой только интернет и нет времени открывать редактор. А пунктуацию проверить надо: правильно ли стоят запятые.
Я проверила несколько сервисов на качество и составила их рейтинг.
| Сервис | Качество | Адрес | |
|---|---|---|---|
| Орфо онлайн | Проверяет как Word, но требуется регистрация. Бесплатность ограничена. | 5 | http://online.orfo.ru/ |
| Орфограммка | Проверяет чуть хуже , требуется регистрация, 6000 слов бесплатно. | 4 | https://orfogrammka.ru/cabinet |
| Text ru | Регистрация не требуется. Бесплатно. | 2 | https://text.ru/spelling |
| Languagetool | Регистрация не требуется. Бесплатно. | 2 | languagetool.org |
| Textis | Регистрация не требуется. Бесплатно. | 2 | http://textis.ru/onlayn-proverka-punktuatsii/ |
| Advego | Регистрация не требуется. Бесплатно. Нашел всего одну ошибку. Это анализ текста на уникальность для копирайтеров. | 2 | https://advego.com/text |
| RusTxt | Регистрация не требуется. Бесплатно. | 2 | https://rustxt.ru/check-spelling |
Проверять сервисы будем на образце текста Пришвина, в котором сделано 5 ошибок: 4 пунктуационных и одна орфографическая. Вот он:
Сколько же ошибок нашли сервисы? Орфо онлайн нашел 5 из 5 ошибок, Орфограммка – 4 из 5, а остальные сервисы нашли всего по 2 ошибки.
К сожалению, теперь в Орфо требуется регистрация, но она того стоит – если ошибки и вправду нужно найти. Кроме того, 1000 знаков стоит 1 р, но при регистрации начисляется сумма, так что для разовой бесплатной проверки сервис подойдет.
В Орфограммке тоже требуется регистрация (хотя она проще – через социальные сети), и тоже требуется за объемы платить.
ОРФО онлайн
Проверяет лучше, чем родной чекер Microsoft Word.
Как пользоваться
- Зарегистрируйтесь на orfo.ru (почту можно не подтверждать).
- Перейдите по адресу http://online.orfo.ru/.
- Вставьте текст.
- Щелкните кнопку “Проверить”.
- Ошибки будут подчеркнуты. Даются пояснения, что исправить:
Подсказки Орфо
Характеристики сервиса
| ОРФО онлайн | Все ошибки найдены в русском тексте. |
| Цена 1р за 1000 знаков, при регистрации баланс 100р . | |
| Поддерживается 9 языков. |
Сервис улучшился, несколько лет назад он нашел только 4 ошибки из 5.
Орфограммка
Второе место, найдено 4 ошибки из 5. Чуть хуже орфо, и намного лучше всех остальных. Но требуется регистрация.
- Перейдите сюда https://orfogrammka.ru/cabinet.
- Зарегистрируйтесь (можно через VK).
- Вставьте текст и проверьте.
Орфограммка
Сайт Text.ru
Это второразрядный сервис. Если лень забивать текст кусочками, а хочется проверить крупный текст за раз (ограничение 7 страниц), то можно использовать его. Но ошибок он находит меньше, чем Орфо онлайн. На этом же сайте можно проверить текст на “воду” и уникальность.
Text.ru
Как пользоваться
- Перейдите по адресу https://text.ru/spelling.
- Вставьте текст.
- Щелкните кнопку “Проверить орфографию”.
Характеристики сервиса
| Text.ru | 2 ошибки из 5 найдено в русском тексте. |
| Проверяет 15 000 знаков (примерно 7 страниц) за раз . | |
| Поддерживает 9 языков. |
Сервис Languagetool
Тоже хуже Орфо, но интерфейс хотя бы ничего.
Как пользоваться
- Перейдите по адресу https://languagetool.org/.
- Вставьте текст.
- Выберите русский язык.
- Щелкните кнопку “Check Text”.
Характеристики сервиса
| LanguageTool | 2 ошибки из 5 найдено в русском тексте. |
| Проверяет первые 20000 знаков (примерно 10 страниц). | |
| Поддерживается 27 языков. |
Сервис textis
Это тоже довольно слабенький сервис, по сравнению с Орфо. Единственное преимущество – можно проверять длинный текст. До поля ввода нужно еще прокрутить страницу, интерфейс довольно странный.
Как пользоваться
- Перейдите по адресу http://textis.ru/onlayn-proverka-punktuatsii/.
- Пролистайте страницу вниз до поля ввода текста.
- Вставьте текст.
- Щелкните кнопку “Проверить”.
Характеристики сервиса
| Textis | 2 ошибки из 5 найдено в русском тексте. |
| Проверяет первые 20 000 знаков (примерно 10 страниц). | |
| Поддерживается 2 языка. |
Заключение
В общем не хуже чем Word проверяет один сервис – Орфо онлайн (потому что в Word бывает тот же чекер Орфо, помимо родного). Далее идет Орфограммка. Все остальные не дотягивают и находят раза в два меньше ошибок.
Причем сервисов проверки пунктуации на просторах интернета гораздо меньше, чем орфографии. Я перечислила 4, а большинство других, к сожалению, проверяют только орфографию.
Содержание
- Урок 3. Как вводить знаки препинания на клавиатуре
- Знаки препинания на русском языке
- Знаки препинания на английском языке
- Как ставить знаки на клавиатуре: советы и рекомендации
- Способы набора
- Кнопки на клавиатурной панели
- Сочетания клавиш
- Работа с командами «Копировать» и «Вставить»
- «Альт»-коды
- «Юникод» в помощь
- О таблицах символов
- Как на клавиатуре набирать знаки препинания
- Знаки препинания на русском языке
- Знаки препинания на английском языке
- Знаки препинания на русском языке
- Знаки препинания на английском языке
- Клавиатура компьютера: принцип действия
- Состав клавиатуры: назначение клавиш
- Алфавитно-цифровые клавиши
- Функциональные клавиши
- Специальные клавиши
- Клавиши управления курсором
- Дополнительная числовая клавиатура
- Сочетание клавиш на клавиатуре
- Символы на клавиатуре
- Знаки препинания на клавиатуре
- Знаки препинания с кириллицей
- Знаки препинания с латиницей
- Раскладка клавиатуры компьютера
- Виртуальная клавиатура компьютера
- Экранная клавиатура
- Что делать, если не работает клавиатура
- Особенности знаков препинания на клавиатурах ноутубуков
- Знаки и спецсимволы на клавиатуре
- Создание новой раскладки
Урок 3. Как вводить знаки препинания на клавиатуре
По просьбе посетителей блога пишу новость )) Многие говорят, «жмут на точку, а вводится запятая или наоборот».
Правило первое. Помните, что в зависимости от того на каком языке вы набираете текст (раскладка клавиатуры) и от того зажата ли клавиша Shift, у Вас любая клавиша будет вводить разные символы.
Знаки препинания на русском языке
На этом рисунке (вверху) изображена полностью клавиатура со всеми символами, которые можно ввести. Давайте теперь разберемся по поводу знаков препинания при русской раскладке.
Здесь отображены только те символы препинания, которые можно ввести, когда набираем текст на русском языке. Получается как бы мы не старались, а знак @ на русской раскладке мы не введем
Думаю с буквами все понятно, чтобы буква была большой надо нажать Shift + буква (советую прочесть урок «Сочетания клавиш Windows»)
Итак, обратим внимание на самый верхний ряд клавиш. Если на русском языке мы будем просто на них нажимать будут вводиться цифры, если нажимать будем клавишу Shift, то будут вводиться те знаки препинания, которые вверху, а не цифры.
Знаки препинания на английском языке
Здесь все тоже самое, внизу картинка с теми символами и знаками препинания, которые можно вводить на английском языке.
Заметьте, есть символы, которые можно ввести только на русском или только на английском языке. Так же обратите внимание на то, что на английской раскладке, запятая вводится нажатием на русскую букву Б, а точка на Ю. Если нажать SHIFT, то введутся знак больше или знак меньше
Жми Привет! Если статья полезна, поддержи меня и сайт, поделись ей
Источник
Как ставить знаки на клавиатуре: советы и рекомендации
Каждый современный пользователь рано или поздно сталкивается с задачей под названием «набор текста». Это операция, которая никаких особых навыков не требует. Достаточно нажимать на кнопки на клавиатуре. Иногда в электронных документах приходится ставить разнообразные знаки и символы. Ими могут быть знаки препинания или константы точных наук. Как их напечатать? Можно найти часть знаков на клавиатуре. Ниже будет рассказано все о том, как ставить в электронных документах те или иные символы. Рассмотрим процессы на примере работы в «Виндовс» и в «Ворде».
Способы набора
Как поставить знаки? На клавиатуре расположена только часть специальных символов. И с их набором обычно не возникает никаких проблем.
Среди возможных способов набора специальных символов выделяют:
Кроме того, можно вставлять символы на компьютере:
Какой именно вариант использовать? Все зависит от личных предпочтений. Поэтому далее заострим внимание на самых популярных приемах решения поставленной задачи.
Кнопки на клавиатурной панели
На клавиатуре знаки располагаются в разных местах. Обычно специальные символы можно найти справа и слева от основного алфавита или над ним. Речь идет о кнопках с цифрами.
При наборе символов посредством клавиш на клавиатуре используют или русскую раскладку, или английскую. Например, чтобы поставить точку, можно:
Как правило, знаки на клавиатуре, набранные подобным образом, ограничиваются слэшами, скобками и символами препинания. Набрать их не составляет никакого труда.
Сочетания клавиш
Во время его использования требуется:
Чтобы было понятно, о чем идет речь, рассмотрим наглядный пример. Как на клавиатуре набрать знак вопроса?
Для этого потребуется:
Быстро, просто и очень удобно. К сожалению, можно найти не все знаки на клавиатуре. Чтобы вставлять разнообразные специальные символы, обычно используют Alt-коды и Unicode.
Работа с командами «Копировать» и «Вставить»
Перед тем как изучать подобные приемы, стоит обратить внимание на еще один. Речь идет об использовании опций «Копирование» и «Вставка». Они могут включаться при помощи клавиатуры.
Чтобы напечатать тот или иной спецсимвол, пользователю потребуется:
Такой подход не слишком часто встречается на практике. Чтобы им воспользоваться, приходится искать готовые тексты с символами. Это не так просто, как кажется.
«Альт»-коды
Инструкция по работе с alt-кодами выглядит так:
После этого в текстовом документе появится тот или иной символ. Таким образом знаки на клавиатуре набираются очень быстро.
Чтобы описанным способом поставить в «Ворде» знак бесконечности, на клавиатуре необходимо с зажатым «Альтом» набрать код 8734. Это приведет к печати символа ∞. Для печати сердечка (♥) требуется зажать Alt + 3.
«Юникод» в помощь
Знаки на клавиатуре можно печатать при помощи «Юникода». Это еще один простой способ набора специальных символов.
Чтобы воспользоваться им, пользователю придется:
Узнать «Юникод» того или иного символа. Найти его можно в «Таблице символов Windows» или в разделе «Специальный символ» в Word.
После проделанных действий произойдет обработка запроса и преобразование надписи в символ.
Чтобы понять, как набирать знаки на клавиатуре через «Юникод», рассмотрим пример печати символа %. Для этого потребуется:
О таблицах символов
Теперь выясним, где находится специальная вставка в «Ворде» и «Таблица символов» в Windows. Это поможет печатать знаки на клавиатуре.
В первом случае потребуется:
Во втором случае можно действовать так:
Источник
Как на клавиатуре набирать знаки препинания
По просьбе посетителей блога пишу новость )) Многие говорят, «жмут на точку, а вводится запятая или наоборот».
Правило первое. Помните, что в зависимости от того на каком языке вы набираете текст (раскладка клавиатуры) и от того зажата ли клавиша Shift, у Вас любая клавиша будет вводить разные символы.
Знаки препинания на русском языке
На этом рисунке (вверху) изображена полностью клавиатура со всеми символами, которые можно ввести. Давайте теперь разберемся по поводу знаков препинания при русской расскладке.
Здесь отображены только те символы препинания, которые можно ввести, когда набираем текст на русском языке. Получается как бы мы не старались, а знак @ на русской раскладке мы не введем
Думаю с буквами все понятно, чтобы буква была большой надо нажать Shift + буква (советую прочесть урок «Сочетания клавиш Windows»)
Итак, обратим внимание на самый верхний ряд клавиш. Если на русском языке мы будем просто на них нажимать будут вводиться цифры, если нажимать будем клавишу Shift, то будут вводиться те знаки препинания, которые вверху, а не цифры.
Знаки препинания на английском языке
Здесь все тоже самое, внизу картинка с теми символами и знаками препинания, которые можно вводить на английском языке.
Заметьте, есть символы, которые можно ввести только на русском или только на английском языке. Так же обратите внимание на то, что на английской раскладке, запятая вводится нажатием на русскую букву Б, а точка на Ю. Если нажать SHIFT, то введутся знак больше или знак меньше
Жми Добавляйся в группу в ВК и Одноклассниках!
По просьбе посетителей блога пишу новость )) Многие говорят, «жмут на точку, а вводится запятая или наоборот».
Правило первое. Помните, что в зависимости от того на каком языке вы набираете текст (раскладка клавиатуры) и от того зажата ли клавиша Shift, у Вас любая клавиша будет вводить разные символы.
Знаки препинания на русском языке
На этом рисунке (вверху) изображена полностью клавиатура со всеми символами, которые можно ввести. Давайте теперь разберемся по поводу знаков препинания при русской расскладке.
Здесь отображены только те символы препинания, которые можно ввести, когда набираем текст на русском языке. Получается как бы мы не старались, а знак @ на русской раскладке мы не введем
Думаю с буквами все понятно, чтобы буква была большой надо нажать Shift + буква (советую прочесть урок «Сочетания клавиш Windows»)
Итак, обратим внимание на самый верхний ряд клавиш. Если на русском языке мы будем просто на них нажимать будут вводиться цифры, если нажимать будем клавишу Shift, то будут вводиться те знаки препинания, которые вверху, а не цифры.
Знаки препинания на английском языке
Здесь все тоже самое, внизу картинка с теми символами и знаками препинания, которые можно вводить на английском языке.
Заметьте, есть символы, которые можно ввести только на русском или только на английском языке. Так же обратите внимание на то, что на английской раскладке, запятая вводится нажатием на русскую букву Б, а точка на Ю. Если нажать SHIFT, то введутся знак больше или знак меньше
Жми Добавляйся в группу в ВК и Одноклассниках!
Клавиатура компьютера – основное устройство ручного ввода информации, команд и данных. В данной статье рассмотрено устройство и раскладка клавиатуры компьютера, горячие клавиши, символы и знаки на клавиатуре.
Клавиатура компьютера: принцип действия
Принцип действия клавиатуры таков:
Состав клавиатуры: назначение клавиш
Алфавитно-цифровые клавиши
Алфавитно-цифровые клавиши служат для ввода информации и команд, набираемых по буквам. Каждая из клавиш может работать в разных регистрах, а также обозначать несколько символов.
Переключения регистра (ввод строчных и прописных символов) осуществляется удержанием клавиши Shift. Для жесткого (постоянного) переключения регистра используется Caps Lock.
Если клавиатура компьютера используется для ввода текстовых данных, абзац закрывается нажатием клавиши Enter. Далее, ввод данных начинается с новой строки. Когда клавиатуру используют для ввода команд, Enter завершает ввод и начинает её исполнение.
Функциональные клавиши
Функциональные клавиши расположены в верхней части клавиатуры и состоят они из 12 кнопок F1 – F12. Их функции и свойства зависят от работающей программы, а в некоторых случаях операционной системы.
Общепринятой функцией во многих программах обладает клавиша F1, вызывающая справку, где можно узнать функции других кнопок.
Специальные клавиши
Специальные клавиши расположены рядом с алфавитно-цифровой группой кнопок. Из-за того, что пользователи часто прибегают к их использованию, они имеют увеличенный размер. К ним относятся:
Клавиши управления курсором
Клавиши управления курсором находятся справа от алфавитно-цифровой панели. Курсор – экранный элемент, указывающий место ввода информации. Клавиши с указателями выполняют смещение курсора в направлении стрелок.
Дополнительная числовая клавиатура
Дополнительная числовая клавиатура дублирует действия цифровых и некоторых других клавиш основной панели ввода. Для её использования необходимо предварительно включить кнопку Num Lock. Также, клавиши дополнительной клавиатуры могут использоваться для управления курсором.
Сочетание клавиш на клавиатуре
При нажатии определённого сочетания клавиш, выполняется та или иная команда для компьютера.
Часто используемые сочетания клавиш:
Символы на клавиатуре
Наверняка, многие пользователи замечали символы для ников ВКонтакте, в Одноклассниках и других социальных сетях. Как сделать символы на клавиатуре, если явных клавиш для этого нет?
Ставить знаки на клавиатуре можно при помощи Alt-кодов – дополнительных команд для ввода скрытых символов. Эти команды вводятся простым нажатием клавиши Alt + число в десятичной системе счисления.
Часто можно встретить вопросы: как сделать сердечко на клавиатуре, знак бесконечности или евро на клавиатуре?
Эти и другие символы на клавиатуре представлены в следующих таблицах в виде рисунков. В столбце «Alt-код» находится числовое значение, после ввода которого, в сочетании с клавишей Alt, отобразится определённый знак. В столбце символ находится конечный результат.
Обратите внимание, если дополнительная цифровая клавиатура не включена – не нажат Num Lock, то комбинация клавиш Alt + число может привести к неожиданным результатам.
Например, если в браузере нажать Alt + 4, без включенного Num Lock, то откроется предыдущая страница.
Знаки препинания на клавиатуре
Иногда пользователи, пытаясь поставить пунктуационный знак на клавиатуре, получают не совсем то, чего ожидали. Связано это с тем, что разная раскладка клавиатуры подразумевает иное использование сочетание клавиш.
Ниже рассмотрено, как ставить знаки препинания на клавиатуре.
Знаки препинания с кириллицей
Знаки препинания с латиницей
Раскладка клавиатуры компьютера
Раскладка клавиатуры компьютера — схема закрепления символов национальных алфавитов за конкретными клавишами. Переключение раскладки клавиатуры выполняется программным образом – одной из функций операционной системы.
В Windows, поменять раскладку клавиатуры можно нажатием клавиш Alt + Shift или Ctrl + Shift. Типовыми раскладками клавиатуры считаются английская и русская.
При необходимости, поменять или добавить язык клавиатуры в Windows 7 можно перейдя в Пуск – Панель управления – Часы, язык и регион (подпункт «смена раскладки клавиатуры или других способов ввода»).
В открывшемся окне выберите вкладку «Языки и клавиатуры» — «Изменить клавиатуру». Затем, в новом окне, на вкладке «Общие» нажмите «Добавить и выберите необходимый язык ввода. Не забудьте сохранить изменения, нажав «ОК».
Виртуальная клавиатура компьютера
Виртуальная клавиатура – отдельная программа, либо входящее в ПО дополнение. С её помощью осуществляется ввод буков и символов с экрана компьютера при помощи курсора мыши. Т.е. в процессе набора текста, клавиатура компьютера не участвует.
Виртуальная клавиатура нужна, например, для сохранности конфиденциальных данных (логина и пароля). При вводе данных с обычной клавиатуры существует риск перехвата информации вредоносными программами-шпионами. Затем, через интернет, информация передаётся злоумышленнику.
Найти и скачать виртуальную клавиатуру можно при помощи поисковых систем, — это не отнимет у вас много времени. Если на вашем ПК установлен антивирус Касперского, запустить виртуальную клавиатуру можно через главное окно программы, она входит в его состав.
Экранная клавиатура
Экранная клавиатура – клавиатура на сенсорном экране планшета, смартфона, сенсорного монитора, нажатие по которой происходит пальцами пользователя. Иногда, экранную клавиатуру называют виртуальной.
Также, экранная клавиатура на компьютере входит в перечень специальных возможностей Windows. Если у вас не работает клавиатура, перестала печатать, внезапно отключилась и т.д., на помощь придёт экранная клавиатура для Windows.
Чтобы запустить экранную клавиатуру в Windows 7, перейдите в Пуск – Все программы – Стандартные – затем Специальные возможности — Экранная клавиатура. Выглядит она следующим образом.
Для переключения раскладки клавиатуры воспользуйтесь соответствующими кнопками на панели задач (возле даты с временем, слева внизу экрана монитора).
Что делать, если не работает клавиатура
Если у вас вдруг перестала работать клавиатура – не спешите расстраиваться, сначала выясните, что стало причиной поломки. Все причины, из-за которых клавиатура не работает можно разделить на аппаратные и программные.
В первом случае, если сломалась аппаратная часть клавиатуры, устранить проблему без специальных навыков весьма проблематично. Порою проще заменить её новой.
Прежде, чем распрощаться с, казалось-бы, неисправной клавиатурой, проверьте кабель, которым она подключена к системному блоку, Возможно, он немного отошел. Если с кабелем всё в порядке, убедитесь, что поломка не вызвана программным сбоем компьютера. Для этого перезапустите свой ПК.
Если после перезагрузки, клавиатура не подаёт признаков жизни, попробуйте растормошить её с помощью имеющегося в Windows решения. Последовательность действий приведена на примере Windows 7, если у вас другая версия операционной системы Виндовс – действуйте по аналогии. Принцип примерно тот же, могут немного отличаться названия разделов меню.
Зайдите в Пуск – Панель управления – Оборудование и звук – Диспетчер устройств. В открывшемся окне, если у вас неполадки с клавиатурой, она будет помечена жёлтым ярлыком с восклицательным знаком. Выделите её мышью и выберите из меню Действие – Удалить. После удаления закройте Диспетчер устройств.
Вернитесь на вкладку «Оборудование и звук» и выберите пункт «Добавление устройства». После поиска оборудования найдется ваша клавиатура, и будут установлены её драйвера.
Если установка оборудования прошла успешно и поломка клавиатуры была связана с программным сбоем, на клавиатуре загорится индикатор клавиши Num Lock.
Если устранить неисправность не удалось, то временным решением может стать экранная клавиатура.
В наши дни клавиатура компьютера, как и мышь, считается малоценным устройством. Тем не менее, ей отводится важная роль в работе с компьютером.
Если вы нашли ошибку, пожалуйста, выделите фрагмент текста и нажмите Ctrl+Enter.
Источник
Особенности знаков препинания на клавиатурах ноутубуков
При письме используются не только буквы, но и знаки препинания: точка, двоеточие, запятая, восклицательный знак, тире и т.д. Кроме знаков препинания на клавиатуре ноутбука есть специальные символы – например, решетка, знак доллара, линия для нижнего подчеркивания, которую можно сделать из тире. В этом смысле клавиатура ноутбука полностью повторяет обычную компьютерную клавиатуру, предлагая аналогичный набор знаков препинания.
Знаки и спецсимволы на клавиатуре
Работа клавиатуры ноутбука обычно не требует установки дополнительного программного обеспечения. Исключение составляет разве что функционирование «горячих клавиш», для действия которых необходимо устанавливать специальные утилиты, скачанные с сайта производителя. Остальные кнопки, в том числе те, что позволяют поставить тире или любой другой знак препинания, работают на предустановленных в BIOS драйверах.
В зависимости от выбранной раскладки некоторые кнопки со знаками препинания меняют свое местоположение. Безбоязненно можно ставить восклицательный знак, тире, открывающуюся и закрывающуюся круглую скобку. Даже простой знак тире при нажатии клавиши Shift превращается в нижнее подчеркивание.
Большинство знаков препинания так и специальных символов так и нужно ставить, зажав предварительно кнопку Shift. Если, например, знак двоеточия нарисован над цифрой «6» справа, то поставить его можно на русской раскладке, нажав на Shift. Если раскладка будет английской, то напечатан будет тот знак, что размещен на кнопке слева. Чтобы вы лучше поняли разницу, вот табличка со всеми знаками препинания в кириллической (русской) и латинской (английской) раскладках:
Если в текст нужно вставить символы, которых нет на клавиатуре, то воспользуйтесь специальной таблицей, в котором указаны сочетания клавиши Alt с цифровыми кодами.
С помощью таких таблиц (они бывают разные) можно вставить практически любой символ, от ноты до параграфа, смайлика или сердечка.
Создание новой раскладки
Если вам не нравится, как на клавиатуре расположены знаки препинания, и вы постоянно задумываетесь, где запятая, а где тире на разных раскладках, прежде чем поставить нужный символ, то измените раскладку под себя с помощью бесплатной программы Microsoft Keyboard Layout Creator. Так вы решите проблему с перемещающимися по клавиатуре знаками препинания. Вы наверняка сталкивались с такой ситуацией: в тексте на английском языке нужно по смыслу ставить запятую, а на латинской раскладке при нажатии кнопки проставляется косая черта.
Microsoft Keyboard Layout Creator поможет устранить это неудобство, позволив сделать раскладку индивидуальной. Другим пользователям придется объяснять, как ставить знаки препинания, зато вы не будете мучиться при наборе текста.
Чтобы присвоить клавише новое значение, кликните по ней левой кнопкой и в появившемся окошке поставьте другой знак или его код. Затем необходимо поставить галочку возле пункта «Shift» и отредактировать так называемые верхние значения кнопок на клавиатуре. Например, так можно разнести тире и нижнее подчеркивание на разные кнопки или разделить цифру «1» и восклицательный знак на отдельные клавиши.
Если в окне ввода символа нажать кнопку «All», появится дополнительное меню, в котором можно ставить клавишам значения для комбинаций с Alt или Alt+Shift.
Буквы трогать не рекомендуется, чтобы не запутаться. Ставьте точку, запятую, двоеточие в английской раскладке на то же место, на котором они находятся на клавиатуре при русской раскладке. Не забудьте привести в соответствие и русскую раскладку, чтобы не возникало ошибок и наложений символов.
Если вам нужны дополнительные символы, которых изначально нет на клавиатуре, то их тоже можно легко добавить с помощью Microsoft Keyboard Layout Creator. Например, добавим к кнопке с тире и нижним подчеркиванием знак рубля.

Чтобы добавить раскладку, нужно создать инсталляционный пакет с файлом setup.exe, который будет запускать установщик. Раскройте меню «Project» и нажмите «Build DLL and Setup Package». Установщик предложит создать лог операции (нажмите «Нет») и открыть папку с файлом для инсталляции в проводнике (нажмите «Да»).
Раскладка готова, осталось её установить. Запустите файл setup.exe и дождитесь завершения инсталляции. Затем перейдите в раздел «Язык и языковые стандарты» панели управления. На вкладке «Языки и клавиатуры» щелкните «Изменить клавиатуру». Нажмите «Добавить» и найдите в списке созданную раскладку. Стандартные раскладки можно удалить, они больше не понадобятся.
Чтобы не возникало путаницы, какие знаки какими клавишами ставить, можно сделать наклейки с символами. Со временем они сотрутся или отлетят, но вы к этому моменту уже привыкнете, что кнопкой с тире можно ставить знак рубля, а запятая и точка всегда находятся на одном месте, а не перемещаются по клавиатуре.
Источник