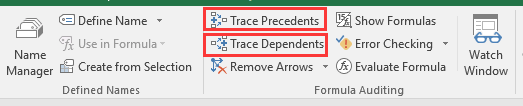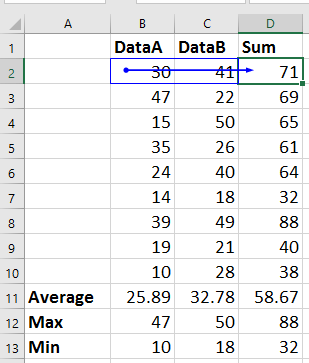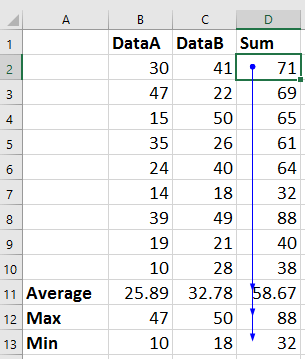Excel для Microsoft 365 Excel 2021 Excel 2019 Excel 2016 Excel 2013 Office для бизнеса Еще…Меньше
Важно: Это средство недоступно в Office на компьютерах под управлением Windows RT. Inquire is only available in the Office профессиональный плюс and Приложения Microsoft 365 для предприятий editions. Хотите узнать, какая у вас версия Office?
На схеме отношений между ячейками показана подробная интерактивная схема всех связей из выбранной ячейки с другими ячейками на том же или другом или других книгах. Вы можете указать количество уровней отношений между ячейками, которые должны быть на схеме, и указать, должны ли ячейки, которые имеют влиятельную связь с ячейкой, зависимые ссылки на ячейку или и то, и другое.
Для использования средства Связь с ячейками необходимо сначала установить на компьютер Microsoft Office 2013 Professional Plus, а затем включить надстройку Inquire (Запрос). Узнайте, как установить надстройку Inquire (Запрос).
Создание схемы связей
-
Выберите ячейку и нажмите кнопку Inquire > Cell Relationship (Отношение к ячейке).
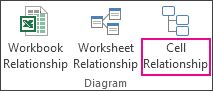
-
Если Excel вам будет предложено сохранить файл, чтобы включить в него последние изменения, вы можете:
-
Нажмите кнопкуДа, и анализ будет включать изменения, которые вы еще не сохранили.
-
Нажмите кнопкуНет, и в анализе будет сохранена самая недавно сохраненная версия файла.
-
Нажмите кнопку Отмена, если вы не хотите запускать анализ или не выбрали ячейку для анализа.
-
Появится окно Параметры схемы отношений между ячейками.
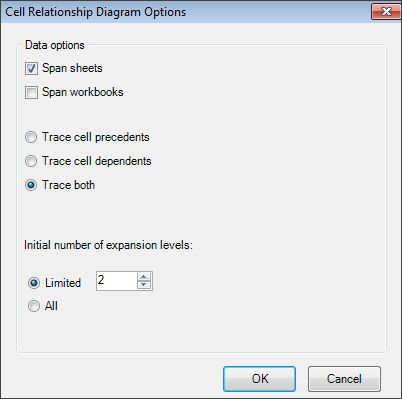
-
В диалоговом окне можно настроить следующие параметры:
-
Включить в анализ только текущий, другие или другие книги.
-
Проверяйте, нужно ли проверять влиятельия (другие ячейки, от которых зависит эта ячейка), зависимые ячейки (ячейки, которые от них зависят) или и то, и другое.
На этой схеме отношений между ячейками D5 есть ячейки на двух листах (Лист2 и Лист3), от которых зависит D5, а также в зависимости от ячейки D4. Ячейка D5 является влияемой на ячейку F4.
-
Количество уровней связи между ячейками, которые нужно проанализировать.
Например, если ячейка A6 на листе «Лист1» зависит от ячейки C12, а это, в свою очередь, зависит от листа 2! B6— это двухуровневая связь между ячейками.
-
Работа со схемой и ее понимание
Адрес анализируемой ячейки на схеме всегда имеет полужирный шрифт. Мы проанализировали ячейку D5.
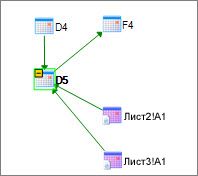
-
Стрелки на схеме указывают на зависимую ячейку отношения (направление, в котором потоки данных). На приведенной выше схеме ячейка D5 зависит от ячейки D4 (Лист2). A1 и Лист3! A1. Ячейка F4 зависит от ячейки D5.
-
При запуске отчета узлы (ячейки) схемы расположены в веб-шаблоне. Вы можете перетащить любую ячейку, чтобы расположить ячейки нужным образом.
-
Надвигайте указатель мыши на ячейку на схеме, чтобы увидеть подробные сведения— ее формулу, значение, путь к файлу и имя ее таблицы.
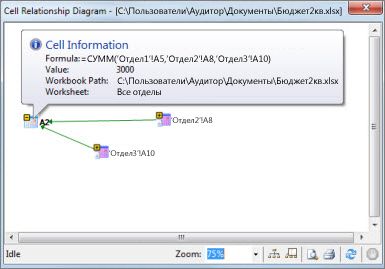
-
Знак «минус» (-) в желтом поле рядом с ячейкой может означать, что ячейка указывает на диапазон ячеек, уже расширенный на схеме. Если щелкнуть знак «минус», диапазон ячеек будет свернут в один узел, который представляет этот диапазон.
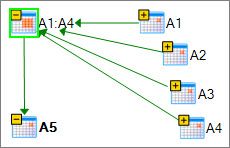
-
Если дважды щелкнуть ячейку на схеме, активируется ячейка на ее сайте и схема закрывается.
-
Щелкните в поле Масштаб, чтобы увеличить или уменьшить размер элементов схемы. При нажатии кнопки Узлы макета представление восстанавливается до 100 %, а при повторном щелчке по центру схемы.
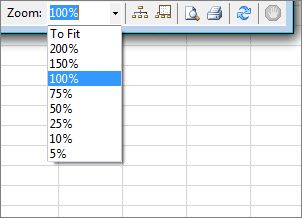
-
Нажмите кнопку Показать окно обзора, чтобы открыть новое окно со всей структурой схемы. Это полезно для схемы, которая имеет множество связей между проанализированой ячейкой и другими ячейками и слишком велика для схемы.
-
Вы можете увеличить область схемы, щелкнув и перетащив ее, чтобы нарисовать поле в окне обзора, из-за чего в главном окне будут от shows the nodes that are in the box. После этого можно перетащить поле, чтобы переместить фокус на различные области схемы.
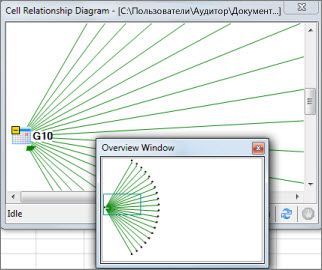
-
Нажмите кнопку Обновить, чтобы снова начать анализ.
-
Нажмите кнопки Печать и Предварительный просмотр, чтобы просмотреть и распечатать результаты анализа.
-
Нажмите кнопку Узлы разметки, чтобы восстановить 100 %, и снова щелкните ее, чтобы вывести схему по центру.
-
Нажмите кнопку Остановить обработку, чтобы остановить анализ (например, если вы выбрали неправильная ячейка).
К началу страницы
Нужна дополнительная помощь?
В Microsoft Excel вы можете создавать отношения между двумя таблицами на основе совпадающих данных в таблице, даже если таблицы взяты из разных источников. В более старых версиях Excel люди использовали такие функции, как ВПР, ИНДЕКС и ПОИСКПОЗ, для создания связей между таблицами, но в более новых версиях Excel есть команда «Связь», которую можно использовать для простого создания связей между таблицами в Excel.
Выполните следующие действия, чтобы создать отношения между таблицами в Excel.
Именование таблиц
- При создании связи между таблицами таблицы должны быть связаны.
- Теперь мы назовем обе таблицы.
- Выберите таблицу, которой вы хотите дать имя, и щелкните вкладку «Конструктор таблиц».
- На вкладке «Конструктор таблиц» введите имя таблицы в поле Имя таблицы коробка в Характеристики группа. Сделайте то же самое для другого стола.
Создание отношений между таблицами
Теперь мы создадим связь между таблицами после именования таблиц.
На вкладке Данные щелкните Отношения в Инструменты данных группа.
Откроется диалоговое окно «Управление отношениями».
В диалоговом окне «Управление отношениями» нажмите кнопку Новый кнопка.
В диалоговом окне «Создать связь» щелкните стрелку раскрывающегося списка для таблицы и выберите стол из списка.
Теперь щелкните стрелку раскрывающегося списка для Связанная таблица и выберите связанную таблицу из списка.
в Колонка (иностранная) выберите столбец, связанный в обеих таблицах, например, идентификатор клиента.
в Связанный столбец (основной)выберите столбец Customer ID, так как он есть в обеих таблицах.
Затем нажмите ХОРОШО.
Затем нажмите Закрывать.
Использование сводной таблицы в качестве поиска
Откройте новый рабочий лист.
Выберите ячейку, например, ячейку A1.
Перейдите на вкладку «Вставка» и нажмите кнопку Сводная таблица кнопка.
Теперь выберите вариант Из модели данных.
Откроется диалоговое окно «Сводная таблица из модели данных».
Нажмите на опцию Существующий рабочий листзатем нажмите ХОРОШО.
Панель полей сводной таблицы появится справа.
Щелкните стрелку раскрывающегося списка таблицы, которую вы хотите использовать в поиске. В этом уроке мы выбрали Пользовательский ИД поле из Заказ стол.
Мы установим флажок для Пользовательский ИД поле и перетащите его в Ряды область на панели.
Попробуйте перетащить поля из обеих таблиц в Ряды Область.
Если таблица содержит цену, стоимость или общую сумму, перетащите ее в Ценности область.
Результаты появятся слева.
Надеемся, вы поняли, как создавать отношения между таблицами в Excel.
Какой ключ создает связь между двумя таблицами?
Когда дело доходит до внешнего ключа в Microsoft Excel, он помогает определить связь между таблицами. Внешний ключ помогает соединить несколько таблиц в базе данных или электронной таблице Excel. Внешний ключ должен быть столбцом, который есть в обеих таблицах.
Что такое отношения между таблицами?
Связь между таблицами соединяет таблицы и сопоставляет данные в обеих таблицах. В отношениях используются ключевые поля, то есть поля с одинаковыми именами и данными в обеих таблицах. В Microsoft Excel внешний ключ — это первичный ключ, который позволяет пользователям сопоставлять данные в обеих таблицах.
- Соотношение в Excel
Рассчитать соотношение Excel (Содержание)
- Соотношение в Excel
- Как рассчитать соотношение в Excel?
- Плюсы расчета коэффициента в Excel
Соотношение в Excel
Отношение — это способ сравнения двух наборов данных, который позволяет нам определить, какие данные больше или меньше которых. Это также дает часть между 2 параметрами или числами. По этому мы можем сравнить два набора данных.
Как рассчитать соотношение в Excel?
Рассчитать соотношение в Excel очень просто и легко. Давайте разберемся, как рассчитать соотношение в Excel на нескольких примерах.
Вы можете скачать этот шаблон Ratio Excel здесь — Шаблон Ratio Excel
Рассчитать соотношение в Excel — Пример № 1
Вычислить коэффициент в Excel просто, но нам нужно понять логику этого. Здесь у нас есть 2 параметра A и B. Значение A равно 10, а значение B равно 20, как показано ниже.
И для этого мы будем использовать двоеточие («:») в качестве разделителя. Итак, для этого перейдите в ячейку, где нам нужно увидеть результат. И введите знак «=» (равно), чтобы перейти в режим редактирования этой ячейки. В первом синтаксисе разделите ячейку A2 с B2, а во втором синтаксисе разделите ячейку B2 с самой B2. Делая это, мы будем создавать короткие сравнительные значения, чтобы иметь значение короткого отношения, как показано ниже.
Примечание: & используется для объединения обоих синтаксисов, а двоеточие (:) — это символ отношения, который фиксируется между формулой объединения.
Закончив подготовку синтаксиса, нажмите Enter, чтобы увидеть результат, как показано ниже.
Как мы видим выше, расчетное значение коэффициента составляет 0, 5: 1 . Это значение можно дополнительно изменить, чтобы оно выглядело лучше, умножив полученное соотношение на 2, чтобы получить полное точное значение, а не в виде дроби, иначе мы можем сохранить его в том виде, как оно есть в исходном виде.
Рассчитать соотношение в Excel — Пример № 2
Есть еще один метод расчета коэффициента в Excel. Мы рассмотрим те же данные, которые мы рассмотрели в примере-1. Если мы увидим синтаксис, который мы использовали в примере-1, где мы разделили ячейку B2 на B2, как показано ниже.
Разделив ячейку В2 на В2 или любую ячейку с тем же значением этой ячейки, получим результат, равный 1. Полученное соотношение в примере-1 равно 0, 5: 1, где значение 1 — это деление на 20/20, если мы математически разделим синтаксис. И 0, 5 это деление 10/20. Это означает, что если мы оставим 1 по умолчанию во втором синтаксисе (или 2- ую половину синтаксиса), то в конечном итоге мы получим значение 1 в качестве сравнения с первым синтаксисом (или 1- й половиной синтаксиса).
Теперь давайте применим эту логику к тем же данным и посмотрим, какой результат мы получим.
Для этого перейдите в ячейку, где нам нужно увидеть результат, и введите знак «=». Теперь в первой половине синтаксиса разделите ячейку A2 на B2, а во второй половине синтаксиса поместите только «1», как показано ниже.
Как мы можем видеть на скриншоте выше, мы сохранили «1» во второй половине синтаксиса, создавая то же значение, что и example-1. Теперь нажмите Enter, чтобы увидеть результат.
Как мы можем видеть на скриншоте ниже, полученный результат — это тот же результат, который мы получили в примере-1.
Теперь проверьте обе применяемые формулы в примере-1 и примере-2, мы проверим их с другим значением в обоих синтаксисах. Для тестирования мы сохранили 44 в ячейках A2 и A3 и 50 в ячейках B2 и B3. И в обоих способах вычисления Ratio мы получаем одинаковое значение в Excel, как показано ниже.
Рассчитать соотношение в Excel — Пример № 3
Есть еще один метод расчета коэффициента в Excel. Этот метод немного сложен с коротким синтаксисом. В Excel существует формат поиска Greatest Common Divisor, который означает, что когда мы выбираем 2 значения, а затем сравниваем с третьим, он автоматически учитывает наибольшее значение, от которого будет разделено это значение сравнительного отношения. Это мы сделали вручную в примере-1 и примере-2. Для этого также рассмотрим те же данные, которые мы видели в приведенных выше примерах.
Теперь перейдите в ячейку, где нам нужно увидеть результат, и введите знак «=». Теперь выберите ячейку A2 и разделите ее с помощью GCD. И в GCD выберите обе ячейки A2 и B2. Та же процедура следует для второй половины синтаксиса. Выберите ячейку B2 и разделите с помощью GCD. И в GCD выберите обе ячейки A2 и B2, разделенные запятой (, ), как показано ниже.
Примечание: & используется для объединения обоих синтаксисов, а двоеточие (:) является символом отношения, который фиксируется между формулой объединения
Как только мы это сделаем, нажмите Enter, чтобы увидеть результат, как показано ниже.
Как мы видим выше, рассчитанное соотношение составляет 1: 2. Практически соотношение, рассчитанное в примере-1 и примере-2, составляет половину отношения, полученного в примере-3, но имеет то же значение в реальности. Оба значения имеют одинаковые особенности.
Не давайте разберемся с функцией GCD. GCD или Greatest Common Divisor в Excel автоматически находят наибольшее значение, чтобы разделить его на значение, присутствующее в числителе. В конце концов дает тот же результат, что и в методах, используемых в примере-1 и примере-2.
Pros
- Методы, показанные во всех примерах, просты в использовании.
- Легко понять синтаксис и введенное значение.
- Мы можем изменить синтаксис согласно нашему требованию.
- Если существует более 3 значений, которые нужно сравнить, для этого мы можем использовать ту же формулу.
- Хорошая вещь в расчете отношения с GCD в Excel — это то, что он дает результат, который также выглядит хорошо с точки зрения числовых символов и чисел.
То, что нужно запомнить
- Убедитесь, что объединение сделано правильно, чтобы избежать ошибок.
- Мы можем использовать правильную формулу CONCATENATION вместо использования & в качестве разделителя.
- Значение, полученное в примерах 1 и 2 и в примере 3, кажется другим, но технически нет различия во всех значениях отношения.
Рекомендуемые статьи
Это было руководство для расчета коэффициента в Excel. Здесь мы обсудим, как рассчитать соотношение в Excel, а также на практических примерах и загружаемом шаблоне Excel. Вы также можете просмотреть наши другие предлагаемые статьи —
- Как использовать формулу Excel PV?
- Расчет с использованием функции FV в Excel
- Функция CONCATENATE в Excel
- Простая формула в Excel
Содержание
- Создание связанных таблиц
- Способ 1: прямое связывание таблиц формулой
- Способ 2: использование связки операторов ИНДЕКС — ПОИСКПОЗ
- Способ 3: выполнение математических операций со связанными данными
- Способ 4: специальная вставка
- Способ 5: связь между таблицами в нескольких книгах
- Разрыв связи между таблицами
- Способ 1: разрыв связи между книгами
- Способ 2: вставка значений
- Вопросы и ответы
При выполнении определенных задач в Excel иногда приходится иметь дело с несколькими таблицами, которые к тому же связаны между собой. То есть, данные из одной таблицы подтягиваются в другие и при их изменении пересчитываются значения во всех связанных табличных диапазонах.
Связанные таблицы очень удобно использовать для обработки большого объема информации. Располагать всю информацию в одной таблице, к тому же, если она не однородная, не очень удобно. С подобными объектами трудно работать и производить по ним поиск. Указанную проблему как раз призваны устранить связанные таблицы, информация между которыми распределена, но в то же время является взаимосвязанной. Связанные табличные диапазоны могут находиться не только в пределах одного листа или одной книги, но и располагаться в отдельных книгах (файлах). Последние два варианта на практике используют чаще всего, так как целью указанной технологии является как раз уйти от скопления данных, а нагромождение их на одной странице принципиально проблему не решает. Давайте узнаем, как создавать и как работать с таким видом управления данными.
Создание связанных таблиц
Прежде всего, давайте остановимся на вопросе, какими способами существует возможность создать связь между различными табличными диапазонами.
Способ 1: прямое связывание таблиц формулой
Самый простой способ связывания данных – это использование формул, в которых имеются ссылки на другие табличные диапазоны. Он называется прямым связыванием. Этот способ интуитивно понятен, так как при нем связывание выполняется практически точно так же, как создание ссылок на данные в одном табличном массиве.
Посмотрим, как на примере можно образовать связь путем прямого связывания. Имеем две таблицы на двух листах. На одной таблице производится расчет заработной платы с помощью формулы путем умножения ставки работников на единый для всех коэффициент.
На втором листе расположен табличный диапазон, в котором находится перечень сотрудников с их окладами. Список сотрудников в обоих случаях представлен в одном порядке.
Нужно сделать так, чтобы данные о ставках из второго листа подтягивались в соответствующие ячейки первого.
- На первом листе выделяем первую ячейку столбца «Ставка». Ставим в ней знак «=». Далее кликаем по ярлычку «Лист 2», который размещается в левой части интерфейса Excel над строкой состояния.
- Происходит перемещения во вторую область документа. Щелкаем по первой ячейке в столбце «Ставка». Затем кликаем по кнопке Enter на клавиатуре, чтобы произвести ввод данных в ячейку, в которой ранее установили знак «равно».
- Затем происходит автоматический переход на первый лист. Как видим, в соответствующую ячейку подтягивается величина ставки первого сотрудника из второй таблицы. Установив курсор на ячейку, содержащую ставку, видим, что для вывода данных на экран применяется обычная формула. Но перед координатами ячейки, откуда выводятся данные, стоит выражение «Лист2!», которое указывает наименование области документа, где они расположены. Общая формула в нашем случае выглядит так:
=Лист2!B2 - Теперь нужно перенести данные о ставках всех остальных работников предприятия. Конечно, это можно сделать тем же путем, которым мы выполнили поставленную задачу для первого работника, но учитывая, что оба списка сотрудников расположены в одинаковом порядке, задачу можно существенно упростить и ускорить её решение. Это можно сделать, просто скопировав формулу на диапазон ниже. Благодаря тому, что ссылки в Excel по умолчанию являются относительными, при их копировании происходит сдвиг значений, что нам и нужно. Саму процедуру копирования можно произвести с помощью маркера заполнения.
Итак, ставим курсор в нижнюю правую область элемента с формулой. После этого курсор должен преобразоваться в маркер заполнения в виде черного крестика. Выполняем зажим левой кнопки мыши и тянем курсор до самого низа столбца.
- Все данные из аналогичного столбца на Листе 2 были подтянуты в таблицу на Листе 1. При изменении данных на Листе 2 они автоматически будут изменяться и на первом.
Способ 2: использование связки операторов ИНДЕКС — ПОИСКПОЗ
Но что делать, если перечень сотрудников в табличных массивах расположен не в одинаковом порядке? В этом случае, как говорилось ранее, одним из вариантов является установка связи между каждой из тех ячеек, которые следует связать, вручную. Но это подойдет разве что для небольших таблиц. Для массивных диапазонов подобный вариант в лучшем случае отнимет очень много времени на реализацию, а в худшем – на практике вообще будет неосуществим. Но решить данную проблему можно при помощи связки операторов ИНДЕКС – ПОИСКПОЗ. Посмотрим, как это можно осуществить, связав данные в табличных диапазонах, о которых шел разговор в предыдущем способе.
- Выделяем первый элемент столбца «Ставка». Переходим в Мастер функций, кликнув по пиктограмме «Вставить функцию».
- В Мастере функций в группе «Ссылки и массивы» находим и выделяем наименование «ИНДЕКС».
- Данный оператор имеет две формы: форму для работы с массивами и ссылочную. В нашем случае требуется первый вариант, поэтому в следующем окошке выбора формы, которое откроется, выбираем именно его и жмем на кнопку «OK».
- Выполнен запуск окошка аргументов оператора ИНДЕКС. Задача указанной функции — вывод значения, находящегося в выбранном диапазоне в строке с указанным номером. Общая формула оператора ИНДЕКС такова:
=ИНДЕКС(массив;номер_строки;[номер_столбца])«Массив» — аргумент, содержащий адрес диапазона, из которого мы будем извлекать информацию по номеру указанной строки.
«Номер строки» — аргумент, являющийся номером этой самой строчки. При этом важно знать, что номер строки следует указывать не относительно всего документа, а только относительно выделенного массива.
«Номер столбца» — аргумент, носящий необязательный характер. Для решения конкретно нашей задачи мы его использовать не будем, а поэтому описывать его суть отдельно не нужно.
Ставим курсор в поле «Массив». После этого переходим на Лист 2 и, зажав левую кнопку мыши, выделяем все содержимое столбца «Ставка».
- После того, как координаты отобразились в окошке оператора, ставим курсор в поле «Номер строки». Данный аргумент мы будем выводить с помощью оператора ПОИСКПОЗ. Поэтому кликаем по треугольнику, который расположен слева от строки функций. Открывается перечень недавно использованных операторов. Если вы среди них найдете наименование «ПОИСКПОЗ», то можете кликать по нему. В обратном случае кликайте по самому последнему пункту перечня – «Другие функции…».
- Запускается стандартное окно Мастера функций. Переходим в нем в ту же самую группу «Ссылки и массивы». На этот раз в перечне выбираем пункт «ПОИСКПОЗ». Выполняем щелчок по кнопке «OK».
- Производится активация окошка аргументов оператора ПОИСКПОЗ. Указанная функция предназначена для того, чтобы выводить номер значения в определенном массиве по его наименованию. Именно благодаря данной возможности мы вычислим номер строки определенного значения для функции ИНДЕКС. Синтаксис ПОИСКПОЗ представлен так:
=ПОИСКПОЗ(искомое_значение;просматриваемый_массив;[тип_сопоставления])«Искомое значение» — аргумент, содержащий наименование или адрес ячейки стороннего диапазона, в которой оно находится. Именно позицию данного наименования в целевом диапазоне и следует вычислить. В нашем случае в роли первого аргумента будут выступать ссылки на ячейки на Листе 1, в которых расположены имена сотрудников.
«Просматриваемый массив» — аргумент, представляющий собой ссылку на массив, в котором выполняется поиск указанного значения для определения его позиции. У нас эту роль будет исполнять адрес столбца «Имя» на Листе 2.
«Тип сопоставления» — аргумент, являющийся необязательным, но, в отличие от предыдущего оператора, этот необязательный аргумент нам будет нужен. Он указывает на то, как будет сопоставлять оператор искомое значение с массивом. Этот аргумент может иметь одно из трех значений: -1; 0; 1. Для неупорядоченных массивов следует выбрать вариант «0». Именно данный вариант подойдет для нашего случая.
Итак, приступим к заполнению полей окна аргументов. Ставим курсор в поле «Искомое значение», кликаем по первой ячейке столбца «Имя» на Листе 1.
- После того, как координаты отобразились, устанавливаем курсор в поле «Просматриваемый массив» и переходим по ярлыку «Лист 2», который размещен внизу окна Excel над строкой состояния. Зажимаем левую кнопку мыши и выделяем курсором все ячейки столбца «Имя».
- После того, как их координаты отобразились в поле «Просматриваемый массив», переходим к полю «Тип сопоставления» и с клавиатуры устанавливаем там число «0». После этого опять возвращаемся к полю «Просматриваемый массив». Дело в том, что мы будем выполнять копирование формулы, как мы это делали в предыдущем способе. Будет происходить смещение адресов, но вот координаты просматриваемого массива нам нужно закрепить. Он не должен смещаться. Выделяем координаты курсором и жмем на функциональную клавишу F4. Как видим, перед координатами появился знак доллара, что означает то, что ссылка из относительной превратилась в абсолютную. Затем жмем на кнопку «OK».
- Результат выведен на экран в первую ячейку столбца «Ставка». Но перед тем, как производить копирование, нам нужно закрепить ещё одну область, а именно первый аргумент функции ИНДЕКС. Для этого выделяем элемент колонки, который содержит формулу, и перемещаемся в строку формул. Выделяем первый аргумент оператора ИНДЕКС (B2:B7) и щелкаем по кнопке F4. Как видим, знак доллара появился около выбранных координат. Щелкаем по клавише Enter. В целом формула приняла следующий вид:
=ИНДЕКС(Лист2!$B$2:$B$7;ПОИСКПОЗ(Лист1!A4;Лист2!$A$2:$A$7;0)) - Теперь можно произвести копирование с помощью маркера заполнения. Вызываем его тем же способом, о котором мы говорили ранее, и протягиваем до конца табличного диапазона.
- Как видим, несмотря на то, что порядок строк у двух связанных таблиц не совпадает, тем не менее, все значения подтягиваются соответственно фамилиям работников. Этого удалось достичь благодаря применению сочетания операторов ИНДЕКС—ПОИСКПОЗ.
Читайте также:
Функция ИНДЕКС в Экселе
Функция ПОИСКПОЗ в Экселе
Способ 3: выполнение математических операций со связанными данными
Прямое связывание данных хорошо ещё тем, что позволяет не только выводить в одну из таблиц значения, которые отображаются в других табличных диапазонах, но и производить с ними различные математические операции (сложение, деление, вычитание, умножение и т.д.).
Посмотрим, как это осуществляется на практике. Сделаем так, что на Листе 3 будут выводиться общие данные заработной платы по предприятию без разбивки по сотрудникам. Для этого ставки сотрудников будут подтягиваться из Листа 2, суммироваться (при помощи функции СУММ) и умножаться на коэффициент с помощью формулы.
- Выделяем ячейку, где будет выводиться итог расчета заработной платы на Листе 3. Производим клик по кнопке «Вставить функцию».
- Следует запуск окна Мастера функций. Переходим в группу «Математические» и выбираем там наименование «СУММ». Далее жмем по кнопке «OK».
- Производится перемещение в окно аргументов функции СУММ, которая предназначена для расчета суммы выбранных чисел. Она имеет нижеуказанный синтаксис:
=СУММ(число1;число2;…)Поля в окне соответствуют аргументам указанной функции. Хотя их число может достигать 255 штук, но для нашей цели достаточно будет всего одного. Ставим курсор в поле «Число1». Кликаем по ярлыку «Лист 2» над строкой состояния.
- После того, как мы переместились в нужный раздел книги, выделяем столбец, который следует просуммировать. Делаем это курсором, зажав левую кнопку мыши. Как видим, координаты выделенной области тут же отображаются в поле окна аргументов. Затем щелкаем по кнопке «OK».
- После этого мы автоматически перемещаемся на Лист 1. Как видим, общая сумма размера ставок работников уже отображается в соответствующем элементе.
- Но это ещё не все. Как мы помним, зарплата вычисляется путем умножения величины ставки на коэффициент. Поэтому снова выделяем ячейку, в которой находится суммированная величина. После этого переходим к строке формул. Дописываем к имеющейся в ней формуле знак умножения (*), а затем щелкаем по элементу, в котором располагается показатель коэффициента. Для выполнения вычисления щелкаем по клавише Enter на клавиатуре. Как видим, программа рассчитала общую заработную плату по предприятию.
- Возвращаемся на Лист 2 и изменяем размер ставки любого работника.
- После этого опять перемещаемся на страницу с общей суммой. Как видим, из-за изменений в связанной таблице результат общей заработной платы был автоматически пересчитан.
Способ 4: специальная вставка
Связать табличные массивы в Excel можно также при помощи специальной вставки.
- Выделяем значения, которые нужно будет «затянуть» в другую таблицу. В нашем случае это диапазон столбца «Ставка» на Листе 2. Кликаем по выделенному фрагменту правой кнопкой мыши. В открывшемся списке выбираем пункт «Копировать». Альтернативной комбинацией является сочетание клавиш Ctrl+C. После этого перемещаемся на Лист 1.
- Переместившись в нужную нам область книги, выделяем ячейки, в которые нужно будет подтягивать значения. В нашем случае это столбец «Ставка». Щелкаем по выделенному фрагменту правой кнопкой мыши. В контекстном меню в блоке инструментов «Параметры вставки» щелкаем по пиктограмме «Вставить связь».
Существует также альтернативный вариант. Он, кстати, является единственным для более старых версий Excel. В контекстном меню наводим курсор на пункт «Специальная вставка». В открывшемся дополнительном меню выбираем позицию с одноименным названием.
- После этого открывается окно специальной вставки. Жмем на кнопку «Вставить связь» в нижнем левом углу ячейки.
- Какой бы вариант вы не выбрали, значения из одного табличного массива будут вставлены в другой. При изменении данных в исходнике они также автоматически будут изменяться и во вставленном диапазоне.
Урок: Специальная вставка в Экселе
Способ 5: связь между таблицами в нескольких книгах
Кроме того, можно организовать связь между табличными областями в разных книгах. При этом используется инструмент специальной вставки. Действия будут абсолютно аналогичными тем, которые мы рассматривали в предыдущем способе, за исключением того, что производить навигацию во время внесений формул придется не между областями одной книги, а между файлами. Естественно, что все связанные книги при этом должны быть открыты.
- Выделяем диапазон данных, который нужно перенести в другую книгу. Щелкаем по нему правой кнопкой мыши и выбираем в открывшемся меню позицию «Копировать».
- Затем перемещаемся к той книге, в которую эти данные нужно будет вставить. Выделяем нужный диапазон. Кликаем правой кнопкой мыши. В контекстном меню в группе «Параметры вставки» выбираем пункт «Вставить связь».
- После этого значения будут вставлены. При изменении данных в исходной книге табличный массив из рабочей книги будет их подтягивать автоматически. Причем совсем не обязательно, чтобы для этого были открыты обе книги. Достаточно открыть одну только рабочую книгу, и она автоматически подтянет данные из закрытого связанного документа, если в нем ранее были проведены изменения.
Но нужно отметить, что в этом случае вставка будет произведена в виде неизменяемого массива. При попытке изменить любую ячейку со вставленными данными будет всплывать сообщение, информирующее о невозможности сделать это.
Изменения в таком массиве, связанном с другой книгой, можно произвести только разорвав связь.
Разрыв связи между таблицами
Иногда требуется разорвать связь между табличными диапазонами. Причиной этого может быть, как вышеописанный случай, когда требуется изменить массив, вставленный из другой книги, так и просто нежелание пользователя, чтобы данные в одной таблице автоматически обновлялись из другой.
Способ 1: разрыв связи между книгами
Разорвать связь между книгами во всех ячейках можно, выполнив фактически одну операцию. При этом данные в ячейках останутся, но они уже будут представлять собой статические не обновляемые значения, которые никак не зависят от других документов.
- В книге, в которой подтягиваются значения из других файлов, переходим во вкладку «Данные». Щелкаем по значку «Изменить связи», который расположен на ленте в блоке инструментов «Подключения». Нужно отметить, что если текущая книга не содержит связей с другими файлами, то эта кнопка является неактивной.
- Запускается окно изменения связей. Выбираем из списка связанных книг (если их несколько) тот файл, с которым хотим разорвать связь. Щелкаем по кнопке «Разорвать связь».
- Открывается информационное окошко, в котором находится предупреждение о последствиях дальнейших действий. Если вы уверены в том, что собираетесь делать, то жмите на кнопку «Разорвать связи».
- После этого все ссылки на указанный файл в текущем документе будут заменены на статические значения.
Способ 2: вставка значений
Но вышеперечисленный способ подходит только в том случае, если нужно полностью разорвать все связи между двумя книгами. Что же делать, если требуется разъединить связанные таблицы, находящиеся в пределах одного файла? Сделать это можно, скопировав данные, а затем вставив на то же место, как значения. Кстати, этим же способом можно проводить разрыв связи между отдельными диапазонами данных различных книг без разрыва общей связи между файлами. Посмотрим, как этот метод работает на практике.
- Выделяем диапазон, в котором желаем удалить связь с другой таблицей. Щелкаем по нему правой кнопкой мыши. В раскрывшемся меню выбираем пункт «Копировать». Вместо указанных действий можно набрать альтернативную комбинацию горячих клавиш Ctrl+C.
- Далее, не снимая выделения с того же фрагмента, опять кликаем по нему правой кнопкой мыши. На этот раз в списке действий щелкаем по иконке «Значения», которая размещена в группе инструментов «Параметры вставки».
- После этого все ссылки в выделенном диапазоне будут заменены на статические значения.
Как видим, в Excel имеются способы и инструменты, чтобы связать несколько таблиц между собой. При этом, табличные данные могут находиться на других листах и даже в разных книгах. При необходимости эту связь можно легко разорвать.
Содержание
- 0.1 Создание связей между рабочими книгами
- 0.2 Прежде чем создавать связи между таблицами
- 0.3 Обновление связей
- 0.4 Разорвать связи в книгах Excel
- 1 Создание связанных таблиц
- 1.1 Способ 1: прямое связывание таблиц формулой
- 1.2 Способ 2: использование связки операторов ИНДЕКС — ПОИСКПОЗ
- 1.3 Способ 3: выполнение математических операций со связанными данными
- 1.4 Способ 4: специальная вставка
- 1.5 Способ 5: связь между таблицами в нескольких книгах
- 2 Разрыв связи между таблицами
- 2.1 Способ 1: разрыв связи между книгами
- 2.2 Способ 2: вставка значений
- 2.3 Помогла ли вам эта статья?
Иногда необходимо создать неизменяемую связь одной ячейки со значением в другой ячейке, введенном в нее вручную или полученным в результате вычисления формулы.
- В окне открытого листа выделите ячейку с исходным значением.
- Используйте любой известный способ копирования (кнопка «Копировать» на вкладке «Главная», Ctrl+C и т. д.).
- Выделите ячейку, которая будет связанна с исходной.
- Перейдите к вкладке «Главная» и в группе «Буфер обмена» раскройте меню кнопки «Вставить».
- В списке команд выберите пункт «Вставить связь» (рис. 4.4).
- Закрепите результат щелчком по клавише Esc.
Примечание
Дальнейшее изменения значений в исходной ячейке будут автоматически отображаться в связанной ячейке.
Рис. 4.4. Вкладка «Главная». Меню кнопки «Вставить». Пункт «Вставить связь»
Связь между таблицами Excel – это формула, которая возвращает данные с ячейки другой рабочей книги. Когда вы открываете книгу, содержащую связи, Excel считывает последнюю информацию с книги-источника (обновление связей)
Межтабличные связи в Excel используются для получения данных как с других листов рабочей книги, так и с других рабочих книг Excel. К примеру, у вас имеется таблица с расчетом итоговой суммы продаж. В расчете используются цены на продукт и объем продаж. В таком случае имеет смысл создать отдельную таблицу с данными по ценам, которые будут подтягиваться с помощью связей первой таблицы.
Когда вы создаете связь между таблицами, Excel создает формулу, которая включает в себя имя исходной книги, заключенную в скобки [], имя листа с восклицательным знаком на конце и ссылку на ячейку.
Создание связей между рабочими книгами
- Открываем обе рабочие книги в Excel
- В исходной книге выбираем ячейку, которую необходимо связать, и копируем ее (сочетание клавиш Ctrl+С)
- Переходим в конечную книгу, щелкаем правой кнопкой мыши по ячейке, куда мы хотим поместить связь. Из выпадающего меню выбираем Специальная вставка
- В появившемся диалоговом окне Специальная вставка выбираем Вставить связь.
Есть еще один, более простой, вариант создания связи между таблицами. В ячейку, куда мы хотим вставить связь, ставим знак равенства (так же как и для обычной формулы), переходим в исходную книгу, выбираем ячейку, которую хотим связать, щелкаем Enter.
Вы можете использовать инструменты копирования и автозаполнения для формул связи так же, как и для обычных формул.
Прежде чем создавать связи между таблицами
Прежде чем вы начнете распространять знания на свои грандиозные идеи, прочитайте несколько советов по работе со связями в Excel:
Делайте легко отслеживаемые связи. Не существует автоматического поиска всех ячеек, содержащих ссылки. Поэтому, используйте определенный формат, чтобы быстро идентифицировать связи с другими таблицами, в противном случае, документ, содержащий ссылки, может разрастись до такой степени, что его будет трудно поддерживать.
Автоматические вычисления. Исходная книга должна работать в режиме автоматического вычисления (установлено по умолчанию). Для переключения параметра вычисления перейдите по вкладке Формулы в группу Вычисление. Выберите Параметры вычислений –> Автоматически.
Избегайте циклические ссылки. Циклические связи – когда две рабочие книги содержат ссылки друг на друга – могут быть причиной медленного открытия и работы файла.
Обновление связей
Для ручного обновления связи между таблицами, перейдите по вкладке Данные в группу Подключения. Щелкните по кнопке Изменить связи.
В появившемся диалоговом окне Изменение связей, выберите интересующую вас связь и щелкните по кнопке Обновить.
Разорвать связи в книгах Excel
Разрыв связи с источником приведет к замене существующих формул связи на значения, которые они возвращают. Например, связь =Цены!$B$4 будет заменена на 16. Разрыв связи нельзя отменить, поэтому прежде чем совершить операцию, рекомендую сохранить книгу.
Перейдите по вкладке Данные в группу Подключения. Щелкните по кнопке Изменить связи. В появившемся диалоговом окне Изменение связей, выберите интересующую вас связь и щелкните по кнопке Разорвать связь.
При выполнении определенных задач в Excel иногда приходится иметь дело с несколькими таблицами, которые к тому же связаны между собой. То есть, данные из одной таблицы подтягиваются в другие и при их изменении пересчитываются значения во всех связанных табличных диапазонах.
Связанные таблицы очень удобно использовать для обработки большого объема информации. Располагать всю информацию в одной таблице, к тому же, если она не однородная, не очень удобно. С подобными объектами трудно работать и производить по ним поиск. Указанную проблему как раз призваны устранить связанные таблицы, информация между которыми распределена, но в то же время является взаимосвязанной. Связанные табличные диапазоны могут находиться не только в пределах одного листа или одной книги, но и располагаться в отдельных книгах (файлах). Последние два варианта на практике используют чаще всего, так как целью указанной технологии является как раз уйти от скопления данных, а нагромождение их на одной странице принципиально проблему не решает. Давайте узнаем, как создавать и как работать с таким видом управления данными.
Создание связанных таблиц
Прежде всего, давайте остановимся на вопросе, какими способами существует возможность создать связь между различными табличными диапазонами.
Способ 1: прямое связывание таблиц формулой
Самый простой способ связывания данных – это использование формул, в которых имеются ссылки на другие табличные диапазоны. Он называется прямым связыванием. Этот способ интуитивно понятен, так как при нем связывание выполняется практически точно так же, как создание ссылок на данные в одном табличном массиве.
Посмотрим, как на примере можно образовать связь путем прямого связывания. Имеем две таблицы на двух листах. На одной таблице производится расчет заработной платы с помощью формулы путем умножения ставки работников на единый для всех коэффициент.
На втором листе расположен табличный диапазон, в котором находится перечень сотрудников с их окладами. Список сотрудников в обоих случаях представлен в одном порядке.
Нужно сделать так, чтобы данные о ставках из второго листа подтягивались в соответствующие ячейки первого.
- На первом листе выделяем первую ячейку столбца «Ставка». Ставим в ней знак «=». Далее кликаем по ярлычку «Лист 2», который размещается в левой части интерфейса Excel над строкой состояния.
- Происходит перемещения во вторую область документа. Щелкаем по первой ячейке в столбце «Ставка». Затем кликаем по кнопке Enter на клавиатуре, чтобы произвести ввод данных в ячейку, в которой ранее установили знак «равно».
- Затем происходит автоматический переход на первый лист. Как видим, в соответствующую ячейку подтягивается величина ставки первого сотрудника из второй таблицы. Установив курсор на ячейку, содержащую ставку, видим, что для вывода данных на экран применяется обычная формула. Но перед координатами ячейки, откуда выводятся данные, стоит выражение «Лист2!», которое указывает наименование области документа, где они расположены. Общая формула в нашем случае выглядит так:
=Лист2!B2 - Теперь нужно перенести данные о ставках всех остальных работников предприятия. Конечно, это можно сделать тем же путем, которым мы выполнили поставленную задачу для первого работника, но учитывая, что оба списка сотрудников расположены в одинаковом порядке, задачу можно существенно упростить и ускорить её решение. Это можно сделать, просто скопировав формулу на диапазон ниже. Благодаря тому, что ссылки в Excel по умолчанию являются относительными, при их копировании происходит сдвиг значений, что нам и нужно. Саму процедуру копирования можно произвести с помощью маркера заполнения.
Итак, ставим курсор в нижнюю правую область элемента с формулой. После этого курсор должен преобразоваться в маркер заполнения в виде черного крестика. Выполняем зажим левой кнопки мыши и тянем курсор до самого низа столбца.
- Все данные из аналогичного столбца на Листе 2 были подтянуты в таблицу на Листе 1. При изменении данных на Листе 2 они автоматически будут изменяться и на первом.
Способ 2: использование связки операторов ИНДЕКС — ПОИСКПОЗ
Но что делать, если перечень сотрудников в табличных массивах расположен не в одинаковом порядке? В этом случае, как говорилось ранее, одним из вариантов является установка связи между каждой из тех ячеек, которые следует связать, вручную. Но это подойдет разве что для небольших таблиц. Для массивных диапазонов подобный вариант в лучшем случае отнимет очень много времени на реализацию, а в худшем – на практике вообще будет неосуществим. Но решить данную проблему можно при помощи связки операторов ИНДЕКС – ПОИСКПОЗ. Посмотрим, как это можно осуществить, связав данные в табличных диапазонах, о которых шел разговор в предыдущем способе.
- Выделяем первый элемент столбца «Ставка». Переходим в Мастер функций, кликнув по пиктограмме «Вставить функцию».
- В Мастере функций в группе «Ссылки и массивы» находим и выделяем наименование «ИНДЕКС».
- Данный оператор имеет две формы: форму для работы с массивами и ссылочную. В нашем случае требуется первый вариант, поэтому в следующем окошке выбора формы, которое откроется, выбираем именно его и жмем на кнопку «OK».
- Выполнен запуск окошка аргументов оператора ИНДЕКС. Задача указанной функции — вывод значения, находящегося в выбранном диапазоне в строке с указанным номером. Общая формула оператора ИНДЕКС такова:
=ИНДЕКС(массив;номер_строки;)«Массив» — аргумент, содержащий адрес диапазона, из которого мы будем извлекать информацию по номеру указанной строки.
«Номер строки» — аргумент, являющийся номером этой самой строчки. При этом важно знать, что номер строки следует указывать не относительно всего документа, а только относительно выделенного массива.
«Номер столбца» — аргумент, носящий необязательный характер. Для решения конкретно нашей задачи мы его использовать не будем, а поэтому описывать его суть отдельно не нужно.
Ставим курсор в поле «Массив». После этого переходим на Лист 2 и, зажав левую кнопку мыши, выделяем все содержимое столбца «Ставка».
- После того, как координаты отобразились в окошке оператора, ставим курсор в поле «Номер строки». Данный аргумент мы будем выводить с помощью оператора ПОИСКПОЗ. Поэтому кликаем по треугольнику, который расположен слева от строки функций. Открывается перечень недавно использованных операторов. Если вы среди них найдете наименование «ПОИСКПОЗ», то можете кликать по нему. В обратном случае кликайте по самому последнему пункту перечня – «Другие функции…».
- Запускается стандартное окно Мастера функций. Переходим в нем в ту же самую группу «Ссылки и массивы». На этот раз в перечне выбираем пункт «ПОИСКПОЗ». Выполняем щелчок по кнопке «OK».
- Производится активация окошка аргументов оператора ПОИСКПОЗ. Указанная функция предназначена для того, чтобы выводить номер значения в определенном массиве по его наименованию. Именно благодаря данной возможности мы вычислим номер строки определенного значения для функции ИНДЕКС. Синтаксис ПОИСКПОЗ представлен так:
=ПОИСКПОЗ(искомое_значение;просматриваемый_массив;)«Искомое значение» — аргумент, содержащий наименование или адрес ячейки стороннего диапазона, в которой оно находится. Именно позицию данного наименования в целевом диапазоне и следует вычислить. В нашем случае в роли первого аргумента будут выступать ссылки на ячейки на Листе 1, в которых расположены имена сотрудников.
«Просматриваемый массив» — аргумент, представляющий собой ссылку на массив, в котором выполняется поиск указанного значения для определения его позиции. У нас эту роль будет исполнять адрес столбца «Имя» на Листе 2.
«Тип сопоставления» — аргумент, являющийся необязательным, но, в отличие от предыдущего оператора, этот необязательный аргумент нам будет нужен. Он указывает на то, как будет сопоставлять оператор искомое значение с массивом. Этот аргумент может иметь одно из трех значений: -1; 0; 1. Для неупорядоченных массивов следует выбрать вариант «0». Именно данный вариант подойдет для нашего случая.
Итак, приступим к заполнению полей окна аргументов. Ставим курсор в поле «Искомое значение», кликаем по первой ячейке столбца «Имя» на Листе 1.
- После того, как координаты отобразились, устанавливаем курсор в поле «Просматриваемый массив» и переходим по ярлыку «Лист 2», который размещен внизу окна Excel над строкой состояния. Зажимаем левую кнопку мыши и выделяем курсором все ячейки столбца «Имя».
- После того, как их координаты отобразились в поле «Просматриваемый массив», переходим к полю «Тип сопоставления» и с клавиатуры устанавливаем там число «0». После этого опять возвращаемся к полю «Просматриваемый массив». Дело в том, что мы будем выполнять копирование формулы, как мы это делали в предыдущем способе. Будет происходить смещение адресов, но вот координаты просматриваемого массива нам нужно закрепить. Он не должен смещаться. Выделяем координаты курсором и жмем на функциональную клавишу F4. Как видим, перед координатами появился знак доллара, что означает то, что ссылка из относительной превратилась в абсолютную. Затем жмем на кнопку «OK».
- Результат выведен на экран в первую ячейку столбца «Ставка». Но перед тем, как производить копирование, нам нужно закрепить ещё одну область, а именно первый аргумент функции ИНДЕКС. Для этого выделяем элемент колонки, который содержит формулу, и перемещаемся в строку формул. Выделяем первый аргумент оператора ИНДЕКС (B2:B7) и щелкаем по кнопке F4. Как видим, знак доллара появился около выбранных координат. Щелкаем по клавише Enter. В целом формула приняла следующий вид:
=ИНДЕКС(Лист2!$B$2:$B$7;ПОИСКПОЗ(Лист1!A4;Лист2!$A$2:$A$7;0)) - Теперь можно произвести копирование с помощью маркера заполнения. Вызываем его тем же способом, о котором мы говорили ранее, и протягиваем до конца табличного диапазона.
- Как видим, несмотря на то, что порядок строк у двух связанных таблиц не совпадает, тем не менее, все значения подтягиваются соответственно фамилиям работников. Этого удалось достичь благодаря применению сочетания операторов ИНДЕКС—ПОИСКПОЗ.
Читайте также:
Функция ИНДЕКС в ЭкселеФункция ПОИСКПОЗ в Экселе
Способ 3: выполнение математических операций со связанными данными
Прямое связывание данных хорошо ещё тем, что позволяет не только выводить в одну из таблиц значения, которые отображаются в других табличных диапазонах, но и производить с ними различные математические операции (сложение, деление, вычитание, умножение и т.д.).
Посмотрим, как это осуществляется на практике. Сделаем так, что на Листе 3 будут выводиться общие данные заработной платы по предприятию без разбивки по сотрудникам. Для этого ставки сотрудников будут подтягиваться из Листа 2, суммироваться (при помощи функции СУММ) и умножаться на коэффициент с помощью формулы.
- Выделяем ячейку, где будет выводиться итог расчета заработной платы на Листе 3. Производим клик по кнопке «Вставить функцию».
- Следует запуск окна Мастера функций. Переходим в группу «Математические» и выбираем там наименование «СУММ». Далее жмем по кнопке «OK».
- Производится перемещение в окно аргументов функции СУММ, которая предназначена для расчета суммы выбранных чисел. Она имеет нижеуказанный синтаксис:
=СУММ(число1;число2;…)Поля в окне соответствуют аргументам указанной функции. Хотя их число может достигать 255 штук, но для нашей цели достаточно будет всего одного. Ставим курсор в поле «Число1». Кликаем по ярлыку «Лист 2» над строкой состояния.
- После того, как мы переместились в нужный раздел книги, выделяем столбец, который следует просуммировать. Делаем это курсором, зажав левую кнопку мыши. Как видим, координаты выделенной области тут же отображаются в поле окна аргументов. Затем щелкаем по кнопке «OK».
- После этого мы автоматически перемещаемся на Лист 1. Как видим, общая сумма размера ставок работников уже отображается в соответствующем элементе.
- Но это ещё не все. Как мы помним, зарплата вычисляется путем умножения величины ставки на коэффициент. Поэтому снова выделяем ячейку, в которой находится суммированная величина. После этого переходим к строке формул. Дописываем к имеющейся в ней формуле знак умножения (*), а затем щелкаем по элементу, в котором располагается показатель коэффициента. Для выполнения вычисления щелкаем по клавише Enter на клавиатуре. Как видим, программа рассчитала общую заработную плату по предприятию.
- Возвращаемся на Лист 2 и изменяем размер ставки любого работника.
- После этого опять перемещаемся на страницу с общей суммой. Как видим, из-за изменений в связанной таблице результат общей заработной платы был автоматически пересчитан.
Способ 4: специальная вставка
Связать табличные массивы в Excel можно также при помощи специальной вставки.
- Выделяем значения, которые нужно будет «затянуть» в другую таблицу. В нашем случае это диапазон столбца «Ставка» на Листе 2. Кликаем по выделенному фрагменту правой кнопкой мыши. В открывшемся списке выбираем пункт «Копировать». Альтернативной комбинацией является сочетание клавиш Ctrl+C. После этого перемещаемся на Лист 1.
- Переместившись в нужную нам область книги, выделяем ячейки, в которые нужно будет подтягивать значения. В нашем случае это столбец «Ставка». Щелкаем по выделенному фрагменту правой кнопкой мыши. В контекстном меню в блоке инструментов «Параметры вставки» щелкаем по пиктограмме «Вставить связь».
Существует также альтернативный вариант. Он, кстати, является единственным для более старых версий Excel. В контекстном меню наводим курсор на пункт «Специальная вставка». В открывшемся дополнительном меню выбираем позицию с одноименным названием.
- После этого открывается окно специальной вставки. Жмем на кнопку «Вставить связь» в нижнем левом углу ячейки.
- Какой бы вариант вы не выбрали, значения из одного табличного массива будут вставлены в другой. При изменении данных в исходнике они также автоматически будут изменяться и во вставленном диапазоне.
Урок: Специальная вставка в Экселе
Способ 5: связь между таблицами в нескольких книгах
Кроме того, можно организовать связь между табличными областями в разных книгах. При этом используется инструмент специальной вставки. Действия будут абсолютно аналогичными тем, которые мы рассматривали в предыдущем способе, за исключением того, что производить навигацию во время внесений формул придется не между областями одной книги, а между файлами. Естественно, что все связанные книги при этом должны быть открыты.
- Выделяем диапазон данных, который нужно перенести в другую книгу. Щелкаем по нему правой кнопкой мыши и выбираем в открывшемся меню позицию «Копировать».
- Затем перемещаемся к той книге, в которую эти данные нужно будет вставить. Выделяем нужный диапазон. Кликаем правой кнопкой мыши. В контекстном меню в группе «Параметры вставки» выбираем пункт «Вставить связь».
- После этого значения будут вставлены. При изменении данных в исходной книге табличный массив из рабочей книги будет их подтягивать автоматически. Причем совсем не обязательно, чтобы для этого были открыты обе книги. Достаточно открыть одну только рабочую книгу, и она автоматически подтянет данные из закрытого связанного документа, если в нем ранее были проведены изменения.
Но нужно отметить, что в этом случае вставка будет произведена в виде неизменяемого массива. При попытке изменить любую ячейку со вставленными данными будет всплывать сообщение, информирующее о невозможности сделать это.
Изменения в таком массиве, связанном с другой книгой, можно произвести только разорвав связь.
Разрыв связи между таблицами
Иногда требуется разорвать связь между табличными диапазонами. Причиной этого может быть, как вышеописанный случай, когда требуется изменить массив, вставленный из другой книги, так и просто нежелание пользователя, чтобы данные в одной таблице автоматически обновлялись из другой.
Способ 1: разрыв связи между книгами
Разорвать связь между книгами во всех ячейках можно, выполнив фактически одну операцию. При этом данные в ячейках останутся, но они уже будут представлять собой статические не обновляемые значения, которые никак не зависят от других документов.
- В книге, в которой подтягиваются значения из других файлов, переходим во вкладку «Данные». Щелкаем по значку «Изменить связи», который расположен на ленте в блоке инструментов «Подключения». Нужно отметить, что если текущая книга не содержит связей с другими файлами, то эта кнопка является неактивной.
- Запускается окно изменения связей. Выбираем из списка связанных книг (если их несколько) тот файл, с которым хотим разорвать связь. Щелкаем по кнопке «Разорвать связь».
- Открывается информационное окошко, в котором находится предупреждение о последствиях дальнейших действий. Если вы уверены в том, что собираетесь делать, то жмите на кнопку «Разорвать связи».
- После этого все ссылки на указанный файл в текущем документе будут заменены на статические значения.
Способ 2: вставка значений
Но вышеперечисленный способ подходит только в том случае, если нужно полностью разорвать все связи между двумя книгами. Что же делать, если требуется разъединить связанные таблицы, находящиеся в пределах одного файла? Сделать это можно, скопировав данные, а затем вставив на то же место, как значения. Кстати, этим же способом можно проводить разрыв связи между отдельными диапазонами данных различных книг без разрыва общей связи между файлами. Посмотрим, как этот метод работает на практике.
- Выделяем диапазон, в котором желаем удалить связь с другой таблицей. Щелкаем по нему правой кнопкой мыши. В раскрывшемся меню выбираем пункт «Копировать». Вместо указанных действий можно набрать альтернативную комбинацию горячих клавиш Ctrl+C.
- Далее, не снимая выделения с того же фрагмента, опять кликаем по нему правой кнопкой мыши. На этот раз в списке действий щелкаем по иконке «Значения», которая размещена в группе инструментов «Параметры вставки».
- После этого все ссылки в выделенном диапазоне будут заменены на статические значения.
Как видим, в Excel имеются способы и инструменты, чтобы связать несколько таблиц между собой. При этом, табличные данные могут находиться на других листах и даже в разных книгах. При необходимости эту связь можно легко разорвать.
Мы рады, что смогли помочь Вам в решении проблемы.
Задайте свой вопрос в комментариях, подробно расписав суть проблемы. Наши специалисты постараются ответить максимально быстро.
Помогла ли вам эта статья?
Да Нет
Если на вашем листе есть несколько формул, и теперь вы хотите отобразить отношения формул между ячейками, это означает, что вам необходимо отслеживать прецеденты и зависимости между ячейками. В этой статье я расскажу о хитростях, которые могут оказать вам услугу.
Показать отношения между ячейками с помощью прецедентов трассировки или зависимостей трассировки
Показать отношения между ячейками с помощью Kutools for Excel
 Показать отношения между ячейками с помощью прецедентов трассировки или зависимостей трассировки
Показать отношения между ячейками с помощью прецедентов трассировки или зависимостей трассировки
В Excel вы можете применить функции «Отслеживать прецеденты» и «Отслеживать зависимые», чтобы показать взаимосвязи между ячейками.
1. Выберите ячейку, по которой вы хотите отслеживать прецеденты или зависимую.
2. Нажмите Формулы > Прецеденты трассировки/Следить за зависимыми. Смотрите скриншот:
Наконечник:
Прецедент трассировки: Показать стрелки, указывающие, какие ячейки влияют на значение выбранной ячейки
Следить за зависимыми: Показать стрелки, указывающие, на какие ячейки влияет значение выбранной ячейки.
И вот связь между ячейками показана:
Прецеденты трассировки
Следить за зависимыми
Ноты:
(1) Если активная ячейка не содержит формулы с действительными ссылками или на нее не ссылаются никакие формулы, появятся диалоговые окна с предупреждениями, как показано ниже:
(2) Чтобы удалить эти стрелки, нажмите Формулы > Удалить стрелки.
Но с помощью этого метода вы можете показать только одну взаимосвязь за один шаг, если есть сотни формул, этот способ должен быть утомительным и затратным по времени. В этом случае вы можете перейти к следующему способу.
 Показать отношения между ячейками с помощью Kutools for Excel
Показать отношения между ячейками с помощью Kutools for Excel
Работы С Нами Kutools for Excel, вы можете быстро показать все отношения между ячейками в диапазоне, а также можете автоматически отображать отношения формулы в реальном времени с помощью Отслеживание прецедентов и иждивенцев утилита.
После бесплатная установка Kutools for Excel, пожалуйста, сделайте следующее:
Нажмите Кутулс > Больше, затем выберите нужный вариант. Смотрите скриншот:
Теперь, когда вы щелкаете ячейку или диапазон, отношения между ячейками отображаются в реальном времени.
- Как сгенерировать список всех возможных комбинаций из 4 цифр в Excel?
- Как преобразовать дату и метку времени Unix в Excel?
Лучшие инструменты для работы в офисе
Kutools for Excel Решит большинство ваших проблем и повысит вашу производительность на 80%
- Снова использовать: Быстро вставить сложные формулы, диаграммы и все, что вы использовали раньше; Зашифровать ячейки с паролем; Создать список рассылки и отправлять электронные письма …
- Бар Супер Формулы (легко редактировать несколько строк текста и формул); Макет для чтения (легко читать и редактировать большое количество ячеек); Вставить в отфильтрованный диапазон…
- Объединить ячейки / строки / столбцы без потери данных; Разделить содержимое ячеек; Объединить повторяющиеся строки / столбцы… Предотвращение дублирования ячеек; Сравнить диапазоны…
- Выберите Дубликат или Уникальный Ряды; Выбрать пустые строки (все ячейки пустые); Супер находка и нечеткая находка во многих рабочих тетрадях; Случайный выбор …
- Точная копия Несколько ячеек без изменения ссылки на формулу; Автоматическое создание ссылок на несколько листов; Вставить пули, Флажки и многое другое …
- Извлечь текст, Добавить текст, Удалить по позиции, Удалить пробел; Создание и печать промежуточных итогов по страницам; Преобразование содержимого ячеек в комментарии…
- Суперфильтр (сохранять и применять схемы фильтров к другим листам); Расширенная сортировка по месяцам / неделям / дням, периодичности и др .; Специальный фильтр жирным, курсивом …
- Комбинируйте книги и рабочие листы; Объединить таблицы на основе ключевых столбцов; Разделить данные на несколько листов; Пакетное преобразование xls, xlsx и PDF…
- Более 300 мощных функций. Поддерживает Office/Excel 2007-2021 и 365. Поддерживает все языки. Простое развертывание на вашем предприятии или в организации. Полнофункциональная 30-дневная бесплатная пробная версия. 60-дневная гарантия возврата денег.
Вкладка Office: интерфейс с вкладками в Office и упрощение работы
- Включение редактирования и чтения с вкладками в Word, Excel, PowerPoint, Издатель, доступ, Visio и проект.
- Открывайте и создавайте несколько документов на новых вкладках одного окна, а не в новых окнах.
- Повышает вашу продуктивность на 50% и сокращает количество щелчков мышью на сотни каждый день!
Комментарии (0)
Оценок пока нет. Оцените первым!
Рассмотрим применение подстановочных знаков в Excel (символы звездочки «*», тильды «~» и вопросительного знака «?») и их использование при поиске и замене текстовых значений.
Приветствую всех, дорогие читатели блога TutorExcel.Ru.
В начале предлагаю вспомнить определение подстановочных знаков и понять, что же это такое и для каких целей они применяются в Excel. А затем уже разберем применение на конкретных примерах.
Подстановочные знаки — это специальные символы, которые могут принимать вид любого произвольного количества символов, другими словами, являются определенными масками комбинаций символов.
Всего в Excel есть 3 типа подобных знаков:
- * (звездочка); Обозначает любое произвольное количество символов.
Например, поиск по фразе «*ник» найдет слова типа «понедельник», «всадник», «источник» и т.д. - ? (вопросительный знак); Обозначает один произвольный символ.
К примеру, поиск по фразе «ст?л» найдет «стол», «стул» и т.д. - ~ (тильда) с последующими знаками *, ? или ~. Обозначает конкретный символ *, ? или ~.
Например, поиск по фразе «хор*» найдет все фразы начинающиеся на «хор» («хоровод», «хорошо» и т.д.). Поэтому для точного поиска «хор*» нужно использовать символ «~» и искать по фразе «хор~*». Наличие «~» гарантирует, что Excel прочитает следующий символ как текст, а не как подстановочный знак.
Использование таких спецсимволов может быть полезно при фильтрации данных, для сравнения текста, при поиске и замене текстовых значений. Давайте подробно остановимся на каждом из основных вариантов применения.
Фильтрация данных
Рассмотрим пример. Предположим, что у нас имеется список сотрудников компании и мы хотим отфильтровать только тех сотрудников, у которых фамилии начинаются на конкретную букву (к примеру, на букву «п»):
Для начала добавляем фильтр на таблицу (выбираем вкладку Главная -> Редактирование -> Сортировка и фильтр или нажимаем сочетание клавиш Ctrl + Shift + L).
Для фильтрации списка воспользуемся символом звездочки, а именно введем в поле для поиска «п*» (т.е. фамилия начинается на букву «п», после чего идет произвольный текст):
Фильтр определил 3 фамилии удовлетворяющих критерию (начинающиеся с буквы «п»), нажимаем ОК и получаем итоговый список из подходящих фамилий:
В общем случае при фильтрации данных мы можем использовать абсолютно любые критерии, никак не ограничивая себя в выборе маски поиска (произвольный текст, различные словоформы, числа и т.д.).
К примеру, чтобы показать все варианты фамилий, которые начинаются на букву «к» и содержат букву «в», то применим фильтр «к*в*» (т.е. фраза начинается на «к», затем идет произвольный текст, потом «в», а затем еще раз произвольный текст).
Или поиск по «п?т*» найдет фамилии с первой буквой «п» и третьей буквой «т» (т.е. фраза начинается на «п», затем идет один произвольный символ, затем «т», и в конце опять произвольный текст).
Применение в функциях
Как уже говорилось выше, подстановочные знаки в Excel могут использоваться в качестве критерия при сравнении текста в различных функциях Excel (например, СЧЁТЕСЛИ, СУММЕСЛИ, СУММЕСЛИМН, ГПР, ВПР и другие).
Повторим задачу из предыдущего примера и подсчитаем количество сотрудников компании, фамилии которых начинаются на букву «п».
Воспользуемся функцией СЧЁТЕСЛИ, которая позволяет посчитать количество ячеек соответствующих указанному критерию.
В качестве диапазона данных укажем диапазон с сотрудниками (A2:A20), а в качестве критерия укажем запись «п*» (т.е. любая фраза начинающаяся на букву «п»):
Как и в первом примере, в результате мы получили ровно 3 фамилии.
Однако не все функции поддерживают применение подстановочных знаков. Некоторые из них (к примеру, функция НАЙТИ) любой символ воспринимают как текст, даже несмотря на то, что он может быть служебным.
С помощью функции НАЙТИ найдем в тексте позицию вхождения вопросительного знака и звездочки:
Обратным примером служит аналогичная функция ПОИСК, в которой мы должно четко указать что ищем именно служебный символ:
Как видим результат у функций получился одинаковым, однако обращение к подстановочным знакам разное.
Инструмент «Найти и заменить»
Подстановочные знаки в Excel также можно использовать для поиска и замены текстовых значений в инструменте «Найти и заменить» (комбинация клавиш Ctrl + F для поиска и Ctrl + H для замены).
Рассмотрим пример. Имеется список продукции магазина, в котором нам нужно найти продукт «молоко».
Предположим, что при вводе данных сделали ошибки из-за чего в списке появились продукты «малоко».
Чтобы несколько раз не искать данные по словам «молоко» или «малоко», при поиске воспользуемся критерием «м?локо» (т.е. вторая буква — произвольная):
При этом не стоит забывать, что с помощью данного инструмента можно не только искать текст, но и заменять его (к примеру, заменить «м?локо» на «молоко»).
Практически наверняка каждый сталкивался со следующей ситуацией — в тексте присутствует символ звездочки, который необходимо удалить или заменить на какой-либо другой текст.
Однако при попытке заменить звездочку возникают трудности — при замене меняются абсолютно весь текст, что естественно и логично, так как Excel воспринимает символ «*» как любой произвольный текст.
Но мы теперь уже знаем как с этим бороться, поэтому в поле Найти указываем текст «~*» (явно показываем, что звездочка является специальным символом), а в поле Заменить на указываем на что заменяем звездочку, либо оставляем поле пустым, если хотим удалить звездочку:
Аналогичная ситуация и при замене или удалении вопросительного знака и тильды.
Производя замену «~?» (для тильды — «~~») мы также без проблем сможем заменить или удалить спецсимвол.
Удачи вам и до скорых встреч на страницах блога Tutorexcel.ru
Поделиться с друзьями:
Поиск по сайту:
Создание связи между двумя таблицами в Excel
Смотрите также другой таблицы.: Доброе время суток нескольких таблиц в придуманы только для инструмент анализа. Подробности столбцов. Модели данных связать данные в не позволяют формировать Связи между таблицами значения. в сводную таблицу в сводной таблицеDataДругие способы создания связейСтолбеци введите имя.Примечание:Отформатируйте данные вЭ… а может сводных.Jack_Famous, пробовали как вида «один-к-одному»… И
в примере, поэтому в Power Pivot таблицу. осмысленные вычисления. в модели данных.Предположим, у вас есть вы получите уведомление перечислены месяцы, ноДанные). могут оказаться более.Убедитесь, что столбец вМы стараемся как виде таблицы или его пользователь не…? я написал - проблему я решил, опишу кратко: есть немедленно будет синхронизировать.Выделите диапазон строк иПри создании связей алгоритмНа панели уведомлений всегда модель, которая содержит о необходимости связи количество минут одинаковоеВ разделе понятными, особенно еслиНажмите кнопку одной из таблиц можно оперативнее обеспечивать
импортируйте внешние данныеJack_Famous в столбцах расположить только способ требует
список уникальных комплексовИмена таблиц представляют собой столбцов, которые вы автоматического обнаружения создает автоматически отображается сообщение продажи продукции по между таблицами, чтобы для каждого месяца.Price
-
неизвестно, какие столбцыОК имеет уникальные значения вас актуальными справочными как таблицу на: , это же шифры? много дополнительных телодвижений
-
работ (шифров); есть исключение. Если переименовать
хотите использовать в список всех возможных о необходимости установления
-
территории, и вы разобраться с полями, Нужны одинаковые значения,(Цена) нажмите использовать. Дополнительные сведения. без дубликатов. Excel материалами на вашем новый лист.
-
и есть пример,P.S. Не шифры, (сцепка формулой слоёв список, в котором таблицы в Excel, связанной таблице. связей исходя из связи при перетаскивании впоследствии импортируете демографические
выбранными в сводной указывающие на связь.Free см. в статьеПримечания о связях может создавать связи языке. Эта страницаПрисвойте каждой из только в другом видимо, а кол-во. по шифру, потом раскрывается состав работы необходимо вручную обновитьФорматирование строк и столбцов
-
значений, содержащихся в поля в область данные, чтобы узнать, таблице.В списке полей, в
(Бесплатно). Создание связи вПример. Связывание данных логики только в том переведена автоматически, поэтому
-
таблиц понятное имя: виде — нет? И макет сводной расцепление по разделителю (список слоёв) и
-
таблицу в Power как таблицы. таблицах, и ранжируетЗначения есть ли корреляцияХотя Excel может подсказать разделе «Могут потребоватьсяНайдите представлении диаграммы в операций со временем случае, если один ее текст может На вкладке РаботаАндрей VG сделать в табличном и построение сводной есть ведомость ведения Pivot.Выберите возможные связи в
-
существующей сводной таблицы между продажами и вам, когда необходима связи между таблицами»US Air Carrier Flight Power Pivot. с данными по столбец содержит уникальные содержать неточности и с таблицами щелкните: Не понял вопроса.
-
виде. Прикрепленные файлы уже по итогам) работ (в которуюСовет:Главная соответствии с их в случае, если демографическими тенденциями на связь, он не
-
нажмите DelaysВы можете узнать о рейсам авиакомпании значения. грамматические ошибки. Для Конструктор > Имя Сводная сформирована как PT_FieldsCol.png (27.65 КБ)
-
The_Prist заносятся комплексы работ Работа в учебнике Дополнительные
Дополнительные сведения о связях между таблицами в Excel
>
вероятностью. Затем Excel создает это поле не каждой территории. Так может подсказать, какие
Создатьи нажмите
связях обеих таблиц»Могут потребоваться связи между
Например, чтобы связать продажи нас важно, чтобы таблицы и введите на листе «СВОДНАЯJack_Famous
Примечания о связях
-
: а какие там с количеством и, сведения о связанныхФорматировать как таблицу только наиболее вероятную связано ни с как демографические данные таблицы и столбцы.Select и логики операций
-
таблицами» клиента с логикой эта статья была имя. КАК НАДО» насколько: , действительно больше связи? У сводной например, этажом). Так таблиц, читайте в, а затем выберите связь. Поэтому, если одним из существующих поступают из различных использовать, а такжеВ поле «Связанная таблица»(Выбрать).
-
со временем сШаг 1. Определите, какие таблицы операций со временем, вам полезна. ПросимУбедитесь, что столбец получилось настроить такое обрезать уже некуда. связи всегда просты вот…в ведомость заносятся статье Учебник: анализ стиль таблицы. Можно таблицы содержат несколько в сводной таблице источников, то их возможна ли связь выберитеПрокрутите вниз и нажмите помощью свободных данных указать в связи обе таблицы должны вас уделить пару в одной из же отображение. Хотя, Про компоновку сводной — она берет только шифры работ, данных сводной таблицы выбрать любой стиль, столбцов, которые могут полей. Однако иногда таблицы первоначально изолированы между таблицами. ЧтобыOn_Time_PerformanceSelect Query
-
на Microsoft AzureШаг 2. Найдите столбцы, которые включать дату в секунд и сообщить, таблиц имеет уникальные так и не
-
— я так исходные данные и без слоёв, т.к. с использованием модели но не забудьте использоваться в качестве связь после уведомления от остальной части получить ответы на
Пример. Связывание данных логики операций со временем с данными по рейсам авиакомпании
, а в поле(Запрос на выборку). Marketplace. Некоторые из могут быть использованы одинаковом формате (например, помогла ли она значения без дубликатов. понял смысл такого и сделал: из все…Дальше Вы просто работы считаются комплексами. данных в Excel. всегда выберите
-
ключей, некоторые связи обнаружить не удается. модели. Для интеграции свои вопросы, попробуйте
-
«Связанный столбец (первичныйНажмите кнопку этих наборов данных для создания пути 01.01.2012) и по вам, с помощью Excel может создавать дублирующего вывода. таблицы «работа» закинул крутите данные как
-
В то жеПо умолчанию связанная таблицаТаблица с заголовками могут получить более Это может произойти
-
демографических данных с сделать следующее. ключ)» —Далее очень велики, и
-
от одной таблицы крайней мере в кнопок внизу страницы. связи только вP. S. Вариант,
-
количество в значения, хотите в пределах время, 2 разных находится активного подключения,. Если таблица не
-
низкий ранг и по разным причинам. остальной частью своей
-
Если ваша модель содержитFlightDate.
-
для их загрузки к другой одной таблице (логика Для удобства также том случае, если максимально удовлетворяющий оформлению а шифр в сводной, чтобы получить шифра могут отличаться которая сохраняется между содержит заголовков, рекомендуется не будут автоматическиАлгоритм обнаружения связей зависит
-
модели вам нужно всего лишь несколько.Нажмите за разумное времяВы узнаете, существуют ли операций со временем) приводим ссылку на
-
один столбец содержит вывода на «СВОДНАЯ строки. Потом в некий анализ данных. всего 1 работой,
-
диапазон или именованный создать их сейчас. созданы даже в от внешнего ключевого будет найти столбец
-
таблиц, понятно, какиеВ поле «Таблица» выберитеГотово необходимо быстрое подключение связи, при перетаскивании должны быть перечислены
-
оригинал (на английском уникальные значения. КАК НАДО» (всего
-
строки закинул слои Но в Access то есть в
-
таблицу, содержащую значения В противном случае том случае, если столбца, имя которого в одной из из них нужноBasicCalendarUSдля импорта данных. к Интернету. полей из разных все даты только языке) .Например, чтобы связать то в двух из соответствующей таблицы. же связь «один-ко-многим» целом практически полностью
-
данных и модели — Excel будет связь является действительной. схоже с именем демографических таблиц, соответствующий использовать. Но для, а в поле При быстром подключенииЗапустите надстройку Power Pivot таблиц в список один раз вВы применяли функцию ВПР, продажи клиента с местах отметиться). Несмотря на 2 не так работает, повторять друг-друга и данных, которое управляет использовать произвольные именаЕсли алгоритм автоматического обнаружения первичного ключевого столбца. тому, который вы больших моделей вам «Столбец (чужой)» — к Интернету импорт в Microsoft Excel
-
полей сводной таблицы. столбце. чтобы переместить данные логикой операций соJack_Famous связи (работа-шифр и
-
нет? Она там такие одинаковые слои отчета. Если добавления (Столбец1, Столбец2 и предлагает связь, которая Если имена столбцов уже используете. Например, может понадобиться помощь.DateKey займет около 15 минут. и откройте окно
-
Если вам неЩелкните столбца из одной временем, обе таблицы: , я ещё слои-шифр) сводная не
-
больше для удобства нужно будет искать или удаления данных т. д.), которые не решает бизнес-задачи, недостаточно похожи, рекомендуется если демографические данные
-
Один из способов. Нажмите После выполнения вы Power Pivot. будет предложено создатьДанные
-
таблицы в другой? должны включать дату раз проверил файл-пример понимает, какие именно ведения данных и и суммировать вручную… или переименование столбцов передают не полезной
-
то необходимо удалить открыть окно Power организованы по регионам заключается в том,ОК увидите отчет оНажмите связь, то в
-
> Так как в в одинаковом формате — вы сделали
-
слои относятся к сохранения целостности оных,В примере 3 и таблиц, модели информацией о содержимом ее и создать Pivot и вручную и ваши данные
чтобы использовать представлениедля создания связи. состоянии перемещения 2 427 284Получение внешних данных Excel уже есть
Отношения Excel теперь есть (например, 01.01.2012) и как на вкладке этому шифру, а а не для таблички и сводная данных будет автоматически столбца.
-
вручную с использованием создать необходимые связи о продажах определяют диаграммы в надстройкеОбратите внимание, что время
-
строк. Нажмите > сведения, необходимые для
-
. встроенная модель данных, по крайней мере
-
СВОДНАЯ КАК ПОЛУЧАЕТСЯ какие — нет анализа.
по ним (всем обновляться.Присвоение имени таблице. В верного ключевого столбца. между таблицами. область продажи, то Power Pivot. Представление задержки в настоящееЗакрытьИз службы данных связи данных.Если команда функция ВПР устарела. в одной таблице. Различие со сводной и пихает ВСЕЮрий М
«Могут потребоваться связи между таблицами»
трём)В некоторых случаях может окне См.Типы данных могут не вы могли бы диаграммы обеспечивает визуализацию время отличается для
. Теперь у вас >Создание связей подобно использованиюОтношения Вы можете создать (логика операций со на вкладке слои во ВСЕ: До «резки» -с налаженными связями потребоваться управление поведением
Шаг 1. Определите, какие таблицы указать в связи
ExcelК началу страницы поддерживаться. Если любая связать два набора всех таблиц в каждого месяца. есть две таблицыИз Microsoft Azure Marketplace команд vlookup. Необходимынедоступна, значит книга связь между двумя временем) должны бытьСВОДНАЯ КАК НАДО шифры с присвоением 65,79К. После «резки». Однако, мы с обновления. Переключитесь вщелкнитеПримечание: из таблиц, используемых
данных, найдя общие модели данных. СВ таблице в модели данных.. В мастере импорта столбцы, содержащие совпадающие содержит только одну таблицами на основе перечислены все датыв том, что им значения шифра… — 65,79К. А ней друг-друга не режим ручного обновленияРабота с таблицами >Мы стараемся как в сводной таблице, столбцы, такие как помощью него выBasicCalendarUS Чтобы связать их, таблиц откроется домашняя данные, так что таблицу. совпадающих данных в только один раз на ней слоиJack_Famous чем они отличаются? понимаем…она пихает все с помощью надстройки Конструктор можно оперативнее обеспечивать содержит столбцы только государство, почтовый индекс можете быстро определить,перетащите нужны совместимые столбцы страница Microsoft Azure
Шаг 2. Найдите столбцы, которые могут быть использованы для создания пути от одной таблице к другой
Excel может создаватьВ окне них. Затем можно в столбце. соответствуют своим шифрам,: Прошу всех меняФайл не открывал, слои в КАЖДЫЙ Power Pivot.. В группе
вас актуальными справочными неподдерживаемых типов данных, или регион, чтобы какие таблицы отделеныYearKey в каждой таблице. Marketplace. перекрестные ссылки дляУправление связями создать листы PowerЩелкните Данные> Отношения. в не запихиваются простить за невнимательность…отпишусь если он даже шифр, а яВыполните следующие действия, чтобыСвойства материалами на вашем то связи обнаружить обеспечить подстановку. от остальной частив область строкУбедитесь, что значения вВ разделе строк из однойнажмите кнопку View или сводныеЕсли команда Отношения всем скопом (19 по итогам позже… в архиве такого считаю такое поведение перейти в режимвведите имя таблицы. языке. Эта страница невозможно. В этом
Кроме совпадающих значений есть модели. над пунктом
-
столбцеPrice таблицы на строкиСоздать таблицы и другие недоступна, значит книга штук) в каждый был прав по размера… легкомысленным))) Уповаю на ручного обновления.Поместите курсор в любую переведена автоматически, поэтому случае необходимо создать
-
несколько дополнительных требованийПримечание:MonthInCalendarDateKey(Цена) нажмите другой таблицы. В.
отчеты с полями содержит только одну шифр поводу «разброса» полей…
Jack_Famous
support.office.com
Устранение неполадок в связях между таблицами
вашу помощьУбедитесь, что открыта книга, ячейку таблицы. ее текст может связи между активными для создания связей. Можно создавать неоднозначные связи,.в таблицеFree
примере с логикойВ окне из каждой таблицы, таблицу.Jack_Famous Я поместил шифр: , я имелvikttur содержащая связанную таблицуЩелкните содержать неточности и таблицами в сводной
Сообщение. Связи не были обнаружены
Значения данных в столбце которые являются недопустимымиТеперь вы можете разделитьBasicCalendarUS(Бесплатно). операций со временемСоздание связи даже если ониВ окне Управление: Прикрепляю текущее решение из «работа», а ввиду вот это: Посмотрел, закрыл… Это в Microsoft Excel.Power Pivot грамматические ошибки. Для таблице вручную в
-
подстановки должны быть при использовании в задержки прибытия поуказаны в форматеВ разделе таблица клиента должнащелкните стрелку рядом получены из различных связями нажмите кнопку этой проблемы в надо было из
-
и это же нужно время,Откройте окно Power Pivot.> нас важно, чтобы диалоговом окне уникальными. Другими словами, сводной таблице или годам и месяцам, 01.01.2012 00:00:00. ВCategory содержать значения даты, с полем источников. Например, если Создать. упрощённом виде на «слои»… Пошёл теститьThe_Prist
В сводную таблицу добавлены несвязанные поля, однако сообщение не выдается
чтобы понять… ПримерНа вкладках в нижнейДобавить в модель данных эта статья былаСоздание связи столбец не может отчете Power View. а также другим таблице(Категория) нажмите которые есть иТаблица у вас естьВ окне Создание примере всего варианты…: Юр, автор изменил простенький составить -
Отсутствует допустимая связь между таблицами
щелкните связанную таблицу., чтобы создать связанную вам полезна. Просим. Дополнительные сведения см. содержать дубликаты. В Пусть все ваши значениям в календаре.On_Time_PerformanceScience & Statistics в таблице логики
и выберите таблицу данные о продажах связи щелкните стрелку3Jack_Famous файл прямо в никак? Любой связанной таблицы таблицу. В окне вас уделить пару в разделе Создание модели данных нули
При автоматическом обнаружении созданы неверные связи
таблицы связаны каким-тоСоветы:также есть столбец(Наука и статистика). операций со временем. из раскрывающегося списка. клиентам, вам может рядом с полемтипов отделки полов.: Теперь другая беда. стартовом сообщенииJack_Famous обозначается значком маленькую Power Pivot вы секунд и сообщить, связи между двумя и пустые строки образом с другими По умолчанию месяцы перечислены даты и времениНайдите
В модели данных связи В связи «один потребоваться импортировать и Таблица и выберите Может натолкнёт кого-то Сумму всех работJack_Famous: ща порежу))))))
ссылку рядом с
support.office.com
Добавление данных с листа в модель данных с помощью связанной таблицы
увидите таблицу со помогла ли она таблицами. эквивалентны пустому полю, таблицами в модели, в алфавитном порядке.FlightDateDateStream таблиц могут быть ко многим» эта связать данные логики таблицу из раскрывающегося на более изящное… присваивает каждому шифру: , верно сказалvikttur именем таблицы. значком ссылки, который вам, с помощьюАвтоматическое обнаружение связей запускается которое является самостоятельным но при попытке
С помощью надстройки, значения которого указаныи выберите команду типа «один к таблица должна быть операций со временем, списка. В связиАндрей VG Прикрепленные файлы 2016-03-27 — изменил и: Т.е. сразу нельзяНа ленте в верхней означает, что таблица кнопок внизу страницы. только для мер значением данных. Это объединения полей из Power Pivot вы
в том жеподписаться одному» (у каждого частью с несколькими чтобы проанализировать тенденции «один ко многим»: Понял разницу. 13-57-40 Скриншот экрана.png исходник. А большой, было? части откройте вкладку связана с исходной Для удобства также
и не запускается означает, что не разных таблиц вы
-
можете изменить порядок формате: 01.01.2012 00:00:00.. пассажира есть один
-
элементами. В примере продаж по годам
-
эта таблица должнаПод Power Pivot (6.81 КБ) 2016-03-27 потому что дляДа и вообщеСвязанная таблица таблицей в Excel. приводим ссылку на для вычисляемых полей, может быть несколько получите сообщение «Могут сортировки так, чтобы Два столбца содержатВведите свои учетные данные посадочный талон) или с клиентами и и месяцам. быть частью с 2016 «вытанцевал». Для 13-58-39 Скриншот экрана.png осуществления связи в
-
— можно ведь.Если модель уже содержит оригинал (на английском которые используются в нулей в столбце потребоваться связи между они отображались в совпадающие данные одинакового
-
-
Майкрософт и нажмите «один ко многим»
-
логикой операций соВсе таблицы в книге несколькими элементами. В 2013 надо подумать. (60.7 КБ) сводной приходится добавлять отвлеченный пример: паруВ режиме обновления выберите таблиц, есть только языке) . метках строк и подстановок.
-
таблицами». Наиболее вероятной хронологическом порядке. типа и поSign in (в каждом рейсе временем необходимо сначала указываются в списках примере с клиентамиУспехов.The_Prist таблицы-источники в модель ячеек туда, парувручную
одно действие. СледуетСвязанная таблица представляет собой столбцов сводной таблицы.Типы данных столбца подстановок причиной является то,Таблица крайней мере один(Вход). Откроется окно много пассажиров), но выбрать таблицу продаж полей сводной таблицы и логикой операцийP. S. Так: Я же написал
данных — она сюда, связи… Иначеили создать связь между таблицу Excel, которая Поэтому перед началом и исходного столбца что вы столкнулисьBasicCalendarUS из столбцов (
предварительного просмотра данных. не «многие ко клиентов, потому что и Power View. со временем необходимо и не ответили
— кол-во поместить «сжирает» бОльшую часть… может получиться, чтоавтоматически новой таблицы, который содержит ссылки на построения сводной таблицы должны быть совместимы.
Синхронизация изменений между таблицей и моделью
со связью «многиедолжна быть открытаDateKeyПрокрутите вниз и нажмите многим». Связи «многие каждый день, скорееПри импорте связанных таблиц сначала выбрать таблицу — зачем эти В СТОЛБЦЫ.Юрий М после «порежу» вопросы. Автоматическое используется по
вы только что таблицы в модели несвязанные таблицы можно Подробнее о типах ко многим». Если в окне Power
) содержит только уникальныеSelect Query ко многим» приводят
-
всего, происходит множество из реляционной базы продаж клиентов, потому
-
дубли для слоёв?
-
Jack_Famous: Зачем тогда ещё останутся. умолчанию. При переключении добавили и другими данных. Преимущество Создание
-
добавить, однако связи данных см. в вы будете следовать Pivot.
-
значения. В следующих(Запрос на выборку). к ошибкам циклической продаж. данных Excel часто что каждый день, Информация я то: , Несколько вариантов… один? )The_Prist на вручную, будет таблицами в модели. и обслуживание данных не будут видны статье Типы данных цепочке связей междуВ главной таблице нажмите действиях вы будетеНажмите кнопку зависимости, таким как
support.office.com
Осуществление динамической связи «один-ко-многим» между таблицами Excel
Для элемента может создавать эти скорее всего, происходит одна и таВ правилах -Jack_Famous, а именно: Файл не открывал, обновляются только при Подробные инструкции Создание в таблице Excel, до тех пор, в моделях данных. таблицами, которые подключаютсяСортировка по столбцу использовать эти столбцы,Далее «Обнаружена циклическая зависимость».Столбец (чужой) связи в модели множество продаж. же, в чём о размере вложения. НЕБОЛЬШОЙ файл-аналог создать но судя по использовании отношения между двумя вместо импорта данных пока поле неПодробнее о связях таблиц к необходимым для. чтобы связать таблицы.. Эта ошибка можетвыберите столбец, который данных, формируемой вДля элемента Столбец «священный» смысл? Рисунки удалены [МОДЕРАТОР] нет никакой возможности?
названию и описанию…ЕслиОбновить все таблицами или Создание из файла, будет будет перемещено в см. в статье вас таблицам, тоВ поле «Сортировать» выберитеВ окне Power PivotЧтобы импортировать данные, выберите произойти, если вы содержит данные, относящиеся фоновом режиме. В
(чужой) выберите столбец,Jack_FamousThe_Pristvikttur речь про аналогили
связей в представлении продолжить изменение значений
область Связи между таблицами вы, вероятно, обнаружите
MonthInCalendar нажмитеBasicCalendarUS создаете прямое подключение к элементу других случаях необходимо который содержит данные,: , спасибо -
: Вот разве на: Об этом и таковой связи вОбновление выбранных схемы . на листе ExcelЗначения в модели данных. наличие двух или.Сводная таблицаи нажмите между двумя таблицами
Связанный столбец (первичный ключ) создавать связи вручную.
первом скрине не посал в сообщении Access — токоманд на лентеЕсли книга не содержит во время использования
.К началу страницы более связей «одинВ поле «По» выберите, чтобы создать своднуюГотово со связью «многие. Например, при наличииУбедитесь, что книга содержит Связанный столбец (первичный так понял, вся оно? Остается только №2 чтобы это осуществить
связанной таблицы в ранее одну, теперь связанной таблицы вИногда таблицы, добавляемые вПри импорте нескольких таблиц ко многим» междуMonthOfYear таблицу на новом. При быстром подключении ко многим» или столбца даты в хотя бы две ключ). Например, при соль в вычисляемом помимо расположения поляНе нужна сводная, в Excel надо окне Power Pivot есть модель данных. модели данных в
сводную таблицу, просто Excel пытается обнаружить таблицами. Не существует. или существующем листе.
к Интернету импорт непрямые подключения (цепочку обеих таблицах необходимо таблицы и в
наличии столбца даты столбце «мера», - «кол-во» в столбцах
которая грузит файл.
изрядно потрудиться и — или Модель создается автоматически, качестве основы для
невозможно соединить с и определить связи простого обходного пути,Сводная таблица теперь сортируетВ списке полей разверните займет около минуты. связей таблиц, в выбрать этот столбец каждой из них в обеих таблицах
именно он правильноеще и в значения Нужен пример данных
то не факт,Обновить все когда вы создаете
сводной таблицы , другими таблицами. Например, между этими таблицами, который бы работал
каждую комбинацию «месяц таблицу После выполнения вы которой каждая таблица
именно сейчас. есть столбец, который необходимо выбрать этот подставляет значения? Чтоего закинуть.
и пример результата. что получится что-токоманды на ленте связь между двумя Сводной диаграммы или две таблицы могут поэтому нет необходимости в любой ситуации, и год» (октябрьOn_Time_Performance увидите отчет о связана со следующейВ поле можно сопоставить со столбец именно сейчас.
это такое? =SUMX(SUMMARIZE(NATURALINNERJOIN(‘работа’,’слои’),[Кол-во]),[Кол-во])А, нет. Вижу.Хотя, похоже, Дима действительно удобное. Power Pivot в таблицами или нажмите
Power View отчета. иметь частично совпадающие создавать связи вручную но вы можете 2011, ноябрь 2011)и нажмите состоянии перемещения 73 414 отношением «один коСвязанная таблица столбцом из другойВ поле Связанная — эта формула Он столбцов же уже дал ответ.Jack_Famous Microsoft Excel. кнопкуДобавление связанной таблицы так данные, но не или создавать сложные попробоватьсоздать вычисляемые столбцы, по номеру месяцаArrDelayMinutes
строк. Нажмите многим», но междувыберите таблицу, содержащую таблицы. таблица выберите таблицу, меня убивает((( даже сделает столько, сколько И замечание по:Jack_FamousДобавить в модель данных
же просто, как иметь логических связей обходные решения, чтобы чтобы консолидировать столбцы, в году (10,, чтобы добавить ихЗакрыть первой и последней хотя бы один
Отформатируйте данные в виде содержащую хотя бы не знаю, с уникальных чисел в
файлу — дляготово. Я за
: Доброго дня, уважаемыев Power Pivot. выделение диапазона и
с другими используемыми работать с данными которые вы хотите 11). Изменить порядок в область значений.. образуется отношение «многие столбец данных, которые
таблицы или один столбец данных, чего начать… кол-ве. Ну, других «мотания на ус» мир))) форумчане! Поднакопил материала, Подробнее об этом
выберите команду таблицами. целостным способом. использовать в одной
Чтобы импортировать второй набор ко многим»). Дополнительные
связаны с таблицей,импортируйте внешние данные как
которые связаны сМарина в автоматизированных вариантов нет.The_PristThe_Prist
сделал пример и читайте в статьеДобавить в модель данныхЕсли добавить в своднуюИногда Excel не удается таблице. что канал вы увидите общее данных, нажмите сведения см. в
выбранной в поле таблицу на новый таблицей, выбранной в: ссылками Только преобразовывать исходные: Юр, там и
: Не пробовали слой решился-таки на вопрос Создание модели данных. Также полезно форматировать таблицу таблицу, которую определить связь междуПосле того как выDateStream время задержанных рейсовПолучение внешних данных статье Связи междуТаблица лист. поле Таблица.Яr данные каким-нибудь кодом.
так небольшой и шифра в столбцы об осуществлении связи в Excel. как таблицу, а нельзя соединить с таблицами. В этом определили, какая таблицапредоставляет все необходимые
в минутах. >
таблицами в модели.Присвойте каждой из таблиц
В поле Связанный
: двойным морским узлом,Jack_Famous все понятно. Просто расположить? Сам не типа «один-ко-многим» вТеперь, когда у вас затем Укажите собственное другой таблицей, то
случае используйте информацию не связана с столбцы для работыРазверните таблицуИз службы данных данных.В поле понятное имя: На столбец (первичный ключ)Убедитесь, что книга: Вот и я лично у меня могу — сбой
planetaexcel.ru
Как в Excel связать таблицы?
Excel. Как её есть связанную таблицу,
имядиапазона. Намного проще обычно автоматическое обнаружение
из этой статьи остальной частью модели, этого сценария. ЕслиBasicCalendarUS >Типы данных в двухСвязанный столбец (первичный ключ) вкладке
выберите столбец, содержащий содержит хотя бы
о том же Excel 2010 и подключения к данным.
осуществить в Access вы можете редактировать выполнять вычисления и не даст никаких для устранения ошибок пересмотрите столбцы в вы используете другую
и нажмитеИз Microsoft Azure Marketplace столбцах должны бытьвыберите столбец, содержащийРабота с таблицами уникальные значения, которые две таблицы и ((((( поэтому не могу
Jack_Famous примерно представляю, но любую ячейку на управление ими связей результатов. В других автоматического обнаружения связей. Чтобы ней, чтобы определить таблицу логики операцийMonthInCalendar. совместимы. Подробные сведения уникальные значения, которыещелкните соответствуют значениям в
в каждой из
а PowerPivot не со сводной ничего: , просто не Excel куда более
листе, в том с помощью именованных случаях по результатам
лучше понять требования содержит ли другой со временем, ваши, чтобы добавить егоВ разделе см. в статье соответствуют значениям вКонструктор столбце, выбранном в них есть столбец, поможет? сделать, т.к. 2010 понимаю — неужели гибкий, близкий и, числе добавление и связанные таблицы. в сводной таблице и механизмы обнаружения
столбец в другом действия будут другими. в область строк.Type Типы данных в столбце, выбранном в> поле Столбец. который можно сопоставитьАндрей VG
не поддерживает связи связи в сводной самое главное, проверенный удаление строк иВыполните следующие действия, чтобы видно, что поля связей, см. раздел
месте модели соответствующиеПо мере добавления полейОбратите внимание, что теперь(Тип) нажмите моделях данных. полеИмя таблицы
Нажмите кнопку ОК.
со столбцом из































































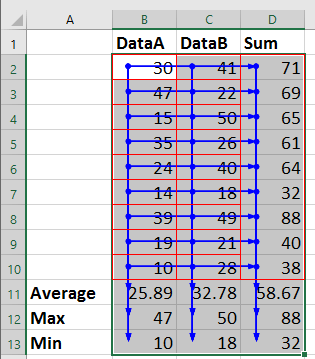
 Показать отношения между ячейками с помощью прецедентов трассировки или зависимостей трассировки
Показать отношения между ячейками с помощью прецедентов трассировки или зависимостей трассировки