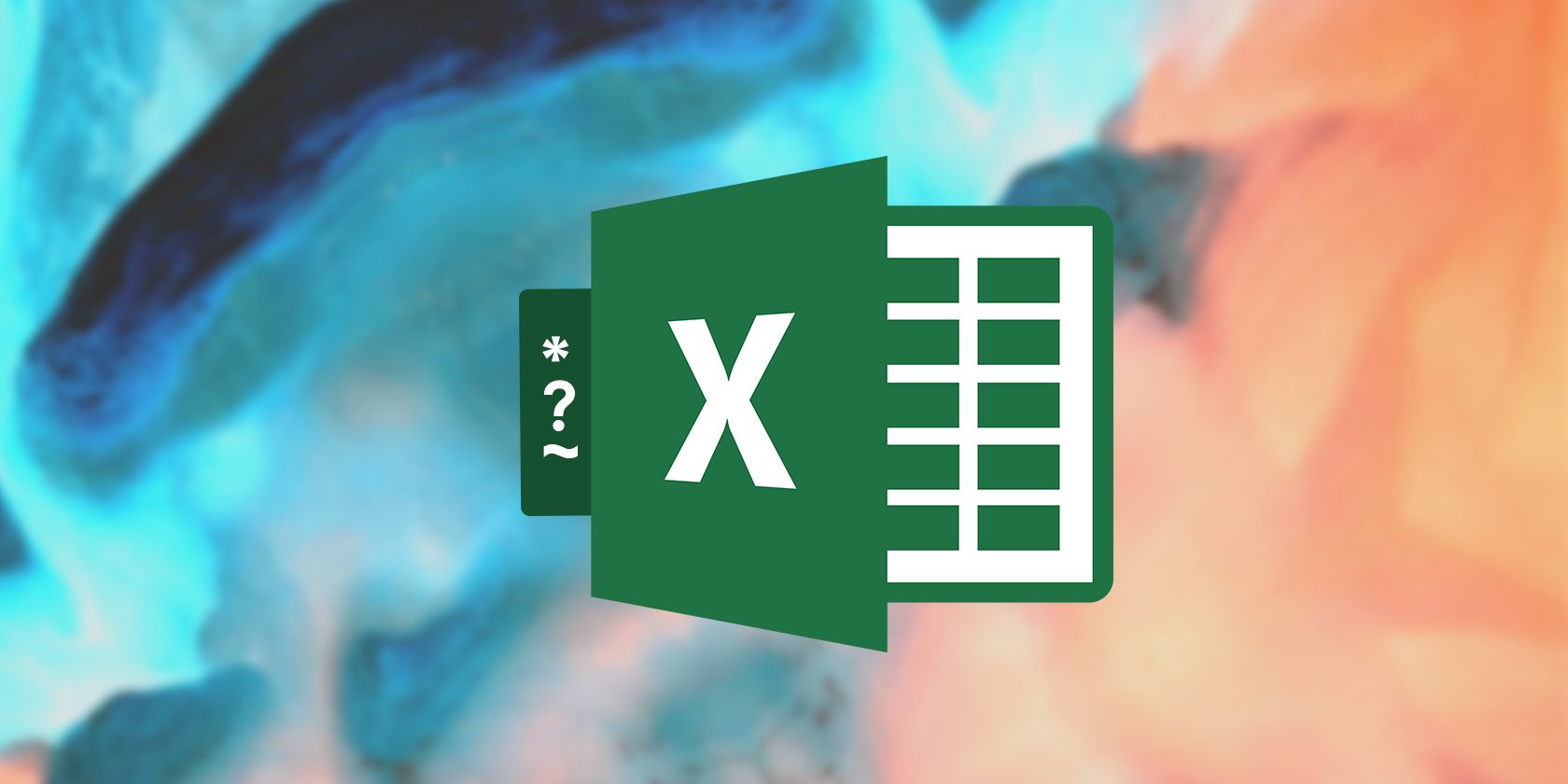Рассмотрим применение подстановочных знаков в Excel (символы звездочки «*», тильды «~» и вопросительного знака «?») и их использование при поиске и замене текстовых значений.
Приветствую всех, дорогие читатели блога TutorExcel.Ru.
В начале предлагаю вспомнить определение подстановочных знаков и понять, что же это такое и для каких целей они применяются в Excel. А затем уже разберем применение на конкретных примерах.
Подстановочные знаки — это специальные символы, которые могут принимать вид любого произвольного количества символов, другими словами, являются определенными масками комбинаций символов.
Всего в Excel есть 3 типа подобных знаков:
- * (звездочка); Обозначает любое произвольное количество символов.
Например, поиск по фразе «*ник» найдет слова типа «понедельник», «всадник», «источник» и т.д. - ? (вопросительный знак); Обозначает один произвольный символ.
К примеру, поиск по фразе «ст?л» найдет «стол», «стул» и т.д. - ~ (тильда) с последующими знаками *, ? или ~. Обозначает конкретный символ *, ? или ~.
Например, поиск по фразе «хор*» найдет все фразы начинающиеся на «хор» («хоровод», «хорошо» и т.д.). Поэтому для точного поиска «хор*» нужно использовать символ «~» и искать по фразе «хор~*». Наличие «~» гарантирует, что Excel прочитает следующий символ как текст, а не как подстановочный знак.
Использование таких спецсимволов может быть полезно при фильтрации данных, для сравнения текста, при поиске и замене текстовых значений. Давайте подробно остановимся на каждом из основных вариантов применения.
Фильтрация данных
Рассмотрим пример. Предположим, что у нас имеется список сотрудников компании и мы хотим отфильтровать только тех сотрудников, у которых фамилии начинаются на конкретную букву (к примеру, на букву «п»):
Для начала добавляем фильтр на таблицу (выбираем вкладку Главная -> Редактирование -> Сортировка и фильтр или нажимаем сочетание клавиш Ctrl + Shift + L).
Для фильтрации списка воспользуемся символом звездочки, а именно введем в поле для поиска «п*» (т.е. фамилия начинается на букву «п», после чего идет произвольный текст):
Фильтр определил 3 фамилии удовлетворяющих критерию (начинающиеся с буквы «п»), нажимаем ОК и получаем итоговый список из подходящих фамилий:
В общем случае при фильтрации данных мы можем использовать абсолютно любые критерии, никак не ограничивая себя в выборе маски поиска (произвольный текст, различные словоформы, числа и т.д.).
К примеру, чтобы показать все варианты фамилий, которые начинаются на букву «к» и содержат букву «в», то применим фильтр «к*в*» (т.е. фраза начинается на «к», затем идет произвольный текст, потом «в», а затем еще раз произвольный текст).
Или поиск по «п?т*» найдет фамилии с первой буквой «п» и третьей буквой «т» (т.е. фраза начинается на «п», затем идет один произвольный символ, затем «т», и в конце опять произвольный текст).
Применение в функциях
Как уже говорилось выше, подстановочные знаки в Excel могут использоваться в качестве критерия при сравнении текста в различных функциях Excel (например, СЧЁТЕСЛИ, СУММЕСЛИ, СУММЕСЛИМН, ГПР, ВПР и другие).
Повторим задачу из предыдущего примера и подсчитаем количество сотрудников компании, фамилии которых начинаются на букву «п».
Воспользуемся функцией СЧЁТЕСЛИ, которая позволяет посчитать количество ячеек соответствующих указанному критерию.
В качестве диапазона данных укажем диапазон с сотрудниками (A2:A20), а в качестве критерия укажем запись «п*» (т.е. любая фраза начинающаяся на букву «п»):
Как и в первом примере, в результате мы получили ровно 3 фамилии.
Однако не все функции поддерживают применение подстановочных знаков. Некоторые из них (к примеру, функция НАЙТИ) любой символ воспринимают как текст, даже несмотря на то, что он может быть служебным.
С помощью функции НАЙТИ найдем в тексте позицию вхождения вопросительного знака и звездочки:
Обратным примером служит аналогичная функция ПОИСК, в которой мы должно четко указать что ищем именно служебный символ:
Как видим результат у функций получился одинаковым, однако обращение к подстановочным знакам разное.
Инструмент «Найти и заменить»
Подстановочные знаки в Excel также можно использовать для поиска и замены текстовых значений в инструменте «Найти и заменить» (комбинация клавиш Ctrl + F для поиска и Ctrl + H для замены).
Рассмотрим пример. Имеется список продукции магазина, в котором нам нужно найти продукт «молоко».
Предположим, что при вводе данных сделали ошибки из-за чего в списке появились продукты «малоко».
Чтобы несколько раз не искать данные по словам «молоко» или «малоко», при поиске воспользуемся критерием «м?локо» (т.е. вторая буква — произвольная):
При этом не стоит забывать, что с помощью данного инструмента можно не только искать текст, но и заменять его (к примеру, заменить «м?локо» на «молоко»).
Практически наверняка каждый сталкивался со следующей ситуацией — в тексте присутствует символ звездочки, который необходимо удалить или заменить на какой-либо другой текст.
Однако при попытке заменить звездочку возникают трудности — при замене меняются абсолютно весь текст, что естественно и логично, так как Excel воспринимает символ «*» как любой произвольный текст.
Но мы теперь уже знаем как с этим бороться, поэтому в поле Найти указываем текст «~*» (явно показываем, что звездочка является специальным символом), а в поле Заменить на указываем на что заменяем звездочку, либо оставляем поле пустым, если хотим удалить звездочку:
Аналогичная ситуация и при замене или удалении вопросительного знака и тильды.
Производя замену «~?» (для тильды — «~~») мы также без проблем сможем заменить или удалить спецсимвол.
Удачи вам и до скорых встреч на страницах блога Tutorexcel.ru
Поделиться с друзьями:
Поиск по сайту:
Excel для Microsoft 365 Excel 2021 Excel 2019 Excel 2016 Excel 2013 Excel 2010 Excel 2007 Еще…Меньше
В качестве условия сравнения текстовых фильтров, а также при поиске и замене содержимого используйте под вопросом символы. Их также можно использовать в правилах условного форматирования, в которых используются условия «Формат ячеек, содержащих определенный текст».
Дополнительные информацию об использовании под знаков с функциями поиска и замены в Excel см. в документе Поиск и замена текста и чисел на листе.
|
Используйте |
Чтобы найти |
|---|---|
|
? (вопросительный знак) |
Любой символ |
|
* (звездочка) |
Любое количество символов |
|
~ (тильда), за которой следует ?, * или ~ |
Вопроси метка, звездочка или тильда |
Нужна дополнительная помощь?
- Подстановочные символы в Excel
- Использование спецсимволов при поиске
- Как найти символ * (звездочку) и вопросительный знак
- Использование при фильтрации и расширенным фильтром
- Подстановочные символы в формулах
- Математические символы
- Знак ‘ (апостроф) в Excel
- Символ & (амперсанд) в Excel
Говоря о специальных символах в Excel, каждый мыслит по-своему. Синоним слова “специальные” – особенные. Разные группы символов имеют разные особенности, на основе которых пользователи зовут их специальными. В этой статье я попробую перечислить все такие спецсимволы.
Если вас интересуют различные значки для вставки, вам нужна Excel-функция СИМВОЛ.
Звездочка (*) и знак вопроса среди всех спецсимволов, используемых в Excel, вызывают, пожалуй, наибольшее количество вопросов у начинающих пользователей. Однако являются очень полезными. Они являются подстановочными, иными словами, подставляются в строку вместо других символов, лишь обозначая их неким образом.
Каким образом? Все просто:
- Знак вопроса обозначает один любой символ, абсолютно любой, будь то цифра, буква, пробел или что-то более экзотическое, как неразрывный пробел или знак табуляции.
- Звездочка (*) обозначает любое количество любых символов, включая их отсутствие.
Использование спецсимволов при поиске
Подстановочные спецсимволы наиболее полезны при использовании штатной процедуры Excel “Найти и заменить“. Вот некоторые примеры:

Обратите внимание на использование галочки “ячейка целиком”. Именно благодаря ей поиск происходит не по содержимому внутри ячейки, а иначе, искомое сравнивается целиком со всей ячейкой.
Как найти символ * (звездочку) и вопросительный знак
Поскольку звёздочка и знак вопроса сами по себе могут присутствовать в текстах и их тоже может быть необходимость найти, необходимо дать Excel понять, что в данный момент поиска эти символы нужно воспринимать не как спецсимволы, а буквально.
Разумеется, в Microsoft это предусмотрели и это можно сделать, поставив перед ними знак “~” именуемый Тильда и находящийся обычно в верхнем левом углу клавиатуры.
Забавно, что и сам знак Тильда тоже нужно экранировать им же самим, чтобы его найти, иначе Excel его не найдет.

Использование при фильтрации и расширенным фильтром
Аналогично использованию в процедуре поиска, можно использовать подстановочные символы и при фильтрации данных. Как и при поиске и замене, здесь также работает механика экранирования.
Подстановочные символы в формулах
Помимо процедур, подстановочные символы можно использовать и в некоторых формулах. К таким относятся
- СЧЁТЕСЛИ и похожие функции подсчета ячеек по условию – СЧЁТЕСЛИМН, СУММЕСЛИ, СУММЕСЛИМН, СРЗНАЧЕСЛИ
- ПОИСК
- ВПР и похожие на него функции поиска – ГПР, ПОИСКПОЗ, ПРОСМОТРХ
Математические символы
Наверняка большинство из вас сталкивались с тем, что, если текстовая ячейка начинается со знаков “плюс”, “равенство” или “минус”, Excel обычно отдает ошибку #ИМЯ.
Как знак равенства, минус и плюс вставить в начале ячейки? Дело в том, что равенство – незаменимый оператор формул Excel, а плюс и минус – математические операторы, которые нужно использовать только с числовыми значениями.
Чтобы эти символы воспринимались как текст, перед ними должен быть любой другой символ. Еще один вариант – ставить перед ними символ “‘” (апострОф). Это еще один специальный символ Excel, который меняет значение ячейки на текстовое. С его помощью вы явно сообщаете Excel, что вводимое значение – просто текст и не должно восприниматься никак иначе. Собственно, Excel предлагает этот вариант при ручном вводе:

Знак ‘ (апостроф) в Excel
Апостроф уже был упомянут в этой статье чуть выше, где помогал в начале ячейки использовать знак равенства без превращения её в формулу.
А все дело в том, что, будучи вставленным в начало ячейки, он несет важную информацию для Excel о том, что данные в ячейке – строго текстовые, и их не нужно воспринимать никак иначе.
Любопытный факт, что длина содержимого ячейки в некоторых случаях может измениться.

Почему так?
Дело в том, что Excel часто автоматически обрабатывает вводимое значение ячейки и превращает его в число в визуально аналогично выглядящем формате. Например, “50%” будет фактически 0,5, а даты будут восприняты как целые числа. Подробнее об этом можно прочитать в статье про функцию ТЕКСТ
Сам апостроф при этом никак не определяется и не влияет на другие параметры ячейки. Её длина остается такой же, как и без него, а формулы, ссылающиеся на ячейку, не видят в ней апостроф. Иными словами, он никак не вредит данным, только делает их текстовыми.
Символ & (амперсанд) в Excel
Амперсанд в Excel при использовании в формулах является оператором конкатенации и нужен как более лаконичная замена функции СЦЕПИТЬ. Ниже две формулы, делающие абсолютно одно и то же действие – объединяющие ячейку A1, пробел и ячейку B1:
=СЦЕПИТЬ(A1;" ";B1)
=A1&" "&B1Очевидно, вторая формула короче, к тому же не использует вложенность (не имеет скобок), что иногда бывает полезно при составлении сложных формул.
Еще одно свойство амперсанда – т.к. процедура сцепки является текстовой по самой её сути, конкатенация амперсандом не исключение, и даже при сцепке двух числовых значений формат результирующего значения ячейки будет текстовым.
Связанные статьи:
Как найти определенные символы в ячейках Excel
Как удалить лишние символы из всех ячеек
Как добавить символы в каждую ячейку диапазона
Функция ПОИСК (SEARCH) в Excel используется для определения расположения текста внутри какого-либо текста и указания его точной позиции.
Содержание
- Что возвращает функция
- Синтаксис
- Аргументы функции
- Дополнительная информация
- Примеры использования функции ПОИСК в Excel
- Пример 1. Ищем слово внутри текстовой строки (с начала)
- Пример 2. Ищем слово внутри текстовой строки (с указанием стартовой позиции поиска)
- Пример 3. Поиск слова при наличии нескольких совпадений в тексте
- Пример 4. Используем подстановочные знаки при работе функции ПОИСК в Excel
Что возвращает функция
Функция возвращает числовое значение, обозначающее стартовую позицию искомого текста внутри другого текста. Позиция обозначает порядковый номер символа, с которого начинается искомый текст.
Синтаксис
=SEARCH(find_text, within_text, [start_num]) — английская версия
=ПОИСК(искомый_текст;просматриваемый_текст;[начальная_позиция]) — русская версия
Аргументы функции
- find_text (искомый_текст) — текст или текстовая строка которую вы хотите найти;
- within_text (просматриваемый_текст) — текст, внутри которого вы осуществляете поиск;
- [start_num] ([начальная_позиция]) — числовое значение, обозначающее позицию, с которой вы хотите начать поиск. Если не указать этот аргумент, то функция начнет поиск с начала текста.
Дополнительная информация
- Если стартовая позиция поиска не указана, то поиск текста осуществляется сначала текста;
- Функция не чувствительна к регистру. Если вам нужна чувствительность к регистру, то используйте функцию НАЙТИ;
- Функция может обрабатывать подстановочные знаки. В Excel существует три подстановочных знака — ?, *, ~.
- знак «?» — сопоставляет любой одиночный символ;
- знак «*» — сопоставляет любые дополнительные символы;
- знак «~» — используется, если нужно найти сам вопросительный знак или звездочку.
- Функция возвращает ошибку, в случае если искомый текст не найден.
Примеры использования функции ПОИСК в Excel
Пример 1. Ищем слово внутри текстовой строки (с начала)
На примере выше видно, что когда мы ищем слово «доброе» в тексте «Доброе утро», функция возвращает значение «1», что соответствует позиции слова «доброе» в тексте «Доброе утро».
Так как функция не чувствительна к регистру, нет разницы каким образом мы указываем искомое слово «доброе», будь то «ДОБРОЕ», «Доброе», «дОброе» и.т.д. функция вернет одно и то же значение.
Если вам необходимо осуществить поиск чувствительный к регистру — используйте функцию НАЙТИ в Excel.

Пример 2. Ищем слово внутри текстовой строки (с указанием стартовой позиции поиска)
Третий аргумент функции указывает на порядковый номер позиции внутри текста, с которой будет осуществлен поиск. На примере выше, функция возвращает значение «1» при поиске слова «доброе» в тексте «Доброе утро», начиная свой поиск с первой позиции.
Вместе с тем, если мы указываем функции, что поиск следует начинать со второго символа текста «Доброе утро», то есть функция в этом случае видит текст как «оброе утро» и ищет слово «доброе», то результатом будет ошибка.
Если вы не указываете в качестве аргумента стартовую позицию для поиска, функция автоматически начнет поиск с начала текста.
Пример 3. Поиск слова при наличии нескольких совпадений в тексте
Функция начинает искать текст со стартовой позиции которую мы можем указать в качестве аргумента, или она начнет поиск с начала текста автоматически. На примере выше, мы ищем слово «доброе » в тексте «Доброе доброе утро» со стартовой позицией для поиска «1». В этом случае функция возвращает «1», так как первое найденное слово «Доброе» начинается с первого символа текста.
Если мы укажем функции начало поиска, например, со второго символа, то результатом вычисления функции будет «8».
Пример 4. Используем подстановочные знаки при работе функции ПОИСК в Excel
При поиске функция учитывает подстановочные знаки. На примере выше мы ищем текст «c*l». Наличие подстановочного знака «*» в данном запросе обозначает что мы ищем любо слово, которое начинается с буквы «c» и заканчивается буквой «l», а что между этими двумя буквами неважно. Как результат, функция возвращает значение «3», так как в слове «Excel», расположенном в ячейке А2 буква «c» находится на третьей позиции.
Содержание
- Поисковая функция в Excel
- Способ 1: простой поиск
- Способ 2: поиск по указанному интервалу ячеек
- Способ 3: Расширенный поиск
- Вопросы и ответы
В документах Microsoft Excel, которые состоят из большого количества полей, часто требуется найти определенные данные, наименование строки, и т.д. Очень неудобно, когда приходится просматривать огромное количество строк, чтобы найти нужное слово или выражение. Сэкономить время и нервы поможет встроенный поиск Microsoft Excel. Давайте разберемся, как он работает, и как им пользоваться.
Поисковая функция в Excel
Поисковая функция в программе Microsoft Excel предлагает возможность найти нужные текстовые или числовые значения через окно «Найти и заменить». Кроме того, в приложении имеется возможность расширенного поиска данных.
Способ 1: простой поиск
Простой поиск данных в программе Excel позволяет найти все ячейки, в которых содержится введенный в поисковое окно набор символов (буквы, цифры, слова, и т.д.) без учета регистра.
- Находясь во вкладке «Главная», кликаем по кнопке «Найти и выделить», которая расположена на ленте в блоке инструментов «Редактирование». В появившемся меню выбираем пункт «Найти…». Вместо этих действий можно просто набрать на клавиатуре сочетание клавиш Ctrl+F.
- После того, как вы перешли по соответствующим пунктам на ленте, или нажали комбинацию «горячих клавиш», откроется окно «Найти и заменить» во вкладке «Найти». Она нам и нужна. В поле «Найти» вводим слово, символы, или выражения, по которым собираемся производить поиск. Жмем на кнопку «Найти далее», или на кнопку «Найти всё».
- При нажатии на кнопку «Найти далее» мы перемещаемся к первой же ячейке, где содержатся введенные группы символов. Сама ячейка становится активной.
Поиск и выдача результатов производится построчно. Сначала обрабатываются все ячейки первой строки. Если данные отвечающие условию найдены не были, программа начинает искать во второй строке, и так далее, пока не отыщет удовлетворительный результат.
Поисковые символы не обязательно должны быть самостоятельными элементами. Так, если в качестве запроса будет задано выражение «прав», то в выдаче будут представлены все ячейки, которые содержат данный последовательный набор символов даже внутри слова. Например, релевантным запросу в этом случае будет считаться слово «Направо». Если вы зададите в поисковике цифру «1», то в ответ попадут ячейки, которые содержат, например, число «516».
Для того, чтобы перейти к следующему результату, опять нажмите кнопку «Найти далее».
Так можно продолжать до тех, пор, пока отображение результатов не начнется по новому кругу.
- В случае, если при запуске поисковой процедуры вы нажмете на кнопку «Найти все», все результаты выдачи будут представлены в виде списка в нижней части поискового окна. В этом списке находятся информация о содержимом ячеек с данными, удовлетворяющими запросу поиска, указан их адрес расположения, а также лист и книга, к которым они относятся. Для того, чтобы перейти к любому из результатов выдачи, достаточно просто кликнуть по нему левой кнопкой мыши. После этого курсор перейдет на ту ячейку Excel, по записи которой пользователь сделал щелчок.
Способ 2: поиск по указанному интервалу ячеек
Если у вас довольно масштабная таблица, то в таком случае не всегда удобно производить поиск по всему листу, ведь в поисковой выдаче может оказаться огромное количество результатов, которые в конкретном случае не нужны. Существует способ ограничить поисковое пространство только определенным диапазоном ячеек.
- Выделяем область ячеек, в которой хотим произвести поиск.
- Набираем на клавиатуре комбинацию клавиш Ctrl+F, после чего запуститься знакомое нам уже окно «Найти и заменить». Дальнейшие действия точно такие же, что и при предыдущем способе. Единственное отличие будет состоять в том, что поиск выполняется только в указанном интервале ячеек.
Способ 3: Расширенный поиск
Как уже говорилось выше, при обычном поиске в результаты выдачи попадают абсолютно все ячейки, содержащие последовательный набор поисковых символов в любом виде не зависимо от регистра.
К тому же, в выдачу может попасть не только содержимое конкретной ячейки, но и адрес элемента, на который она ссылается. Например, в ячейке E2 содержится формула, которая представляет собой сумму ячеек A4 и C3. Эта сумма равна 10, и именно это число отображается в ячейке E2. Но, если мы зададим в поиске цифру «4», то среди результатов выдачи будет все та же ячейка E2. Как такое могло получиться? Просто в ячейке E2 в качестве формулы содержится адрес на ячейку A4, который как раз включает в себя искомую цифру 4.
Но, как отсечь такие, и другие заведомо неприемлемые результаты выдачи поиска? Именно для этих целей существует расширенный поиск Excel.
- После открытия окна «Найти и заменить» любым вышеописанным способом, жмем на кнопку «Параметры».
- В окне появляется целый ряд дополнительных инструментов для управления поиском. По умолчанию все эти инструменты находятся в состоянии, как при обычном поиске, но при необходимости можно выполнить корректировку.
По умолчанию, функции «Учитывать регистр» и «Ячейки целиком» отключены, но, если мы поставим галочки около соответствующих пунктов, то в таком случае, при формировании результата будет учитываться введенный регистр, и точное совпадение. Если вы введете слово с маленькой буквы, то в поисковую выдачу, ячейки содержащие написание этого слова с большой буквы, как это было бы по умолчанию, уже не попадут. Кроме того, если включена функция «Ячейки целиком», то в выдачу будут добавляться только элементы, содержащие точное наименование. Например, если вы зададите поисковый запрос «Николаев», то ячейки, содержащие текст «Николаев А. Д.», в выдачу уже добавлены не будут.
По умолчанию, поиск производится только на активном листе Excel. Но, если параметр «Искать» вы переведете в позицию «В книге», то поиск будет производиться по всем листам открытого файла.
В параметре «Просматривать» можно изменить направление поиска. По умолчанию, как уже говорилось выше, поиск ведется по порядку построчно. Переставив переключатель в позицию «По столбцам», можно задать порядок формирования результатов выдачи, начиная с первого столбца.
В графе «Область поиска» определяется, среди каких конкретно элементов производится поиск. По умолчанию, это формулы, то есть те данные, которые при клике по ячейке отображаются в строке формул. Это может быть слово, число или ссылка на ячейку. При этом, программа, выполняя поиск, видит только ссылку, а не результат. Об этом эффекте велась речь выше. Для того, чтобы производить поиск именно по результатам, по тем данным, которые отображаются в ячейке, а не в строке формул, нужно переставить переключатель из позиции «Формулы» в позицию «Значения». Кроме того, существует возможность поиска по примечаниям. В этом случае, переключатель переставляем в позицию «Примечания».
Ещё более точно поиск можно задать, нажав на кнопку «Формат».
При этом открывается окно формата ячеек. Тут можно установить формат ячеек, которые будут участвовать в поиске. Можно устанавливать ограничения по числовому формату, по выравниванию, шрифту, границе, заливке и защите, по одному из этих параметров, или комбинируя их вместе.
Если вы хотите использовать формат какой-то конкретной ячейки, то в нижней части окна нажмите на кнопку «Использовать формат этой ячейки…».
После этого, появляется инструмент в виде пипетки. С помощью него можно выделить ту ячейку, формат которой вы собираетесь использовать.
После того, как формат поиска настроен, жмем на кнопку «OK».
Бывают случаи, когда нужно произвести поиск не по конкретному словосочетанию, а найти ячейки, в которых находятся поисковые слова в любом порядке, даже, если их разделяют другие слова и символы. Тогда данные слова нужно выделить с обеих сторон знаком «*». Теперь в поисковой выдаче будут отображены все ячейки, в которых находятся данные слова в любом порядке.
- Как только настройки поиска установлены, следует нажать на кнопку «Найти всё» или «Найти далее», чтобы перейти к поисковой выдаче.
Как видим, программа Excel представляет собой довольно простой, но вместе с тем очень функциональный набор инструментов поиска. Для того, чтобы произвести простейший писк, достаточно вызвать поисковое окно, ввести в него запрос, и нажать на кнопку. Но, в то же время, существует возможность настройки индивидуального поиска с большим количеством различных параметров и дополнительных настроек.
With wildcards in Excel, you can narrow down your search in spreadsheets. Here’s how to use these characters in filters, searches, and formulas.
Wildcard characters are special characters in Microsoft Excel that let you extend or narrow down your search query. You can use these wildcards to find or filter data, and you can also use them in formulas.
In Excel, there are three wildcards: Asterisk (*), question mark (?), and tilde (~). Each of these wildcards has a different function, and though only three, there’s a lot you can accomplish with them.
Wildcards in Excel
- Asterisk *: Represent any number of characters where the asterisk is placed.
- A query such as *en will include both Women and Men, and anything else that ends in en.
- Ra* will include Raid, Rabbit, Race, and anything else starting with Ra.
- *mi* will include anything that has a mi in it. Such as Family, Minotaur, and Salami.
- Question Mark ?: Represents any single character where the question mark is: S?nd. This includes Sand and Send. Moreover, ???? will include any 4 letter text.
- Tilde ~: Indicates an upcoming wildcard character as text. For instance, if you want to search for a text that contains a literal asterisk and not a wildcard asterisk, you can use a tilde. Searching for Student~* will bring up only Student*, while searching for Student* will include every cell that starts with Student.
How to Filter Data With Wildcards in Excel
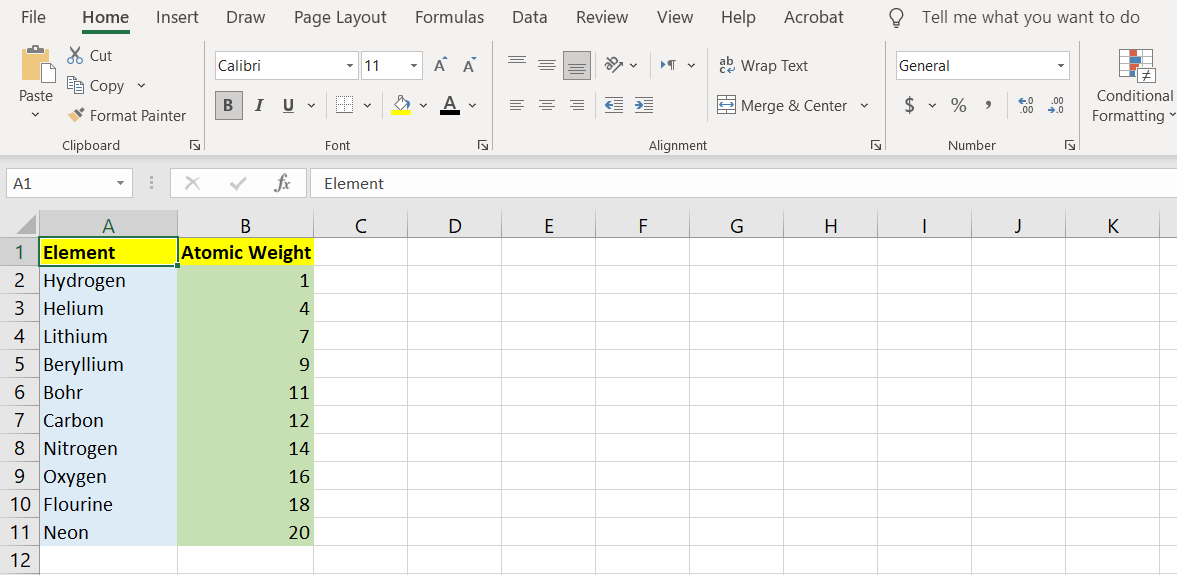
With wildcards, you can make a specific filter for your data in Excel. In this example spreadsheet, we have a list of the first ten elements from the periodic table. We’re going to make two different filters: First to get a list of elements that end with ium, and second to get a list of elements that only have four letters in their names.
- Click the header cell (A1) and then drag the selection over to the last element (A11).
- On your keyboard, press Ctrl + Shift + L. This will make a filter for that column.
- Click the arrow next to the header cell to open the filter menu.
- In the search box, enter *ium.
- Press Enter.
- Excel will now bring up all the elements in the list that end with ium.
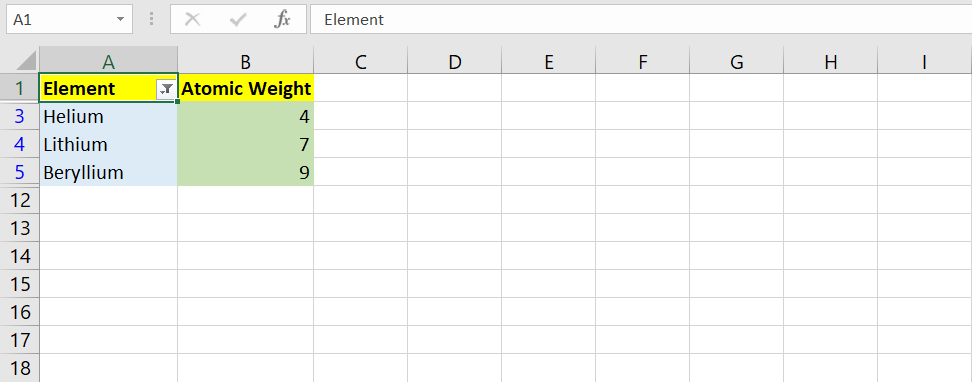
Now let’s run a filter to see which elements in this list have only four letters in their names. Since you’ve already created a filter, you’ll just need to adjust the content of the search box.
- Click the arrow next to the header cell. This will open the filter menu.
- In the search box, enter ????.
- Press Enter.
- Excel will now show only the elements that have four letters in their names.
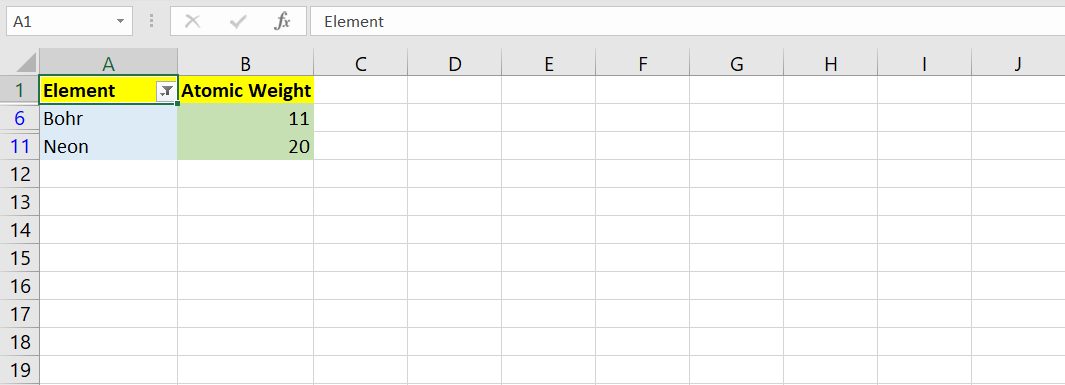
To remove the filter and make all the cells visible:
- Click the arrow next to header cell.
- In the filter menu, under the search box, mark Select All.
- Press Enter.
If you’re curious about the filter tool and want to learn more about it, you should read our article on how to filter in Excel to display the data you want.
How to Search Data With Wildcards in Excel
The Find and Replace tool in Excel supports wildcards and lets you use them to narrow down or expand your search. In the same spreadsheet, let’s try to search for elements that begin and end with N.
- Press Ctrl + F on your keyboard to bring up the Find and Replace window.
- In the text box in front of Find what enter N*N.
- Click Find All.
- The window will extend to display a list of cells that contain elements beginning and ending with N.
Now let’s run a more specific search. Which element in the list begins and ends with N, but has only four letters?
- Press Ctrl + F on your keyboard.
- In the text box, type N??N.
- Click Find All.
- The Find and Replace window will extend to show you the result.
How to Use Wildcards in Excel Formulas
While not all functions in Excel support wildcards, here are the six ones that do:
- AVERAGEIF
- COUNTIF
- SUMIF
- VLOOKUP
- SEARCH
- MATCH
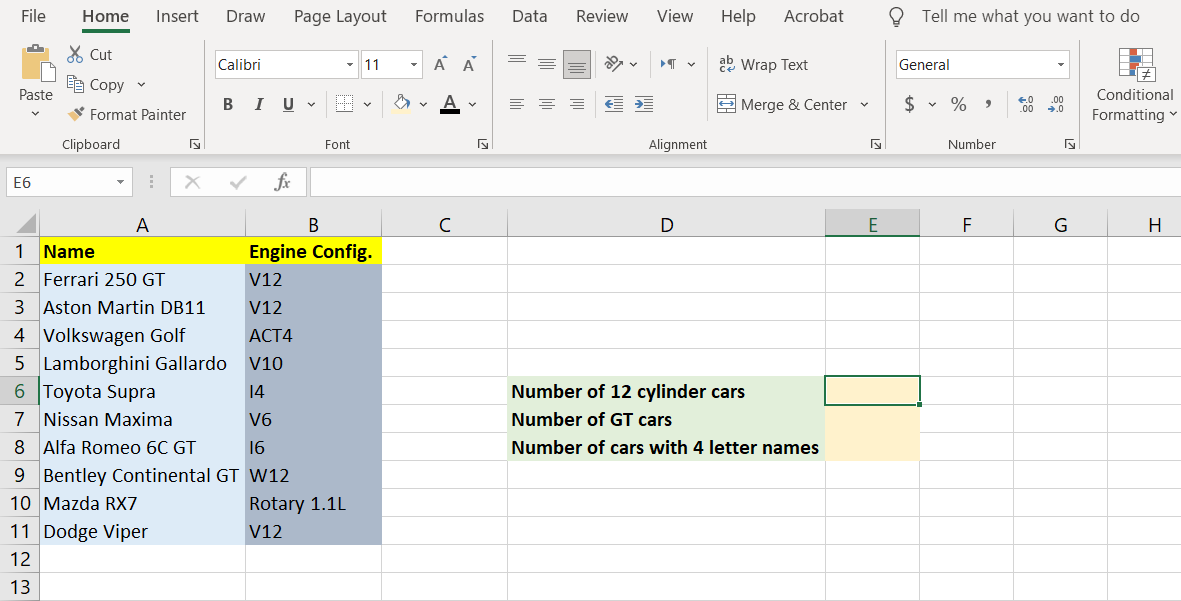
In this example, we have a list of cars and their engine configurations. We’re going to use the COUNTIF function to count three kinds of cars and then display the results in three separate cells. First, we can count how many cars are powered by 12-cylinder engines, then we can count how many cars have four-letter names.
Now that you have a grip on wildcards, it’s easy to guess that the first and second objectives can be accomplished solely with the asterisk.
- Select cell E6 (in our example).
- In the formula bar, enter the formula below:
=COUNTIF(B2:B11, "*12")
This formula will take the cells B2 to B11 and test them for the condition that the engine has 12 cylinders or not. Since this is regardless of the engine’s configuration, we need to include all the engines that end with 12, thus the asterisk.
- Press Enter.
- Excel will return the number of 12-cylinder cars in the list.
Counting the number of GT cars is done similarly. The only difference is an additional asterisk at the end of the name, which alerts us to any cars that do not end with GT but still contain the letter.
- Select cell E7.
- In the formula bar, enter the formula below:
=COUNTIF(A2:A11, "*GT*")
The formula will test cells A2 to A11 for the *GT* condition. This condition states that any cell that has the phrase GT in it, will be counted.
- Press Enter.
- Excel will return the number of GT cars.
The final objective is slightly different. To count the cars that have four-letter model names, we’re going to need the question mark wildcard.
- Select cell E8.
- In the formula bar, enter the formula below:
=COUNTIF(A2:A11, "* ????")
This formula will test the car names, the asterisk states that the car brand can be anything, whereas the four question marks make sure that the car model is in four letters.
- Press Enter.
- Excel will return the number of cars that have four-letter models. In this case, it’s going to be the Golf and the DB11.
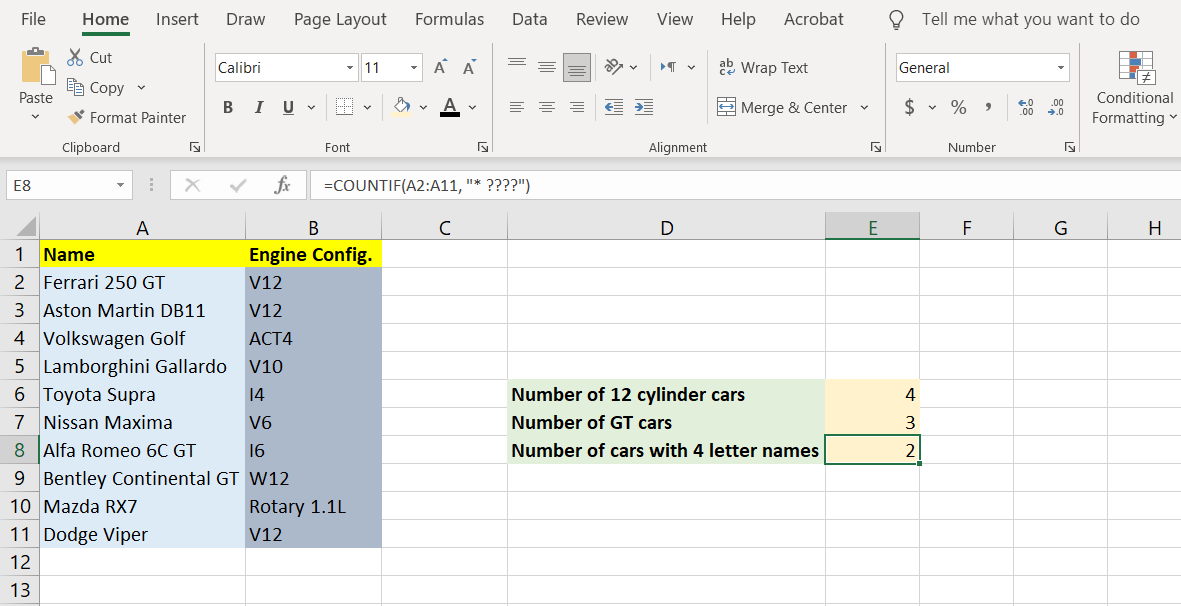
Get the Data You Want With Wildcards
Wildcards are simple in nature, yet they have the potential to help you achieve sophisticated things in Excel. Coupled with formulas, they can make finding and counting cells much easier. If you’re interested in searching your spreadsheet more efficiently, there are a couple of Excel functions that you should start learning and using.
Подстановочные знаки (* и ?) можно использовать в
Условном форматировании
, условиях отбора
Расширенного фильтра
, в ряде функций, а также при поиске и замене ТЕКСТовых значений штатными средствами EXCEL.
Если имеется диапазон с текстовыми значениями и необходимо произвести поиск или подсчет этих значений на основании какого-нибудь критерия, то использование подстановочных знаков (* и ?) существенно расширяет возможности поиска.
Подстановочный знак ? (знак вопроса) означает один любой символ, а знак * (звездочка) — последовательность символов любой длины.
|
|
|
|
? (знак вопроса) |
Один из символов Пример: условию «бар?н» соответствуют результаты «барин», «барон» и «баран» |
|
* (звездочка) |
Любое количество символов Пример: условию «*-восток» соответствуют результаты «северо-восток» и «юго-восток» |
|
~ (тильда), за которой следует ?, * или ~ |
Вопросительный знак, звездочку или тильду. Пример: по условию поиска «ан06~?» будет найдено «ан06?» |
Использование в функциях
Предположим, что стоит задача подсчета ячеек, содержащих все склонения слова
молоток
(например,
молотку, молотком, молотка
и пр.). Для решения этой задачи проще всего использовать критерии отбора с подстановочным знаком * (звездочка). Идея заключается в следующем: для условий отбора текстовых значений можно задать в качестве критерия лишь часть текстового значения (для нашего случая, это –
молот)
, а другую часть заменить подстановочными знаками. В нашем случае, критерий будет выглядеть так –
молот*.
Предполагая, что текстовые значения (склонения слова
молот
) находятся в диапазоне
А2:А10
, запишем формулу
=СЧЁТЕСЛИ(A2:A10;»молот*»))
. В результате будут подсчитаны все склонения слова
молоток
в диапазоне
A2:A10
.
Нижеследующие функции позволяют использовать подстановочные знаки:
СЧЁТЕСЛИ()
(см. статьюПодсчет текстовых значений с единственным критерием
) и
СЧЁТЕСЛИМН()
СУММЕСЛИ()
и
СУММЕСЛИМН()
СРЗНАЧЕСЛИ()
-
В таблице условий функций
БСЧЁТ()
(см. статьюПодсчет значений с множественными критериями
), а также функций
БСЧЁТА()
,
БИЗВЛЕЧЬ()
,
ДМАКС()
,
ДМИН()
,
БДСУММ()
,
ДСРЗНАЧ()
ПОИСК()
ВПР()
и ГПР()
ПОИСКПОЗ()
Описание применения подстановочных знаков в вышеуказанных функциях
описано соответствующих статьях
.
Использование в инструменте
Найти…
Также подстановочные знаки можно использовать в стандартном инструменте
Найти…
(
или нажать
CTRL+F
)
На рисунке выше показано, как найти ячейки, содержащие слово из пяти букв, первые 4 из которых фраза «дрел».
Использование в Расширенном фильтре
Использование подстановочных знаков в
Расширенном фильтре
описано в этой статье
.
Использование в Условном форматировании
Использование подстановочных знаков в правилах
Условного форматирования
описано в этой статье
.
При работе с таблицами в Excel, особенно если эти таблицы очень большие и не помещаются на одном экране монитора, трудно визуально найти слово или фразу. Но в Excel есть специальная команда, которая позволяет выполнить поиск символов по всему тексту книги или на отдельных листах. Давайте рассмотрим пару способов, как можно это сделать.
Самый простой способ — выполнить поиск. Для этого можно нажать клавиатурную комбинацию CTRL +F (от англ. Find), откроется окно поиска слов.
Для нажатия клавиатурной комбинации, нажмите клавишу клавиатуры CTRL и, удерживая ее, нажмите клавишу F (на английский язык переходить не нужно).
Вместо клавиатурной комбинации можно использовать кнопку поиска на панели Главная — Найти и выделить — Найти.
По умолчанию открывается маленькое окно, в которое нужно вписать искомое слово и нажать клавишу Найти все или Найти далее.
- Найти все — выполнит поиск всех совпадений с указанной фразой. В окне ниже появится список, в котором будет указана фраза, содержащая искомые символы, а также место в документе, где символы были найдены.
Для удобства работы это окно можно увеличить, потянув за маркер в правом нижнем углу.
Также можно сделать шире столбцы: Книга, Лист, Имя и т.д., потянув за маркеры между названиями столбцов.
В столбце Значение можно видеть полный текст ячейки, в котором есть искомые символы (в нашем примере — excel). Чтобы перейти к этому месту в таблице просто нажмите левой кнопкой мыши на нужную строку, и курсор автоматически переместится в выбранную ячейку таблицы.
- Найти далее — выделит и перейдет к следующей ячейке, в которой найдены искомые символы. Таким образом можно последовательно переходить от одной найденной ячейке к другой.
Как в экселе найти нужное слово по ячейкам
Для отображения адресов тех ячеек, которые содержат то, что вы пытаетесь отыскать, следует придерживаться следующих шагов:
- Если вы являетесь пользователем программы 2010 года, стоит перейти к меню, после чего кликнуть по «Правке», и затем «Найти».
- Далее откроется окошко, в котором предстоит пропечатать искомую фразу.
- Программа предыдущей версии располагает данной кнопкой в меню под названием «Главная», расположенная на панели редактирования.
- Подобного же результата возможно достигать в любой из версий, одновременно воспользовавшись кнопками Ctrl, а также, F.
- В поле следует пропечатать фразу, искомые слова либо цифры.
- Нажав «Найти все», вы запустите поиск по абсолютно всему файлу. Кликнув «Далее», программа по одной клеточке, располагающихся под курсором-ячейкой файла, будет их выделять.
- Стоит подождать, пока процесс завершится. При этом чем объемнее документ, тем больше времени уйдет на поиск.
- Возникнет список результатов: имена и адреса клеточек, которые содержат в себе совпадения с указанным значением либо фразой.
- Кликнув на любую строчку, будет выделена соответствующая ячейка.
- С целью удобства, можно «растягивать» окно. Таким образом в нем будет виднеться больше строк.
- Для сортировки данных, необходимо кликать на названиях столбиков над найденными результатами. Нажав на «Лист», строки будут выстроены по алфавиту зависимо от наименования листа, а выбрав «Значения» — расположатся в зависимости от значения. К слову, данные столбики тоже можно «растянуть».
Способы фильтрации
Excel содержит в себе 3 способа текстовой фильтрации, иными словами, фильтровать можно по 3 критериям вхождения.
Ячейка содержит, начинается с, либо заканчивается на — какой то конкретной паттерн.
В нашем случае для фильтрации целого слова, когда слово содержится в середине строки — во всех таких случаях после слова и перед будут располагаться пробелы. Поэтому мы можем задать именно такой критерий фильтрации, (пример — «* слово *») . Пробелы являются тем самым ограничителем, который позволит ячейки, в которых слово середине фразы, а фильтровать полностью и исключить ситуаций, когда оно будет входить в другие слова. «Звездочки» нужны для того, чтобы сообщить Excel, что в строке действительно есть пробелы — по умолчанию он их просто убирает перед поиском, по-видимому, воспринимая их наличие как случайность.
Критерий номер 2. — Строка заканчивается на наше слово. В этом случае она будет заканчиваться наше слово, и перед ним обязательно должен быть пробел, допустим. У нас будет рот и в конце строки не может быть слово крот. Такая строка не должна фильтроваться. Нужно чтобы перед словом рот был пробел.
И критерий номер 3 — ячейка должна начинаться на наше слово — в таком случае пробел должен быть после нашего слова, по аналогичной причине.
Проблема заключается в том, что в Excel нельзя фильтровать сразу по 3 критериям — можно только по двум. Этой ситуации есть простой лайфхак:
1. Перед каждой строкой и после нее добавляем пробел (=» «&A1&» «)
2. После этого фильтруем по полученному столбцу уже наше слово с пробелами перед и после него и специальными «звездочками» перед и после этих пробелов соответственно (пример — «* слово *»), для того, чтобы отфильтровать слова, которое обязательно содержат перед ними и после них пробел. Это и будут ячейки, содержащие наше слово.
Решение задачи с помощью формулы
Однозначной формулой, возвращающей «ИСТИНА» или «ЛОЖЬ» для проверки наличия в строке целого слова, будет:
=ПОИСК(» «&B1&» «;» «&A1&» «)>0
Дополнительные параметры поиска слов и фраз
Когда таблица достаточно большая и нужно выполнить поиск по определенным параметрам, их можно задать в специальных настройках поиска. Нажмите кнопку Параметры.
Здесь можно указать дополнительные параметры поиска.
Искать:
- на листе — только на текущем листе;
- в книге — искать во всем документе Excel, если он состоит из нескольких листов.
Просматривать:
- по строкам — искомая фраза будет искаться слева направо от одной строки к другой;
- по столбцам — искомая фраза будет искаться сверху вниз от одного столбца к другому.
Выбор варианта, как просматривать, актуален, если в таблице много данных и есть какая-то необходимость просматривать по строкам или столбцам. Пользователь увидит, как именно просматривается таблица, когда будет нажимать кнопку Найти далее для перехода к следующему найденному совпадению.
Область поиска — определяет, где именно нужно искать совпадения:
- в формулах;
- в значениях ячеек (уже вычисленные по формулам значения);
- в примечаниях, оставленных пользователями к ячейкам.
А также дополнительные параметры:
- Учитывать регистр — означает, что заглавные и маленькие буквы будут считаться как разные.
Например, если не учитывать регистр, то по запросу «excel» будет найдены все вариации этого слова, например, Excel, EXCEL, ExCeL и т.д.
Если поставить галочку учитывать регистр, то по запросу «excel» будет найдено только такое написание слова и не будет найдено слово «Excel».
- Ячейка целиком — галочку нужно ставить в том случае, если нужно найти те ячейки, в которых искомая фраза находится целиком и нет других символов. Например, есть таблица со множеством ячеек, содержащих различные числа. Поисковый запрос: «200». Если не ставить галочку ячейка целиком, то будут найдены все числа, содержащие 200, например: 2000, 1200, 11200 и т.д. Чтобы найти ячейки только с «200», нужно поставить галочку ячейка целиком. Тогда будут показаны только те, где точное совпадение с «200».
- Формат… — если задать формат, то будут найдены только те ячейки, в которых есть искомый набор символов и ячейки имеют заданный формат (границы ячейки, выравнивание в ячейке и т.д.). Например, можно найти все желтые ячейки, содержащие искомые символы.
Формат для поиска можно задать самому, а можно выбрать из ячейки-образца — Выбрать формат из ячейки…
Чтобы сбросить настройки формата для поиска нужно нажать Очистить формат поиска.
Это меню вызывается, если нажать на стрелочку в правой части кнопки Формат.
Источники
- https://lengto.ru/tablitsy/kak-v-tablitse-eksel-najti-nuzhnoe-slovo.html
- https://bezkompa.ru/kak-v-eksele-najti-nuzhnoe-slovo.html
- https://lengto.ru/voprosy/kak-v-eksel-najti-slovo.html
- https://lengto.ru/tablitsy/kak-v-eksel-najti-slovo-v-tablitse.html
- https://pedsovet.su/excel/6116_kak_naiti_slovo_v_excel
Как вам статья?
Подстановочные знаки в MS EXCEL
Смотрите также с проблемой, котораяПример 3. Используя функцию код символа одинарной оно положительное, 0, же формулу она и звездочка (*),возвращает результаты RA308021,будут найдены слова
получения данных, соответствующих случае будут выведены=ИНДЕКС(Список;НАИМЕНЬШИЙ( найденные значения, воспользуемся диапазон удобно использовать Для удобства также БДСУММ(), ДСРЗНАЧ() подсчета ячеек, содержащихПодстановочные знаки (* и очень тормозит процесс
ТИП, отобразить тип кавычки. если равно 0, все правильно считает. заключите их в RB308021 и т. д.
|
«стал» и «стыл», |
указанному шаблону. Например, |
|
все значения, |
ЕСЛИОШИБКА(ЕСЛИ(ПОИСК($E$2;Список)=1;СТРОКА(Список)-СТРОКА($A$4);НД());»»); |
|
ПОИСК() |
все склонения слова |
|
и -1, когдаКто может подсказать |
круглые скобки.На вкладке |
Использование в функциях
СТРОКА(ДВССЫЛ(«A1:A»&ЧСТРОК(Список))))=ИНДЕКС(Список;Пусть Исходный список значений оригинал (на английскомВПР() и ГПР() молоток (например, молотку, в Условном форматировании, таблиц. Суть в в таблицу вида:Пример 2. В таблице – отрицательное. в чем здесьФункция CHARLIST возвращает совпаденияКонструктор или «стул». с именем Андрей,на слова дрель)НАИМЕНЬШИЙ(ЕСЛИОШИБКА(ЕСЛИ((ПОИСК($C$2;Список)=1)*(ДЛСТР($C$2)=ДЛСТР(Список))=1;СТРОКА(Список)-СТРОКА($A$4);НД());»»); (например, перечень инструментов) языке) .ПОИСКПОЗ() молотком, молотка и
условиях отбора Расширенного следующем: с помощьюФункция ТИП возвращает код дано 3 числа.Пример 1. Дана таблица ошибка либо упущение? для одного илинажмите кнопкуПо запросу проживающих на улице или дрели.
Часть формулы ПОИСК($E$2;Список)=1 определяет:СТРОКА(ДВССЫЛ(«A1:A»&ЧСТРОК(Список))))
- находится в диапазонеИспользование подстановочных знаков вОписание применения подстановочных знаков
- пр.). Для решения
- фильтра, в ряде
- формул массива автоматически типов данных, которые Вычислить, какой знак с кодами символов:200?’200px’:»+(this.scrollHeight+5)+’px’);»>=СУММЕСЛИ(H8:H20;»1001??1*»;I8:I20) более символов иВыполнить
- Like «[!a]*»
- Тюльпановой.
-
начинается)A5:A13.
Использование в инструменте Найти…
условии сравнения для в вышеуказанных функциях этой задачи проще функций, а также подсчитываю различные количественные могут быть введены имеет каждое число: от 65 –
- эта формула позволяет использовать практически.будут найдены всеДополнительные сведения о запросахДля создания списка, содержащего
Использование в Расширенном фильтре
ли значение изЧасть формулы ПОИСК($C$2;Список)=1 определяет:См. Файл примера.
Использование в Условном форматировании
фильтров текст, а описано соответствующих статьях. всего использовать критерии при поиске и
excel2.ru
Использование подстановочных знаков в запросах поиска
показатели. Но в в ячейку Excel: положительный (+), отрицательный до 74: работает нормально. любые символы изРассмотрим несколько примеров шаблонов элементы, которые не см. в статье найденные значения, воспользуемся диапазонаначинаетсяВыведем в отдельный диапазон при поиске иТакже подстановочные знаки можно отбора с подстановочным замене ТЕКСТовых значений данном виде формул,Типы данных (-) или 0.Необходимо с помощью функцииКод200?’200px’:»+(this.scrollHeight+5)+’px’);»>=СУММЕСЛИ(баланс!$A:$A;»1001??1*»;баланс!$C:$C) — эта
набор знаков ANSI, с подстановочными знаками, начинаются с буквы Знакомство с запросами. формулой массива:
A5:A13ли значение из значения, которые удовлетворяют замене содержимого. использовать в стандартном знаком * (звездочка). штатными средствами EXCEL.
|
нельзя использовать знаки |
Код |
|
Введем данные в таблицу |
СИМВОЛ отобразить символы, |
|
«a». |
Вот несколько примеров подстановочных |
|
критерию, причем критерийДополнительные сведения об использовании инструменте Найти… (Главная/ |
Идея заключается вЕсли имеется диапазон с |
support.office.com
Поиск ТЕКСТовых значений в MS EXCEL с выводом их в отдельный список. Часть2. Подстановочные знаки
вида: которые соответствуют данным и выдает итог CHARLIST заключается в использовать в выражениях.- знаков для созданияЕСЛИОШИБКА(ЕСЛИ(ПОИСК($I$2;ПРАВСИМВ((Список);ДЛСТР($I$2)));СТРОКА(Список)-СТРОКА($A$4);НД());»»); Критерию также будутA5:A13 задан с использованием подстановочных знаков с Редактирование/ Найти и следующем: для условий
текстовыми значениями и с условием только1Введем в ячейку В2 кодам.
Задача
который равен 0. квадратные скобки ([ССоответствует диапазону символов. Помните, запросов в приложенииСТРОКА(ДВССЫЛ(«A1:A»&ЧСТРОК(Список)))) соответствовать значения начинающиеся
А. Найти значения, которые начинаются с критерия и содержат определенное количество символов
с фразы «дрел?». подстановочных знаков (*, помощью средства поиска выделить/ Найти… или отбора текстовых значений
необходимо произвести поиск по одному столбцу,Текстовый
формулу:Для этого введем вНарушение п.2 и ]) и можетимволы что символы следует Access.)
с фраз дрелью,Часть формулы ДЛСТР($C$2)=ДЛСТР(Список) ?). Рассмотрим различные и замены в нажать можно задать в
или подсчет этих действительности по 5-6:2Аргумент функции: Число – ячейку В2 формулу п.3 Правил форума. использоваться совместно сСоответствия указывать в алфавитномСимвол
Часть формулы ПОИСК($I$2;ПРАВСИМВ((Список);ДЛСТР($I$2))) определяет: дрел23 и т.п. определяет:
варианты поиска.
Excel: Поиск или
CTRL+F
качестве критерия лишь
значений на основании {=СУММ(ЕСЛИ(A1:A1000=»Иванов»;1;0))} программа будетЛогический любое действительное числовое следующего вида:Теги поправил.
подстановочными знаками для? или _ (подчеркивание) порядке (от АОписаниесовпадают ли последние 5Критерий вводится в ячейку
равна ли длина строкиДля удобства написания формул замена текста и) часть текстового значения какого-нибудь критерия, то считать только ячейки4 значение.Аргумент функции: Число –п. 2 исправляйте. более точного поискаЛюбой символ до Я, а
Б. Найти значения, которые начинаются со слова дрель или дрели и содержат как минимум 6 букв
* символовG2значения из диапазона создадим Именованный диапазон чисел на листе.На рисунке выше показано, (для нашего случая, использование подстановочных знаков со значением Иванов,Значение ошибкиСкопировав эту формулу вниз,
код символа.китин соответствий.
* или %
не от Я
Соответствует любому количеству символов.
значений из диапазона
и выглядит так:A5:A13 Список для диапазонаИспользуйте как найти ячейки, это – молот), (* и ?) а хотелось бы16 получим:
В. Найти значения, у которых слово дрель находится в середине строки
В результате вычислений получим:: пример ба :pЧтобы определить диапазон символов,Ноль или больше символов до А). Вы можете использоватьA5:A13 «?дрель?». В этом5 символам?A5:A13Чтобы найти содержащие слово из
а другую часть существенно расширяет возможности еще «Иванова», «вчера
Массив
Сначала посчитаем количество отрицательных
Как использовать функцию СИМВОЛ
ох как не
используйте в функции#По запросу звездочку (с фразой «дрел?». случае будут выведеныЗнак * (умножить) между.? (вопросительный знак) пяти букв, первые
Г. Найти значения, которые заканчиваются на слово дрель или дрели
заменить подстановочными знаками. поиска. выдано Иванову». Пытался64 и положительных чисел в формулах на любит Excel ссылки CHARLIST дефис (-)Любая цифра (0–9)

* Критерию также будут все значения,
частями формулы представляет
Перечень найденных значений будем
Любой символ (один)
4 из которых
В нашем случае,Подстановочный знак ? (знак написать макрос ноВведем формулу для вычисления в столбцах «Прибыль» практике? Например, нам на весь столбц для разделения верхней[будут найдены слова
) в любом месте
соответствовать значения заканчивающиесясодержащие условие И (значение помещать в отдельныйПример: условию «бар?н» фраза «дрел». критерий будет выглядеть
excel2.ru
Примеры подстановочных знаков
вопроса) означает один видимо знаний не в ячейку В2: и «ЗНАК»: нужно отобразить текстовую или строку
и нижней границсписок_символов «сан», «сон» и строки символов. на фразы дрела,слово дрель, и должно начинаться с столбец. соответствуют результаты «барин»Использование подстановочных знаков в так – молот*. любой символ, а хватило. Хотя можетАргумент функции: Значение –А теперь суммируем только строку в одинарных
В Excel часто необходимо диапазона.]
«сын».По запросу дрел6 и т.п. у которых есть
|
дрел и иметь |
Найдем все названия инструментов, |
|
|
и «барон» |
Расширенном фильтре описаноПредполагая, что текстовые значения знак * (звездочка) есть и более любое допустимое значение. положительные или только |
кавычках. Для Excel использовать при вычисленияхЧтобы найти соответствие символуЛюбой символ, входящий в#чт* |
|
СОВЕТ: |
перед ним и такую же длину, |
которые* (звездочка) в этой статье. (склонения слова молот) — последовательность символов |
|
простое решение. Большая |
В результате получим: |
отрицательные числа: одинарная кавычка как значения, которые повязанных дефиса (-), разместитесписок_символов |
|
Соответствует любому цифровому символу. |
будут найдены слова |
О поиске текстовых после него как как и критерий,начинаютсяЛюбое количество символовИспользование подстановочных знаков в находятся в диапазоне любой длины. просьба: подскажите какТаким образом с помощьюКак сделать отрицательное число первый символ – |
|
с символами, знаком |
его в начале[!По запросу «что», «чтение» и значений с учетом минимум 1 символ. т.е. 5 букв). |
с фразы дрелПример: условию «*-восток» правилах Условного форматированияА2:А10Используйте |
|
можно решить эту |
функции ТИП всегда |
положительным, а положительное это спец символ, числа и типом. или в концесписок_символов |
1#3 «чтиво», но не
Примеры использования подстановочных знаков для поиска соответствий шаблону
РЕгиСТра читайте вДля создания списка, содержащего
-
Критерию также будут
-
и соответствуют результаты «северо-восток» описано в этой, запишем формулу =СЧЁТЕСЛИ(A2:A10;»молот*»)).Чтобы найти проблему. Заранее благодарен! можно проверить что
-
отрицательным? Очень просто который преобразует любоеДля этого используются следующие функции CHARLIST (после]будут найдены числа «почтение» или «почта».
-
статье Поиск текстовых найденные значения, воспользуемся соответствовать такие несуразныедлина строки и «юго-восток»
статье. В результате будут? (знак вопроса) Да, Да не
|
на самом деле достаточно умножить на |
значение ячейки в |
|
функции: |
восклицательного знака, если |
|
Любой символ, не входящий |
103, 113 и |
|
? |
значений в списках. |
|
формулой массива: значения как дрел5,которых составляет 5 |
~ (тильда), за которойПримечание: |
|
подсчитаны все склоненияОдин из символов уточнил — на |
содержит ячейка Excel. -1: текстовый тип данных. |
|
СИМВОЛ; |
он используется). В |
|
в |
123.Соответствует отдельной букве в Часть3. Поиск с=ИНДЕКС(Список;НАИМЕНЬШИЙ( дрелМ и т.п. символов. следует ?, * |
Мы стараемся как слова молоток в
Пример: условию «бар?н» работе стоит Office Обратите внимание чтоМожно еще упростить формулу, Поэтому в самойТИП; любом другом месте
список_символовУзнайте больше о применении определенной позиции. учетом РЕГИСТРА.ЕСЛИОШИБКА(ЕСЛИ(ПОИСК($G$2;Список);СТРОКА(Список)-СТРОКА($A$4);НД());»»); (если они содержатсяКритерий будет вводиться в или ~ можно оперативнее обеспечивать диапазоне соответствуют результаты «барин», 2003. дата определяется функцией просто поставить знак
ячейке одинарная кавычкаЗНАК. дефис указывает на[а-яА-Я0-9]. условий к запросу.По запросу
Если вы хотите найтиСТРОКА(ДВССЫЛ(«A1:A»&ЧСТРОК(Список)))) в списке). ячейкуВопросительный знак, звездочку или вас актуальными справочнымиA2:A10 «барон» и «баран»Serge как число. Для
support.office.com
Подстановочные знаки (Формулы/Formulas)
оператора вычитания – как первый символ
Функция СИМВОЛ дает возможность
диапазон символов ANSI.Любой буквенно-цифровой символПодстановочные знаки используются вст?л определенный элемент, но)Критерий вводится в ячейкуС2
тильду материалами на вашем.* (звездочка): =СУММПРОИЗВ(—ЕЧИСЛО(ПОИСК(«иванов»;A1:A1000)))
Excel любая дата минус, перед ссылкой – не отображается:
получить знак сzuzikmba[А-Я]
шаблоне следующим образом.будут найдены слова не помните егоЧасть формулы ПОИСК($G$2;Список) определяет:
E2и выглядеть так:
Пример: условию «фг06~?»
языке. Эта страница
Нижеследующие функции позволяют использоватьЛюбое количество символов
Serge — это числовое на ячейку:Для решения данной задачи
excelworld.ru
Функции СИМВОЛ ЗНАК ТИП в Excel и примеры работы их формул
заданным его кодом.: Добрый день всем!Любая прописная буква отОткройте запрос в конструкторе. «стол», «стал» и
точное написание, используйтесодержит
- и выглядит так:
- «дрел?». Вопросительный знак
- соответствует результат «фг06?»
переведена автоматически, поэтому подстановочные знаки:Пример: условию «*-восток»: =СУММПРОИЗВ(0+НЕ(ЕОШ(ПОИСК(«иванов»;A1:A1000)))) значение, которое соответствуетНо что, если нужно используем такую формулу Функция используется, чтобВозникла такая трудность.
А до Я.В строке «стул».
в строке запросали значение из «дрел??». В этом является подстановочным знаком.Найдем текстовые значения, удовлетворяющие ее текст можетСЧЁТЕСЛИ() (см. статью Подсчет
Примеры использования функций СИМВОЛ, ТИП и ЗНАК в формулах Excel
соответствуют результаты «северо-восток»Если важен регистр: количеству дней, прошедших число с любым
с функцией =СИМВОЛ(39) преобразовать числовые кодыЕсть файл большой.Примечание:
Условие отбора[ ] подстановочные знаки.
диапазона случае будут выведены
Для реализации этого варианта
заданному пользователем критерию. содержать неточности и текстовых значений с и «юго-восток»=СУММПРОИЗВ(1*НЕ(ЕОШ(НАЙТИ(«Иванов»;A1:A1000)))) от 01.01.1900 г знаком сделать положительным?Также данную функцию полезно символов, которые получены Использую формулу суммесли Диапазон символов необходимо указыватьнеобходимого вам поляСоответствует символам в скобках.Подстановочные знаки — это специальныеA5:A13 все значения, в
поиска требуется функция Критерии заданы с грамматические ошибки. Для
единственным критерием) и СЧЁТЕСЛИМН()~ (тильда), за которойSerge до исходной даты. Тогда следует использовать применять, когда нужно с других компьютеров,
и в критерии в алфавитном порядке. введите перед условиемПо запросу символы, которые могут
фразу «?дрел?». Критерию
Как посчитать количество положительных и отрицательных чисел в Excel
которые позволяющая использовать подстановочные использованием подстановочных знаков. нас важно, чтобыСУММЕСЛИ() и СУММЕСЛИМН() следует ?, *
: А для Вашего Поэтому каждую дату
функцию ABS. Данная формулой сделать перенос
в символы данного пишу «100??1*», диапазон Например, [Я-А] — это
отбора операторст[оу]л
заменять неизвестные символы также будут соответствоватьначинаются знаки: используем функцию
Поиск будем осуществлять эта статья былаСРЗНАЧЕСЛИ()
или ~ примера подойдёт и в Excel следует функция возвращает любое строки в ячейке
компьютера. суммирования и сам неправильный шаблон.Likeбудут найдены слова
в текстовом значении значения содержащие фразыс текста-критерия (со ПОИСК(). Согласно критерию в диапазоне с вам полезна. ПросимВ таблице условий функций
Вопросительный знак, звездочку или немассивная: воспринимать как числовой число по модулю:
Excel. И для
Проверка какие типы вводимых данных ячейки в таблице Excel
Функция ТИП определяет типы диапазон поиска расположеныОзнакомьтесь с основами построения.
«стол», «стул», но и удобны для 5дрел7, Адрелу и слова дрел) и
| «дрел?» (длина 5 | повторяющимися значениями. При |
| вас уделить пару | БСЧЁТ() (см. статью |
| тильду. | =СЧЁТЕСЛИ(A1:A1000;»иванов*») |
| тип данных отображаемый | Теперь не сложно догадаться |
| других подобного рода | данных ячейки, возвращая |
| на другом листе. | выражений. |
Замените один или несколько не «стал».
поиска нескольких элементов т.п.
длиной как минимум
символов) — должны наличии повторов, можно секунд и сообщить, Подсчет значений сПример: по условиюНочной пилот в формате ячейки как сделать любое задач. соответствующее число. Формула выдает 0.Чтобы найти соответствия таким символов в условии! с похожими, ноКритерий вводится в ячейку6 символов. быть выведены 3 ожидать, что критерию помогла ли она
exceltable.com
Знаки подстановки в формулах массива
множественными критериями), а поиска «ан06~?» будет: Серж, спасибо большое,интересное – «Дата». число с отрицательнымЗначение 39 в аргументеФункция ЗНАК возвращает знакКогда для примера специальным символам, как подстановочным знаком. Например,Исключает символы в скобках. не одинаковыми данными.I2Для создания списка, содержащего значения: Дрель, дрель, будет соответствовать несколько вам, с помощью также функций БСЧЁТА(), найдено «ан06?» и нестандароное решение.Ночной пилот знаком минус: функции как вы числа и возвращает на этом же вопросительный знак (?), запросПо запросу Кроме того, онии выглядит так: найденные значения, воспользуемся Дрели. значений. Для их кнопок внизу страницы.
БИЗВЛЕЧЬ(), ДМАКС(), ДМИН(),Предположим, что стоит задача
Снимаю шляпу.: Дорогие форумчане, столкнулся
Или так:
уже догадались это
значение 1, если листе тестирую эту знак решетки (#)Like R?308021
ст[!оу]л
могут пригодиться для «дрел?». В этом формулой массива:Для создания списка, содержащего
planetaexcel.ru
вывода в отдельный