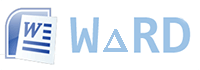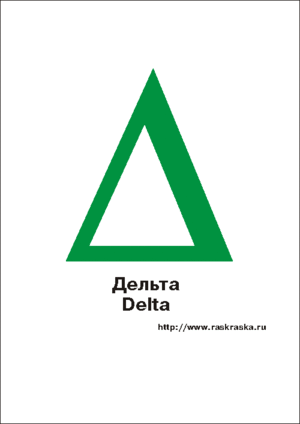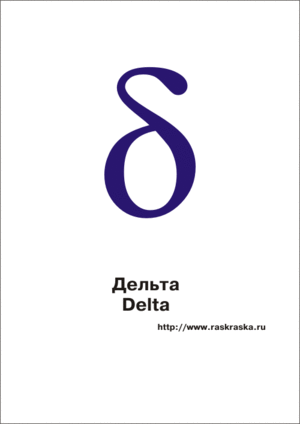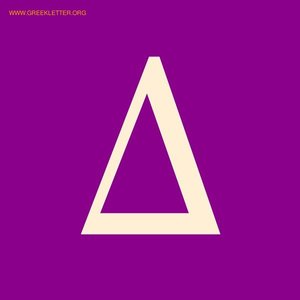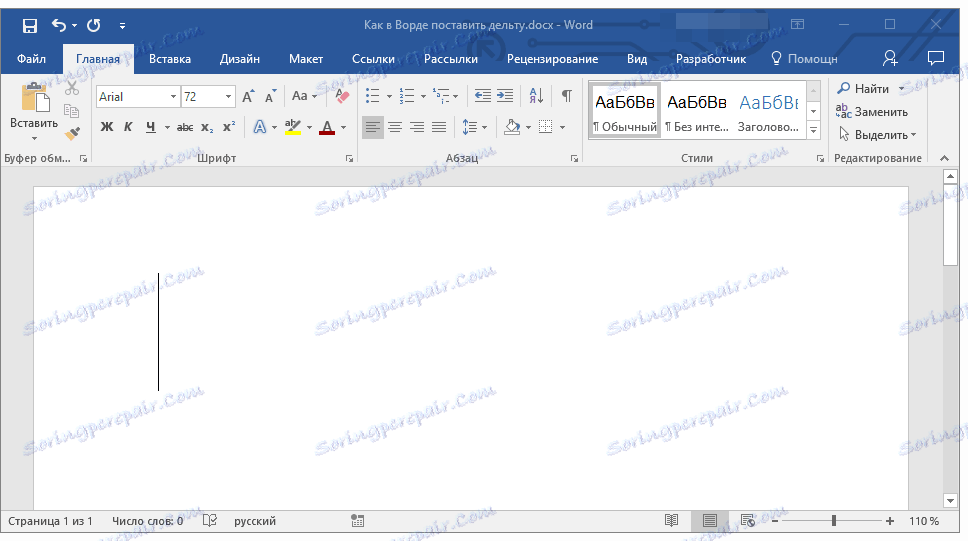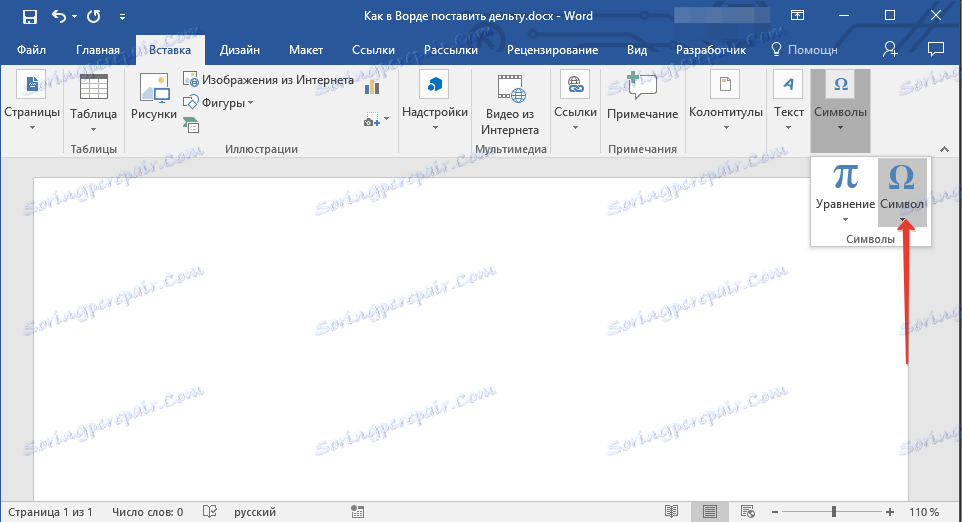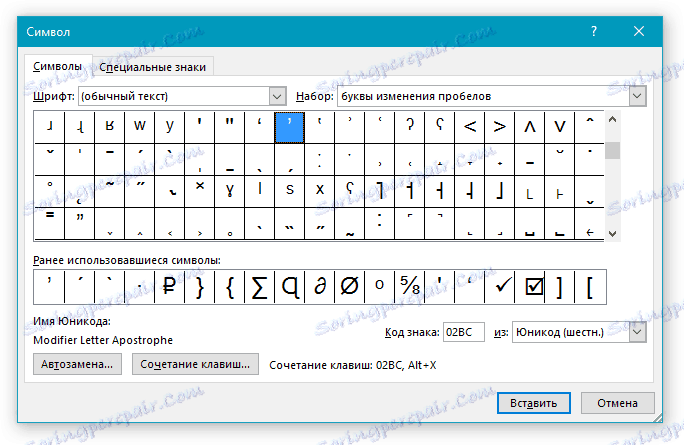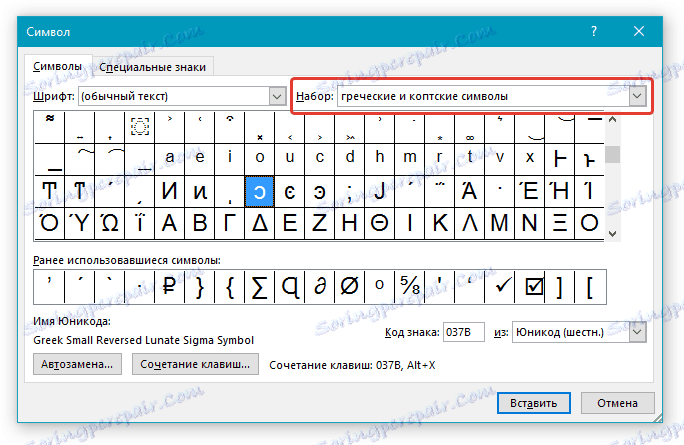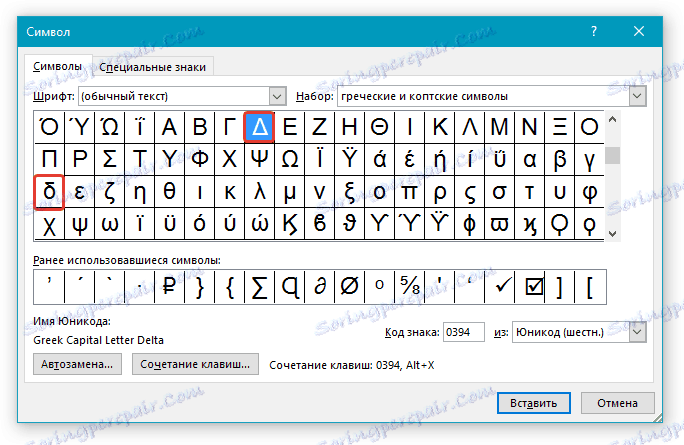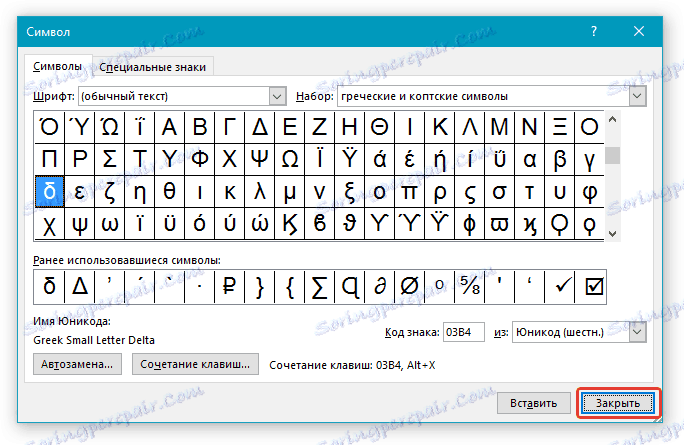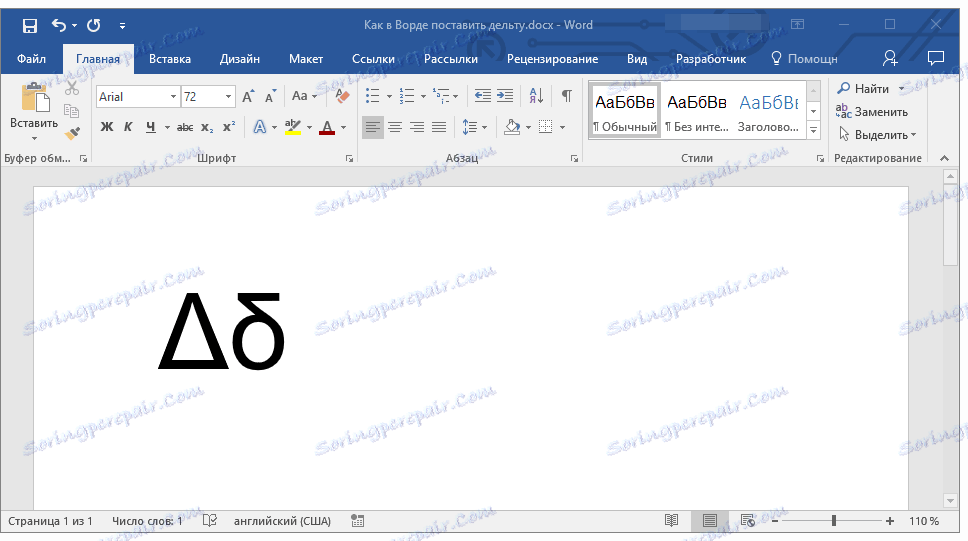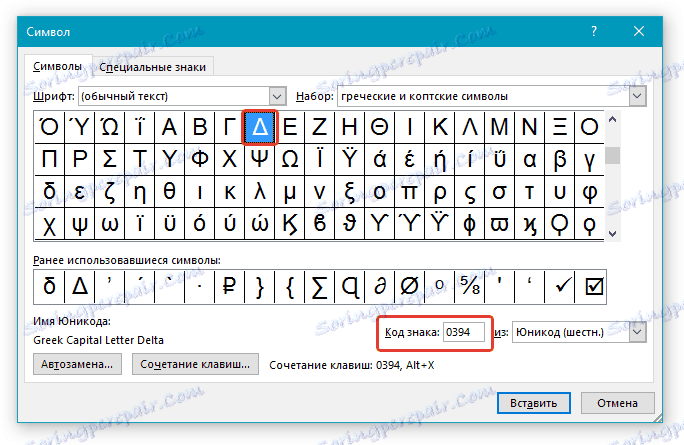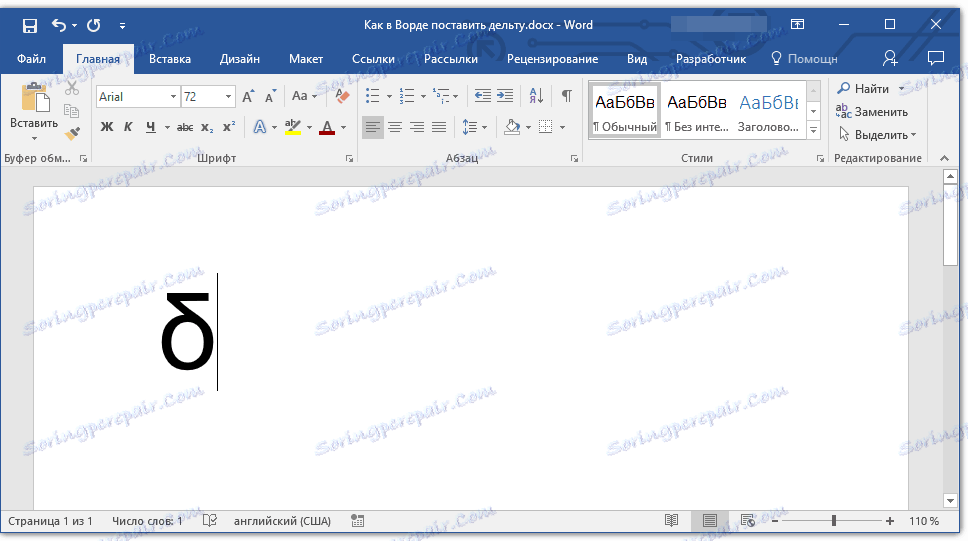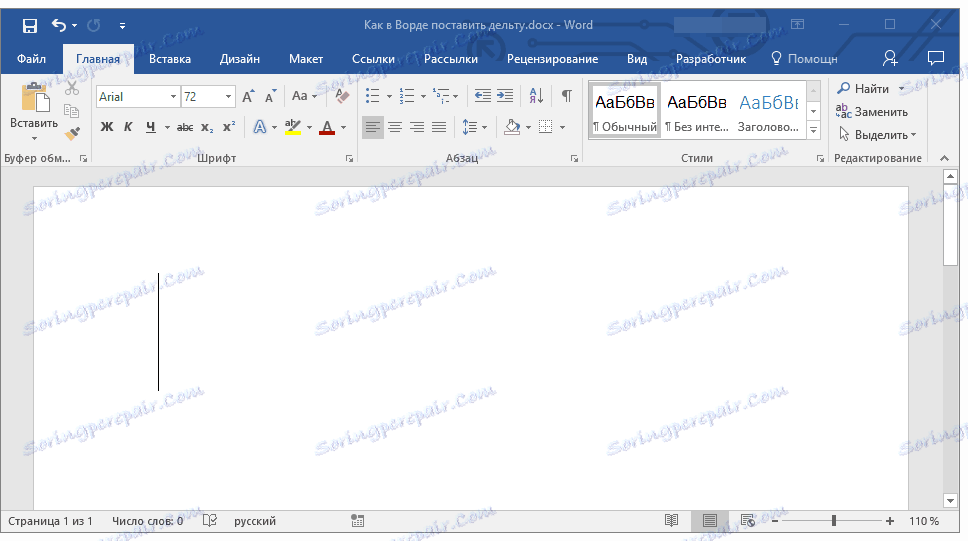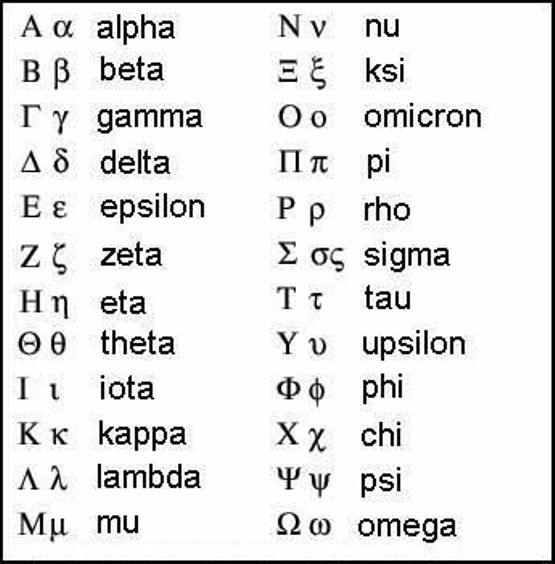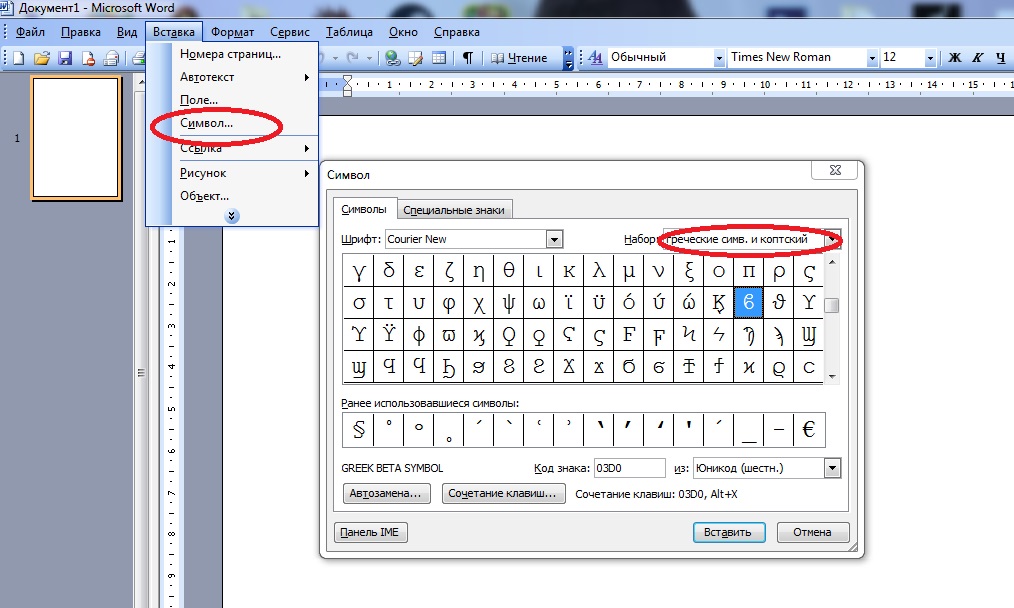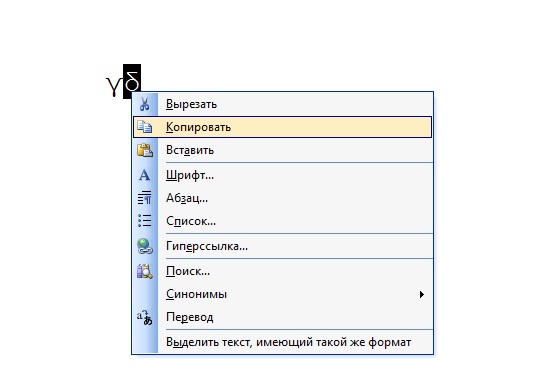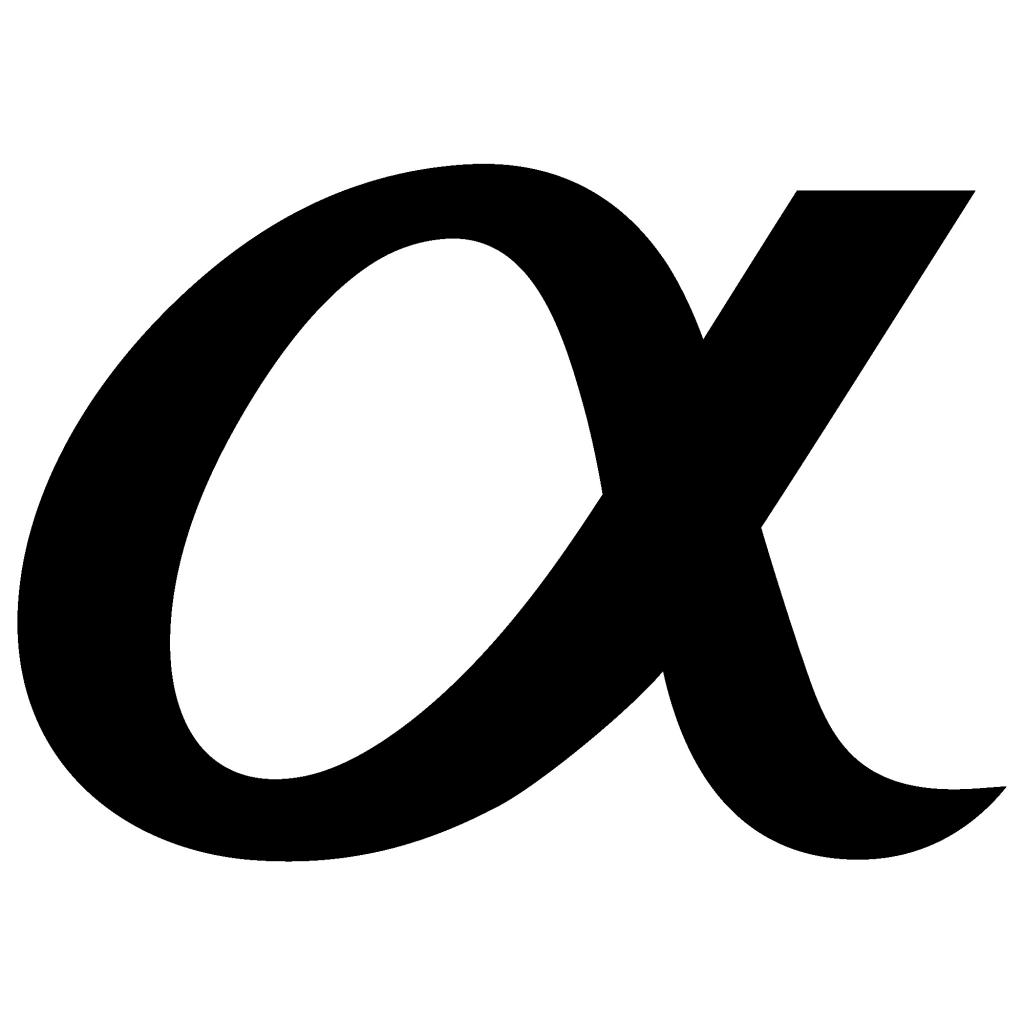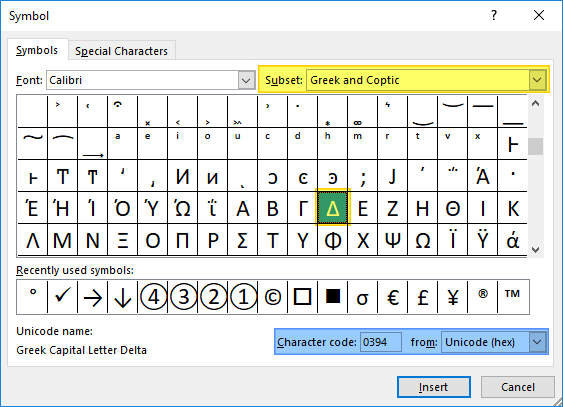6 простых способов вставить символ дельты (Δ) в Excel
Когда дело доходит до вставки символов в Excel, все может немного усложниться.
Вам либо нужно знать сочетание клавиш, либо использовать не очень простые методы.
И есть много символов, которые многим нужно регулярно вставлять, например, символ градуса, символ цента, символ дельты и т. Д.
Примечание. В этом уроке я показал все методы для символа дельты греческой заглавной буквы (Δ). Вы можете использовать те же методы и для других дельта-символов.
Вставить символ дельты в Excel
В этом руководстве я покажу вам шесть простых способов вставить символ дельты (Δ) в Excel (включая обходной путь с помощью сочетания клавиш).
Используемый вами метод будет зависеть от типа имеющихся у вас данных.
Использование сочетания клавиш (временное решение)
Дельта — греческий символ, и, к сожалению, в Excel нет ярлыка для его вставки.
Но если вы можете работать с символом, показанным ниже, вы можете использовать сочетание клавиш.
Символ ниже представляет собой сплошной треугольник (в то время как Дельта — это только треугольник без заливки).
Ниже приведены шаги, чтобы вставить символ дельты (сплошной треугольник / символ стрелки) в Excel с помощью сочетания клавиш:
- Выберите ячейку, в которую вы хотите вставить символ градуса.
- Нажмите F2, чтобы перейти в режим редактирования.
- Используйте сочетание клавиш — ALT + 30 (вам нужно удерживать клавишу ALT, а затем нажать 30 на цифровой клавиатуре вашей клавиатуры).
Примечание: Это сочетание клавиш работает только в том случае, если на вашей клавиатуре есть 10-клавишная цифровая клавиатура. Если у вас нет цифровой клавиатуры, вам нужно сначала включить Num Lock, а затем использовать это сочетание клавиш.
Скопируйте и вставьте символ дельты
Очень быстрый и удобный способ получить символ дельты в Excel — скопировать его из другого места.
Это может быть символ дельты, который вы уже вставили на лист, или вы можете скопировать его с веб-страницы.
Ниже представлен символ дельты, который можно скопировать и вставить в Excel.
Изменение шрифта на символ
Если вам нужен только символ дельты в ячейке (в котором не было бы ничего другого), вы можете изменить шрифт для этого.
Вот как это сделать:
- Войти D в ячейке, где вы хотите символ дельты.
- Измените шрифт на «Символ».
Это мгновенно изменит содержимое ячейки на символ Дельта.
Обратите внимание, что этот метод не подходит, если вы хотите, чтобы в ячейке был дополнительный текст вместе с символом дельты. Поскольку этот метод изменяет шрифт всей ячейки, все, что вы вводите в эту ячейку, будет преобразовано в символы.
Использование диалогового окна «Вставить символ»
Это немного более длинный способ вставки дельта-символа, но как только вы вставите его в одном месте, вы можете просто скопировать и вставить его, чтобы повторно использовать.
Вот шаги, чтобы вставить символ Delta с помощью диалогового окна Insert Symbol:
Это вставит символ дельты в выбранную ячейку.
Использование функции автозамены Excel
Этот метод мой любимый.
В Excel есть функция, позволяющая автоматически исправлять слова с ошибками. Уже существует заранее подготовленный список исправлений, которые Excel определяет и исправляет за вас.
Мы можем использовать эту функцию для присвоения кода дельта-символу (в этом примере я использую DSYM как код. Можете использовать все, что захотите).
Теперь, когда я ввожу код в любую ячейку, он автоматически преобразуется в символ дельты.
Что-то вроде того, что показано ниже:
Вот шаги, чтобы использовать автозамену для вставки символа дельты:
Вот несколько вещей, которые вам нужно знать при использовании метода автозамены:
- Это чувствительно к регистру. Таким образом, если вы введете «dsym», он не будет преобразован в символ дельты. Вам нужно войти DSYM.
- Это изменение также применяется ко всем другим приложениям Microsoft (MS Word, PowerPoint и т. Д.). Так что будьте осторожны и выберите ключевое слово, которое вряд ли будет использоваться в каком-либо другом приложении.
- Если есть какой-либо текст / число до / после DSYM, он не будет преобразован в символ дельты. Например, DSYM38% не будет преобразован, однако DSYM 38% будет преобразован в Δ 38%
Укажите настраиваемый формат (используйте для информационных панелей)
Если вы хотите отображать символ дельты до / после числа в ячейке, вы можете указать для этого настраиваемый формат.
Преимущество этого метода в том, что он не меняет содержимое ячеек. Например, если в ячейке 17 и вы используете этот метод для отображения Δ 17, значение ячейки все равно будет 17.
Этот метод изменяет только способ отображения содержимого ячейки и не меняет содержание.
См. Строку формул на изображении ниже. Хотя в ячейке отображается результат со знаком дельты, в ячейке все еще есть формула.
Этот метод может быть полезен, когда вы создаете информационные панели и не хотите изменять содержимое ячейки.
Ниже приведены шаги по настройке пользовательского форматирования для отображения символа дельты:
- Выберите ячейки, в которые нужно добавить символ дельты.
- Удерживая нажатой клавишу Control, нажмите клавишу «1».
- В диалоговом окне «Формат ячеек» выберите вкладку «Число» (если она еще не выбрана).
- Выберите Custom из опций на левой панели.
- В поле Тип используйте следующее форматирование: Δ Общие; Δ-Общие;
- Щелкните ОК.
Это мгновенно изменит формат ячейки, чтобы отобразить символ дельты перед числами.
При использовании настраиваемого форматирования значение ячейки не изменяется, а изменяется только способ ее отображения. Вы можете использовать эти числа в вычислениях (как если бы вы никогда не добавляли в них символ дельты).
Надеюсь, вы нашли этот урок полезным.
Если вы знаете какой-либо дополнительный метод для вставки знака дельты в Excel, дайте мне знать в разделе комментариев.
Знак дельта в Word и Excel
Дельта — четвертая буква греческого алфавита. Символ верхнего регистра выглядит как треугольник — « Δ », а нижнего так « δ ». Рассмотрим способы печати знака в документе Ворд и в ячейках табличного редактора Excel.
В математике знак часто обозначает разницу между значениями температур или другими переменными. Например, начальное напряжение U1=220В, а конечное — U2=120В.
ΔU=U2–U1=220В-120В=100В
Вставка в Word
Рассмотрим 3 способа:
Напечатайте вместо знака английскую букву « D ». Выделите её и в верхнем меню на вкладке «Главная» установите шрифт «Symbol». Буква автоматически превратится в дельту.
В любом месте документа введите « 0394 » и нажмите горячие клавиши Alt и X . Цифры преобразуются в символ. Раскладка клавиатуры должна быть английской.
0 3 9 4 ➟ Alt + X = Δ
На полноценной клавиатуре с правым цифровым блоком клавиш можно воспользоваться следующим методом. Зажимаем Alt и набираем « 916 ». Вводить цифры надо именно на правом цифровом блоке.
Вставка в Excel
Предыдущие способы не походят в полной мере для применения в таблицах Excel. Например, конвертация буквы «D» в знак дельты может применяться только если в ячейке не будет других символов. Поэтому, самый лучший способ — воспользоваться вставкой.
В верхнем меню на вкладке «Вставка» выбираем пункт «Символ». В открывшемся окне указываем набор — «греческие и коптские символы». Здесь будет нужный знак.
Если нет возможности выбора набора, то внизу окна в поле «из:» установите значение «Юникод (шестн.)»
Знак дельта на Mac
Счастливые обладатели яблочной продукции Mac или Macbook могут использовать горячие клавиши Option + J .
Полезные советы или нет — ждём обратную связь в комментариях.
Дельта-символ в Excel
6 способов вставить символ дельты в Excel
В Excel у нас есть несколько способов вставить дельта-символ. Теперь мы покажем вам все способы вставки дельта-символа в excel.
- Вставить дельту из параметра вставки
- Вставить дельту с помощью сочетания клавиш
- Вставить дельту, изменив имя шрифта
- Вставить дельту по формуле CHAR
- Вставить дельту с помощью функции автозамены Excel
- Пользовательское форматирование чисел с помощью символа дельты
Теперь давайте подробно обсудим каждый из методов на примере.
Метод №1 — Вставить дельту из параметра вставки
В арсенале Excel много символов. Используя опцию Insert, мы можем очень быстро вставить дельта-символ. Выполните следующие шаги, чтобы вставить символ ДЕЛЬТА из вкладки «Вставка» в Excel.
- Шаг 1: Перейдите на вкладку «Вставка». На вкладке «Вставка» найдите «Символы» и «Символ».
- Шаг 2: Теперь мы увидим окно с символами.
- Шаг 3: В раскрывающемся списке «Подмножество форм» в Excel выберите «Греческий и коптский». Как только вы выберете эту опцию, мы увидим символ Дельта.
Шаг 4: Затем нажмите «Вставить», чтобы вставить символ дельты.
Как мы получили символ Дельты в ячейке A1. Этот символ дельты выглядит как символ треугольника с пустым центром в центре.
Шаг 5: Чтобы вставить дельта-символ с заливкой черного цвета посередине, в окне символов выберите «Геометрические фигуры» в разделе «Поднабор» и в разделе «Шрифт» выберите «Arial».
Как мы видим, у него есть символ дельты с центром, залитым черным цветом.
Метод № 2 — Вставить дельту с помощью сочетания клавиш
Быстрый способ вставить символ Delta с помощью сочетания клавиш — использовать сочетание клавиш в excel. Чтобы вставить второй символ дельты, то есть «треугольник с залитым цветом», нам нужно использовать следующие ключи.
- Выберите ячейку Excel, в которую вы хотите вставить символ дельты. Теперь, удерживая клавишу ALT, нажмите 30 с цифровой клавиатуры на клавиатуре.
Метод №3 — Вставить дельту, изменив имя шрифта
Мы также можем вставить символ Дельта без заливки, изменив имя шрифта. Сначала введите текст «D» в целевую ячейку.
Теперь измените название шрифта на «Символ», чтобы получить дельта-символ без заливки в центре.
Итак, мы получили символ дельты. Таким образом, текстовое значение «D» равно символу дельты в названии шрифта «Символ».
Метод №4 — Вставить дельту по формуле CHAR
Как вы знаете, в excel у нас есть функция Char в excel для вставки специальных символов с предоставленными ей числами.
В целевой ячейке откройте функцию Char.
Введите число 114 и нажмите Enter, чтобы получить символ «r».
Теперь измените имя шрифта на «Крылья 3» чтобы получить символ дельты без заливки.
Чтобы получить дельта-символ с заливкой по центру, измените номер функции Char с 114 на 112.
Итак, число 112 в функции Char — это дельта с заливкой.
Метод № 5 — Вставить дельту с помощью функции автозамены Excel
Вероятно, большинство людей не знают о функции автозамены Excel. Используя эту функцию, мы можем вставить символ дельты, введя текст по нашему желанию.
В настройках нам нужно указать текст, который нам нужно набрать. Выполните следующие шаги, чтобы вставить дельту с помощью автокоррекции в Excel.
Шаг 1: Скопируйте символ дельты отсюда Δ.
Шаг 2: Теперь в Excel щелкните Файл >>> Параметры.
Шаг 3: В следующем окне перейдите к параметрам «Правописание» и «Автозамена».
Шаг 4: Теперь в окне ниже вставьте скопированный символ дельты в поле «С».
Шаг 5: В поле «Заменить» введите текст по своему желанию.
Шаг 6: Теперь нажмите кнопку «Добавить», чтобы добавить параметр «Автозамена», затем нажмите «ОК» и закройте окно.
Шаг 7: Теперь вернитесь к рабочему листу и введите «ABCD» заглавными буквами, затем нажмите клавишу ввода и посмотрите, какое значение мы получим в ячейке A1.
Вместо «ABCD» мы получили здесь символ дельты.
Поскольку мы установили параметр автозамены для ввода текста «ABCD», мы устанавливаем значение автозамены как дельту.
Метод № 6 — Пользовательское форматирование чисел с помощью символа дельты
При создании дашборда мы видели дельта-символы разных цветов. Мы покажем простые данные о том, как вставлять дельта-символы в Excel с использованием пользовательского числового формата в Excel.
Для этих данных сначала найдите столбец дисперсии.
Шаг 1: Чтобы найти столбец дисперсии, вставьте формулу как Отклонение = Фактическое — Целевое
Шаг 2: Теперь выберите данные отклонения и нажмите Ctrl + 1 , чтобы открыть параметры формата.
Шаг 3: В формате окно переходит к Custom и набирает General Δ.
Шаг 4: Нажмите ОК, мы получим символ дельты с числами.
Но это не идеальный способ отображения символа дельты. И положительные, и отрицательные числа отображаются с символом восходящей дельты, поэтому нам нужно показать положительные числа дисперсии в восходящей дельте и отрицательные числа дисперсии в нисходящей дельте. Чтобы применить эту копию, эти два символа дельты. ▲ ▼
Шаг 5: Выберите столбец отклонения и откройте диалоговое окно формата, затем перейдите в раздел «Пользовательский» и примените формат, как показано ниже.
Шаг 6: Нажмите ОК, чтобы применить форматирование. Теперь мы увидим символ восходящей дельты для положительной дисперсии и символ нисходящей дельты для отрицательной дисперсии.
Шаг 7: Тем не менее, мы можем применить красочное форматирование для этого числа дисперсии. Если дисперсия положительная, мы можем применить зеленый цвет, а для отрицательных значений дисперсии мы можем применить красный цвет.
Итак, для этого ниже приведен код форматирования.
Это применит форматирование, указанное ниже.
источники:
http://realadmin.ru/softing/znak-delta.html
http://voxt.ru/delta-simvol-v-excel/
Когда дело доходит до вставки символов в Excel, все может немного усложниться.
Вам либо нужно знать сочетание клавиш, либо использовать не очень простые методы.
И есть много символов, которые многим нужно регулярно вставлять, например, символ градуса, символ цента, символ дельты и т. Д.
Примечание. В этом уроке я показал все методы для символа дельты греческой заглавной буквы (Δ). Вы можете использовать те же методы и для других дельта-символов.
В этом руководстве я покажу вам шесть простых способов вставить символ дельты (Δ) в Excel (включая обходной путь с помощью сочетания клавиш).
Используемый вами метод будет зависеть от типа имеющихся у вас данных.
Итак, приступим!
Использование сочетания клавиш (временное решение)
Дельта — греческий символ, и, к сожалению, в Excel нет ярлыка для его вставки.
Но если вы можете работать с символом, показанным ниже, вы можете использовать сочетание клавиш.
Символ ниже представляет собой сплошной треугольник (в то время как Дельта — это только треугольник без заливки).
▲
Ниже приведены шаги, чтобы вставить символ дельты (сплошной треугольник / символ стрелки) в Excel с помощью сочетания клавиш:
- Выберите ячейку, в которую вы хотите вставить символ градуса.
- Нажмите F2, чтобы перейти в режим редактирования.
- Используйте сочетание клавиш — ALT + 30 (вам нужно удерживать клавишу ALT, а затем нажать 30 на цифровой клавиатуре вашей клавиатуры).
Примечание: Это сочетание клавиш работает только в том случае, если на вашей клавиатуре есть 10-клавишная цифровая клавиатура. Если у вас нет цифровой клавиатуры, вам нужно сначала включить Num Lock, а затем использовать это сочетание клавиш.
Скопируйте и вставьте символ дельты
Очень быстрый и удобный способ получить символ дельты в Excel — скопировать его из другого места.
Это может быть символ дельты, который вы уже вставили на лист, или вы можете скопировать его с веб-страницы.
Ниже представлен символ дельты, который можно скопировать и вставить в Excel.
Δ
Изменение шрифта на символ
Если вам нужен только символ дельты в ячейке (в котором не было бы ничего другого), вы можете изменить шрифт для этого.
Вот как это сделать:
- Войти D в ячейке, где вы хотите символ дельты.
- Измените шрифт на «Символ».
Это мгновенно изменит содержимое ячейки на символ Дельта.
Обратите внимание, что этот метод не подходит, если вы хотите, чтобы в ячейке был дополнительный текст вместе с символом дельты. Поскольку этот метод изменяет шрифт всей ячейки, все, что вы вводите в эту ячейку, будет преобразовано в символы.
Использование диалогового окна «Вставить символ»
Это немного более длинный способ вставки дельта-символа, но как только вы вставите его в одном месте, вы можете просто скопировать и вставить его, чтобы повторно использовать.
Вот шаги, чтобы вставить символ Delta с помощью диалогового окна Insert Symbol:
Это вставит символ дельты в выбранную ячейку.
Использование функции автозамены Excel
Этот метод мой любимый.
В Excel есть функция, позволяющая автоматически исправлять слова с ошибками. Уже существует заранее подготовленный список исправлений, которые Excel определяет и исправляет за вас.
Мы можем использовать эту функцию для присвоения кода дельта-символу (в этом примере я использую DSYM как код. Можете использовать все, что захотите).
Теперь, когда я ввожу код в любую ячейку, он автоматически преобразуется в символ дельты.
Что-то вроде того, что показано ниже:
Вот шаги, чтобы использовать автозамену для вставки символа дельты:
Вот несколько вещей, которые вам нужно знать при использовании метода автозамены:
- Это чувствительно к регистру. Таким образом, если вы введете «dsym», он не будет преобразован в символ дельты. Вам нужно войти DSYM.
- Это изменение также применяется ко всем другим приложениям Microsoft (MS Word, PowerPoint и т. Д.). Так что будьте осторожны и выберите ключевое слово, которое вряд ли будет использоваться в каком-либо другом приложении.
- Если есть какой-либо текст / число до / после DSYM, он не будет преобразован в символ дельты. Например, DSYM38% не будет преобразован, однако DSYM 38% будет преобразован в Δ 38%
См. Также: Использование автозамены в Excel для экономии времени.
Укажите настраиваемый формат (используйте для информационных панелей)
Если вы хотите отображать символ дельты до / после числа в ячейке, вы можете указать для этого настраиваемый формат.
Преимущество этого метода в том, что он не меняет содержимое ячеек. Например, если в ячейке 17 и вы используете этот метод для отображения Δ 17, значение ячейки все равно будет 17.
Этот метод изменяет только способ отображения содержимого ячейки и не меняет содержание.
См. Строку формул на изображении ниже. Хотя в ячейке отображается результат со знаком дельты, в ячейке все еще есть формула.
Этот метод может быть полезен, когда вы создаете информационные панели и не хотите изменять содержимое ячейки.
Ниже приведены шаги по настройке пользовательского форматирования для отображения символа дельты:
- Выберите ячейки, в которые нужно добавить символ дельты.
- Удерживая нажатой клавишу Control, нажмите клавишу «1».
- В диалоговом окне «Формат ячеек» выберите вкладку «Число» (если она еще не выбрана).
- Выберите Custom из опций на левой панели.
- В поле Тип используйте следующее форматирование: Δ Общие; Δ-Общие;
- Щелкните ОК.
Это мгновенно изменит формат ячейки, чтобы отобразить символ дельты перед числами.
При использовании настраиваемого форматирования значение ячейки не изменяется, а изменяется только способ ее отображения. Вы можете использовать эти числа в вычислениях (как если бы вы никогда не добавляли в них символ дельты).
Надеюсь, вы нашли этот урок полезным.
Если вы знаете какой-либо дополнительный метод для вставки знака дельты в Excel, дайте мне знать в разделе комментариев.
Дельта — четвертая буква греческого алфавита. Символ верхнего регистра выглядит как треугольник — «Δ», а нижнего так «δ». Рассмотрим способы печати знака в документе Ворд и в ячейках табличного редактора Excel.
- Вставка в Word
- Вставка в Excel
- Знак дельты на Mac
В математике знак часто обозначает разницу между значениями температур или другими переменными. Например, начальное напряжение U1=220В, а конечное — U2=120В.
ΔU=U2–U1=220В-120В=100В
Вставка в Word
Рассмотрим 3 способа:
-
Напечатайте вместо знака английскую букву «D». Выделите её и в верхнем меню на вкладке «Главная» установите шрифт «Symbol». Буква автоматически превратится в дельту.
-
В любом месте документа введите «0394» и нажмите горячие клавиши Alt и X. Цифры преобразуются в символ. Раскладка клавиатуры должна быть английской.
0 3 9 4 ➟ Alt + X = Δ
-
На полноценной клавиатуре с правым цифровым блоком клавиш можно воспользоваться следующим методом. Зажимаем Alt и набираем «916». Вводить цифры надо именно на правом цифровом блоке.
Alt + 9 1 6 = Δ
Вставка в Excel
Предыдущие способы не походят в полной мере для применения в таблицах Excel. Например, конвертация буквы «D» в знак дельты может применяться только если в ячейке не будет других символов. Поэтому, самый лучший способ — воспользоваться вставкой.
В верхнем меню на вкладке «Вставка» выбираем пункт «Символ». В открывшемся окне указываем набор — «греческие и коптские символы». Здесь будет нужный знак.
Если нет возможности выбора набора, то внизу окна в поле «из:» установите значение «Юникод (шестн.)»
Знак дельта на Mac
Счастливые обладатели яблочной продукции Mac или Macbook могут использовать горячие клавиши Option + J.
Полезные советы или нет — ждём обратную связь в комментариях.
При формировании отчетов в Excel, можно столкнуться с ситуацией, когда в части ячеек появляются зеленые треугольники, которые портят визуальное восприятие информации. Сегодня мы рассмотрим два способа, как от них избавиться.
Способ 1. Как убрать зеленый треугольник в конкретной ячейке в Excel
В нашем учебном примере есть информация о количестве продаж и выручке от продаж трех товаров, при этом в ячейках B2 и C3 мы видим те самые зеленые треугольники, от которых хотим избавиться.
Что такое эти зеленые треугольники? Зачем они нужны? Это вид уведомлений Excel, при котором эксель проверяет содержимое ячеек на наличие ошибок и если, как он считает, ошибки в ячейках есть, то в ячейке отображается этот знак.
Что бы избавиться от зеленого треугольника в конкретной ячейке, кликните на эту ячейку, слева должен отобразиться прямоугольник с восклицательным знаком.
Нажмите на него левой кнопкой мыши – появится диалоговое окно с описанием ошибки, которую выявил Excel и вариантами действий: либо исправить ошибку, либо пропустить ее, если вы уверены, что в данных все корректно.
В нашем случае, мы сохранили число, как текст, что является неправильным. Выберем вариант «Преобразовать в число» и уберем ошибку, и как следствие, зеленый треугольник в ячейке B2.
Способ 2. Как убрать все зеленые треугольники в Excel
В случае, если ячеек с зелеными треугольниками слишком много и у вас нет желания, либо времени, с каждым из них разбираться, то можно их скрыть всех сразу.
Для этого зайдите в меню «Файл», далее выберите пункт «Параметры»:
В открывшемся диалоговом окне перейдите в пункт «Формулы» и уберите галочку с пункта «Включить фоновую проверку ошибок» в блоке «Проверка ошибок». Нажмите ОК.
Готово. Все зеленые треугольники в Excel пропали.
Спасибо за внимание. Буду рад вашим комментариям.
Знак дельта в Ворде
При написании математических формул и уравнений в Ворде, пользователь часто прибегает к обычным символам, которые расположены на клавиатуре. Допустим, что нужно вставить знак дельта в Ворде, и обычная клавиатура уже не спасет. Решение проблемы существует, где находится знак и как его поставить, рассмотрим в статье.
Где найти дельту?
Раздел «Символ» известен своим огромным количеством разнообразных иероглифов и символов. В нашем случае, дельта тоже прячется здесь, как и многие другие знаки. А вот и вспомогательные шаги, которые приведут к знаку:
Метод 1: «Символ»
- Откройте в ленте меню раздел «Вставка»;
- В области «Символ» выберите кнопку с таким же названием «Символ»;
- В окошечке со всеми недавно использованными знаками есть строчка «Другие символы» — жмём на неё;
- В окне, что появится, нужно указать «Греческие и коптские символы» в пункте «Набор».
- В списке найдите знак дельта, нажмите по нему, тем самым, выделив его
- Нажмите на кнопку «Вставить».
- Готово!
Метод 2: «Код знака»
Данный метод подойдет пользователю с феноменальной памятью. Можно поставить дельту с помощью кода знака.
Установите курсор на место, где должен стоять знак дельты и напишете 0394, затем нажмите «Alt +X», где Х это английская буква. Результат на лицо, все довольно легко.
Знак дельта в Word и Excel
Дельта — четвертая буква греческого алфавита. Символ верхнего регистра выглядит как треугольник — « Δ », а нижнего так « δ ». Рассмотрим способы печати знака в документе Ворд и в ячейках табличного редактора Excel.
- Вставка в Word
- Вставка в Excel
- Знак дельты на Mac
В математике знак часто обозначает разницу между значениями температур или другими переменными. Например, начальное напряжение U1=220В, а конечное — U2=120В.
ΔU=U2–U1=220В-120В=100В
Вставка в Word
Рассмотрим 3 способа:
Напечатайте вместо знака английскую букву « D ». Выделите её и в верхнем меню на вкладке «Главная» установите шрифт «Symbol». Буква автоматически превратится в дельту.
В любом месте документа введите « 0394 » и нажмите горячие клавиши Alt и X . Цифры преобразуются в символ. Раскладка клавиатуры должна быть английской.
0 3 9 4 ➟ Alt + X = Δ
На полноценной клавиатуре с правым цифровым блоком клавиш можно воспользоваться следующим методом. Зажимаем Alt и набираем « 916 ». Вводить цифры надо именно на правом цифровом блоке.
Вставка в Excel
Предыдущие способы не походят в полной мере для применения в таблицах Excel. Например, конвертация буквы «D» в знак дельты может применяться только если в ячейке не будет других символов. Поэтому, самый лучший способ — воспользоваться вставкой.
В верхнем меню на вкладке «Вставка» выбираем пункт «Символ». В открывшемся окне указываем набор — «греческие и коптские символы». Здесь будет нужный знак.
Если нет возможности выбора набора, то внизу окна в поле «из:» установите значение «Юникод (шестн.)»
Знак дельта на Mac
Счастливые обладатели яблочной продукции Mac или Macbook могут использовать горячие клавиши Option + J .
Полезные советы или нет — ждём обратную связь в комментариях.
Δ Греческая заглавная буква дельта
U+0394
Нажмите, чтобы скопировать и вставить символ
Техническая информация
Значение символа
Информатик или даже простой обыватель может натолкнуться на простой значок греческого алфавита дельта Δ, которым обозначают множество значений. Данный знак является буквой алфавита греков и обозначает цифру четыре. Сформировалась дельта от буквы финикийского алфавита, которая означала направление, а конкретнее вход.
В наше время символ используется повсеместно в науках для:
- Обозначения одноименной математической функции;
- Обозначения частицы-дельта в физике;
- Обозначения полноты в судостроительстве.
А также данный знак популярен в украшениях, татуировках и другой символике.
На нашем сайте вы можете найти полную кодировку данного символа.
Символ «Греческая заглавная буква дельта» был утвержден как часть Юникода версии 1.1 в 1993 г.
Содержание
- Знак дельта в Word и Excel
- Вставка в Word
- Вставка в Excel
- Знак дельта на Mac
- Как написать дельта на клавиатуре
- Вставка дельты через меню “Символ”
- Вставка дельты с помощью специального кода
- Где найти дельту?
- Метод 1: «Символ»
- Метод 2: «Код знака»
- Вставка в Word
- Вставка в Excel
- Знак дельта на Mac
- Вставка знака “дельта” в Microsoft Word
- Вставка знака “дельта” в Microsoft Word
- Вставка дельты через меню “Символ”
- Вставка дельты с помощью специального кода
- Дельта — буква, знак и его происхождение, применение в науке
- О происхождения знака
- Где применяется данный символ?
- Как ввести в «Ворд»?
- Вставка знака “дельта” в Microsoft Word
- Вставка дельти через меню “Символ”
- Вставка дельти за допомогою спеціального коду
- Символы “альфа”, “бета”, “гамма” и “омега” на компьютере: способы вставки в текст
- Вставка символа
- Копирование и вставка
- Сочетание клавиш
- Используем Unicode
- Как поставить знак дельта на клавиатуре?
- Как сделать значок Дельта?
- Как поставить знак треугольника?
- Как вставить символ дельта в Эксель?
- Что такое дельта в математике?
- Как выглядит символ дельта?
- Как пишется буква дельта?
- Как сделать пустой символ?
- Как в ворде сделать знак угла?
- Как в повер поинт вставить символ?
- Как поставить символ галочки в Excel?
- Как набрать знак в Excel?
- Что такое дельта в финансах?
- Что такое дельта определение?
- Что такое дельта реки?
Знак дельта в Word и Excel
Дельта — четвертая буква греческого алфавита. Символ верхнего регистра выглядит как треугольник — « Δ », а нижнего так « δ ». Рассмотрим способы печати знака в документе Ворд и в ячейках табличного редактора Excel.
В математике знак часто обозначает разницу между значениями температур или другими переменными. Например, начальное напряжение U1=220В, а конечное — U2=120В.
ΔU=U2–U1=220В-120В=100В
Вставка в Word
Рассмотрим 3 способа:
Напечатайте вместо знака английскую букву « D ». Выделите её и в верхнем меню на вкладке «Главная» установите шрифт «Symbol». Буква автоматически превратится в дельту.
0 3 9 4 ➟ Alt + X = Δ
На полноценной клавиатуре с правым цифровым блоком клавиш можно воспользоваться следующим методом. Зажимаем Alt и набираем « 916 ». Вводить цифры надо именно на правом цифровом блоке.
Вставка в Excel
Предыдущие способы не походят в полной мере для применения в таблицах Excel. Например, конвертация буквы «D» в знак дельты может применяться только если в ячейке не будет других символов. Поэтому, самый лучший способ — воспользоваться вставкой.
В верхнем меню на вкладке «Вставка» выбираем пункт «Символ». В открывшемся окне указываем набор — «греческие и коптские символы». Здесь будет нужный знак.
Если нет возможности выбора набора, то внизу окна в поле «из:» установите значение «Юникод (шестн.)»
Знак дельта на Mac
Полезные советы или нет — ждём обратную связь в комментариях.
Источник
Как написать дельта на клавиатуре
Когда возникает необходимость поставить какой-нибудь символ в документе MS Word, далеко не все пользователи знают, где его искать. Первый делом взгляд падает на клавиатуру, на которой не так уж много знаков и символов. Но, что делать в случае, если вам нужно поставить символ дельта в Ворде? На клавиатуре ведь его нет! Где же тогда его искать, как его напечатать в документе?
Если вы пользуетесь Word далеко не в первый раз, наверняка, знаете о разделе “Символы”, который есть в этой программе. Именно там можно найти огромный набор всевозможных знаков и символов, что называется, на все случаи жизни. Там же мы будем искать и знак дельты.
Вставка дельты через меню “Символ”
1. Откройте документ и кликните в том месте, где нужно поставить символ дельты.
2. Перейдите во вкладку “Вставка”. Нажмите в группе “Символы” кнопку “Символ”.
3. В выпадающем меню выберите пункт “Другие символы”.
4. В открывшемся окне вы увидите довольно большой список символов, в котором также можно найти и тот, что вам нужен.
5. Дельта — это греческий символ, следовательно, чтобы быстрее найти его в списке, выберите соответствующий набор из выпадающего меню: “Греческие и коптские символы”.
6. В появившемся списке символов вы найдете знак “Дельта”, причем, там будет как большая буква, так и маленькая. Выбери ту, которая вам нужна, нажмите кнопку “Вставить”.
7. Нажмите “Закрыть” для закрытия диалогового окна.
8. Знак дельта будет вставлен в документ.
Вставка дельты с помощью специального кода
Практически у каждого символа и знака, представленного во встроенном наборе символов программы, есть свой код. Если вы узнаете и запомните этот код, вам больше не понадобится открывать окно “Символ”, искать там подходящий знак и добавлять его в документ. И все же, узнать код знака дельта можно именно в этом окне.
1. Установите курсор в том месте, где нужно поставить знак дельты.
2. Введите код “0394” без кавычек для вставки большой буквы “Дельта”. Для вставки маленькой буквы введите в английской раскладке “03B4” без кавычек.
3. Нажмите клавиши “ALT+X”, чтобы преобразовать введенный код в знак.
4. В выбранном вами месте появится знак большой или маленькой дельты, в зависимости от того, какой код вы ввели.
Вот так просто можно поставить дельту в Ворде. Если вам часто приходится вставлять в документы различные знаки и символы, рекомендуем изучить тот набор, что встроен в программу. При необходимости, вы можете записать себе коды наиболее часто используемых символов, чтобы быстро вводить их и не тратить время на поиски.
Отблагодарите автора, поделитесь статьей в социальных сетях.
При написании математических формул и уравнений в Ворде, пользователь часто прибегает к обычным символам, которые расположены на клавиатуре. Допустим, что нужно вставить знак дельта в Ворде, и обычная клавиатура уже не спасет. Решение проблемы существует, где находится знак и как его поставить, рассмотрим в статье.
Где найти дельту?
Раздел «Символ» известен своим огромным количеством разнообразных иероглифов и символов. В нашем случае, дельта тоже прячется здесь, как и многие другие знаки. А вот и вспомогательные шаги, которые приведут к знаку:
Метод 1: «Символ»
Метод 2: «Код знака»
Данный метод подойдет пользователю с феноменальной памятью. Можно поставить дельту с помощью кода знака.
Установите курсор на место, где должен стоять знак дельты и напишете 0394, затем нажмите «Alt +X», где Х это английская буква. Результат на лицо, все довольно легко.
Дельта — четвертая буква греческого алфавита. Символ верхнего регистра выглядит как треугольник — « Δ », а нижнего так « δ ». Рассмотрим способы печати знака в документе Ворд и в ячейках табличного редактора Excel.
В математике знак часто обозначает разницу между значениями температур или другими переменными. Например, начальное напряжение U1=220В, а конечное — U2=120В.
ΔU=U2–U1=220В-120В=100В
Вставка в Word
Рассмотрим 3 способа:
Напечатайте вместо знака английскую букву « D ». Выделите её и в верхнем меню на вкладке «Главная» установите шрифт «Symbol». Буква автоматически превратится в дельту.
0 3 9 4 ➟ Alt + X = Δ
На полноценной клавиатуре с правым цифровым блоком клавиш можно воспользоваться следующим методом. Зажимаем Alt и набираем « 916 ». Вводить цифры надо именно на правом цифровом блоке.
Вставка в Excel
Предыдущие способы не походят в полной мере для применения в таблицах Excel. Например, конвертация буквы «D» в знак дельты может применяться только если в ячейке не будет других символов. Поэтому, самый лучший способ — воспользоваться вставкой.
В верхнем меню на вкладке «Вставка» выбираем пункт «Символ». В открывшемся окне указываем набор — «греческие и коптские символы». Здесь будет нужный знак.
Если нет возможности выбора набора, то внизу окна в поле «из:» установите значение «Юникод (шестн.)»
Знак дельта на Mac
Полезные советы или нет — ждём обратную связь в комментариях.
Источник
Вставка знака “дельта” в Microsoft Word
Вставка знака “дельта” в Microsoft Word
Когда возникает необходимость поставить какой-нибудь символ в документе MS Word, далеко не все пользователи знают, где его искать. Первый делом взгляд падает на клавиатуру, на которой не так уж много знаков и символов. Но, что делать в случае, если вам нужно поставить символ дельта в Ворде? На клавиатуре ведь его нет! Где же тогда его искать, как его напечатать в документе?
Если вы пользуетесь Word далеко не в первый раз, наверняка, знаете о разделе “Символы”, который есть в этой программе. Именно там можно найти огромный набор всевозможных знаков и символов, что называется, на все случаи жизни. Там же мы будем искать и знак дельты.
Вставка дельты через меню “Символ”
1. Откройте документ и кликните в том месте, где нужно поставить символ дельты.
2. Перейдите во вкладку “Вставка”. Нажмите в группе “Символы” кнопку “Символ”.
3. В выпадающем меню выберите пункт “Другие символы”.
4. В открывшемся окне вы увидите довольно большой список символов, в котором также можно найти и тот, что вам нужен.
5. Дельта — это греческий символ, следовательно, чтобы быстрее найти его в списке, выберите соответствующий набор из выпадающего меню: “Греческие и коптские символы”.
6. В появившемся списке символов вы найдете знак “Дельта”, причем, там будет как большая буква, так и маленькая. Выбери ту, которая вам нужна, нажмите кнопку “Вставить”.
7. Нажмите “Закрыть” для закрытия диалогового окна.
8. Знак дельта будет вставлен в документ.
Вставка дельты с помощью специального кода
Практически у каждого символа и знака, представленного во встроенном наборе символов программы, есть свой код. Если вы узнаете и запомните этот код, вам больше не понадобится открывать окно “Символ”, искать там подходящий знак и добавлять его в документ. И все же, узнать код знака дельта можно именно в этом окне.
1. Установите курсор в том месте, где нужно поставить знак дельты.
2. Введите код “0394” без кавычек для вставки большой буквы “Дельта”. Для вставки маленькой буквы введите в английской раскладке “03B4” без кавычек.
3. Нажмите клавиши “ALT+X”, чтобы преобразовать введенный код в знак.
4. В выбранном вами месте появится знак большой или маленькой дельты, в зависимости от того, какой код вы ввели.
Вот так просто можно поставить дельту в Ворде. Если вам часто приходится вставлять в документы различные знаки и символы, рекомендуем изучить тот набор, что встроен в программу. При необходимости, вы можете записать себе коды наиболее часто используемых символов, чтобы быстро вводить их и не тратить время на поиски.
Отблагодарите автора, поделитесь статьей в социальных сетях.
Дельта — буква, знак и его происхождение, применение в науке
В данной статье поговорим о знаке Дельта – что он из себя представляет, в каких сферах применяется и для чего вообще используется. Также вы узнаете, как выглядит знак и как его можно вставить в текст в такой программе, какой является Ворд из Майкрософт Оффис.
Знак Дельта применяется во многих сферах жизнедеятельности, к примеру, в физике, текстовых редакторах, формулах и других сферах. Чаще всего именно при печати учебной литературы, докладов и других видов документов применяют знак дельта, который имеется в разных версиях ВОРД от Виндовс и других приложениях для создания документов текстового формата на ПК.
О происхождения знака
Буква, которая служит аналогом в русском алфавите – Д, а вот символ везде одинаков и изображается, как геометрическая фигура, а именно треугольник с равными сторонами (Δ). Эта версия является заглавной, прописная версия выглядит немного иначе, представляя собой кружок с хвостиком, похожий на обозначение в физике плотности (δ).
Где применяется данный символ?
Кроме использования в правописании греков, символ начали активно применять в математике, геометрии, алгебре, физике, химии и географии.
Поговорим отдельно о применении дельта в каждых научных сферах:
Как ввести в «Ворд»?
Вставка знака “дельта” в Microsoft Word
Коли виникає необхідність поставити який-небудь символ в документі MS Word, далеко не всі користувачі знають, де його шукати. Перший справою погляд падає на клавіатуру, на якій не так вже й багато знаків і символів. Але, що робити в разі, якщо вам потрібно поставити символ дельта в Ворді? На клавіатурі адже його немає! Де ж тоді його шукати, як його надрукувати в документі?
Якщо ви користуєтеся Word далеко не в перший раз, напевно, знаєте про розділ “Символи”, який є в цій програмі. Саме там можна знайти величезний набір всіляких знаків і символів, що називається, на всі випадки життя. Там же ми будемо шукати і знак дельти.
Вставка дельти через меню “Символ”
1. Відкрийте документ і натисніть в тому місці, де потрібно поставити символ дельти.
2. Перейдіть у вкладку “Вставка”. Натисніть в групі “Символи” кнопку “Символ”.
3. У випадаючому меню виберіть пункт “Інші символи”.
4. У вікні, ви побачите досить великий список символів, в якому також можна знайти і той, що вам потрібен.
5. Дельта – це грецький символ, отже, щоб швидше знайти його в списку, виберіть відповідний набір з меню, що випадає: “Грецькі і коптські символи”.
6. У списку символів ви знайдете знак “Дельта”, причому, там буде як велика буква, так і маленька. Вибери ту, яка вам потрібна, натисніть кнопку “Вставити”.
7. Натисніть “Закрити” для закриття діалогового вікна.
8. Знак дельта буде вставлений в документ.
Вставка дельти за допомогою спеціального коду
Практично у кожного символу і знака, представленого у вбудованому наборі символів програми, є свій код. Якщо ви дізнаєтеся і запам’ятайте цей код, вам більше не знадобиться відкривати вікно “Символ”, шукати там відповідний знак і додавати його в документ. І все ж, дізнатися код знака дельта можна саме в цьому вікні.
1. Встановіть курсор в тому місці, де потрібно поставити знак дельти.
2. Введіть код “0394” без лапок для вставки великої літери “Дельта”. Для вставки маленької літери введіть в англійській розкладці “03B4” без лапок.
3. Натисніть клавіші “ALT + X”, щоб перетворити введений код в знак.
4. В обраному вами місці з’явиться знак великої або маленької дельти, в залежності від того, який код ви ввели.
Ось так просто можна поставити дельту в Ворді. Якщо вам часто доводиться вставляти в документи різні знаки і символи, рекомендуємо вивчити той набір, що вбудований в програму. При необхідності, ви можете записати собі коди найбільш часто використовуваних символів, щоб швидко вводити їх і не витрачати час на пошуки.
Символы “альфа”, “бета”, “гамма” и “омега” на компьютере: способы вставки в текст
Во время работы с текстом на компьютере, даже у продвинутых пользователей, нередко возникают разнообразные проблемы. К примеру, если необходимо напечатать буквы греческого алфавита. Они зачастую используются в математике, химии, физике и прочих точных науках.
К сожалению, на клавиатуре нет символа «альфа» и иных знаков греческого алфавита. Тем не менее, вставить их все равно можно. Но как? Давайте постараемся найти ответ на этот вопрос. Даже начинающие юзеры смогут без труда освоить набор «греческого» на ПК. Предложенные методы будут рассмотрены на примере работы с MS Word.
Вставка символа
Символы «альфа», «омега» и другие обозначения греческого алфавита найти не получится ни на одной современной клавиатуре. Тем не менее, вставить их в текст не составит особого труда.
Первый вариант развития событий – это работа со вставкой специальных символов. Подобная функция есть во всех версиях «Ворда».
Чтобы вставить любой специальный символ, которого нет на клавиатурной панели, рекомендуется сделать следующее:
Это только один из возможных методов решения поставленной задачи. Юзеры способны отыскать не только символы «альфа», «бета», «гамма», но и другие составляющие греческого алфавита в указанном пункте меню «Ворда». Это очень удобно.
Копирование и вставка
Следующий прием используется крайне редко, но о нем все равно рекомендуется помнить. Можно отыскать специальный символ в каком-нибудь готовом тексте, а затем скопировать его в свой документ.
Инструкция по применению подобного метода сводится к следующим манипуляциям:
Подобный метод, как мы уже говорили, почти не встречается на практике. Поэтому надеяться на него не следует. Символ «альфа» отыскать в готовом тексте в Сети бывает не так просто. Зато в любой момент юзер может самостоятельно напечатать его.
Сочетание клавиш
Как именно? Если не считать специальную вставку в «Ворде», существует еще два решения поставленной задачи. Символы «альфа», «омега» и другие могут быть вставлены при помощи ASCII-кодов. Основной проблемой является поиск информации о цифирных обозначениях специальных символов.
Руководство по использованию ASCII-кодов в Word для печати греческого алфавита имеет следующую интерпретацию:
Важно! При наборе специализированного кода клавиша Alt должна быть нажата. Перед началом операции придется включить Num Lock и использовать соответствующую часть клавиатуры для печати.
Вот несколько ASCII-кодов для греческих значков (строчных):
Теперь основные греческие символы напечатать не составит никакого труда. Даже школьник справится с поставленной задачей.
Используем Unicode
Символ «альфа» на клавиатуре обнаружить не получится. Зато при желании пользователь может воспользоваться Unicode для печати соответствующего символа. Это довольно распространенный прием, но знают о нем не все.
Для работы с Unicode потребуется:
Описанные манипуляции приведут к печати символа «альфа» или любого другого знака. Все зависит от указанного шестнадцатеричного кода.
Вот Unicode, используемые для некоторых строчных греческих букв:
Источник
Как поставить знак дельта на клавиатуре?
Напечатайте вместо знака английскую букву «D». Выделите её и в верхнем меню на вкладке «Главная» установите шрифт «Symbol». Буква автоматически превратится в дельту. В любом месте документа введите «0394» и нажмите горячие клавиши Alt и X. Цифры преобразуются в символ.
Как сделать значок Дельта?
Вставка дельты с помощью специального кода
Как поставить знак треугольника?
Многие пишут, что в роли треугольника можно вставить букву дельта. Для этого идем в «Вставка → Символ → Другие символы» и напротив текста «Код знака:» вводим в поле цифры 0394 и нажимаем «Вставить». Для быстрого ввода пишем в Ворде 0394 и нажимаем клавиши Altl+X.
Как вставить символ дельта в Эксель?
Поместите курсор в ячейку, в которую вы хотите вставить символ дельты, щелкните Вставить > Символ для отображения Символ Диалог. В Символ диалоговое окно, выберите манометры из шрифт выпадающий список, выберите Греческий и коптский из Подмножество раскрывающийся список, затем выберите символ дельты.
Что такое дельта в математике?
Верхний регистр дельта (Δ) часто означает «изменение» или «изменение» в математике. Например, если переменная «x» обозначает движение объекта, то «Δx» означает «изменение в движении». Ученые часто используют это математическое значение дельты в физике, химии и технике, и оно часто встречается в словесных задачах.
Как выглядит символ дельта?
Дельта — четвертая буква греческого алфавита. Символ верхнего регистра выглядит как треугольник — «Δ», а нижнего так «δ».
Как пишется буква дельта?
Δ, δ (название: де́льта, греч. δέλτα) — 4-я буква греческого алфавита. В системе греческой алфавитной записи чисел имеет числовое значение 4.
Как сделать пустой символ?
Зажимаете клавишу Alt, не отпуская её, справа на цифровой клавиатуре набираете код «255», отпускайте. Полученный невидимый символ копируйте любым удобным способом.
Как в ворде сделать знак угла?
Нажмите клавиши ALT+0176. Примечание: Для этого способа требуется цифровая клавиатура с 10 клавишами. На клавиатуре нет знака градуса, но это не мешает его быстро ставить в текстовом редакторе Word°.
Как в повер поинт вставить символ?
Поместите курсор в то место в файле, куда вы хотите вставить символ. Перейдите на вкладку «>Символ». Выберите символ или выберите «Другие символы». Используйте прокрутку вверх или вниз, чтобы найти символ, который вы хотите вставить.
Как поставить символ галочки в Excel?
Вставьте отметку или отметку с помощью функции символа
Как набрать знак в Excel?
Чтобы вставить специфический символ, можно воспользоваться ленточной командой Вставка – Символы – Символ. Там выбрать нужный элемент и сделать на нём двойной клик. Если вы используете символ, которого нет на клавиатуре, можно воспользоваться функциями Excel.
Что такое дельта в финансах?
(от греч. delta) — изменение цены опциона на будущую покупку или продажу акций, обусловленное изменением текущих цен акций.
Что такое дельта определение?
Дельта реки — низменность в низовьях реки, сложенная речными наносами. Дельта — четвёртая буква греческого алфавита. … Дельта — обозначение конечной разности при изменении какого-то параметра. Дельта-функция — физико-математическая функция.
Что такое дельта реки?
Де́льта — как правило, район устья реки, где река впадает в озеро, море или океан, разветвляясь на множество рукавов и протоков. Дельта, находящаяся не у устья реки, а, например, в среднем или верхнем её течении, называется внутренняя дельта. Дельты зачастую представляют собой особую миниэкосистему в бассейне реки.
Источник
Delta, which is the 4th letter of the Greek alphabet, is widely used in mathematics and science. Unfortunately, most keyboards don’t have this key and you would have to use different methods to get it in your Excel spreadsheets. In this article, we’re going to show you 5 ways you can use to insert a delta symbol in Excel.
Copy & Paste
Copy & Paste the character from here:
Δ
Enjoy!
Symbols
Excel (like other Office tools) has a Symbols menu where you can find all supported characters. You can find the Symbol dialog by going to INSERT > Symbols > Symbol path in the Ribbon.
In the Symbol dialog, select Greek and Coptic from the Subset dropdown and scroll down to find the delta symbol character. Select the delta symbol and click the Insert button.
Alternatively, you can use the code associated with the character. First, select Unicode (hex) from the from dropdown, and then type in 394 into the Character code box.
Symbol Font
The delta symbol can be found in the font named Symbol. All you need to do change the cell font to Symbol and type in «D». The «D» character must be uppercase.
AutoCorrect
AutoCorrect is an essential Excel feature that automatically corrects common typos. An alternative use of this feature is ability for inserting symbols by typing their codes. For example, typing «(c)» will create the symbol ©. You can add a new rule for the delta symbol to customize this feature for your needs.
- Open the Options window from File tab in the Ribbon.
- Activate Proofing tab.
- Click the AutoCorrect Options button.
- In the AutoCorrect dialog,
- enter a friendly text fro Replace
- enter (copy/paste) a delta symbol With
- Click Add and then OK button to apply the rule and return back to your worksheet.
We chose the string «delta» for this symbol. Once the changes are saved, typing in «delta» will insert a delta symbol.
Alt Code
As a workaround, you can add a solid triangle to mimic the delta symbol. All you need to do is to hold down the Alt button, and then type its code. While holding the Alt key, press 30 to add a triangle.