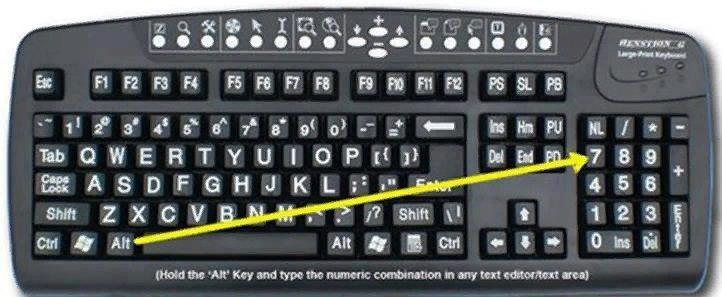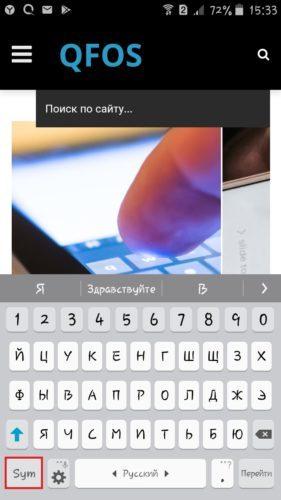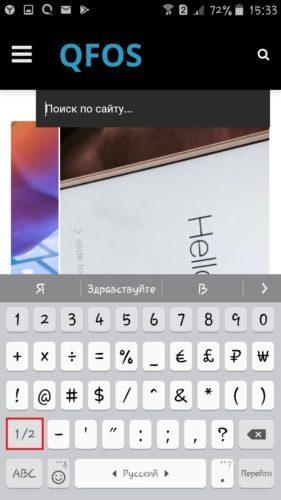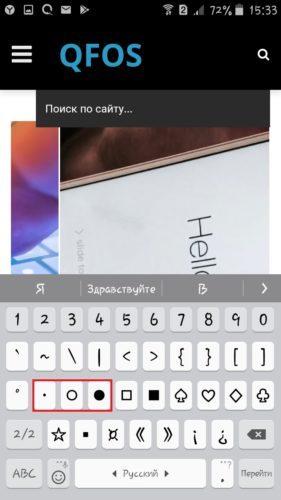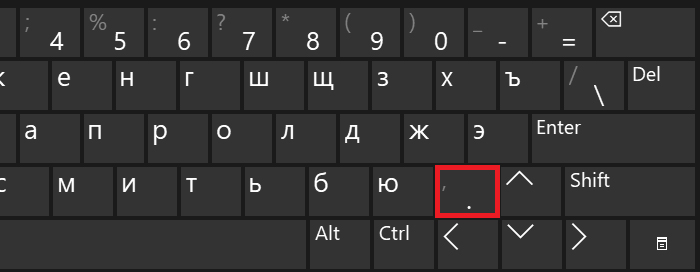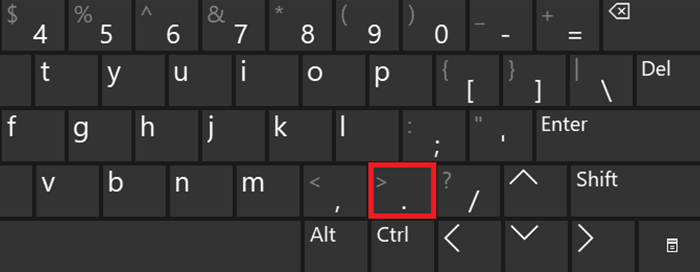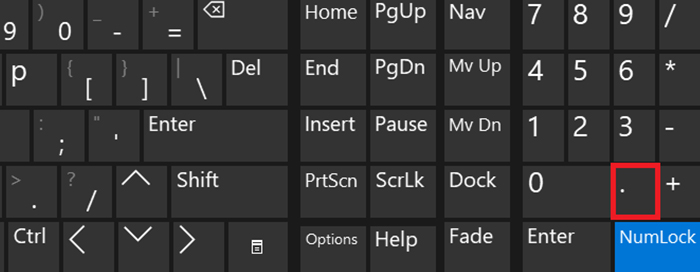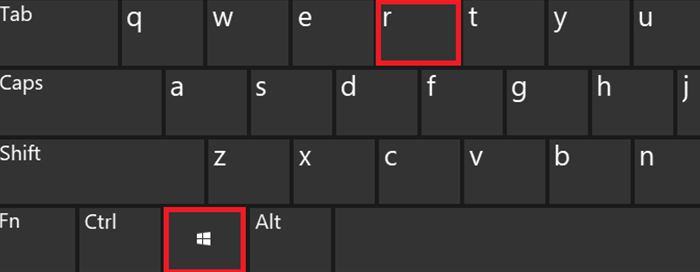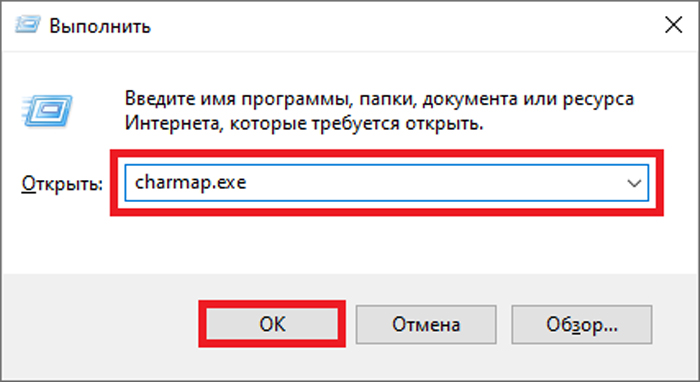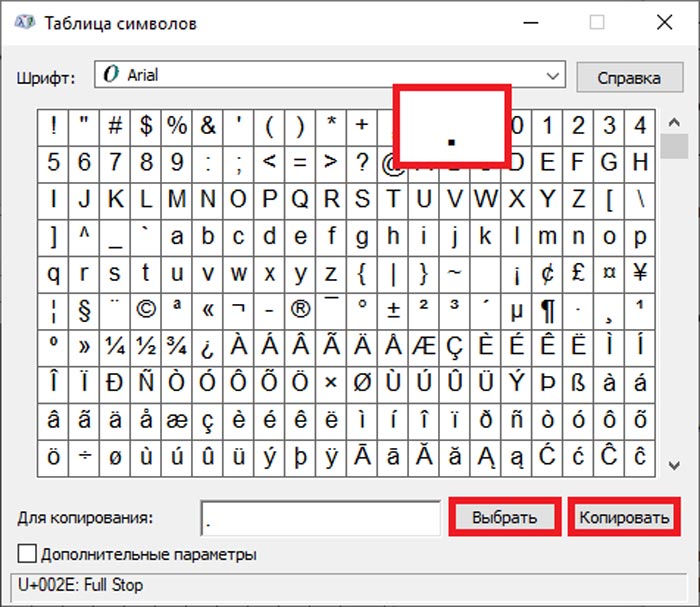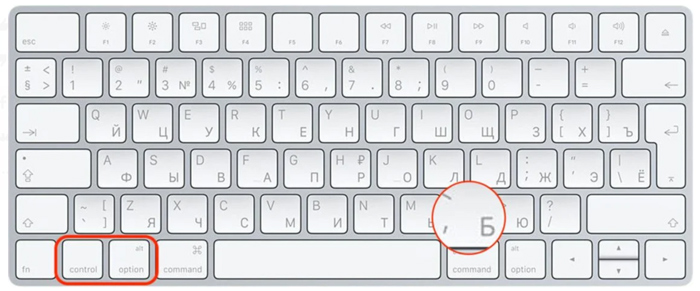Как часто вам приходится добавлять в документ MS Word различные знаки и символы, отсутствующие на обычной компьютерной клавиатуре? Если вы хотя бы несколько раз сталкивались с данной задачей, наверняка, уже знаете о наборе символов, доступном в этом текстовом редакторе. Мы много писали о работе с этим разделом Ворда в целом, как писали и о вставке всевозможных символов и знаков, в частности.
Урок: Вставка символов в Word
В данной статье речь пойдет о том, как поставить жирную точку в Ворде и, традиционно, сделать это можно несколькими способами.
Примечание: Жирные точки, присутствующие в наборе знаков и символов MS Word, располагаются не в нижней части строки, как обычная точка, а по центру, подобно маркерам в списке.
Урок: Создание маркированного списка в Ворде
1. Разместите указатель курсора в месте, где должна находиться жирная точка, и перейдите во вкладку «Вставка» на панели быстрого доступа.
Урок: Как включить панель инструментов в Word
2. В группе инструментов «Символы» нажмите кнопку «Символ» и выберите в ее меню пункт «Другие символы».
3. В окне «Символ» в разделе «Шрифт» выберите «Wingdings».
4. Немного пролистайте список доступных символов и найдите там подходящую жирную точку.
5. Выберите символ и нажмите кнопку «Вставить». Закройте окно с символами.
Обратите внимание: В нашем примере для большей наглядности используется 48 размер шрифта.
Вот пример того, как выглядит большая круглая точка рядом с текстом идентичного ей размера.
Как вы могли заметить, в наборе символов, входящих в состав шрифта «Wingdings», есть три жирных точки:
- Обычная круглая;
- Большая круглая;
- Обычная квадратная.
Как и у любого символа из данного раздела программы, у каждой из точек есть свой код:
- 158 — Обычная круглая;
- 159 — Большая круглая;
- 160 — Обычная квадратная.
При необходимости, этот код можно использовать для быстрой вставки символа.
1. Разместите указатель курсора там, где должна быть жирная точка. Измените используемый шрифт на «Wingdings».
2. Зажмите клавишу «ALT» и введите один из трехзначных кодов, приведенных выше (в зависимости от того, какая жирная точка вам нужна).
3. Отпустите клавишу «ALT».
Существует еще один, самый простой способ добавить жирную точку в документ:
1. Установите курсор там, где должна быть жирная точка.
2. Зажмите клавишу «ALT» и нажмите цифру «7» цифровом блоке клавиатуры.
Вот, собственно, и все, теперь вы знаете, как поставить жирную точку в Ворде.
Еще статьи по данной теме:
Помогла ли Вам статья?
Как создать нужный нам символ жирной точки на телефоне, компьютере и ворде? Довольно просто, нужно лишь знать комбинацию клавиш.
Как поставить жирную точку – символ, на компьютере?
Список символов, которые можно написать с помощью alt. Чтобы сделать символ жирной точки, средней точки или маленькой точки, вы можете скопировать и вставить символ в нужное вам место:
⬤ – самая жирная точка, которую удалось найти.
⚫ – эту точку можно использовать для выделения абзацев.
● – средняя точка, которую можно создать на компьютере и телефоне, с помощью комбинаций клавиш.
• – маленькая точка, для менее явного выделения.
· – очень маленькая точка, которая еле заметна.
Но постоянно заходить на статью и копировать символ не практично! Для этого мы подготовили второй метод, комбинация клавиш!
Для того чтобы создать жирную точку на компьютере используйте следующую комбинацию клавиш:
| Символ | Номер кода Alt | Описание |
|---|---|---|
| • | Alt + 8226; | Средняя жирная точка (1) |
| • | Alt + 0149; | Средняя жирная точка (2) |
| • | Alt + 263; | Черная точка (3) |
| · | Alt + 0183; | Маленькая точка |
| ∙ | Alt + 249; | Микро точка |
| ◦ | Alt + 9702; | Белая точка |
| ° | Alt + 248; | Средняя белая точка |
| ○ | Alt + 265; | Жирная белая точка |
| ‣ | Alt + 8227; | Треугольник |
| ⁃ | Alt + 8259; | Тире |
| ⁌ | Alt + 8268; | Полу закрашенная слева |
| ⁍ | Alt + 8269; | Полу закрашенная свправо |
| ◘ | Alt + 9688; | Белая точка в квадрате |
| ◘ | Alt + 264; | Способ второй |
| ⦾ | Alt + 10686; | Белая точка в круге |
| ⦿ | Alt + 10687; | Черная точка в груге |
| ◙ | Alt + 266; | Черная точка в квадрате |
C помощью этих комбинаций вы быстро создадите жирную точку в Word:
| Символ | Номер кода Alt | Описание |
|---|---|---|
| • | Alt + 7 | Жирная точка |
| ◘ | Alt + 8 | Обратная точка |
| ○ | Alt + 9 | Пустая точка |
| ◙ | Alt + 10 | Закрашенная точка |
Нажмите одновременно Alt и 7 (цифра).
Нажмите и удерживайте клавишу ALT и введите номер требуемого символа. Средняя точка (aka interunct) часто используется в качестве разделителя списков или, например, словарях для разделения частей слова. Чтобы создать символ средней точки:
Windows:
Alt + 0183(на цифровой клавиатуре с включением Num)
OS X:
⌥ Opt.
⌥ Opt ⇧ Shift.
⌥ Opt ⇧ Shift 9 (в зависимости от раскладки клавиатуры)
Linux:
AltGr
⎄ Compose ^
Ctrl ⇧ Shift u00b7 ⏎ Return Space
Интересное: как объединить/соединить несколько фото, как изменить шрифты в iOS и как сделать прозрачную нижнюю панель на Андроиде и iOS?
Как поставить жирную точку на телефоне iOS (Айфон) и Android?
У всех телефонов есть дополнительная раскладка для специальных символов, чтобы посмотреть имеющиеся символы выполните следующие шаги:
1. Откройте раскладку для ввода текста.
2. Нажмите на дополнительную раскладку, в моем случае это Sym.
3. Далее нажмите на 1/2, чтобы открыть спец. символы.
4. Выберите нужный вам размер жирной точки.
На Айфоне есть специальные Emoji жирной точки, напишите :black_circle: в сообщение и появится жирная точка.
Связано: как на Айфоне добавить, удалить и поменять язык клавиатуры? (Настройка)
Мы рассказали вам о всех возможных способах, если вы нашли другой способ, напишите в комментарии и мы обязательно добавим его в статью!
Просмотров 45.9к. Опубликовано 05.06.2019
Как можно ставить символы на компьютере
alt+1 = ☺ (белый смайлик)
alt+2 = ☻ (черный смайлик)
alt+3 = ♥ («черви»)
alt+4 = ♦ («бубны»)
alt+5 = ♣ («трефы»)
alt+6 = ♠ («пики»)
alt+7 = • (жирная точка)
alt+8 = ◘
alt+9 = ○ (окружность)
alt+10 = ◙ (круг в квадрате)
alt+11 = ♂ (мужской символ)
alt+12 = ♀ (женский символ)
alt+13 = ♪ (нота)
alt+14 = ♫ (две ноты)
alt+15 = ☼ (солнце)
alt+16 = ► (курсор вправо)
alt+17 = ◄ (курсор влево)
alt+18 = ↕
alt+19 = ‼
alt+20 = ¶ (переход строки)
alt+21 = § (параграф)
alt+22 = ▬ (жирное тире)
alt+23 = ↨
alt+24 = ↑
alt+25 = ↓
alt+26 = → (стрелка вправо)
alt+27 = ← (стрелка влево)
alt+28 = ∟ (прямой угол)
alt+29 = ↔
alt+30 = ▲ (курсор вверх)
alt+31 = ▼ (курсор вниз)
alt+177 = ▒
alt+987 = █
alt+0130 ‚ (бинарная нижняя кавычка)
alt+0132 „
alt+0133 … (троеточие)
alt+0136 € (знак евро)
alt+0139 ‹ (левый угол)
alt+0145 ‘ (апостроф перевернутый)
alt+0146 ’ (апостроф обычный)
alt+0147 “ (перевернутые закрывающие кавычки)
alt+0148 ” (закрывающие кавычки)
alt+0149 • (жирная точка)
alt+0150 – (минус, короткое тире)
alt+0151 — (длинное тире)
alt+0153 ™ (Trade mark)
alt+0155 › (правый угол)
alt+0167 § (параграф)
alt+0169 ©
alt+0171 « (русские открывающие кавычки)
alt+0174 ® (Registered)
alt+0176 ° (знак градуса)
alt+0177 ± (плюс-минус)
alt+0183 · (точка по центру)
alt+0187 » (русские закрывающие кавычки)
■ — квадратик
Содержание
- А также можно просто скопировать отсюда и вставить…
- Круги, дуги, полукруги — Circles, arcs, semicircles
∅ ⊕ ⊖ ⊗ ⊘ ⊙ ⊚ ⊛ ⊜ ⊝
╭ ╮ ╯ ╰ ⌒ ⌢ ⌣
◜ ◝ ◞ ◟ ◠ ◡ ○ ❍ ◌ ◍ ◎
● ◐ ◑ ◒ ◓ ◔ ◕ ◖ ◗ ☉
- Квадраты, ромбы, прямоугольники — Squares, diamonds, rectangles
▁ ▂ ▃ ▄ ▅ ▆ ▇ █ ▉ ▊ ▋ ▌ ▍
▎ ▏▐ ░ ▒ ▓
▀ ▔ ▕ ■ □ ▢ ▣ ▤ ▥ ▦ ▧
▨ ▩ ▪ ▫ ▬ ▭ ▮ ▯ ▰ ▱
◘ ◙ ◚ ◛ ◧ ◨ ◩ ◪ ◫
◆ ◇ ◈ ◊
- Треугольники, углы — Triangles, angles
∟ ∠ ∡ ∢ ∆ ∇ ⊲ ⊳
⊴ ⊵ ⋈ ⋉ ⋊ ⋋ ⋌ ⍢ ▲
△ ▴ ▵ ▶ ▷ ▸ ▹ ► ▻ ▼
▽ ▾ ▿ ◀ ◁ ◂ ◃ ◄ ◅ ✖
- Математические дроби:
- Символ (знак) промилле:
- Римские цифры (скопировать вставить):
- Цифры в кружочках:
- Латинские буквы в кружочках:
- Знаки валют:
- Круги и окружности:
- Стрелочки:
- Смайлики:
- Иконки знаков зодиака:
- Снежинки:
- Звездочки:
- Значки сообщений, почты:
- Нотные знаки:
- Ножницы:
- Телефоны:
- Галочки (значок найк):
- Trademark, Copyright, Registered:
А также можно просто скопировать отсюда и вставить…
🖎👄✍👂👋🖓🖒👎👍👌🖖🤘🖑🖐✊✋👊✌👇🖕👆☝👉👈💪
Сердечки
➳ ღ ❥ ❤ ♥ ❣ ❢ ❦ ❧ ☜♡☞
Стрелки:
← ↑ → ↓ ↔ ↕ ⇐ ⇒
Знаки зодиака:
♈ ♉ ♊ ♋ ♌ ♍ ♎ ♏ ♐ ♑ ♒ ♓
Погода и природа:
☀ ☁ ☂ ☃ ☼ ☽ ★ ☆ ☾ ℃ ℉ ﻩﻩﻩ*ﻩ*ﻩ*ﻩﻩﻩ ☀ -‘๑’- ☁ ϟ ☂ ︸ ☃ ⁂ ☼ ☽ ☾ ✩ ✪ ✫ ✬ ✭ ✮ ✯ ✰ ҈ ҉
ʘ ♂ ♁ ♀ ☿ ♃ ♄ ♅ ♆ ♇
Шахматы:
♔ ♕ ♖ ♗ ♘ ♙ ♙ ♚ ♛ ♜ ♝ ♞ ♟
Нотные знаки, музыка, эквалайзер:
♩ ♪ ♫ ♬ ♭ ♮ ♯ ☊ .ιllιlι.ιl.
Иероглифы:
牡 マ キ グ ナ ル フ ァ 系 路 克 瑞 大 阪 市 立 学
鎰 命 科 ャ マ 能 力 ϒ 人 は 妻 ス テ ィ 要 望 通
り 玉 宏 ¥ サ 丹 谷 Ѫ 灯 影 伝 鶐
Знаки:
● • ❍ ø ■ ▪ ▫ □ ❏ ▄▀▄▀▄ ◘ ◆ ◇ ▀▄ ▀▄ ▀▄ ◢ ◣ ◤ ◥ 【 】 〖 〗〘 〙〔 〕
☯ ☮ ✇ ☭ ☄ ☣ ☢ ☸ ☠ ☪ ۞ ✡ ⌘ ☤ ☬ ☫ 〄 ※ ⊕ ⊗
Ⓐ ® © ™ ⚠ � ۩ ¥ £ ₩ $ € ₵ ₠ ₢ ₡ ₱ ₮ ₦ ₳
♲ ♳ ♴ ♵ ♶ ♷ ♸ ♹ ♺ ♻ ♼ ♽
✆ ☎ ☏ ✈
✐ ✑ ✒ ✂ ✉ ✔ ✓ ✕ ✖ ✗ ✘ ☐ ☑ ☒ □ ▣ ▤ ▥ ▦ ▧ ▨ ▩
๑ ஐ ॐ ๖ۣۜG இ ഊ ₪₪ § Ѿ Ω Ѽ ఞ ಊ ఎ യ ﻸֆ ൠ Ƹ̴Ӂ̴Ʒ ஔ
६ ३ १ २ ५ ७ ९ ণ ঐ ঙ ৡ ১ ২ ৩ ৯ ৶ ৸ ઈ ઉ ૬ ୭ ໂ ໃ ໄ ⌇༼ ༽ Ҩ ҩ
√ ∫ ∂ ∑ ∏ − ± × ÷ ≈ ∝ ≡ ≠ ≤ ≥ ∈ ∩ ∪ ⊂ ⊃ ⊆ ⊇ ¬ ∧ ∨ ∃ ∀ ° ′ ″ ∞ ‰ ∛ ∜ ᴥ ❛ ❜ ❝ ❞
Стрелки:
▲ △ ▶ ▷ ▼ ∇ ▽ ◀ ◁ ⊲ ⊳ ⌫ ⌧ ⌦ ➢ ➣ ➤ ⋞ ⋟ ⋨ ⋩ ⋪ ⋫ ⋬ ⋭ ≪ ≫ ⋖ ⋗
↔ ↕ ← ↖ ↑ ↗ → ↘ ↓ ↙ ⇦ ⇧ ⇨ ⇩⇐ ⇑ ⇒ ⇓ ⇔ ⇕ ⇖ ⇗ ⇘ ⇙ ⇚ ⇛ ⇄ ⇅ ⇆ ⇇ ⇈ ⇉ ⇊ ↰ ↱ ↲ ↳ ↴ ↵ ↶ ↷ ➜ ➡ ➨ ☇ ⃔⃕ ↜ ↝ ↫ ↬ ↺ ↻ ➛ ➠ ➻ ➲ ← → ➴ ➶
крестики, снежинки, цветочки
✗ ✘ ✱ ✲ ✳ ✴ ✵ ✶ ✷ ✸ ✹ ✺ ✻ ✼ ✽ ✾ ✿ ❀ ❁ ❂ ❃ ❊ ❄ ❅ ❆ ❇ ❈ ❉ ❊ ❋
Весёлые мордачки из символов
ソ ッ ヅ ツ ゾ シ ジ ټ
˜”*°•.•°*”˜
.•°*”˜ ˜”*°•.•° *”˜˜”*°•
.•°*”˜˜”*°•♥●•٠٠•●♥°*”˜˜”*°•
☎ ✿ ₪ ▲ =:^_^:=
Арабский алфавит — The Arabic alphabet
ء ي ڴ ک م ن و
ۇ ه ل ر ز س ش
غ ق ی گ ب پ
ت ث ج چ د ܓ ا
Армянский алфавит — The Armenian alphabet
Ա ա Բբ Գգ Դ դ Եե Զ
զ Էէ Ըը Թթ Ժ ժ Իի Լլ
Խ խ Ծծ Կկ Հհ Ձձ Ղ ղ
Ճ ճ Մմ Յյ Նն Շշ Ոո Չչ
Պպ Ջջ Ռռ Սս Վվ Տտ Րր
Ցց Ււ Փփ Քք Օօ Ֆֆ
Греческий алфавит — Greek alphabet
Α α Β β Γ γ Δ δ Ε
ε Ζ ζ Η η Θ θ Ι
Ϊ ι ϊ Κ κ Λ λ Μ μ
Ν ν Ξ ξ Ο ο Π π Ρ
ρ Σ σ ς Τ τ Υ Ϋ υ ϋ
Φ φ Χ χ Ψ ψ Ω ω
Грузинский алфавит — Georgian alphabet
ა ბ გ დ ე ვ ზ ჱ თ
ი კ ლ მ ნ ჲ ო პ
ჟ რ ს ტ უ ჳ ფ ქ ღ ყ შ
ჩ ც ძ წ ჭ ხ ჴ ჯ ჰ ჵ
Иврит — Hebrew
א ב ג ד ה ו ז ח ט י כ (ך) ל מ
(ם) נ (ן) ס ע פ (ף) צ (ץ) ק ר ש ת
Кирилица — Cyrillic
А Б В Г Ґ Д Ђ Ѓ Е (Ѐ) Ё Є Ж З (Ζ) Ѕ
И (Ѝ) І Ї Й Ј К Л Љ М Н Њ О П Р С
Т Ћ Ќ У Ў Ф Х Ц Ч Џ Ш Щ Ъ Ы Ь Э Ю
Исторические буквы — Historical characters
(Ҁ) (Ѹ) Ѡ (Ѿ) (Ѻ) Ѣ ІA Ѥ
ІѢ Ѧ Ѫ Ѩ Ѭ Ѯ Ѱ Ѳ Ѵ (Ѷ)
Буквы неславянских языков — Letters of non-Slavic languages
Ӑ Ӓ Ә Ӛ Ӕ Ғ Ӷ Ҕ Ӗ Ҽ Ҿ Ӂ Җ Ӝ Ҙ Ӟ
Ӡ Ӥ Ӣ Ӏ Ҋ Қ Ҟ Ҡ Ӄ Ҝ Ӆ Ӎ Ҥ Ң Ӊ Ӈ Ӧ Ө Ӫ
Ҩ Ҧ Ҏ Ҫ Ҭ Ӳ Ӱ Ӯ Ү Ұ Ҳ Һ Ҵ Ӵ Ҷ Ӌ Ҹ Ӹ Ҍ Ӭ
Перевёрнутые алфавиты — Inverted alphabets
¿ ¡ ˙ ‘ ʁ o є q
| q q m m Һ ц
х ф ʎ ʟ ɔ d u о н w
v ʞ ņ n ɛ ж ǝ ǝ 6
ɹ ʚ 9 ɐ z ʎ x ʍ ʌ
n ʇ s ɹ b d o u
ɯ l ʞ ɾ ı ɥ ƃ ɟ ǝ p ɔ q ɐ
Круги, дуги, полукруги — Circles, arcs, semicircles
∅ ⊕ ⊖ ⊗ ⊘ ⊙ ⊚ ⊛ ⊜ ⊝
╭ ╮ ╯ ╰ ⌒ ⌢ ⌣
◜ ◝ ◞ ◟ ◠ ◡ ○ ❍ ◌ ◍ ◎
● ◐ ◑ ◒ ◓ ◔ ◕ ◖ ◗ ☉
Квадраты, ромбы, прямоугольники — Squares, diamonds, rectangles
▁ ▂ ▃ ▄ ▅ ▆ ▇ █ ▉ ▊ ▋ ▌ ▍
▎ ▏▐ ░ ▒ ▓
▀ ▔ ▕ ■ □ ▢ ▣ ▤ ▥ ▦ ▧
▨ ▩ ▪ ▫ ▬ ▭ ▮ ▯ ▰ ▱
◘ ◙ ◚ ◛ ◧ ◨ ◩ ◪ ◫
◆ ◇ ◈ ◊
Треугольники, углы — Triangles, angles
∟ ∠ ∡ ∢ ∆ ∇ ⊲ ⊳
⊴ ⊵ ⋈ ⋉ ⋊ ⋋ ⋌ ⍢ ▲
△ ▴ ▵ ▶ ▷ ▸ ▹ ► ▻ ▼
▽ ▾ ▿ ◀ ◁ ◂ ◃ ◄ ◅ ✖
Линии — lines
‖ ∣ ∤ ∥ ∦ ‗ ▔ ▕ ─ ━ │ ┃
┄ ┅ ┆ ┇ ┈ ┉ ┊ ┋ ╌ ╍ ╎
╏ ╱ ╲ ╳ ╴ ╵ ╶ ╷ ╸ ╹ ╺ ╻ ╼
| ‑ ‒ – — ― † ‡
Рамки — Framework
┌ ┍ ┎ ┏ ┐ ┑ ┒ ┓ └ ┕ ┖
┗ ┘ ┙ ┚ ┛ ├ ┝
┞ ┟ ┠ ┡ ┢ ┣ ┤
┥ ┦ ┧ ┨ ┩ ┪
┫ ┬ ┭ ┮ ┯ ┰ ┱ ┲ ┳
┴ ┵ ┶ ┷ ┸ ┹ ┺
┻ ┼ ┽ ┾ ┿ ╀ ╁
╂ ╃ ╄ ╅ ╆ ╇ ╈ ╉ ╊ ╋
═ ║ ╒ ╓ ╔ ╕ ╖ ╗ ╘ ╙ ╚ ╛
╜ ╝ ╞ ╟ ╠ ╡ ╢ ╣
╤ ╥ ╦ ╧ ╨ ╩ ╪ ╫ ╬
Коммерческие
™ © ® ¢ $ € ¥ £ ₴
Математические знаки
‰ ‱ ∀ ∁ ∂ ∃ ∄ ∅ ∆
∇ ∈ ∉ ∊ ∋ ∌ ∍ ∎ %
∏ ∐ ∑ − ∓ ∔ ∕ ∖ ∗ ∘
∙ √ ∛ ∜ ∝ ∞ ∟ ∠
∡ ∢ ∣ ∤ ∥ ∦ ∧ ∨ ∩
∪ ƒ ∫ ∬ ∭ ∮ ∯ ∰ ∱ ∲ ∳
∴ ∵ ∶ ∷ ∸ ∹ ∺ ∻ ∼
∽ ∾ ∿ ≀ ≁ ≂ ≃ ≄ ≅ ≆ ≇
≈ ≉ ≊ ≋ ≌ ≍ ≎ ≏ ≐ ≑
≒ ≓ ≔ ≕ ≖ ≗ ≘ ≙ ≚
≛ ≜ ≝ ≞ ≟ ≠ ≡ ≢ ≣
≤ ≥ ≦ ≧ ≨ ≩ ≪ ≫
≬ ≭ ≮ ≯ ≰ ≱ ≲ ≳ ≴ ≵
≶ ≷ ≸ ≹ ≺ ≻ ≼ ≽ ≾ ≿
⊀ ⊁ ⊂ ⊃ ⊄ ⊅ ⊆ ⊇
⊈ ⊉ ⊊ ⊋ ⊌ ⊍ ⊎ ⊏ ⊐ ⊑ ⊒
⊓ ⊔ ⊕ ⊖ ⊗ ⊘ ⊙
⊚ ⊛ ⊜ ⊝ ⊞ ⊟ ⊠ ⊡
⊢ ⊣ ⊤ ⊥ ⊦ ⊧ ⊨ ⊩ ⊪
⊫ ⊬ ⊭ ⊮ ⊯ ⊰ ⊱ ⊲ ⊳
⊴ ⊵ ⊶ ⊷ ⊸ ⊹ ⊺ ⊼ ⊽ ⊾
⊿ ⋀ ⋁ ⋂ ⋃ ⋄ ⋅ ⋆ ⋇
⋈ ⋉ ⋊ ⋋ ⋌ ⋍ ⋎ ⋏
⋐ ⋑ ⋒ ⋓ ⋔ ⋖ ⋗ ⋘ ⋙
⋚ ⋛ ⋜ ⋝ ⋞ ⋟ ⋠ ⋡ ⋢ ⋣ ⋤ ⋥
⋦ ⋧ ⋨ ⋩ ⋪ ⋫ ⋬ ⋭ ⋮ ⋯ ⋰ ⋱
Орфографические знаки — Spelling signs
‹ ˆ › ʹ ʺ ʻ ʼ ʽ ʾ ʿ ˀ ˁ ˂ ˃
˄ ˅ ˆ ˇ ˈ ˉ ˊ ˋ ˌ
ˍ ˎ ˏ ː ˑ ˒ ˓ ˔ ˕ ˖ ˗ ˘ ˙ ˚
˛ ˜ ˝ ˞ ˟ ˠ ˡ ˢ ˣ ˤ
˥ ˦ ˧ ˨ ˩ ־ֿ ׀ׂ ׃ ‚ „ …
‘ ’ » ” • § ¨ « »
¬ ¶ · ¸ – — ˜ ! »
& ‘ ( ) *, — . / ‐ ‑
‒ – — ― ‖ ‗ ‘ ’ ‚ ‛ » ” „
‟ † ‡ • ‣ ․ ‥ …
‧ ′ ″ ‴ ‵ ‶ ‷ ‸ ‹ ›
※ ‼ ‽ ‾ ⁀ ⁁ ⁂ ⁃ ⁄
˫ ˬ ˭ ˮ ˯ ˰ ˱ ˲ ˳ ˴ ˵ ˶
˷ ˸ ˹ ˺ ˻ ˼ ˽ ˾ ˿ ︰ ︱
︲ ︳ ︴ ︵ ︶ ︷
︸ ︹ ︺ ︻ ︼ ︽
︾ ︿ ﹀ ﹁ ﹂ ﹃ ﹄
﹉ ﹊ ﹋ ﹌ ﹍ ﹎ ﹏
Цифры — Numerals
①②③④⑤⑥⑦⑧⑨⑩
⑴ ⑵ ⑶ ⑷ ⑸
⑹ ⑺ ⑻ ⑼ ⑽ ⑾
⑿ ⒀ ⒁ ⒂ ⒃ ⒄ ⒅ ⒆ ⒇
½ ¼ ⅕ ¾ ⅛ ⅜ ⅝
⅞ ⅓ ⅔ ⅖ ⅗ ⅘ ⅙ ⅚
Ⅰ Ⅱ Ⅲ Ⅳ Ⅴ
Ⅵ Ⅶ Ⅷ Ⅸ Ⅹ
Ⅺ Ⅻ i ii iii iv v
vi vii viii ixx xi xii
⒈ ⒉ ⒊ ⒋ ⒌ ⒍ ⒎ ⒏ ⒐
₁ ₂ ₃ ₄ ₅ ₆ ₇ ₈ ₉ ¹ ² ³
⒑⒒⒓⒔⒕⒖⒗⒘⒙⒚⒛
( ͡° ͜ʖ ͡°)
¯_(ツ)_/¯
(ง ͠° ͟ل͜ ͡°)ง
( ͡° ͜ʖ ͡°)
༼ つ ◕_◕ ༽つ
(ง ͠° ͟ل͜ ͡°)ง
( ͡ᵔ ͜ʖ ͡ᵔ )
ʕ•ᴥ•ʔ
(ᵔᴥᵔ)
(ಥ﹏ಥ)
(ง°ل͜°)ง
ᕦ(ò_óˇ)ᕤ
┌( ಠ_ಠ)┘
(ಠ_ಠ)
(ಥ_ಥ)
◘_◘
ب_ب
ಠoಠ
(⊙ヮ⊙)
(✿。✿)
⊙﹏⊙
◉◡◉
◉_◉
⊙︿⊙
ಠ▃ಠ
( ・_・)♡
( ゚ヮ゚)
(¬‿¬)
(╥_╥)
(◕‿◕)
(ʘᗩʘ’)
(✪㉨✪)
|◔◡◉|
(⊙ω⊙)
(◑‿◐)
(╯3╰)
╘[◉﹃◉]╕
o(╥﹏╥)o
(•◡•) /
(づ ̄ ³ ̄)づ
( ́ ◕◞ε◟◕`)
(●´ω`●)
(;一_一)
(/) (°, , °) (/)
☜(˚▽˚)☞
ლ(´ڡ`ლ)
ლ(ಠ益ಠლ)
ლ(╹◡╹ლ)
ლ(́◉◞౪◟◉‵ლ
ヾ(⌐■_■)ノ♪
(◕‿◕)
| (• ◡•)|
(❍ᴥ❍ʋ)
┬──┬ ノ( ゜-゜ノ)
(ノಠ益ಠ)ノ彡┻━┻
♪└|∵|┐♪└|∵|┘♪┌|∵|┘♪
\(▽ ̄\( ̄▽ ̄)/ ̄▽)/
|̳̿В̳̿|Контакте
]—[»»I»»I»»I»»I»»]>——–
Loading… █████[][][][][] 50%
*̡͌l̡*̡̡ ̴̡ı̴̴̡ ̡̡_|̲̲̲͡͡͡▫ ̲͡ ̲̲̲͡͡π̲̲͡͡
ヾ(⌐■_■)ノ
❤💓💔💕💖💗💘💙💚💛💜💝💞💟♦♣♠☻☺♥😄 😃 😀 😊 ☺ 😌 😔 😁 😳 😛 😰 😓 😴 😎 😷 😕 😯 😶 👩 👨 👧 🙀 😹 😿 ✨ 🌟 💫 💥 😾 👴 😵 😵 😩 😔 😊 ☺ 😉 😍 😘 😗 😚 😙 😝 😝 😥 😪 😭 😂 😢 😣 😞 😒 😌 😔 😩 😲 😫 😨 😱 😠 😡 😤 😖 😆 😋 😐 😬 😮 👿 😈 😧 😦 😟 😲 😵 😇 😏 👲 😑 👳 👮 👷 💂 👶 👦 😼 😽 😻 😸 😺 👸 👼 👱 👵 👴 👩 👩 🙀 😿 😾 💢 👹 👺 🙈 🙉 🙊 💀 👽 💩 🔥 👅 👃 👂 👀 💨 💤 💦 💢 💥 💫 🌟 ✨ 👄 👎 👎 👌 👊 ✊ ✌ 👋 👆 👇 👉 👈 🙌 🙏 ☝ 👏 💪 🚶 👭 💃 👫 👪 👬 💏 💑 👯 🙆 🙅 💁 🙋 💆 💇 💅 👰 🙎 🙍 🙇 🎩 👑 👒 👟 👞 👡 👢 👕 👕 👔 👗 👗 🎽 👙 💼 👘 👖 👟 💔 👜 👝 👓 👓 👔 👚 💄 💛 💋 💌 💘 💞 💕 💙 💜 ❤ ❤ 💚 💔 💔 💗 💗 💓 💓 💕 💕 💞 💖 💘 💌 💋 💍 💎 👤 👥 💬 👣 💭 🐶 🐗 🐺 🐵 🐱 🐒 🐭 🐴 🐹
☘🎄 🎅 ☃ 🎇 🎆 📦 🎁 🍊 🎉 ✨ ❶ 📅 ❄ ❅ ❆ 👯 🍷 ★ ☆ ✪ ✫ ✯ ⚝ ⚫ ⚹ ✵ ❉ ❋ ✺ ✹ ✸ ✶ ✷ ✵ ✴ ✳ ✲ ✱ ✧ ✦ ⍟ ⊛ 🍓❦❧♨๏̯͡๏ღஐ ₪ இ ๑۩۩๑๖ۣۜ G☣ ☬☫● • ❍ ø ■ ▪ ▫ □ ❏▄▀▄▀▄◘◆◇▀▄▀▄▀▄◢◣◤◥【】〖〗〘〙〔〕
✆☎☏✈ ✐✑✒✂✉✔✓✕✖✗✘☐☑☒ □ ▣▤▥▦▧▨▩
Математические дроби:
⅟ ½ ⅓ ¼ ⅕ ⅙ ⅐ ⅛ ⅑ ⅒ ⅔ ¾ ⅖ ⅗ ⅘ ⅚ ⅜ ⅝ ⅞
Символ (знак) промилле:
‰
Римские цифры (скопировать вставить):
Ⅰ Ⅱ Ⅲ Ⅳ Ⅴ Ⅵ Ⅶ Ⅷ Ⅸ Ⅹ Ⅺ Ⅻ
ⅰ ⅱ ⅲ ⅳ ⅴ ⅵ ⅶ ⅷ ⅸ ⅹ ⅺ ⅻ
Цифры в кружочках:
⓵ ⓶ ⓷ ⓸ ⓹ ⓺ ⓻ ⓼ ⓽ ⓾ ➊ ➋ ➌ ➍ ➎ ➏ ➐ ➑ ➒ ➓
⓪ ➀ ➁ ➂ ➃ ➄ ➅ ➆ ➇ ➈ ➉ ⑪ ⑫ ⑬ ⑭ ⑮ ⑯ ⑰ ⑱ ⑲ ⑳
❶ ❷ ❸ ❹ ❺ ❻ ❼ ❽ ❾ ❿ ⓫ ⓬ ⓭ ⓮ ⓯ ⓰ ⓱ ⓲ ⓳ ⓴
Латинские буквы в кружочках:
ⒶⒷⒸⒹⒺⒻⒼⒽⒾⒿⓀⓁⓂⓃⓄⓅⓆⓇⓈⓉⓊⓋⓌⓍⓎⓏ
ⓐⓑⓒⓓⓔⓕⓖⓗⓘⓙⓚⓛⓜⓝⓞⓟⓠⓡⓢⓣⓤⓥⓦⓧⓨⓩ
Знаки валют:
$ € ¥ £ ƒ ₣ ¢ ¤ ฿ ₠ ₡ ₢ ₤
Круги и окружности:
∅ ❂ ○ ◎ ● ◯ ◕ ◔ ◐ ◑ ◒ ◓ ⊗ ⊙ ◍ ◖◗ ◉ ⊚ ʘ ⊕ ⊖ ⊘ ⊚ ⊛ ⊜ ⊝
Стрелочки:
↪ ↩ ← ↑ → ↓ ↔ ↕ ↖ ↗ ↘ ↙ ↚ ↛ ↜ ↝ ↞ ↟ ↠ ↡ ↢ ↣ ↤ ↦ ↥ ↧ ↨ ↫ ↬ ↭ ↮ ↯ ↰ ↱ ↲ ↴ ↳ ↵ ↶ ↷ ↸ ↹ ↺ ↻ ⟲ ⟳ ↼ ↽ ↾ ↿ ⇀ ⇁ ⇂ ⇃ ⇄ ⇅ ⇆ ⇇ ⇈ ⇉ ⇊ ⇋ ⇌ ⇍ ⇏ ⇎ ⇑ ⇓ ⇐ ⇒ ⇔ ⇕ ⇖ ⇗ ⇘ ⇙ ⇳ ⇚ ⇛ ⇜ ⇝ ⇞ ⇟ ⇠ ⇡ ⇢ ⇣ ⇤ ⇥ ⇦ ⇨ ⇩ ⇪ ⇧ ⇫ ⇬ ⇭ ⇮ ⇯ ⇰ ⇱ ⇲ ⇴ ⇵ ⇶ ⇷ ⇸ ⇹ ⇺ ⇻ ⇼ ⇽ ⇾ ⇿ ⟰ ⟱ ⟴ ⟵ ⟶ ⟷ ⟸ ⟹ ⟽ ⟾ ⟺ ⟻ ⟼ ⟿ ⤀ ⤁ ⤅ ⤂ ⤃ ⤄ ⤆ ⤇ ⤈ ⤉ ⤊ ⤋ ⤌ ⤍ ⤎ ⤏ ⤐ ⤑ ⤒ ⤓ ⤔ ⤕ ⤖ ⤗ ⤘ ⤙ ⤚ ⤛ ⤜ ⤝ ⤞ ⤟ ⤠ ⤡ ⤢ ⤣ ⤤ ⤥ ⤦ ⤧ ⤨ ⤩ ⤪ ⤭ ⤮ ⤯ ⤰ ⤱ ⤲ ⤳ ⤻ ⤸ ⤾ ⤿ ⤺ ⤼ ⤽ ⤴ ⤵ ⤶ ⤷ ⤹ ⥀ ⥁ ⥂ ⥃ ⥄ ⥅ ⥆ ⥇ ⥈ ⥉ ⥒ ⥓ ⥔ ⥕ ⥖ ⥗ ⥘ ⥙ ⥚ ⥛ ⥜ ⥝ ⥞ ⥟ ⥠ ⥡ ⥢ ⥣ ⥤ ⥥ ⥦ ⥧ ⥨ ⥩ ⥪ ⥫ ⥬ ⥭ ⥮ ⥯ ⥰ ⥱ ⥲ ⥳ ⥴ ⥵ ⥶ ⥷ ⥸ ⥹ ⥺ ⥻ ➔ ➘ ➙ ➚ ➛ ➜ ➝ ➞ ➟ ➠ ➡ ➢ ➣ ➤ ➥ ➦ ➧ ➨ ➩ ➪ ➫ ➬ ➭ ➮ ➯ ➱ ➲ ➳ ➴ ➵ ➶ ➷ ➸ ➹ ➺ ➻ ➼ ➽ ➾ ⬀ ⬁ ⬂ ⬃ ⬄ ⬅ ⬆ ⬇ ⬈ ⬉ ⬊ ⬋ ⬌ ⬍ ⏎ ▲ ▼ ◀ ▶ ⬎ ⬏ ⬐ ⬑ ☇ ☈ ⍃ ⍄ ⍇ ⍈ ⍐ ⍗ ⍌ ⍓ ⍍ ⍔ ⍏ ⍖ ⍅ ⍆
Смайлики:
㋛ ソ ッ ヅ ツ ゾ シ ジ ッ ツ シ ン 〴 ت ☺ ☻ ☹
Иконки знаков зодиака:
♈ ♉ ♊ ♋ ♌ ♍ ♎ ♏ ♐ ♑ ♒ ♓
Снежинки:
✽ ✾ ✿ ✥ ❀ ❁ ❃ ❄ ❅ ❆ ❇ ❈ ❉ ❊ ✢ ✣ ✤ ❋ ٭ ✱ ✲ ✳ ✴ ✶ ✷ ✸ ✹ ✺ ✻ ✼ ⁂
Звездочки:
✪★☆✫✬✭✮✯✰⋆✧✩✵✦
Значки сообщений, почты:
✉ ✍ ✎ ✏ ✐ ✑ ✒
Нотные знаки:
♪ ♫ ♩ ♬ ♭ ♮ ♯ ° ø
Ножницы:
✁ ✂ ✃ ✄
Телефоны:
✆ ☎ ☏
Галочки (значок найк):
☑ ✓ ✔
Trademark, Copyright, Registered:
™ © ®
Содержание
- Как поставить символ в виде ЖИРНОЙ ТОЧКИ?
- Как поставить символ точки в центре (•) с помощью клавиатуры?
- Комбинации для вставки символов (жирная точка, смайлик итд)
- А также можно просто скопировать отсюда и вставить…
- Круги, дуги, полукруги — Circles, arcs, semicircles ∅ ⊕ ⊖ ⊗ ⊘ ⊙ ⊚ ⊛ ⊜ ⊝ ╭ ╮ ╯ ╰ ⌒ ⌢ ⌣ ◜ ◝ ◞ ◟ ◠ ◡ ○ ❍ ◌ ◍ ◎ ● ◐ ◑ ◒ ◓ ◔ ◕ ◖ ◗ ☉
- Квадраты, ромбы, прямоугольники — Squares, diamonds, rectangles ▁ ▂ ▃ ▄ ▅ ▆ ▇ █ ▉ ▊ ▋ ▌ ▍ ▎ ▏▐ ░ ▒ ▓ ▀ ▔ ▕ ■ □ ▢ ▣ ▤ ▥ ▦ ▧ ▨ ▩ ▪ ▫ ▬ ▭ ▮ ▯ ▰ ▱ ◘ ◙ ◚ ◛ ◧ ◨ ◩ ◪ ◫ ◆ ◇ ◈ ◊
- Треугольники, углы — Triangles, angles ∟ ∠ ∡ ∢ ∆ ∇ ⊲ ⊳ ⊴ ⊵ ⋈ ⋉ ⋊ ⋋ ⋌ ⍢ ▲ △ ▴ ▵ ▶ ▷ ▸ ▹ ► ▻ ▼ ▽ ▾ ▿ ◀ ◁ ◂ ◃ ◄ ◅ ✖
- Как поставить точку на клавиатуре ноутбука?
- Как поставить точку и запятую на клавиатуре Windows
- На русскоязычной раскладке
- На англоязычной раскладке
- На цифровой клавиатуре
- С помощью клавиши Win
- Как поставить точку на макбуке
- Установка клавиатуры «Русская – ПК»
- Shift+6 или Shift+7
- Через буквы «Б» и «Ю»
- Как поставить жирную точку в Ворде
Как поставить символ в виде ЖИРНОЙ ТОЧКИ?
alt+1 = ☺ (белый смайлик)
alt+2 = ☻ (черный смайлик)
alt+3 = ♥ («черви»)
alt+4 = ♦ («бубны»)
alt+5 = ♣ («трефы»)
alt+6 = ♠ («пики»)
alt+7 = • (жирная точка)
alt+8 = ◘
alt+9 = ○ (окружность)
alt+10 = ◙ (круг в квадрате)
alt+11 = ♂ (мужской символ)
alt+12 = ♀ (женский символ)
alt+13 = ♪ (нота)
alt+14 = ♫ (две ноты)
alt+15 = ☼ (солнце)
alt+16 = ► (курсор вправо)
alt+17 = ◄ (курсор влево)
alt+18 = ↕
alt+19 = ‼
alt+20 = ¶ (переход строки)
alt+21 = § (параграф)
alt+22 = ▬ (жирное тире)
alt+23 = ↨
alt+24 = ↑
alt+25 = ↓
alt+26 = → (стрелка вправо)
alt+27 = ← (стрелка влево)
alt+28 = ∟ (прямой угол)
alt+29 = ↔
alt+30 = ▲ (курсор вверх)
alt+31 = ▼ (курсор вниз)
alt+177 = ▒
alt+987 = █
alt+0130 ‚ (бинарная нижняя кавычка)
alt+0132 „
alt+0133 … (троеточие)
alt+0136 € (знак евро)
alt+0139 ‹ (левый угол)
alt+0145 ‘ (апостроф перевернутый)
alt+0146 ’ (апостроф обычный)
alt+0147 “ (перевернутые закрывающие кавычки)
alt+0148 ” (закрывающие кавычки)
alt+0149 • (жирная точка)
alt+0150 – (минус, короткое тире)
alt+0151 — (длинное тире)
alt+0153 ™ (Trade mark)
alt+0155 › (правый угол)
alt+0167 § (параграф)
alt+0169 ©
alt+0171 « (русские открывающие кавычки)
alt+0174 ® (Registered)
alt+0176 ° (знак градуса)
alt+0177 ± (плюс-минус)
alt+0183 · (точка по центру)
alt+0187 » (русские закрывающие кавычки)
Источник
Как поставить символ точки в центре (•) с помощью клавиатуры?
Как поставить символ точки в центре (•) с помощью клавиатуры?
Существует парочка вариантов, когда можно поставить точку посередине строки не только из таблицы символов, но и с клавиатуры, причём как жирную точку, так и обычную.
Первый вариант мне нравится, потому что он даёт возможность создать любую точку, хоть такую, хоть такую.
Как сделать: нажимаете на клавиатуре Alt+0149 или Alt+0183. Клавиши Alt вы найдёте без труда их две, и они находятся по обе стороны от длинной клавиши Пробел. Пользоваться можно любой из них, хоть правой, хоть левой. Цифры же используются только с маленькой клавиатуры, которая расположена справа. В случае Alt+0149 точка будет жирная, если набираете Alt+0183, то точка будет обычная.
Иногда я пользуюсь для себя другим вариантом, используя сочетание клавиш Alt+7. Цифра 7 также берётся с боковой клавиатуры, под ней написано слово Home. Но такое сочетание даёт возможность поставить только жирную точку.
Если особо не усложнять, есть возможность использовать перевод в Alt-код. Например для Word’a выполняем такие действия: выделяем нужный нам символ, после чего нажимаем Alt+X; получаем набор цифр (повторное нажатие сочетания Alt+X для выделенных цифр возвращает символ обратно) Пример сравнения:
Вот и получаем возможность узнать где и какая. А если использовать как проверку для большого количества букв в тексте, то можно подобрать шрифт, который по разному отображает русский или английский символ. Как пример «Wide Latin» (символы слева напечатаны русской раскладкой):
Никогда. А зачем? Вон сколько лет прошло, а символ евро так и не появился на клавиатурах. У знака доллара слишком много дополнительных применений, вот он и живет.
В любом случае типографически набрать знак рубля легко, а на клавиатурах он не нужен.
Перейти на вкладку «Вставка», выбрать «Символ». В открывшемся окне во вкладке «Символы» в поле «Шрифт» установить «Обычный шрифт», ниже, в поле «Из:» выбрать «кириллица (дес.)», в поле «Код» ввести 0137.
Источник
Комбинации для вставки символов (жирная точка, смайлик итд)
Как можно ставить символы на компьютере
alt+1 = ☺ (белый смайлик)
alt+2 = ☻ (черный смайлик)
alt+3 = ♥ («черви»)
alt+4 = ♦ («бубны»)
alt+5 = ♣ («трефы»)
alt+6 = ♠ («пики»)
alt+7 = • (жирная точка)
alt+8 = ◘
alt+9 = ○ (окружность)
alt+10 = ◙ (круг в квадрате)
alt+11 = ♂ (мужской символ)
alt+12 = ♀ (женский символ)
alt+13 = ♪ (нота)
alt+14 = ♫ (две ноты)
alt+15 = ☼ (солнце)
alt+16 = ► (курсор вправо)
alt+17 = ◄ (курсор влево)
alt+18 = ↕
alt+19 = ‼
alt+20 = ¶ (переход строки)
alt+21 = § (параграф)
alt+22 = ▬ (жирное тире)
alt+23 = ↨
alt+24 = ↑
alt+25 = ↓
alt+26 = → (стрелка вправо)
alt+27 = ← (стрелка влево)
alt+28 = ∟ (прямой угол)
alt+29 = ↔
alt+30 = ▲ (курсор вверх)
alt+31 = ▼ (курсор вниз)
alt+177 = ▒
alt+987 = █
alt+0130 ‚ (бинарная нижняя кавычка)
alt+0132 „
alt+0133 … (троеточие)
alt+0136 € (знак евро)
alt+0139 ‹ (левый угол)
alt+0145 ‘ (апостроф перевернутый)
alt+0146 ’ (апостроф обычный)
alt+0147 “ (перевернутые закрывающие кавычки)
alt+0148 ” (закрывающие кавычки)
alt+0149 • (жирная точка)
alt+0150 – (минус, короткое тире)
alt+0151 — (длинное тире)
alt+0153 ™ (Trade mark)
alt+0155 › (правый угол)
alt+0167 § (параграф)
alt+0169 ©
alt+0171 « (русские открывающие кавычки)
alt+0174 ® (Registered)
alt+0176 ° (знак градуса)
alt+0177 ± (плюс-минус)
alt+0183 · (точка по центру)
alt+0187 » (русские закрывающие кавычки)
А также можно просто скопировать отсюда и вставить…
Иероглифы:
牡 マ キ グ ナ ル フ ァ 系 路 克 瑞 大 阪 市 立 学
鎰 命 科 ャ マ 能 力 ϒ 人 は 妻 ス テ ィ 要 望 通
り 玉 宏 ¥ サ 丹 谷 Ѫ 灯 影 伝 鶐
Арабский алфавит — The Arabic alphabet
ء ي ڴ ک م ن و
ۇ ه ل ر ز س ش
غ ق ی گ ب پ
Армянский алфавит — The Armenian alphabet
Ա ա Բբ Գգ Դ դ Եե Զ
զ Էէ Ըը Թթ Ժ ժ Իի Լլ
Խ խ Ծծ Կկ Հհ Ձձ Ղ ղ
Ճ ճ Մմ Յյ Նն Շշ Ոո Չչ
Պպ Ջջ Ռռ Սս Վվ Տտ Րր
Ցց Ււ Փփ Քք Օօ Ֆֆ
Греческий алфавит — Greek alphabet
Α α Β β Γ γ Δ δ Ε
ε Ζ ζ Η η Θ θ Ι
Ϊ ι ϊ Κ κ Λ λ Μ μ
Ν ν Ξ ξ Ο ο Π π Ρ
ρ Σ σ ς Τ τ Υ Ϋ υ ϋ
Φ φ Χ χ Ψ ψ Ω ω
Грузинский алфавит — Georgian alphabet
ა ბ გ დ ე ვ ზ ჱ თ
ი კ ლ მ ნ ჲ ო პ
ჟ რ ს ტ უ ჳ ფ ქ ღ ყ შ
ჩ ც ძ წ ჭ ხ ჴ ჯ ჰ ჵ
Иврит — Hebrew
א ב ג ד ה ו ז ח ט י כ (ך) ל מ
(ם) נ (ן) ס ע פ (ף) צ (ץ) ק ר ש ת
Кирилица — Cyrillic
А Б В Г Ґ Д Ђ Ѓ Е (Ѐ) Ё Є Ж З (Ζ) Ѕ
И (Ѝ) І Ї Й Ј К Л Љ М Н Њ О П Р С
Т Ћ Ќ У Ў Ф Х Ц Ч Џ Ш Щ Ъ Ы Ь Э Ю
Исторические буквы — Historical characters
(Ҁ) (Ѹ) Ѡ (Ѿ) (Ѻ) Ѣ ІA Ѥ
ІѢ Ѧ Ѫ Ѩ Ѭ Ѯ Ѱ Ѳ Ѵ (Ѷ)
Буквы неславянских языков — Letters of non-Slavic languages
Ӑ Ӓ Ә Ӛ Ӕ Ғ Ӷ Ҕ Ӗ Ҽ Ҿ Ӂ Җ Ӝ Ҙ Ӟ
Ӡ Ӥ Ӣ Ӏ Ҋ Қ Ҟ Ҡ Ӄ Ҝ Ӆ Ӎ Ҥ Ң Ӊ Ӈ Ӧ Ө Ӫ
Ҩ Ҧ Ҏ Ҫ Ҭ Ӳ Ӱ Ӯ Ү Ұ Ҳ Һ Ҵ Ӵ Ҷ Ӌ Ҹ Ӹ Ҍ Ӭ
Перевёрнутые алфавиты — Inverted alphabets
¿ ¡ ˙ ‘ ʁ o є q
| q q m m Һ ц
х ф ʎ ʟ ɔ d u о н w
v ʞ ņ n ɛ ж ǝ ǝ 6
ɹ ʚ 9 ɐ z ʎ x ʍ ʌ
n ʇ s ɹ b d o u
ɯ l ʞ ɾ ı ɥ ƃ ɟ ǝ p ɔ q ɐ
Круги, дуги, полукруги — Circles, arcs, semicircles
∅ ⊕ ⊖ ⊗ ⊘ ⊙ ⊚ ⊛ ⊜ ⊝
╭ ╮ ╯ ╰ ⌒ ⌢ ⌣
◜ ◝ ◞ ◟ ◠ ◡ ○ ❍ ◌ ◍ ◎
● ◐ ◑ ◒ ◓ ◔ ◕ ◖ ◗ ☉
Квадраты, ромбы, прямоугольники — Squares, diamonds, rectangles
▁ ▂ ▃ ▄ ▅ ▆ ▇ █ ▉ ▊ ▋ ▌ ▍
▎ ▏▐ ░ ▒ ▓
▀ ▔ ▕ ■ □ ▢ ▣ ▤ ▥ ▦ ▧
▨ ▩ ▪ ▫ ▬ ▭ ▮ ▯ ▰ ▱
◘ ◙ ◚ ◛ ◧ ◨ ◩ ◪ ◫
◆ ◇ ◈ ◊
Треугольники, углы — Triangles, angles
∟ ∠ ∡ ∢ ∆ ∇ ⊲ ⊳
⊴ ⊵ ⋈ ⋉ ⋊ ⋋ ⋌ ⍢ ▲
△ ▴ ▵ ▶ ▷ ▸ ▹ ► ▻ ▼
▽ ▾ ▿ ◀ ◁ ◂ ◃ ◄ ◅ ✖
Источник
Как поставить точку на клавиатуре ноутбука?
Даже элементарные задачи могут загнать в тупик неопытных пользователей лэптопов. К примеру, написание любого текста нередко усложняется незнанием того, как поставить точку на клавиатуре ноутбука. На самом деле, способов это сделать существует несколько и все их мы рассмотрим ниже.
Как поставить точку и запятую на клавиатуре Windows
Без знаков препинания не может обойтись ни один текст. Их наличие позволяет понять смысл написанного. Даже простое сообщение в социальных сетях невозможно без точки и запятой.
В операционной системе Windows, которой оснащается большинство современных компьютеров на территории стран СНГ, существует сразу несколько способов. Со всеми ими стоит ознакомиться в отдельности. Ведь каждый метод удобен в своем случае. Только овладев всеми вариантами написания точки и запятой, можно достичь высокой скорости набора текста даже на невидимом кейборде.
На русскоязычной раскладке
В первую очередь нужно научиться печатать знаки препинания в стандартной русской аппликатуре. Ведь именно на родном языке начинающий пользователь пишет свои первые сообщения. При этом, как поставить точку на компьютере, можно понять самостоятельно. Соответствующая клавиша находится в нижнем правом углу буквенной клавиатуры. Чтобы при нажатии на точку получилась запятая, следует предварительно зажать SHIFT.
На англоязычной раскладке
Многим покажется странным, что в английской раскладке используют другие клавиши для написания точки. При этом на машинном коде русская и западная точка ничем не отличаются. Тут больше играет роль то, что аппликатура шрифтов развивалась независимо, задолго до появления компьютерной техники, создатели которой просто не стали отходить от традиций, привитых печатными машинками.
В английском варианте точка находится под клавишей, соответствующей русской букве «Ю». Непосредственно возле неё расположенна и запятая. Её можно написать, нажав в этой раскладке на «Б». Игровые устройства ввода в этом ничем не отличаются от классических вариантов.
На цифровой клавиатуре
Есть еще один способ напечатать точку в англоязычной раскладке. Если посмотреть в правую часть, то можно обнаружить цифровую клавиатуру. Она чем-то похожа на кнопки калькулятора и создавалась именно для упрощения бухгалтерских и арифметических записей. А вот женский вариант кейборда от Xiaomi в виде палетки помад не имеет этого блока. Найдите кнопку с соответствующим значком и нажмите ее.
Проделав все то же самое в русском шрифте, напечатается не точка, а запятая. Это также стоит взять на вооружение тем, кто пытается научиться быстро набирать текст.
Стоит помнить, что этот метод сработает, только если клавиша NumLock активна, о чем пользователя информирует светодиод, расположенный либо на самой кнопке, либо на выделенной панели.
С помощью клавиши Win
Существует еще один способ как поставить точку или запятую на ноутбуке с ОС Windows. Он более трудоемкий, но дает доступ ко всем возможным в используемом шрифте символам. Для этого нужно:
Помимо основных, этим способом можно установить ряд других символов, многие из которых недоступны для ввода через клавиатуру. Тем не менее, они помогут разнообразить сообщения в сети и придать им дополнительную эмоциональную окраску.
Как поставить точку на макбуке
На лэптопах, произведенных «яблоком», долгое время вообще не было русского языка. Поэтому неудивительно, что, создав русскую раскладку клавиатуры, разработчики Apple использовали ряд нестандартных решений. Часть из них коснулись именно написания точки и запятой, что и становится причиной отказа многих людей от этого семейства ноутбуков. Кстати, в конце прошлого года компания начала выпуск MacBook Pro 16″ с обновленной клавиатурой.
Установка клавиатуры «Русская – ПК»
Если пользователь не желает учить новую раскладку, то есть вариант установки несложного дополнения. Сделать это можно с помощью системных средств MAC по следующему алгоритму:
Чтобы не путаться, рекомендуют удалить стандартную раскладку. Данная процедура делается в этом же окне. Стоит заметить, что такой способ настройки лэптопа наиболее предпочтительный, именно его используют опытные пользователи.
Shift+6 или Shift+7
По умолчанию, запятая и точка на макбуке спрятаны под клавишами «6» и «7». Можно не устанавливать специальные раскладки, а просто переучиться писать знаки препинания, зажимая SHIFT и одну из этих цифр. Эргономика этого способа сомнительна. Неудивительно, что её разрабатывали не русскоговорящие люди. В то же время многие привыкают и к этому способу.
Через буквы «Б» и «Ю»
Стандартно, в английской аппликатуре буквы «Б» и «Ю» ставят точку и запятую. В MAC-буке есть метод печатать эти знаки без постоянных переходов между раскладками. Правда, для этого придется зажимать сразу 3 клавиши: Ctrl + Option (Alt) + «Ю» или «Б».
Способ не самый удобный, но в случае, когда печатать приходится на чужом лэптопе или времени на установку нужной раскладки нет, он станет хорошим решением проблемы.
Источник
Как поставить жирную точку в Ворде
Думаю, каждый, во время работы в MS Word, хоть раз сталкивался с ситуацией, когда не получалось добавить в текст нужные символы напрямую с клавиатуры. Но это не проблема, поскольку вставить их можно или используя определенные сочетания клавиш, или воспользовавшись специальной таблицей.
На сайте уже есть статьи, например, как поставить галочку в Ворде, апостроф, знак плюс-минус или приблизительно равно. А сейчас давайте разбираться, как различными способами можно поставить жирную точку в Ворде, причем как в начале строки, так и в середине.
В результате в указанном месте, перед нужным словом или после него, появится черная точка.
В примере я добавила самую большую, маленькую, среднюю и маленькую в виде квадратика. После вставки символа, закройте окошко, кликнув по соответствующей кнопке внизу.
Два способа, которые мы рассмотрели, позволят поставить жирную точку посередине строки, но если Вы хотите, чтобы она находилась вверху или внизу строчки, тогда выделите добавленную точку и нажмите на кнопку «Подстрочный знак» (на ней изображен «х» и цифра 2 внизу).
Точка поместится под опорную линию текста, то есть будет находиться внизу.
Если кликните по кнопке «Надстрочный знак» («х» с цифрой 2 вверху), она добавится над опорной линией и разместится вверху.
Если же Вам нужно создать какой-либо перечень, чтобы каждый новый пункт начинался с жирной точки, тогда уместно сделать список в Ворде. Перейдя по ссылке можно ознакомиться со статьей. Причем начинаться он будет не с 1, 2, 3, а с маркера в виде нужного нам маленького черного кружочка.
Вот такими несложными действиями, у Вас должно получиться поставить в документ Ворд жирную точку, как в конце определенного слова, так и перед ним, как вверху, так и внизу строки.
Источник
Маркер списка, называемый также bullet (буллит, буллет, булит) — типографский символ, выделяющий элементы ненумерованного списка.
Списки обычно используются в различных справочных текстах, обозначая последовательность идущих друг за другом связанных по смыслу элементов. Каждый такой элемент располагается на новой строке и предваряется маркером. Списки могут быть вложенными (элемент списка содержит в себе другие списки), в этом случае, обычно, вложенные элементы вместе со своими маркерами пишутся с некоторым отступом.
Кроме буллита в качестве маркера списка могут выступать другие символы (треугольники, дефисы). В русской типографике списки традиционно отбивались с помощью тире.
В HTML ненумерованные списки создаются с помощью тега <ul>, но можно вручную использовать маркеры •.
Символ «Точка маркер списка» был утвержден как часть Юникода версии 1.1 в 1993 г.
Этот текст также доступен на следующих языках:
English;
Содержание
- 0.1 Помогла ли вам эта статья?
- 1 Содержание или оглавление: что за раздел?
- 2 Как сделать точки в содержании в Ворде ручным способом
- 3 Оформляем содержание с точками в Ворде автоматически
- 4 Как сделать содержание в Ворде версии 2003 года?
Как часто вам приходится добавлять в документ MS Word различные знаки и символы, отсутствующие на обычной компьютерной клавиатуре? Если вы хотя бы несколько раз сталкивались с данной задачей, наверняка, уже знаете о наборе символов, доступном в этом текстовом редакторе. Мы много писали о работе с этим разделом Ворда в целом, как писали и о вставке всевозможных символов и знаков, в частности.
Урок: Вставка символов в Word
В данной статье речь пойдет о том, как поставить жирную точку в Ворде и, традиционно, сделать это можно несколькими способами.
Примечание: Жирные точки, присутствующие в наборе знаков и символов MS Word, располагаются не в нижней части строки, как обычная точка, а по центру, подобно маркерам в списке.
Урок: Создание маркированного списка в Ворде
1. Разместите указатель курсора в месте, где должна находиться жирная точка, и перейдите во вкладку «Вставка» на панели быстрого доступа.
Урок: Как включить панель инструментов в Word
2. В группе инструментов «Символы» нажмите кнопку «Символ» и выберите в ее меню пункт «Другие символы».
3. В окне «Символ» в разделе «Шрифт» выберите «Wingdings».
4. Немного пролистайте список доступных символов и найдите там подходящую жирную точку.
5. Выберите символ и нажмите кнопку «Вставить». Закройте окно с символами.
Обратите внимание: В нашем примере для большей наглядности используется размер шрифта.
Вот пример того, как выглядит большая круглая точка рядом с текстом идентичного ей размера.
Как вы могли заметить, в наборе символов, входящих в состав шрифта «Wingdings», есть три жирных точки:
- Обычная круглая;
- Большая круглая;
- Обычная квадратная.
Как и у любого символа из данного раздела программы, у каждой из точек есть свой код:
- 158 — Обычная круглая;
- 159 — Большая круглая;
- 160 — Обычная квадратная.
При необходимости, этот код можно использовать для быстрой вставки символа.
1. Разместите указатель курсора там, где должна быть жирная точка. Измените используемый шрифт на «Wingdings».
2. Зажмите клавишу «ALT» и введите один из трехзначных кодов, приведенных выше (в зависимости от того, какая жирная точка вам нужна).
3. Отпустите клавишу «ALT».
Существует еще один, самый простой способ добавить жирную точку в документ:
1. Установите курсор там, где должна быть жирная точка.
2. Зажмите клавишу «ALT» и нажмите цифру «7» цифровом блоке клавиатуры.
Вот, собственно, и все, теперь вы знаете, как поставить жирную точку в Ворде.
Мы рады, что смогли помочь Вам в решении проблемы.
Задайте свой вопрос в комментариях, подробно расписав суть проблемы. Наши специалисты постараются ответить максимально быстро.
Помогла ли вам эта статья?
Да Нет
Если с помощью Microsoft Office Word вы пишите книгу, статью или дипломную работу, вам обязательно понадобиться оглавление.
Конечно, его можно создавать вручную. Но чтобы его отформатировать «красиво» понадобиться гораздо больше действий, по сравнению с трудозатратами при создании оглавления средствами Word.
Приложения предлагает различные возможности по стилям и форматам содержания. Одним из пунктов оформления является выбор разделителя между названием глав/пунктов/ и т.п. и номером странице, где расположен данный заголовок.
Если оглавление было создано вручную или выбран формат без разделителя, для добавления точек необходимо воспользоваться меню «Ссылки» — «Оглавление» — «Оглавление».
В окне параметров в поле «Заполнитель» выбрать разделитель в виде точек.
Этот вопрос возникает практически у каждого второго пользователя текстового редактора Ворд. А все потому, что содержание или оглавление требуется практически в любом документе. Как сделать точки в содержании в Ворде? Такой вопрос возникает только у тех, кто привык создавать оглавление вручную, не автоматическим способом. В нашей статье мы разберем два способа оформления данного раздела.
Содержание или оглавление: что за раздел?
Оглавление или содержание в Ворде – это страница, на которой размещена вся информация о документе. Здесь отображены все данные, касающиеся имеющихся разделов, параграфов, подпараграфов и так далее. Здесь также указывается названием разделов и их начальная страница. Оглавление или содержание документа можно оформить двумя способами: вручную или автоматически. Оформление ручное займет у пользователя гораздо больше времени, к тому же зачастую результат получается не самым качественным. Мы разберем оба варианта, а также расскажем, как сделать точки в содержании в Ворде.
Как сделать точки в содержании в Ворде ручным способом
Обычно оглавление помещается в самом начале документа, обычно это первый или второй по счету лист. Оно представляет собой один лист (например, в реферате, курсовой или дипломной работах). Чтобы оформить оглавление ручным способом пользователь, в первую очередь, пишет на странице слово «Оглавление» или «Содержание» (в зависимости от того как прописано в требованиях ГОСТа). Название следующего раздела размещается уже на новой строке. Номер начальной страницы также указывается в конце строки. Отделяется название и номер страницы пунктирной линией. Именно здесь и возникает вопрос, как сделать точки в содержании в Ворде. В этом случае они ставятся многократным нажатием нужной кнопки. Правда, из-за ручного оформления зачастую в таком оглавлении не ровные столбцы и не одинаковая пунктирная линия. К тому же, как показывает практика, оглавление, оформленное ручным способом, зачастую «бракуется», по причине того, что оно выглядит не аккуратно и не соответствует правилам ГОСТа.
Оформляем содержание с точками в Ворде автоматически
Функционал Ворда позволяет создать оглавление или содержание автоматически. Для этого пользователю необходимо соблюсти простой алгоритм действий:
- Для начала, пользователь должен создать каждому заголовку параграфа или раздела свой уровень. Это можно сделать при помощи стилей заголовка, размещенных в меню наверху страницы.
- Следующий шаг заключается в создании оглавления. Необходимо установить курсор на странице, где будет расположено содержание. Нажимаем на кнопку «Оглавление».
- Далее, в предложенном списке выбираем один из вариантов содержания.
- Если все было выполнено правильно и согласно алгоритму, то на странице должно появиться выбранное вами содержание с указанием названий глав и их начальных страниц.
Важно учитывать, что если название глав или разделов курсовой работы/реферата будут изменены, то при обновлении оглавления все изменения произойдут автоматически. Этот способ практически не имеет недостатков, к тому же все столбцы и разделы будут оформлены аккуратно. В данном случае, вопрос, как сделать точки в содержании в Ворде, у пользователя не возникает, так как все оформляется программой автоматически.
Как сделать содержание в Ворде версии 2003 года?
Мы не могли рассказать об еще одном способе оформления оглавления. Он рассчитан на тех пользователей, кто предпочитает работать с текстовым редактором 2003 года. Мы разберем способ, позволяющий оформить содержание автоматически. Итак, с чего следует начинать?
В Word версии 2003 года разметка заголовков происходит путем выбора соответствующего стиля для каждого имеющегося заголовка. Для начала пользователь должен вставить пустую страницу, где и будет располагаться будущее оглавление. Делается это в разделе под названием «Вставка», расположенного на панели быстрого доступа вверху страницы. В меню Word 2003 года пользователю нужно выбрать пункт «Вставка», затем перейти в раздел «Ссылка», после выбрать блок «Оглавление и указатели». А затем переключиться на вкладку «Оглавление» и нажать кнопку «ОК».
В данной статье мы рассмотрели один из популярных вопросов: «Как сделать точки в содержании в Ворде». Важно отметить, что с этим сможет справиться даже начинающий пользователь. Главное – четко следовать указанному алгоритму, при этом выбрав для себя один из способов работы: ручной или автоматический. Только после этого сам процесс не доставит вам трудностей, а результат работы точно не разочарует. Дерзайте, и у вас все обязательно получится!
Вам понравилась статья?
Наши авторы уже более 10 лет пишут для студентов курсовые, дипломы, контрольные и другие виды учебных работ и они отлично в них разбираются. Если Вам тоже надо выполнить курсовую работу, то
оформляйте заказ
и мы оценим его в течение 10 минут!
Думаю, каждый, во время работы в MS Word, хоть раз сталкивался с ситуацией, когда не получалось добавить в текст нужные символы напрямую с клавиатуры. Но это не проблема, поскольку вставить их можно или используя определенные сочетания клавиш, или воспользовавшись специальной таблицей.
На сайте уже есть статьи, например, как поставить галочку в Ворде, апостроф, знак плюс-минус или приблизительно равно. А сейчас давайте разбираться, как различными способами можно поставить жирную точку в Ворде, причем как в начале строки, так и в середине.
Самый простой способ – это воспользоваться сочетанием клавиш «Alt+7». Поставьте курсив в том месте, куда нужно вставить жирную точку, нажмите и удерживайте «Alt», а затем кликните по цифре «7», которая находится на цифровой клавиатуре (она размещена справа).
В результате в указанном месте, перед нужным словом или после него, появится черная точка.
Если точка, которую можно добавить в документ вышеописанным способом, не подходит Вам по размеру, тогда сделайте следующее. Кликните в нужном месте листа, вверху откройте «Вкладка» и в группе «Символы» из соответствующего выпадающего списка выберите «Другие».
Откроется отдельное окно с различными вариантами символов, которые можно добавить на страницу. Вверху выберите шрифт «Wingdings». Пролистайте список немного вниз и в нем увидите несколько жирных точек. Выделите ту, которая больше всего подойдет, и нажмите внизу на «Вставить».
В примере я добавила самую большую, маленькую, среднюю и маленькую в виде квадратика. После вставки символа, закройте окошко, кликнув по соответствующей кнопке внизу.
Два способа, которые мы рассмотрели, позволят поставить жирную точку посередине строки, но если Вы хотите, чтобы она находилась вверху или внизу строчки, тогда выделите добавленную точку и нажмите на кнопку «Подстрочный знак» (на ней изображен «х» и цифра 2 внизу).
Точка поместится под опорную линию текста, то есть будет находиться внизу.
Если кликните по кнопке «Надстрочный знак» («х» с цифрой 2 вверху), она добавится над опорной линией и разместится вверху.
Если же Вам нужно создать какой-либо перечень, чтобы каждый новый пункт начинался с жирной точки, тогда уместно сделать список в Ворде. Перейдя по ссылке можно ознакомиться со статьей. Причем начинаться он будет не с 1, 2, 3, а с маркера в виде нужного нам маленького черного кружочка.
Вот такими несложными действиями, у Вас должно получиться поставить в документ Ворд жирную точку, как в конце определенного слова, так и перед ним, как вверху, так и внизу строки.
Поделитесь статьёй с друзьями:
На чтение 7 мин Просмотров 1.1к.
Как часто вам приходится добавлять в документ MS Word различные знаки и символы, отсутствующие на обычной компьютерной клавиатуре? Если вы хотя бы несколько раз сталкивались с данной задачей, наверняка, уже знаете о наборе символов, доступном в этом текстовом редакторе. Мы много писали о работе с этим разделом Ворда в целом, как писали и о вставке всевозможных символов и знаков, в частности.
В данной статье речь пойдет о том, как поставить жирную точку в Ворде и, традиционно, сделать это можно несколькими способами.
Примечание: Жирные точки, присутствующие в наборе знаков и символов MS Word, располагаются не в нижней части строки, как обычная точка, а по центру, подобно маркерам в списке.
1. Разместите указатель курсора в месте, где должна находиться жирная точка, и перейдите во вкладку «Вставка» на панели быстрого доступа.
2. В группе инструментов «Символы» нажмите кнопку «Символ» и выберите в ее меню пункт «Другие символы».
3. В окне «Символ» в разделе «Шрифт» выберите «Wingdings».
4. Немного пролистайте список доступных символов и найдите там подходящую жирную точку.
5. Выберите символ и нажмите кнопку «Вставить». Закройте окно с символами.
Обратите внимание: В нашем примере для большей наглядности используется 48 размер шрифта.
Вот пример того, как выглядит большая круглая точка рядом с текстом идентичного ей размера.
Как вы могли заметить, в наборе символов, входящих в состав шрифта «Wingdings», есть три жирных точки:
- Обычная круглая;
- Большая круглая;
- Обычная квадратная.
Как и у любого символа из данного раздела программы, у каждой из точек есть свой код:
- 158 — Обычная круглая;
- 159 — Большая круглая;
- 160 — Обычная квадратная.
При необходимости, этот код можно использовать для быстрой вставки символа.
1. Разместите указатель курсора там, где должна быть жирная точка. Измените используемый шрифт на «Wingdings».
2. Зажмите клавишу «ALT» и введите один из трехзначных кодов, приведенных выше (в зависимости от того, какая жирная точка вам нужна).
3. Отпустите клавишу «ALT».
Существует еще один, самый простой способ добавить жирную точку в документ:
1. Установите курсор там, где должна быть жирная точка.
2. Зажмите клавишу «ALT» и нажмите цифру «7» цифровом блоке клавиатуры.
Вот, собственно, и все, теперь вы знаете, как поставить жирную точку в Ворде.
Отблагодарите автора, поделитесь статьей в социальных сетях.
Как создать нужный нам символ жирной точки на телефоне, компьютере и ворде? Довольно просто, нужно лишь знать комбинацию клавиш.
Как поставить жирную точку – символ, на компьютере?
Список символов, которые можно написать с помощью alt. Чтобы сделать символ жирной точки, средней точки или маленькой точки, вы можете скопировать и вставить символ в нужное вам место:
⬤ – самая жирная точка, которую удалось найти.
⚫ – эту точку можно использовать для выделения абзацев.
● – средняя точка, которую можно создать на компьютере и телефоне, с помощью комбинаций клавиш.
• – маленькая точка, для менее явного выделения.
· – очень маленькая точка, которая еле заметна.
Но постоянно заходить на статью и копировать символ не практично! Для этого мы подготовили второй метод, комбинация клавиш!
Для того чтобы создать жирную точку на компьютере используйте следующую комбинацию клавиш:
| Символ | Номер кода Alt | Описание |
|---|---|---|
| • | Alt + 8226; | Средняя жирная точка (1) |
| • | Alt + 0149; | Средняя жирная точка (2) |
| • | Alt + 263; | Черная точка (3) |
| · | Alt + 0183; | Маленькая точка |
| ∙ | Alt + 249; | Микро точка |
| ◦ | Alt + 9702; | Белая точка |
| ° | Alt + 248; | Средняя белая точка |
| ○ | Alt + 265; | Жирная белая точка |
| ‣ | Alt + 8227; | Треугольник |
| ⁃ | Alt + 8259; | Тире |
| ⁌ | Alt + 8268; | Полу закрашенная слева |
| ⁍ | Alt + 8269; | Полу закрашенная свправо |
| ◘ | Alt + 9688; | Белая точка в квадрате |
| ◘ | Alt + 264; | Способ второй |
| ⦾ | Alt + 10686; | Белая точка в круге |
| ⦿ | Alt + 10687; | Черная точка в груге |
| ◙ | Alt + 266; | Черная точка в квадрате |
C помощью этих комбинаций вы быстро создадите жирную точку в Word:
| Символ | Номер кода Alt | Описание |
|---|---|---|
| • | Alt + 7 | Жирная точка |
| ◘ | Alt + 8 | Обратная точка |
| ○ | Alt + 9 | Пустая точка |
| ◙ | Alt + 10 | Закрашенная точка |
Нажмите одновременно Alt и 7 (цифра).
Нажмите и удерживайте клавишу ALT и введите номер требуемого символа. Средняя точка (aka interunct) часто используется в качестве разделителя списков или, например, словарях для разделения частей слова. Чтобы создать символ средней точки:
Alt + 0183(на цифровой клавиатуре с включением Num)
⌥ Opt.
⌥ Opt ⇧ Shift.
⌥ Opt ⇧ Shift 9 (в зависимости от раскладки клавиатуры)
AltGr
⎄ Compose ^
Ctrl ⇧ Shift u00b7 ⏎ Return Space
Интересное: как объединить/соединить несколько фото, как изменить шрифты в iOS и как сделать прозрачную нижнюю панель на Андроиде и iOS?
Как поставить жирную точку на телефоне iOS (Айфон) и Android?
У всех телефонов есть дополнительная раскладка для специальных символов, чтобы посмотреть имеющиеся символы выполните следующие шаги:
1. Откройте раскладку для ввода текста.
2. Нажмите на дополнительную раскладку, в моем случае это Sym.
3. Далее нажмите на 1/2, чтобы открыть спец. символы.
4. Выберите нужный вам размер жирной точки.
На Айфоне есть специальные Emoji жирной точки, напишите :black_circle: в сообщение и появится жирная точка.
Связано: как на Айфоне добавить, удалить и поменять язык клавиатуры? (Настройка)
Мы рассказали вам о всех возможных способах, если вы нашли другой способ, напишите в комментарии и мы обязательно добавим его в статью!
Представим банальную ситуацию: вам нужно ввести в какой-либо текст специальный символ, но на клавиатуре нет клавиши с таким символом. Как быть?
Если вы работаете в текстовом редакторе Word, то никаких проблем с набором текста нет: выбираете меню Вставка → Символ… В открывшемся диалоговом окне Символ выбираете нужный символ, нажимаете клавишу Вставить (можно осуществить вставку двойным щелчком левой кнопки мыши по выбранному символу).
А если вы работаете в «непродвинутом» текстовом редакторе, например, в Блокноте (кстати, программу Блокнот очень удобно использовать именно как блокнот — для текущих записей и заметок, т.к. он «весит» меньше, чем Word, то быстрее загружается и работать в нем быстрее)? Как быть?
Выход есть, и он всегда под рукой! Нажмите и удерживайте клавишу Alt, а на дополнительной цифровой клавиатуре (цифровой блок расположен в правой части клавиатуры) набирайте код символа. Когда вы отпустите клавишу Alt, в текст будет вставлен нужный символ. 
0123 (или 123) — <
0124 (или 124) — |
0125 (или 125) — >
0126 (или 126) —
0130 — ‚ нижняя одинарная кавычка
0132 — « открывающая „лапка“
0133 — … многоточие
0134 — † крестик (dagger)
0135 — ‡ двойной крестик (double dagger)
0136 — €, символ евро
0137 — ‰ символ промилле
0139 — ‹ левый „уголок“
0143 — Џ
0145 — ‘ верхняя одинарная кавычка (перевернутый апостроф)
0146 — ‘ апостроф
0147 — » закрывающая «лапка»
0148 — « английская закрывающая «лапка»
0149 — • «жирная» точка по центру
0150 — – короткое тире (минус)
0151 — — тире
0153 — ™ символ trade mark
0155 — › правый «уголок»
0159 — џ
0166 — ¦
0167 — § параграф
0169 — (c) символ копирайта
0171 — « открывающая „ёлочка“
0172 — ¬
0174 — ®
0176 — ° символ градуса
0177 — ±
0181 — µ
0182 — ¶
0183 — · точка по центру
0185 — №
0187 — » закрывающая «ёлочка»
Знание этих кодов (или хотя бы наличие «под рукой» отпечатанного листка с этими кодами) позволяет повысить скорость работы на клавиатуре даже в Word’е.
Примечание
Должен быть включен цифровой блок клавиатуры (если он не включен, включите его нажатием клавиши NumLock).