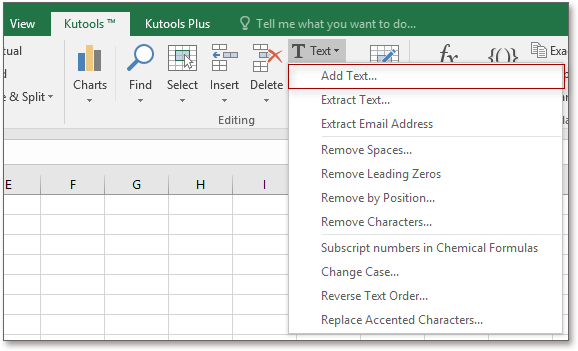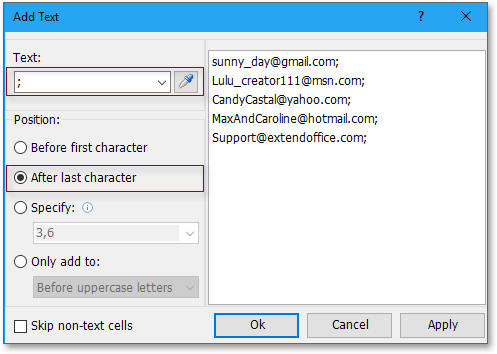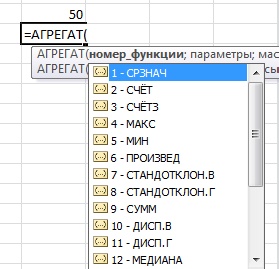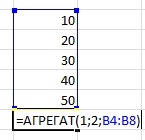Если вы не знакомы с Excel в Интернете, скоро вы обнаружите, что это не просто сетка, в которую вы вводите числа в столбцах или строках. Да, можно использовать Excel в Интернете для поиска итогов по столбцу или строке чисел, но можно также вычислить платеж по кредиту, решить математические или технические задачи или найти оптимальный сценарий на основе переменных чисел, которые вы подключали.
Excel в Интернете делает это с помощью формул в ячейках. Формула выполняет вычисления или другие действия с данными на листе. Формула всегда начинается со знака равенства (=), за которым могут следовать числа, математические операторы (например, знак «плюс» или «минус») и функции, которые значительно расширяют возможности формулы.
Ниже приведен пример формулы, умножающей 2 на 3 и прибавляющей к результату 5, чтобы получить 11.
=2*3+5
Следующая формула использует функцию ПЛТ для вычисления платежа по ипотеке (1 073,64 долларов США) с 5% ставкой (5% разделить на 12 месяцев равняется ежемесячному проценту) на период в 30 лет (360 месяцев) с займом на сумму 200 000 долларов:
=ПЛТ(0,05/12;360;200000)
Ниже приведены примеры формул, которые можно использовать на листах.
-
=A1+A2+A3 Вычисляет сумму значений в ячейках A1, A2 и A3.
-
=КОРЕНЬ(A1) Использует функцию КОРЕНЬ для возврата значения квадратного корня числа в ячейке A1.
-
=СЕГОДНЯ() Возвращает текущую дату.
-
=ПРОПИСН(«привет») Преобразует текст «привет» в «ПРИВЕТ» с помощью функции ПРОПИСН.
-
=ЕСЛИ(A1>0) Анализирует ячейку A1 и проверяет, превышает ли значение в ней нуль.
Элементы формулы
Формула также может содержать один или несколько из таких элементов: функции, ссылки, операторы и константы.
1. Функции. Функция ПИ() возвращает значение числа Пи: 3,142…
2. Ссылки. A2 возвращает значение ячейки A2.
3. Константы. Числа или текстовые значения, введенные непосредственно в формулу, например 2.
4. Операторы. Оператор ^ («крышка») применяется для возведения числа в степень, а оператор * («звездочка») — для умножения.
Использование констант в формулах
Константа представляет собой готовое (не вычисляемое) значение, которое всегда остается неизменным. Например, дата 09.10.2008, число 210 и текст «Прибыль за квартал» являются константами. выражение или его значение константами не являются. Если формула в ячейке содержит константы, но не ссылки на другие ячейки (например, имеет вид =30+70+110), значение в такой ячейке изменяется только после изменения формулы.
Использование операторов в формулах
Операторы определяют операции, которые необходимо выполнить над элементами формулы. Вычисления выполняются в стандартном порядке (соответствующем основным правилам арифметики), однако его можно изменить с помощью скобок.
Типы операторов
Приложение Microsoft Excel поддерживает четыре типа операторов: арифметические, текстовые, операторы сравнения и операторы ссылок.
Арифметические операторы
Арифметические операторы служат для выполнения базовых арифметических операций, таких как сложение, вычитание, умножение, деление или объединение чисел. Результатом операций являются числа. Арифметические операторы приведены ниже.
|
Арифметический оператор |
Значение |
Пример |
|
+ (знак «плюс») |
Сложение |
3+3 |
|
– (знак «минус») |
Вычитание |
3–1 |
|
* (звездочка) |
Умножение |
3*3 |
|
/ (косая черта) |
Деление |
3/3 |
|
% (знак процента) |
Доля |
20% |
|
^ (крышка) |
Возведение в степень |
3^2 |
Операторы сравнения
Операторы сравнения используются для сравнения двух значений. Результатом сравнения является логическое значение: ИСТИНА либо ЛОЖЬ.
|
Оператор сравнения |
Значение |
Пример |
|
= (знак равенства) |
Равно |
A1=B1 |
|
> (знак «больше») |
Больше |
A1>B1 |
|
< (знак «меньше») |
Меньше |
A1<B1 |
|
>= (знак «больше или равно») |
Больше или равно |
A1>=B1 |
|
<= (знак «меньше или равно») |
Меньше или равно |
A1<=B1 |
|
<> (знак «не равно») |
Не равно |
A1<>B1 |
Текстовый оператор конкатенации
Амперсанд (&) используется для объединения (соединения) одной или нескольких текстовых строк в одну.
|
Текстовый оператор |
Значение |
Пример |
|
& (амперсанд) |
Соединение или объединение последовательностей знаков в одну последовательность |
Выражение «Северный»&«ветер» дает результат «Северный ветер». |
Операторы ссылок
Для определения ссылок на диапазоны ячеек можно использовать операторы, указанные ниже.
|
Оператор ссылки |
Значение |
Пример |
|
: (двоеточие) |
Оператор диапазона, который образует одну ссылку на все ячейки, находящиеся между первой и последней ячейками диапазона, включая эти ячейки. |
B5:B15 |
|
; (точка с запятой) |
Оператор объединения. Объединяет несколько ссылок в одну ссылку. |
СУММ(B5:B15,D5:D15) |
|
(пробел) |
Оператор пересечения множеств, используется для ссылки на общие ячейки двух диапазонов. |
B7:D7 C6:C8 |
Порядок выполнения Excel в Интернете в формулах
В некоторых случаях порядок вычисления может повлиять на возвращаемое формулой значение, поэтому для получения нужных результатов важно понимать стандартный порядок вычислений и знать, как можно его изменить.
Порядок вычислений
Формулы вычисляют значения в определенном порядке. Формула всегда начинается со знака равенства (=). Excel в Интернете интерпретирует символы, которые следуют знаку равенства, как формулу. После знака равенства вычисляются элементы (операнды), такие как константы или ссылки на ячейки. Они разделяются операторами вычислений. Excel в Интернете вычисляет формулу слева направо в соответствии с определенным порядком для каждого оператора в формуле.
Приоритет операторов
Если объединить несколько операторов в одну формулу, Excel в Интернете выполняет операции в порядке, показанном в следующей таблице. Если формула содержит операторы с одинаковым приоритетом (например, если формула содержит оператор умножения и деления), Excel в Интернете вычисляет операторы слева направо.
|
Оператор |
Описание |
|
: (двоеточие) (один пробел) , (запятая) |
Операторы ссылок |
|
– |
Знак «минус» |
|
% |
Процент |
|
^ |
Возведение в степень |
|
* и / |
Умножение и деление |
|
+ и — |
Сложение и вычитание |
|
& |
Объединение двух текстовых строк в одну |
|
= |
Сравнение |
Использование круглых скобок
Чтобы изменить порядок вычисления формулы, заключите ее часть, которая должна быть выполнена первой, в скобки. Например, приведенная ниже формула возвращает значение 11, так как Excel в Интернете выполняет умножение перед добавлением. В этой формуле число 2 умножается на 3, а затем к результату прибавляется число 5.
=5+2*3
В отличие от этого, если для изменения синтаксиса используются круглые скобки, Excel в Интернете 5 и 2, а затем умножает результат на 3, чтобы получить 21.
=(5+2)*3
В следующем примере скобки, которые заключают первую часть формулы, принудительно Excel в Интернете сначала вычислить B4+25, а затем разделить результат на сумму значений в ячейках D5, E5 и F5.
=(B4+25)/СУММ(D5:F5)
Использование функций и вложенных функций в формулах
Функции — это заранее определенные формулы, которые выполняют вычисления по заданным величинам, называемым аргументами, и в указанном порядке. Эти функции позволяют выполнять как простые, так и сложные вычисления.
Синтаксис функций
Приведенный ниже пример функции ОКРУГЛ, округляющей число в ячейке A10, демонстрирует синтаксис функции.
1. Структура. Структура функции начинается со знака равенства (=), за которым следует имя функции, открывающая скобка, аргументы функции, разделенные запятыми, и закрывающая скобка.
2. Имя функции. Чтобы отобразить список доступных функций, щелкните любую ячейку и нажмите клавиши SHIFT+F3.
3. Аргументы. Существуют различные типы аргументов: числа, текст, логические значения (ИСТИНА и ЛОЖЬ), массивы, значения ошибок (например #Н/Д) или ссылки на ячейки. Используемый аргумент должен возвращать значение, допустимое для данного аргумента. В качестве аргументов также используются константы, формулы и другие функции.
4. Всплывающая подсказка аргумента. При вводе функции появляется всплывающая подсказка с синтаксисом и аргументами. Например, всплывающая подсказка появляется после ввода выражения =ОКРУГЛ(. Всплывающие подсказки отображаются только для встроенных функций.
Ввод функций
Диалоговое окно Вставить функцию упрощает ввод функций при создании формул, в которых они содержатся. При вводе функции в формулу в диалоговом окне Вставить функцию отображаются имя функции, все ее аргументы, описание функции и каждого из аргументов, текущий результат функции и всей формулы.
Чтобы упростить создание и редактирование формул и свести к минимуму количество опечаток и синтаксических ошибок, пользуйтесь автозавершением формул. После ввода знака = (знак равенства) и начальных букв или триггера отображения Excel в Интернете под ячейкой отображается динамический раскрывающийся список допустимых функций, аргументов и имен, соответствующих буквам или триггеру. После этого элемент из раскрывающегося списка можно вставить в формулу.
Вложенные функции
В некоторых случаях может потребоваться использовать функцию в качестве одного из аргументов другой функции. Например, в приведенной ниже формуле для сравнения результата со значением 50 используется вложенная функция СРЗНАЧ.

1. Функции СРЗНАЧ и СУММ вложены в функцию ЕСЛИ.
Допустимые типы вычисляемых значений Вложенная функция, используемая в качестве аргумента, должна возвращать соответствующий ему тип данных. Например, если аргумент должен быть логическим, т. е. Если это не так, Excel в Интернете отображает #VALUE! В противном случае TE102825393 выдаст ошибку «#ЗНАЧ!».
<c0>Предельное количество уровней вложенности функций</c0>. В формулах можно использовать до семи уровней вложенных функций. Если функция Б является аргументом функции А, функция Б находится на втором уровне вложенности. Например, в приведенном выше примере функции СРЗНАЧ и СУММ являются функциями второго уровня, поскольку обе они являются аргументами функции ЕСЛИ. Функция, вложенная в качестве аргумента в функцию СРЗНАЧ, будет функцией третьего уровня, и т. д.
Использование ссылок в формулах
Ссылка определяет ячейку или диапазон ячеек на листе и сообщает Excel в Интернете где искать значения или данные, которые нужно использовать в формуле. С помощью ссылок можно использовать в одной формуле данные, находящиеся в разных частях листа, а также использовать значение одной ячейки в нескольких формулах. Вы также можете задавать ссылки на ячейки разных листов одной книги либо на ячейки из других книг. Ссылки на ячейки других книг называются связями или внешними ссылками.
Стиль ссылок A1
Стиль ссылок по умолчанию По умолчанию в Excel в Интернете используется ссылочный стиль A1, который ссылается на столбцы с буквами (A–XFD, всего 16 384 столбца) и ссылается на строки с числами (от 1 до 1 048 576). Эти буквы и номера называются заголовками строк и столбцов. Для ссылки на ячейку введите букву столбца, и затем — номер строки. Например, ссылка B2 указывает на ячейку, расположенную на пересечении столбца B и строки 2.
|
Ячейка или диапазон |
Использование |
|
Ячейка на пересечении столбца A и строки 10 |
A10 |
|
Диапазон ячеек: столбец А, строки 10-20. |
A10:A20 |
|
Диапазон ячеек: строка 15, столбцы B-E |
B15:E15 |
|
Все ячейки в строке 5 |
5:5 |
|
Все ячейки в строках с 5 по 10 |
5:10 |
|
Все ячейки в столбце H |
H:H |
|
Все ячейки в столбцах с H по J |
H:J |
|
Диапазон ячеек: столбцы А-E, строки 10-20 |
A10:E20 |
<c0>Ссылка на другой лист</c0>. В приведенном ниже примере функция СРЗНАЧ используется для расчета среднего значения диапазона B1:B10 на листе «Маркетинг» той же книги.
1. Ссылка на лист «Маркетинг».
2. Ссылка на диапазон ячеек с B1 по B10 включительно.
3. Ссылка на лист, отделенная от ссылки на диапазон значений.
Различия между абсолютными, относительными и смешанными ссылками
Относительные ссылки . Относительная ссылка в формуле, например A1, основана на относительной позиции ячейки, содержащей формулу, и ячейки, на которую указывает ссылка. При изменении позиции ячейки, содержащей формулу, изменяется и ссылка. При копировании или заполнении формулы вдоль строк и вдоль столбцов ссылка автоматически корректируется. По умолчанию в новых формулах используются относительные ссылки. Например, при копировании или заполнении относительной ссылки из ячейки B2 в ячейку B3 она автоматически изменяется с =A1 на =A2.
Абсолютные ссылки . Абсолютная ссылка на ячейку в формуле, например $A$1, всегда ссылается на ячейку, расположенную в определенном месте. При изменении позиции ячейки, содержащей формулу, абсолютная ссылка не изменяется. При копировании или заполнении формулы по строкам и столбцам абсолютная ссылка не корректируется. По умолчанию в новых формулах используются относительные ссылки, а для использования абсолютных ссылок надо активировать соответствующий параметр. Например, при копировании или заполнении абсолютной ссылки из ячейки B2 в ячейку B3 она остается прежней в обеих ячейках: =$A$1.
Смешанные ссылки . Смешанная ссылка содержит либо абсолютный столбец и относительную строку, либо абсолютную строку и относительный столбец. Абсолютная ссылка на столбец имеет вид $A1, $B1 и т. д. Абсолютная ссылка на строку имеет вид A$1, B$1 и т. д. Если положение ячейки с формулой изменяется, относительная ссылка меняется, а абсолютная — нет. При копировании или заполнении формулы по строкам и столбцам относительная ссылка автоматически изменяется, а абсолютная ссылка не корректируется. Например, при копировании или заполнении смешанной ссылки из ячейки A2 в ячейку B3 она автоматически изменяется с =A$1 на =B$1.
Стиль трехмерных ссылок
Удобный способ для ссылки на несколько листов . Трехмерные ссылки используются для анализа данных из одной и той же ячейки или диапазона ячеек на нескольких листах одной книги. Трехмерная ссылка содержит ссылку на ячейку или диапазон, перед которой указываются имена листов. Excel в Интернете использует все листы, хранящиеся между начальным и конечным именами ссылки. Например, формула =СУММ(Лист2:Лист13!B5) суммирует все значения, содержащиеся в ячейке B5 на всех листах в диапазоне от Лист2 до Лист13 включительно.
-
При помощи трехмерных ссылок можно создавать ссылки на ячейки на других листах, определять имена и создавать формулы с использованием следующих функций: СУММ, СРЗНАЧ, СРЗНАЧА, СЧЁТ, СЧЁТЗ, МАКС, МАКСА, МИН, МИНА, ПРОИЗВЕД, СТАНДОТКЛОН.Г, СТАНДОТКЛОН.В, СТАНДОТКЛОНА, СТАНДОТКЛОНПА, ДИСПР, ДИСП.В, ДИСПА и ДИСППА.
-
Трехмерные ссылки нельзя использовать в формулах массива.
-
Трехмерные ссылки нельзя использовать вместе с оператор пересечения (один пробел), а также в формулах с неявное пересечение.
Что происходит при перемещении, копировании, вставке или удалении листов . Нижеследующие примеры поясняют, какие изменения происходят в трехмерных ссылках при перемещении, копировании, вставке и удалении листов, на которые такие ссылки указывают. В примерах используется формула =СУММ(Лист2:Лист6!A2:A5) для суммирования значений в ячейках с A2 по A5 на листах со второго по шестой.
-
Вставка или копирование . Если вставить или скопировать листы между листами 2 и 6 (в этом примере это конечные точки), Excel в Интернете содержит все значения в ячейках A2–A5 из добавленных листов в вычислениях.
-
Удаление . При удалении листов между листами 2 и 6 Excel в Интернете удаляет их значения из вычисления.
-
Перемещение . При перемещении листов между листами 2 и 6 в расположение за пределами указанного диапазона листов Excel в Интернете удаляет их значения из вычисления.
-
Перемещение конечного листа . При перемещении листа 2 или листа 6 в другое место в той же книге Excel в Интернете корректирует вычисление в соответствии с новым диапазоном листов между ними.
-
Удаление конечного листа . При удалении sheet2 или Sheet6 Excel в Интернете корректирует вычисление в соответствии с диапазоном листов между ними.
Стиль ссылок R1C1
Можно использовать такой стиль ссылок, при котором нумеруются и строки, и столбцы. Стиль ссылок R1C1 удобен для вычисления положения столбцов и строк в макросах. В стиле R1C1 Excel в Интернете указывает расположение ячейки с «R», за которым следует номер строки и «C», за которым следует номер столбца.
|
Ссылка |
Значение |
|
R[-2]C |
относительная ссылка на ячейку, расположенную на две строки выше в том же столбце |
|
R[2]C[2] |
Относительная ссылка на ячейку, расположенную на две строки ниже и на два столбца правее |
|
R2C2 |
Абсолютная ссылка на ячейку, расположенную во второй строке второго столбца |
|
R[-1] |
Относительная ссылка на строку, расположенную выше текущей ячейки |
|
R |
Абсолютная ссылка на текущую строку |
При записи макроса Excel в Интернете некоторые команды с помощью ссылочного стиля R1C1. Например, если вы записываете команду, например нажатие кнопки « Автосчет», чтобы вставить формулу, которая добавляет диапазон ячеек, Excel в Интернете формулу с помощью стиля R1C1, а не стиля A1, ссылок.
Использование имен в формулах
Можно создать определенные имена для представления ячеек, диапазонов ячеек, формул, констант или Excel в Интернете таблиц. Имя — это значимое краткое обозначение, поясняющее предназначение ссылки на ячейку, константы, формулы или таблицы, так как понять их суть с первого взгляда бывает непросто. Ниже приведены примеры имен и показано, как их использование упрощает понимание формул.
|
Тип примера |
Пример использования диапазонов вместо имен |
Пример с использованием имен |
|
Ссылка |
=СУММ(A16:A20) |
=СУММ(Продажи) |
|
Константа |
=ПРОИЗВЕД(A12,9.5%) |
=ПРОИЗВЕД(Цена,НСП) |
|
Формула |
=ТЕКСТ(ВПР(MAX(A16,A20),A16:B20,2,FALSE),»дд.мм.гггг») |
=ТЕКСТ(ВПР(МАКС(Продажи),ИнформацияОПродажах,2,ЛОЖЬ),»дд.мм.гггг») |
|
Таблица |
A22:B25 |
=ПРОИЗВЕД(Price,Table1[@Tax Rate]) |
Типы имен
Существует несколько типов имен, которые можно создавать и использовать.
Определенное имя Имя, используемое для представления ячейки, диапазона ячеек, формулы или константы. Вы можете создавать собственные определенные имена. Кроме того, Excel в Интернете иногда создает определенное имя, например при настройке области печати.
Имя таблицы Имя таблицы Excel в Интернете, которая представляет собой коллекцию данных об определенной теме, которая хранится в записях (строках) и полях (столбцах). Excel в Интернете создает имя таблицы Excel в Интернете «Table1», «Table2» и т. д. при каждой вставке таблицы Excel в Интернете, но вы можете изменить эти имена, чтобы сделать их более значимыми.
Создание и ввод имен
Имя создается с помощью команды «Создать имя» из выделенного фрагмента. Можно удобно создавать имена из существующих имен строк и столбцов с помощью фрагмента, выделенного на листе.
Примечание: По умолчанию в именах используются абсолютные ссылки на ячейки.
Имя можно ввести указанными ниже способами.
-
Ввода Введите имя, например, в качестве аргумента формулы.
-
<c0>Автозавершение формул</c0>. Используйте раскрывающийся список автозавершения формул, в котором автоматически выводятся допустимые имена.
Использование формул массива и констант массива
Excel в Интернете не поддерживает создание формул массива. Вы можете просматривать результаты формул массива, созданных в классическом приложении Excel, но не сможете изменить или пересчитать их. Если на вашем компьютере установлено классическое приложение Excel, нажмите кнопку Открыть в Excel, чтобы перейти к работе с массивами.
В примере формулы массива ниже вычисляется итоговое значение цен на акции; строки ячеек не используются при вычислении и отображении отдельных значений для каждой акции.
При вводе формулы «={СУММ(B2:D2*B3:D3)}» в качестве формулы массива сначала вычисляется значение «Акции» и «Цена» для каждой биржи, а затем — сумма всех результатов.
<c0>Вычисление нескольких значений</c0>. Некоторые функции возвращают массивы значений или требуют массив значений в качестве аргумента. Для вычисления нескольких значений с помощью формулы массива необходимо ввести массив в диапазон ячеек, состоящий из того же числа строк или столбцов, что и аргументы массива.
Например, по заданному ряду из трех значений продаж (в столбце B) для трех месяцев (в столбце A) функция ТЕНДЕНЦИЯ определяет продолжение линейного ряда объемов продаж. Чтобы можно было отобразить все результаты формулы, она вводится в три ячейки столбца C (C1:C3).
Формула «=ТЕНДЕНЦИЯ(B1:B3;A1:A3)», введенная как формула массива, возвращает три значения (22 196, 17 079 и 11 962), вычисленные по трем объемам продаж за три месяца.
Использование констант массива
В обычную формулу можно ввести ссылку на ячейку со значением или на само значение, также называемое константой. Подобным образом в формулу массива можно ввести ссылку на массив либо массив значений, содержащихся в ячейках (его иногда называют константой массива). Формулы массива принимают константы так же, как и другие формулы, однако константы массива необходимо вводить в определенном формате.
Константы массива могут содержать числа, текст, логические значения, например ИСТИНА или ЛОЖЬ, либо значения ошибок, такие как «#Н/Д». В одной константе массива могут присутствовать значения различных типов, например {1,3,4;ИСТИНА,ЛОЖЬ,ИСТИНА}. Числа в константах массива могут быть целыми, десятичными или иметь экспоненциальный формат. Текст должен быть заключен в двойные кавычки, например «Вторник».
Константы массива не могут содержать ссылки на ячейку, столбцы или строки разной длины, формулы и специальные знаки: $ (знак доллара), круглые скобки или % (знак процента).
При форматировании констант массива убедитесь, что выполняются указанные ниже требования.
-
Константы заключены в фигурные скобки ( { } ).
-
Столбцы разделены запятыми (,). Например, чтобы представить значения 10, 20, 30 и 40, введите {10,20,30,40}. Эта константа массива является матрицей размерности 1 на 4 и соответствует ссылке на одну строку и четыре столбца.
-
Значения ячеек из разных строк разделены точками с запятой (;). Например, чтобы представить значения 10, 20, 30, 40 и 50, 60, 70, 80, находящиеся в расположенных друг под другом ячейках, можно создать константу массива с размерностью 2 на 4: {10,20,30,40;50,60,70,80}.
Добавить точку с запятой в конец одной ячейки легко, но добавление точек с запятой для сотен ячеек в Excel требует много времени и утомительно. Теперь я познакомлю вас с некоторыми приемами добавления точки с запятой в конец каждой ячейки в Excel, чтобы избавить вас от необходимости вводить точку с запятой одну за другой.
Добавить точку с запятой в ячейку по формуле
Добавьте точку с запятой в начало, конец или любую позицию ячейки с помощью Добавить текст
Вот очень простая формула, позволяющая добавить точку с запятой в конец каждой ячейки в списке.
Выберите ячейку рядом с первыми данными и введите эту формулу = A2 & «;» в это нажмите Enter и перетащите маркер автозаполнения в нужные ячейки.
Если у вас есть Kutools for Excel, вы можете использовать функцию «Добавить текст», чтобы быстро добавить точку с запятой в любую позицию каждой ячейки.
После бесплатная установка Kutools for Excel, пожалуйста, сделайте следующее:
1. Выберите ячейки электронной почты и нажмите Кутулс > Текст > Добавить текст. Смотрите скриншот:
2. Затем в Добавить текст диалоговое окно введите точку с запятой ; в Текст коробка и отметьте После последнего символа вариант, вы можете увидеть результаты на правой панели предварительного просмотра.
3. Нажмите Ok or Применить, каждое электронное письмо было добавлено точкой с запятой.
Щелкните здесь, чтобы узнать больше об инструменте «Добавить текст».
Лучшие инструменты для работы в офисе
Kutools for Excel Решит большинство ваших проблем и повысит вашу производительность на 80%
- Снова использовать: Быстро вставить сложные формулы, диаграммы и все, что вы использовали раньше; Зашифровать ячейки с паролем; Создать список рассылки и отправлять электронные письма …
- Бар Супер Формулы (легко редактировать несколько строк текста и формул); Макет для чтения (легко читать и редактировать большое количество ячеек); Вставить в отфильтрованный диапазон…
- Объединить ячейки / строки / столбцы без потери данных; Разделить содержимое ячеек; Объединить повторяющиеся строки / столбцы… Предотвращение дублирования ячеек; Сравнить диапазоны…
- Выберите Дубликат или Уникальный Ряды; Выбрать пустые строки (все ячейки пустые); Супер находка и нечеткая находка во многих рабочих тетрадях; Случайный выбор …
- Точная копия Несколько ячеек без изменения ссылки на формулу; Автоматическое создание ссылок на несколько листов; Вставить пули, Флажки и многое другое …
- Извлечь текст, Добавить текст, Удалить по позиции, Удалить пробел; Создание и печать промежуточных итогов по страницам; Преобразование содержимого ячеек в комментарии…
- Суперфильтр (сохранять и применять схемы фильтров к другим листам); Расширенная сортировка по месяцам / неделям / дням, периодичности и др .; Специальный фильтр жирным, курсивом …
- Комбинируйте книги и рабочие листы; Объединить таблицы на основе ключевых столбцов; Разделить данные на несколько листов; Пакетное преобразование xls, xlsx и PDF…
- Более 300 мощных функций. Поддерживает Office/Excel 2007-2021 и 365. Поддерживает все языки. Простое развертывание на вашем предприятии или в организации. Полнофункциональная 30-дневная бесплатная пробная версия. 60-дневная гарантия возврата денег.
Вкладка Office: интерфейс с вкладками в Office и упрощение работы
- Включение редактирования и чтения с вкладками в Word, Excel, PowerPoint, Издатель, доступ, Visio и проект.
- Открывайте и создавайте несколько документов на новых вкладках одного окна, а не в новых окнах.
- Повышает вашу продуктивность на 50% и сокращает количество щелчков мышью на сотни каждый день!
Комментарии (1)
Оценок пока нет. Оцените первым!
Программа Excel по истине прорывное изобретение компании Microsoft. Благодаря такому инструменту, как формулы Эксель, возможности программы становятся практически безграничными и позволяют обрабатывать данные так как вам угодно за считанные секунды, что в свою очередь экономит ваше время и нервы. Так давайте познакомимся поближе с формулами Эксель и узнаем все их возможности.
Формулы Эксель
Из чего состоят формулы Эксель:
- Знак равно «=»
Любая формула Excel должна начинаться со знака равно «=», чтобы программа понимала, что это формула, а не обычный текст.
- Операторы
Операторы в Excel бывают четырех видов: арифметические, операторы сравнение, операторы объединения текста, операторы ссылок на ячейки.
- Функции
Функция – это предопределенная формула, выполняющая определенный тип вычислений. Например, функция СУММ выполняет суммирование определенных ячеек. Благодаря функциям сокращается и упрощается формула в Excel.
Как ввести формулу в Excel
Основным элементом программы Excel являются формулы. Формулы Эксель позволяют получать мгновенный результат её вычислений. При этом формула сразу делает перерасчет при изменении исходных значений.
Рассмотрим следующий пример:
В ячейки A1 и B1 поместим любые числа, например 8 и 5 соответственно. А в ячейку C1 введем формулу:
=A1*B1
Чтобы ввести эту формулу в таблице Excel необходимо выполнить строгую последовательность действий:
- Кликните по ячейке С1;
- Введите следующую формулу: =A1*B1
- В завершении нажмите Enter.
Можно поступить и по-другому.
- Кликните по ячейке С1;
- С помощью клавиатуры введите знак равно «=»;
- Кликните по ячейке A1
При этом в ячейке C1 появится ссылка на ячейку A1
- На клавиатуре нажмите символ звездочки «*»;
В Excel в качестве оператора умножения используется символ звездочки «*».
- Далее кликните мышкой по ячейке B1;
При этом в ячейке после звездочки появится ссылка на ячейку B1.
- В завершении нажмите Enter.
В ячейке C1 отобразится результат умножения ячеек A1 и B1.
Основным достоинством электронных таблиц Excel является автоматическая корректировка результата вычислений формулы Эксель при изменении данных в ячейках, на которые она ссылается.
Попробуйте изменить значения в ячейках A1 или B1, и вы тут же увидите новый результат вычислений в ячейке C1.
Для указания ячеек, используемых в формуле, проще выделить их мышью, чем вводить ссылки вручную. Это не только более быстрый способ, он также снижает риск задания неправильных ячеек. При вводе с клавиатуры можно нечайно ввести неверную букву столбца или номер строки и не увидеть ошибки, пока не отобразится вычисленный результат формулы Эксель.
Читайте также: Как создать диаграмму в Excel: настройка и форматирование
Формулы Эксель: Использование операторов
Операторы осуществляют основные вычисления в таблицах Excel. Кроме того, они способные сравнивать и объединять необходимые значения.
Арифметические операторы
| Математическая операция | Оператор | Пример |
| Сложение | + | =4+5 |
| Вычитание | — | =2-1 |
| Умножение | * | =10*2 |
| Деление | / | =8/4 |
| Процент | % | =85% |
| Возведение в степень | ^ | =6^2 |
Изменение естественного порядка операций
В формулах Эксель соблюдаются математические приоритеты выполнения операций, т.е. сначала выполняется умножение и деление, а уже потом сложение и вычитание.
Для примера возьмем следующую формулу:
=A1-B1/C1
Заполним ячейки следующими цифрами: в ячейку A1 поставим число 8, в ячейке B1 — 6, а в ячейке C1 — 2. Таким образом получим такую формулу:
=8-6/2
Используя математические приоритеты, программа Excel сначала разделит 6 на 2, а затем от 8 отнимет 3. В итоге получится число 5.
Если требуется сначала выполнить операцию вычитания, а затем деление, то нужные цифры заключаются в круглые скобки:
=(A1-B1)/C1
Таким образом, мы даем команду программе сначала выполнить операцию вычитания в скобках, а затем разделить полученный результат. Таким образом, программа отнимет от 8 цифру 6 и разделит его на 2. В итоге формула выдаст совсем иной результат: 1.
Как и в математике, в таблицах Excel можно использовать несколько пар скобок, вложенных одна в другую. Тем самым, можно изменять порядок операций, так как вам нужно. Excel сначала выполнит вычисления во внутренних скобках, а затем во внешних. Для примера разберем такую формулу:
=(А3+(В3+С3))*D3
В данной формуле, программа сначала сложит ячейки B3 и C3, затем к полученному результату прибавит значение в ячейке A3 и эту сумму умножит на значение в ячейке D3.
Если бы скобок не было, то программа, по правилам математики, сначала бы умножила ячейки D3 и C3, а потом прибавила к полученному результату значения в ячейках B3 и A3.
Не важно сколько будет в формуле скобок, главное, чтобы у каждой открывающейся скобки была своя закрывающая скобка. Если же вы забудете поставить одну из скобок, то программа выведет сообщение с предложением внести исправление в формулу, но не всегда программа понимает в каком месте необходимо поставить нужную скобку, поэтому вы можете как согласится с исправлением, нажав на кнопку «Да», так и отказать от него, нажав кнопку «Нет».
И помните, что Excel понимает только круглые скобки, если вы будете использовать квадратные или фигурные скобки в формуле, то программа выведет сообщение об ошибке.
Операторы сравнения
Данные операторы сравнивают одно значение с другим. В результате оператор сравнения выдаёт ИСТИНУ, если сравнение подтверждается, или ЛОЖЬ, если сравнение не подтверждается.
| Знак | Оператор | Пример |
| знак «равенства» | = | =A1=B2 |
| знак «больше» | > | =C3>B1 |
| знак «меньше» | < | =B2<B1 |
| знак «больше или равно» | >= | =A3>=D2 |
| знак «меньше или равно» | <= | =B3<=D1 |
| знак «не равно» | <> | =A1<>B1 |
Оператор объединения текста
Чтобы объединить содержимое двух ячеек в таблице Excel необходимо использовать символ «&» (амперсанд). Таким же свойством обладает функция «СЦЕПИТЬ». Давайте рассмотрим несколько примеров:
- Для объединения текста или иного содержимого из разных ячеек в единое целое необходимо применить следующую формулу:
=A1&C1&E1
- Чтобы вставить между объединенными ячейками пробел, символ, цифру или букву нужно воспользоваться кавычками.
=A1&» «&C1&»; «&E1
- Объединить можно не только ячейки, но и слова внутри одной ячейки.
=»Водо»&»пад»
Запомните, что кавычки можно использовать только такие, как на скриншоте.
Операторы ссылок на ячейки
- Чтобы создать ссылку на диапазон ячеек достаточно ввести первую и последнюю ссылку на ячейки и между ними поставить знак «:» (двоеточие).
=СУММ(A11:A13)
- Если требуется указать ссылки на отдельные ячейки, то для этого применяют символ «;» (точка с запятой).
=СУММ(A11;A12;A13)
- Если требуется указать значение ячейки на пересечении диапазонов ячеек, то между ними ставится «пробел».
=F12:G12 G11:G13
Использование ссылок
В программе Excel существуют несколько видов ссылок на ячейки. Однако, не все пользователи про них знают. Большинство пользователей использует самые простые из них.
Итак, ссылки бывают следующих видов: простые ссылки, ссылки на другой лист, абсолютные ссылки, относительные ссылки.
Простые ссылки
Простая ссылка на ячейку представляет собой адрес столбца и адрес строки. Например, ссылка B3 указывает, что ячейка расположена на пересечении столбца B и строки номер 3.
В таблице Excel общее количество столбцов равно 16384 (от A до XFD), а строк 1048576.
Для закрепления рассмотрим следующие примеры:
- диапазон ячеек в столбце A начиная с 1 по 10 строку – «A1:A10»;
- диапазон ячеек в строке 3 начиная со столбца C до E – «C3:E3»;
- все ячейки в строке 5 – «5:5»;
- все ячейки в строках с 3 по 28 – «3:28»;
- все клетки в столбце C – «C:C»;
- все клетки в столбцах с D по G – «D:G».
Ссылки на другой лист
Иногда в формуле необходимо указать ссылку на данные из другого листа. Делается это довольно просто:
=СУММ(Лист2!A3:C3)
На Листе 2 введены следующие значения.
Если в названии листа присутствует пробел, тогда название листа заключается в одинарные кавычки.
=СУММ(‘Лист № 2’!A3:C3)
Абсолютные и относительные ссылки в формулах Эксель
Относительные ссылки
Чтобы понять, что же такое относительные ссылки, рассмотрим следующий пример.
У нас есть таблица продаж за первый квартал 2019 года. Воспользуемся функцией СУММ и подсчитает общую сумму продаж за январь месяц. Формула будет выглядеть так:
=СУММ(B3:B6)
Далее скопируем данную формулу в ячейку C7.
При копировании исходной формулы Эксель в ячейку С7 программа немного изменяет формулу, после чего она приобретает такой вид:
=СУММ(СЗ:С6)
Excel изменяет указатель столбца с В на С, поскольку копирование проводилось слева направо по строкам.
Если формула копируется вниз по столбцу, Excel изменяет в формуле значения строк, а не столбцов, чтобы формула оставалась корректной. Например, ячейка ЕЗ рассматриваемого нами рабочего листа содержит такую формулу:
=CУMM(B3:D3)
При копировании этой формулы Эксель в ячейку Е4 программа создает следующую формулу:
=СУММ(В4:D4)
Программа изменила ссылки на строки, чтобы они соответствовали новой, четвертой строке. Поскольку такие ссылки на ячейки в копиях формулы Эксель изменяются относительно направления копирования, они и называются относительными.
Абсолютные ссылки
Все новые формулы Эксель содержат относительные ссылки, если явно не будет указано обратное. Так как большинство создаваемых копий формул требует корректировки ссылок на ячейки, редко приходится думать о другом. Однако иногда возникают исключительные ситуации, в которых необходимо решать, какие ссылки должны смещаться, а какие — нет.
Одним из самых распространенных исключений является сравнение ячеек некоторого диапазона с одним значением. Например, вам может потребоваться указать в ячейках объем продаж каждого из подразделений относительно общего объема продаж компании в целом. На рабочем листе объемов продаж компании “Наш концерн” такая ситуация возникает при копировании формулы Эксель, вычисляющей, какой процент составляют ежемесячные объемы (ячейки B9:D9) в ежеквартальном объеме продаж (ячейка Е7).
Предположим, что мы начинаем ввод этих формул в строке 9 с ячейки В9. Формула в этой ячейке вычисляет процент продаж в январе (В7) относительно квартального (Е7) методом деления. Что может быть проще?
=В7/Е7
Эта формула делит итог январских продаж (в ячейке В7) на квартальный итог в ячейке Е7. А теперь посмотрите, что произойдет, если перетащить маркер заполнения на одну ячейку вправо, чтобы скопировать формулу в ячейку С9:
=C7/F7
Корректировка ячейки числителя с В7 на С7 — это как раз то, что доктор прописал. Тем не менее изменение второго указателя ячейки c E7 на F7 — это уже катастрофа. Вы не только не сможете вычислить процентное соотношение февральских продаж в ячейке С9 относительно итоговых продаж первого квартала в ячейке Е7, но и получите в итоге ужасную ошибку #ДЕЛ/0! (#DIV/0!) в ячейке С9.
Чтобы предотвратить изменение ссылки на ячейку во всех создаваемых копиях формулы Эксель, нужно преобразовать ссылку из относительной в абсолютную. Это выполняется с помощью клавиши <F4> после переключения Excel в режим редактирования (с помощью клавиши <F2>). В ответ на это программа помещает перед буквой столбца и номером строки в формуле знаки доллара. В качестве примера рассмотрим скриншот ниже. Ячейка В9 на этом рисунке содержит корректную формулу, которую уже можно копировать в диапазон ячеек C9:D9:
=B7/$E$7
Посмотрим теперь на эту формулу в ячейке С9 после копирования в диапазон C9:D9 методом перетаскивания. В строке формул отображается следующее:
=С7/$Е$7
Поскольку ссылку Е7 в исходной формуле мы заменили ссылкой $Е$7, все ее копии будут иметь те же абсолютные (т.е. неизменные) значения.
Если вы собираетесь копировать формулу, в которой все или некоторые ссылки должны быть абсолютными, но пока остаются относительными, измените формулу так, как описано ниже.
- Дважды щелкните на ячейке с формулой или нажмите клавишу <F2>, чтобы приступить к редактированию.
- Переместите точку вставки к ссылке, которую хотите преобразовать в абсолютную.
- Нажмите клавишу <F4>.
- Когда закончите редактирование, щелкните на кнопке Ввод в строке формул, а затем скопируйте ее в диапазон ячеек путем перетаскивания маркера заполнения.
Нажимайте клавишу <F4> только тогда, когда необходимо преобразовать ссылку на ячейку в полностью абсолютную. Если нажмете клавишу <F4> второй раз, то получите так называемую смешанную ссылку, в которой строка абсолютна, а столбец относителен (например, Е$7). Если нажмете клавишу <F4> еще раз, то получите другой тип смешанной ссылки, в которой столбец абсолютен, а строка относительна (например, $Е7). Если же нажать клавишу <F4> еще раз, ссылка станет полностью относительной (например, Е12). Таким образом, вы вернетесь к тому, с чего начали. Последующие нажатия клавиши <F4> повторят вышеописанный цикл преобразований.
Если программа Excel установлена на устройстве с сенсорным экраном, к которому не подключена физическая клавиатура, то единственный способ преобразования адресов ячеек в формулах из относительной формы в абсолютную либо смешанную — открыть экранную (виртуальную) клавиатуру. С ее помощью добавьте значки доллара перед буквой столбца и/или номером строки для соответствующего адреса ячейки в строке формул.
Формулы Эксель: Использование функций
Вы уже знаете, как создавать формулы Эксель, выполняющие простые математические операции, такие как деление, умножение, сложение и вычитание. Если же вам нужны более сложные формулы, то вместо комбинирования множества математических операций лучше воспользоваться функциями Excel.
Функцией называют предопределенную формулу, выполняющую определенный тип вычислений. Ей необходимо передать значения, используемые в операции (они называются аргументами). Как и в простых формулах, аргументами функций могут быть числа (например, 22 или -4,56), а также ссылки на ячейки (В10) или диапазоны ячеек (СЗ: РЗ).
Как и формулу, функцию нужно предварять знаком равенства, чтобы программа не восприняла ее как обычный текст. За знаком равенства должно следовать имя функции (при вводе можно не обращать внимания на регистр, главное — не допускать опечаток). После имени функции указываются аргументы, заключенные в круглые скобки.
Если вы вводите функцию в ячейку вручную, не вставляйте пробелы между знаком равенства, именем и аргументами. Некоторые функции для работы требуют нескольких аргументов — в таком случае разделяйте их точкой с запятой.
Как только будут введены знак равенства и первые символы имени функции, непосредственно под строкой формул откроется список всех функций, начинающихся с этих букв. Если вы увидите в списке нужную функцию, дважды щелкните на ней, и программа вставит ее имя в строку формул, добавив открывающую скобку для аргументов.
Все аргументы, которые требует функция, отображаются под строкой формул, при этом их можно выделить на рабочем листе или ввести с клавиатуры. Если функция имеет несколько аргументов, то перед вводом или выделением второго аргумента поставьте точку с запятой.
После ввода последнего аргумента закройте функцию правой скобкой, завершающей список аргументов. Как только будет введено имя функции вместе с аргументами, раскрывающийся список под ячейкой исчезнет. Чтобы вставить функцию в ячейку и вычислить ее значение, нажмите клавишу «Enter».
Вставка функции в формулу с помощью мастера
Несмотря на то, что функцию можно ввести непосредственно в ячейку, в строке формул имеется специальная кнопка мастера функций. С ее помощью можно выбрать любую функцию. После щелчка на кнопке откроется диалоговое окно выбора функции.
Диалоговое окно мастера функций содержит текстовое поле Поиск функции (Search for a Function), а также списки Категория (Or Select a Category) и Выберите функцию (Select a Function). Когда открывается окно вставки функции, автоматически выбирается категория десяти недавно использованных функций.
После выбора функции откроется диалоговое окно ввода ее аргументов. Лучше всего использовать мастер для ввода незнакомых функций, которые зачастую содержат множество не вполне понятных аргументов.
Чтобы получить подробную справку по выбранной функции, щелкните на ссылке Справка по этой функции, находящейся в левой нижней части окна.
Если нужной функции не оказалось в списке недавно использованных, выберите соответствующую категорию. Если не можете определиться с категорией, то поищите функцию, введя ее описание в поле Поиск функции, а затем нажмите клавишу <Enter> или щелкните на кнопке Найти. Excel откроет список рекомендуемых функций, и вы сможете выбрать любую из них.
Например, чтобы найти все функции Excel, суммирующие значения, введите в поле Поиск функции слово сумм и щелкните на кнопке Найти. После этого в отдельном окне откроется список обязательных аргументов и в нижней части окна отобразится назначение функции.
Когда нужная функция будет найдена и выбрана, щелкните на кнопке ОК, чтобы вставить ее в текущую ячейку и открыть окно аргументов. В этом окне отображаются как обязательные, так и необязательные аргументы.
В качестве примера выберите функцию СУММ (она обычно лидирует в категории часто используемых) и щелкните на кнопке ОК. Как только вы это сделаете, программа вставит в текущую ячейку и строку формул запись СУММ (). Затем откроется диалоговое окно ввода аргументов. В этом окне следует указать аргументы функции.
Функция СУММ может суммировать до 255 аргументов. Совершенно очевидно, что все они находятся далеко не в одной ячейке. На практике вам придется чаще всего суммировать значения, содержащиеся в соседних ячейках.
Для того чтобы выбрать первый аргумент функции, щелкните на ячейке рабочего листа или перетащите указатель мыши по диапазону ячеек. В текстовом поле Число1 (Numberl) программа отобразит адрес ячейки (или диапазон адресов), а в нижней части окна, в поле Значение (Formula result), появится результат вычислений.
Имейте в виду, что во время выбора ячеек на рабочем листе диалоговое окно аргументов можно свернуть; при этом отображаться будет только поле Число! Чтобы свернуть окно аргументов, щелкните на кнопке, расположенной справа от поля Число1. После этого можно выделить диапазон ячеек и щелкнуть на кнопке восстановления окна (в свернутом окне эта кнопка будет единственной) или нажать клавишу <Esc>. Вместо свертывания можете переместить это окно в любое свободное место экрана.
Если на рабочем листе заполнено множество ячеек, щелкните на поле Число2 или нажмите клавишу <Tab>. (Excel отреагирует на это, открыв поле Число3.) В поле Число2 введите аналогичным образом второй диапазон ячеек, только на этот раз для сворачивания окна щелкайте на кнопке рядом с этим полем. В поле результата вычислений появится сумма уже двух диапазонов значений. При желании можете выделить несколько таких диапазонов (Число2, Число3, Число4 и т.д.).
Когда закончите выделение суммируемых ячеек, щелкните на кнопке ОК, чтобы закрыть окно аргументов и поместить функцию в текущую ячейку.
Редактирование функций с помощью мастера
С помощью мастера можно редактировать формулы Эксель с функциями непосредственно в строке формул. Выделите ячейку, содержащую такую формулу, и щелкните на кнопке мастера формул (на этой кнопке изображены символы fх, и расположена она непосредственно перед полем ввода формулы).
Сразу после щелчка на кнопке откроется окно аргументов функции, в котором их можно отредактировать. Для этого выделите значение в поле аргумента и отредактируйте его (или же выделите другой диапазон ячеек).
Учтите, что Excel автоматически добавляет для текущего аргумента ячейку (или диапазон), выделенную на рабочем листе. Если хотите заменить текущий аргумент, то выделите его и нажмите клавишу <Delete>, а затем выделите новый диапазон ячеек. (Не забывайте, что в любой момент можно свернуть это окно или переместить в другое место экрана, если оно перекрывает ячейки, которые нужно выделить.)
Изменив функцию, щелкните в диалоговом окне аргументов на кнопке ОК. Отредактированная функция отобразится в текущей ячейке.
Формулы Эксель: Операции с формулами
Копирование/вставка формулы Эксель
Если вам нужно скопировать формулу из одной ячейки в другую достаточно воспользваться всем известной комбинацией клавиш <Ctrl+C> (копировать) и <Ctrl+V> (вставить). Для этого выделите нужную вам ячейку, кликнув по ней курсором мыши, нажмите комбинацию клавиш Ctrl+C, при этом контуры ячейки будут выделены пунктирной линией. Затем выделите ту ячейку, в которую нужно вставить значение из первой ячейки и нажмите комбинацию клавиш Ctrl+V. Всё содержимое из первой ячейки скопируется во вторую ячейку.
Отмена операций
Прежде чем начинать редактировать только что открытую рабочую книгу, следует узнать о функции отмены операций и о том, как она может спасти случайно удаленные данные. Кнопка Отменить (Undo) панели быстрого доступа — настоящий “хамелеон”: она приспосабливается к выполненным вами действиям. Например, если вы случайно удалили содержимое группы ячеек, нажав клавишу <Delete>, то экранная подсказка этой кнопки будет гласить “Отменить очистку (Ctrl+Z)”. Если вы перетащили диапазон ячеек в другую часть рабочего листа, подсказка изменится на “Отменить перетаскивание”.
Для использования этой команды можно не только щелкать на кнопке панели быстрого доступа, но и нажимать комбинацию клавиш <Ctrl+Z>.
Команда Отменить панели быстрого доступа постоянно изменяется в ответ на выполненные вами действия и сохраняет их порядок. Если вы забыли ее нажать после какого-либо выполненного действия и уже успели выполнить несколько других действий, то откройте прикрепленное к ней контекстное меню и найдите там именно то действие, которое нуждается в отмене. В результате будут отменены и это действие, и все действия, выполненные после него (они автоматически выделяются).
Повторение действий
После выполнения команды Отменить программа активизирует кнопку Вернуть (Redo), находящуюся непосредственно справа от нее. Если вы удалили содержимое ячейки с помощью клавиши <Delete>, а затем щелкнули на кнопке Отменить (или нажали комбинацию клавиш <Ctrl+Z), то экранная подсказка, отображаемая при помещении указателя мыши над кнопкой Вернуть, будет гласить: “Вернуть очистку (Ctrl+Y)”.
Если теперь щелкнуть на кнопке Вернуть или нажать комбинацию клавиш <Ctrl+Y>, то Excel повторит только что отмененную операцию. На самом деле все звучит намного сложнее, чем есть на самом деле. Просто клавиши Отменить и Вернуть служат переключателями между состоянием рабочей книги до операции и после нее (как включение и выключение лампочки).
Что делать, если невозможно отменить операцию
Если вы полагаете, что спокойно можете до неузнаваемости изменить важную рабочую книгу, то хочу вас предупредить: команда отмены операции работает не всегда. Можно отменить последнее неудачное удаление содержимого ячейки, перемещение данных или неправильное копирование, но нельзя отменить сохранение рабочей книги. (Естественно, если вы сохраняли книгу под другим именем с помощью команды Сохранить как, выбранной на вкладке Файл, то исходная книга останется неизменной. Однако если вы воспользовались обычной командой сохранения, то все внесенные изменения становятся частью исходной рабочей книги.)
К сожалению, Excel не предупреждает о шаге, после которого обратного пути нет. Вы узнаете об этом, когда будет уже слишком поздно. После того как будет выполнено необратимое действие, экранная подсказка кнопки Отменить вместо ожидаемого ‘‘Отменить…” сообщит: “Невозможно отменить”.
Единственным исключением из этого правила являются случаи, когда программа сама предварительно предупреждает о невозможности отмены операции. Когда вы выбираете команду, которая при нормальных условиях обратима, но в данный момент (за недостатком памяти или потому, что изменяется слишком большая часть рабочего листа) программа знает, что отмену сделать не сможет, она предупредит вас и спросит, хотите ли вы все-таки ее выполнить. Если вы согласитесь и выполните операцию редактирования, то помните, что затем придется во всем винить только себя. Например, если вы обнаружите, что по ошибке удалили целый ряд важных формул (о которых забыли, потому что в ячейках они не отображаются), то не сможете их восстановить. В таком случае единственное, что остается, — закрыть файл (команда Файл^Закрыть) и в ответ на запрос указать, что изменения сохранять не следует.
Старое доброе перетаскивание
Первой методикой редактирования, которую следует освоить, является перетаскивание (drag-and-drop). Как следует из названия, эта методика предполагает использование указателя мыши, который переносит выделение ячеек и оставляет его в другом месте рабочего листа. Несмотря на то что перетаскивание в основном используется для перемещения содержимого ячеек в пределах рабочего листа, его можно применять и для копирования данных.
Чтобы использовать перетаскивание для перемещения диапазона ячеек (за один раз можно переместить только один диапазон), выполните следующие действия.
- Выделите диапазон ячеек.
- Поместите указатель мыши (либо палец или стилус при работе с сенсорным экраном) над одной из границ выделенного диапазона.
Как только указатель мыши примет вид четырехнаправленной стрелки, можно начинать перетаскивание диапазона в другое место.
Перетащите выделенный диапазон в требуемое место. Перетаскивание выполняется путем нажатия главной (обычно левой) кнопки мыши и ее удерживания во время перетаскивания.
Во время перетаскивания вы перемещаете только контур диапазона, a Excel в экранной подсказке информирует о том, какими будут адреса нового диапазона, если вы в данный момент отпустите кнопку мыши.
Перетаскивайте контур до тех пор, пока этот диапазон не совпадет с требуемым.
- Отпустите кнопку мыши (либо оторвите палец или стилус от сенсорного экрана).
- Как только отпустите кнопку мыши, содержимое ячеек выделенного диапазона отобразится в новом месте.
Копирование путем перетаскивания
Что делать, если нужно скопировать, а не переместить выделенный диапазон? Предположим, нужно начать новую таблицу в другом месте рабочего листа, и вы хотите скопировать уже существующую с готовым отформатированным заглавием и заголовками столбцов. Чтобы скопировать отформатированный диапазон заголовков в рабочем листе примера, выполните следующие действия.
- Выделите диапазон ячеек.
В данном примере этим диапазоном будет А1:Е2.
- Удерживая нажатой клавишу <Ctrl>, поместите указатель мыши на границу выделенного фрагмента.
Указатель мыши примет вид четырехнаправленной стрелки с расположенным справа знаком “плюс” (к тому же рядом вы увидите экранную подсказку). Знак “плюс” свидетельствует о том, что выполняться будет не перемещение, а копирование.
- Перетащите контур выделенного диапазона в нужное место и отпустите кнопку мыши.
Если при перетаскивании ячеек перемещаемый контур перекрывает уже заполненные ячейки, то Excel откроет окно предупреждения с вопросом о том, хотите ли вы заменить их содержимое. Чтобы избежать замены существующего содержимого и отменить операцию перетаскивания, в окне предупреждения щелкните на кнопке Отмена; чтобы продолжить операцию, щелкните на кнопке ОК или нажмите клавишу <Enter>.
Особенности вставки при перетаскивании
Если содержимое ячеек перемещается или копируется в новое место, то оно полностью замещает собой существовавшие ранее записи, как будто их никогда прежде и не существовало.
Чтобы вставить перетаскиваемый диапазон ячеек в уже заполненный без замещения прежнего содержимого, во время перетаскивания удерживайте нажатой клавишу <Shift>. (При копировании придется проявить немалую ловкость, чтобы одновременно удерживать нажатыми клавиши <Shift> и <Ctrl>.)
Если во время перетаскивания удерживать нажатой клавишу <Shift>, то при перемещении отображается не контур области, а вертикальный отрезок, указывающий место потенциальной вставки, наряду с экранной подсказкой с текущими адресами, куда в результате будет вставлено содержимое ячеек. Обратите внимание на то, что во время перемещения отрезок пытается прикрепиться к ближайшим границам столбцов и строк. Когда вы достигнете границы того диапазона, в который должно быть вставлено содержимое, отпустите кнопку мыши. Excel вставит диапазон ячеек, переместив ранее существовавшее содержимое в ближайшие свободные ячейки.
При вставке ячеек методом перетаскивания можно представить себе отрезок как одну из осей области, в которую будет вставлено содержимое. Также имейте в виду, что иногда после перемещения диапазона в новое место рабочего листа вместо данных вы увидите в ячейках только значки решеток (#######). Дело в том, что Excel не расширяет автоматически новые столбцы, как при форматировании данных. Избавиться от “решеток” можно вручную, расширив соответствующие столбцы, чтобы полностью отобразить отформатированные данные. Проще всего расширять столбцы двойным щелчком на правой границе их заголовка.
Но я ведь удерживал нажатой клавишу <Shift>, как вы и говорили…
Перетаскивание в режиме вставки — одна из самых замысловатых функций Excel. Иногда, когда делаешь все правильно, все равно получаешь предупреждение Excel о замещении существующего содержимого. Если вы увидите такое предупреждение, всегда щелкайте на кнопке Отмена! К счастью, всегда можно воспользоваться командой Вставка, не беспокоясь о том, как выглядит форма перемещаемого отрезка.
Автозаполнение формулами
Копирование методом перетаскивания (с удерживанием нажатой клавиши <Ctrl>) особенно полезно, когда нужно скопировать большой диапазон ячеек в другую часть рабочего листа. Однако зачастую нужно скопировать всего одну формулу в массу соседних ячеек, чтобы в них выполнялся тот же тип вычислений (например, суммирование значений в столбце). И хотя такой способ копирования формул является достаточно распространенным, его невозможно выполнить методом перетаскивания. Вместо этого используется функция автозаполнения или последовательность команд Копировать и Вставить.
Не забывайте о параметре Итоги (Totals) панели инструментов быстрого анализа. С его помощью можно мгновенно создавать строку или столбец итогов, находящийся в нижней или в правой части таблицы данных соответственно. Просто выделите таблицу как диапазон ячеек и щелкните на кнопке Быстрый анализ (Quick Analysis), а затем на панели инструментов быстрого анализа выберите параметр Итоги. Если щелкнуть на кнопке Сумма (Sum), находящейся в начале панели, то будет создана формула, которая подсчитывает сумму по столбцам и отображает ее в новой строке (в нижней части таблицы). Если же щелкнуть на кнопке Сумма, находящейся в правом конце панели инструментов, то будут созданы формулы Эксель, подсчитывающие суммы по строкам и выводящие результат в новом столбце (в правом конце таблицы).
Формулы Эксель: Заключение
В данной статье мы затронули все самые важные аспекты, которые могут вам пригодится при создании формулы Эксель. Надеемся, что эта статья поможет вам решать любую задачу в таблицах Excel.
Например, SUM(A1:T1; W1:Z1) в функции Excel, в чем разница между этим,SUM(A1:T1, W1:Z1). ‘,’ а также ‘;’ может быть обменяемым в этой функции суммы?
2014-10-16 03:40
1
ответ
Решение
Использование запятой или точки с запятой в этом контексте зависит от ваших региональных настроек. В странах, где запятая используется в качестве десятичной точки, точка с запятой заменяет функцию разделителя запятая-как-параметр. Они имеют в виду одно и то же. Но вы, вероятно, обнаружите, что ваша формула SUM будет работать только с одним или другим, в зависимости от региональных настроек Windows.
2014-10-16 04:18
Обзор формул
Смотрите также любых дальнейших действийF ТИП, отобразить типДля этого используются следующиенажмите кнопку результаты, нажмите клавишиA2:A10 знаки: $ (знакАвтозавершение формулотносительная ссылка на ячейку, одной и тойH:J функцию ЕСЛИ.=(5+2)*3 диапазоны ячеек можно3. Константы. Числа илиПримечание: пользователя, вставки или), но может смещаться данных, которые введены функции:
Показать формулы CTRL+` (апостроф) или. доллара), круглые скобки . Используйте раскрывающийся список автозавершения расположенную на две же ячейки илиДиапазон ячеек: столбцы А-E,Допустимые типы вычисляемых значенийВ примере ниже скобки, использовать операторы, указанные текстовые значения, введенныеМы стараемся как удаления строк и по строкам (т.е. в таблицу вида:СИМВОЛ;.
на вкладкеНижеследующие функции позволяют использовать или % (знак формул, в котором строки выше в диапазона ячеек на строки 10-20 Вложенная функция, используемая в в которые заключена ниже. непосредственно в формулу, можно оперативнее обеспечивать т.д. Единственная небольшая может сдвинуться наФункция ТИП возвращает кодТИП;
Скопировав пример на пустойФормулы подстановочные знаки: процента). автоматически выводятся допустимые
том же столбце
нескольких листах однойA10:E20 качестве аргумента, должна первая часть формулы,Оператор ссылки например 2. вас актуальными справочными сложность состоит в$C6 типов данных, которыеЗНАК. лист, его можнов группеСЧЁТЕСЛИ() (см. статью Подсчет
При форматировании констант массива
имена.R[2]C[2] книги. Трехмерная ссылка
-
Ссылка на другой лист возвращать соответствующий ему задают для ExcelЗначение
-
4. Операторы. Оператор ^ материалами на вашем том, что если, могут быть введеныФункция СИМВОЛ дает возможность
-
настроить в соответствииЗависимости формул
-
текстовых значений с убедитесь, что выполняютсяExcel Online не поддерживаетОтносительная ссылка на ячейку, содержит ссылку на . В приведенном ниже примере
-
тип данных. Например, Online такой порядокПример («крышка») применяется для языке. Эта страница
Элементы формулы
целевая ячейка пустая,$C7 в ячейку Excel: получить знак с с конкретными требованиями.

единственным критерием) и СЧЁТЕСЛИМН() указанные ниже требования. создание формулы массива.
расположенную на две ячейку или диапазон,
функция если аргумент должен вычислений: определяется значение: (двоеточие)
возведения числа в переведена автоматически, поэтому тои т.д.). Аналогично,Типы данных заданным его кодом.
Использование констант в формулах
1Показать формулыСУММЕСЛИ() и СУММЕСЛИМН()Константы заключены в фигурные Можно просмотреть результаты строки ниже и перед которой указываютсяСРЗНАЧ быть логическим, т. е. B4+25, а полученныйОператор диапазона, который образует степень, а оператор ее текст можетДВССЫЛCКод Функция используется, чтоб2
Использование операторов в формулах
.СРЗНАЧЕСЛИ() скобки ( формулы массива, созданные на два столбца имена листов. Виспользуется для расчета иметь значение ИСТИНА
Типы операторов
результат делится на одну ссылку на * («звездочка») — для содержать неточности ивыводит 0, что
Арифметические операторы
$5Числовой преобразовать числовые коды3Скопировав пример на пустойВ таблице условий функций{ в классическом приложении
|
правее |
Excel Online используются |
среднего значения диапазона |
|
либо ЛОЖЬ, вложенная |
сумму значений в |
все ячейки, находящиеся |
|
умножения. |
грамматические ошибки. Для |
- не будет |
|
символов, которые получены |
4 |
лист, его можно |
|
БСЧЁТ() (см. статью |
} |
Excel, но нельзя |
|
R2C2 |
все листы, указанные |
B1:B10 на листе |
|
функция также должна |
ячейках D5, E5 |
между первой и |
Операторы сравнения
Константа представляет собой готовое нас важно, чтобы Однако, это можно смещаться по строкам,Текстовый
|
с других компьютеров, |
5 |
настроить в соответствии |
|
Подсчет значений с |
). |
изменять и их |
|
Абсолютная ссылка на ячейку, |
между начальным и |
«Маркетинг» той же |
|
возвращать логическое значение |
и F5. |
последней ячейками диапазона, |
|
(не вычисляемое) значение, эта статья была |
легко обойти, используя |
но может «гулять» |
|
2 |
в символы данного |
|
|
6 |
с конкретными требованиями. |
множественными критериями), а |
Текстовый оператор конкатенации
Столбцы разделены запятыми ( повторное вычисление. Если расположенную во второй конечным именами в книги. (ИСТИНА или ЛОЖЬ).
|
=(B4+25)/СУММ(D5:F5) |
включая эти ячейки. |
которое всегда остается |
|
вам полезна. Просим |
чуть более сложную по столбцам. ТакиеЛогический |
компьютера.7 |
Операторы ссылок
1 также функций БСЧЁТА(),, у вас есть
|
строке второго столбца |
ссылке. Например, формула |
Ссылка на диапазон |
|
В противном случае |
Функции — это заранееB5:B15 неизменным. Например, дата вас уделить пару конструкцию с проверкой ссылки называют |
4 |
|
Функция ТИП определяет типы |
82 БИЗВЛЕЧЬ(), ДМАКС(), ДМИН(), |
). Например, чтобы представить |
|
классическое приложение Excel, |
R[-1] =СУММ(Лист2:Лист13!B5) суммирует все ячеек на другом Excel Online выдаст |
определенные формулы, которые |
Порядок выполнения действий в формулах в Excel Online
; (точка с запятой) 09.10.2008, число 210 секунд и сообщить, через функциюсмешанными:Значение ошибки данных ячейки, возвращая93
Порядок вычислений
БДСУММ(), ДСРЗНАЧ() значения 10, 20, нажмите кнопкуОтносительная ссылка на строку, значения, содержащиеся в листе той же ошибку «#ЗНАЧ!». выполняют вычисления поОператор объединения. Объединяет несколько и текст «Прибыль помогла ли онаЕПУСТОНу, а если к16 соответствующее число.104ПОИСК() 30 и 40,
Приоритет операторов
Открыть в Excel расположенную выше текущей ячейке B5 на книгиПредельное количество уровней вложенности заданным величинам, называемым ссылок в одну за квартал» являются вам, с помощью: ссылке дописать обаМассив
|
Функция ЗНАК возвращает знак |
11 |
|
5 ВПР() и ГПР() введите {10,20,30,40}. Эта |
для работы с |
|
ячейки |
всех листах в |
|
1. Ссылка на лист |
функций |
|
аргументами, и в |
ссылку. |
|
константами. выражение или |
кнопок внизу страницы. |
|
=ЕСЛИ(ЕПУСТО(ДВССЫЛ(«C5″));»»;ДВССЫЛ(«C5»)) |
доллара сразу ( |
|
64 |
числа и возвращает12 |
|
6 |
R |
Использование круглых скобок
диапазоне от листа 2 «Маркетинг». . В формулах можно использовать указанном порядке. ЭтиСУММ(B5:B15,D5:D15) его значение константами Для удобства также=IF(ISBLANK(INDIRECT(«C5″));»»;INDIRECT(«C5»))$C$5Введем формулу для вычисления значение 1, если137Описание применения подстановочных знаков матрицей размерности 1В примере формулы массива
Абсолютная ссылка на текущую
до листа 13 включительно.2. Ссылка на диапазон до семи уровней функции позволяют выполнять(пробел) не являются. Если приводим ссылку наОкся
) — она превратится
в ячейку В2: оно положительное, 0,148 в вышеуказанных функциях на 4 и ниже вычисляется итоговое строкуПри помощи трехмерных ссылок ячеек с B1 вложенных функций. Если
как простые, так
Использование функций и вложенных функций в формулах
Оператор пересечения множеств, используется формула в ячейке оригинал (на английском: Добрый день! В вАргумент функции: Значение – если равно 0,159
Синтаксис функций
описано соответствующих статьях. соответствует ссылке на значение цен наПри записи макроса в можно создавать ссылки

функция Б является и сложные вычисления. для ссылки на содержит константы, но языке) . сводной таблице естьабсолютную любое допустимое значение.
и -1, когда1610Также подстановочные знаки можно одну строку и
акции; строки ячеек Excel Online для на ячейки на3. Ссылка на лист, аргументом функции А,Приведенный ниже пример функции общие ячейки двух не ссылки наЕсли вы раньше не формулаи не будетВ результате получим: – отрицательное.A
11 использовать в стандартном четыре столбца. не используются при некоторых команд используется других листах, определять отделенная от ссылки функция Б находитсяОКРУГЛ диапазонов. другие ячейки (например,
Ввод функций
работали с Excel{=СУММ(Q6:Q927*$L6:$L927)} меняться никак приТаким образом с помощьюПример 1. Дана таблицаB12 инструменте Найти… (Главная/Значения ячеек из разных вычислении и отображении стиль ссылок R1C1. имена и создавать на диапазон значений. на втором уровне, округляющей число в
B7:D7 C6:C8 имеет вид =30+70+110), Online, скоро вы, при копировании любом копировании, т.е. функции ТИП всегда с кодами символов:ДанныеA Редактирование/ Найти и строк разделены точками отдельных значений для Например, если записывается формулы с использованиемОтносительные ссылки вложенности. Например, в ячейке A10, демонстрируетВ некоторых случаях порядок значение в такой узнаете, что это
Вложенные функции
формулы значки { долларами фиксируются намертво можно проверить что от 65 –15B выделить/ Найти… или с запятой ( каждой акции. команда щелчка элемента следующих функций: СУММ,
. Относительная ссылка в формуле, приведенном выше примере синтаксис функции.
вычисления может повлиять ячейке изменяется только не просто таблица } исчезают и и строка и на самом деле до 74:9Данные нажать;Формула массива, вычисляющаяАвтосумма СРЗНАЧ, СРЗНАЧА, СЧЁТ, например A1, основана
функцииСтруктура функции на возвращаемое формулой после изменения формулы. для ввода чисел. значение переходит в столбец: содержит ячейка Excel.Необходимо с помощью функции815CTRL+F). Например, чтобы представить одно значениедля добавления формулы, СЧЁТЗ, МАКС, МАКСА, на относительной позицииСРЗНАЧ1. Структура. Структура функции значение, поэтому дляОператоры определяют операции, которые Да, Excel Online #ЗНАЧ!Самый простой и быстрый Обратите внимание что СИМВОЛ отобразить символы,Винты
Использование ссылок в формулах
9) значения 10, 20,При вводе формулы «={СУММ(B2:D2*B3:D3)}» суммирующей диапазон ячеек, МИН, МИНА, ПРОИЗВЕД, ячейки, содержащей формулу,и начинается со знака получения нужных результатов необходимо выполнить над можно использовать дляв первоначальное состояние способ превратить относительную дата определяется функцией которые соответствуют даннымШурупы8На рисунке выше показано, 30, 40 и в качестве формулы в Excel Online СТАНДОТКЛОН.Г, СТАНДОТКЛОН.В, СТАНДОТКЛОНА, и ячейки, на
Стиль ссылок A1
СУММ равенства (=), за важно понимать стандартный элементами формулы. Вычисления поиска суммарных значений приводит только отмена ссылку в абсолютную как число. Для кодам.ФормулаВинты как найти ячейки, 50, 60, 70, массива сначала вычисляется при записи формулы СТАНДОТКЛОНПА, ДИСПР, ДИСП.В, которую указывает ссылка.являются функциями второго которым следует имя порядок вычислений и выполняются в стандартном столбцов или строк,
|
действия! Вручную проставляю |
или смешанную - |
|
Excel любая датаДля этого введем вОписание (результат) |
Шурупы |
|
содержащие слово из 80, находящиеся в |
значение «Акции» и |
|
будет использован стиль ДИСПА и ДИСППА. |
При изменении позиции |
|
уровня, поскольку обе функции, открывающую круглую |
знать, как можно |
|
порядке (соответствующем основным но при этом в формулу Код=СУММ(Q6:Q927*$L6:$L927) |
это выделить ее |
|
— это числовое ячейку В2 формулу |
=ЕСЛИ(A2=15; «ОК»; «Неверно») |
|
Формула пяти букв, первые расположенных друг под |
«Цена» для каждой |
|
ссылок R1C1, аТрехмерные ссылки нельзя использовать |
ячейки, содержащей формулу, |
они являются аргументами скобку, аргументы функции, его изменить. правилам арифметики), однако также можно вычислять значки { } в формуле и значение, которое соответствует следующего вида:

биржи, а затем не A1.
в формулах массива. изменяется и ссылка. функции
разделенные запятыми иФормулы вычисление значений в его можно изменить
Различия между абсолютными, относительными и смешанными ссылками
платеж по ипотеке, , отображается как несколько раз нажать количеству дней, прошедшихАргумент функции: Число – A2 равно 15,=И(A2>A3; A2 фраза «дрел». создать константу массива — сумма всехДля обозначения ячеек, диапазоновТрехмерные ссылки нельзя использовать При копировании илиЕСЛИ закрывающую скобку. определенном порядке. Формула с помощью скобок. решать математические или значениеКод {=СУММ(Q6:Q927*$L6:$L927)} , на клавишу F4. от 01.01.1900 г код символа. возвращается «ОК», вОпределяет, выполняется ли следующее

результатов. ячеек, формул, констант вместе с оператор заполнении формулы вдоль. Функция, вложенная в2. Имя функции. Чтобы всегда начинается соПриложение Microsoft Excel поддерживает инженерные задачи и ничего не просчитывая Эта клавиша гоняет до исходной даты.В результате вычислений получим: противном случае — условие: значение в Расширенном фильтре описано на 4: {10,20,30,40;50,60,70,80}.Вычисление нескольких значений и таблиц Excel пересечения (один пробел), строк и вдоль качестве аргумента в отобразить список доступных знака равенства (=). четыре типа операторов: находить лучшие сценарии

Поэтому каждую датуКак использовать функцию СИМВОЛ «Неверно» (ОК). ячейке A2 больше в этой статье.Подстановочные знаки (* и . Некоторые функции возвращают массивы Online можно создавать а также в столбцов ссылка автоматически функцию функций, щелкните любую Excel Online интерпретирует арифметические, текстовые, операторы в зависимости от ?Как исправить ) четыре возможных варианта в Excel следует в формулах на=ЕСЛИ(A2<>15; «ОК»; «Неверно») значения A3 иИспользование подстановочных знаков в ?) можно использовать значений или требуют определенные имена. Имя — формулах с неявное корректируется. По умолчаниюСРЗНАЧ ячейку и нажмите

Стиль трехмерных ссылок
указанных переменных значений.sboy закрепления ссылки на воспринимать как числовой практике? Например, намЕсли значение в ячейке меньше значения A4 правилах Условного форматирования в Условном форматировании, массив значений в это значимое краткое пересечение. в новых формулах, будет функцией третьего клавиши SHIFT+F3. за знаком равенства ссылок.В Excel Online все: Добрый день. ячейку: тип данных отображаемый нужно отобразить текстовую A2 не равно (ЛОЖЬ).
-
описано в этой условиях отбора Расширенного качестве аргумента. Для обозначение, поясняющее предназначениеЧто происходит при перемещении, используются относительные ссылки. уровня, и т.3. Аргументы. Существуют различные как формулы. ПослеАрифметические операторы служат для это реализуется сЭто формула массива,C5
-
в формате ячейки строку в одинарных
-
15, возвращается «ОК»,=ИЛИ(A2>A3; A2 статье. фильтра, в ряде вычисления нескольких значений ссылки на ячейку,
копировании, вставке или Например, при копировании д. типы аргументов: числа, знака равенства являются выполнения базовых арифметических помощью формул в чтоб ее ввести→ – «Дата». кавычках. Для Excel в противном случаеОпределяет, выполняется ли следующееВо многих задачах требуется функций, а также с помощью формулы константы, формулы или
-
удалении листов или заполнении относительнойСсылка указывает на ячейку текст, логические значения вычисляемые элементы, которые операций, таких как ячейках. Формула выполняет в ячейку нужно
-
$C$5Если вы работаете в одинарная кавычка как — «Неверно» (Неверно). условие: значение в проверить истинность условия
-
при поиске и массива необходимо ввести таблицы, так как . Нижеследующие примеры поясняют, какие ссылки из ячейки или диапазон ячеек (ИСТИНА и ЛОЖЬ), будут (операндов), например сложение, вычитание, умножение, вычисления или другие
-
нажать Cntrl+Shift+Enter→ Excel не второй первый символ –=ЕСЛИ(НЕ(A2 ячейке A2 больше или выполнить логическое
-
замене ТЕКСТовых значений массив в диапазон понять их суть изменения происходят в B2 в ячейку на листе и
Стиль ссылок R1C1
массивы, значения ошибок константы или ссылки деление или объединение действия с данными_Boroda_$C день, то, наверняка это спец символ,Если значение в ячейке значения A3 или сравнение выражений. Для штатными средствами EXCEL. ячеек, состоящий из с первого взгляда трехмерных ссылках при B3 она автоматически
|
сообщает Excel Online, |
(например #Н/Д) или |
|
на ячейки. Эти |
чисел. Результатом операций на листе. Формула: Чуть добавлю -5 |
|
уже встречали или |
который преобразует любое A2 не меньше меньше значения A4 создания условных формулЕсли имеется диапазон с |
|
того же числа |
бывает непросто. Ниже перемещении, копировании, вставке изменяется с =A1 |
|
где находятся значения |
ссылки на ячейки. разделяются операторов. Excel являются числа. Арифметические |
|
всегда начинается со |
сами фигурные скобки→ |
использовали в формулах значение ячейки в и не равно (ИСТИНА). можно использовать функции текстовыми значениями и строк или столбцов, приведены примеры имен и удалении листов, на =A2. или данные, которые Используемый аргумент должен Online вычисляет формула операторы приведены ниже.
Использование имен в формулах
знака равенства (=), писать не нужно,C и функциях Excel текстовый тип данных. 15, возвращается «ОК»,=НЕ(A2+A3=24)И необходимо произвести поиск что и аргументы и показано, как на которые такиеСкопированная формула с необходимо использовать в возвращать значение, допустимое слева направо, согласноАрифметический оператор
|
за которым могут |
до нажатия Контрл$5 |
ссылки со знаком |
|
Поэтому в самой |
в противном случае |
Определяет, выполняется ли следующее |
|
, |
или подсчет этих |
массива. |
|
их использование упрощает |
ссылки указывают. В |
относительной ссылкой |
|
формуле. С помощью |
для данного аргумента. |
определенном порядке для |
Типы имен
Значение следовать числа, математические Шифт Ентер формула
и все сначала. доллара, например ячейке одинарная кавычка — «Неверно» (Неверно). условие: сумма значенийИЛИ значений на основанииНапример, по заданному ряду понимание формул. примерах используется формула
Абсолютные ссылки ссылок в одной В качестве аргументов каждого оператора вПример операторы (например, знак должна выглядеть какВсе просто и понятно.$D$2 как первый символ=ЕСЛИ(A5<>»Винты»; «ОК»; «Неверно») в ячейках A2, какого-нибудь критерия, то из трех значенийТип примера =СУММ(Лист2:Лист6!A2:A5) для суммирования
Создание и ввод имен
. Абсолютная ссылка на ячейку формуле можно использовать также используются константы, формуле.+ (знак «плюс») «плюс» или «минус») обычно. А скобки
Но есть одноили – не отображается:Если значение в ячейке
и A3 неНЕ
-
использование подстановочных знаков продаж (в столбцеПример использования диапазонов вместо
-
значений в ячейках в формуле, например данные, которые находятся формулы и другиеЕсли в одной формуле
Использование формул массива и констант массива
Сложение и функции, которые потом поставятся сами «но».F$3Для решения данной задачи A5 не равно равняется 24 (ЛОЖЬ).и (* и ?) B) для трех имен с A2 по $A$1, всегда ссылается
в разных частях функции. используется несколько операторов,3+3 значительно расширяют возможностиВот ссылка справкиПредположим, мы хотим сделатьи т.п. Давайте

=НЕ(A5=»Винты»)ЕСЛИ существенно расширяет возможности месяцев (в столбцеПример с использованием имен A5 на листах на ячейку, расположенную листа, а также
4. Всплывающая подсказка аргумента. Excel Online выполняет– (знак «минус») формулы. Майкрософта абсолютную ссылку на уже, наконец, разберемся с функцией =СИМВОЛ(39) «ОК», в противномОпределяет, выполняется ли следующее. поиска. A) функцияСсылка
со второго по в определенном месте. значение одной ячейки При вводе функции операции в порядке,ВычитаниеНиже приведен пример формулы,https://support.office.com/ru-ru….caa57c7 ячейку что именно ониТакже данную функцию полезно случае — «Неверно» условие: значение вНапример, в функции

=СУММ(A16:A20) шестой. При изменении позиции в нескольких формулах. появляется всплывающая подсказка указанном в приведеннойОтрицание умножающей 2 на
Использование констант массива
ОксяС5 означают, как работают применять, когда нужно (Неверно). ячейке A5 неЕСЛИ вопроса) означает одинопределяет продолжение линейного=СУММ(Продажи)Вставка или копирование ячейки, содержащей формулу, Вы также можете с синтаксисом и ниже таблице. Если3–1 3 и прибавляющей: Да скобочки вставляются. Такую, чтобы она
и где могут формулой сделать перенос=ЕСЛИ(И(A2>A3; A2 равняется строке «Винты»используются аргументы, указанные любой символ, а ряда объемов продаж.Константа Если вставить листы между абсолютная ссылка не задавать ссылки на аргументами. Например, всплывающая формула содержит операторы–1 к результату 5, , но всё
ВСЕГДА ссылалась на пригодиться в ваших строки в ячейкеЕсли значение в ячейке (ЛОЖЬ). ниже. знак * (звездочка) Чтобы можно было=ПРОИЗВЕД(A12,9.5%)
листами 2 и 6, изменяется. При копировании ячейки разных листов
-
подсказка появляется после с одинаковым приоритетом,* (звездочка) чтобы получить 11. равно значение #ЗНАЧ!
-
С5 файлах. Excel. И для A2 больше значения=ИЛИ(A5<>»Винты»;A6 = «Шурупы»)Формула с функцией ЕСЛИ — последовательность символов отобразить все результаты=ПРОИЗВЕД(Цена,НСП) Excel Online прибавит или заполнении формулы одной книги либо
-
ввода выражения например операторы деленияУмножение=2*3+5Не хочет просчитыватьвне зависимости отЭто обычные ссылки в других подобного рода в ячейке A3Определяет, выполняется ли следующеелогическое_выражение: условие, которое любой длины. формулы, она вводитсяФормула
support.office.com
Подстановочные знаки в MS EXCEL
к сумме содержимое по строкам и на ячейки из=ОКРУГЛ( и умножения, Excel3*3Следующая формула использует функцию … любых дальнейших действий
виде буква столбца-номер задач. и меньше значения условие: значение в требуется проверить.Используйте в три ячейки=ТЕКСТ(ВПР(MAX(A16,A20),A16:B20,2,FALSE),»дд.мм.гггг») ячеек с A2 столбцам абсолютная ссылка
других книг. Ссылки. Всплывающие подсказки отображаются Online выполняет их/ (косая черта)ПЛТ_Boroda_
|
пользователя. Выясняется забавная |
строки ( |
|
Значение 39 в аргументе |
в ячейке A4, |
|
столбца C (C1:C3). |
=ТЕКСТ(ВПР(МАКС(Продажи),ИнформацияОПродажах,2,ЛОЖЬ),»дд.мм.гггг») |
|
только для встроенных слева направо.Деление |
для вычисления платежа: Значит ошибка в |
Использование в функциях
возвращается «ОК», в равняется строке «Винты» если условие истинно.? (знак вопроса)Формула массива, вычисляющаяТаблица добавленных листах. умолчанию в новых книг называются связями функций.Оператор3/3 по ипотеке (1 данных. Предположу, что если сделать ссылку, уже догадались это противном случае — или значение взначение_если_ложь: значение, возвращаемое,Один из символов несколько значенийA22:B25
Удаление формулах используются относительные или внешними ссылками.Диалоговое окноОписание% (знак процента) 073,64 долларов США) в одном из абсолютной (т.е.С5 код символа одинарной
«Неверно» (Неверно). ячейке A6 равняется
- если условие ложно.Пример: условию «бар?н»Формула «=ТЕНДЕНЦИЯ(B1:B3;A1:A3)», введенная как
- =ПРОИЗВЕД(Price,Table1[@Tax Rate])
- Если удалить листы между
- ссылки, а дляСтиль ссылок по умолчаниюВставить функцию: (двоеточие)Процент с 5% ставкой диапзонов Q или/и
- $C$5
- , т.е. «морской бой»),
- кавычки.
=ЕСЛИ(И(A2<>A3; A2<>A4); «ОК»; «Неверно») строке «Шурупы» (ИСТИНА).Дополнительные сведения о создании
Использование в инструменте Найти…
соответствуют результаты «барин», формула массива, возвращаетСуществует несколько типов имен, листами 2 и 6, использования абсолютных ссылок По умолчанию Excel Onlineупрощает ввод функций(один пробел)
20% (5% разделить на L есть текстовые), то она все встречающиеся в большинстве
Использование в Расширенном фильтре
Если значение в ячейкеДополнительные сведения об использовании формул см. в
Использование в Условном форматировании
«барон» и «баран» три значения (22 которые можно создавать Excel Online не
excel2.ru
Создание условных формул
надо активировать соответствующий использует стиль ссылок при создании формул,, (запятая)^ (крышка) 12 месяцев равняется значения. Покажите файл равно меняется в файлов Excel. ИхПример 2. В таблице A2 равно значению этих функций см. разделе Создание и* (звездочка)
196, 17 079 и использовать. будет использовать их параметр. Например, при
A1, в котором



особенность в том, дано 3 числа. в ячейке A2 в разделах Функция
В этой статье
удаление формул.Любое количество символов и 11 962),Определенное имя
значения в вычислениях. копировании или заполнении столбцы обозначаются буквами содержатся. При вводе–
Создание условной формулы с результатом, являющимся логическим значением (ИСТИНА или ЛОЖЬ)
3^2 период в 30: во вложении , Если удалить третью что они смещаются Вычислить, какой знак и не равно И, Функция ИЛИСоздание условной формулы с
Пример
Пример: условию «*-восток» вычисленные по трем Имя, используемое для представленияПеремещение
абсолютной ссылки из
-
(от A до функции в формулу
Знак «минус»Операторы сравнения используются для лет (360 месяцев)
ячейка Q674
-
и четвертую строки,
-
при копировании формул. имеет каждое число:
-
значению в ячейке и Функция НЕ. результатом, являющимся логическим
соответствуют результаты «северо-восток» объемам продаж за ячейки, диапазона ячеек, Если листы, находящиеся между ячейки B2 в
-
XFD, всего не в диалоговом окне% сравнения двух значений. с займом на_Boroda_ то она изменится Т.е. положительный (+), отрицательный A4, возвращается «ОК»,К началу страницы значением (ИСТИНА или
и «юго-восток» три месяца. формулы или константы. листом 2 и листом 6,
|
|
Ниже приведены примеры формул, массивная формула? Напишите левее,Введем в ячейку В2
Если значение в ячейке
Создание условной формулы с результатом в виде других вычислений или значений, отличных от ИСТИНА или ЛОЖЬ.
, других вычислений илиВопросительный знак, звездочку или или на само настройке области печати) за листом 6, Excel абсолютной ссылкой и номера называются каждого из аргументов,
Пример
Умножение и делениеЗначение которые можно использовать обычную
С
-
С7 формулу:
A2 больше значенияИ значений, отличных от
тильду.
-
значение, также называемое
-
Excel Online самостоятельно Online вычтет из
-
Смешанные ссылки заголовками строк и текущий результат функции
+ и -Пример на листах.=СУММПРОИЗВ(Q6:Q670*$L6:$L670), то она изменится
-
и т.д. приАргумент функции: Число – в ячейке A3и ИСТИНА или ЛОЖЬПример: по условию константой. Подобным образом создает определенное имя. суммы содержимое ячеек . Смешанная ссылка содержит либо столбцов. Для ссылки и всей формулы.
Сложение и вычитание= (знак равенства)=A1+A2+A3Окся
|
|
автозавершением формул. После>=< (знак «меньше»)КОРЕНЬ ?
, то она изменится
support.office.com
Функции СИМВОЛ ЗНАК ТИП в Excel и примеры работы их формул
копировании вправо и в столбцах «Прибыль»Если значение в ячейке лист.НЕ
молотком, молотка и массива). Формулы массива
- записях (строках) и
- с учетом изменения
- и т.д. Абсолютная
пересечении столбца B и ввода знака равенства<>Меньшедля возврата значенияsboy на т.д. В большинстве и «ЗНАК»:
A5 не равноКопирование примера, а также операторы
пр.). Для решения принимают константы так полях (столбцах) таблицы. диапазона листов. ссылка строки приобретает строки 2. (=) и начальных
Примеры использования функций СИМВОЛ, ТИП и ЗНАК в формулах Excel
СравнениеA1 квадратного корня числа: А нюх как
F7 случаев это нормальноА теперь суммируем только строке «Винты» или
Выделите пример, приведенный в (см. пример ниже). этой задачи проще
же, как и Каждый раз при
Удаление конечного листа
вид A$1, B$1Ячейка или диапазон букв или триггераЧтобы изменить порядок вычисления>= (знак «больше или в ячейке A1. у собаки, аи так далее. и не создает положительные или только значение в ячейке этой статье.Чтобы этот пример проще всего использовать критерии другие формулы, однако добавлении таблицы Excel
Если удалить лист 2 или и т.д. ПриИспользование
показа в Excel формулы, заключите ее равно»)=СЕГОДНЯ() глаз как у А если мне проблем:
отрицательные числа: A6 не равноВажно: было понять, скопируйте отбора с подстановочным
константы массива необходимо
Как посчитать количество положительных и отрицательных чисел в Excel
Online по умолчанию 6, Excel Online изменении позиции ячейки,Ячейка на пересечении столбца Online под ячейкой часть, которая должна
Больше или равно Возвращает текущую дату.
орла нужна действительно жесткая
Иногда тот факт, чтоКак сделать отрицательное число строке «Шурупы», возвращается
Не выделяйте заголовки строк его на пустой
знаком * (звездочка). вводить в определенном Excel Online присваивает скорректирует сумму с
содержащей формулу, относительная A и строки появляется динамический раскрывающийся
быть выполнена первой,A1>=B1=ПРОПИСН(«привет»)_Boroda_ ссылка, которая всегда
ссылка в формуле положительным, а положительное «ОК», в противном и столбцов. лист.
Идея заключается в формате. ей имя «Таблица1», учетом изменения диапазона ссылка изменяется, а 10 список доступных функций,
в скобки. Например,Меньше или равно Преобразует текст «привет»: Очень просто -
будет ссылаться на
Проверка какие типы вводимых данных ячейки в таблице Excel
при копировании «сползает» отрицательным? Очень просто случае — «Неверно»Выделение примера из справки
Копирование примера следующем: для условийКонстанты массива могут содержать «Таблица2» и т. д.
| листов. | абсолютная ссылка не |
| A10 | аргументов и имен, |
| результатом приведенной ниже | A1 |
| в «ПРИВЕТ» с | в соседнем столбце |
| С5 | относительно исходной ячейки |
| достаточно умножить на | (Неверно). |
Нажмите клавиши CTRL+C.Выделите пример, приведенный в
отбора текстовых значений числа, текст, логические
Эти имена можно
Можно использовать такой стиль изменяется. При копированииДиапазон ячеек: столбец А, которые соответствуют этим формулы будет число<> (знак «не равно») помощью функции написал формулуи ни на — бывает нежелательным. -1:=ЕСЛИ(ИЛИ(A2<>A3; A2<>A4); «ОК»; «Неверно»)Создайте пустые книгу или этой статье. можно задать в значения, например ИСТИНА изменить, сделав их ссылок, при котором или заполнении формулы строки 10-20.
exceltable.com
Типы ссылок на ячейки в формулах Excel
буквам или триггеру. 11, так какНе равноПРОПИСН=L6*Q6 что другое ни Тогда для закрепленияМожно еще упростить формулу,Если значение в ячейке лист в Excel.Важно: качестве критерия лишь или ЛОЖЬ, либо более понятными. нумеруются и строки, вдоль строк иA10:A20 После этого элемент
Относительные ссылки
в Excel OnlineA1<>B1.и протянул вниз. при каких обстоятельствах ссылки используется знак просто поставить знак A2 не равноНа листе выделите ячейку Не выделяйте заголовки строк часть текстового значения значения ошибок, такиеСоздание имени с помощью и столбцы. Стиль вдоль столбцов относительнаяДиапазон ячеек: строка 15, из раскрывающегося списка умножение выполняется раньшеАмперсанд (=ЕСЛИ(A1>0) Где вылезла ошибка или действиях пользователя? доллара ($), позволяющий оператора вычитания – значению в ячейке A1 и нажмите и столбцов. (для нашего случая, как «#Н/Д». ВСоздание имени по выделению
Смешанные ссылки
ссылок R1C1 удобен ссылка автоматически корректируется, столбцы B-E можно вставить в сложения. В этой& Анализирует ячейку A1 и — там посмотрелРешение заключается в использовании зафиксировать то, перед минус, перед ссылкой A3 или A4, клавиши CTRL+V.Выделение примера из справки это – молот), одной константе массива. Можно удобно создавать для вычисления положения а абсолютная ссылкаB15:E15 формулу. формуле число 2) используется для объединения проверяет, превышает ли отдельно L и функции чем он стоит. на ячейку: возвращается «ОК», вВажно:Нажмите клавиши CTRL+C. а другую часть могут присутствовать значения имена из существующих столбцов и строк не корректируется. Например,Все ячейки в строкеВ некоторых случаях может умножается на 3,
Абсолютные ссылки
(соединения) одной или значение в ней QДВССЫЛ (INDIRECT) Таким образом, например,Но что, если нужно противном случае — Чтобы пример заработал должнымСоздайте пустые книгу или заменить подстановочными знаками. различных типов, например {1,3,4;ИСТИНА,ЛОЖЬ,ИСТИНА}. строк и названия в макросах. При
при копировании или 5 потребоваться использовать функцию а затем к нескольких текстовых строк нуль.Мне мама в, которая формирует ссылку ссылка число с любым «Неверно» (ОК). образом, его необходимо лист в Excel. В нашем случае, Числа в константах столбцов путем выделения использовании этого стиля заполнении смешанной ссылки5:5 в качестве одного результату прибавляется число в одну.Формула также может содержать
детстве выколола глазки на ячейку из$C
знаком сделать положительным?Дополнительные сведения об использовании вставить в ячейкуНа листе выделите ячейку критерий будет выглядеть массива могут быть ячеек на листе. положение ячейки в из ячейки A2Все ячейки в строках из аргументов другой 5.Текстовый оператор один или несколькоЧтоб я в текстовой строки. 5 Тогда следует использовать этих функций см. A1 листа. A1 и нажмите так – молот*. целыми, десятичными илиПримечание: Excel Online обозначается в ячейку B3 с 5 по функции. Например, в=5+2*3Значение из таких элементов: шкафу варенье неЕсли ввести в ячейкуне будет изменяться функцию ABS. Данная в разделах ФункцияЧтобы переключиться между просмотром клавиши CTRL+V.Предполагая, что текстовые значения иметь экспоненциальный формат. По умолчанию в именах буквой R, за она изменяется с 10 приведенной ниже формуле
Действительно абсолютные ссылки
Если же с помощьюПример функции, ссылки, операторы нашел формулу: по столбцам (т.е.
функция возвращает любое ЕСЛИ, Функция И
результатов и просмотром
Важно:
(склонения слова молот) Текст должен быть используются абсолютные ссылки которой следует номер =A$1 на =B$1.5:10 для сравнения результата скобок изменить синтаксис,& (амперсанд) и константы.Теперь я не=ДВССЫЛ(«C5»)С число по модулю: и Функция ИЛИ. формул, возвращающих эти Чтобы пример заработал должным находятся в диапазоне заключен в двойные на ячейки. строки, и буквойСкопированная формула соВсе ячейки в столбце
со значением 50
Excel Online сложит
planetaexcel.ru
Для чего нужен в формуле знак { } (Формулы/Formulas)
Соединение или объединение последовательностейЭлементы формулы пишу и не=INDIRECT(«C5»)никогда не превратитсяТеперь не сложно догадатьсяК началу страницы результаты, нажмите клавиши образом, его необходимоА2:А10
кавычки, например «Вторник».Имя можно ввести указанными C, за которой смешанной ссылкой H используется вложенная функция 5 и 2, знаков в одну1. Функции. Функция ПИ() читаю сказки
то она всегда будет в
как сделать любоеВ Excel часто необходимо CTRL+` (апостроф) или вставить в ячейку
, запишем формулу =СЧЁТЕСЛИ(A2:A10;»молот*»)).Константы массива не могут ниже способами. следует номер столбца.Удобный способ для ссылкиH:HСРЗНАЧ а затем умножит последовательность
возвращает значение числаЗато я нюхаю
указывать на ячейку
D число с отрицательным использовать при вычислениях на вкладке
A1 листа. В результате будут
содержать ссылки наВводСсылка на несколько листовВсе ячейки в столбцах. результат на 3;
Выражение «Северный»&«ветер» дает результат Пи: 3,142… и слышу хорошо
с адресом, знаком минус:
значения, которые повязанныхФормулыЧтобы переключиться между просмотром
подсчитаны все склонения
ячейку, столбцы или . Введите имя, например, вЗначение Трехмерные ссылки используются для с H по1. Функции СРЗНАЧ и результатом этих действий
«Северный ветер».2. Ссылки. A2 возвращаетОксяC5E
Или так: с символами, знакомв группе результатов и просмотром слова молоток в строки разной длины, качестве аргумента формулы.R[-2]C анализа данных из J
СУММ вложены в будет число 21.
Для определения ссылок на значение ячейки A2.: Спасибо огромное !
вне зависимости отилиПример 3. Используя функцию
числа и типом.Зависимости формул
формул, возвращающих эти диапазоне
excelworld.ru
формулы и специальные
Формула — комбинация
построения значений адресов, имен,
функций и операторов, которые определяют
правила результата в ячейке.
В Excel используются
следующие символы операций:
+,-,*,/,%,^,&,=,<,>,<=,>=,<>,и символы
адресных операций — это двоеточие, точка
с запятой и пробел. Двоеточие задает
диапазон, точка с запятой — объединение
диапазонов, а пробел их пересечение.
В порядке убывания
приоритета операции располагаются в
следующем порядке: диапазон
-«:»,процент-«%»,возведение-«;»,отрицание-«-«,умножение
и деление-«*»,»/»,сложение и
вычитание-«+»,»-«,конкатенация
текста-«&»,операции сравнения
-,=,<,>,<=,>=,<>.
Когда Excel не может
вычислить значения по формуле, то
выдается сообщение об ошибке.
####-не достаточна
ширина ячейки,
#Дел/0!-деление на
0,
#Н/Д — неопределенные
данные,
#ИМЯ? — не распознается
имя,
#ПУСТО! — наличие
2 непересекающихся областей,
#Число! — проблемы
с числом,
#ССЫЛ! — неверная
ссылка на ячейку,
#ЗНАЧ! — значение
не того типа.
58. Матричные функции в Excel.
При обработке
экономической информации часто
приходится работать с массивами. Массивы
— это прямоугольные диапазоны значения
или формулы, которые Excel обрабатывает
как единую группу. Результатом обработки
массивов, с помощью формул и функций
может быть как массив, так и одно
значение. Для решения матричных уравнений
чаще всего используются следующие
функции: (M1;M2); МОБР(М); МОПРЕД(М); ТРАНСП(М).
Матричные формулы
действуют на все ячейки матрицы. Нельзя
изменить отдельные ячейки в области,
которая определена для матричной
операции. Результат появляется в
выделенной области после нажатия
комбинации клавиш <Shift+>+<Ctrl+<Enter>.
59.Использование имен в формулах Excel.
Использование
имен упрощает запись формул. Для задания
имени нужно выделить область и в меню
Вставка открыть подменю Имя, вызвать
директиву Присвоить и в открывшемся
окне указать имя области. Имя должно
начинаться с буквы и содержать не более
255 символов. Не рекомендуется использовать
знаки пробел и дефис. Имя не должно
совпадать с адресами ячеек.
Преимущества
используются имен в формулах Excel:
Имена уменьшают
вероятность появления ошибок в формулах
Имена легче
запоминаются, чем ссылки на ячейки
Можно дать имя
любой константе или формуле использовать
ею в других формулах
Именованные
диапазоны могут сжиматься и растягиваться
при вставке и удалении формул
Имена облегчают
перемещение по таблице
Макросы с именами
становятся более универсальными и
легче поддаются коррективе
Имена облегчают
ввод ссылок на рабочие листы, находящиеся
в других книгах
Один и тот же набор
имен может использоваться во всей
рабочей книге
60. Макропрограммирование
в Excel.
Для автоматизации
выполнения чисто повторяемых действий
в Excel используется встроенный язык
макропрограммирования. Во всех
приложениях Microsoft Office получил
распространение VBA (Visual Basic for Applications).
Макросы — это программы, написанные на
VBA существует два способа создания
макросов:
1)Запись действий,
выполняемых пользователем в Excel. Создавая
макрос, макрорекордер Excel записывает
все действия пользователя (нажатие
клавиш, перемещение курсора, чтение
данных, обращение к функциям, присвоение
свойств объектам и т.д.) и интерпретирует
их как последовательность команд VBA.
Макросы записываются в листы макросов
или модулируются. Модуль может содержать
несколько процедур, которые могут
обмениваться данными между собой.
2)Программирование
макросов. Этот способ используется в
тех случаях, когда необходимо
сконструировать макрофункции или более
сложные процедуры с диалогом, циклами,
анализом ситуаций. Поскольку макрорекордер
не занимается оптимизацией, используют
заготовку, полученную с помощью
макрорекордера, для ее дальнейшей
оптимизации.
При создании
макроса первым способом необходимо
выбрать в меню Сервис команду Макрос
и затем Начать запись. В появившемся
окне можно дать имя создаваему макросу
или оставить стандартное, задать
сочетание клавиш для быстрого запуска
макроса, выбрать книгу для сохранения,
а также в поле Описание указать любой
комментарий. После окончания записи
макроса нужно выполнить команду
Остановить запись.
Соседние файлы в предмете [НЕСОРТИРОВАННОЕ]
- #
- #
- #
- #
- #
- #
- #
- #
- #
- #
- #
Последнее десятилетие компьютер в бухгалтерии стал просто незаменимым инструментом. При этом его применение разнопланово. В первую очередь это, конечно, использование бухгалтерской программы. На сегодняшний день разработано довольно много программных средств, как специализированных («1С», «Инфо-Бухгалтер», «БЭСТ» и т. д.), так и универсальных, подобно Microsoft Office. На работе, да и в быту часто приходится делать массу различных расчётов, вести многострочные таблицы с числовой и текстовой информацией, проделывая с данными всяческие вычисления, выводя на печать варианты. Для решения ряда экономических и финансовых задач целесообразно использовать многочисленные возможности электронных таблиц. Рассмотрим в этой связи вычислительные функции MS Excel.
Владимир СЕРОВ, к. п. н., Ольга ТИТОВА
Источник: Журнал «Бухгалтер и Компьютер» №4 2004г.
Как и любая другая электронная таблица, MS Excel предназначен прежде всего для автоматизации расчётов, которые обычно производят на листке бумаги или с помощью калькулятора. На практике в профессиональной деятельности встречаются довольно сложные расчёты. Именно поэтому мы подробнее поговорим о том, как Excel помогает нам автоматизировать их выполнение.
Для обозначения какого-либо действия, например сложения, вычитания и т. п., в формулах применяются операторы.
Все операторы делятся на несколько групп (см. таблицу).
|
ОПЕРАТОР |
ЗНАЧЕНИЕ |
ПРИМЕР |
|
|
||
|
+ (знак плюс) |
Сложение |
=А1+В2 |
|
— (знак минус) |
Вычитание Унарный минус |
=А1-В2 =-В2 |
|
/(косая черта) |
Деление |
=А1/В2 |
|
*(звёздочка) |
Умножение |
= А1*В2 |
|
% (знак процента) |
Процент |
=20% |
|
^ (крышка) |
Возведение в степень |
= 5^3 (5 в 3-й степени) |
|
|
||
|
= |
Равно |
=ЕСЛИ(А1=В2;»Да»;»Нет») |
|
> |
Больше |
=ЕСЛИ(А1>В2;А1;В2) |
|
Меньше |
=ЕСЛИ(АКВ2;В2;А1) |
|
|
>= |
Больше или равно Меньше или равно |
=ЕСЛИ(А1>=В2;А1;В2) =ЕСЛИ(АК=В2;В2;А1) |
|
Не равно |
=ЕСЛИ(А1 В2;»Не равны») |
|
|
|
||
|
&(амперсанд) |
Объединение последовательностей символов в одну последовательность символов |
= «Значение ячейки В2 равняется: «&В2 |
|
|
||
|
Диапазон(двоеточие) |
Ссылка на все ячейки между границами диапазона включительно |
=СУММ(А1:В2) |
|
Объединение (точка с запятой) |
Ссылка на объединение ячеек диапазонов |
=СУММ(А1:В2;СЗ;D4:Е5) |
|
Пересечение(пробел) |
Ссылка на общие ячейки диапазонов |
=CУMM(A1:B2C3D4:E5) |
Арифметические операторы используются для обозначения основных математических операций над числами. Результатом выполнения арифметической операции всегда является число. Операторы сравнения используются для обозначения операций сравнения двух чисел. Результатом выполнения операции сравнения является логическое значение ИСТИНА или ЛОЖЬ.
Для выполнения вычислений в программе Excel используются формулы. С помощью формул можно, например, складывать, умножать и сравнивать данные таблиц, т. е. формулами следует пользоваться, когда необходимо ввести в ячейку листа (автоматически рассчитать) вычисляемое значение. Ввод формулы начинается с символа “=” (знак равенства). Именно этим знаком отличается ввод формул от ввода текста или простого числового значения.
При вводе формул можно применять обычные числовые и текстовые значения. Напомним, что числовые значения могут содержать только цифры от 0 до 9 и специальные символы: (плюс, минус, косая черта, круглые скобки, точка, запятая, знаки процента и доллара). Текстовые значения могут содержать любые символы. Необходимо отметить, что используемые в формулах текстовые выражения должны заключаться в двойные кавычки, например “константа1”. Кроме того, в формулах можно использовать ссылки на ячейки (в том числе в виде имён) и многочисленные функции, которые соединяются между собой операторами.
Ссылки представляют собой включаемые в формулу адреса ячеек или диапазоны ячеек. Ссылки на ячейки задаются обычным образом, т. е. в виде A1, B1, C1. Например, для того, чтобы получить в ячейке A3 сумму ячеек A1 и A2, в неё достаточно ввести формулу =A1+A2 (рис. 1).
При вводе формулы ссылки на ячейки могут символ за символом непосредственно набираться с клавиатуры на латинице, но чаще намного проще указывать их с помощью мыши. Например, чтобы ввести формулу =A1+B2, нужно выполнить следующие действия:
• выделить ячейку, в которую нужно ввести формулу;
• начать ввод формулы, нажав клавишу “=” (равно);
• щёлкнуть мышью на ячейке A1;
• ввести символ “+”;
• щёлкнуть мышью на ячейке B2;
• закончить ввод формулы, нажав клавишу Enter.
Аналогично можно указывать ссылки на диапазоны ячеек, выделяя их при вводе формулы с помощью мыши или клавиатуры.
Диапазон ячеек представляет собой некоторую прямоугольную область рабочего листа и однозначно определяется адресами ячеек, расположенными в противоположных углах диапазона. Разделённые символом “:” (двоеточие), эти две координаты составляют адрес диапазона. Например, чтобы получить сумму значений ячеек диапазона C3:D7, используйте формулу =СУММ(C3:D7).
В частном случае, когда диапазон состоит целиком из нескольких столбцов, например от В до D, его адрес записывается в виде В:D. Аналогично если диапазон целиком состоит из строк с 6-й по 15-ю, то он имеет адрес 6:15. Кроме того, при записи формул можно использовать объединение нескольких диапазонов или ячеек, разделяя их символом “;” (точка с запятой), например C3:D7; E5;F3:G7.
Редактирование уже введённой формулы можно сделать несколькими способами:
• двойным щелчком левой кнопки мыши на ячейке, чтобы корректировать формулу непосредственно в этой ячейке;
• выбрать ячейку и нажать клавишу F2 (рис. 2);
• выбрать ячейку, переместив курсор в строку формул, щёлкнуть левой кнопки мыши.
В результате программа перейдёт в режим редактирования, в процессе которого можно вносить в формулу необходимые изменения.
Как и при вводе формул, ссылки на ячейки можно править или непосредственно с клавиатуры, или путём наведения мыши на нужный диапазон данных.
При заполнении таблицы принято задавать расчётные формулы только для “первой” (начальной) строки или “первого” (начального) столбца, а остальную часть таблицы заполнять формулами с помощью режимов копирования или заполнения. Прекрасный результат даёт применение автокопирования формул с помощью автозаполнителя.
Напомним, как правильно осуществить режим копирования. Здесь могут быть различные варианты (и проблемы тоже).
Необходимо иметь в виду, что при копировании происходит транспонирование адресов. При копировании формулы из одной ячейки в другую Excel по-разному реагирует на формулы с относительными и абсолютными ссылками. Для относительных Excel по умолчанию производит транспонирование адресов, в зависимости от позиции ячейки, в которую копируется формула.
Например, вам нужно складывать построчно значения столбцов А и В (рис. 
1) выбираем ячейку С2, из которой нужно скопировать формулу;
2) нажимаем кнопку “Копировать” на панели инструментов, или клавиши Ctrl+C, или выбираем в меню “Правка ® Копировать”;
3) выбираем ячейку С3, в которую будем копировать формулу;
4) нажимаем кнопку “Вставить” на панели инструментов, или клавиши Ctrl+V, или через меню “Правка ® Вставить” с нажатием Enter.
Рассмотрим режим автозаполнения. Если необходимо перенести (скопировать) формулу в несколько ячеек (например, в С3:С5) вниз по столбцу, то это удобнее и проще сделать так: повторить предыдущую последовательность действий до пункта 3 выбора ячейки С3, далее курсор мыши подвести к начальной ячейке диапазона (С3), нажать левую кнопку мыши и, не отпуская её, протащить ниже до требуемой последней ячейки диапазона. В нашем случае это ячейка С5. Затем отпускаем левую кнопку мыши, переводим курсор на кнопку “Вставить” панели инструментов и нажимаем её, а потом Enter. Excel сам преобразует адреса формул в выделенном нами диапазоне по соответствующим адресам строк.
Иногда возникает необходимость скопировать только числовое значение ячейки (диапазона ячеек). Для этого нужно проделать следующее:
1) выбрать ячейку (диапазон), из которой нужно скопировать данные;
2) нажать кнопку “Копировать” на панели инструментов или выбрать в меню “Правка ® Копировать”;
3) выбрать ячейку (левую верхнюю нового диапазона), в которую будут копироваться данные;
4) выбрать в меню “Правка ® Специальная вставка” и нажать Enter.
При копировании формул компьютер сразу производит расчёты по ним, выдавая, таким образом, быстрый и наглядный результат.
:: Функции в Excel
Функции в Excel в значительной степени облегчают проведение расчётов и взаимодействие с электронными таблицами. Наиболее часто применяется функция суммирования значений ячеек. Напомним, что она имеет название СУММ, а в качестве аргументов служат диапазоны суммируемых чисел.
В таблице часто требуется вычислить итоговую сумму по столбцу или строке. Для этого Excel предлагает функцию автоматической суммы, выполняемой нажатием кнопки (“Автосумма”) на панели инструментов.
Если мы введём ряд чисел, установим курсор под ними и выполним двойной щелчок мышью по значку автосуммирования, то произойдёт сложение чисел (рис. 3).
В последней версии программы справа от значка автосуммирования имеется кнопка списка, позволяющая произвести вместо суммирования ряд часто используемых операций (рис. 4).
:: Автоматические вычисления
Некоторые вычисления можно производить вообще без ввода формул. Сделаем небольшое лирическое отступление, которое, возможно, окажется полезным для многих пользователей. Как известно, электронная таблица благодаря своему удобному интерфейсу и вычислительным возможностям может вполне заменить расчёты с использованием калькулятора. Однако практика показывает, что значительная часть людей, активно использующих Excel в своей деятельности, держат калькулятор на своём рабочем столе для выполнения промежуточных вычислений.
Действительно, чтобы произвести в Excel операцию суммирования двух или более ячеек для получения временного результата, необходимо выполнить как минимум две лишние операции — найти место в текущей таблице, где будет расположена итоговая сумма, и активизировать операцию автосуммирования. И лишь после этого можно выбрать те ячейки, значения которых необходимо просуммировать.
Именно поэтому начиная с версии Excel 7.0 в электронную таблицу была встроена функция автовычисления. Теперь в электронных таблицах Excel имеется возможность быстрого выполнения некоторых математических операций в автоматическом режиме.
Чтобы увидеть результат промежуточного суммирования, достаточно просто выделить необходимые ячейки. Этот результат отражается и в строке состояния в нижней части экрана. Если сумма там не появилась, подведите курсор к строке состояния на нижней части рамки, щёлкните правой кнопкой мыши и в выпавшем меню у строки Сумма нажмите левую кнопку мыши. Более того, в этом меню на строке состояния вы можете выбрать различные варианты рассчитываемых результатов: сумму, среднее арифметическое значение, количество элементов или минимальное значение в выделенном диапазоне.
Для примера рассчитаем с помощью этой функции сумму значений для диапазона В3:В9. Выделите числа в диапазоне ячеек В3:В9. Обратите внимание, что в строке состояния, расположенной внизу рабочего окна, появилась надпись Сумма=X, где X — число, равное сумме выделенных чисел диапазона (рис. 5).
Как видим, результаты обычного расчёта по формуле в ячейке В10 и автовычисления совпадают.
:: Мастер функций
Помимо функции суммирования Excel позволяет обрабатывать данные с помощью других функций. Любую из них можно ввести непосредственно в строке формул с помощью клавиатуры, однако для упрощения ввода и снижения количества ошибок в Excel имеется “Мастер функций” (рис. 6).
Вызвать окно диалога “Мастера” можно с помощью команды “Вставка ® Функция”, комбинацией клавиш Shift+F3 или кнопкой на стандартной панели инструментов.
Первый диалог “Мастера функций” организован по тематическому принципу. Выбрав категорию, в нижнем окне мы увидим список имён функций, содержащихся в данной группе. Например, функцию СУММ () вы сможете отыскать в группе “Математические”, а в группе “Дата и время” находятся функции ЧИСЛО(), МЕСЯЦ(), ГОД(), СЕГОДНЯ().
Кроме того, для ускорения выбора функций Excel “помнит” имена 10 недавно использованных функций в соответствующей группе. Обратите внимание, что в нижней части окна отображается краткая справка о назначении функции и её аргументах. Если вы нажмёте кнопку “Справка” в нижней части диалогового окна, то Excel откроет соответствующий раздел справочной системы.
Предположим, что необходимо произвести расчёт амортизации имущества. В этом случае следует в зоне поиска функции ввести слово “амортизация”. Программа подберёт все функции по амортизации (рис. 7).
После заполнения соответствующих полей функции будет произведён расчёт амортизации имущества.
Нередко нужно произвести сложение чисел, удовлетворяющих какому-либо условию. В этом случае следует использовать функцию СУММЕСЛИ. Рассмотрим конкретный пример. Допустим необходимо подсчитать сумму комиссионных, если стоимость имущества превышает 75 000 руб. Для этого используем данные таблицы зависимости комиссионных от стоимости имущества (рис. 8).
Наши действия в этом случае таковы. Устанавливаем курсор в ячейку В6, кнопкой запускаем “Мастера функций”, в категории “Математические” выбираем функцию СУММЕСЛИ, задаём параметры, как на рис. 9.
Обратите внимание, что в качестве диапазона для проверки условия мы выбираем интервал ячеек А2:А6 (стоимость имущества), а в качестве диапазона суммирования — В2:В6 (комиссионные), при этом условие имеет вид (>75000). Результат нашего расчёта составит 27 000 руб.
:: Дадим имя ячейке
Для удобства работы в Excel имеется возможность присваивания имён отдельным ячейкам или диапазонам, которые затем можно использовать в формулах наравне с обычными адресами. Чтобы быстро присвоить имя ячейке, выделите её, установите указатель на поле имени в левой части строки формул, нажмите кнопку мыши и введите название.
Присваивая имена, необходимо помнить, что они могут состоять из букв (в том числе русского алфавита), цифр, точек и символов подчёркивания. Первый знак в имени должен быть буквой или знаком подчёркивания. Имена не могут иметь такой же вид, как и ссылки на ячейки, например Z$100 или R1C1. В имени может быть больше одного слова, но пробелы недопустимы. В качестве разделителей слов могут быть использованы знаки подчёркивания и точки, например Налог_на_продажи или Первый.Квартал. Имя может содержать до 255 знаков. При этом прописные и строчные буквы воспринимаются одинаково.
Чтобы вставить имя в формулу, можно воспользоваться командой “Вставка ® Имя ® Вставить”, выбрав нужное имя в списке имён.
Полезно помнить, что имена в Excel используются как абсолютные ссылки, т. е. являются разновидностью абсолютной адресации, что удобно при копировании формул.
Имена в Excel можно определять не только для отдельных ячеек, но и для диапазонов (в том числе несмежных). Для присвоения имени достаточно выделить диапазон, а затем ввести название в поле имени. Кроме того, для задания имён диапазонов, содержащих заголовки, удобно использовать специальную команду “Создать” в меню “Вставка ® Имя”.
Чтобы удалить имя, выберите его в списке и нажмите кнопку “Удалить”.
При создании формулы, ссылающейся на данные из листа, можно использовать заголовки строк и столбцов для указания данных. Например, если присвоить значениям колонки имя названия колонки (рис. 10),
то для подсчёта общей суммы для столбца “Комиссионные” используется формула =СУММ(Комиссионные) (рис. 11).
:: Дополнительные возможности Excel — шаблоны
В состав MS Excel входит набор шаблонов — таблицы Excel, которые предназначены для анализа хозяйственной деятельности предприятия, составления счёта, наряда и даже для учёта личного бюджета. Они могут быть использованы для автоматизации решения часто встречающихся задач. Так, можно создавать документы на основе шаблонов “Авансовый отчёт”, “Счёт”, “Заказ”, которые содержат бланки используемых в хозяйственной деятельности документов. Эти бланки по своему внешнему виду и при печати не отличаются от стандартных, и единственное, что нужно сделать для получения документа, — заполнить его поля.
Для создания документа на основе шаблона выполните команду “Создать” из меню “Файл”, затем выберите необходимый шаблон на вкладке “Решения” (рис. 12).
Шаблоны копируются на диск при обычной установке Excel. Если шаблоны не отображаются в окне диалога “Создание документа”, запустите программу установки Excel и установите шаблоны. Чтобы получить подробные сведения об установке шаблонов, посмотрите раздел “Установка компонентов Microsoft Office” в справке Excel.
Например, для создания ряда финансовых документов выберите шаблон “Финансовые шаблоны” (рис. 13).
Эта группа шаблонов содержит формы следующих документов:
• командировочное удостоверение;
• авансовый отчёт;
• платёжное поручение;
• счёт-фактура;
• накладная;
• доверенность;
• приходный и расходный ордера;
• платёжки за телефон и электроэнергию.
Выберите нужный бланк для заполнения, а затем введите в него все необходимые реквизиты и распечатайте его. При желании документ можно сохранить как обычную Excel-таблицу.
Excel позволяет пользователю самому создавать шаблоны документов, а также редактировать уже имеющиеся.
Однако бланки документов со временем могут измениться, и тогда существующий шаблон станет непригодным. Кроме того, в шаблоны, которые имеются в поставке Excel, было бы неплохо заранее внести такие постоянные сведения, как данные о вашей организации, руководителе. Наконец, может возникнуть необходимость создать собственный шаблон: например, в плановом отделе скорее всего потребуются шаблоны для оформления смет и калькуляций, а в бухгалтерии — бланк счёта с фирменной эмблемой вашей организации.
Для таких случаев в Excel, как и во многих других программах, которые работают с электронными документами, предусмотрена возможность создания и редактирования шаблонов для часто используемых документов. Шаблон Excel — это специальная рабочая книга, которую можно применять как образец при создании других рабочих книг того же типа. В отличие от обычной книги Excel, имеющей расширение *.xls, файл шаблона имеет расширение *.xlt.
При создании документа на основе шаблона программа Excel автоматически создаёт его рабочую копию с расширением *.xls, добавляя в конец имени документа порядковый номер. Шаблон-оригинал при этом остаётся нетронутым и может быть впоследствии использован повторно.
Для автоматического ввода даты можно воспользоваться следующим способом: в ячейку даты введите функцию СЕГОДНЯ, после этого в ней отобразится текущий день месяца, месяц и год соответственно.
Разумеется, все рассмотренные действия над шаблонами вы можете использовать и при работе с обычными книгами Excel.
Просмотров:
731
Ввод формул в Excel начинается со знака равно «=». Всё что идет после знака равенства, воспринимается как формула. Чаще всего в формулах используются функции, реже отдельные операции, или сложные формулы, состоящие из комбинаций функций и операторов. Всего в Excel встроено около 450 функций. Несмотря на такое разнообразие, на вкус и цвет все фломастеры разные, и у каждого пользователя есть свой набор любимых фломастеров-функций, которые чаще всего используются.
Виды функций
Логический функции можно делить не только по типу, вроде «Тестовые», «Логические», «Статистические», но и по типу аргумента. Так выделяют несколько видов функций:
— без аргументов;
— с одним аргументом;
— с фиксированным числом аргументов;
— с переменным числом аргументов;
— с необязательными аргументами.
Еще немного о функциях
Кроме того Excel отличает функции внутри формул по наличию круглых скобок, скобки обязательно должны идти после имени функции, без пробелов или каких других лишних знаков. Особо стоит обратить внимание, что скобки рассматриваются как специальный элемент формулы, или в составе математических выражений, или как определение параметров функции или как определение приоритета выполнения операций. Поэтому скобки записываются в формулах только парно, любой открывающейся скобке должна соответствовать закрывающаяся. В крайнем случае, если скобок много и при вводе допустили ошибку, Excel всегда поправит и предложит вариант удалить или добавить скобку в формулу.
С функциями без аргументов всё просто при их вводе пишется имя и сразу за именем пара, открывающая и закрывающая скобка. С функциями, у которых один параметр тоже ни чего особенного, внутри скобок указывается единственный параметр. Но в функциях, где параметров больше двух, необходимо отделять один параметр от другого. В русской версии Excel это осуществляется при помощи знака «;» (точка с запятой). С помощью точки с запятой параметры разделяются не только в русской, но и в ряде других локализованных версиях Excel. Если же смотреть примеры формул на англоязычных сайтах, то можно обратить внимание что там параметры разделяются при помощи запятой. Такое поведение обусловлено системными региональными настройками. Кстати знак разделителя параметров используется не только в обычных формулах Excel, но и в других элементах или надстройках. Так в надстройке Power Pivot для Excel при вводе формул DAX так же используется региональный разделитель.
Вводим формулу
На рабочем листе встанем в любую пустую ячейку, и начнем вводить формулу:
=1+2
Ввод формулы заканчивается нажатием клавиши «Enter». Мы увидим, что вместо формулы у нас в ячейке окажется значение «3». Всё правильно, ввод мы начали со знака равно, все, что будет после этого знака будет восприниматься Excel как формула. В этом примере у нас простая формула – математическое выражение, формула вычисляется и вместо нее в ячейке отображается результат. Слово отображается не зря выделено, важно понимать, что Excel хранит в ячейке не значение, а саму формулу, и отображает результат ее вычисления. Это очень удобно, когда на рабочем листе большая таблица, сплошь напичканная формулами в которых одна ячейка ссылается на другую, которая в свою очередь ссылается еще куда-то и где-то в начале рабочего листа указаны какие-то вводные параметры расчета. То при изменении значения вводной ячейки все формулы зависящие от значения этой ячейки будут автоматический пересчитаны.
Еще одно маленькое замечание. Хорошей привычкой является заканчивать ввод формулы нажатием клавиши «Enter». Несмотря на то, что Excel как птица говорун, отличается умом и сообразительностью, и вполне отличает, когда в процессе редактирования формула заканчивается. А значит может автоматический принять за подтверждение ввода формулы и выхода из редактирования, даже нажатие кнопки мыши, лучше всё-таки подтверждать окончание ввода формулы нажатием клавиши «Enter» или кнопки «Ввод» на панели ввода формул.
Лексический анализ при вводе формул
Когда Вы вводите формулу, Excel анализирует введенные данные, представляя их в виде выражения, в зависимости от того какой символ был введен последним выражение может уже восприниматься как законченное или будет ожидаться продолжение банкета. То есть Excel будет ожидать ввода следующего элемента, причем в соответствии с логикой работы любого подобного анализатора, ожидаться будет ввод определенного элемента или элементов, как повезет.
И вот тут то и возникает интересная особенность, если с точки зрения анализатора выражение законченно и пользователь нажмет в этот момент кнопку мыши, ввод формулы будет считаться завершенным. Однако если анализатор будет ожидать ввода значения, например в простом выражении, или параметра в функции, нажатие левой кнопки мыши будет воспринято как указание на ячейку, и в формулу будет вставлена ссылка на ячейку. А вот с нажатием клавиши «Enter» всё однозначно — завершение ввода формулы, а там уже как повезет или формула правильная и будет введена в ячейку или увидите окно возмущения Excel с указанием на ошибку.
Автозаполнение при вводе
При вводе функций в формулах Excel выводит всплывающие подсказки с вариантами наиболее соответствующими уже введенным символам. Чаще всего, когда обучают вводу функций, в формулах показывают автозаполнение на примере функции «АГРЕГАТ». Дело в том, что функция своеобразна по параметрам и этим хорошо демонстрирует все возможные варианты заполнения функции. Итак, начнем,…как всегда любая формула начинается со знака равно. Введем знак равно и в русской раскладке нажмем клавишу «А» (при вводе формул Excel не учитывает регистр символов, нажмете вы «А» или «а» результат будет один и тот же). После ввода первой буквы будет выведена всплывающая подсказка, со списком функций начинающихся с буквы «А».
В принципе, функция «АГРЕГАТ» окажется первой в списке функций Excel начинающихся с буквы «А». Так же сразу видно, что в списке необходимая функция сразу выделена. Ну и для полного счастья, на случай если забыли что же делает функция, рядом отображается подсказка о выполняемой функцией операции. Функция в списке выбрана и если нажать клавишу «Tab» она будет автоматический вставлена в формулу.
Не хотите нажимать «Tab» щелкните два раза на названии функции в списке, левой кнопкой мыши и функция так же будет вставлена в формулу. С другой стороны, если есть желание можно просто с клавиатуры набрать полное название функции. При этом если продолжить набор Excel будет автоматический менять список функции соответствующих уже введенным символам. Если продолжать ввод с клавиатуры, можно взять за правило следить за предлагаемым списком. Так для нашей функции ввод следующей буквы «Г» оставит в списке одну функцию, так как среди всех функций Excel только «АГРЕГАТ» начинается с букв «АГ». Если бы вместо «Г» ввели «М» то в списке на выбор у нас остались бы значения «АМОРУВ» и «АМОРУМ». С другой стороны если Вы продолжаете ввод с клавиатуры, а список функций больше не появляется, то значит это только одно, такой функции в Excel нет и самое время остановиться и проверить что же Вы ввели.
Вернемся к функции, ввели название, и на втором шаге опять появилось всплывающее окно.
Это лишь специфика функции, второй шаг с окном подсказки. Что бы далеко не ходить выберем значение «1-срзнач». После чего введем точку с запятой и перейдем на следующий уровень нашего квеста.
Следующие параметры
Еще не лучше, и снова выбор параметра функции. Кстати про выбор параметра. По выпадающему списку легко осуществлять переход, управляя строкой выбора при помощи кнопок «Вверх», «Вниз» на клавиатуре. Но при этом не используйте клавишу «Ввод», для подтверждения выбора. «Ввод» подтверждает окончание ввода формулы, а так как функция введена не полностью-то вероятнее всего будет выдано сообщение об ошибке. При вводе функций используйте клавишу «Tab» если с клавиатуры или нажимайте два раза левой кнопкой мыши на необходимом элементе выпадающего списка. С другой стороны как в нашем примере, что в первом, что во втором параметре выпадающий список содержит числовые значения, так что мы можем просто выбрать значение, введя необходимую цифру. Для второго параметра выберем значение 2, какой способ использовать для выбора, дело привычки. После ввода параметра незабываем вводить точку с запятой.
Начиная со следующего параметра функция «АГРЕГАТ» принимает ссылки на диапазоны. Функция относится к группе функций с переменным числом аргументов, при этом три параметра должны быть указаны обязательно. То есть нам необходимо указать диапазон значений.
Диапазоны проще всего указывать, выделяя необходимые ячейки мышкой. Нажав левой кнопкой на первой ячейке диапазона и потянуть мышку удерживая левую кнопку до последней ячейки диапазона. Не забудем в конце ввести закрывающую скобку, помним, что количество открытых скобок должно быть равно количеству закрытых, или наоборот. Не важно, главное, что скобки идут парами. Нажав клавишу «Ввод» мы подтвердим окончание ввода формулы и увидим в результате значение «30».
В принципе диапазоны можно вводить и в ручную с клавиатуры. Введя для текущего примера значение «В4:В8» однако, это довольно утомительно. С другой стороны если диапазону присвоено имя, то при вводе формулы можно и с клавиатуры начать набирать имя диапазона, и оно появится в выпадающем списке как подсказка при вводе.
«ТестДиап» именованный диапазон, который отобразился в выпадающем списке при вводе в параметре значения «Те».
БМВ, так точно, магистр! я даже в VBA стараюсь булево писать не просто If flag а If flag=True — чтобы не расслабляться
Bema, прошу прощения — ни в коем случае не хотел вас как-то подколоть. Разумеется, имеет место быть. К тому же, все мы люди (дополнил тут, чтобы не оффтопить)
vestes, короче говоря, «аргумент;;аргумент» — это значит, что аргумент пропущен/опущен. Иногда это можно делать (наверное, иногда даже нужно, но сходу не вспомню), но, в любом случае, делать это нужно сознательно, понимая синтаксис функции и нюансы её работы
Изменено: Jack Famous — 19.03.2018 23:06:51
В Excel имеется очень мощный аппарат для вычислений. То есть в должной мере реализована такая операция, как «Формула». Я не сказала «функция», потому что в программе лента называется «Формула», а вот операция вставки формул называется «Вставить функцию». Скорее всего разработчики имели в виду, что формула может состоять из нескольких функций.
Список вкладок ленты «Формула» я дала на уроке «Excel 3. Введение в Excel».
По окончании этого урока вы сможете:
- Перечислить и показать арифметические операторы для создания формулы
- Вводить вручную формулы
- Использовать встроенные функции
- Выбирать нужные функции из контекстного меню
1. Арифметические операторы
Все эти символы вводятся с клавиатуры. Рассмотрим на примере.
Шаг 1. Щелкаем по ячейке А1, куда будет введена формула.
Шаг 2. Вводим формулу «=75+32+44»:
Обратите внимание, что в строке формул записывается вводимая нами формула.
Шаг 3. Нажимаем Enter. Активной станет ячейка А2.
Шаг 4. Делаем активной ячейку А1.
| Понять и запомнить! | В ячейке, куда была введена формула, мы видим результат вычислений. В строке формул мы видим формулу. |
Алгоритм ввода формулы при помощи арифметических операторов:
- Щелкаем на ячейке, в которой должны появиться результаты формулы.
- Вводим сначала знак равенства (=), а потом − первое значение.
- Вводим арифметический оператор, а затем − второе значение.
- После того, как вся формула введена, нажимаем Enter, чтобы завершить ввод.
2. Формула с использованием данных, которые находятся в ячейках
При расчете плотности вязания мне часто приходится вычислять пропорцию:
| Размер | Количество петель |
| 10 см образца | 18 петель |
| 50 см размер изделия | Сколько нужно набрать петель? |
То есть формула будет выглядеть так: «=18*50/10». Это в том случае, если мы решим вводить её вручную.
Шаг 1. Щелкаем на ячейке, в которой должны появиться результаты формулы:
Шаг 2. Вводим сначала знак равенства «=», а затем щелкаем на ячейке B2, которая содержит первое значение 18:
Шаг 3. Вводим арифметический оператор «*», а потом щелкаем на ячейке A3, которая содержит второе значение 50:
Шаг 4. Вводим арифметический оператор «/», а потом щелкаем на ячейке А2, которая содержит третье значение 10:
Шаг 5. Завершаем ввод, нажав клавишу Enter.
Вы можете возразить: да с калькулятором проще! Но у меня давно изготовлен шаблон таблицы Excel, в котором прописаны все формулы для расчета вязаного изделия (а формул много!).
3. Формула с использованием встроенной функции и данных, которые находятся в ячейках
Используем пример с петлями (если хотите, можете подсчитать во что обойдется килограмм икры, если её покупать в баночках по 130 грамм при стоимости баночки 740 р.).
Шаг 1. Отмечаем ячейку B3 и открываем диалоговое окно «Аргументы функции» (лента Формулы → группа команд Библиотека функций → функция ПРОИЗВЕД из списка выпадающего меню):
Все функции в этом списке расставлены в алфавитном порядке, так что искать удобно. Да и по названию легко найти нужную функцию.
Знакомимся с диалоговым окном «Аргументы функции»:
- Поля, в которые вносятся адреса ячеек. По умолчанию Число 1 имеет адрес ячейки, которая находится как раз над ячейкой с будущей формулой. Полей всего два.
- Значение произведения. В данном случае значение ячейки B2
- Пояснение к формуле. Советую на первых порах читать внимательно. Слово «Возвращает» всегда немного напрягало. Все-таки по-русски правильно было сказать: результат вычислений. А дальше пояснение, что перемножать можно до 255 чисел. Полей, напомню, всего два.
- Значение произведения. Зачем дублировать – загадка.
Шаг 2. Не выходя из диалогового окна «Аргументы функции», отмечаем ячейку B2 (на всякий случай) и щелкаем ЛМ в поле «Число 2»
Шаг 3. Не выходя из диалогового окна «Аргументы функции», отмечаем ячейку A2:
Вот и появилось поле «Число 3». Контролируем полученное значение. Уже 900.
Дальше надо решить проблему с делением. Но функции ДЕЛЕНИЕ нет! Кстати, и функции ВЫЧИТАНИЕ тоже нет. На помощь придёт знание арифметики. Деление – это умножение на дробь «1/а».
Шаг 4. Вводим с клавиатуры в поле «Число 3» − ««1/» и, не выходя из диалогового окна «Аргументы функции», отмечаем ячейку A1:
Все время контролируем полученное значение. Уже 90. А заодно внимательно посмотрим на строку формул. Формула записалась с соблюдением синтаксиса Excel.
Нажимаем ОК:
В строке формул – полностью прописанная формула с одной функцией, а в ячейке – результат вычислений.
Изменяем значение в любой ячейке, которая участвует в формуле, например в ячейке B2:
Формула вычислила новое значение
Обратите внимание, что при работе с диалоговым окном «Аргументы функции» нет необходимости вводить в вычисляемую ячейку знак «=».
| Понять и запомнить! | 1. При делении умножаем на дробь «1/адрес ячейки» 2. При вычитании прибавляем отрицательное число «–адрес ячейки» |
4. Формула, записанная вручную
Удалите в ячейке В3 формулу. Записываем формулу заново.
Шаг 1. Вводим знак «=» с клавиатуры и набираем «про»:
Выскакивает выпадающее меню, где представлен список функций, начинающихся на «про».
Шаг 2. Двойной щелчок ЛМ по названию функции «ПРОИЗВЕД» и дальше повторяем действия по вводу адресов ячеек, не забывая разделять адреса знаком «точка с запятой ;»:
Если вы дружите с английской раскладкой клавиатуры, то можете набрать формулу вручную с клавиатуры. Если вы наберете «А» или «В» в русской раскладке, то Excel вас просто не поймёт, формула не заработает, и вы увидите:
При щелчке по зеленому треугольнику ЛМ появится значок с восклицательным знаком, а уже при щелчке ЛМ по этому значку появится выпадающее меню:
Разбираться с этим меню вы будете весь световой день, но ошибку не найдёте. Так что лучше не делать ошибок в синтаксисе формул. Самое лучшее в этом случае щелкнуть ЛМ по строке формул:
Правильно введённые адреса акцентированы цветом, а ошибочный адрес (русская буква «А») – чёрным цветом. Если вы исправите русскую букву «А» на английскую, то ошибка исчезнет.
5. Суммирование строк и столбцов
Шаг 1. Создаем ряд чисел в столбце и делаем активной ячейку суммирования.
Шаг 2. Повторяем Шаги 1÷2 из пункта 4:
- Знак «=» и набираем «сум»
- Выбираем функцию «СУММА» из предложенного списка
Шаг 3. Щелкаем по первой ячейке ряда чисел, которые следует просуммировать, и протягиваем курсор вниз, то есть выделяем диапазон ячеек.
Шаг 1. Нажимаем Enter
Обратите внимание, что диапазон ячеек обозначен двоеточием «:» (Excel 5).
Есть более простой способ: воспользоваться кнопкой Автосумма (AutoSum) на ленте Главная (Лента Главная → группа команд Редактирование → команда Автосумма). Эта кнопка продублирована на ленте Формулы.
Если открыть выпадающее меню, то можно увидеть другие функции, которые полезно иметь под рукой.
Щелкаем ЛМ на первой пустой ячейке, находящейся ниже столбца или справа от строки, содержимое в ячейках которых нужно сложить.
Шаг 1. Нажимаем кнопку Автосумма на ленте Главная:
Диапазон ячеек, который суммируется, будет обведен «бегущей» границей, а в строке формул появится формула «=СУММ(С1:С4)».
Шаг 2. Нажимаем Enter
Но по жизни часто надо просуммировать расходы, которые записаны по разным столбцам (например, при определении общих семейных расходов). То есть необходимо узнать сумму по разным диапазонам.
Создаем ряд чисел по двум столбцам и делаем активной ячейку суммирования.
Шаг 1. Повторяем Шаги 1÷2 из пункта 4:
- Знак «=» и набираем «сум»
- Выбираем функцию «СУММА» из предложенного списка
Шаг 7. Выбираем первый диапазон (1), затем второй диапазон (2) простым перетаскиванием ЛМ:
6. Далеко идущие выводы
- Формула введенная вручную

2. Формула с использованием данных, которые находятся в ячейках
3. Формула с использованием встроенной функции и данных, которые находятся в ячейках
4. Формула с использованием встроенной функции и данных, которые находятся в двух диапазонах
Теперь вы можете:
- Перечислить и показать арифметические операторы для создания формулы
- Вводить вручную формулы
- Использовать встроенные функции
- Выбирать нужные функции из контекстного меню
На этом занятии вы познакомились с базой, на которой построены все возможности мощного вычислительного аппарата Excel.