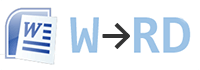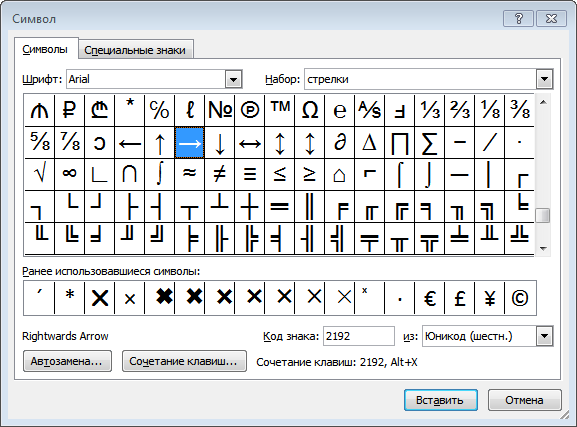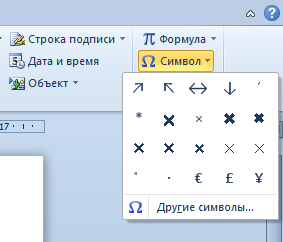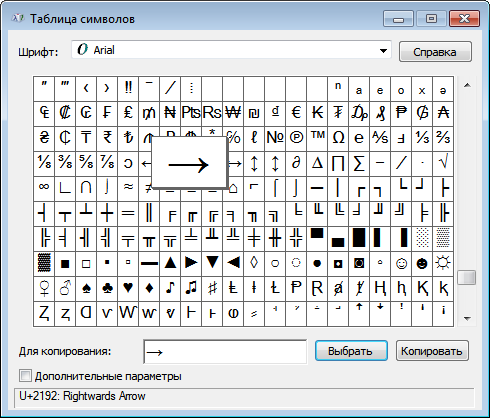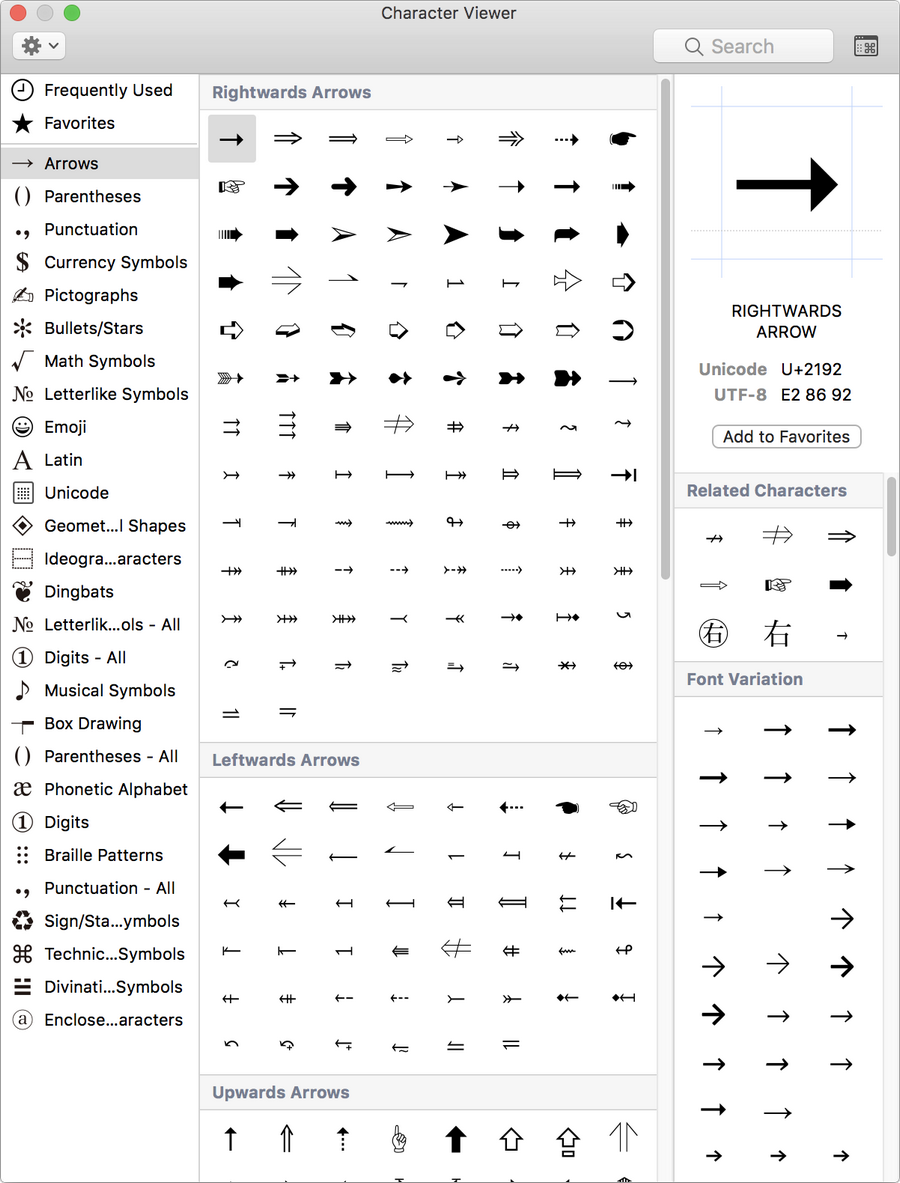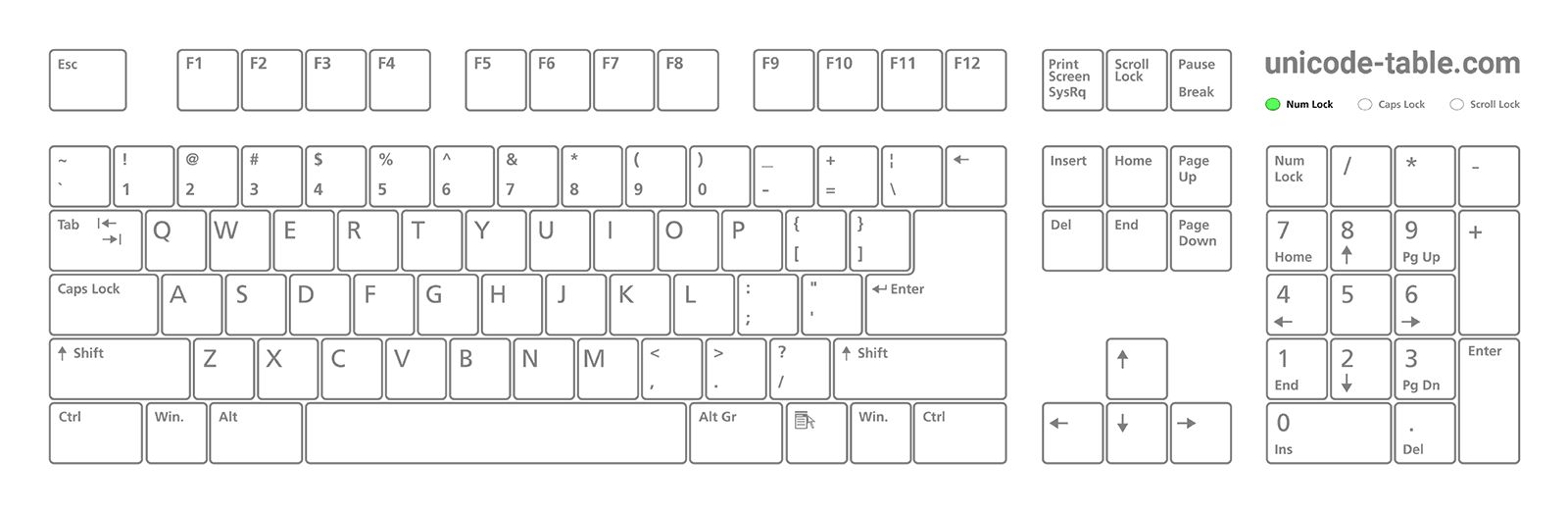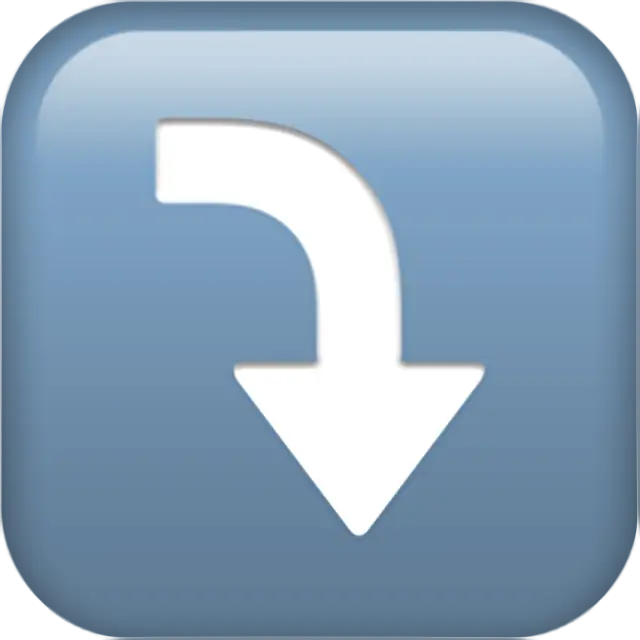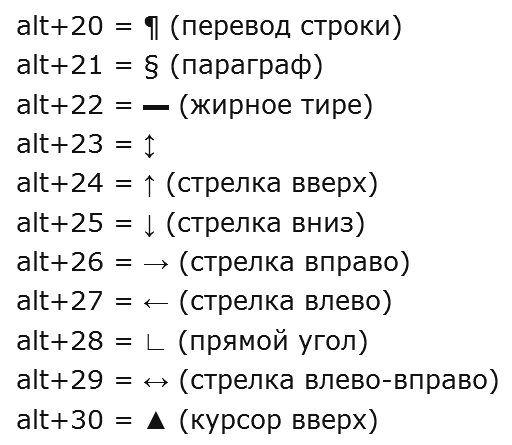Символ стрелки в Ворде
Рассмотрим простые способы вставки символов стрелок в текст документа Word, не прибегая к копированию из других мест. В каждом случае их начертание может отличаться, поэтому выбор подходящего варианта остаётся за вами.
→ ↓ ↑ ←
Автоматическая замена
В редакторе Word есть функции автоматической замены специальной последовательности знаков на конкретный символ. Попробуйте напечатать в тексте последовательность из двух минусов и знака больше. Они сразу же преобразуются в стрелку влево.
- ——> получаем →
- <—— получаем ←
Стрелки вверх и вниз этим способом сделать не удасться.
Применяем Alt-коды
Этот вариант будет хорош для тех, у кого полноценная клавиатура с правым цифровым блоком. Обусловлено это тем, что Alt-коды можно вводить только на ней.
- Зажимаем клавишу Alt
- Набираем на цифровой клавиатуре 26
- Отпускаем Alt и получаем →
Аналогичным способом можно получить другое начертание знаков:
- Alt + 16 = ►
- Alt + 17 = ◄
- Alt + 30 = ▲
- Alt + 31 = ▼
Способ работает не только в Word, но и в других редакторах Windows.
Преобразование из Unicode
В любом месте документа введите последовательность цифр «2192». Затем одновременно нажмите Alt + X. Наш код преобразуется в «→».
Все варианты:
- 2190 и Alt + X = ←
- 2191 и Alt + X = ↑
- 2192 и Alt + X = →
- 2193 и Alt + X = ↓
Вставка в формулах
Активируйте режим формулы в Word, нажав одновременно Alt + =. Напишите в форме текст — leftarrow — нажмите пробел. Автоматически поставится стрелка влево.
Все варианты:
- Alt + =, затем leftarrow или gets = ←
- Alt + =, затем rightarrow или -> = →
- Alt + =, затем uparrow = ↑
- Alt + =, затем downarrow = ↓
Альтернативные начертания
В этом разделе приведу примеры других начертаний символов, которые проще скопировать, чем пытаться вставлять с клавиатуры.
- Двойные: ⇐ ⇑ ⇒ ⇓
- Треугольные: ◄ ▲ ► ▼
- Летящие, тонкая и толстая: ➟ ➠
- Наконечники: ➢ ➤
- Трёхмерные: ➪ ➫ ➬
- Изогнутые: ➥ ➦
Эти знаки поддерживаются не всеми операционными системами и устройствами.
Разберём как разными способами напечатать или поставить:
стрелку вправо →
стрелку влево ←
стрелку вниз ↓
стрелку вверх ↑
стрелку вверх-вниз ↕
стрелку влево-вправо ↔
Как разместить символ стрелки в Windows
Стрелки сочетанием клавиш Alt и Num
Сочетания цифровой клавиатуры и клавиши Alt работают в Ворде и любом текстовом редакторе.
-
Для написания стрелки вправо (→) следует одной рукой нажать клавишу Alt и, удерживая её, другой рукой ввести на Num-клавиатуре цифры 2 6. Отпустите Alt — получится стрелка вправо.
-
Для стрелки влево (←) работает комбинация Alt и 2 7.
-
Вниз (↓) — Alt и 2 5.
-
Вверх (↑) — Alt и 2 4.
-
Вверх-вниз (↕) — Alt и 1 8.
-
Влево-вправо (↔) — Alt и 2 9.
Для ноутбуков, у которых на клавиатуре нет цифрового блока, нужно дополнительно нажать клавишу Fn и использовать функциональные клавиши с цифрами. Если не получается ввести стрелки с клавиатуры, берите их в таблицах символов.
Стрелки в символах Word
Устанавливаем курсор в нужное место текста → вкладка Вставка → Символ → Другие символы… → Шрифт: обычный текст или Arial. Набор: стрелки. Выделяем нужную стрелку → Вставить.
Word запомнит ваш выбор и поместит стрелку в набор быстрого доступа для дальнейшей работы.
Стрелки в таблице символов Windows
Открываем программу символов. Для её вызова нажимаем Пуск → Выполнить → charmap.exe → ОК.
В окне таблицы найдите нужную стрелку. Выделите её, нажмите кнопку Выбрать и Копировать.
Остаётся лишь вставить символ в нужное место сочетанием клавиш Ctrl и V.
Как поставить стрелки на Mac
Mac OS позволяет вставлять в текст различные типы стрелок через меню «Эмодзи и символы».
Щёлкните Стрелки в меню символов → Дважды щёлкните нужную стрелку в меню, чтобы вставить её в текст.
Как поставить стрелку на клавиатуре
Разберём как разными способами напечатать или поставить:
стрелку вправо →
стрелку влево ←
стрелку вниз ↓
стрелку вверх ↑
стрелку вверх-вниз ↕
стрелку влево-вправо ↔
Как разместить символ стрелки в Windows
Стрелки сочетанием клавиш Alt и Num
Сочетания цифровой клавиатуры и клавиши Alt работают в Ворде и любом текстовом редакторе.
Для написания стрелки вправо (→) следует одной рукой нажать клавишу Alt и, удерживая её, другой рукой ввести на Num-клавиатуре цифры 2 6 . Отпустите Alt — получится стрелка вправо.
Для стрелки влево (←) работает комбинация Alt и 2 7 .
Вниз (↓) — Alt и 2 5 .
Вверх (↑) — Alt и 2 4 .
Вверх-вниз (↕) — Alt и 1 8 .
Влево-вправо (↔) — Alt и 2 9 .
Для ноутбуков, у которых на клавиатуре нет цифрового блока, нужно дополнительно нажать клавишу Fn и использовать функциональные клавиши с цифрами. Если не получается ввести стрелки с клавиатуры, берите их в таблицах символов.
Стрелки в символах Word
Устанавливаем курсор в нужное место текста → вкладка Вставка → Символ → Другие символы… → Шрифт: обычный текст или Arial. Набор: стрелки. Выделяем нужную стрелку → Вставить.
Word запомнит ваш выбор и поместит стрелку в набор быстрого доступа для дальнейшей работы.
Стрелки в таблице символов Windows
Открываем программу символов. Для её вызова нажимаем Пуск → Выполнить → charmap.exe → ОК.
В окне таблицы найдите нужную стрелку. Выделите её, нажмите кнопку Выбрать и Копировать.
Остаётся лишь вставить символ в нужное место сочетанием клавиш Ctrl и V .
Как поставить стрелки на Mac
Mac OS позволяет вставлять в текст различные типы стрелок через меню «Эмодзи и символы».
Щёлкните Стрелки в меню символов → Дважды щёлкните нужную стрелку в меню, чтобы вставить её в текст.
Как сделать на клавиатуре стрелочку горизонтальную, стрелку вниз?
Как на клавиатуре сделать горизонтальную стрелку и как сделать стрелку вниз?
Набрать на клавиатуре вертикальные и горизонтальные стрелки можно сочетанием клавишы Alt и цифр, которые есть на клавиатуре справа. Если будете нажимать на цифры, которые находятся вверху, то ничего не получится. Но, как известно, на ноутбуке такой возможности нет, зато можно воспользоваться Экранной клавиатурой, которую можно найти так: Пуск, далее Все программы, Стандартные, потом выбираете Специальные возможности и Экранная клавиатура.
Нажав на сочетание клавиш Alt и 24, получите вертикальную стрелочку (стрелочку вверх).
Нажав на сочетание клавиш Alt и 25, получите стрелку вниз.
Нажимая на сочетание клавиш Alt и 26, получите стрелку горизонтальную (стрелку вправо).
А нажав на сочетание клавиш Alt и 27, получите стрелку влево.
Как создать сайт в программе Frontpage — Уроки Frontpage
Как поставить стрелку на клавиатуре в word
Как нарисовать стрелку в Ворде
При написании инженерных документов или работ по программированию удобно использовать блок-схемы. Текстовый редактор Microsoft Office Word позволяет создавать такую схему со стрелками при помощи специальных блоков. Использование обычных стрелочек также нужно для обозначения последовательности действий. В статье разберемся, как нарисовать стрелку в ворде.
Обычные стрелки
Примитивную стрелку можно создать при помощи клавиш клавиатуры. Для этого нажимаете на кнопку «минус» и кнопку «Б» или «Ю» в английской раскладке в зависимости от направления стрелки. Получается вот так:
——> или Alt ,
введите значение альтернативного кода стрелки, которую вы хотите, например для символа стрелки вниз, введите 2 5 на цифровой клавиатуре , отпустите клавишу Alt , и вы получите ↓ , стрелку вниз .
** Вышеупомянутая процедура не применима для MacOS.
Для получения дополнительной информации о том, как использовать символы и смайлики, ознакомьтесь с нашим Как использовать Alt-коды? страница.
Эмодзи-стрелки со значениями Unicode
Помимо изображения символов стрелок простыми линиями, в мире Unicode существует довольно много декоративных эмодзи со стрелками. Ниже находится список смайликов со стрелками. Вы можете скопировать и вставить их куда угодно. Вы также можете отображать эмодзи со стрелками на дизайне своих веб-страниц и в компьютерных программах, введя их значения Unicode Hex
.
| Стрелка Emoji | Тип стрелки | Шестнадцатеричный код Юникода |
|---|---|---|
| 🏹 | Лук и стрела | & # x1F3F9; |
| 💘 | Сердце со стрелкой | & # x1F498; |
| 📩 | Конверт со стрелкой вверху | & # x1F4E9; |
| 📲 | Мобильный телефон со стрелкой вправо слева | & # x1F4F2; |
| 📤 | Лоток для исходящих сообщений | & # x1F4E4; |
| 📥 | Лоток для внутренней коробки | & # x1F4E5; |
| 🔙 | Назад со стрелкой влево вверху | & # x1F519; |
| 🔚 | Конец со стрелкой влево вверху | & # x1F51A; |
| 🔛 | Вкл. С восклицательным знаком, со стрелкой влево и вправо вверху | & # x1F51B; |
| 🔜 | Скоро со стрелкой вправо вверх | & # x1F51C; |
| 🔝 | Вверху со стрелкой вверх | & # x1F51D; |
| ⬆ | Стрелка вверх | & # x2B06; |
| ↗ | Стрелка вверх-вправо | & # x2197; |
| ➡ | Стрелка вправо | & # x27A1; |
| ↘ | Стрелка вниз вправо | & # x2198; |
| ⬇ | Стрелка вниз | & # x2B07; |
| ↙ | Стрелка вниз-влево | & # x2199; |
| ⬅ | Стрелка влево | & # x2B05; |
| ↖ | Стрелка вверх-влево | & # x2196; |
| ↕ | Стрелка вверх-вниз | & # x2195; |
| ↔ | Стрелка влево-вправо | & # x2194; |
| ↩ | Стрелка вправо изгиб влево | & # x21A9; |
| ↪ | Стрелка влево изгиб вправо | & # x21AA; |
| ⤴ | Стрелка вправо изгибается вверх | & # x2934; |
| ⤵ | Стрелка вправо изгиб вниз | & # x2935; |
| 🔀 | Скрученные стрелки вправо | & # x1F500; |
| 🔁 | По часовой стрелке вправо и влево Стрелки разомкнутого круга | & # x1F501; |
| 🔂 | По часовой стрелке вправо и влево Стрелки в виде открытого круга с одним обведенным слоем | & # x1F502; |
| 🔃 | По часовой стрелке вниз и вверх Стрелки разомкнутого круга | & # x1F503; |
| 🔄 | Против часовой стрелки Вниз и вверх Стрелки открытого круга | & # x1F504; |
Символы стрелок со значениями Unicode
В библиотеке Unicode более 600 символов стрелок .Мы выбрали около половины из них, чтобы вы не терялись в них. Вы можете скопировать и вставить их куда угодно или использовать их значения Unicode в своем HTML и других кодах программирования. Прежде чем вы выберете свою любимую стрелку, давайте посмотрим , как ввести символ стрелки в Word или Excel?
Как ввести стрелку в Word или Excel, используя значение Unicode?
Сначала введите значение Unicode Hex для символа стрелки туда, где вы хотите, и выберите значение курсором, затем нажмите и удерживайте клавишу alt и нажмите x.
Например, чтобы ввести стрелку вниз на в Word;
- Первый тип 2 1 9 3 туда, где вы хотите сделать стрелку вниз,
- выбрать 2193 курсором,
- , когда выбрано значение Unicode Hex, нажмите и удерживайте клавишу Alt и введите X ,
- отпустите клавишу Alt , и вы получите ↓ , стрелку вниз .
** Вышеупомянутая процедура не применима для MacOS.
| Символ стрелки | Тип стрелки | Шестнадцатеричный код Unicode |
|---|---|---|
| ← | Стрелка влево | & # x2190; |
| ↑ | Стрелка вверх | & # x2191; |
| → | Стрелка вправо | & # x2192; |
| ↓ | Стрелка вниз | & # x2193; |
| ↚ | Стрелка влево со штрихом | & # x219A; |
| ↛ | Стрелка вправо со штрихом | & # x219B; |
| ↜ | Волна влево Стрелка | & # x219C; |
| ↝ | Волна вправо Стрелка | & # x219D; |
| ↞ | Двуглавая стрелка влево | & # x219E; |
| ↟ | Двуглавая стрелка вверх | & # x219F; |
| ↠ | Двунаправленная стрелка вправо | & # x21A0; |
| ↡ | Двуглавая стрелка вниз | & # x21A1; |
| ↢ | Стрелка влево с хвостом | & # x21A2; |
| ↣ | Стрелка вправо с хвостом | & # x21A3; |
| ↤ | Стрелка влево от панели | & # x21A4; |
| ↥ | Стрелка вверх от бара | & # x21A5; |
| ↦ | Стрелка вправо от панели | & # x21A6; |
| ↧ | Стрелка вниз от полосы | & # x21A7; |
| ↨ | Стрелка вверх с основанием | & # x21A8; |
| ↫ | Стрелка влево с петлей | & # x21AB; |
| ↬ | Стрелка вправо с петлей | & # x21AC; |
| Символ стрелки | Тип стрелки | Шестнадцатеричный код Unicode |
|---|---|---|
| ↭ | Волна влево-вправо Стрелка | & # x21AD; |
| ↮ | Стрелка влево и вправо со штрихом | & # x21AE; |
| ↯ | Зигзагообразная стрелка вниз | & # x21AF; |
| ↰ | Стрелка вверх с острием влево | & # x21B0; |
| ↱ | Стрелка вверх с наконечником вправо | & # x21B1; |
| ↲ | Стрелка вниз с наконечником влево | & # x21B2; |
| ↳ | Стрелка вниз с наконечником вправо | & # x21B3; |
| ↴ | Стрелка вправо с углом вниз | & # x21B4; |
| ↵ | Стрелка вниз с углом влево | & # x21B5; |
| ↶ | Против часовой стрелки, верхняя полукруглая стрелка | & # x21B6; |
| ↷ | По часовой стрелке вверху полукругом стрелка | & # x21B7; |
| ↸ | Северо-западная стрелка до длинной полосы | & # x21B8; |
| ↹ | Стрелка влево к полосе сверху Стрелка вправо к панели | & # x21B9; |
| ↺ | Стрелка разомкнутого круга против часовой стрелки | & # x21BA; |
| ↻ | Стрелка разомкнутого круга по часовой стрелке | & # x21BB; |
| ⇄ | Стрелка вправо Стрелка вверху влево | & # x21C4; |
| ⇅ | Стрелка вверх Стрелка влево Стрелка вниз | & # x21C5; |
| ⇆ | Стрелка влево Наверх Стрелка вправо | & # x21C6; |
| ⇇ | Парные стрелки влево | & # x21C7; |
| ⇈ | Парные стрелки вверх | & # x21C8; |
| ⇉ | Парные стрелки вправо | & # x21C9; |
| Символ стрелки | Тип стрелки | Шестнадцатеричный код Unicode |
|---|---|---|
| ⇊ | Парные стрелки вниз | & # x21CA; |
| ⇍ | Двойная стрелка влево со штрихом | & # x21CD; |
| ⇎ | Двойная стрелка влево-вправо с обводкой | & # x21CE; |
| ⇏ | Двойная стрелка вправо с штрихом | & # x21CF; |
| ⇐ | Двойная стрелка влево | & # x21D0; |
| ⇑ | Двойная стрелка вверх | & # x21D1; |
| ⇒ | Двойная стрелка вправо | & # x21D2; |
| ⇓ | Двойная стрелка вниз | & # x21D3; |
| ⇔ | Двойная стрелка влево-вправо | & # x21D4; |
| ⇕ | Двойная стрелка вверх-вниз | & # x21D5; |
| ⇖ | Двойная стрелка на северо-запад | & # x21D6; |
| ⇗ | Двойная стрелка на северо-восток | & # x21D7; |
| ⇘ | Двойная стрелка на юго-восток | & # x21D8; |
| ⇙ | Двойная стрелка на юго-запад | & # x21D9; |
| ⇚ | Тройная стрелка влево | & # x21DA; |
| ⇛ | Тройная стрелка вправо | & # x21DB; |
| ⇜ | Кривая стрелка влево | & # x21DC; |
| ⇝ | Кривая стрелка вправо | & # x21DD; |
| ⇞ | Стрелка вверх с двойным штрихом | & # x21DE; |
| ⇟ | Стрелка вниз с двойным штрихом | & # x21DF; |
| ⇠ | Пунктирная стрелка влево | & # x21E0; |
| Символ стрелки | Тип стрелки | Шестнадцатеричный код Unicode |
|---|---|---|
| ⇡ | Пунктирная стрелка вверх | & # x21E1; |
| ⇢ | Пунктирная стрелка вправо | & # x21E2; |
| ⇣ | Пунктирная стрелка вниз | & # x21E3; |
| ⇤ | Стрелка влево до панели | & # x21E4; |
| ⇥ | Стрелка вправо до панели | & # x21E5; |
| ⇦ | Влево Белая стрелка | & # x21E6; |
| ⇧ | Белая стрелка вверх | & # x21E7; |
| ⇨ | Белая стрелка вправо | & # x21E8; |
| ⇩ | Белая стрелка вниз | & # x21E9; |
| ⇱ | Северо-запад Стрелка до угла | & # x21F1; |
| ⇲ | Юго-восточная стрелка до угла | & # x21F2; |
| ⇳ | Белая стрелка вверх-вниз | & # x21F3; |
| ⇴ | Стрелка вправо с маленьким кружком | & # x21F4; |
| ⇵ | Стрелка вниз Влево Стрелка вверх | & # x21F5; |
| ⇶ | Три стрелки вправо | & # x21F6; |
| ⇷ | Стрелка влево с вертикальным штрихом | & # x21F7; |
| ⇸ | Стрелка вправо с вертикальным штрихом | & # x21F8; |
| ⇹ | Стрелка влево и вправо с вертикальным штрихом | & # x21F9; |
| ⇺ | Стрелка влево с двойным вертикальным штрихом | & # x21FA; |
| ⇻ | Стрелка вправо с двойным вертикальным штрихом | & # x21FB; |
| ⇼ | Стрелка влево и вправо с двойным вертикальным штрихом | & # x21FC; |
| Символ стрелки | Тип стрелки | Шестнадцатеричный код Unicode |
|---|---|---|
| ⇽ | Стрелка с открытым концом влево | & # x21FD; |
| ⇾ | Открытая стрелка вправо | & # x21FE; |
| ⇿ | Стрелка влево-вправо с открытой головкой | & # x21FF; |
| ⌁ | Электрическая стрела | & # x2301; |
| ⍇ | Функциональный символ Apl Четыре стрелки влево | & # x2347; |
| ⍈ | Функциональный символ Apl Четыре стрелки вправо | & # x2348; |
| ⍐ | Apl Функциональный символ Четверка стрелка вверх | & # x2350; |
| ⍗ | Функциональный символ Apl Четыре стрелки вниз | & # x2357; |
| ⍼ | Прямой угол со стрелкой вниз зигзаг | & # x237C; |
| ⎋ | Прерванный круг со стрелкой на северо-запад | & # x238B; |
| ➔ | Тяжелая широкоголовая стрелка вправо | & # x2794; |
| ➘ | Тяжелая стрелка на юго-восток | & # x2798; |
| ➙ | Жирная стрелка вправо | & # x2799; |
| ➚ | Heavy North East Arrow | & # x279A; |
| ➛ | Точка черчения Стрелка вправо | & # x279B; |
| ➜ | Тяжелая с закругленным концом Стрелка вправо | & # x279C; |
| ➝ | Треугольник со стрелкой вправо | & # x279D; |
| ➞ | Тяжелая треугольная стрелка вправо | & # x279E; |
| ➟ | Пунктирная треугольная стрелка со стрелкой вправо | & # x279F; |
| ➠ | Жирный пунктирный треугольник со стрелкой вправо | & # x27A0; |
| ➢ | Трехмерная стрелка с верхней подсветкой вправо | & # x27A2; |
| Символ стрелки | Тип стрелки | Шестнадцатеричный код Unicode |
|---|---|---|
| ➣ | Трехмерная стрелка с нижней подсветкой, направленная вправо | & # x27A3; |
| ➤ | Черная стрелка вправо | & # x27A4; |
| ➥ | Толстая черная изогнутая стрелка вниз и вправо | & # x27A5; |
| ➦ | Толстая черная изогнутая стрелка вверх и вправо | & # x27A6; |
| ➧ | Приседание черная стрелка вправо | & # x27A7; |
| ➨ | Толстая вогнутая черная стрелка вправо | & # x27A8; |
| ➩ | Закрашенная вправо белая стрелка вправо | & # x27A9; |
| ➪ | Закрашенный влево Белый Стрелка вправо | & # x27AA; |
| ➫ | С наклоном назад Затененная белая стрелка вправо | & # x27AB; |
| ➬ | Наклон вперед Затененный белый Стрелка вправо | & # x27AC; |
| ➭ | Толстый нижний, затемненный справа белая стрелка вправо | & # x27AD; |
| ➮ | Жирная верхняя затененная справа белая стрелка вправо | & # x27AE; |
| ➯ | Зубчатая нижняя правая затененная белая стрелка вправо | & # x27AF; |
| ➱ | Зазубренный верхний затененный справа Белая стрелка вправо | & # x27B1; |
| ➲ | в кружке жирная белая стрелка вправо | & # x27B2; |
| ➳ | Белоперый Стрелка вправо | & # x27B3; |
| ➴ | Юго-восточная стрелка с черным оперением | & # x27B4; |
| ➵ | Стрелка вправо с черным оперением | & # x27B5; |
| ➶ | Черноперый Северо-Восточная Стрелка | & # x27B6; |
| ➷ | Тяжелая стрелка с черным оперением на юго-восток | & # x27B7; |
| ➸ | Толстая черная стрелка с оперением вправо | & # x27B8; |
| Символ стрелки | Тип стрелки | Шестнадцатеричный код Юникода |
|---|---|---|
| Heavy | Толстая черноперая Северо-Восточная стрелка | & # x27B9; |
| ➺ | Стрелка вправо с каплевидными выступами | & # x27BA; |
| ➻ | Тяжелая каплевидная стрелка вправо | & # x27BB; |
| ➼ | Клиновидно-хвостовая стрелка вправо | & # x27BC; |
| ➽ | Тяжелая клиновидная стрелка вправо | & # x27BD; |
| ➾ | Открытая стрелка вправо | & # x27BE; |
| ⟰ | Четверная стрелка вверх | & # x27F0; |
| ⟱ | Четвертая стрелка вниз | & # x27F1; |
| ⟲ | Круговая стрелка с пробелом против часовой стрелки | & # x27F2; |
| ⟳ | Круговая стрелка с пробелом по часовой стрелке | & # x27F3; |
| ⟴ | Стрелка вправо с плюсом в кружке | & # x27F4; |
| ⟵ | Длинная стрелка влево | & # x27F5; |
| ⟶ | Длинная стрелка вправо | & # x27F6; |
| ⟷ | Длинная стрелка влево и вправо | & # x27F7; |
| ⟸ | Длинная двойная стрелка влево | & # x27F8; |
| ⟹ | Длинная двойная стрелка вправо | & # x27F9; |
| ⟺ | Длинная двойная стрелка влево-вправо | & # x27FA; |
| ⟻ | Длинная стрелка влево от панели | & # x27FB; |
| ⟼ | Длинная стрелка вправо от панели | & # x27FC; |
| ⟽ | Длинная двойная стрелка влево от панели | & # x27FD; |
| ⟾ | Длинная двойная стрелка вправо от полосы | & # x27FE; |
| Символ стрелки | Тип стрелки | Шестнадцатеричный код Юникода |
|---|---|---|
| ⟿ | Длинная волнистая стрелка вправо | & # x27FF; |
| ⤀ | Двунаправленная стрелка вправо с вертикальным штрихом | & # x2900; |
| ⤁ | Двунаправленная стрелка вправо с двойным вертикальным штрихом | & # x2901; |
| ⤂ | Двойная стрелка влево с вертикальным штрихом | & # x2902; |
| ⤃ | Двойная стрелка вправо с вертикальным штрихом | & # x2903; |
| ⤄ | Двойная стрелка влево-вправо с вертикальным штрихом | & # x2904; |
| ⤅ | Двунаправленная стрелка вправо от планки | & # x2905; |
| ⤆ | Двойная стрелка влево от панели | & # x2906; |
| ⤇ | Двойная стрелка вправо от панели | & # x2907; |
| ⤈ | Стрелка вниз с горизонтальным штрихом | & # x2908; |
| ⤉ | Стрелка вверх с горизонтальным штрихом | & # x2909; |
| ⤊ | Тройная стрелка вверх | & # x290A; |
| ⤋ | Тройная стрелка вниз | & # x290B; |
| ⤌ | Двойная тире стрелка влево | & # x290C; |
| ⤍ | Двойная тире-стрелка вправо | & # x290D; |
| ⤎ | Тройная стрелка, направленная влево | & # x290E; |
| ⤏ | Тройная тире-стрелка вправо | & # x290F; |
| ⤐ | Двуглавая стрелка с тройным тире вправо | & # x2910; |
| ⤑ | Стрелка вправо с пунктирным стержнем | & # x2911; |
| ⤒ | Стрелка вверх до панели | & # x2912; |
| ⤓ | Стрелка вниз до панели | & # x2913; |
| Символ стрелки | Тип стрелки | Шестнадцатеричный код Unicode |
|---|---|---|
| ⤔ | Стрелка вправо с хвостом и вертикальным штрихом | & # x2914; |
| ⤕ | Стрелка вправо с хвостом с двойным вертикальным ходом | & # x2915; |
| ⤖ | Двусторонняя стрелка вправо с хвостом | & # x2916; |
| ⤗ | Двуглавая стрелка вправо с хвостом и вертикальным штрихом | & # x2917; |
| ⤘ | Двунаправленная стрелка вправо с хвостом с двойным вертикальным штрихом | & # x2918; |
| ⤙ | Влево-стрелка-хвост | & # x2919; |
| ⤚ | Вправо, стрелка-хвост | & # x291A; |
| ⤛ | Влево двойная стрелка-хвост | & # x291B; |
| ⤜ | Двойная стрелка вправо-хвост | & # x291C; |
| ⤝ | Стрелка влево к черному бриллианту | & # x291D; |
| ⤞ | Стрелка вправо к черному алмазу | & # x291E; |
| ⤟ | Стрелка влево от бара до черного алмаза | & # x291F; |
| ⤠ | Стрелка вправо от бара до черного алмаза | & # x2920; |
| ⤡ | Северо-запад и юго-восток Стрелка | & # x2921; |
| ⤢ | Северо-восток и юго-запад Стрелка | & # x2922; |
| ⤣ | Северо-западная стрелка с крючком | & # x2923; |
| ⤤ | Стрелка на северо-восток с крюком | & # x2924; |
| ⤥ | Стрелка на юго-восток с крючком | & # x2925; |
| ⤦ | Стрелка на юго-запад с крючком | & # x2926; |
| ⤳ | Волновая стрелка, указывающая прямо вправо | & # x2933; |
| ⤶ | Стрелка, указывающая вниз, затем изгибающаяся влево | & # x2936; |
| Символ стрелки | Тип стрелки | Шестнадцатеричный код Unicode |
|---|---|---|
| ⤷ | Стрелка, указывающая вниз, затем изгибающаяся вправо | & # x2937; |
| ⤸ | Правая дуга Стрелка по часовой стрелке | & # x2938; |
| ⤹ | Левая дуга Стрелка против часовой стрелки | & # x2939; |
| ⤺ | Верхняя дуга Стрелка против часовой стрелки | & # x293A; |
| ⤻ | Нижняя дуга Стрелка против часовой стрелки | & # x293B; |
| ⤼ | Верхняя дуга, стрелка по часовой стрелке с минусом | & # x293C; |
| ⤽ | Верхняя дуга Стрелка против часовой стрелки с плюсом | & # x293D; |
| ⤾ | Нижняя правая полукруглая стрелка по часовой стрелке | & # x293E; |
| ⤿ | Нижняя левая полукруглая стрелка против часовой стрелки | & # x293F; |
| ⥀ | Замкнутый круг со стрелкой против часовой стрелки | & # x2940; |
| ⥁ | Замкнутый круг по часовой стрелке Стрелка | & # x2941; |
| ⥂ | Стрелка вправо вверху Короткая стрелка влево | & # x2942; |
| ⥃ | Стрелка влево вверху Короткая стрелка вправо | & # x2943; |
| ⥄ | Короткая стрелка вправо вверху Стрелка влево | & # x2944; |
| ⥅ | Стрелка вправо с плюсом ниже | & # x2945; |
| ⥆ | Стрелка влево с плюсом ниже | & # x2946; |
| ⥇ | Стрелка вправо через X | & # x2947; |
| ⥈ | Стрелка влево-вправо через маленький кружок | & # x2948; |
| ⥉ | Двуглавая стрелка вверх от малого круга | & # x2949; |
| ⦽ | Стрелка вверх по кругу | & # x29BD; |
| ⧪ | Черный бриллиант со стрелкой вниз | & # x29EA; |
| Символ стрелки | Тип стрелки | Шестнадцатеричный код Юникода |
|---|---|---|
| ⧬ | Белый круг со стрелкой вниз | & # x29EC; |
| ⧭ | Черный круг со стрелкой вниз | & # x29ED; |
| ⨗ | Составное со стрелкой влево с крючком | & # x2A17; |
| ⬀ | Северо-восток Белая стрелка | & # x2B00; |
| ⬁ | Северо-запад Белая стрелка | & # x2B01; |
| ⬂ | Юго-восток Белая стрелка | & # x2B02; |
| ⬃ | Юго-Запад Белая стрелка | & # x2B03; |
| ⬄ | Влево-вправо Белая стрелка | & # x2B04; |
| ⬈ | Северо-восток Черная стрела | & # x2B08; |
| ⬉ | Северо-Запад Черная стрелка | & # x2B09; |
| ⬊ | Юго-восток Черная стрелка | & # x2B0A; |
| ⬋ | Юго-запад Черная стрелка | & # x2B0B; |
| ⬌ | Влево-вправо Черная стрелка | & # x2B0C; |
| ⬍ | Вверх вниз Черная стрелка | & # x2B0D; |
| ⬎ | Стрелка вправо кончиком вниз | & # x2B0E; |
| ⬏ | Стрелка вправо кончиком вверх | & # x2B0F; |
| ⬐ | Стрелка влево с наконечником вниз | & # x2B10; |
| ⬑ | Стрелка влево с наконечником вверх | & # x2B11; |
| ⬰ | Стрелка влево с маленьким кружком | & # x2B30; |
| ⬱ | Три стрелки влево | & # x2B31; |
| ⬲ | Стрелка влево с кружком плюс | & # x2B32; |
| Символ стрелки | Тип стрелки | Шестнадцатеричный код Юникода |
|---|---|---|
| ⬳ | Длинная волнистая стрелка, направленная влево | & # x2B33; |
| ⬴ | Двунаправленная стрелка влево с вертикальным штрихом | & # x2B34; |
| ⬵ | Двунаправленная стрелка влево с двойным вертикальным штрихом | & # x2B35; |
| ⬶ | Двунаправленная стрелка влево от планки | & # x2B36; |
| ⬷ | Двуглавая стрелка с тройным тире, направленная влево | & # x2B37; |
| ⬸ | Стрелка влево с пунктирным стержнем | & # x2B38; |
| ⬹ | Стрелка влево с хвостом с вертикальным штрихом | & # x2B39; |
| ⬺ | Стрелка влево с хвостом с двойным вертикальным ходом | & # x2B3A; |
| ⬻ | Двуглавая стрелка влево с хвостом | & # x2B3B; |
| ⬼ | Двунаправленная стрелка влево с хвостом с вертикальным штрихом | & # x2B3C; |
| ⬽ | Двунаправленная стрелка влево с хвостом с двойным вертикальным штрихом | & # x2B3D; |
| ⬾ | Стрелка влево через X | & # x2B3E; |
| ⬿ | Волновая стрелка, указывающая прямо влево | & # x2B3F; |
| ⭀ | Знак равенства вверху Стрелка влево | & # x2B40; |
| ⭁ | Оператор обратной тильды вверху стрелка влево | & # x2B41; |
| ⭂ | Стрелка влево вверху назад Почти равно | & # x2B42; |
| ⭃ | Стрелка вправо через большее, чем | & # x2B43; |
| ⭄ | Стрелка вправо через надмножество | & # x2B44; |
| ⭅ | Четвертая стрелка влево | & # x2B45; |
| ⭆ | Четверная стрелка вправо | & # x2B46; |
| ⭇ | Оператор обратной тильды вверху стрелка вправо | & # x2B47; |
| Символ стрелки | Тип стрелки | Шестнадцатеричный код Unicode |
|---|---|---|
| ⭈ | Стрелка вправо вверху Реверс Почти равно | & # x2B48; |
| ⭉ | Оператор тильды вверху стрелка влево | & # x2B49; |
| ⭊ | Стрелка влево вверху Почти равно | & # x2B4A; |
| ⭋ | Стрелка влево над оператором обратной тильды | & # x2B4B; |
| ⭌ | Стрелка вправо над оператором обратной тильды | & # x2B4C; |
| ⽮ | Радикальная стрелка Канси | & # x2F6E; |
| ← | Стрелка влево на половину ширины | & # xFFE9; |
| ↑ | Полуширина вверх Стрелка | & # xFFEA; |
| → | Стрелка вправо на половину ширины | & # xFFEB; |
| ↓ | Стрелка вниз на половину ширины | & # xFFEC; |
| Линейная идеограмма B B231 Стрелка | & # x100C7; | |
| Знак Фестского диска Стрелка | & # x101D9; |
.
Вставить стрелку в слово
2020-08-27 17:00:38 • Отправлено в: Word • Проверенные решения
Как вставить стрелку в слово — это вопрос, который очень часто ищут пользователи. Это идея, которая очень распространена среди пользователей. Чтобы вставить стрелку в слово, можно использовать множество способов, и каждый из них очень прост и распространен. Если вы хотите знать, как нарисовать стрелку словом, настоятельно рекомендуется следовать этому руководству.Мы настоятельно рекомендуем простые способы и программы, которые будут представлены. Это также гарантирует, что вам не придется искать больше нигде, чтобы выполнить заданную работу.
Как вставить стрелки в Word
Шаги, которые необходимо выполнить в отношении рассматриваемого вопроса, следующие. Рекомендуется выполнить шаги, чтобы получить результат, как указано. Шаги одинаковы, независимо от используемой вами ОС, и поэтому должны применяться одинаково для выполнения работы.
- Откройте документ Word, в который вы хотите вставить стрелки. Если вы используете Windows, он предустановлен. Вы можете установить его в любой другой ОС.
- Вверху текстового документа есть вкладка «Вставить». Щелкните вкладку, чтобы получить доступ к меню под.
- Перейдите на вкладку «Иллюстрации», и там вы увидите «Фигуры», чтобы завершить работу.
- Щелкните опцию «Линия и соединители», чтобы получить доступ к типу формы i.е. стрелка.
- Щелкните в любом месте текстового документа и перетащите мышь до тех пор, пока хотите нарисовать стрелку. Отпустите кнопку мыши, чтобы убедиться, что стрелка нарисована полностью. Нажмите CTRL + S, чтобы сохранить форматирование документа.
Очень важно, чтобы в документ MS Word добавлялись стрелки. Это потому, что это слово широко используется в программе и в основном используется для текстовых презентаций. Поэтому настоятельно рекомендуется выделять важные общие части.Стрелки также необходимы, чтобы убедиться, что ссылка создана, и пользователь получает наилучший результат. На бумажной копии слова MS также печатаются такие стрелки, поскольку это считается частью текста. Это просто означает, что вы также можете получить полную поддержку, когда дело касается печатных СМИ.
Преимущества формата PDF
PDF — один из лучших форматов, который вы можете использовать для передачи данных в любой форме. Лучшая часть формата заключается в том, что он позволяет передавать текст таким образом, чтобы его нельзя было форматировать.Именно безопасность документа делает его востребованным. Слово, с другой стороны, можно отформатировать, и поэтому безопасность не так высока, как того требуют крупные организации. Формат может быть одинаково прочитан на всех устройствах, поэтому рекомендуется использовать этот формат для полной читаемости. Вот некоторые из преимуществ формата PDF.
- Файлы PDF обрабатываются очень быстро, поэтому рекомендуется, если вы хотите сэкономить время.
- Если вы хотите выполнить поиск по любой фазе и слову, то пользователи могут легко это сделать с помощью PDF.
- Файлы PDF нельзя форматировать с помощью обычных инструментов, поэтому файлы надежны и надежны.
- Контрольный журнал файла PDF очень надежен, что означает, что вы можете предпринимать действия на его основе.
PDFelement — одна из лучших и наиболее продвинутых программ, которая настоятельно рекомендуется для работы с PDF-документами. Интерфейс программы очень графический и поэтому очень прост в использовании. Общее управление PDF никогда не было таким простым, как с этой программой.Программа высоко оценена пользователями, и все это благодаря сотням функций, которые могут быть выполнены с файлами PDF, вы можете найти больше статей с практическими рекомендациями по каждой функции.
Возможности программы:
- Вы можете открывать, сохранять, печатать и размечать PDF с помощью программы.
- Добавьте пароли к файлам PDF, чтобы их можно было защитить.
- Подпишите и подтвердите файлы PDF в цифровом виде.
- Используйте оптическое распознавание текста в программе, чтобы можно было разблокировать тексты изображений PDF.
- Пакетный процесс для преобразования, извлечения данных, числа битов и водяных знаков.
Шаги по вставке стрелок в PDF-документы
Шаг 1. Откройте PDF-файл.
После запуска программы нажмите кнопку «Открыть файл . », чтобы просмотреть файл PDF и открыть его. Или перетащите файл PDF в программу, чтобы открыть его.
Шаг 2. Вставьте стрелки в PDF
Нажмите кнопку «Комментарий», чтобы увидеть фигуры. Выбирайте кого угодно. В данном случае это будет стрелка.
Шаг 3. Измените «Свойства» стрелок.
Справа находится панель свойств. Вы можете изменить их, чтобы они соответствовали строке в соответствии с вашими требованиями. Откройте панель свойств, щелкнув правой кнопкой мыши созданную форму.
Скачать или купить PDFelement бесплатно прямо сейчас!
Скачать или купить PDFelement бесплатно прямо сейчас!
Купите PDFelement прямо сейчас!
Купите PDFelement прямо сейчас!
Что такое клавиши со стрелками?
Обновлено: 30.04.2020 компанией Computer Hope
Также называемые клавишами курсора , клавишами направления и клавишами навигации , клавиши со стрелками обычно расположены между стандартной секцией и цифровой панелью на компьютерных клавиатурах. Он состоит из четырех клавиш: стрелки влево (стрелка назад), стрелки вверх, стрелки вниз и стрелки вправо (стрелка вперед). На рисунке показан пример того, как могут выглядеть клавиши со стрелками на клавиатуре.
На некоторых клавиатурах, например Microsoft Natural Keyboard, эти клавиши могут располагаться по-другому.
Обзор клавиатуры
На рисунке ниже игровая клавиатура Saitek показывает, где находятся клавиши со стрелками. Кроме того, цифровая клавиатура может работать как клавиши со стрелками, когда Num Lock выключен.
Где мои клавиши со стрелками?
Клавиши со стрелками находятся между клавиатурой и клавиатурой, как показано на рисунке выше. Для небольших клавиатур и многих клавиатур ноутбуков клавиши со стрелками можно переместить под клавишей Enter и правой клавишей Shift.Кроме того, некоторые компактные клавиатуры могут перемещать клавиши со стрелками на клавиатуру и переключаться между клавиатурой и клавишами со стрелками, нажимая клавишу Num Lock.
Как используются клавиши со стрелками?
Ниже приведен список наиболее распространенных причин, по которым кто-то может использовать клавиши со стрелками на клавиатуре.
- Переместите текстовый курсор на экране, чтобы вставить или удалить текст.
Наконечник
Если удерживать клавишу Ctrl и нажимать клавиши со стрелками влево или вправо, курсор перемещается на одно слово за раз вместо одного символа.
- Переход из одной ячейки в другую в электронной таблице. Используйте клавиши со стрелками вправо и влево для перемещения между столбцами и клавиши со стрелками вверх и вниз для перемещения между строками.
- Используется в сочетании с другими клавишами для сочетания клавиш. Например, нажатие клавиши Alt и клавиши со стрелкой влево во всех интернет-браузерах возвращает вас на одну страницу назад.
- Переместите персонажа в компьютерной игре.
- Выделите текст. Например, удерживая клавишу Shift, нажмите клавишу со стрелкой в том направлении, в котором вы хотите выделить текст.
- Переместите указатель мыши с помощью клавиатуры вместо мыши.
Стрелка, термины клавиатуры
Полезные сочетания клавиш в Microsoft Word: CTRL A – Z и другие
Мы живем в быстро меняющемся обществе, и довольно часто кажется, что в сутках не хватает времени, чтобы выполнить то, что нужно сделать. Если есть какие-то ярлыки, которые мы можем реализовать, которые сэкономят нам драгоценное время, мы попробуем их. Если мы это сделаем, нам нечего терять. Кто знает? Они просто могут сработать.
Сочетания клавиш Microsoft Word
Независимо от того, разбираетесь ли вы в технологиях или нет, вы все равно можете использовать сочетания клавиш при использовании программных приложений, таких как Microsoft Word.Ярлыки просты в использовании и запоминаются. Для тех людей, которые склонны забывать о вещах, держать распечатку подальше от ярлыков — неплохая идея.
В Microsoft Word доступно множество сочетаний клавиш с помощью клавиатуры: CTRL , SHIFT , ALT Shortcuts и функциональные клавиши (например, F1 ). Существуют также другие сочетания клавиш и сочетания клавиш, которые вообще не используют клавиатуру. Все они полезны, чтобы сэкономить драгоценное время.Вы сами решаете, какие ярлыки вы хотите использовать, а какие игнорировать. Вам вообще не нужно использовать ярлыки, если вы не хотите. Но почему бы не попробовать?
В этом разделе я подумал, что познакомлю вас с ярлыками CTRL , которые вы можете использовать при работе с Microsoft Word.
CTRL Ярлыки из AZ:
CTRL + A = Выбрать текст
CTRL + B = Полужирный текст
CTRL + C = Копировать текст
CTRL + D = Открыть окно форматирования шрифта
CTRL + E = Центральный текст
CTRL + F = Найти фразу
CTRL + G = Перейти к определенной странице или закладке
CTRL + H = Заменить текст другим текстом или заменить текст с другим форматированием
CTRL + I = Выделить курсивом текст
CTRL + J = Выровнять текст
CTRL + K = Открыть Вставить гиперссылку окно
CTRL + L = Выровнять текст по левому краю
CTRL + M = Отступить абзац слева
CTRL + N = Открыть новый документ Word
CTRL + O = Открыть существующий документ Word
CTRL + P = Печать документа Word
CTRL + Q = Удалить форматирование абзаца
CTRL + R = Выровнять текст по правому краю
CTRL + S = Сохранить документ Word
CTRL + T = Создать выступающий отступ
CTRL + U = Подчеркнуть текст
CTRL + V = Вставить текст
CTRL + W = закрыть документ Word
CTRL + X = вырезать текст
CTRL + Y = повторить ранее отмененное действие ИЛИ повторить действие
CTRL + Z = отменить предыдущее действие
Сочетания клавиш CTRL + SHIFT от A до Z:
CTRL + SHIFT + C = Копировать форматы
CTRL + SHIFT + D = Текст с двойным подчеркиванием
CTRL + SHIFT + E = Отслеживать изменения
CTRL + SHIFT + F = Изменить шрифт
CTRL + SHIFT + H = Применить форматирование скрытого текста
CTRL + SHIFT + K = Форматировать буквы как заглавные
CTRL + SHIFT + L = применить стиль списка
CTRL + SHIFT + M = удалить отступ абзаца слева
CTRL + SHIFT + N = применить обычный Стиль
CTRL + SHIFT + P = изменить размер шрифта
CTRL + SHIFT + Q = изменить выделение на шрифт символа
CTRL + SHIFT + S = применить стиль
CTRL + SHIFT + T = уменьшить выступ
CTRL + SHIFT + V = Вставить форматы
CTRL + SHIFT + W = Подчеркнуть слова, но не пробелы
Другие сочетания клавиш CTRL
CTRL +] = Увеличить размер выделенного текста на одну точку
CTRL + [= Уменьшить размер выделенного текста на одну точку
CTRL + SHIFT +> = Увеличить размер шрифта
CTRL + SHIFT +
Символы стрелок
Количество символов: 711
Больше информации…
- Стрелки вправо
- Стрелки влево
- Стрелки вверх
- Стрелки вниз
- Двойные стрелки вправо-влево туда-сюда
- Двойные стрелки вверх-вниз туда-сюда
- Диагональные стрелки
- Жирные стрелки
- Жирные сжатые стрелки
- Изогнутые стрелки
- Стрелки с тенью
- Стрелки к чёрточке
- Стрелки навигации
- Палец указатель направления
- Стрелки с прямым углом
- Круговые и закруглённые стрелки
- Стрелки в круге
- Стрелки-ленты
- Парные двойные стрелки
- Тройные стрелки
- Стрелки клавиатуры
- Клавиша Tab
- Стрелы
- Волнистые и зигзагообразные стрелки
- Стрелки-гарпуны
- Перечёркнутые стрелки
- Двуглавые стрелки
- Разные стрелки
- Стрелки внутри треугольника
- Наконечники острие стрелок
- Основания стрелок
- Стрелка из логотипа FedEx
- Стрелки в Юникоде
- Что означает стрелка
- Стрелки в математике
- Стрелки в логике
- Стрелки в химии
- Как набрать стрелку на клавиатуре
- Как узнать Alt-код стрелки
- Мнемоники и коды стрелок в HTML
Стрелки вправо
-
→
-
-
➔
-
➜
-
➝
-
➞
-
🠖
-
🠒
-
☞
-
☛
-
-
➟
-
➠
-
➢
-
➣
-
➥
-
➦
-
↛
-
↝
-
➤
-
↠
-
↣
-
↦
-
↬
-
⇀
-
⇁
-
⇒
-
⇏
-
⇛
-
⇝
-
⇢
-
⇥
-
⇨
-
⇰
-
⇴
-
⇉
-
⇶
-
⇸
-
⇻
-
⇾
-
⟴
-
⟶
-
⟹
-
⟾
-
⟼
-
⟿
-
⤀
-
⤁
-
⤅
-
⤃
-
⤇
-
⤍
-
⤏
-
⤐
-
⤑
-
⤔
-
⤕
-
⤖
-
⤗
-
⤘
-
⤚
-
⤜
-
⤞
-
⤠
-
⤳
-
⥇
-
⥓
-
⥗
-
⥟
-
⥛
-
⥬
-
⥭
-
⥤
-
⥰
-
⥅
-
⥱
-
⥲
-
⥴
-
⥵
-
⥸
-
⥹
-
➧
-
➨
-
➩
-
➪
-
➫
-
➬
-
➭
-
➮
-
➯
-
➱
-
➲
-
➳
-
➵
-
➸
-
➺
-
➻
-
➼
-
➽
-
➾
-
⍄
-
⍈
-
⍆
-
➙
-
➛
-
>
-
˃
-
ᐅ
-
ᐉ
-
ᐳ
-
ᗒ
-
⃕
-
⃗
-
»
-
›
-
❯
-
❱
-
˲
Стрелки влево
-
←
-
-
-
🠔
-
↚
-
🠐
-
☚
-
↜
-
↞
-
↢
-
↤
-
↫
-
↼
-
↽
-
⇐
-
⇍
-
⇚
-
⇇
-
⇜
-
⇠
-
⇤
-
⇦
-
⇷
-
⇺
-
⇽
-
⟵
-
⟸
-
⟽
-
⟻
-
⤂
-
⤆
-
⤌
-
⤎
-
⤙
-
⤛
-
⤝
-
⤟
-
⥆
-
⥒
-
⥖
-
⥚
-
⥞
-
⥪
-
⥫
-
⥢
-
⥳
-
⥶
-
⥷
-
⥺
-
⍃
-
⍇
-
⍅
-
<
-
˂
-
ᐊ
-
ᐸ
-
ᑉ
-
ᗕ
-
⃖
-
«
-
‹
-
❮
-
❰
-
˱
Стрелки вверх
-
↑
-
▲
-
-
🠕
-
🠑
-
-
↟
-
↥
-
↾
-
↿
-
⇑
-
⇞
-
⇡
-
⇪
-
⇧
-
⇫
-
⇬
-
⇭
-
⇮
-
⇯
-
⇈
-
⟰
-
⤊
-
⤉
-
⤒
-
⥉
-
⥔
-
⥘
-
⥜
-
⥠
-
⥣
-
⍐
-
⍓
-
⍍
-
⍏
-
^
-
˄
-
ˆ
-
˰
-
̑
-
̭
-
ᐃ
-
ᐞ
-
ᐱ
-
ᗑ
-
ᛣ
Стрелки вниз
-
↓
-
▼
-
-
🠗
-
🠓
-
☟
-
↡
-
↧
-
⇂
-
⇃
-
⇓
-
⇟
-
⇣
-
⇩
-
⇊
-
⟱
-
⤋
-
⤈
-
⤓
-
⥕
-
⥙
-
⥝
-
⥡
-
⥥
-
⍗
-
⍌
-
⍔
-
⍖
-
˅
-
ˇ
-
ˬ
-
̬
-
ᐁ
-
ᐯ
-
ᗐ
Двойные стрелки вправо-влево туда-сюда
-
-
↭
-
↮
-
↹
-
⇄
-
⇆
-
⇿
-
⬌
-
⇔
-
⇌
-
⇹
-
⟷
-
⤄
-
⥂
-
⥃
-
⥄
-
⥈
-
⥊
-
⥋
-
⥎
-
⥐
-
⇋
-
⥦
-
⥧
-
⥨
-
⥩
-
⬄
-
⇼
Двойные стрелки вверх-вниз туда-сюда
-
-
↨
-
⇅
-
⇕
-
⇳
-
⬍
-
⇵
-
⥮
-
⥯
-
⥌
-
⥍
-
⥏
-
⥑
Диагональные стрелки
-
-
-
-
-
⇖
-
⇗
-
⇘
-
⇙
-
⇱
-
⇲
-
⤡
-
⤢
-
⤣
-
⤤
-
⤥
-
⤦
-
⤧
-
⤨
-
⤩
-
⤪
-
⤭
-
⤮
-
⤯
-
⤰
-
⤱
-
⤲
-
➶
-
➴
-
➷
-
➹
-
➘
-
➚
-
⬈
-
⬉
-
⬊
-
⬋
-
⬀
-
⬁
-
⬂
-
⬃
Жирные стрелки
-
🠸
-
🠺
-
🠻
-
🠹
-
🡄
-
🡆
-
🡅
-
🡇
-
🡸
-
🡺
-
🡹
-
🡻
-
🡼
-
🡽
-
🡾
-
🡿
-
🢀
-
🢂
-
🢁
-
🢃
-
🢄
-
🢅
-
🢆
-
🢇
-
➨
-
➜
-
➽
-
❰
-
❱
Жирные сжатые стрелки
-
🠼
-
🠾
-
🠽
-
🠿
-
🡀
-
🡂
-
🡁
-
🡃
Изогнутые стрелки
-
⮨
-
⮩
-
⮪
-
⮫
-
➥
-
➦
-
⮬
-
⮭
-
⮮
-
⮯
Стрелки с тенью
-
🢠
-
🢡
-
🢢
-
🢣
-
🢤
-
🢥
-
🢦
-
🢧
-
🢨
-
🢩
-
🢪
-
🢫
-
➩
-
➪
-
➫
-
➬
-
➭
-
➮
-
➯
-
➱
Стрелки к чёрточке
-
⭰
-
⭲
-
⭱
-
⭳
-
⭶
-
⭷
-
⭸
-
⭹
-
⇤
-
⇥
-
⤒
-
⤓
-
↨
-
⤝
-
⤞
-
⤟
-
⤠
-
↤
-
↦
-
↥
-
↧
-
⬶
-
⤅
-
⟻
-
⟼
-
↸
-
⇱
-
⇲
Стрелки навигации
-
🡠
-
🡢
-
🡡
-
🡣
-
🡤
-
🡥
-
🡦
-
🡧
-
🡨
-
🡪
-
🡩
-
🡫
-
🡬
-
🡭
-
🡮
-
🡯
-
🡰
-
🡲
-
🡱
-
🡳
-
🡴
-
🡵
-
🡶
-
🡷
-
🡸
-
🡺
-
🡹
-
🡻
-
🡼
-
🡽
-
🡾
-
🡿
-
🢀
-
🢂
-
🢁
-
🢃
-
🢄
-
🢅
-
🢆
-
🢇
Палец указатель направления
-
☚
-
☞
-
-
☟
-
☛
Стрелки с прямым углом
-
↳
-
↲
-
↰
-
↱
-
↵
-
↴
-
☇
Круговые и закруглённые стрелки
-
↺
-
↻
-
⟲
-
⟳
-
⭯
-
⭮
-
↺
-
↻
-
⥀
-
⥁
-
↶
-
↷
-
⮌
-
⮍
-
⮎
-
⮏
-
⤻
-
⤸
-
⤾
-
⤿
-
⤺
-
⤼
-
⤽
-
⤹
-
🗘
-
⮔
-
-
-
-
-
-
-
⤶
-
⤷
-
-
-
⃕
Стрелки в круге
-
⮈
-
⮊
-
⮉
-
⮋
-
➲
Стрелки-ленты
-
⮰
-
⮱
-
⮲
-
⮳
-
⮴
-
⮵
-
⮶
-
⮷
Парные двойные стрелки
-
⮄
-
⮆
-
⮅
-
⮇
-
⇈
-
⇊
-
⇇
-
⇉
-
⇆
-
⇄
-
⇅
-
⇵
-
⮀
-
⮂
-
⮁
-
⮃
Тройные стрелки
-
⇶
-
⇚
-
⇛
-
⤊
-
⟱
Стрелки клавиатуры
-
←
-
→
-
↑
-
↓
Клавиша Tab
-
⭾
-
⭿
Стрелы
-
➶
-
➴
-
➷
-
➹
Волнистые и зигзагообразные стрелки
-
⬿
-
⤳
-
↜
-
↝
-
⇜
-
⇝
-
⬳
-
⟿
Стрелки-гарпуны
-
↼
-
⇀
-
↽
-
⇁
-
↿
-
↾
-
⇃
-
⇂
-
⥊
-
⥋
-
⥌
-
⥍
-
⥎
-
⥐
-
⥑
-
⥏
-
⥒
-
⥓
-
⥖
-
⥗
-
⥔
-
⥕
-
⥘
-
⥙
-
⥚
-
⥛
-
⥞
-
⥟
-
⥜
-
⥝
-
⥠
-
⥡
-
⥢
-
⥤
-
⥣
-
⥥
-
⇋
-
⇌
-
⥦
-
⥨
-
⥧
-
⥩
-
⥪
-
⥬
-
⥫
-
⥭
-
⥮
-
⥯
Перечёркнутые стрелки
-
⇷
-
⇸
-
⤉
-
⤈
-
⇹
-
⇺
-
⇻
-
⇞
-
⇟
-
⇼
-
⭺
-
⭼
-
⭻
-
⭽
-
⬴
-
⤀
-
⬵
-
⤁
-
⬹
-
⤔
-
⬺
-
⤕
-
⬻
-
⤖
-
⬼
-
⤗
-
⬽
-
⤘
Двуглавые стрелки
-
↞
-
↠
-
↟
-
↡
-
⯬
-
⯭
-
⯮
-
⯯
Разные стрелки
-
↯
-
☈
-
⥼
-
⥽
-
⥾
-
⥿
Стрелки внутри треугольника
-
🢔
-
🢖
-
🢕
-
🢗
Наконечники острие стрелок
-
⮜
-
⮞
-
⮝
-
⮟
-
➤
-
⮘
-
⮚
-
⮙
-
⮛
-
➢
-
➣
-
-
➤
-
▲
-
🢐
-
🢒
-
🢑
-
🢓
-
⌃
-
⌄
Основания стрелок
-
■
-
□
-
🞑
-
🞒
-
🞓
-
▦
-
▤
-
⧈
-
▨
-
▧
-
🢜
-
🢝
-
🢞
-
🢟
-
🢬
-
🢭
Стрелка из логотипа FedEx
-
🡆
Стрелки в Юникоде
В Юникоде более 600 стрелок. Их можно использовать в разнообразных целях: как указатели и символы направлений 🡲, для определения логических последовательностей ⇏, для отображения клавиш управления →.
Внешний вид стрелок тоже совершенно разный: есть волнистые ↝, ломаные ↯, жирные 🡇, двойные ⥄, круговые ⭮, двусторонние ⟷, в виде стрел ➶ и лент ⮵.
Некоторые стрелки вовсе не стрелки. Например, значок ⫷ означает «Намного меньше, чем».
Для большинства вариантов стрелок, Юникод предусматривает кодировки в двух горизонтальных направлениях: 🢠 влево и вправо 🢡. Для некоторых ещё и вверх 🠕 и вниз 🠗.
Для всех простых одинарных и двойных стрелок Юникод обеспечивает кодирование в 8 направлениях: двух горизональных, двух вертикальных и четырёх диагональных.
Стрелки появились уже в первой версии Юникода 1.0 в 1991 году. Тогда их было 130 штук. Базовые стрелки сосредоточены в разделе
Стрелки2190–21FF
.
Кроме того, стрелки содержатся в следующих разделах Юникода:
Разные символы2600–26FF
Дингбаты2700–27BF
Разные математические символы — A27C0–27EF
Дополнительные стрелки — A27F0–27FF
Дополнительные стрелки — B2900–297F
Разные математические символы — B2980–29FF
Разные символы и стрелки2B00–2BFF
Разные математические символы — B2980–29FF
Дополнительные стрелки — С1F800–1F8FF
Дополнительные математические операторы2A00–2AFF
Комбинируемые диакритические знаки0300–036F
Расширенные комбинируемые диакритические знаки1AB0–1AFF
Комбинируемые диакритические знаки для символов20D0–20FF
Полуширинные и полноширинные формыFF00–FFEF
Разные символы и пиктограммы1F300–1F5FF
Разнообразные технические символы2300–23FF
Символы изменения тонаA700–A71F
Модификаторы букв02B0–02FF
Что означает стрелка
Чтобы узнать значение конкретной стрелки, просто наведите на символ и вы увидите её название, а также сможете перейти на страницу, посвящённую этому символу. Стрелки могут означать направление действие силы в физике, использоваться, как указание по направлению для навигации в общественных местах, как математические символы многое многое другое. Часть значений мы приведём ниже.
Стрелки в математике
Длинные стрелки закодированны в диапазоне U+27F5..27FF в разделе
Дополнительные стрелки — A27F0–27FF
. Они имеют не просто стилистические различия глифов с их короткими аналогами, а другое семантическое значение. Так, например, короткие стрелки используются в пределах lim x→0, а длинные ⟶ в преобразованиях.
Стрелки в логике
→Импликация; функция из… в, предел, Стрелочная нотация Конвея
←Обратная импликация
↔Эквивалентно, отношение
↛Отрицание импликации
↚Отрицание обратной импликации
↮Сложение по модулю 2
↑Стрелочная нотация Кнута для возведения в степень, штрих Шеффера
⇈Стрелочная нотация Кнута для тетрации
↓Стрелка Пирса (не A и не B)
⇒Умозаключение, импликация
⇐Обратное умозаключение, обратная импликация
⇔Тогда и только тогда
↦Отображение из… в
⇸Частично определённая функция
↠ ⇾ Сюръекция из… в
⤀Сюръективная частично определённая функция из… в
↣Инъекция из… в
↪Инъекция из… в
⤔Инъективная частично определённая функция из… в
⤖Биекция из… в
⤗Биективная частично определённая функция из… в
⇋Ψ ⇋ Φ заменяет слова «Ψ по определению есть Φ», где Φ — ранее определённое понятие, а Ψ определяется данным сокращением
⃗Вектор, векторное поле
⃑Вектор, векторное поле
↯Противоречие
Стрелки в химии
↑Выделяется газ
↓Выпадает осадок
→Реакция проходит в одну сторону
⇄Реакция проходит в обе стороны
↔Переход между резонансными структурами
↯Электролиз
Как набрать стрелку на клавиатуре
- Убедитесь, что у вас включён NumLock.
- Левой рукой зажмите и держите клавишу Alt.
- Правой рукой наберите Alt-код нужной стрелки на нумпаде.
Пример:
Чтобы набрать стрелку вниз ↓, зажмите Alt и наберите на клавиатуре справа 25.
Как узнать Alt-код стрелки
Перейдите на страницу нужной вам стрелки на нашем сайте, например сюда: Стрелка вниз и в блоке «Техническая информация», найдите Alt-код. В данном случае 25.
Мнемоники и коды стрелок в HTML
| Символ | HTML-код | CSS-код | Юникод® | Мнемоника | Название |
|---|---|---|---|---|---|
|
↺ |
Круглая стрелка с наконечником против часовой стрелки | ||||
|
↻ |
Круглая стрелка с наконечником по часовой стрелке | ||||
|
↼ |
Гарпун влево с зубцом вверх | ||||
|
↽ |
Гарпун влево с зубцом вниз | ||||
|
↾ |
Гарпун вверх с зубцом вправо | ||||
|
↿ |
Гарпун вверх с зубцом влево | ||||
|
⇀ |
Гарпун вправо с зубцом вверх | ||||
|
⇁ |
Гарпун вправо с зубцом вниз | ||||
|
⇂ |
Гарпун вниз с зубцом вправо | ||||
|
⇃ |
Гарпун вниз с зубцом влево | ||||
|
⇄ |
Стрелка вправо над стрелкой влево | ||||
|
⇅ |
Стрелка вверх слева от стрелка вниз | ||||
|
⇆ |
Стрелка влево над стрелкой вправо | ||||
|
⇇ |
Парные стрелки влево | ||||
|
⇈ |
Парные стрелки вверх | ||||
|
⇉ |
Парные стрелки вправо | ||||
|
⇊ |
Парные стрелки вниз | ||||
|
⇋ |
Гарпун влево над гарпуном вправо | ||||
|
⇌ |
Гарпун вправо над гарпуном влево | ||||
|
⇍ |
Перечёркнутая двойная стрелка влево | ||||
|
⇎ |
Перечёркнутая двойная стрелка влево-вправо | ||||
|
⇏ |
Перечёркнутая двойная стрелка вправо | ||||
|
⇐ |
Двойная стрелка влево | ||||
|
⇑ |
Двойная стрелка вверх | ||||
|
⇒ |
Двойная стрелка вправо | ||||
|
⇓ |
Двойная стрелка вниз | ||||
|
⇔ |
Двойная стрелка влево-вправо | ||||
|
⇕ |
Двойная стрелка вверх-вниз | ||||
|
⇖ |
Двойная стрелка влево-вверх | ||||
|
⇗ |
Двойная стрелка вправо-вверх | ||||
|
⇘ |
Двойная стрелка вправо-вниз | ||||
|
⇙ |
Двойная стрелка влево-вниз | ||||
|
⇚ |
Тройная стрелка влево | ||||
|
⇛ |
Тройная стрелка вправо | ||||
|
⇜ |
Стрелка влево с тремя изгибами | ||||
|
⇝ |
Стрелка вправо с тремя изгибами | ||||
|
⇤ |
Стрелка влево, упирающаяся в планку | ||||
|
⇥ |
Стрелка вправо, упирающаяся в планку | ||||
|
⇵ |
Стрелка вниз слева от стрелки вверх | ||||
|
⇿ |
Стрелка влево-вправо с полым наконечником | ||||
|
⇽ |
Стрелка влево с полым наконечником | ||||
|
⇾ |
Стрелка вправо с полым наконечником | ||||
|
⟵ |
Длинная стрека, направленная влево | ||||
|
⟶ |
Длинная стрелка, направленная вправо | ||||
|
⟷ |
Длинная двусторонняя стрелка, направленная вправо и влево | ||||
|
⟸ |
Длинная двойная стрелка, направленная влево | ||||
|
⟹ |
Длинная двойная стрелка, направленная вправо | ||||
|
⟺ |
Длинная двусторонняя двойная стрелка, направленная вправо и влево | ||||
|
⟿ |
Длинная стрелка-пружина, направленная вправо | ||||
|
⟼ |
Длинная направленная вправо от чёрточки стрелка | ||||
|
⤂ |
Двойная стрелка с вертикальной чертой, направленная влево | ||||
|
⤃ |
Двойная стрелка с вертикальной чертой, направленная вправо | ||||
|
⤄ |
Двойная стрелка с вертикальной чертой, направленная вправо и влево | ||||
|
⤅ |
Стрелка с двумя наконечниками направленная вправо от чёрточки стрелка | ||||
|
⤌ |
Стрелка с двойным шрихом, направленная влево | ||||
|
⤍ |
Стрелка с двойным шрихом, направленная вправо | ||||
|
⤎ |
Стрелка с тройным штрихом, направленная влево | ||||
|
⤏ |
Стрелка с тройным штрихом, направленная вправо | ||||
|
⤐ |
Стрелка с тройным штрихом с двумя наконечниками, направленная вправо | ||||
|
⤑ |
Стрелка с точечным стрежнем, направленная вправо | ||||
|
⤒ |
Стрелка вверх, направленная к чёрточке | ||||
|
⤓ |
Стрелка вниз, направленная к чёрточке | ||||
|
⤖ |
Стрелка с двумя наконечниками и хвостиком, направленная вправо | ||||
|
⤙ |
Направленный влево хвост стрелы | ||||
|
⤚ |
Направленный вправо хвост стрелы | ||||
|
⤛ |
Направленный влево двойной хвост стрелы | ||||
|
⤜ |
Направленный вправо двойной хвост стрелы | ||||
|
⤝ |
Стрелка, направленная влево к закрашенному ромбу | ||||
|
⤞ |
Стрелка, направленная вправо к закрашенному ромбу | ||||
|
⤟ |
Стрелка, направленная влево от чёрточки к закрашенному ромбу | ||||
|
⤠ |
Стрелка, направленная вправо от чёрточки к закрашенному ромбу | ||||
|
⤣ |
Стрелка, направленная на северо-запад с крючком на конце | ||||
|
⤤ |
Стрелка, направленная на северо-восток с крючком на конце | ||||
|
⤥ |
Стрелка, направленная на юго-восток с крючком на конце | ||||
|
⤦ |
Стрелка, направленная на юго-запад с крючком на конце | ||||
|
⤧ |
Стрелка, направленная на северо-запад и стрелка, направленная на северо-восток | ||||
|
⤨ |
Стрелка, направленная на северо-восток и стрелка, направленная на юго-восток | ||||
|
⤩ |
Стрелка, направленная на юго-восток и стрелка, направленная на юго-запад | ||||
|
⤪ |
Стрелка, направленная на юго-запад и стрелка, направленная на северо-запад | ||||
|
|
Стрелка, направленная вправо, затем изогнутая вниз | ||||
|
⤶ |
Стрелка, направленная вниз, затем изогнутая влево | ||||
|
⤷ |
Стрелка, направленная вниз, затем изогнутая вправо | ||||
|
⤸ |
Право-сторонняя дугообразная стрелка, движущаяся по часовой стрелке | ||||
|
⤹ |
Лево-сторонняя дугообразная стрелка, движущаяся против часовой стрелки | ||||
|
⤼ |
Расположенная кверху дугообразная стрелка, движущаяся по часовой стрелке, с минусом | ||||
|
⤽ |
Расположенная кверху дугообразная стрелка, движущаяся против часовой стрелки, с плюсом | ||||
|
⥅ |
Указывающая направо стрелка с плюсом под ней | ||||
|
⥈ |
Направленная вправо и влево стрелка, проходящая через маленький круг | ||||
|
⥉ |
Стрелка с двумя наконечниками, направленная вверх от маленького круга | ||||
|
⥊ |
Двусторонний горизонтальный гарпун, зубец на левом конце направлен вверх, зубец на правом конце направлен вниз | ||||
|
⥋ |
Двусторонний горизонтальный гарпун, зубец на левом конце направлен вниз, зубец на правом конце направлен вверх | ||||
|
⥏ |
Двусторонний вертикальный гарпун, зубец верхнем конце направлен вправо, зубец на нижнем конце направлен вправо | ||||
|
⥐ |
Двусторонний горизонтальный гарпун, зубец на левом конце направлен вниз, зубец на правом конце направлен вниз | ||||
|
⥑ |
Двусторонний вертикальный гарпун, зубец верхнем конце направлен влево, зубец на нижнем конце направлен влево | ||||
|
⥒ |
Левонаправленный к чёрточке гарпун с зубцом, направленным вверх | ||||
|
⥓ |
Правонаправленный к чёрточке гарпун с зубцом, направленным вверх | ||||
|
⥔ |
Направленный вверх к чёрточке гарпун с зубцом, направленным вправо | ||||
|
⥕ |
Направленный вниз к чёрточке гарпун с зубцом, направленным вправо | ||||
|
⥖ |
Левонаправленный к чёрточке гарпун с зубцом, направленным вниз | ||||
|
⥗ |
Правонаправленный к чёрточке гарпун с зубцом, направленным вниз | ||||
|
⥘ |
Направленный вверх к чёрточке гарпун с зубцом, направленным влево | ||||
|
⥙ |
Направленный вниз к чёрточке гарпун с зубцом, направленным влево | ||||
|
⥚ |
Левонаправленный от чёрточки гарпун с зубцом, направленным вверх | ||||
|
⥛ |
Правонаправленный от чёрточки гарпун с зубцом, направленным вверх | ||||
|
⥜ |
Направленный вверх от чёрточки гарпун с зубцои, направленным вправо | ||||
|
⥝ |
Направленный вниз от чёрточки гарпун с зубцом, направленным вправо | ||||
|
⥞ |
Левонаправленный от чёрточки гарпун с зубцом, направленным вниз | ||||
|
⥟ |
Правонаправленный от чёрточки гарпун с зубцом, направленным вниз | ||||
|
⥠ |
Направленный вверх от чёрточки гарпун с зубцом, направленным влево | ||||
|
⥡ |
Направленный вниз от чёрточки гарпун с зубцом, направленным влево | ||||
|
⥢ |
Направленный влево гарпун с зубцом, направленным вверх, под ним направленный влево гарпун с зубцом, направленным вниз | ||||
|
⥣ |
Направленный вверх гарпун с зубцом, направленным влево, под ним направленный вверх гарпун с зубцом, направленным вправо | ||||
|
⥤ |
Правонаправленный гарпун с зубцом, направленным вверх, под ним правонаправленный гарпун с зубцом, направленным вниз | ||||
|
⥥ |
Направленный вниз гарпун с зубцом, направленным влево, под ним направленный вниз гарпун с зубцом, направленным вправо | ||||
|
⥦ |
Левонаправленный гарпун с зубцом, направленным вверх, под ним правонаправленный гарпун с зубцом, направленным вверх | ||||
|
⥧ |
Левонаправленный гарпун с зубцом, направленным вниз, под ним правонаправленный гарпун с зубцом, направленным вниз | ||||
|
⥨ |
Правонаправленный гарпун с зубцом, направленным вверх, под ним левонаправленный гарпун с зубцом, направленным вверх | ||||
|
⥩ |
Правонаправленный гарпун с зубцом, направленным вниз, под ним левонаправленный гарпун с зубцом, направленным вниз | ||||
|
⥪ |
Левонаправленный гарпун с зубцом, направленным вверх, под ним длинное тире | ||||
|
⥫ |
Длинное тире, под ним левонаправленный гарпун с зубцом, направленным вниз | ||||
|
⥬ |
Правонаправленный гарпун с зубцом, направленным вверх, под ним длинное тире | ||||
|
⥭ |
Длинное тире, под ним правонаправленный гарпун с зубцом, направленным вниз | ||||
|
⥮ |
Направленный вверх гарпун с зубцом, направленным влево, рядом направленный вниз гарпун с зубцом, направленным вправо | ||||
|
⥯ |
Направленный вниз гарпун с зубцом, направленным влево, рядом направленный вверх гарпун с зубцом, направленным вправо | ||||
|
⥰ |
Правонаправленная двойная стрелка с закруглённым наконечником | ||||
|
⥱ |
Знак равенства над правонаправленной стрелой | ||||
|
⥲ |
Знак тильды нал правонаправленной стрелой | ||||
|
⥳ |
Левонаправленная стрелка над знаком тильды | ||||
|
⥴ |
Правонаправленная стрелка над знаком тильды | ||||
|
⥵ |
Правонаправленная стрелка над знаком почти равно | ||||
|
⥶ |
Знак «меньше, чем» над правонаправленной стрелой | ||||
|
⥸ |
Знак «больше, чем» над Greater-than above rightwards arrow | ||||
|
⥹ |
Знак подмножества над правонаправленной стрелой | ||||
|
⥻ |
Знак супермножества над левонаправленной стрелой | ||||
|
⥼ |
Хвост рыбы, направленный влево | ||||
|
⥽ |
Хвост рыбы, направленный вправо | ||||
|
⥾ |
Хвост рыбы, направленный вверх | ||||
|
⥿ |
Хвост рыбы, направленный вниз |
Смотрите также
Статья описывает, как в программе «Word» печатать различные символы.
Текстовой редактор «Microsoft Word» завоевал свою популярность среди многих пользователей, занимающихся набором и редактированием текстов. Программа предназначена как для любителей, так и для профессионалов.
Как сделать, написать стрелочку в Ворде на клавиатуре верх, вниз, вправо символ стрелочки текстовой на клавиатуре
Сегодняшний обзор мы посвятим тем любителям, кто ещё не до конца разобрался во всех тонкостях программы. Например, как набирать с клавиатуры символы, которых на ней нет: двойные стрелки вправо/влево/назад/вперёд. Или как в редактор вбить обычные стрелки вправо/влево/назад/вперёд, если при нажатии клавиш с изображением этих стрелок они не отображаются в «Microsoft Word». Разберём, при помощи каких команд на клавиатуре можно будет печатать в «Microsoft Word» самые различные символы.
Как печатать в текстовом редакторе «Microsoft Word» символы, которых нет на клавиатуре?
Если бы все символы, которые можно было отобразить в «Microsoft Word», мы бы установили на клавиатуре, присвоив каждой клавише свой символ, то ваша клавиатура выглядела бы примерно так:
Как сделать, написать стрелочку в Ворде на клавиатуре верх, вниз, вправо символ стрелочки текстовой на клавиатуре
И это ещё без клавиш с цифрами и обычными буквами. Поэтому для отображения различных символов в текстовых редакторах были задуманы специальные команды, набираемые на клавиатуре. Например, при одновременном нажатии клавиш «alt» и «1» вы получите улыбающийся смайлик. Но об этом чуть ниже. Сначала мы представим, как в самом «Microsoft Word» можно печатать те или иные символы.
- Пройдите в раздел «Вставка» в верхнем меню
Как сделать, написать стрелочку в Ворде на клавиатуре верх, вниз, вправо символ стрелочки текстовой на клавиатуре
- Далее в самом правом углу нажмите на пункт «Символ»
Как сделать, написать стрелочку в Ворде на клавиатуре верх, вниз, вправо символ стрелочки текстовой на клавиатуре
- Откроется маленькое меню с символами. Нажав на один из таких символов, вы отобразите его в текстовом редакторе. Если этих символов вам будет недостаточно, нажмите на «Другие символы».
Как сделать, написать стрелочку в Ворде на клавиатуре верх, вниз, вправо символ стрелочки текстовой на клавиатуре
- Теперь вы увидите значительно более широкий выбор символов и сможете подобрать любой на свой вкус.
Как сделать, написать стрелочку в Ворде на клавиатуре верх, вниз, вправо символ стрелочки текстовой на клавиатуре
Теперь вернёмся к нашей клавиатуре. Ниже будут представлены скриншоты с командами, которые нужно будет набрать, для отображения различных символов в текстовом редакторе. Удачи!
Как сделать, написать стрелочку в Ворде на клавиатуре верх, вниз, вправо символ стрелочки текстовой на клавиатуре
Как сделать, написать стрелочку в Ворде на клавиатуре верх, вниз, вправо символ стрелочки текстовой на клавиатуре
Как сделать, написать стрелочку в Ворде на клавиатуре верх, вниз, вправо символ стрелочки текстовой на клавиатуре
Как сделать, написать стрелочку в Ворде на клавиатуре верх, вниз, вправо символ стрелочки текстовой на клавиатуре
Как сделать, написать стрелочку в Ворде на клавиатуре верх, вниз, вправо символ стрелочки текстовой на клавиатуре
Видео: Как поставить стрелку в ворде?
Download Article
Download Article
Do you need to use an arrow to point to something? An arrow is mostly used in mathematical equations to show the flow of logic, but you can also use arrows to point out specific details. This wikiHow article teaches you how to insert an arrow icon into your Word document using a Windows or Mac computer.
Steps
-
1
Open a Microsoft Word document on your computer. You can either open a document by launching Word, then going to File > Open or by double-clicking the file in your file manager.
- Alternatively, you can open the Word app, and start a new, blank document.
-
2
Click the INSERT tab. You can find this button next to HOME in the upper-left corner of the document. It will open your INSERT tools on the toolbar ribbon.
Advertisement
-
3
Click the
icon next to Symbol. The Symbol option is listed next to a blue «Ω» icon on the INSERT toolbar. You can see a list of all the available symbols here.
- On some versions, this button may be labeled Advanced Symbol. In this case, click on it to see the full list of symbols you can insert.
-
4
Click More Symbols at the bottom. This will open the full list of symbols you can use in a new pop-up window.
-
5
Double-click the arrow icon you want to insert. Find the arrow you want to type in the Symbol window and click on the icon to select it.
- If you cannot find the arrow you want, select Wingdings from the font selection menu and you’ll see more symbols.
- While double-clicking the symbol will insert it into your document, you can single-click it to see more information, like its Alt Code. To use Alt Code in your writing, your keyboard must have a separate section for the number pad (0-9 that’s not the same as the numbered keys at the top of your keyboard). Press and hold Alt as you enter the code on your number pad (you may need to have Num Lock enabled or press the Fn key as well). Common alt code for arrows includes:
- Alt+2+4 (↑),
- Alt+2+5 (↓),
- Alt+2+6 (→), and
- Alt+2+7 (←).
-
6
Click the Close button. You can find this button in the bottom-right corner. It will close the Symbol window.[1]
- You can alternatively use the equation menu.[2]
- You can alternatively use the equation menu.[2]
Advertisement
Ask a Question
200 characters left
Include your email address to get a message when this question is answered.
Submit
Advertisement
-
Once you insert the arrow icon you want to type, you can copy and paste it anywhere you want to use in your document.
Advertisement
About This Article
Article SummaryX
1. Open a Word document.
2. Click the Insert tab.
3. Click Symbol or Advanced Symbol.
4. Click More Symbols.
5. Select the arrow icon you want to use.
6. Click Insert.
7. Click Close.
Did this summary help you?
Thanks to all authors for creating a page that has been read 56,034 times.
Is this article up to date?
Независимо от того, хотите ли вы указать на объект в документе, чтобы привлечь к нему внимание, или указать на на определённое место на изображении, существует широкий диапазон форм стрелок, которые вы можете создавать и настраивать в Microsoft Word. В этой статье вы научитесь создавать стрелки в Word, менять их направление, перемещать, изменять их цвет, размер форму.
Во-первых, давайте пошагово рассмотрим шаги как нарисовать стрелку. На вкладке «Вставка» нажмите кнопку «Фигуры». В группе «Линии» в раскрывающемся меню выберите параметр «Линия со стрелкой».
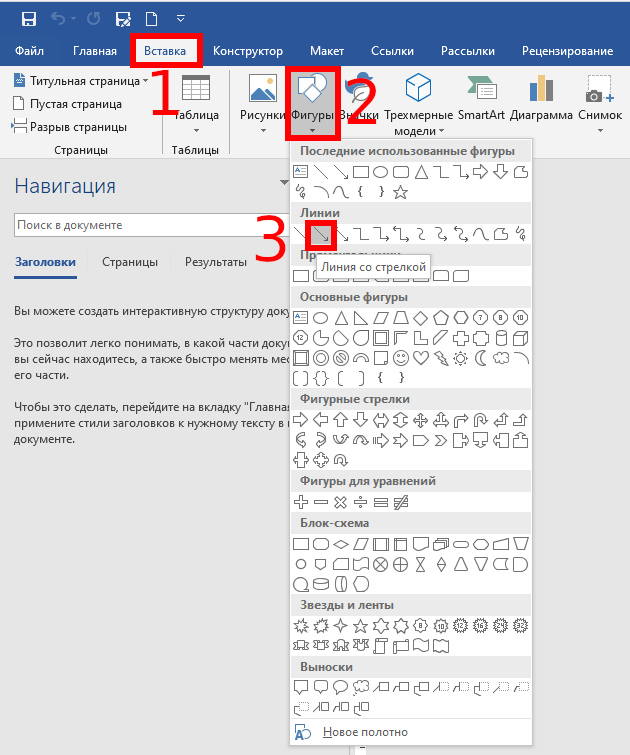
Появится символ перекрестия. Нажмите и удерживайте кнопку мыши, затем перетащите, чтобы нарисовать стрелку. Отпустите кнопку мыши, чтобы закончить рисование стрелки.
Вот результат:
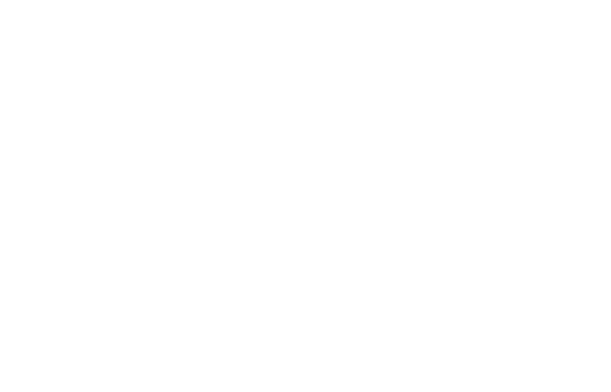
Изменение размера стрелки, вращение и изменение цвета стрелок
Теперь давайте сделаем ещё один шаг. Если вы ничего не измените, по умолчанию ваша стрелка будет иметь стандартные настройки: синий для цвета и 3/4 для ширины. Но что, если тонкая чёрная стрелка не подходит вам? Может быть, вам нужна толстая, короткая красная стрелка. Нет проблем. Вы можете внести изменения в неё.
Изменение размера стрелки
Чтобы изменить длину стрелки, вы можете быстро это сделать с помощью мыши. Выделите стрелку, для этого кликните по ней. Затем наведите указатель мыши на наконечник стрелки, пока не увидите символ двойной стрелки.
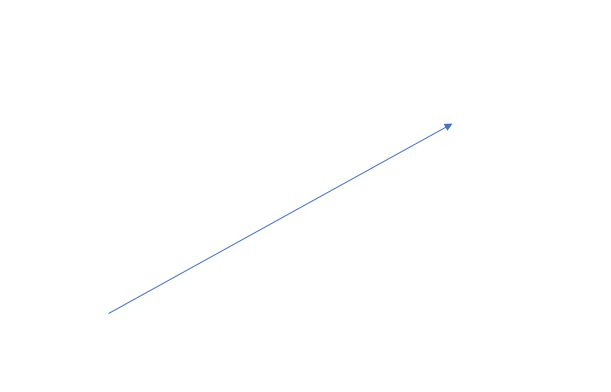
Нажмите, а затем перетащите мышью, чтобы сделать стрелку короче или длиннее или повернуть, то есть указать новое направление для стрелки. Если вы хотите только укоротить или удлинить стрелку, без смены направления, то зажмите клавишу «Shift», и пока эта клавиша нажата выполните изменение размеров стрелки.
Чтобы внести ещё больше изменений в свою стрелку, вы можете:
- Используйте параметры «Стили фигур» на вкладке «Формат» (эта вкладка открывается когда выбрана стрелка, то есть после клика по ней)
- Нажмите «Формат фигуры» (маленькая диагональная стрелка в правом нижнем углу группы «Стили фигур»). Эту панель также можно открыть если щёлкнуть правой кнопкой мыши на стрелку, а затем в контекстном меню выбрать «Формат фигуры»
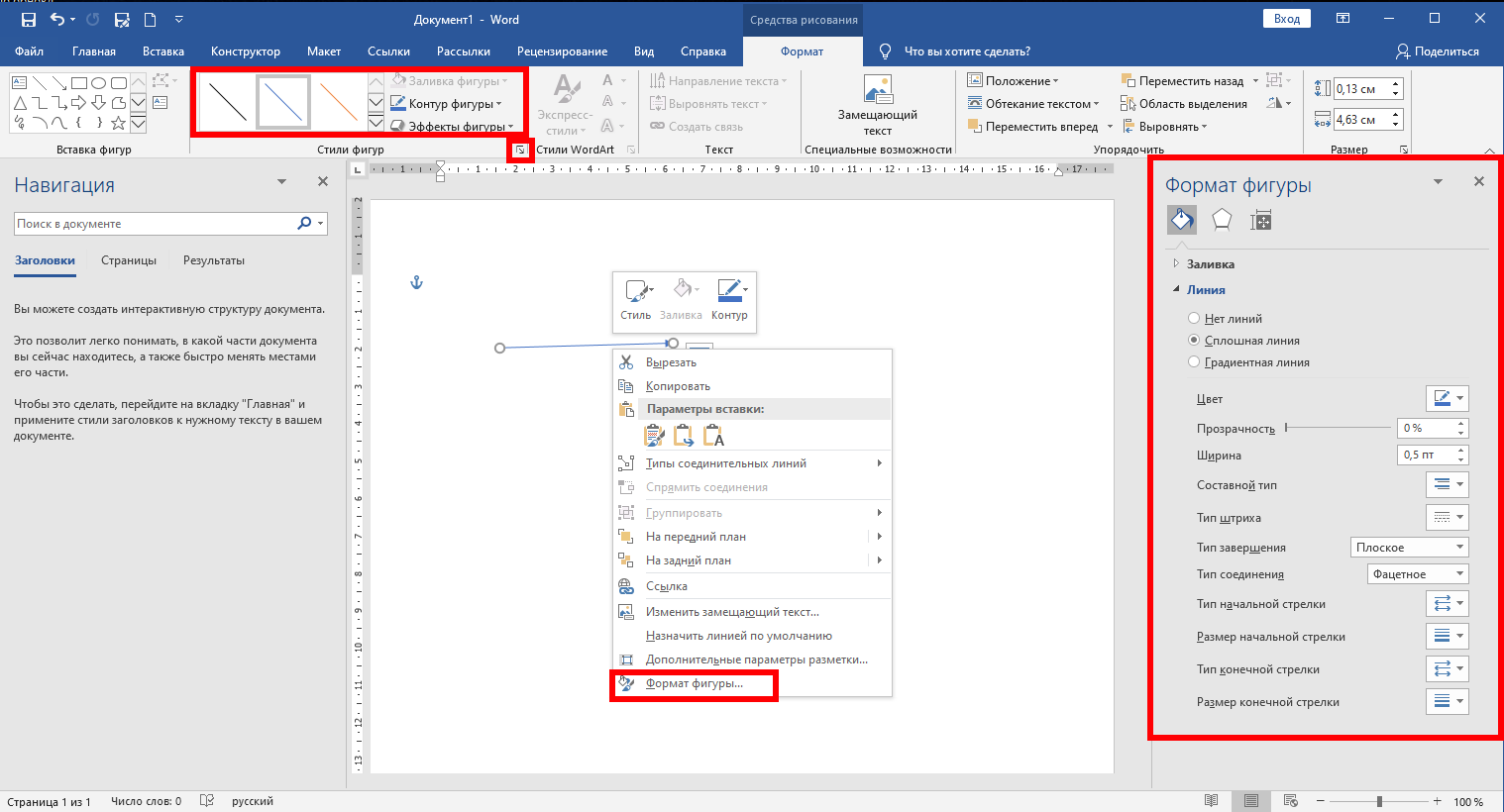
Изменение цвета стрелки
Чтобы изменить цвет стрелки, нажмите кнопку «Контур фигуры» на вкладке «Формат», а затем выберите нужный цвет.

Изменение толщины стрелки
Чтобы изменить толщину стрелки, нажмите кнопку «Контур фигуры», выберите меню «Толщина», а затем нажмите нужную толщину.
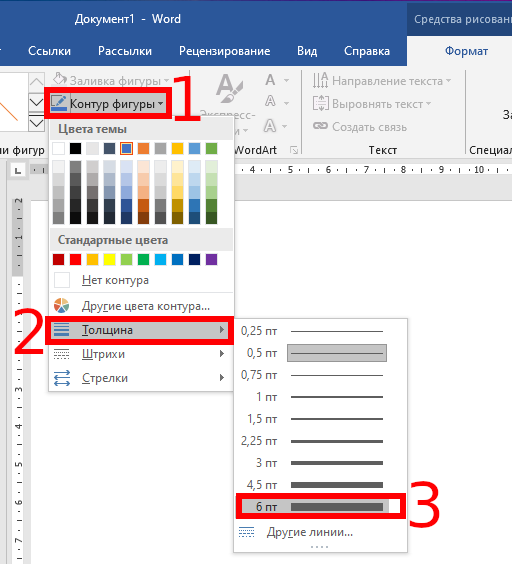
Вращение стрелки
Чтобы повернуть стрелку, на вкладке «Формат» нажмите кнопку «Поворот объектов» и выберите вариант поворота. Наведите указатель мыши на каждый параметр, чтобы просмотреть, как будет выглядеть ваша стрелка.
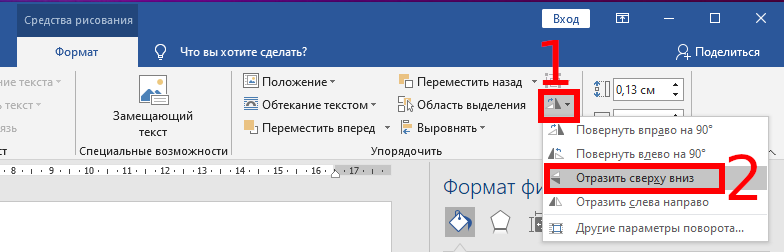
Чтобы получить ещё больше параметров вращения, нажмите команду «Дополнительные параметры поворота». В открывшемся окне «Макет» на вкладке «Размер» в настройке «Поворот» можно указать точное вращение в градусах.
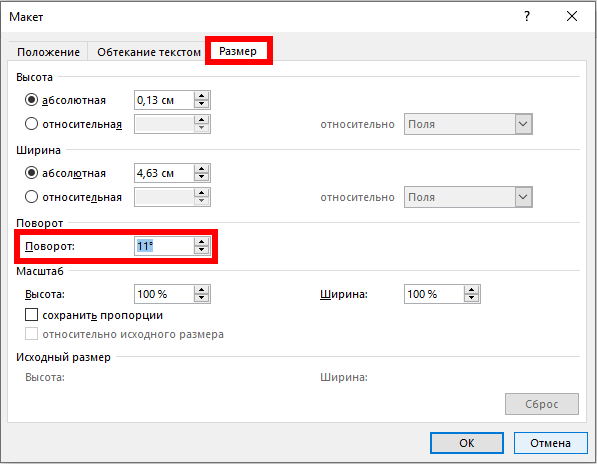
Использование фигурных, изогнутых и соединительных стрелок
Если обычная тонкая стрелка вам не подходит и вам нужна фигурная стрелка, то вместо изменения форматирования, нужно вернуться к вставке и выбрать другой тип стрелки. Среди фигурных стрелок есть как прямые, так и изогнутые, а также содержащие несколько указателей и дополнительные элементы. Давайте просто взглянем на них, чтобы стало понятнее.
Как создать фигурную стрелку
В меню на вкладке «Вставка» нажмите кнопку «Фигуры». В разделе «Фигурные стрелки» раскрывающегося меню выберите нужный стиль стрелки. В этом примере мы используем стрелку Вверх.
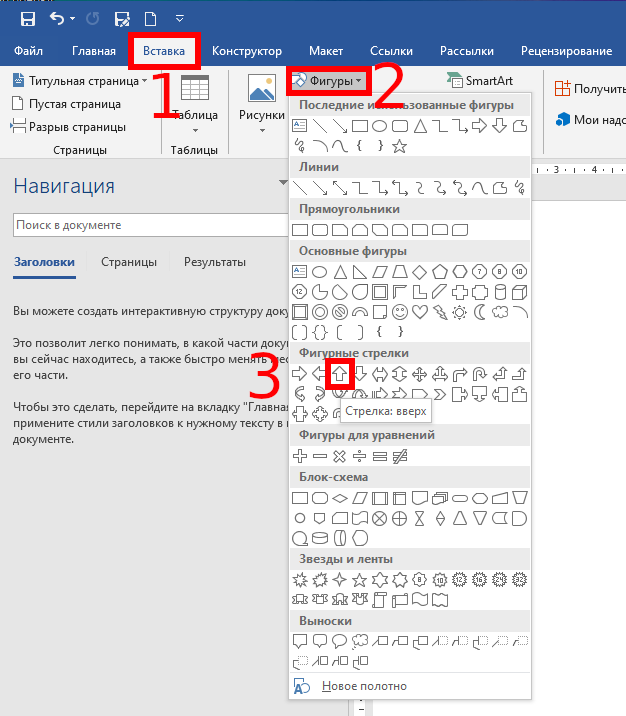
Ваш указатель превращается в символ перекрестия. Нажмите и перетащите, чтобы нарисовать стрелку. Отпустите кнопку мыши, чтобы закончить.

Вы можете использовать те же инструменты форматирования, о которых мы говорили в предыдущем разделе, чтобы изменить цвет, контур и т. д. Также вы можете использовать любую из восьми белых ручек, чтобы изменить размер общей стрелки. Возьмитесь за жёлтые ручки, чтобы изменить форму головки стрелки и вала отдельно.
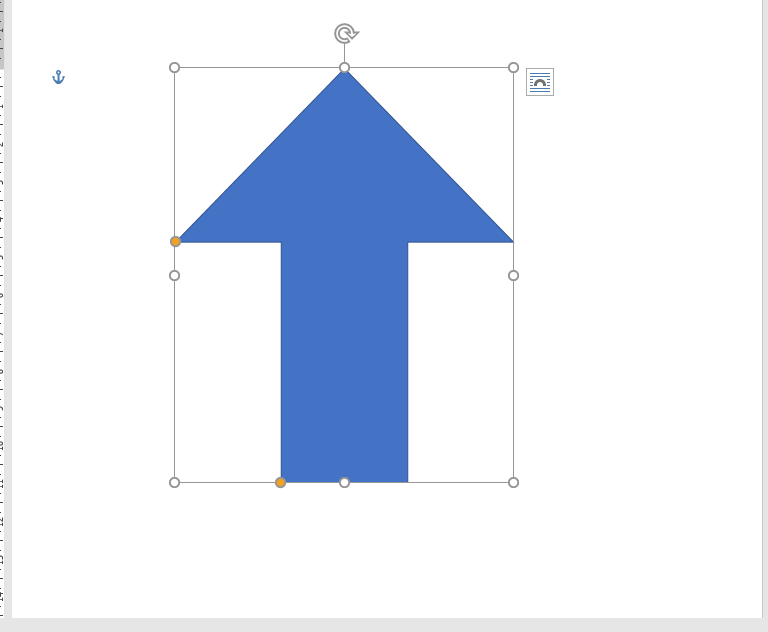
Как создать изогнутую стрелку
На вкладке «Вставка» нажмите кнопку «Фигуры». В разделе «Линии» щёлкните одну из изогнутых фигур стрелок. Там вы найдёте обычную изогнутую стрелку, изогнутую стрелку с двумя указателями и простую изогнутую линию без указателя.
Ваш указатель мыши превратиться в символ перекрестия. Нажмите и перетащите, чтобы нарисовать стрелку. Отпустите кнопку мыши, чтобы закончить.
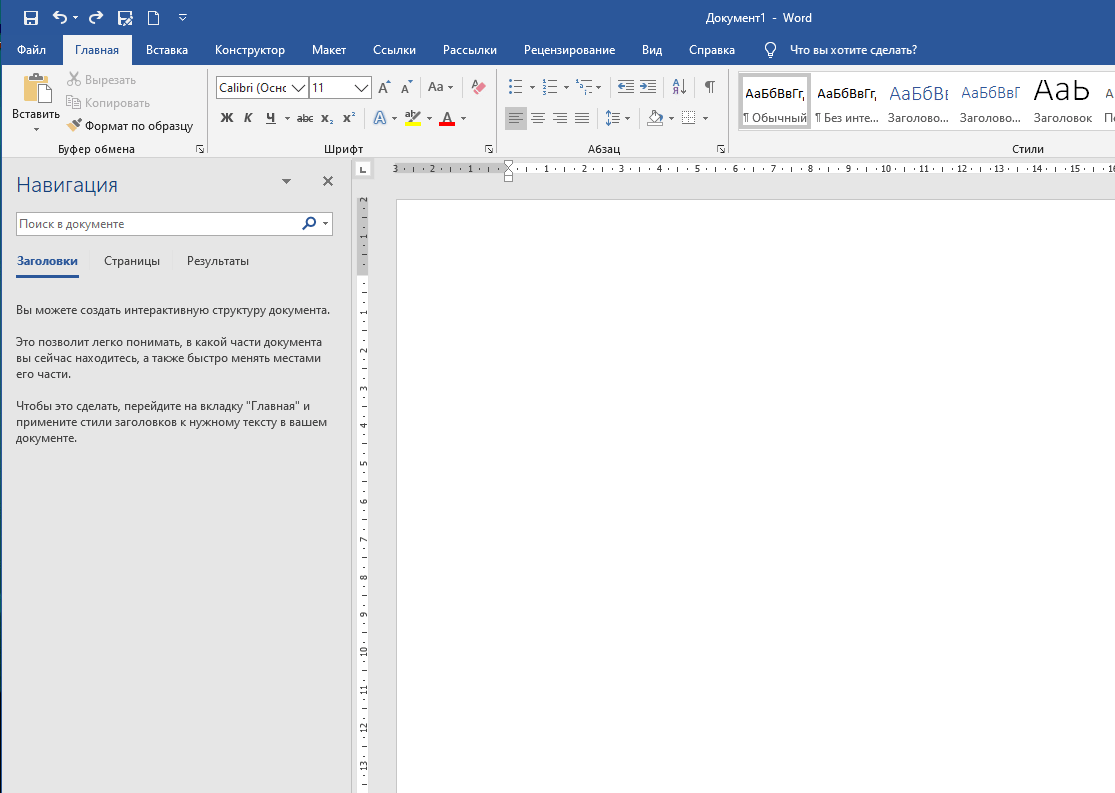
После рисования изогнутой стрелки вы можете изменить кривую, перетаскивая жёлтую ручку в центре стрелки. Здесь мы перетянули его вправо, чтобы сделать более широкий изгиб.

Дополнительные варианты изогнутых стрелок вы найдёте в разделе Фигурные стрелки.
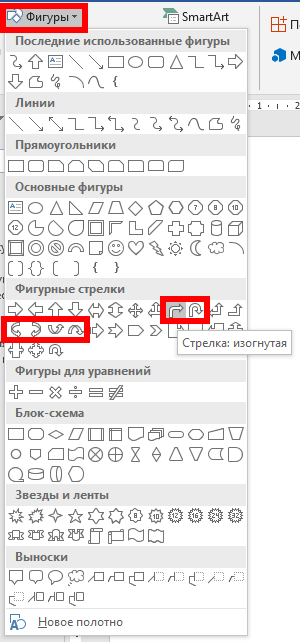
Как и в случае с любой другой формой, вы можете использовать стандартные инструменты форматирования для изменения цвета, контура и т. д.
Как создать прямую соединительную стрелку
Наконец, есть соединительные стрелки. Они отлично подходят для соединения видов фигур, которые вы используете в блок-схемах или организационных диаграммах.
На вкладке «Вставка» ленты нажмите кнопку «Фигуры». В разделе «Линии» раскрывающегося меню выберите одну из стрелок соединителя. Как и с изогнутыми стрелками, вы просто выбираете, сколько указателей на линии вы хотите.
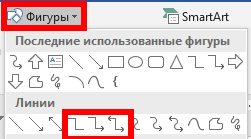
Ваш указатель превращается в символ перекрестия. Нажмите и перетащите, чтобы нарисовать стрелку. Отпустите кнопку мыши, чтобы закончить.

После рисования стрелки соединителя вы можете взять жёлтую ручку, чтобы изменить форму стрелки. Используйте белые ручки на обоих концах, чтобы изменить длину этой части стрелки.

И там у вас есть это. Возможно, это больше, чем вы хотели знать об использовании стрелок в Microsoft Word, но всегда полезно знать, что доступно.
Связанные статьи:
- Как обновить Windows до последней версии (50%)
- Как изменить сочетание клавиш для смены раскладки клавиатуры (50%)
- Как создать локальный аккаунт при установке Windows 10 (50%)
- Существует ли предел длины имени файлов в Windows (50%)
- Почему svchost.exe прослушивает много портов? Как узнать, какие именно программы открыли порты (50%)
- Как проверить, запущен ли скрипт PowerShell от имени администратора? (RANDOM — 50%)
Знак стрелки — один из наиболее распространенных знаков, которые мы используем в Word, чтобы знакомить, направлять и направлять различные шаги. Стрелка в Word доступна в наборе символов, мы должны запустить и установить, чтобы иметь возможность использовать ее. Для Word у нас есть много разных способов написания стрелок. В этой статье программный трюк научит вас, как быстро писать стрелки в Word.
1. Скопируйте стрелку
Если вы редко пользуетесь стрелками и не нуждаетесь в длительном использовании, то вам просто нужно скопировать эти символы стрелок с помощью Ctrl + C и вставить в Word с помощью клавиши Ctrl + V.
↑
←
↓
→
↕
↔
▲
▼
►
◄
2. Используйте доску значков символов.
Этот способ подойдет тем, кто пользуется логотипом много и долгое время. Как сделать то же самое, чтобы советы по программному обеспечению были руководством по Word, вы используете Excel, чтобы сделать то же самое.
Шаг 1. Вы выбираете вкладку «Вставка» -> «Символы» -> «Символ» -> «Другие символы».
Шаг 2: Здесь вы выбираете Шрифт: Обычный текст, Подмножество: Дополнение Latin-1, а затем вводите в поле Код символа: 21A8, вы будете перемещены к символам стрелки. Есть много разных типов стрелок. Вы выбираете нужную стрелку и нажимаете «Вставить».
Шаг 3: Затем на странице Word появятся значки со стрелками.
Шаг 4: В следующий раз, когда вы захотите использовать значок стрелки, просто выберите Вставить -> Символы -> Символ -> стрелка готова.
3. Используйте быстрые клавиши.
Этот способ требует, чтобы вы немного запомнили, но очень высокую скорость работы. Для использования сочетаний клавиш требуется клавиатура Numpad.
Манипуляции
Значок стрелки
Альтернатива 24
↑
Альтернатива 25
↓
Альтернативный 26
→
Альтернатива 27
←
Альтернатива 29
↔
Альтернатива 18
↕
Альтернативный вариант 23
↨
Альтернатива 30
▲
Альтернатива 31
▼
Альтернатива 16
►
Альтернатива 17
◄
Действия: Вы нажимаете клавишу, удерживаете ALT и затем нажимаете (не удерживая) оставшиеся цифры закончены.
Из этой статьи вы узнаете, как быстро и эффективно писать стрелки в Word. Удачи!