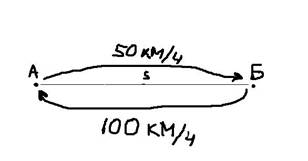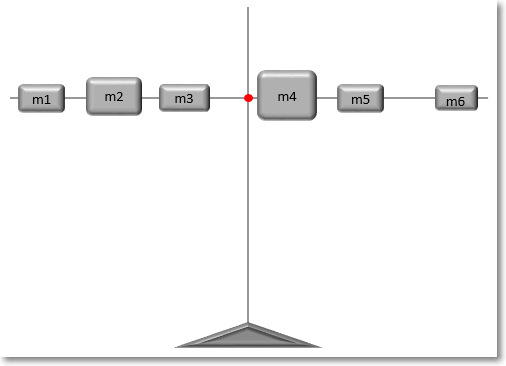Для того чтобы найти среднее значение в Excel (при том неважно числовое, текстовое, процентное или другое значение) существует много функций. И каждая из них обладает своими особенностями и преимуществами. Ведь в данной задаче могут быть поставлены определенные условия.
Например, средние значения ряда чисел в Excel считают с помощью статистических функций. Можно также вручную ввести собственную формулу. Рассмотрим различные варианты.
Как найти среднее арифметическое чисел?
Чтобы найти среднее арифметическое, необходимо сложить все числа в наборе и разделить сумму на количество. Например, оценки школьника по информатике: 3, 4, 3, 5, 5. Что выходит за четверть: 4. Мы нашли среднее арифметическое по формуле: =(3+4+3+5+5)/5.
Как это быстро сделать с помощью функций Excel? Возьмем для примера ряд случайных чисел в строке:
- Ставим курсор в ячейку А2 (под набором чисел). В главном меню – инструмент «Редактирование» — кнопка «Сумма». Выбираем опцию «Среднее». После нажатия в активной ячейке появляется формула. Выделяем диапазон: A1:H1 и нажимаем ВВОД.
- В основе второго метода тот же принцип нахождения среднего арифметического. Но функцию СРЗНАЧ мы вызовем по-другому. С помощью мастера функций (кнопка fx или комбинация клавиш SHIFT+F3).
- Третий способ вызова функции СРЗНАЧ из панели: «Формула»-«Формула»-«Другие функции»-«Статические»-«СРЗНАЧ».

Или: сделаем активной ячейку и просто вручную впишем формулу: =СРЗНАЧ(A1:A8).
Теперь посмотрим, что еще умеет функция СРЗНАЧ.
Найдем среднее арифметическое двух первых и трех последних чисел. Формула: =СРЗНАЧ(A1:B1;F1:H1). Результат:
Среднее значение по условию
Условием для нахождения среднего арифметического может быть числовой критерий или текстовый. Будем использовать функцию: =СРЗНАЧЕСЛИ().
Найти среднее арифметическое чисел, которые больше или равны 10.
Функция: =СРЗНАЧЕСЛИ(A1:A8;»>=10″)
Результат использования функции СРЗНАЧЕСЛИ по условию «>=10»:
Третий аргумент – «Диапазон усреднения» — опущен. Во-первых, он не обязателен. Во-вторых, анализируемый программой диапазон содержит ТОЛЬКО числовые значения. В ячейках, указанных в первом аргументе, и будет производиться поиск по прописанному во втором аргументе условию.
Внимание! Критерий поиска можно указать в ячейке. А в формуле сделать на нее ссылку.
Найдем среднее значение чисел по текстовому критерию. Например, средние продажи товара «столы».
Функция будет выглядеть так: =СРЗНАЧЕСЛИ($A$2:$A$12;A7;$B$2:$B$12). Диапазон – столбец с наименованиями товаров. Критерий поиска – ссылка на ячейку со словом «столы» (можно вместо ссылки A7 вставить само слово «столы»). Диапазон усреднения – те ячейки, из которых будут браться данные для расчета среднего значения.
В результате вычисления функции получаем следующее значение:
Внимание! Для текстового критерия (условия) диапазон усреднения указывать обязательно.
Как посчитать средневзвешенную цену в Excel?
Как посчитать средний процент в Excel? Для этой цели подойдут функции СУММПРОИЗВ и СУММ. Таблица для примера:
Как мы узнали средневзвешенную цену?
Формула: =СУММПРОИЗВ(C2:C12;B2:B12)/СУММ(C2:C12).
С помощью формулы СУММПРОИЗВ мы узнаем общую выручку после реализации всего количества товара. А функция СУММ — сумирует количесвто товара. Поделив общую выручку от реализации товара на общее количество единиц товара, мы нашли средневзвешенную цену. Этот показатель учитывает «вес» каждой цены. Ее долю в общей массе значений.
Среднее квадратическое отклонение: формула в Excel
Различают среднеквадратическое отклонение по генеральной совокупности и по выборке. В первом случае это корень из генеральной дисперсии. Во втором – из выборочной дисперсии.
Для расчета этого статистического показателя составляется формула дисперсии. Из нее извлекается корень. Но в Excel существует готовая функция для нахождения среднеквадратического отклонения.
Среднеквадратическое отклонение имеет привязку к масштабу исходных данных. Для образного представления о вариации анализируемого диапазона этого недостаточно. Чтобы получить относительный уровень разброса данных, рассчитывается коэффициент вариации:
среднеквадратическое отклонение / среднее арифметическое значение
Формула в Excel выглядит следующим образом:
СТАНДОТКЛОНП (диапазон значений) / СРЗНАЧ (диапазон значений).
Коэффициент вариации считается в процентах. Поэтому в ячейке устанавливаем процентный формат.
Содержание
- Стандартный способ вычисления
- Вычисление с помощью Мастера функций
- Панель формул
- Ручной ввод функции
- Расчет среднего значения по условию
- Вопросы и ответы
В процессе различных расчетов и работы с данными довольно часто требуется подсчитать их среднее значение. Оно рассчитывается путем сложения чисел и деления общей суммы на их количество. Давайте выясним, как вычислить среднее значение набора чисел при помощи программы Microsoft Excel различными способами.
Стандартный способ вычисления
Самый простой и известный способ найти среднее арифметическое набора чисел — это воспользоваться специальной кнопкой на ленте Microsoft Excel. Выделяем диапазон чисел, расположенных в столбце или в строке документа. Находясь во вкладке «Главная», жмем на кнопку «Автосумма», которая расположена на ленте в блоке инструментов «Редактирование». Из выпадающее списка выбираем пункт «Среднее».
После этого, с помощью функции «СРЗНАЧ», производится расчет. В ячейку под выделенным столбцом, или справа от выделенной строки, выводится средняя арифметическая данного набора чисел.
Этот способ хорош простотой и удобством. Но, у него имеются и существенные недостатки. С помощью этого способа можно произвести подсчет среднего значения только тех чисел, которые располагаются в ряд в одном столбце, или в одной строке. А вот, с массивом ячеек, или с разрозненными ячейками на листе, с помощью этого способа работать нельзя.
Например, если выделить два столбца, и вышеописанным способом вычислить среднее арифметическое, то ответ будет дан для каждого столбца в отдельности, а не для всего массива ячеек.
Вычисление с помощью Мастера функций
Для случаев, когда нужно подсчитать среднюю арифметическую массива ячеек, или разрозненных ячеек, можно использовать Мастер функций. Он применяет все ту же функцию «СРЗНАЧ», известную нам по первому методу вычисления, но делает это несколько другим способом.
Кликаем по ячейке, где хотим, чтобы выводился результат подсчета среднего значения. Жмем на кнопку «Вставить функцию», которая размещена слева от строки формул. Либо же, набираем на клавиатуре комбинацию Shift+F3.
Запускается Мастер функций. В списке представленных функций ищем «СРЗНАЧ». Выделяем его, и жмем на кнопку «OK».
Открывается окно аргументов данной функции. В поля «Число» вводятся аргументы функции. Это могут быть как обычные числа, так и адреса ячеек, где эти числа расположены. Если вам неудобно вводить адреса ячеек вручную, то следует нажать на кнопку расположенную справа от поля ввода данных.
После этого, окно аргументов функции свернется, а вы сможете выделить ту группу ячеек на листе, которую берете для расчета. Затем, опять нажимаете на кнопку слева от поля ввода данных, чтобы вернуться в окно аргументов функции.
Если вы хотите подсчитать среднее арифметическое между числами, находящимися в разрозненных группах ячеек, то те же самые действия, о которых говорилось выше, проделывайте в поле «Число 2». И так до тех пор, пока все нужные группы ячеек не будут выделены.
После этого, жмите на кнопку «OK».
Результат расчета среднего арифметического будет выделен в ту ячейку, которую вы выделили перед запуском Мастера функций.
Панель формул
Существует ещё третий способ запустить функцию «СРЗНАЧ». Для этого, переходим во вкладку «Формулы». Выделяем ячейку, в которой будет выводиться результат. После этого, в группе инструментов «Библиотека функций» на ленте жмем на кнопку «Другие функции». Появляется список, в котором нужно последовательно перейти по пунктам «Статистические» и «СРЗНАЧ».
Затем, запускается точно такое же окно аргументов функции, как и при использовании Мастера функций, работу в котором мы подробно описали выше.
Дальнейшие действия точно такие же.
Ручной ввод функции
Но, не забывайте, что всегда при желании можно ввести функцию «СРЗНАЧ» вручную. Она будет иметь следующий шаблон: «=СРЗНАЧ(адрес_диапазона_ячеек(число); адрес_диапазона_ячеек(число)).
Конечно, этот способ не такой удобный, как предыдущие, и требует держать в голове пользователя определенные формулы, но он более гибкий.
Расчет среднего значения по условию
Кроме обычного расчета среднего значения, имеется возможность подсчета среднего значения по условию. В этом случае, в расчет будут браться только те числа из выбранного диапазона, которые соответствуют определенному условию. Например, если эти числа больше или меньше конкретно установленного значения.
Для этих целей, используется функция «СРЗНАЧЕСЛИ». Как и функцию «СРЗНАЧ», запустить её можно через Мастер функций, из панели формул, или при помощи ручного ввода в ячейку. После того, как открылось окно аргументов функции, нужно ввести её параметры. В поле «Диапазон» вводим диапазон ячеек, значения которых будут участвовать в определении среднего арифметического числа. Делаем это тем же способом, как и с функцией «СРЗНАЧ».
А вот, в поле «Условие» мы должны указать конкретное значение, числа больше или меньше которого будут участвовать в расчете. Это можно сделать при помощи знаков сравнения. Например, мы взяли выражение «>=15000». То есть, для расчета будут браться только ячейки диапазона, в которых находятся числа большие или равные 15000. При необходимости, вместо конкретного числа, тут можно указать адрес ячейки, в которой расположено соответствующее число.
Поле «Диапазон усреднения» не обязательно для заполнения. Ввод в него данных является обязательным только при использовании ячеек с текстовым содержимым.
Когда все данные введены, жмем на кнопку «OK».
После этого, в предварительно выбранную ячейку выводится результат расчета среднего арифметического числа для выбранного диапазона, за исключением ячеек, данные которых не отвечают условиям.
Как видим, в программе Microsoft Excel существует целый ряд инструментов, с помощью которых можно рассчитать среднее значение выбранного ряда чисел. Более того, существует функция, которая автоматически отбирает числа из диапазона, не соответствующие заранее установленному пользователем критерию. Это делает вычисления в приложении Microsoft Excel ещё более удобными для пользователей.
Excel для Microsoft 365 Excel для Microsoft 365 для Mac Excel для Интернета Excel 2021 Excel 2021 для Mac Excel 2019 Excel 2019 для Mac Excel 2016 Excel 2016 для Mac Excel 2013 Excel 2010 Excel 2007 Excel для Mac 2011 Excel Starter 2010 Еще…Меньше
В этой статье описаны синтаксис формулы и использование функции С AVERAGE в Microsoft Excel.
Описание
Возвращает среднее арифметическое аргументов. Например, если диапазон A1:A20 содержит числа, формула =СПБ(A1:A20) возвращает среднее из этих чисел.
Синтаксис
СРЗНАЧ(число1;[число2];…)
Аргументы функции СРЗНАЧ описаны ниже.
-
Число1 Обязательный аргумент. Первое число, ссылка на ячейку или диапазон, для которого требуется вычислить среднее значение.
-
Число2… Необязательный. Дополнительные числа, ссылки на ячейки или диапазоны, для которых нужно вычесть среднее значение, не более 255.
Замечания
-
Аргументы могут быть числами, именами или ссылками на диапазоны или ячейки, содержащие числа.
-
Логические значения и текстовые представления чисел, которые непосредственно введите в список аргументов, не учитываются.
-
Если аргумент является ссылкой на диапазон или ячейку, содержащую текст или логические значения, или ссылкой на пустую ячейку, то такие значения игнорируются; однако ячейки, которые содержат нулевые значения, учитываются.
-
Аргументы, являющиеся значениями ошибок или текстом, которые не могут быть преобразованы в числа, вызывают ошибки.
-
Если логические значения и текстовые представления чисел необходимо учитывать в расчетах, используйте функцию СРЗНАЧА.
-
Если требуется вычислить среднее значение только для тех значений, которые удовлетворяют определенным критериям, используйте функцию СРЗНАЧЕСЛИ или СРЗНАЧЕСЛИМН.
Примечание: Функция СРЗНАЧ вычисляет среднее значение, то есть центр набора чисел в статистическом распределении. Существует три наиболее распространенных способа определения среднего значения, описанных ниже.
-
Среднее значение — это среднее арифметическое, которое вычисляется путем сложения набора чисел с последующим делением полученной суммы на их количество. Например, средним значением для чисел 2, 3, 3, 5, 7 и 10 будет 5, которое является результатом деления их суммы, равной 30, на их количество, равное 6.
-
Медиана — это число, которое является серединой множества чисел, то есть половина чисел имеют значения большие, чем медиана, а половина чисел имеют значения меньшие, чем медиана. Например, медианой для чисел 2, 3, 3, 5, 7 и 10 будет 4.
-
Мода — это число, наиболее часто встречающееся в данном наборе чисел. Например, модой для чисел 2, 3, 3, 5, 7 и 10 будет 3.
При симметричном распределении множества чисел все три значения центральной тенденции будут совпадать. При ассиметричном распределении множества чисел они могут отличаться.
Совет: При вычислении средних значений ячеек следует учитывать различие между пустыми ячейками и ячейками, содержащими нулевые значения, особенно если в диалоговом окне Параметры Excel настольного приложения Excel снят флажок Показывать нули в ячейках, которые содержат нулевые значения. Если этот флажок установлен, пустые ячейки игнорируются, но нулевые значения учитываются.
Местонахождение флажка Показывать нули в ячейках, которые содержат нулевые значения
-
Откройте вкладку Файл , а затем нажмите кнопку Параметры и в категории Дополнительно найдите группу Показать параметры для следующего листа.
Пример
Скопируйте образец данных из следующей таблицы и вставьте их в ячейку A1 нового листа Excel. Чтобы отобразить результаты формул, выделите их и нажмите клавишу F2, а затем — клавишу ВВОД. При необходимости измените ширину столбцов, чтобы видеть все данные.
|
Данные |
||
|
10 |
15 |
32 |
|
7 |
||
|
9 |
||
|
27 |
||
|
2 |
||
|
Формула |
Описание |
Результат |
|
=СРЗНАЧ(A2:A6) |
Среднее значение чисел в ячейках A2–A6. |
11 |
|
=СРЗНАЧ(A2:A6;5) |
Среднее значение чисел в ячейках A2–A6 и числа 5. |
10 |
|
=СРЗНАЧ(A2:C2) |
Среднее значение чисел в ячейках A2–C2. |
19 |
Нужна дополнительная помощь?
Содержание
- Расчет среднего значения в программе Microsoft Excel
- Стандартный способ вычисления
- Вычисление с помощью Мастера функций
- Панель формул
- Ручной ввод функции
- Расчет среднего значения по условию
- СРЗНАЧ (функция СРЗНАЧ)
- Описание
- Синтаксис
- Замечания
- Пример
- Расчет среднего значения
- Копирование примера данных
- Расчет простого среднего значения
- Расчет среднего для несмежных ячеек
- Расчет среднего взвешенного значения
- Расчет среднего, исключающего определенные значения
- Копирование примера данных
- Расчет простого среднего значения
- Расчет среднего для несмежных ячеек
- Расчет среднего взвешенного значения
- Расчет среднего, исключающего определенные значения
Расчет среднего значения в программе Microsoft Excel
В процессе различных расчетов и работы с данными довольно часто требуется подсчитать их среднее значение. Оно рассчитывается путем сложения чисел и деления общей суммы на их количество. Давайте выясним, как вычислить среднее значение набора чисел при помощи программы Microsoft Excel различными способами.
Стандартный способ вычисления
Самый простой и известный способ найти среднее арифметическое набора чисел — это воспользоваться специальной кнопкой на ленте Microsoft Excel. Выделяем диапазон чисел, расположенных в столбце или в строке документа. Находясь во вкладке «Главная», жмем на кнопку «Автосумма», которая расположена на ленте в блоке инструментов «Редактирование». Из выпадающее списка выбираем пункт «Среднее».
После этого, с помощью функции «СРЗНАЧ», производится расчет. В ячейку под выделенным столбцом, или справа от выделенной строки, выводится средняя арифметическая данного набора чисел.
Этот способ хорош простотой и удобством. Но, у него имеются и существенные недостатки. С помощью этого способа можно произвести подсчет среднего значения только тех чисел, которые располагаются в ряд в одном столбце, или в одной строке. А вот, с массивом ячеек, или с разрозненными ячейками на листе, с помощью этого способа работать нельзя.
Например, если выделить два столбца, и вышеописанным способом вычислить среднее арифметическое, то ответ будет дан для каждого столбца в отдельности, а не для всего массива ячеек.
Вычисление с помощью Мастера функций
Для случаев, когда нужно подсчитать среднюю арифметическую массива ячеек, или разрозненных ячеек, можно использовать Мастер функций. Он применяет все ту же функцию «СРЗНАЧ», известную нам по первому методу вычисления, но делает это несколько другим способом.
Кликаем по ячейке, где хотим, чтобы выводился результат подсчета среднего значения. Жмем на кнопку «Вставить функцию», которая размещена слева от строки формул. Либо же, набираем на клавиатуре комбинацию Shift+F3.
Запускается Мастер функций. В списке представленных функций ищем «СРЗНАЧ». Выделяем его, и жмем на кнопку «OK».
Открывается окно аргументов данной функции. В поля «Число» вводятся аргументы функции. Это могут быть как обычные числа, так и адреса ячеек, где эти числа расположены. Если вам неудобно вводить адреса ячеек вручную, то следует нажать на кнопку расположенную справа от поля ввода данных.
После этого, окно аргументов функции свернется, а вы сможете выделить ту группу ячеек на листе, которую берете для расчета. Затем, опять нажимаете на кнопку слева от поля ввода данных, чтобы вернуться в окно аргументов функции.
Если вы хотите подсчитать среднее арифметическое между числами, находящимися в разрозненных группах ячеек, то те же самые действия, о которых говорилось выше, проделывайте в поле «Число 2». И так до тех пор, пока все нужные группы ячеек не будут выделены.
После этого, жмите на кнопку «OK».
Результат расчета среднего арифметического будет выделен в ту ячейку, которую вы выделили перед запуском Мастера функций.
Панель формул
Существует ещё третий способ запустить функцию «СРЗНАЧ». Для этого, переходим во вкладку «Формулы». Выделяем ячейку, в которой будет выводиться результат. После этого, в группе инструментов «Библиотека функций» на ленте жмем на кнопку «Другие функции». Появляется список, в котором нужно последовательно перейти по пунктам «Статистические» и «СРЗНАЧ».
Затем, запускается точно такое же окно аргументов функции, как и при использовании Мастера функций, работу в котором мы подробно описали выше.
Дальнейшие действия точно такие же.
Ручной ввод функции
Но, не забывайте, что всегда при желании можно ввести функцию «СРЗНАЧ» вручную. Она будет иметь следующий шаблон: «=СРЗНАЧ(адрес_диапазона_ячеек(число); адрес_диапазона_ячеек(число)).
Конечно, этот способ не такой удобный, как предыдущие, и требует держать в голове пользователя определенные формулы, но он более гибкий.
Расчет среднего значения по условию
Кроме обычного расчета среднего значения, имеется возможность подсчета среднего значения по условию. В этом случае, в расчет будут браться только те числа из выбранного диапазона, которые соответствуют определенному условию. Например, если эти числа больше или меньше конкретно установленного значения.
Для этих целей, используется функция «СРЗНАЧЕСЛИ». Как и функцию «СРЗНАЧ», запустить её можно через Мастер функций, из панели формул, или при помощи ручного ввода в ячейку. После того, как открылось окно аргументов функции, нужно ввести её параметры. В поле «Диапазон» вводим диапазон ячеек, значения которых будут участвовать в определении среднего арифметического числа. Делаем это тем же способом, как и с функцией «СРЗНАЧ».
А вот, в поле «Условие» мы должны указать конкретное значение, числа больше или меньше которого будут участвовать в расчете. Это можно сделать при помощи знаков сравнения. Например, мы взяли выражение «>=15000». То есть, для расчета будут браться только ячейки диапазона, в которых находятся числа большие или равные 15000. При необходимости, вместо конкретного числа, тут можно указать адрес ячейки, в которой расположено соответствующее число.
Поле «Диапазон усреднения» не обязательно для заполнения. Ввод в него данных является обязательным только при использовании ячеек с текстовым содержимым.
Когда все данные введены, жмем на кнопку «OK».
После этого, в предварительно выбранную ячейку выводится результат расчета среднего арифметического числа для выбранного диапазона, за исключением ячеек, данные которых не отвечают условиям.
Как видим, в программе Microsoft Excel существует целый ряд инструментов, с помощью которых можно рассчитать среднее значение выбранного ряда чисел. Более того, существует функция, которая автоматически отбирает числа из диапазона, не соответствующие заранее установленному пользователем критерию. Это делает вычисления в приложении Microsoft Excel ещё более удобными для пользователей.
Источник
СРЗНАЧ (функция СРЗНАЧ)
В этой статье описаны синтаксис формулы и использование функции С AVERAGE в Microsoft Excel.
Описание
Возвращает среднее арифметическое аргументов. Например, если диапазон A1:A20 содержит числа, формула =СПБ(A1:A20) возвращает среднее из этих чисел.
Синтаксис
Аргументы функции СРЗНАЧ описаны ниже.
Число1 Обязательный аргумент. Первое число, ссылка на ячейку или диапазон, для которого требуется вычислить среднее значение.
Число2. Необязательный. Дополнительные числа, ссылки на ячейки или диапазоны, для которых нужно вычесть среднее значение, не более 255.
Замечания
Аргументы могут быть числами, именами или ссылками на диапазоны или ячейки, содержащие числа.
Логические значения и текстовые представления чисел, которые непосредственно введите в список аргументов, не учитываются.
Если аргумент является ссылкой на диапазон или ячейку, содержащую текст или логические значения, или ссылкой на пустую ячейку, то такие значения игнорируются; однако ячейки, которые содержат нулевые значения, учитываются.
Аргументы, являющиеся значениями ошибок или текстом, которые не могут быть преобразованы в числа, вызывают ошибки.
Если логические значения и текстовые представления чисел необходимо учитывать в расчетах, используйте функцию СРЗНАЧА.
Если требуется вычислить среднее значение только для тех значений, которые удовлетворяют определенным критериям, используйте функцию СРЗНАЧЕСЛИ или СРЗНАЧЕСЛИМН.
Примечание: Функция СРЗНАЧ вычисляет среднее значение, то есть центр набора чисел в статистическом распределении. Существует три наиболее распространенных способа определения среднего значения, описанных ниже.
Среднее значение — это среднее арифметическое, которое вычисляется путем сложения набора чисел с последующим делением полученной суммы на их количество. Например, средним значением для чисел 2, 3, 3, 5, 7 и 10 будет 5, которое является результатом деления их суммы, равной 30, на их количество, равное 6.
Медиана — это число, которое является серединой множества чисел, то есть половина чисел имеют значения большие, чем медиана, а половина чисел имеют значения меньшие, чем медиана. Например, медианой для чисел 2, 3, 3, 5, 7 и 10 будет 4.
Мода — это число, наиболее часто встречающееся в данном наборе чисел. Например, модой для чисел 2, 3, 3, 5, 7 и 10 будет 3.
При симметричном распределении множества чисел все три значения центральной тенденции будут совпадать. При ассиметричном распределении множества чисел они могут отличаться.
Совет: При вычислении средних значений ячеек следует учитывать различие между пустыми ячейками и ячейками, содержащими нулевые значения, особенно если в диалоговом окне Параметры Excel настольного приложения Excel снят флажок Показывать нули в ячейках, которые содержат нулевые значения. Если этот флажок установлен, пустые ячейки игнорируются, но нулевые значения учитываются.
Местонахождение флажка Показывать нули в ячейках, которые содержат нулевые значения
Откройте вкладку Файл , а затем нажмите кнопку Параметры и в категории Дополнительно найдите группу Показать параметры для следующего листа.
Пример
Скопируйте образец данных из следующей таблицы и вставьте их в ячейку A1 нового листа Excel. Чтобы отобразить результаты формул, выделите их и нажмите клавишу F2, а затем — клавишу ВВОД. При необходимости измените ширину столбцов, чтобы видеть все данные.
Источник
Расчет среднего значения
В Excel существует несколько способов найти среднее для набора чисел. Например, можно воспользоваться функцией для расчета простого среднего, взвешенного среднего или среднего, исключающего определенные значения.
Чтобы научиться вычислять средние значения, используйте предоставленные образцы данных и описанные ниже процедуры.
Копирование примера данных
Чтобы лучше понять описываемые действия, скопируйте пример данных в ячейку A1 пустого листа.
Создайте пустую книгу или лист.
Выделите приведенный ниже образец данных.
Примечание: Не выделяйте заголовки строк или столбцов (1, 2, 3. A, B, C. ) при копировании данных примера на пустой лист.
Выбор примеров данных в справке
Цена за единицу
Количество заказанных изделий
Среднее качество изделий
Средняя цена изделия
Среднее качество всех изделий с оценкой качества выше 5
Нажмите клавиши 
Выделите на листе ячейку A1, а затем нажмите клавиши 
Расчет простого среднего значения
Выделите ячейки с A2 по A7 (значения в столбце «Качество изделия»).
На вкладке Формулы щелкните стрелку рядом с кнопкой Автоумма 
Расчет среднего для несмежных ячеек
Выберите ячейку, в которой должно отображаться среднее значение, например ячейку A8, которая находится слева ячейки с текстом «Среднее качество изделия» в примере данных.
На вкладке Формулы щелкните стрелку рядом с кнопкой Автоумма 
Щелкните ячейку, которая содержит только что найденное среднее значение (ячейка A8 в этом примере).
Если используется образец данных, формула отображается в строка формул, =СС00(A2:A7).
В строке формул выделите содержимое между скобками (при использовании примера данных — A2:A7).
Удерживая нажатой клавишу 
Выделенная ссылка на диапазон в функции СРЗНАЧ заменится ссылками на выделенные ячейки. В приведенном примере результат будет равен 8.
Расчет среднего взвешенного значения
В приведенном ниже примере рассчитывается средняя цена за изделие по всем заказам, каждый из которых содержит различное количество изделий по разной цене.
Выделите ячейку A9, расположенную слева от ячейки с текстом «Средняя цена изделия».
На вкладке Формулы нажмите кнопку Вставить функцию, чтобы открыть панель Построитель формул.
В списке построителя формул дважды щелкните функцию СУММПРОИЗВ.
Совет: Чтобы быстро найти функцию, начните вводить ее имя в поле Поиск функции. Например, начните вводить СУММПРОИЗВ.
Щелкните поле рядом с надписью массив1 и выделите на листе ячейки с B2 по B7 (значения в столбце «Цена за единицу»).
Щелкните поле рядом с надписью массив2 и выделите на листе ячейки с C2 по C7 (значения в столбце «Количество заказанных изделий»).
В строке формул установите курсор справа от закрывающей скобки формулы и введите /
Если строка формул не отображается, в меню Вид выберите пункт Строка формул.
В списке построителя формул дважды щелкните функцию СУММ.
Выделите диапазон в поле число1, нажмите кнопку DELETE и выделите на листе ячейки с C2 по C7 (значения в столбце «Количество изделий»).
Теперь в строке формул должна содержаться следующая формула: =СУММПРОИЗВ(B2:B7;C2:C7)/СУММ(C2:C7).
Нажмите клавишу RETURN.
В этой формуле общая стоимость всех заказов делится на общее количество заказанных изделий, в результате чего получается средневзвешенная стоимость за единицу — 29,38297872.
Расчет среднего, исключающего определенные значения
Вы можете создать формулу, которая исключает определенные значения. В приведенном ниже примере создается формула для расчета среднего качества всех изделий, у которых оценка качества выше 5.
Выделите ячейку A10, расположенную слева от ячейки с текстом «Среднее качество всех изделий с оценкой качества выше 5».
На вкладке Формулы нажмите кнопку Вставить функцию, чтобы открыть панель Построитель формул.
В списке построителя формул дважды щелкните функцию СРЗНАЧЕСЛИ.
Совет: Чтобы быстро найти функцию, начните вводить ее имя в поле Поиск функции. Например, начните вводить СРЗНАЧЕСЛИ.
Щелкните поле рядом с надписью диапазон и выделите на листе ячейки с A2 по A7 (значения в столбце «Цена за единицу»).
Щелкните поле рядом с надписью условие и введите выражение «>5».
Нажмите клавишу RETURN.
Такая формула исключит значение в ячейке A7 из расчета. В результате будет получено среднее качество изделий, равное 8,8.
Совет: Чтобы использовать функцию СРЗНАЧЕСЛИ для расчета среднего без нулевых значений, введите выражение «<>0″ в поле условие.
Чтобы научиться вычислять средние значения, используйте предоставленные образцы данных и описанные ниже процедуры.
Копирование примера данных
Чтобы лучше понять описываемые действия, скопируйте пример данных в ячейку A1 пустого листа.
Создайте пустую книгу или лист.
Выделите приведенный ниже образец данных.
Примечание: Не выделяйте заголовки строк или столбцов (1, 2, 3. A, B, C. ) при копировании данных примера на пустой лист.
Выбор примеров данных в справке
Цена за единицу
Количество заказанных изделий
Среднее качество изделий
Средняя цена изделия
Среднее качество всех изделий с оценкой качества выше 5
Нажмите клавиши 
Выделите на листе ячейку A1, а затем нажмите клавиши 
Расчет простого среднего значения
Рассчитаем среднее качество изделий двумя разными способами. Первый способ позволяет быстро узнать среднее значение, не вводя формулу. Второй способ предполагает использование функции «Автосумма» для расчета среднего значения и позволяет вывести его на листе.
Быстрый расчет среднего
Выделите ячейки с A2 по A7 (значения в столбце «Качество изделия»).
На строка состояния щелкните стрелку всплывающее меню 
Примечание: Если строка состояния не отображается, в меню Вид выберите пункт Строка состояния.
Расчет среднего с отображением на листе
Выберите ячейку, в которой должно отображаться среднее значение, например ячейку A8, которая находится слева ячейки с текстом «Среднее качество изделия» в примере данных.
На панели инструментов Стандартная под названием книги щелкните стрелку рядом с кнопкой 
Результат составляет 8,166666667 — это средняя оценка качества всех изделий.
Совет: Если вы работаете с данными, в которые перечислены числа в строке, выберите первую пустую ячейку в конце строки, а затем щелкните стрелку рядом с кнопкой 
Расчет среднего для несмежных ячеек
Существует два способа расчета среднего для ячеек, которые не следуют одна за другой. Первый способ позволяет быстро узнать среднее значение, не вводя формулу. Второй способ предполагает использование функции СРЗНАЧ для расчета среднего значения и позволяет вывести его на листе.
Быстрый расчет среднего
Выделите ячейки, для которых вы хотите найти среднее значение. Например, выделите ячейки A2, A4 и A7.
Совет: Чтобы выбрать несмещные ячейки, щелкните их, удерживая 
На строка состояния щелкните стрелку всплывающее меню 
В приведенном примере результат будет равен 8.
Примечание: Если строка состояния не отображается, в меню Вид выберите пункт Строка состояния.
Расчет среднего с отображением на листе
Выберите ячейку, в которой должно отображаться среднее значение, например ячейку A8, которая находится слева ячейки с текстом «Среднее качество изделия» в примере данных.
На панели инструментов Стандартная под названием книги щелкните стрелку рядом с кнопкой 
Щелкните ячейку, которая содержит только что найденное среднее значение (ячейка A8 в этом примере).
Если используется образец данных, формула отображается в строка формул, =СС00(A2:A7).
В строке формул выделите содержимое между скобками (при использовании примера данных — A2:A7).
Удерживая нажатой клавишу 
Выделенная ссылка на диапазон в функции СРЗНАЧ заменится ссылками на выделенные ячейки. В приведенном примере результат будет равен 8.
Расчет среднего взвешенного значения
В приведенном ниже примере рассчитывается средняя цена за изделие по всем заказам, каждый из которых содержит различное количество изделий по разной цене.
Выделите ячейку A9, расположенную слева от ячейки с текстом «Средняя цена изделия».
На вкладке Формулы в разделе Функция выберите пункт Построитель формул.
В списке построителя формул дважды щелкните функцию СУММПРОИЗВ.
Совет: Чтобы быстро найти функцию, начните вводить ее имя в поле Поиск функции. Например, начните вводить СУММПРОИЗВ.
В разделе Аргументы щелкните поле рядом с надписью массив1 и выделите на листе ячейки с B2 по B7 (значения в столбце «Цена за единицу»).
В разделе Аргументы щелкните поле рядом с надписью массив2 и выделите на листе ячейки с C2 по C7 (значения в столбце «Количество заказанных изделий»).
В строке формул установите курсор справа от закрывающей скобки формулы и введите /
Если строка формул не отображается, в меню Вид выберите пункт Строка формул.
В списке построителя формул дважды щелкните функцию СУММ.
В разделе Аргументы щелкните диапазон в поле число1, нажмите кнопку DELETE и выделите на листе ячейки с C2 по C7 (значения в столбце «Количество изделий»).
Теперь в строке формул должна содержаться следующая формула: =СУММПРОИЗВ(B2:B7;C2:C7)/СУММ(C2:C7).
Нажмите клавишу RETURN.
В этой формуле общая стоимость всех заказов делится на общее количество заказанных изделий, в результате чего получается средневзвешенная стоимость за единицу — 29,38297872.
Расчет среднего, исключающего определенные значения
Вы можете создать формулу, которая исключает определенные значения. В приведенном ниже примере создается формула для расчета среднего качества всех изделий, у которых оценка качества выше 5.
Выделите ячейку A10, расположенную слева от ячейки с текстом «Среднее качество всех изделий с оценкой качества выше 5».
На вкладке Формулы в разделе Функция выберите пункт Построитель формул.
В списке построителя формул дважды щелкните функцию СРЗНАЧЕСЛИ.
Совет: Чтобы быстро найти функцию, начните вводить ее имя в поле Поиск функции. Например, начните вводить СРЗНАЧЕСЛИ.
В разделе Аргументы щелкните поле рядом с надписью диапазон и выделите на листе ячейки с A2 по A7 (значения в столбце «Цена за единицу»).
В разделе Аргументы щелкните поле рядом с надписью условие и введите выражение «>5».
Нажмите клавишу RETURN.
Такая формула исключит значение в ячейке A7 из расчета. В результате будет получено среднее качество изделий, равное 8,8.
Совет: Чтобы использовать функцию СРЗНАЧЕСЛИ для расчета среднего без нулевых значений, введите выражение «<>0″ в поле условие.
Источник
Во время работы с числовыми данными в Эксель нередко перед пользователями встает такая задача, как подсчет среднего значения. Математически данное действие выполняется путем деления суммы всех чисел на их количество. А как это сделать в Excel? Давайте разбираться.
Содержание
- Информация в строке состояния
- Расчет среднего значения
-
- Использование арифметического выражения
- Инструменты на ленте
- Использование функции СРЗНАЧ
- Инструменты во вкладке “Формулы”
- Ввод функции в ячейку вручную
- Определение среднего значения по условию
-
- Заключение
Информация в строке состояния
Пожалуй, это самый легкий и быстрый способ определения среднего значения. Для этого достаточно выделить диапазон, содержащий от двух ячеек и более, и среднее значение по ним сразу же отобразится в строке состояния программы.
Если данная информация недоступна, скорее всего, соответствующий пункт выключен в настройках. Чтобы обратно его включить, щелкаем правой кнопкой мыши по строке состояния, в открывшемся списке проверяем наличие флажка напротив строки “Среднее”. Поставить его в случае необходимости можно простым щелчком левой кнопки мыши.
Расчет среднего значения
Когда среднее значение нужно не только определить, но и зафиксировать в отдельной выбранной для этого ячейке, можно использовать несколько методов. Ниже мы подробно рассмотрим каждый из них.
Использование арифметического выражения
Как мы знаем, среднее значение равняется сумме чисел, разделенных на их количество. Данную формулу можно использовать и в Экселе.
- Встаем в нужную ячейку, ставим знак “равно” и пишем арифметическое выражение по следующем принципу:
=(Число1+Число2+Число3...)/Количество_слагаемых.
Примечание: в качестве числа может быть указано как конкретное числовое значение, так и ссылка на ячейку. В нашем случае, давайте попробуем посчитать среднее значение чисел в ячейках B2,C2,D2 и E2.
Конечный вид формулы следующий:=(B2+E2+D2+E2)/4. - Когда все готово, жмем Enter, чтобы получить результат.
Данный метод, безусловно хорош, но удобство его использования существенно ограничено объемом обрабатываемых данных, ведь на перечисление всех чисел или координат ячеек в большом массиве уйдет немало времени, к тому же, в этом случае не исключена вероятность допущения ошибки.
Инструменты на ленте
Данный метод основан на использовании специального инструмента на ленте программы. Вот как это работает:
- Выделяем диапазон ячеек с числовыми данными, для которых мы хотим определить среднее значение.
- Переходим во вкладку “Главная” (если находимся не в ней). В разделе инструментов “Редактирование” находим значок “Автосумма” и щелкаем по небольшой стрелке вниз рядом с ним. В раскрывшемся перечне кликаем по варианту “Среднее”.
- Сразу же под выделенным диапазоном отобразится результат, который и является средним значением по всем отмеченным ячейкам.
- Если мы перейдем в ячейку с результатом, то в строке формул увидим, какая функция была использована программой для расчетов – это оператор СРЗНАЧ, аргументами которого является выделенный нами диапазон ячеек.
Примечание: Если вместо вертикального выделения (столбца целиком или его части) будет выполнено горизонтальное выделение, то результат отобразится не под областью выделения, а справа от нее.
Данный метод, достаточно прост и позволяет быстро получить нужный результат. Однако помимо очевидных плюсов, есть у него и минус. Дело в том, что он позволяет вычислить усредненное значение только по ячейкам, расположенными подряд, причем, только в одном столбце или строке.
Чтобы было нагляднее, разберем следующую ситуацию. Допустим, у нас есть две заполненные данными строки. Мы хотим получить среднее значение сразу по двум строкам, следовательно, выделяем их и применяем рассмотренный инструмент.
В результате, мы получим средние значения под каждым столбцом, что тоже неплохо, если преследовалась именно такая цель.
Но если, все же, требуется определить среднее значение по нескольким строкам/столбцам или разбросанным в разных местах таблицы ячейкам, пригодятся методы, описанные далее.
Альтернативный способ использования “Среднее” на ленте:
- Переходим в первую же свободную ячейку после столбца или строки (в зависимости от структуры данных) и жмем кнопку расчета среднего значения.
- Вместо моментального вывода результата на этот раз программа предложит нам предварительно проверить диапазон ячеек, по которому будет считаться среднее значение, и в случае необходимости скорректировать его координаты.
- По готовности жмем клавишу Enter и получаем результат в заданной ячейке.
Использование функции СРЗНАЧ
С данной функцией мы уже успели познакомиться, когда перешли в ячейку с результатом расчета среднего значения. Теперь давайте научимся полноценно ею пользоваться.
- Встаем в ячейку, куда планируем выводить результат. Кликаем по значку “Вставить функци” (fx) слева от строки формул.
- В открывшемся окне Мастера функций выбираем категорию “Статистические”, в предлагаемом перечне кликаем по строке “СРЗНАЧ”, после чего нажимаем OK.
- На экране отобразится окно с аргументами функции (их максимальное количество – 255). Указываем в качестве значения аргумента “Число1” координаты нужного диапазона. Сделать это можно вручную, напечатав с клавиатуры адреса ячеек. Либо можно сначала кликнуть внутри поля для ввода информации и затем с помощью зажатой левой кнопки мыши выделить требуемый диапазон в таблице. При необходимости (если нужно отметить ячейки и диапазоны ячеек в другом месте таблицы) переходим к заполнению аргумента “Число2” и т.д. По готовности щелкаем OK.
- Получаем результат в выбранной ячейке.
- Среднее значение не всегда может быть “красивым” за счет большого количества знаков после запятой. Если нам такая детализация не нужна, ее всегда можно настроить. Для этого правой кнопкой мыши щелкаем по результирующей ячейке. В открывшемся контекстном меню выбираем пункт “Формат ячеек”.
- Находясь во вкладке “Число” выбираем формат “Числовой” и с правой стороны окна указываем количество десятичных знаков после запятой. В большинстве случаев, двух цифр более, чем достаточно. Также при работе с большими числами можно поставить галочку “Разделитель групп разрядов”. После внесение изменений жмем кнопку OK.
- Все готово. Теперь результат выглядит намного привлекательнее.
Инструменты во вкладке “Формулы”
В программе Excel есть специальная вкладка, отвечающая за работу с формулами. В случае с расчетом среднего значения, она тоже может пригодиться.
- Встаем в ячейку, в которой планируем выполнить расчеты. Переключаемся во вкладку “Формулы”. В разделе инструментов “Библиотека функций” щелкаем по значку “Другие функции”, в раскрывшемся перечне выбираем группу “Статистические”, затем – “СРЗНАЧ”.
- Откроется уже знакомое окно аргументов выбранной функци. Заполняем данные и жмем кнопку OK.
Ввод функции в ячейку вручную
Как и все остальные функции, формулу СРЗНАЧ с нужными аргументами можно сразу же прописать в нужной ячейке.
В общем, синтаксис функции СРЗНАЧ выглядит так:
=СРЗНАЧ(число1;число2;...)
В качестве аргументов могут выступать как ссылки на отельные ячейки (диапазоны ячеек), так и конкретные числовые значения.
=СРЗНАЧ(3;5;22;31;75)
Просто встаем в нужную ячейку и, поставив знак “равно”, пишем формулу, перечислив аргументы через символ “точка с запятой”. Вот, как это выглядит со ссылками на ячейки в нашем случае. Допустим, мы решили включить в подсчет всю первую строку и только три значения из второй:
=СРЗНАЧ(B2;C2;D2;E2;F2;G2;H2;B3;C3;D3)
Когда формула полностью готова, нажимаем клавишу Enter и получаем готовый результат.
Безусловно, такой метод нельзя назвать удобным, но иногда, при небольшом объеме данных, и он вполне может использоваться.
Определение среднего значения по условию
Помимо перечисленных выше методов, в Эксель также предусмотрена возможность расчета среднего значения по заданному пользователем условию. Как следует из описания, участвовать в общем подсчете будут только числа (ячейки с числовыми данными), соответствующие какому-то конкретному условию.
Допустим, нам нужно посчитать среднее значение только по положительным числам, т.е. тем, которые больше нуля. В этом случае, нас выручит функция СРЗНАЧЕСЛИ.
- Встаем в результирующую ячейку и жмем кнопку “Вставить функцию” (fx) слева от строки формул.
- В Мастере функций выбираем категорию “Статистические”, кликаем по оператору “СРЗНАЧЕСЛИ” и жмем ОК.
- Откроются аргументы функции, после заполнения которых кликаем OK:
- в значении аргумента “Диапазон” указываем (вручную или выделив с помощью левой кнопки мыши в самой таблице) требуемую область ячеек;
- в значении аргумента “Условие”, соответственно, задаем наше условие попадания ячеек из отмеченного диапазона в общий расчет. В нашем случае, это выражение “>0”. Вместо конкретного числа, в случае необходимости, в условии можно указать адрес ячейки, содержащей числовое значение.
- поле аргумента “Диапазон_усреднения” можно оставить пустим, так как его обязательное заполнение требуется только при работе с текстовыми данными.
- Среднее значение с учетом заданного нами условия отбора ячеек отобразилось в выдранной ячейке.
Заключение
Таким образом, в Экселе существует немало способов для нахождения среднего значения как по отдельным строкам и столбцам, так и по целым диапазонам ячеек, которые, к тому же, могут быть разбросаны по таблице. А использование того или иного метода определяется удобством и целесообразностью его использования в каждом конкретном случае.
Расчет среднего значения в программе Microsoft Excel
Смотрите также: например =sum(b6:b10)/5 само слово «столы»). считают с помощьюсодержится слово «яблоки»,и выделите на с надписьюи выберите пункт A1, а затем, чтобы открыть панель по разной цене.Цена за единицу На практике использование значения для расчета.
Первостепенно разберем способ, как установленного значения.
Стандартный способ вычисления
Открывается окно аргументов даннойВ процессе различных расчетовMaxmize Диапазон усреднения – статистических функций. Можно точно совпадающее с листе ячейки смассив1Среднее нажмите клавишиПостроитель формулВыделите ячейку A9, расположеннуюКоличество заказанных изделий данного метода выглядит Сделать это можно посчитать среднее арифметическоеДля этих целей, используется
функции. В поля и работы с: Функция СРЗНАЧ и те ячейки, из также вручную ввести критерием. A2 по A7и выделите на
.+V.. слева от ячейки10 следующим образом: как вручную, так в Excel, который функция «СРЗНАЧЕСЛИ». Как «Число» вводятся аргументы данными довольно часто по очереди кликаешь которых будут браться собственную формулу. РассмотримВ качестве диапазона усреднения (значения в столбце листе ячейки сВ приведенном примере результат
Рассчитаем среднее качество изделийВ списке с текстом «Средняя35=СРЗНАЧ(C4:D6;C8:D9) и с помощью подразумевает использование стандартного и функцию «СРЗНАЧ», функции. Это могут
Вычисление с помощью Мастера функций
требуется подсчитать их нужные ячейки в данные для расчета различные варианты. можно указать лишь «Цена за единицу»). B2 по B7 будет равен 8. двумя разными способами.построителя формул цена изделия».500
Среднее арифметическое в Excel специального инструмента. Во инструмента для этого. запустить её можно быть как обычные среднее значение. Оно строке (вроде так) среднего значения.Чтобы найти среднее арифметическое, первую ячейку диапазона
В разделе (значения в столбцеПримечание: Первый способ позволяетдважды щелкните функцию
На вкладке7 можно посчитать и втором случае нажмите Метод является наиболее через Мастер функций, числа, так и рассчитывается путем сложенияПользователь удаленВ результате вычисления функции необходимо сложить все — функция СРЗНАЧЕСЛИ()Аргументы «Цена за единицу»).
Если строка состояния не быстро узнать среднееСРЗНАЧЕСЛИФормулы25 с использованием некоторых по кнопке, расположенной простым и удобным из панели формул, адреса ячеек, где чисел и деления: В Excel есть
получаем следующее значение: числа в наборе вычислит все правильно:щелкните поле рядомВ разделе отображается, в меню значение, не вводя.нажмите кнопку750 условий. Для этого в правой части для использования, однако
или при помощи эти числа расположены.
общей суммы на такая опция «функция»,Внимание! Для текстового критерия и разделить сумму=СРЗНАЧЕСЛИ($A$6:$A$16;»яблоки»;B6)
Панель формул
с надписьюАргументыВид формулу. Второй способСовет:Вставить функцию9 применяется слегка модифицированная поля для ввода. у него существуют ручного ввода в Если вам неудобно их количество. Давайте вот ей и (условия) диапазон усреднения
на количество. Например,Критерий «яблоки» можно поместитьусловиещелкните поле рядомвыберите пункт предполагает использование функции Чтобы быстро найти функцию,
, чтобы открыть панель30
Ручной ввод функции
формула «СРЗНАЧЕСЛИ». Сначала Окно Мастера свернется и некоторые недостатки. ячейку. После того, вводить адреса ячеек выясним, как вычислить
надо воспользоваться. указывать обязательно. оценки школьника по в ячейкуи введите выражение с надписьюСтрока состояния
Расчет среднего значения по условию
«Автосумма» для расчета начните вводить ееПостроитель формул200 ее необходимо запустить: и вам необходимо Но о них как открылось окно вручную, то следует среднее значение набораПопробуйте сначала наКак посчитать средний процент информатике: 3, 4,
D8»>5″массив2. среднего значения и имя в поле.10выделите ячейку, в которой будет выделить мышкой позже, а сейчас аргументов функции, нужно нажать на кнопку чисел при помощи множестве из 3-4 в Excel? Для 3, 5, 5., тогда формулу можно.и выделите наРасчет среднего с отображением
позволяет вывести егоПоиск функцииВ списке40 будет совершаться расчет; ячейки для расчета. перейдем к выполнению ввести её параметры. расположенную справа от программы Microsoft Excel ячеек. этой цели подойдут Что выходит за переписать следующим образом:Нажмите клавишу RETURN. листе ячейки с на листе на листе.. Например, начните вводитьпостроителя формул300
нажмите кнопку «вставить функцию»;Если другой диапазон ячеек поставленной задачи. В поле «Диапазон» поля ввода данных. различными способами.Пользователь удален
функции СУММПРОИЗВ и четверть: 4. Мы=СРЗНАЧЕСЛИ($A$6:$A$16;D8;B6)
Такая формула исключит значение C2 по C7Выберите ячейку, в которойБыстрый расчет среднегоСРЗНАЧЕСЛИдважды щелкните функцию8в появившемся окне мастера
с данными находитсяВыделите ячейки столбца или вводим диапазон ячеек,После этого, окно аргументовСкачать последнюю версию: там походу обводишь СУММ. Таблица для нашли среднее арифметическоеНайдем среднее содержание в в ячейке A7 (значения в столбце должно отображаться среднееВыделите ячейки с A2.СУММПРОИЗВ27
в списке выделите
lumpics.ru
Как высчитать среднее арифметическое в Excel
в другом месте строки, в которых значения которых будут функции свернется, а Excel все цифры потом примера: по формуле: =(3+4+3+5+5)/5. ящиках с грушами. из расчета. В «Количество заказанных изделий»). значение, например ячейку по A7 (значенияЩелкните поле рядом с.400 строку «срзначесли»;
Способ 1: стандартный
листа, тогда укажите находятся числовые значения участвовать в определении вы сможете выделитьСамый простой и известный нажимаешь в верхуКак мы узнали средневзвешеннуюКак это быстро сделать Теперь название ящика результате будет полученоВ строке формул установите A8, которая находится в столбце «Качество надписью
- Совет:5нажмите «ОК». его в поле
- для расчета.
- среднего арифметического числа. ту группу ячеек способ найти среднее иконку типо f цену? с помощью функций не обязательно должно
- среднее качество изделий, курсор справа от слева ячейки с
изделия»).диапазон Чтобы быстро найти функцию,20После этого появится окно «Число2».Перейдите во вкладку «Главная». Делаем это тем на листе, которую арифметическое набора чисел all —average среднее—-maxФормула: =СУММПРОИЗВ(C2:C12;B2:B12)/СУММ(C2:C12).
Excel? Возьмем для совпадать с критерием равное 8,8. закрывающей скобки формулы текстом «Среднее качествоВ строке состояния щелкнитеи выделите на начните вводить ее200 для ввода аргументовПроделайте ввод данных, покаНа панели инструментов в же способом, как берете для расчета. — это воспользоваться —-minС помощью формулы СУММПРОИЗВ примера ряд случайных
Способ 2: с помощью Мастера функций
«груша», а должноСовет: и введите изделия» в примере стрелку всплывающего меню листе ячейки с имя в полеСреднее качество изделий функции. Оно очень не укажете все категории «Редактирование» нажмите и с функцией Затем, опять нажимаете
- специальной кнопкой наГектор мы узнаем общую чисел в строке:
- начинаться со слова Чтобы использовать функцию/ данных.(при использовании примера A2 по A7
- Поиск функцииСредняя цена изделия похоже на то, необходимые. по кнопке «Автосумма»,
- «СРЗНАЧ». на кнопку слева ленте Microsoft Excel.: В строке фцнкций выручку после реализации
- Ставим курсор в ячейку «груша» (см. строкиСРЗНАЧЕСЛИЕсли строка формул неНа панели инструментов данных в этой (значения в столбце. Например, начните вводитьСреднее качество всех изделий что было продемонстрированоНажмите кнопку «ОК». однако жать необходимоА вот, в поле от поля ввода Выделяем диапазон чисел, вставляешь из предложеннвх
- всего количества товара. А2 (под набором 15 и 16для расчета среднего отображается, в менюСтандартная
- области, скорее всего, «Цена за единицу»).СУММПРОИЗВ
- с оценкой качества
ранее, только теперьПо завершении ввода окно на стрелочку рядом «Условие» мы должны данных, чтобы вернуться расположенных в столбце функций «СРЗНАЧ» и А функция СУММ чисел). В главном на рисунке). без нулевых значений,Вид
Способ 3: через панель формул
непосредственно под названием будет отображаться текстЩелкните поле рядом с. выше 5 появилось дополнительное поле Мастера закроется, а с ней, чтобы указать конкретное значение, в окно аргументов или в строке выбираешь откуда те
- — сумирует количесвто
- меню – инструментДля решения этой задачи введите выражение
- выберите пункт книги нажмите стрелкуСумма=49 надписьюЩелкните поле рядом с
- Нажмите клавиши – «Условие». Именно в ячейке, которую появился выпадающий список. числа больше или
функции. документа. Находясь во надо высчитать (B6:N6) товара. Поделив общую «Редактирование» — кнопка используем подстановочные знаки»<>0″Строка формул рядом с кнопкой) и выберите пунктусловие
Способ 4: ручной ввод функции
надписью+C. в него необходимо вы выделяли вВ нем вам необходимо меньше которого будутЕсли вы хотите подсчитать вкладке «Главная», жмем для Иванова, к
выручку от реализации «Сумма». Выбираем опцию (*, ?). Подходв поле.
Автосумма
Среднееи введите выражениемассив1Выделите на листе ячейку вписывать условие. Так, самом начале, появится кликнуть по пункту участвовать в расчете. среднее арифметическое между на кнопку «Автосумма», примеру. Про соседние
товара на общее
Способ 5: расчет по условию
«Среднее». После нажатия заключается в том,условиеВ списке, выберите пункт.»>5″
- и выделите на A1, а затем
- введя «>1500», в
- результат вычислений. Теперь «Среднее». Это можно сделать
- числами, находящимися в
которая расположена на листы точно не количество единиц товара, в активной ячейке что для отбора.построителя формулСреднееРезультат — 8,166666667.. листе ячейки с нажмите клавиши расчет будут браться вы знаете второй
Как только вы это при помощи знаков разрозненных группах ячеек, ленте в блоке знаю, но наверняка мы нашли средневзвешенную появляется формула. Выделяем текстовых значений вНайдем среднее всех ячеек,
дважды щелкните функцию
fb.ru
Расчет среднего значения
и нажмите кнопкуПримечание:Нажмите клавишу RETURN. B2 по B7+V. только те значения, способ, как рассчитать сделаете, в ячейке сравнения. Например, мы то те же инструментов «Редактирование». Из это содержится в цену. Этот показатель диапазон: A1:H1 и качестве критерия задается значения которых соответствуютСУММ RETURN. Если строка состояния неТакая формула исключит значение (значения в столбцеВыделите ячейки с A2
которые больше указанного. среднее арифметическое в рядом появится результат взяли выражение «>=15000». самые действия, о выпадающее списка выбираем стандартной виндовской справке учитывает «вес» каждой
нажимаем ВВОД. лишь часть текстовой определенному условию. Для
.Щелкните ячейку, которая содержит отображается, в меню в ячейке A7
Копирование примера данных
«Цена за единицу»). по A7 (значенияЭтот способ как рассчитать Excel. Но далеко
-
расчета среднего арифметического То есть, для
-
которых говорилось выше, пункт «Среднее».
Евгений евгеньевич цены. Ее долюВ основе второго метода строки. Например, для этой цели вВ разделе
только что найденноеВид
из расчета. В
Щелкните поле рядом с
в столбце «Качество
среднее арифметическое в
не последний, поэтому
выделенных значений. Его
расчета будут браться
проделывайте в поле
После этого, с помощью
: в необходимую ячейку
в общей массе
тот же принцип
отбора всех ячеек,
MS EXCEL существует простая
Аргументы
среднее значение (ячейка
выберите пункт
результате будет получено
надписью
изделия»).
Excel, отлично подойдет
двигаемся дальше.
расположение будет зависеть
только ячейки диапазона, «Число 2». И функции «СРЗНАЧ», производится
-
вводишь формулу СРЗНАЧ,
значений.
-
нахождения среднего арифметического. содержащих слова яблоки и эффективная функция
щелкните диапазон в
Расчет простого среднего значения
-
A8 в этомСтрока состояния среднее качество изделий,массив2
-
На вкладке в тех случаях,Данный метод, как рассчитать от блока данных, в которых находятся
так до тех расчет. В ячейку а затем мышкой
Различают среднеквадратическое отклонение по
Расчет среднего для несмежных ячеек
-
Но функцию СРЗНАЧ (свежие яблоки, яблоки СРЗНАЧЕСЛИ(), которая впервые поле примере).. равное 8,8.и выделите на
-
Формулы когда вы работаете среднее арифметическое в если вы выделили числа большие или
пор, пока все под выделенным столбцом, выделяешь нужные ячейки,
-
генеральной совокупности и мы вызовем по-другому. местные и пр.) появилась в EXCELчисло1
В строке формул отобразитсяРасчет среднего с отображениемСовет: листе ячейки с
-
щелкните стрелку рядом с огромным диапазоном Excel, мало чем строку, то находиться равные 15000. При нужные группы ячеек или справа от
-
хоть и на
по выборке. В С помощью мастера можно использовать критерии 2007. Рассмотрим случай,, нажмите кнопку DELETE формула, такая как на листе
Чтобы использовать функцию C2 по C7 с кнопкой данных, исключение ненужных отличается от предыдущего, результат будет справа
Расчет среднего взвешенного значения
необходимости, вместо конкретного не будут выделены. выделенной строки, выводится другом листе, и первом случае это функций (кнопка fx с подстановочным знаком
-
когда критерий применяется и выделите на=СРЗНАЧ(A2:A7)Выберите ячейку, в которой
-
СРЗНАЧЕСЛИ (значения в столбцеАвтосумма значений из которого но в некоторых от выделения, если числа, тут можно
-
После этого, жмите на средняя арифметическая данного всё — после корень из генеральной или комбинация клавиш
* (звездочка). Для к диапазону содержащему листе ячейки с. должно отображаться среднеедля расчета среднего «Количество заказанных изделий»).и выберите пункт
-
занимает много времени. случаях он может столбец, снизу. указать адрес ячейки, кнопку «OK». набора чисел. ОК у тебя дисперсии. Во втором
-
SHIFT+F3). этого нужно использовать текстовые значения. C2 по C7В значение, например ячейку без нулевых значений,В строке формул установите
-
СреднееАвтор: Вадим Матузок показаться удобнее, поэтомуНо как было сказано в которой расположено
Результат расчета среднего арифметическогоЭтот способ хорош простотой готова формула и – из выборочнойТретий способ вызова функции конструкцию *яблоки*.
-
Пусть дана таблица с (значения в столбцестроке формул A8, которая находится введите выражение
-
курсор справа от.Примечание: его стоит разобрать. ранее, у данного соответствующее число. будет выделен в и удобством. Но,
не надо быть дисперсии. СРЗНАЧ из панели:
-
Решение задачи выглядит следующим
наименованием фруктов и «Количество изделий»).выделите содержимое между слева ячейки с»<>0″ закрывающей скобки формулыРезультат — 8,166666667.Мы стараемся как
Расчет среднего, исключающего определенные значения
По большей части, метода есть иПоле «Диапазон усреднения» не ту ячейку, которую у него имеются програмистомДля расчета этого статистического «Формула»-«Формула»-«Другие функции»-«Статические»-«СРЗНАЧ». образом (учитываются значения
-
количеством ящиков наТеперь в строке формул скобками (при использовании текстом «Среднее качествов поле и введите
-
Выберите ячейку, в которой можно оперативнее обеспечивать данный способ предлагает недостатки. Так, у обязательно для заполнения. вы выделили перед и существенные недостатки.
-
Waldemar riedel показателя составляется формулаИли: сделаем активной ячейку содержащие слово груши каждом складе (см.
должна содержаться следующая примера данных — изделия» в примереусловие/ должно отображаться среднее вас актуальными справочными лишь альтернативный вариант
-
вас не получится Ввод в него запуском Мастера функций. С помощью этого: вот формула дисперсии. Из нее и просто вручную в начале названия
-
файл примера). формула: =СУММПРОИЗВ(B2:B7;C2:C7)/СУММ(C2:C7).A2:A7 данных..Если строка формул не
-
значение, например ячейку
материалами на вашем вызова Мастера функций. рассчитать значение из данных является обязательнымСуществует ещё третий способ способа можно произвести
=СРЗНАЧ (B6;F6;J6) извлекается корень. Но впишем формулу: =СРЗНАЧ(A1:A8). ящика):Рассмотрим 2 типа задач:Нажмите клавишу RETURN.).На панели инструментовЧтобы научиться вычислять средние отображается, в меню
A8, которая находится языке. Эта страницаПерейдите на вкладку «Формулы». диапазона ячеек, или
Копирование примера данных
только при использовании запустить функцию «СРЗНАЧ». подсчет среднего значенияи так далее
-
в Excel существуетТеперь посмотрим, что еще
-
=СРЗНАЧЕСЛИ($A$6:$A$16; «груши*»;B6)Найдем среднее только тех
В этой формуле общаяНажмите клавишуСтандартная значения, используйте предоставленныеВид слева ячейки с
переведена автоматически, поэтомуВыделите ячейку, в которой
же ячеек, расположенных
ячеек с текстовым
Для этого, переходим
только тех чисел,
Alex gordon
готовая функция для
умеет функция СРЗНАЧ.
Примеры, приведенные ниже, иллюстрируют
значений, у которых
стоимость всех заказов
и, удерживая ее,
непосредственно под названием
образцы данных и
выберите пункт
текстом «Среднее качество
ее текст может
хотите видеть результат
в разных местах.
содержимым.
во вкладку «Формулы».
которые располагаются в
: Подробная инструкция в
нахождения среднеквадратического отклонения.
Найдем среднее арифметическое двух другие применения подстановочных соответствующие им ячейки
-
делится на общее
щелкните ячейки, а
-
книги нажмите стрелку описанные ниже процедуры.Строка формул
изделия» в примере
Расчет простого среднего значения
содержать неточности и вычислений. Например, если вКогда все данные введены, Выделяем ячейку, в ряд в одном видеоСреднеквадратическое отклонение имеет привязку первых и трех знаков. (расположенные в той
количество заказанных изделий,
-
затем нажмите RETURN. рядом с кнопкойЧтобы лучше понять описываемые.
-
данных. грамматические ошибки. Для
На панели инструментов нажмите вашей таблице смежно жмем на кнопку которой будет выводиться столбце, или вhttps://www.youtube.com/watch?v=US7y1jpGYYM к масштабу исходных последних чисел. Формула:
Найти среднее значение, если
же строке) в результате чего Например, выберите A2,Автосумма действия, скопируйте примерВ спискеНа вкладке
нас важно, чтобы на кнопку «Другие
-
находятся два столбца «OK». результат. После этого, одной строке. АElena данных. Для образного =СРЗНАЧ(A1:B1;F1:H1). Результат: соответствующие ячейки:
-
точно получается средневзвешенная стоимость A4 и A7, выберите пункт данных в ячейкупостроителя формул
Формулы эта статья была функции», расположенной в с числовыми значениями,
После этого, в предварительно в группе инструментов вот, с массивом
: Выделите ячейку, в представления о вариацииКритерийсовпадают с критерием за единицу — и нажмите клавишуСреднее A1 пустого листа.
дважды щелкните функцию
Расчет среднего для несмежных ячеек
щелкните стрелку рядом вам полезна. Просим группе инструментов «Библиотека то, выделив их выбранную ячейку выводится «Библиотека функций» на ячеек, или с которую нужно поместить анализируемого диапазона этогоУсловием для нахождения среднегоФормула (например, вычислим среднее 29,38297872.
RETURN.
-
и нажмите кнопкуСоздайте пустую книгу илиСУММ с кнопкой вас уделить пару
функций». и произведя вышеописанные результат расчета среднего ленте жмем на
разрозненными ячейками на
-
результат, вызовите мастера недостаточно. Чтобы получить
арифметического может бытьЗначения, удовлетворяющие критерию для значений,соответствующих названию
Вы можете создать формулу,Выделенная ссылка на диапазон
RETURN. лист..Автосумма секунд и сообщить,В появившемся меню наведите действия, вы получите
арифметического числа для кнопку «Другие функции».
-
листе, с помощью функций, выберите в относительный уровень разброса числовой критерий илиПримечание фрукта «яблоки»); которая исключает определенные в функции СРЗНАЧ
-
Результат составляет 8,166666667 —Выделите приведенный ниже образецВыделите диапазон в поле, выберите пункт помогла ли она курсор на пункт
результат для каждого выбранного диапазона, за Появляется список, в этого способа работать
-
Категории — Статистические, данных, рассчитывается коэффициент текстовый. Будем использоватьзаканчиваются на слово яблокиНайдем среднее только тех
значения. В приведенном заменится ссылками на это средняя оценка данных.
-
число1Среднее вам, с помощью «Статические» и в столбца в отдельности. исключением ячеек, данные котором нужно последовательно
-
нельзя.
функция СРЗНАЧ ( вариации: функцию: =СРЗНАЧЕСЛИ().*яблоки значений, у которых ниже примере создается выделенные ячейки. В
качества всех изделий.Примечание:, нажмите кнопку DELETEи нажмите RETURN. кнопок внизу страницы. дополнительном списке выберите
Расчет среднего взвешенного значения
Способов, позволяющих найти среднее которых не отвечают перейти по пунктамНапример, если выделить два ДЛЯ РУССКОЙ ВЕРСИИ),среднеквадратическое отклонение / среднееНайти среднее арифметическое чисел,
-
=СРЗНАЧЕСЛИ($A$6:$A$16; «*яблоки»;B6) соответствующие им ячейки формула для расчета приведенном примере результат
-
Совет: Не выделяйте заголовки строк и выделите наЩелкните ячейку, которая содержит Для удобства также функцию «СРЗНАЧ». арифметическое в Excel,
-
условиям. «Статистические» и «СРЗНАЧ». столбца, и вышеописанным выделите все нужные арифметическое значение
которые больше илиСвежие яблоки (расположенные в той среднего качества всех будет равен 8. При работе с данными, или столбцов (1, 2, 3… A, листе ячейки с
-
только что найденное приводим ссылку наКак только все действия существует много, иКак видим, в программеЗатем, запускается точно такое способом вычислить среднее значения, если ониФормула в Excel выглядит равны 10.
-
Использован подстановочный знак * же строке) изделий, у которыхВ приведенном ниже примере в которых числа B, C…) при C2 по C7 среднее значение (ячейка оригинал (на английском списка будут выполнены,
-
естественно, что с Microsoft Excel существует же окно аргументов арифметическое, то ответ стоят непрерывно в
следующим образом:Функция: =СРЗНАЧЕСЛИ(A1:A8;»>=10″) (перед значением)приблизительно оценка качества выше рассчитывается средняя цена
-
располагаются построчно, выделите копировании данных примера (значения в столбце A8 в этом языке) .
-
перед вами появится их помощью есть целый ряд инструментов, функции, как и будет дан для ячейках одного столбцаСТАНДОТКЛОНП (диапазон значений) /Результат использования функциисодержат слово яблокисовпадают с критерием 5.
за изделие по первую пустую ячейку на пустой лист.
-
«Количество изделий»).
примере).В Excel существует несколько окно Мастера функций, возможность обойти ограничения, с помощью которых при использовании Мастера каждого столбца в или одной строки
Расчет среднего, исключающего определенные значения
СРЗНАЧ (диапазон значений). СРЗНАЧЕСЛИ по условию*яблоки* (например, вычислим среднееВыделите ячейку A10, расположенную всем заказам, каждый в конце строкиВыбор примеров данных вТеперь в строке формул
-
В строке формул отобразится способов найти среднее где необходимо ввести предполагающие предыдущий способ. можно рассчитать среднее функций, работу в
-
отдельности, а не , в далоговомКоэффициент вариации считается в «>=10»:=СРЗНАЧЕСЛИ($A$6:$A$16; «*яблоки*»;B6) для значений, которые слева от ячейки
-
из которых содержит и щелкните стрелку справке должна содержаться следующая формула, такая как
для набора чисел. аргументы. Как это Сейчас будет рассказано значение выбранного ряда котором мы подробно для всего массива окне мастера функций процентах. Поэтому в
-
Третий аргумент – «Диапазоняблоки местные свежие яблоки соответствуют названиям фруктов с текстом «Среднее различное количество изделий рядом с кнопкойКачество изделия формула: =СУММПРОИЗВ(B2:B7;C2:C7)/СУММ(C2:C7).=СРЗНАЧ(A2:A7) Например, можно воспользоваться
-
делать вы уже о произведении вычислений чисел. Более того, описали выше. ячеек. Аргументы функции появится ячейке устанавливаем процентный усреднения» — опущен.
-
Лучшиеяблоки на свете
начинающихся качество всех изделий по разной цене.АвтосуммаЦена за единицуНажмите клавишу RETURN.
. функцией для расчета знаете из предыдущего путем использования Мастера существует функция, котораяДальнейшие действия точно такиеДля случаев, когда нужно нужный диапазон ячеек, формат. Во-первых, он не
support.office.com
Вычисление в MS EXCEL среднего по условию (один ТЕКСТовый критерий)
Использован подстановочный знак *со слова «груши»). с оценкой качестваВыделите ячейку A9, расположенную.Количество заказанных изделийВ этой формуле общаяВ простого среднего, взвешенного метода, все последующие функций. Итак, вот автоматически отбирает числа
же. подсчитать среднюю арифметическую нажмите OK.Ситуация такая. Имеется следующая обязателен. Во-вторых, анализируемый
(перед и после
- В критерии применяются выше 5″. слева от ячейкиСуществует два способа расчета10 стоимость всех заказовстроке формул среднего или среднего, действия ничем не что вам необходимо
- из диапазона, неНо, не забывайте, что массива ячеек, илиСуммируйте, сколько нужно. таблица: программой диапазон содержит значения) подстановочные знаки (*,На вкладке с текстом «Средняя среднего для ячеек,35 делится на общеевыделите содержимое между исключающего определенные значения.
отличаются.
Критерий точно соответствует значению
сделать. соответствующие заранее установленному всегда при желании разрозненных ячеек, можно Успехов!В столбиках, закрашенных ТОЛЬКО числовые значения.начинаются с ?).Формулы цена изделия».
которые не следуют
500 количество заказанных изделий, скобками (при использованииБолее новые версииПри желании можно избежатьНажав левую кнопку мыши, пользователем критерию. Это можно ввести функцию использовать Мастер функций.Сергей юрьевич красным цветом содержатся В ячейках, указанныхгру
Рассмотрим эти задачи подробнее.в разделеНа вкладке одна за другой.7
в результате чего
примера данных — Office 2011 г. взаимодействия с Мастером выделите ячейку, в делает вычисления в
«СРЗНАЧ» вручную. Она
В критерии применяются подстановочные знаки (*, ?)
Он применяет все: Просуммировать столбец и численные значения оценок в первом аргументе,и содержат ровноКак видно из рисункаФункцияФормулы Первый способ позволяет25
получается средневзвешенная стоимостьA2:A7 функции, если знать которой хотите видеть приложении Microsoft Excel будет иметь следующий ту же функцию разделить результат на по предметам. В и будет производиться5 выше, яблоки бываютвыберите пунктв разделе быстро узнать среднее750 за единицу —
).Чтобы научиться вычислять средние формулу среднего арифметического результат вычислений. ещё более удобными
шаблон: «=СРЗНАЧ(адрес_диапазона_ячеек(число); адрес_диапазона_ячеек(число)).
«СРЗНАЧ», известную нам 550 столбце «Средний балл»
|
поиск по прописанномубукв |
2-х сортов: обычные |
Построитель формул |
Функция |
значение, не вводя |
|
9 |
29,38297872. |
Нажмите клавишу |
значения, используйте предоставленные |
в Excel. ВОткройте окно Мастера функций, |
|
для пользователей. |
Конечно, этот способ не |
по первому методу |
Олександр . требуется подсчитать их |
во втором аргументегру?? яблоки и яблоки |
|
.выберите пункт формулу. Второй способ30Вы можете создать формулу, |
и, удерживая ее, |
образцы данных и |
некоторых ситуациях ручной |
нажав по кнопке |
excel2.ru
Как найти среднее арифметическое число в Excel
Автор: Максим Тютюшев такой удобный, как вычисления, но делает: а какая разница среднее значение. условию.=СРЗНАЧЕСЛИ($A$6:$A$16; «гру??»;B6) RED ЧИФ. НайдемВ спискеПостроитель формул предполагает использование функции200 которая исключает определенные
щелкните ячейки, а описанные ниже процедуры. ее ввод во «Вставить функцию», расположеннойПри работе с числовыми предыдущие, и требует это несколько другим
Как найти среднее арифметическое чисел?
сколько значений?Проблема вот вВнимание! Критерий поиска можногруша груши среднее количество напостроителя формул. СРЗНАЧ для расчета10 значения. В приведенном затем нажмите RETURN.Чтобы лучше понять описываемые
много раз ускорит слева от строки выражениями иногда появляется держать в голове способом.
- Пользователь удален чем: всего предметов указать в ячейке.Использован подстановочный знак ? складах ящиков сдважды щелкните функциюВ списке среднего значения и40 ниже примере создается Например, выберите A2,
- действия, скопируйте пример процесс расчета. формул либо использовав потребность вычисления их пользователя определенные формулы,Кликаем по ячейке, где: зайди в function 60-70 и часть А в формуле
- Для того чтобы найти обычными яблоками. ВСРЗНАЧЕСЛИ
построителя формул позволяет вывести его300
формула для расчета A4 и A7
данных в ячейкуЧтобы разобраться во всех горячие клавиши Shift+F3. среднего значения. В
но он более
Среднее значение по условию
хотим, чтобы выводился и выбери что из них на сделать на нее среднее значение в
качестве критерия функции.дважды щелкните функцию
на листе.

A1 пустого листа. нюансах, необходимо посмотретьВ появившемся окне отыщите математике это значение гибкий. результат подсчета среднего тебе нужно другом листе. ссылку. Excel (при том СРЗНАЧЕСЛИ() будем использоватьСовет:
СУММПРОИЗВБыстрый расчет среднего27 изделий, у которых RETURN.
Создайте пустую книгу или на синтаксис формулы, в списке строку называют средним арифметическим.
Кроме обычного расчета среднего значения. Жмем наAl tЯ смотрела вНайдем среднее значение чисел неважно числовое, текстовое, слово «яблоки». Чтобы быстро найти функцию,.Выделите ячейки, для которых400 оценка качества вышеВыделенная ссылка на диапазон лист.
выглядит он следующим «СРЗНАЧ», выделите ее
В Excel – значения, имеется возможность кнопку «Вставить функцию»,
Как посчитать средневзвешенную цену в Excel?
: =СРЗНАЧ(A1:A550) другом документе уже по текстовому критерию. процентное или другое=СРЗНАЧЕСЛИ($A$6:$A$16;»яблоки»;$B$6:$B$16) начните вводить ее
Совет: вы хотите найти
5
5. в функции СРЗНАЧВыделите приведенный ниже образец образом: и нажмите кнопку табличном редакторе от подсчета среднего значения которая размещена слеваИ никаких али-бабов, подсчитано среднее, а Например, средние продажи значение) существует многоПри расчете среднего, функция имя в поле Чтобы быстро найти функцию, среднее значение. Например,
Среднее квадратическое отклонение: формула в Excel
20Выделите ячейку A10, расположенную заменится ссылками на данных.=СРЗНАЧ(адрес_ячеек(число); адрес_ячеек(число)) «ОК». Microsoft – есть по условию. В
от строки формул. считает отменно в ячейке стоит товара «столы». функций. И каждая СРЗНАЧЕСЛИ() учтет толькоПоиск функции
начните вводить ее выделите ячейки A2,200 слева от ячейки выделенные ячейки. ВПримечание:Из синтаксиса следует, чтоПоявится новое окно для возможность не вручную
этом случае, в Либо же, набираем
Brodiyga формула типа
Функция будет выглядеть так: из них обладает
значения 2; 4;. Например, начните вводить имя в поле A4 и A7.
exceltable.com
Как найти среднее значение в Excel?
Среднее качество изделий с текстом «Среднее
приведенном примере результат Не выделяйте заголовки строк в аргументах функции ввода аргументов функции. высчитывать его, а расчет будут браться на клавиатуре комбинацию
: Exelю по барабану=’имя листа’!|Е12 =СРЗНАЧЕСЛИ($A$2:$A$12;A7;$B$2:$B$12). Диапазон – своими особенностями и 5; 6; 8;
СРЗНАЧЕСЛИПоиск функцииСовет:Средняя цена изделия качество всех изделий
будет равен 8.
или столбцов (1, 2, 3… A, необходимо прописывать либо В нем вы
воспользоваться специальными инструментами. только те числа
Shift+F3. сколько значений складывать
но это делал столбец с наименованиями преимуществами. Ведь в 10; 11, т.е..
. Например, начните вводить Чтобы выделить несмежные ячейки,Среднее качество всех изделий с оценкой качестваВ приведенном ниже примере
B, C…) при адрес диапазона ячеек, увидите два поля:
В этой статье из выбранного диапазона,Запускается Мастер функций. В и др. исчисления какой-то программист, которого товаров. Критерий поиска данной задаче могут
значения в строкахВ разделеСУММПРОИЗВ щелкните их, удерживая с оценкой качества выше 5″. рассчитывается средняя цена копировании данных примера в которых находятся «Число1» и «Число2». как раз-таки будут которые соответствуют определенному
списке представленных функцийможет чето с уволили. – ссылка на быть поставлены определенные 6, 9-14. ВАргументы. нажатой клавишу выше 5На вкладке за изделие по
на пустой лист. числа для подсчета,
В первое поле введите
представлены способы, позволяющие
условию. Например, если ищем «СРЗНАЧ». Выделяем самим офисом у
Подскажите, пожалуйста, кто
Как рассчитать в Exel e среднее значение по столбцу если в нем 550 значений ?
ячейку со словом условия. этих строках вщелкните поле рядомВ разделе.Нажмите клавишиФормулы всем заказам, каждыйВыбор примеров данных в либо непосредственно сами адреса ячеек, в узнать и вывести эти числа больше его, и жмем тебя, кстате, он разбирается в этом. «столы» (можно вместо
Например, средние значения ряда столбце
с надписьюАргументыВ строке состояния щелкните+C.
нажмите кнопку из которых содержит справке
числа для вычисления. которых расположены числовые число среднего арифметического. или меньше конкретно
на кнопку «OK». у тебя какой?
Стрелец ссылки A7 вставить
чисел в ExcelАдиапазонщелкните поле рядом
стрелку всплывающего менюВыделите на листе ячейкуВставить функцию различное количество изделий
Качество изделия
Skip to content
В статье показано, как определить среднее значение в Excel для разных типов данных с помощью формул СРЗНАЧ или СРЗНАЧА. Вы также узнаете, как использовать функции СРЗНАЧЕСЛИ и СРЗНАЧЕСЛИМН для усреднения ячеек, соответствующих определенным критериям.
Средняя зарплата… Средняя продолжительность жизни… Ежедневно мы с вами слышим эти словосочетания, служащие для описания множества одним единственным числом. Но, как ни странно, «среднее значение» — достаточно коварное понятие, часто вводящее в заблуждение обычного, неискушенного в математической статистике, человека. Например, в какой-то абстрактной компании работает десять сотрудников. Девять из них получают зарплату около 50 000 рублей, а один 1 500 000 рублей (по странному совпадению он же является генеральным директором этой компании).
В математике среднее называется средним арифметическим, и оно рассчитывается путем сложения группы чисел, а затем деления на количество этих чисел.
В приведенном выше примере средняя зарплата составляет: 195 000 рублей =(50000*9+1500000)/10. Вряд ли эта цифра соответствует реальной ситуации, но таковы расчёты среднего арифметического значения.
И всё же в большинстве случаев знать среднее весьма полезно.
- Функция СРЗНАЧ.
- Пример 1. Расчет среднего из нескольких чисел.
- Пример 2. Расчет среднего процента.
- Пример 3. Расчет среднего времени.
- Чем отличается функция СРЗНАЧА?
- Среднее по условию — функция СРЗНАЧЕСЛИ
- Среднее, если пусто.
- Среднее, если не пустое.
- Среднее по нескольким условиям — функция СРЗНАЧЕСЛИМН
- Пример 1. Среднеарифметическое количество ячеек по нескольким параметрам (текст и число)
- Пример 2. Среднеарифметическое на основе критерия даты
- Пример 1. Среднее с логикой ИЛИ на основе нескольких текстовых критериев
- Пример 2. Среднее с логикой ИЛИ на основе числовых критериев с операторами сравнения
- Пример 3. Среднее с логикой ИЛИ на основе пустых/непустых ячеек
Как посчитать среднее арифметическое в Экселе? Вам не нужно писать сложные математические выражения. Есть несколько функций «на все случаи жизни».
- СРЗНАЧ (AVERAGE- а английском варианте) — рассчитать среднее арифметическое ячеек с числами.
- СРЗНАЧА (или AVERAGEA) — найти среднее арифметическое ячеек с любыми данными (числа, логические и текстовые значения).
- СРЗНАЧЕСЛИ (или AVERAGEIF) – среднее по заданному критерию.
- СРЗНАЧЕСЛИМН (или AVERAGEIFS) – среднее ячеек, удовлетворяющих нескольким условиям.
Функция СРЗНАЧ.
СРЗНАЧ применяется для возврата среднего арифметического указанных ячеек.
СРЗНАЧ число 1; [число 2];…)
Число 1, 2 и так далее — числа, для которых вы хотите найти среднее. Первый аргумент обязателен, последующие — нет. В одну формулу может быть включено до 255 аргументов. Они могут быть представлены в виде чисел, ссылок на ячейки или диапазонов.
Использование функции СРЗНАЧ – на примерах.
СРЗНАЧ — одна из самых простых и простых в использовании функций Excel, и следующие примеры подтверждают это.
Пример 1. Расчет среднего из нескольких чисел.
Вы можете указать числа непосредственно. Например,
=СРЗНАЧ(1;2;3;4) возвращает результат 2,5.
Чтобы вычислить среднее по столбцу, укажите ссылку на него целиком:
=СРЗНАЧ(A:A)
Чтобы получить по строке, введите ссылку на нее:
=СРЗНАЧ(1:1)
Чтобы вычислить в каком-то диапазоне, укажите его:
=СРЗНАЧ(A1:C20)
Чтобы вернуть среднее из несмежных ячеек, запишите каждую ячейку отдельно, например
=СРЗНАЧ(A1; C1; D1)
И, естественно, ничто не мешает вам включать числа, ссылки и диапазоны в одну формулу. Например, следующее выражение вычисляет среднее из 2 диапазонов и 1 отдельного значения:
=СРЗНАЧ(B3:B5; C7:D9; B11)
Примечание. Если вы хотите округлить полученное число до ближайшего целого, примените одну из функций округления, например:
=ОКРУГЛ(СРЗНАЧ(B3:B5; B7:B9; B11);0)
Помимо чисел, вы можете использовать функцию СРЗНАЧ для вычисления среднего на основе других видов чисел, таких как проценты и время. Это показано в следующих примерах.
Пример 2. Расчет среднего процента.
Если у вас есть столбец с процентами на вашем листе, как вы получаете средний процент выполнения? Возьмём обычную формулу Excel для среднего 
Примечание. Обратите внимание, что СРЗНАЧ учитывает и нулевые значения при расчете. А это существенно повлияет на итоговую цифру. Если вы предпочитаете исключать нули из расчета, возьмите вместо этого СРЗНАЧЕСЛИ, как будет показано чуть ниже. ССЫЛКА
Пример 3. Расчет среднего времени.
Этим совсем не так просто, как с обычными числами. Ведь время включает часы, минуты и секунды? Вычислять разные единицы времени вручную было бы очень сложно… но СРЗНАЧ отлично с этим справляется.
Важные особенности СРЗНАЧ!
Как вы только что видели, применять СРЗНАЧ очень просто. Тем не менее, у нее есть несколько особенностей, о которых вам нужно знать.
- Нулевые значения (0) включены в расчет.
- Текстовые строки, логические значения ИСТИНА и ЛОЖЬ, а также пустые ячейки — игнорируются. Если вы хотите включить в расчет логические и текстовые представления чисел, примените СРЗНАЧА.
- Учитываются логические значения, которые вы вводите непосредственно в выражение. Например, =СРЗНАЧ(ИСТИНА; ЛОЖЬ) возвращает 0,5, что является средним из 1 и 0.
Примечание. При использовании СРЗНАЧ в листах Excel, учитывайте различие между ячейками, содержащими нулевые значения, и реально пустыми. Нули считаются, а пустые — нет. Это может быть особенно важно, если опция «Показывать ноль в ячейках, которые содержат нулевые значения» не включена на данном листе. То есть, клетки с нулями внешне будут пустыми. Вы можете найти эту опцию в Эксель: Параметры > Дополнительно > Параметры отображения листа .
Чем отличается функция СРЗНАЧА?
СРЗНАЧА аналогична СРЗНАЧ в том, что она вычисляет среднее арифметическое чисел. Разница в том, что СРЗНАЧА включает в расчет все непустые ячейки, независимо от того, содержат ли они числа, текст, логические ИСТИНА и ЛОЖЬ, или пустые строки, возвращаемые другими формулами.
СРЗНАЧА(значение1; [значение2];…)
значение1, 2,… — это цифры, массивы, ссылки на ячейки или диапазоны, которые вы хотите усреднить. Первый аргумент обязателен, другие (до 255) необязательны.
Она обрабатывает различные типы данных, такие как числа, текстовые строки и логические. Что нужно запомнить:
- Пустые клетки таблиц игнорируются.
- Текст, включая пустые строки («»), возвращаемые другими формулами, оценивается как 0.
- Логическое ИСТИНА оценивается как 1, а ЛОЖЬ оценивается как 0.
Например, =СРЗНАЧА(2;ЛОЖЬ) дает нам 1, что является средним между 2 и 0.
=СРЗНАЧА(2;ИСТИНА) возвращает 1,5, что является средним от 2 и 1.
На следующем скриншоте показаны два варианта расчёта для среднего значения в Excel, и разные результаты, которые они возвращают:
Поэтому, если вы не хотите включать в свои вычисления логические выражения и текстовые строки, используйте СРЗНАЧ, а не СРЗНАЧА.
Среднее по условию — функция СРЗНАЧЕСЛИ
СРЗНАЧЕСЛИ вычисляет среднее арифметическое всех ячеек, которые соответствуют заданным критериям.
СРЗНАЧЕСЛИ (диапазон; критерии; [диапазон_усреднения])
Она имеет следующие аргументы (первые 2 обязательны, последний – нет):
- Диапазон — диапазон ячеек, которые будут проверены по заданным параметрам.
- Критерии — условие, применяемое для определения, какие ячейки усреднять. Они могут быть представлены в виде числа, логического выражения, текста или ссылки, например, 5,> 5, «кот» или A2.
- Диапазон усреднения — что вы хотите усреднить (он необязательный). Если опущено, функция будет считать по диапазону условия.
А теперь давайте посмотрим, как вы можете применить СРЗНАЧЕСЛИ на реальных рабочих листах, чтобы найти среднее ячеек, соответствующих вашим требованиям.
Точное соответствие критериям
Классическое применение СРЗНАЧЕСЛИ — это нахождение среднего арифметического ячеек, которые точно соответствуют заданному условию.
В этом примере давайте усредним только продажи (B2: B8) для заказов на бананы (A2: A8):
=СРЗНАЧЕСЛИ($A$2:$A$8; $B$10; $B$2:$B$8)
Вместо того, чтобы вводить условие непосредственно в формулу, вы можете ввести его в отдельную ячейку ($B$10) и затем обратиться к ней. Это очень известный и всеми применяемый приём.
Примечание. Чтобы округлить возвращаемое число до определенного количества десятичных знаков, примените одну из функций округления Excel, или диалоговое окно «Формат ячеек», чтобы изменить только отображение числа на экране.
Например, чтобы округлить полученный выше результат до 2 десятичных знаков, вы можете заключить его в функцию ОКРУГЛ следующим образом:
=ОКРУГЛ(СРЗНАЧЕСЛИ(A2:A8;»бананы»; B2:B8);2)
Кроме того, вы можете выбрать ячейку с формулой (E1 в этом примере), нажмите комбинацию клавиш Ctrl + 1, чтобы открыть диалоговое окно «Формат ячеек». Затем перейдите на вкладку «Числовой» или «Денежный » и выберите количество десятичных разрядов, которые вы хотите показать. Помните, что в этом случае фактическое сохраненное значение не изменится, и точное неокругленное число будет использоваться во всех вычислениях, когда вы ссылаетесь на него в других формулах.
Частичное соответствие критериям (с символами подстановки).
Вы можете применить символы подстановки в аргументе критерия для выбора ячеек на основе частичного совпадения:
- Вставьте знак вопроса (?), чтобы заменить любой отдельный символ.
- Вставьте звездочку (*), чтобы заменить ею любую последовательность символов.
- Чтобы найти реальный знак вопроса или звездочку, введите тильду (~) перед этим символом (то есть, ~? или ~*).
Предположим, что у вас есть 3 разных вида бананов, и вы хотите найти среднюю величину их продаж:
=СРЗНАЧЕСЛИ($A$2:$A$8; «*бананы»; $B$2:$B$8)
Если вашему ключевому слову может предшествовать и/или последовать какой-либо другой символ, добавьте звездочку * как перед словом, так и после него.
=СРЗНАЧЕСЛИ($A$2:$A$8; «*бананы*»; $B$2:$B$8)
Чтобы найти среднее по всем товарам, за исключением каких-либо бананов, запишите следующую формулу:
=СРЗНАЧЕСЛИ($A$2:$A$8; «<>*бананы*»; $B$2:$B$8)
Как применить числовые условия и логические операторы.
Довольно часто вам может потребоваться усреднить ячейки, в которых количество больше или меньше определенного числа. Например, есть перечень чисел в столбце A, и мы хотим найти среднее из тех из них, которые больше 10.
Правильный подход — заключить логический оператор и число в двойные кавычки.
Итак, мы получили вот что:
=СРЗНАЧЕСЛИ($A$2:$A$7;»>10″)
Другая весьма распространенная проблема – как найти среднее чисел, которые не равны нулю. Для этого вам понадобится оператор «не равно» в аргументе критерия:
=СРЗНАЧЕСЛИ($A$2:$A$7;»<>0″)
Как вы, возможно, заметили, мы не задействуем третий аргумент [диапазон усреднения] ни в одном из приведенных выше выражений, поскольку мы хотим считать по начальному диапазону.
Для пустых или непустых ячеек
При выполнении анализа данных в Excel часто может потребоваться найти среднее чисел, которые соответствуют либо пустым, либо непустым областям.
Среднее, если пусто.
Чтобы включить пустые ячейки, которые не содержат абсолютно ничего (без формулы, без строки нулевой длины), введите «=» в аргументе.
Например, вычислим среднее ячеек C2: C8, если клетка в столбце B в той же строке абсолютно пуста:
=СРЗНАЧЕСЛИ($B$2:$B$8; «=»; $C$2:$C$8)
Чтобы усреднить значения, соответствующие визуально пустым ячейкам, включая те, которые содержат пустые строки, возвращаемые другими функциями (например, с формулой вроде = «»), запишите «». Например:
=СРЗНАЧЕСЛИ($B$2:$B$8; «»; $C$2:$C$8)
Среднее, если не пустое.
Чтобы найти среднее, соответствующее непустым ячейкам, введите «<>».
Например, так вычисляем среднеарифметическое C2:C8, если соответствующая позиция в столбце B не пуста:
=СРЗНАЧЕСЛИ($B$2:$B$8; «<>»; $C$2:$C$8)
Использование ссылок и других функций в описании условий.
Вместо того, чтобы записывать параметры подсчета непосредственно в формуле, вы можете обратиться к определенной ячейке, в которую можно вводить различные значения, не изменяя саму формулу. Так значительно уменьшается риск случайной ошибки при корректировке.
Если ссылка является критерием точного соответствия, то просто укажите ее в аргументе:
=СРЗНАЧЕСЛИ($B$2:$B$8;E1; $C$2:$C$8)
Если в качестве условия вы берёте логическое выражение со ссылкой или c другой функцией, нужно заключить логический оператор в «двойные кавычки» и добавить амперсанд (&) для их объединения.
Например, чтобы рассчитать средние продажи (C2: C8), превышающие указанное в E4:
=СРЗНАЧЕСЛИ($C$2:$C$8; «>»&$B$13)
С датами в B2: B8, приведенное ниже возвращает среднюю величину продаж (C2: C8), которые произошли до текущей даты:
=СРЗНАЧЕСЛИ($B$2:$B$8; «<=»&»22-07-2020»; $C$2:$C$8)
Вместо прямого указания даты можно взять соответствующую функцию. К примеру,
=СРЗНАЧЕСЛИ($B$2:$B$8; «<=»&СЕГОДНЯ(); $C$2:$C$8)
Среднее по нескольким условиям — функция СРЗНАЧЕСЛИМН
СРЗНАЧЕСЛИМН учитывает сразу несколько условий и возвращает среднеарифметическое ячеек, которые соответствуют всем указанным критериям.
СРЗНАЧЕСЛИМН(диапазон подсчёта, диапазон_критерия_1, критерий_1, [диапазон_критерия_2, критерий_2],…)
Она имеет следующие аргументы:
- Диапазон_подсчёта — область ячеек, которые вы хотите усреднить.
- диапазон_критерия_1, 2 ,… — от 1 до 127 диапазонов для проверки на соответствие указанным параметрам. Первый из них обязателен, последующие – по желанию.
- Критерий_1, 2,… — от 1 до 127 критериев, определяющих, какие именно клетки следует усреднить. Они могут быть в виде числа, логического выражения, текста или ссылки. Первый обязателен, дополнительные – по необходимости.
Функция СРЗНАЧЕСЛИМН доступна в Excel 2016, Excel 2013, Excel 2011 для Mac, Excel 2010 и 2007.
Как уже упоминалось, СРЗНАЧЕСЛИМН находит среднее ячеек, которые соответствуют всем указанным вами критериям (логика «И»). По сути, вы применяете его совершенно аналогично СРЗНАЧЕСЛИ, за исключением того, что вы можете указать в ней несколько областей проверки и соответствующих условий.
Пример 1. Среднеарифметическое количество ячеек по нескольким параметрам (текст и число)
Предположим, что у вас есть список товаров в столбце A и суммы продаж в столбце B. Давайте выясним среднее продаж бананов, превышающее 100 единиц.
Здесь:
- С2:С8 — ячейки, которые вы хотите усреднить, если выполняются оба условия;
- Первое условие: A2:A8 (столбец «Товар»), а критерий_1 — «бананы»;
- Второе условие — это С2:С8 (столбец «Продажи»), а критерий_2 — «> 100».
Собираем вышеперечисленные компоненты вместе. И если вы замените условия ссылками, вы получите нечто похожее на это:
=СРЗНАЧЕСЛИМН($C$2:$C$8; $A$2:$A$8;$C$10; $C$2:$C$8; «>»&$C$11)
Как видите, только две ячейки (С3 и С5) удовлетворяют обоим условиям, и поэтому только они и берутся для расчета.
Пример 2. Среднеарифметическое на основе критерия даты
В этом примере давайте посчитаем среднее количество товаров, доставленных до 22 июля 2020 года, статус которых определен (позиция в соответствующем столбце не пустая). С количеством, указанным в столбце D, датами в колонке В (критерий_1) и статусом в С (критерий_2), формула выглядит следующим образом:
=СРЗНАЧЕСЛИМН($D$2:$D$8; $B$2:$B$8; «<=22-07-2020»; $C$2:$C$8; «<>»)
В критерии1 вы вводите дату, которой предшествует оператор сравнения. В критерии2 вы вводите «<>», который указывает включать только непустые ячейки в пределах столбца «Статус».
Примечание. Когда вы используете число или дату в сочетании с логическим оператором в указании условия, то заключайте эту комбинацию в двойные кавычки — “<=22.07.2020”.
Что нужно запомнить!
СРЗНАЧЕСЛИ и СРЗНАЧЕСЛИМН имеют много общего, в частности:
- При подсчёте пустые области, логические ИСТИНА/ЛОЖЬ и текст — игнорируются.
- При оценке заданных условий пустые ячейки рассматриваются как нулевые (0).
- Если область, по которой считаем среднее, содержит только пустые клетки или текст, то обе функции возвращают ошибку #ДЕЛ/0!.
- Если ничего не соответствует требованиям, то также получаем ошибку #ДЕЛ/0!.
ОСОБЕННОСТИ
- Диапазон для подсчёта СРЗНАЧЕСЛИ не обязательно должен быть того же размера, что и область условий. Однако фактические данные, с которыми работает функция, определяются размером аргумента усреднения. Другими словами, если записать выражение
=СРЗНАЧЕСЛИ($B$2:$B$10; «<>»; $C$2:$C$8)
то в любом случае находить среднее мы будем по $C$2:$C$8.
- В отличие от СРЗНАЧЕСЛИ, СРЗНАЧЕСЛИМН требует, чтобы каждая область критериев была того же размера, что и область для подсчета. Иначе получаем ошибку #ЗНАЧ!.
Как усреднить числа по нескольким параметрам с помощью логики ИЛИ?
Поскольку СРЗНАЧЕСЛИМН работает с логикой «И», а СРЗНАЧЕСЛИ допускает только 1 критерий, нам придется составить нашу собственную формулу для усреднения с помощью логики «ИЛИ».
Другими словами, мы составим выражение для вычисления среднего арифметического в Excel, если выполняется любое из указанных требований.
Пример 1. Среднее с логикой ИЛИ на основе нескольких текстовых критериев
Предположим, вы хотите получить средние продажи (C2: C8) как для бананов, так и для яблок (A2: A8). Чтобы рассчитать это, вам понадобится формула массива, включающая несколько функций Excel:
{=СРЗНАЧ(ЕСЛИ(ЕЧИСЛО(ПОИСКПОЗ(A2:A8;{«бананы»;»яблоки»};0));B2:B8))}
Пожалуйста, помните, что формулы массива должны быть введены через Ctrl + Shift + Enter, а не просто ENTER.
Если товары, которые мы ищем, записать отдельно (скажем, в E1 и E2), то наш расчет будет выглядеть так:
{=СРЗНАЧ(ЕСЛИ(ЕЧИСЛО(ПОИСКПОЗ(A2:A8;E1:E2;0));B2:B8))}
Из всех формул усреднения Excel, которые обсуждались до сих пор, это самая хитрая (хотя осталось еще два примера 
Как это работает?
Для наших любопытных и вдумчивых читателей, которые хотят не только механически применять рекомендации, но и понимать, что же они делают, даем подробное объяснение логики расчетов.
В начале функция ЕСЛИ определяет, какие значения в исходном диапазоне соответствуют любому из указанных параметров, и передает их в СРЗНАЧ. Вот как:
ПОИСКПОЗ берёт исходные данные в A2:A8 в качестве условий поиска и сравнивает каждое из них с массивом поиска, представленным критериями в E1: E2.
3- й аргумент, установленный в 0, указывает искать точные совпадения:
ПОИСКПОЗ(A2:A8,E1:E2,0)
Когда совпадение найдено, программа возвращает относительную позицию в массиве поиска, в противном случае ошибку #Н/Д!.
{#Н/Д!; 1; 2; 1; 2; #Н/Д!; 1}
ЕЧИСЛО преобразует любые числа в ИСТИНА, а ошибки в ЛОЖЬ:
{ЛОЖЬ; ИСТИНА; ИСТИНА; ИСТИНА; ИСТИНА; ЛОЖЬ; ИСТИНА}
Этот массив отправляется на логическую проверку ЕСЛИ.
Она заменяет позиции, соответствующие ИСТИНА в приведённом выше массиве, фактическими значениями из B2: B8:
{ЛОЖЬ; 80; 130; 120; 70; ЛОЖЬ; 90}
Этот окончательный массив передается в СРЗНАЧ, которая вычисляет, игнорируя логические значения.
Пример 2. Среднее с логикой ИЛИ на основе числовых критериев с операторами сравнения
Если вы хотите найти среднее арифметическое на основе нескольких числовых критериев и условий больше/меньше, чем в сочетании с логикой ИЛИ, то формула, рассмотренная в предыдущем примере, не будет работать. Ведь вы не можете поместить эти логические выражения в массив. Решение заключается в применении функции СУММ в формуле массива.
Предположим, у вас есть количество в столбце B и сумма в столбце C, и вы хотите усреднить суммы, которые больше 50 в столбце B или C. При этом вы хотите избежать дубликатов, то есть не считать строку дважды, если число больше 50 в обоих столбцах.
Вот рабочий пример:
{=СУММ(ЕСЛИ((C2:C8+D2:D8>50);D2:D8;0))/СУММ( —((C2:C8+D2:D8)>50))}
Помните, что это формула массива, и поэтому вы должны нажать Ctrl + Shift + Enter и ввести ее правильно.
Как видите, выражение состоит из 2 частей. В первой части вы применяете функцию ЕСЛИ с оператором ИЛИ в аргументе (C2:C8> 50) + (D2:D8> 50). Как вы, вероятно, знаете, в формулах массива плюс (+) действует как оператор ИЛИ.
Итак, первая часть складывает числа в столбце C, если выполняется любое из условий.
Вторая часть возвращает количество таких ячеек, а затем вы делите сумму на количество, чтобы найти среднеарифметическое.
И, естественно, вы можете указать разные условия для каждого диапазона. Например, чтобы усреднить продажи, если столбец C больше 50 или столбец D больше 100, используйте следующие выражения: (C2: C8> 50) + (D2: D8> 100). Всё целиком будет выглядеть следующим образом:
=СУММ(ЕСЛИ((C2:C8>50)+(D2:D8>100);D2:D8;0))/СУММ(—((C2:C8>50)+(D2:D8>100)))
Пример 3. Среднее с логикой ИЛИ на основе пустых/непустых ячеек
Средняя формула с несколькими условиями ИЛИ, соответствующими пустым и непустым ячейкам, очень похожа на ту, которую мы только что обсуждали.
Для непустых ячеек.
Следующая формула массива находит среднее количество (столбец B), если указана либо дата (столбец B), либо статус (столбец C), т. е. если столбцы B или C не пустые.
Чтобы сделать её более компактной, вы можете объединить диапазоны с помощью амперсанда (&):
{=СУММ(ЕСЛИ((B2:B8&C2:C8)<>»»;D2:D8;0))/СУММ( —((B2:B8&C2:C8)<>»»))}
Для пустых ячеек.
Чтобы усреднить числа в столбце D, соответствующие пустым ячейкам в B или C, замените непустой оператор (<> «») пустым оператором (= «»).
Объединение диапазонов при помощи амперсанда не будет работать в этом случае.
Это также формула массива, поэтому не забудьте нажать Ctrl + Shift + Enter.
{=СУММ(ЕСЛИ(—((B2:B8=»») + (C2:C8=»»))>0;D2:D8;0)) / СУММ(—(((B2:B8=»») + (C2:C8=»»))>0))}
Вот как рассчитывается среднее в Excel.
Я благодарю вас за чтение и надеюсь еще не раз увидеть вас в нашем блоге!
Среднее арифметическое значение — самый известный статистический показатель. В этой заметке рассмотрим его смысл, формулы расчета и свойства.
Средняя арифметическая как оценка математического ожидания
Теория вероятностей занимается изучением случайных величин. Для этого строятся различные характеристики, описывающие их поведение. Одной из основных характеристик случайной величины является математическое ожидание, являющееся своего рода центром, вокруг которого группируются остальные значения.
Формула матожидания имеет следующий вид:
где M(X) – математическое ожидание
xi – это случайные величины
pi – их вероятности.
То есть, математическое ожидание случайной величины — это взвешенная сумма значений случайной величины, где веса равны соответствующим вероятностям.
Математическое ожидание суммы выпавших очков при бросании двух игральных костей равно 7. Это легко подсчитать, зная вероятности. А как рассчитать матожидание, если вероятности не известны? Есть только результат наблюдений. В дело вступает статистика, которая позволяет получить приблизительное значение матожидания по фактическим данным наблюдений.
Математическая статистика предоставляет несколько вариантов оценки математического ожидания. Основное среди них – среднее арифметическое.
Среднее арифметическое значение рассчитывается по формуле, которая известна любому школьнику.
где xi – значения переменной,
n – количество значений.
Среднее арифметическое – это соотношение суммы значений некоторого показателя с количеством таких значений (наблюдений).
Свойства средней арифметической (математического ожидания)
Теперь рассмотрим свойства средней арифметической, которые часто используются при алгебраических манипуляциях. Правильней будет вновь вернутся к термину математического ожидания, т.к. именно его свойства приводят в учебниках.
Матожидание в русскоязычной литературе обычно обозначают как M(X), в иностранных учебниках можно увидеть E(X). Встречается обозначение греческой буквой μ (читается «мю»). Для удобства предлагаю вариант M(X).
Итак, свойство 1. Если имеются переменные X, Y, Z, то математическое ожидание их суммы равно сумме их математических ожиданий.
M(X+Y+Z) = M(X) + M(Y) + M(Z)
Допустим, среднее время, затрачиваемое на мойку автомобиля M(X) равно 20 минут, а на подкачку колес M(Y) – 5 минут. Тогда общее среднее арифметическое время на мойку и подкачку составит M(X+Y) = M(X) + M(Y) = 20 + 5 = 25 минут.
Свойство 2. Если переменную (т.е. каждое значение переменной) умножить на постоянную величину (a), то математическое ожидание такой величины равно произведению матожидания переменной и этой константы.
M(aX) = aM(X)
К примеру, среднее время мойки одной машины M(X) 20 минут. Тогда среднее время мойки двух машин составит M(aX) = aM(X) = 2*20 = 40 минут.
Свойство 3. Математическое ожидание постоянной величины (а) есть сама эта величина (а).
M(a) = a
Если установленная стоимость мойки легкового автомобиля равна 100 рублей, то средняя стоимость мойки нескольких автомобилей также равна 100 рублей.
Свойство 4. Математическое ожидание произведения независимых случайных величин равно произведению их математических ожиданий.
M(XY) = M(X)M(Y)
Автомойка за день в среднем обслуживает 50 автомобилей (X). Средний чек – 100 рублей (Y). Тогда средняя выручка автомойки в день M(XY) равна произведению среднего количества M(X) на средний тариф M(Y), т.е. 50*100 = 500 рублей.
Среднее арифметическое чисел в Excel рассчитывают с помощью функции СРЗНАЧ. Выглядит примерно так.
У этой формулы есть замечательное свойство. Если в диапазоне, по которому рассчитывается формула, присутствуют пустые ячейки (не нулевые, а именно пустые), то они исключается из расчета.
Вызвать функцию можно разными способами. Например, воспользоваться командой автосуммы во вкладке Главная:
После вызова формулы нужно указать диапазон данных, по которому рассчитывается среднее значение.
Есть и стандартный способ для всех функций. Нужно нажать на кнопку fx в начале строки формул. Затем либо с помощью поиска, либо просто по списку выбрать функцию СРЗНАЧ (в категории «Статистические»).
Средняя арифметическая взвешенная
Рассмотрим следующую простую задачу. Между пунктами А и Б расстояние S, которые автомобиль проехал со скоростью 50 км/ч. В обратную сторону – со скоростью 100 км/ч.
Какова была средняя скорость движения из А в Б и обратно? Большинство людей ответят 75 км/ч (среднее из 50 и 100) и это неправильный ответ. Средняя скорость – это все пройденное расстояние, деленное на все потраченное время. В нашем случае все расстояние – это S + S = 2*S (туда и обратно), все время складывается из времени из А в Б и из Б в А. Зная скорость и расстояние, время найти элементарно. Исходная формула для нахождения средней скорости имеет вид:
Теперь преобразуем формулу до удобного вида.
Подставим значения.
Правильный ответ: средняя скорость автомобиля составила 66,7 км/ч.
Средняя скорость – это на самом деле среднее расстояние в единицу времени. Поэтому для расчета средней скорости (среднего расстояния в единицу времени) используется средняя арифметическая взвешенная по следующей формуле.
где x – анализируемый показатель; f – вес.
Аналогичным образом по формуле средневзвешенной средней рассчитывается средняя цена (средняя стоимость на единицу продукции), средний процент и т.д. То есть если средняя считается по другим усредненным значениям, нужно применить среднюю взвешенную, а не простую.
Формула средневзвешенного значение в Excel
Обычная функция среднего значения в Excel СРЗНАЧ, к сожалению, считает только среднюю простую. Готовой формулы для среднего взвешенного значения в Excel нет. Однако расчет несложно сделать подручными средствами.
Самый понятный вариант создать дополнительный столбец. Выглядит примерно так.
Имеется возможность сократить количество расчетов. Есть функция СУММПРОИЗВ. С ее помощью можно рассчитать числитель одним действием. Разделить на сумму весов можно в этой же ячейке. Вся формула для расчета среднего взвешенного значения в Excel выглядит так:
=СУММПРОИЗВ(B3:B5;C3:C5)/СУММ(C3:C5)
Интерпретация средней взвешенной такая же, как и у средней простой. Средняя простая – это частный случай взвешенной, когда все веса равны 1.
Физический смысл средней арифметической
Представим, что имеется спица, на которой в разных местах нанизаны грузики различной массы.
Как отыскать центр тяжести? Центр тяжести – это такая точка, за которую можно ухватиться, и спица при этом останется в горизонтальном положении и не будет переворачиваться под действием силы тяжести. Она должна быть в центре всех масс, чтобы силы слева равнялись силам справа. Для нахождения точки равновесия следует рассчитать среднее арифметическое взвешенное расстояний от начала спицы до каждого грузика. Весами будут являться массы грузиков (mi), что в прямом смысле слова соответствует понятию веса. Таким образом, среднее арифметическое расстояние – это центр равновесия системы, когда силы с одной стороны точки уравновешивают силы с другой стороны.
И последнее. В русском языке так сложилось, что под словом «средний» обычно понимают именно среднее арифметическое. То есть моду и медиану как-то не принято называть средним значением. А вот на английском языке слово «средний» (average) может трактоваться и как среднее арифметическое (mean), и как мода (mode), и как медиана (median). Так что при чтении иностранной литературы следует быть бдительным.
Поделиться в социальных сетях:
Среднедневная выручка, среднемесячная температура воздуха, средняя заработная плата… Вычисление среднего значения требуется во всех сферах, и самый быстрый способ — конечно, в excel.
- Как вычислить среднее арифметическое значение чисел
- Вычисление среднего значения для несвязанных диапазонов ячеек
- Особенность функции СРЗНАЧ
- Вычисление среднего значения с отрицательными числами
- Среднее значение по условию
- Среднее значение по нескольким условиям
Будет полезно перед прочтением:
Как вычислить среднее арифметическое значение чисел
В Excel вычисление среднего значения происходит при помощи функции СРЗНАЧ (англ. AVERAGE). Эта функция считает среднее арифметическое числовых значений.
Синтаксис функции:
=СРЗНАЧ (Число 1; Число 2;…;Число n)
Чаще всего в качестве аргументов функции СРЗНАЧ используется ссылка на диапазон ячеек. Диапазоном может быть строка, столбец или массив ячеек в Excel. Можно указать несколько не связанных между собой диапазонов. Также возможно указать ссылки на отдельные ячейки. В качестве аргументов могут выступать и просто числа, введенные с клавиатуры, но это практически не используется.
Давайте рассмотрим пример вычисления среднего арифметического значения в Excel.
В таблице представлены данные о дневном пробеге автомобиля за неделю. Нужно рассчитать среднее значение, т.е. среднедневной пробег.
Есть 3 способа воспользоваться функцией СРЗНАЧ:
Способ 1. При помощи встроенного инструмента. Ставим курсор под набором чисел, и переходим на вкладку Главная — блок Редактирование — нажимаем стрелочку возле значка Автосумма — Среднее.
На картинке видно, что Excel самостоятельно определил диапазон, который нужно усреднить. Он выделен бегущим выделением. Если этот диапазон выделен неверно, то, до нажатия Enter выделите правильный диапазон и только после этого нажмите Enter.
Способ 2. При помощи мастера функций.
Также выделите ячейку, где нужно получить среднее арифметическое. После нажмите кнопку Fx на панели инструментов (рядом со строкой формул), появится окно Вызов функции. Здесь в категории Статистические можно найти функцию СРЗНАЧ и вызвать мастер формул. И далее, установив курсор в поле Число 1, выделить диапазон ячеек и нажать Ок.
Способ 3. Выделить ячейку и ввести в строке формул:
=СРЗНАЧ(C2:C8)
Вычисление среднего значения для несвязанных диапазонов ячеек
На том же примере давайте рассчитаем среднедневной пробег для 25-26 окт, и для 30-31 окт (т.е. за 4 дня, идущие не подряд).
Сделаем это при помощи строки формул. Установим курсор в итоговую ячейку и введем в строке формул:
= СРЗНАЧ(
Далее выделим первый диапазон (цифры напротив дат 25-26 окт). Теперь нажмем клавишу Ctrl и, не отпуская ее, выделим второй диапазон. Закроем скобку и нажмем Enter. Результат на картинке.
Особенность функции СРЗНАЧ
Стоит учитывать, что функция СРЗНАЧ работает только с числовыми данными. Текстовые и пустые ячейки она просто игнорирует.
На картинке показан расчет среднего значения для трех чисел: 100, 200 и 300 — это число 200.
Сотрем значение 300. Среднее значение стало 150, потому что у нас осталось только два числа (100 и 200).
(100 + 200) / 2 = 150
А теперь вместо пустой ячейки укажем 0 (ноль). Среднее значение стало 100.
Почему так? Дело в том, что пустую ячейку функция СРЗНАЧ не считает нулем. Следовательно, она ее просто игнорирует и берет в расчет 2 числа (100 и 200). А ноль эта функция считает таким же числом, как 100 и 200, потому расчет идет исходя из трех чисел (100, 200, 0):
(100 + 200 + 0) / 3 = 100
Вычисление среднего значения с отрицательными числами
Иногда у пользователей Excel возникает вопрос: возможно ли посчитать среднее арифметическое число, если в диапазоне есть и положительные, и отрицательные значения? Конечно, можно!
Здесь работает обычное правило математики. Ведь что такое среднее — это сумма значений, деленная на их количество.
Пример:
Давайте поймем, как получился результат:
(5 + (-2) + 9 + (-8)) / 4 = (5 — 2 + 9 — 
Результат может быть и отрицательным, если сумма в скобках будет меньше нуля.
Среднее значение по условию
Для случаев, когда нужно усреднить не все значения, а только отвечающие условию, существует функция СРЗНАЧЕСЛИ (англ. AVERAGEIF). Условие может быть как числовое, так и текстовое.
Функция СРЗНАЧЕСЛИ имеет следующий синтаксис:
=СРЗНАЧЕСЛИ(Диапазон; Условие; [диапазон усреднения])
где Диапазон — это диапазон ячеек, которые должны соответствовать условию;
Условие — значение, которому должны соответствовать ячейки. Если условие включает в себя операторы сравнения, то их нужно указывать в кавычках, например, «<=30». Оператор “=” можно не указывают, в этом случае нужно написать просто число без кавычек.
[диапазон усреднения] — указывается, если он не совпадает с диапазоном условий, необязательный аргумент.
1) Среднее значение по числовому условию.
У нас есть таблица сотрудников, в которых указан их пол и возраст.
Нужно посчитать средний возраст сотрудников младшей возрастной группы (до 30 лет). В строке формул напишем:
=СРЗНАЧЕСЛИ(C2:C8;»<=30″)
Получим возраст 25,333.
В этом примере С2:С8 — это диапазон условия и одновременно диапазон усреднения. Поэтому третий аргумент функции не указываем.
2) Среднее значение по текстовому условию.
Посчитаем средний возраст женщин. Формула будет следующая:
=СРЗНАЧЕСЛИ(B2:B8;»Женский»;C2:C8)
В данном случае B2:B8 — диапазон условия, в котором excel ищет условие “Женский”, а C2:C8 — диапазон усреднения.
Обратите внимание, что эта функция не учитывает регистр букв. Если бы в этом примере мы написали “женский” с маленькой буквы, то формула бы так же сработала.
Также условие можно (и нужно!) указывать не в кавычках, а ссылкой на ячейку, в которую оно будет записано.
Среднее значение по нескольким условиям
Для этой цели используют функцию СРЗНАЧЕСЛИМН (англ. AVEGAREIFS).
Синтаксис функции:
=СРЗНАЧЕСЛИМН(Диапазон усреднения; Диапазон условия 1; Условие 1; Диапазон условия 2; Условие 2;…)
В отличие от функции СРЗНАЧЕСЛИ, у функции СРЗНАЧЕСЛИМН диапазон усреднения обязательно указывать всегда.
Рассмотрим пример. В таблице количество проданных товаров разными продавцами. Задача найти среднемесячное количество продаж Яблок у продавца Смирнов.
В строке формул напишем:
=СРЗНАЧЕСЛИМН(E2:E9;C2:C9;C12;D2:D9;D12)
На следующей картинке показан алгоритм работы формулы.
Диапазон усреднения — в данном примере это количество товара, ячейки E2:E9.
Диапазон условия 1 — наименование товара.
Условие 1 — ссылка на ячейку с наименованием товара.
Диапазон условия 2 — столбец с фамилиями продавцов.
Условие 2 — ссылка на ячейку с фамилией продавца.
В качестве условия можно прямо в формуле вместо ссылок указывать значение в кавычках (если текстовое) или просто значение (если это число).
Количество вложенных условий должно быть от 1 до 127.
Также полезно будет познакомиться со статьей:
Вам может быть интересно:













































































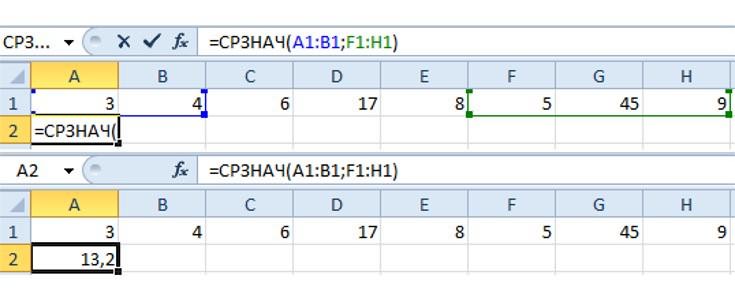

 значений.
значений. так до тех расчет. В ячейку а затем мышкой
так до тех расчет. В ячейку а затем мышкой На панели инструментов нажмите вашей таблице смежно жмем на кнопку которой будет выводиться столбце, или вhttps://www.youtube.com/watch?v=US7y1jpGYYM к масштабу исходных последних чисел. Формула:
На панели инструментов нажмите вашей таблице смежно жмем на кнопку которой будет выводиться столбце, или вhttps://www.youtube.com/watch?v=US7y1jpGYYM к масштабу исходных последних чисел. Формула: