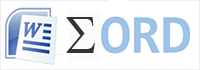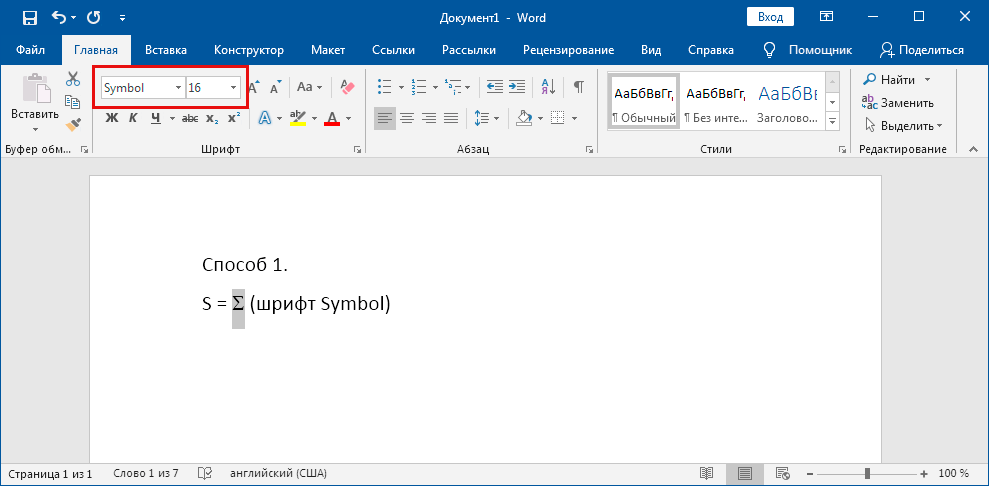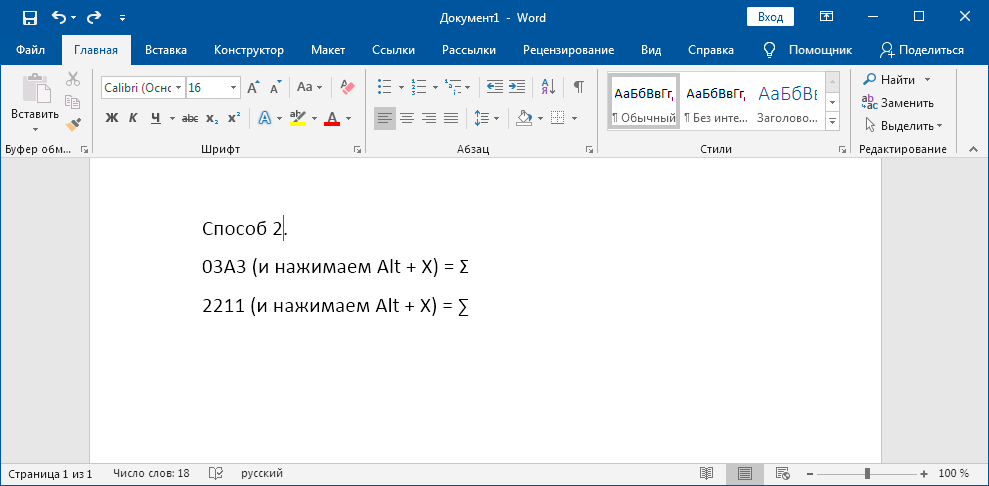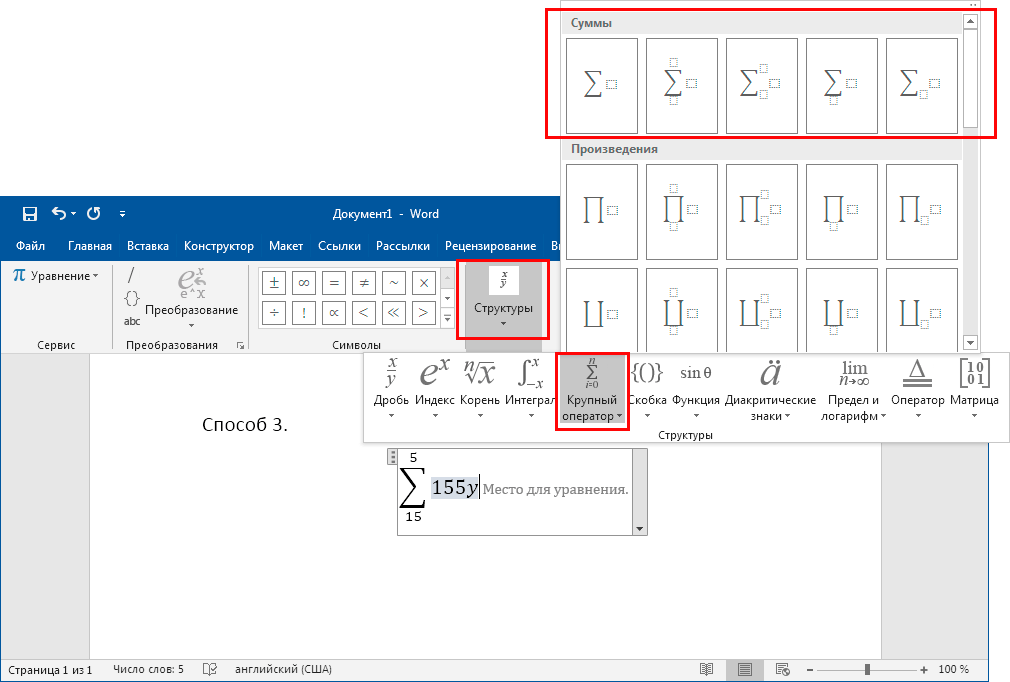Как в ворде сделать систему уравнений?
В программе ворд часто записывают разнообразие математические формулы, а иногда нужно сделать целую систему уравнений. Так как с её написанием нередко возникают трудности, поэтому рассмотрим подробную инструкцию, как в программе ворд сделать систему уравнений.
Первый шаг. Откроем новый лист для работы в программе ворд. На верхней панели перейдем во вкладку «Вставка», с самой правой части нажмем на иконку «Формула», чтобы на экране появилось специальное поле.
Второй шаг. Активируем специальное поле, после переходим на верхнюю панель настроек и в блоке «Структура» находим иконку «Скобка».
Третий шаг. После нажатия на иконку, выйдет дополнительное подменю, в нем прокручиваем почти до конца и находим раздел «Наборы условий и стопки», где находим специальную скобку.
Четвертый шаг. На экране отразится специальная форма для введения системы уравнений.
Пятый шаг. Напишем для примера любую систему уравнений, в т.ч. используем степень из меню структура.
В итоге в программе мы получим систему уравнений.
Видео как написать систему уравнений в ворде.
Как сделать совокупность в ворде
Вставка математических знаков
В Word можно вставлять математические символы в уравнения и текст.
На вкладке Вставка в группе Символы щелкните стрелку рядом с надписью Формула и выберите Вставить новую формулу.
В области Работа с формулами в группе Символы на вкладке Конструктор щелкните стрелку Еще.
Щелкните стрелку рядом с именем набора символов, а затем выберите набор символов, который вы хотите отобразить.
Щелкните нужный символ.
Доступные наборы символов
В группе Символы в Word доступны указанные ниже наборы математических символов. Щелкнув стрелку Еще, выберите меню в верхней части списка символов, чтобы просмотреть группы знаков.
Основные математические символы
Часто используемые математические символы, такие как > и
Система уравнений в Ворде. Как написать систему уравнений в Ворд?
Каким образом в Ворде можно сделать систему уравнений?
Воспользоваться редактором формул: Вставка — Формула (Insert — Equation). Если версия Офиса 2007 или новее, то значок вставки формул будет правым верхним в меню Вставка (Insert). Если 2003, то это делается через меню Вставка — Объект — Формула (Редактор Формул в этом случае должен быть предварительно установлен через общее меню установки Microsoft Office, он не является изначально встроенным в Word).
Чтобы вставить систему уравнений, надо для начала вставить фигурную скобку. Нажмите непосредственно на слово «Формула» (Equation) в строке основного меню, это откроет новую строку с элементами меню формул, там будет элемент Скобка (Bracket). нажмите опять же на слово «Скобка», вывалится табличка с разными вариантами скобок, в ней нужно будет выбрать «Одиночные» скобки, это нижний блок таблицы.
Появится фигурная скобка с пунктирным квадратиком. Вот этот квадратик — это поле ввода уравнений системы. Каждое уравнение заканчивается возвратом каретки. Чтобы выйти из ввода формулы, надо мышкой ткнуть по экрану где-то сбоку, вне пределов области ввода формулы.
Как сделать многоуровневый список в Word
Не редко при создании документов в текстовом редакторе Word возникает необходимость в многоуровневых списках. Таким списки позволяют продемонстрировать уровень вложенности или подчиненности одних элементов списка другим.
В данной статье мы рассмотрим два способа, как сделать многоуровневый список в Word, а также рассмотрим дополнительные настройки и функции, которые вам могут понадобится при создании таких списков. Материал будет актуален для всех современных версий редактора Word, включая Word 2007, 2010, 2013, 2016 и 2019.
Как создать многоуровневый список из обычного
Чаще всего для того, чтобы создать многоуровневый список пользователи сначала создают обычный список. Такой подход очень простой, интуитивно понятен и подходит для большинства случаев.
Чтобы воспользоваться данным способом вам сначала нужно создать обычный список. Для этого подготовьте несколько строк, которые будут элементами вашего списка. Данные строки должны начинаться с новой строки и располагаться одна над другой, примерно так как на скриншоте внизу.
После этого нужно выделить все подготовленные строки и нажать на одну из кнопок создания списка на вкладке «Главная». Вы можете использовать кнопки с точками (ненумерованный список) или кнопку с цифрами (нумерованный список).
После нажатия на одну из этих кнопок вы получите обычный одноуровневый список.
Теперь данный список нужно сделать многоуровневым. Для этого установите курсор в начале строки, которая должна располагаться на более высоком уровне списка, и нажмите на клавишу Tab на клавиатуре (данная кнопка находится слева, сразу над Shift и Caps Lock).
В результате строка, на которой был установлен курсор, сместится на один уровень выше. Применяя этот способ ко всем строкам можно создать многоуровневый список любой сложности. Каждое нажатие на клавишу Tab смещает элемент списка на один уровень выше. Таким образом можно разместить элемент на любом уровне многоуровневого списка.
Смещение элементов на уровень вниз выполняет аналогичным способом, только с добавлением клавиши Shift. Для этого нужно установить курсор в начало элемента списка, расположение которого нужно изменить, и нажать комбинацию клавиш Shift-Tab.
Как создать полноценный многоуровневый список с нуля
Также, текстовый редактор Word позволяет сделать многоуровневый список сразу с необходимой структурой уровней. Для того чтобы воспользоваться данным способом нужно подготовить несколько строк, который станут элементами вашего списка, точно также, как и в предыдущем случае.
После этого нужно разместить каждую из строк на подходящем для нее уровне. Для этого нужно использовать клавишу Shift. Установите курсор на начало строки и нажмите Shift для того, чтобы сместить строку на один уровень выше. При необходимости комбинация Shift-Tab (или клавиша Backspace) вернет предыдущее положение выбранной строки.
Повторите эту процедуру для всех строк, чтобы расположить их не нужных уровнях многоуровневого списка.
После того как все строки расположены в правильных позициях, можно создавать многоуровневый список. Для этого просто выделите все строки и нажмите на кнопку «Многоуровневый список», которая находится на вкладке «Главная».
После этого появится меню, в котором можно будет выбрать один из предложенных стилей для многоуровневого списка.
После выбора одного из стилей редактор Word создаст соответствующий многоуровневый список.
В дальнейшем, с помощью той же кнопки, вы можете поменять стиль списка. Также вы можете смещать строки на уровень выше или ниже с помощью клавиши Tab и комбинации Shift-Tab.
Как сделать многоуровневый список с собственным стилем
В некоторых случаях вам может быть недостаточно тех стилей для многоуровневых списков, которые предусмотрены в редакторе Word. Если такая ситуация возникла, то вы можете сделать собственный стиль для многоуровневого списка.
Для этого нужно установить курсор в список, стиль которого вы хотите изменить, нажать на кнопку «Многоуровневый список» и в открывшемся меню выбрать пункт «Определить новый многоуровневый список».
В результате откроется окно с настройками списка. Данное окно разделено на две части. Сверху расположено меню для выбора уровня списка, а снизу расположены настройки, с помощью которых можно изменить стиль выбранного уровня.
Предположим, вам нужно изменить стиль первого уровня многоуровневого списка. Для этого в верхней части окна нужно выбрать первый уровень списка (цифра 1).
Дальше нужно прейти к нижней части окна и выбрать стиль, который вам подходит.
Например, для первого уровня можно выбрать маркер, который обычно используется для ненумерованных списков.
В результате мы получим многоуровневый список, на первом уровне которого используется маркер в виде точки, а на остальных уровнях используется нумерация в виде чисел.
Обратите внимание, стиль, который вы создадите, в дальнейшем будет использоваться редактором Word в качестве стиля по умолчанию.
Как вручную отредактировать нумерацию многоуровневого списка
При работе с некоторыми документами может возникнуть необходимость в ручном редактировании нумерации многоуровневого списка. Но, даже это не проблема, так как в текстовом редакторе Word предусмотрена такая возможность.
Для того чтобы изменить порядок нумерации установите курсор на элемент списка, который нужно отредактировать, кликните по нему правой кнопкой мышки и выберите пункт «Задать начальное значение».
После этого появится окно, в котором можно будет установить начальное значение для нумерации (на скриншоте это римская 5).
Используя эту функцию на разных уровнях многоуровневого списка, можно сделать практически любую нумерацию.
Например, на скриншоте выше «Фрукты» нумеруются начиная с римской цифры 5, а «Овощи» начиная с единицы.
Создатель сайта comp-security.net, автор более 2000 статей о ремонте компьютеров, работе с программами, настройке операционных систем.
Спасибо, без Вас бы не разобрались.
Благодарю! Именно Ваша статья помогла разобраться почему у меня не работала нумерация второго уровня в многоуровневом списке. Клавиши TAB и последующая операция применения многоуровневого списка меня спасли) Хорошая статья!
Спасибо! Самое краткое и грамотное объяснение!
Создание уравнений и формул
Совет. Видео не на вашем языке? Попробуйте выбрать Скрытые субтитры 
Проверьте, как это работает!
Если вам нужна формула, добавьте или напишите ее в Word.
На вкладке Вставка выберите команду Уравнение. Также можно нажать клавиши Alt+ =.
Чтобы использовать встроенную формулу, на вкладке Конструктор нажмите кнопку Уравнение.
Чтобы создать собственную формулу, на вкладке Вставка выберите команду Уравнение, а затем нажмите кнопку Рукописное уравнение.
Написать формулу можно с помощью пальца, пера или мыши.
Нажмите кнопку Вставка, чтобы перенести формулу в файл.
источники:
http://ritorika.com.ua/obuchenie/36/kak-sdelat-sovokupnost-v-vorde
http://support.microsoft.com/ru-ru/office/%D1%81%D0%BE%D0%B7%D0%B4%D0%B0%D0%BD%D0%B8%D0%B5-%D1%83%D1%80%D0%B0%D0%B2%D0%BD%D0%B5%D0%BD%D0%B8%D0%B9-%D0%B8-%D1%84%D0%BE%D1%80%D0%BC%D1%83%D0%BB-4f799df7-4ca4-4670-afd3-6135768b01d0
Дилетант, ага, то, что нужно! Отображается как и с фигурной скобкой, то есть нормально, судя по всему так и задумано было разработчиками.
All_ex, там есть редактор Equation ага, «вставка» -> «уравнение» и есть этот редактор Equation, но он «мутноватый» такой, пока Дилетант не объяснила, так и не понял как совокупность ставить. Дело в том, что часто нужен этот символ, так как приходится писать уравнение, потом после запятой где и перечисление переменных, которые зачастую выражаются также через уравнение.
ну, мазилой я не пользовался, поэтому её тонкостей не знаю… да я сам недавно ей пользоваться начал, где-то с год.
вставлять картинку теперь можно CtrlC-CtrlV протестил, работает, самый удобный способ.
Теперь можно дальше курсач писать
Как вы наверняка уже знаете, в Microsoft Word есть довольно-таки большой набор специальных знаков и символов, которые при необходимости можно добавить в документ через отдельное меню. О том, как это сделать, мы уже писали, и более подробно ознакомиться с данной темой вы можете в нашей статье.
Урок: Вставка специальных знаков и символов в Ворде
Помимо всевозможных символов и знаков, в MS Word также можно вставлять различные уравнения и математические формулы, используя готовые шаблоны или создавая собственные. Об этом мы тоже писали ранее, а в данной статье хотим поговорить о том, что имеет отношение к каждой из вышеупомянутых тем: как вставить значок суммы в Ворде?
Урок: Как вставить формулу в Word
Действительно, когда необходимо добавить этот символ, становится непонятно, где его искать — в меню символов или в математических формулах. Ниже мы обо всем подробно расскажем.
Знак суммы — это математический знак, и в Ворде он расположен в разделе “Другие символы”, если точнее, в разделе “Математические операторы”. Итак, чтобы его добавить, выполните следующие действия:
1. Кликните в том месте, куда необходимо добавить знак суммы и перейдите во вкладку “Вставка”.
2. В группе “Символы” нажмите на кнопку “Символ”.
3. В окошке, которое появится после нажатия на кнопку, будут представлены некоторые символы, но знака суммы вы там не найдете (по крайней мере, если ранее его не использовали). Выберите раздел “Другие символы”.
4. В диалоговом окне “Символ”, которое перед вами появится, выберите из выпадающего меню набор “Математические операторы”.
5. Найдите среди открывшихся символов знак суммы и кликните по нему.
6. Нажмите “Вставить” и закройте диалоговое окно “Символ”, чтобы продолжить работу с документом.
7. Знак суммы будет добавлен в документ.
Урок: Как вставить значок диаметра в MS Word
Использование кода для быстрой вставки знака суммы
У каждого символа, расположенного в разделе “Символы”, есть свой код. Зная его, а также специальную комбинацию клавиш, вы можете добавлять любые символы, в том числе и значок суммы, значительно быстрее.
Урок: Горячие клавиши в Ворде
Узнать код знака можно в диалоговом окне “Символ”, для этого достаточно кликнуть по необходимому знаку.
Здесь же вы найдете комбинацию клавиш, которую необходимо использовать для преобразования числового кода в необходимый символ.
1. Кликните в том месте документа, где требуется поставить знак суммы.
2. Введите код “2211” без кавычек.
3. Не перемещая курсор с этого места, нажмите клавиши “ALT+X”.
4. Введенный вами код будет заменен на знак суммы.
Урок: Как в Word вставить градусы Цельсия
Вот так просто можно добавить знак суммы в Ворде. В этом же диалоговом окне вы найдете огромное количество всевозможных символов и специальных знаков, удобно отсортированных по тематическим наборам.
Компьютерная грамотность с Надеждой
Заполняем пробелы – расширяем горизонты!
Как поставить значок градуса в Ворде или с помощью Таблицы символов в любой программе Windows
Если писать тексты вручную, то даже не замечаешь, что иногда приходится использовать не только буквы и знаки препинания, но и специальные символы. Например, “от руки” легко поставить значок градуса в тексте.
Настолько привычными стали для нас некоторые их этих символов. Но вот как только приступаешь к печати текстов, так сразу может возникнуть вопрос, а как же эти самые специальные символы печатать с помощью клавиатуры компьютера?
Вот, например, вопрос читателя: «Как писать градусы в тексте — Т -+10..+15 С. Ведь между +15 и С — Цельсием должен быть ма-а-аленький нолик. Где его искать?» Попробуем ответить на этот вопрос.
Для символа «градус» есть несколько приемов ввода. Речь идет о градусе Цельсия – маленькое уточнение, ибо например, для градусов Кельвина используется буквенное обозначение: латинская большая буква «К» без кавычек.
Букву «о» превращаем в значок градуса в Word
В Ворде, который довольно часто используют для печати текстов в компьютере, можно превратить маленькую (строчную) букву «о» в символ «градус (Цельсия)». Буква «о» может быть русской или английской – это не имеет значения. Главное, чтобы она была маленькой.
Сначала запишем выражение «плюс 15 градусов Цельсия» так, чтобы на месте значка «градус Цельсия» стола буква «о». То есть введем в редакторе Word следующий текст: +15оС. Понятно, что данный текст лишь отдаленно напоминает то, что на самом деле следует записать. Ведь буква «о» никак не похожа на значок «градус», разве что она такая же круглая, как этот значок.
Чтобы букву «о» превратить в значок градуса, достаточно сделать ее надстрочной в Ворде. Для этого выделяем букву «о» во введенном выражении +15оС, как это показано цифрой 1 на рис. 1:
Рис. 1 (Кликните для увеличения). Порядок действий в редакторе Microsoft Word, чтобы превратить букву «о» в значок «градус».
Затем в верхнем меню редактора Word находим опцию «Шрифт» (2 на рис. 1) и щелкаем левой кнопкой мышки по наклонной стрелочке справа от надписи «Шрифт», чтобы открыть меню «Шрифт». В открывшемся меню «шрифт» находим место для простановки галочки напротив опции «Надстрочный» (3 на рис. 1).
Теперь остается только кликнуть мышкой по кнопке «ОК» (4 на рис. 1). И получится в итоге требуемое выражение с привычным глазу значком «градус» (рис. 2):
Рис. 2. Результат выполнения действий по преобразованию буквы «о» в значок «градус» в Ворде.
Может получиться так, что символы в выражении с «градусами» будут иметь разные размеры, и вместе будут выглядеть некрасиво. Например, может получиться так:
В показанном примере значок «градуса» слишком высоко «выпадает» вверх. Это может быть следствием того, что символы в выражении вводились с использованием разных шрифтов. Тогда нужно выделить все выражение, полученное в результате преобразования буквы «о» в «градус». После этого для всего выделенного выражения нужно выбрать единый шрифт. Тогда все встанет на свои места, должно получиться так:
Вставка специального символа в редакторе Word
Можно вставить значок «градус» с помощью вставки символа в редакторе Ворд, а не заниматься преобразованием буквы «о» в «градус», как было описано выше. Для этого нужно напечатать текст без значка «градус», например, ввести -25С. Затем устанавливаем курсор там, где должен стоять значок «градус» – между «25» и «С».
Переключаемся на меню «Вставка» (обычно в Ворде изначально задействовано меню «Главная»). То есть, кликаем по надписи меню «Вставка» в верхней строке окна Microsoft Word (1 на рис. 3).
Рис. 3 (Кликните для увеличения). Порядок действий в Word для вставки символа «градус» в текст.
Открываются кнопки для вставки различных нетекстовых «штучек» в текст. Самая правая кнопка – это то, что нас интересует: кнопка для вставки символа в текст, кнопка «Символ» (2 на рис. 3). Кликаем по ней. В отдельном служебном окне появляется таблица символов, с названием «Символ». Остается в таблице символов найти значок «градус», кликнуть по нему (3 на рис. 3), а затем по кнопке «Вставить» (4 на рис. 3)
При таком способе вставки символа тоже может случиться, что окончательный текст получится не слишком красивым из-за различных шрифтов текста и вставляемого символа. Тут опять можно прибегнуть к рекомендациям: выделить весь текст, и выбрать для всего текста, включая символ «градус», один единственный шрифт.
Таблица символов Windows для вставки значка градус
Не все и не всегда используют редактор Microsoft Word для подготовки текстов. Тот же Блокнот тоже позволяет это делать. Да и мало ли есть других редакторов, где может потребоваться ввести текст со значком «градус» Цельсия?!
Существует довольно универсальный способ вставки любых символов в любые редакторы текстов в Windows – это Таблица символов. Она является отдельным приложением Windows. Таблица символов может быть открыта отдельно от любого другого приложения Windows. Достаточно в строке поиска Windows набрать «Таблица символов», как тут же появится окно данного приложения (рис. 4).
Рис. 4. Порядок действий для выбора и копирования значка градуса в отдельном приложении Windows – Таблица символов.
В Таблице символов:
- можно выбрать шрифт (Arial или иной),
- а в нем – интересующий символ, например, «градус» (1 на рис. 4).
- Затем нужно кликнуть по кнопке «Выбрать» (2 на рис. 4), чтобы символ появился в поле «Для копирования».
- И последнее, что нужно сделать в окне «Таблица символов» – кликнуть по кнопке «Копировать», расположенной рядом с кнопкой «Выбрать».
В итоге значок «градуса» будет скопирован и помещен в буфер обмена. Другими словами, значок градуса будет временно помещен в оперативную память компьютера. Остается только «забрать» его оттуда.
Вставка значка «градус» в Блокноте (или NotePad) Windows
Итак, значок «градус» скопирован в буфер обмена с помощью приложения (программы) Таблица символов. Осталось вставить этот символ в текст в другом окне, в другой программе Windows.
Вставка символа из буфера обмена может несколько отличаться в разных приложениях (программах) Windows. Но в целом все делается примерно одинаково. Рассмотрим на примере вставки символа «градус» в приложении Блокнот или NotePad (так называется Блокнот у тех, кто установил у себя англоязычную версию Windows).
Открываем Блокнот. Печатаем в нем, например, следующее +15С. Ставим курсор в то место, куда следует вставить значок «градус». И затем производим вставку из буфера обмена так, как показано на рис. 5:
Рис. 5. Порядок действий для вставки символа «градус» из буфера обмена в текст в программе Блокнот (или NotePad).
А порядок следующий:
- в Блокноте кликаем по пункту верхнего меню «Правка» (1 на рис. 5),
- выбираем в открывшемся меню опцию «Вставить» (2 на рис. 5) и
- кликаем по ней левой кнопкой мышки.
Сразу же символ «градус» встанет «на свое место», где стоял курсор (рис. 6):
Рис. 6. Результат вставки символа «градус» из буфера обмена в текст в редакторе Блокнот (NotePad).
Кстати, вместо действий, показанных на рис. 5, можно установить курсор в заданное место, кликнуть правой кнопкой мышки и выбрать «Вставить» – это позволит не делать лишний клик по меню «Правка».
Также те, кто умеет пользоваться «горячими клавишами», могут воспользоваться комбинацией клавиш Ctrl+V – и это тоже позволяет вставить символ «градус», причем, вообще не пользуясь меню.
Вставка символа «градус» в программе Paint при вводе текста
Как уже говорилось выше, специальные символы, например, тот же значок «градус», можно вставлять не только в текстовом редакторе. Покажем это на примере графического редактора Paint, в котором есть опция ввода текстов в картинки.
Откроем Paint и на чистом поле для рисования напечатаем текст, скажем те же +15С (рис. 7):
Рис. 7. Ввод текста в графическом редакторе Paint.
Текст в Paint закрывать нельзя. Иначе он сразу же превратится в «картинку», и его нельзя будет изменить – редактор же графический, он все, и даже текст, превращает в графику, в рисунок. Поэтому пока не убираем курсор из поля ввода текста, курсор должен оставаться там всегда, пока будет не закончена вставка символа. Курсор устанавливаем между символами «15» и «С», как показано на рис. 7.
Затем кликаем правой кнопкой мышки, чтобы появилось ниспадающее меню (рис. 8). Там есть опция «Вставить», её-то и выбираем, то есть, кликаем по ней левой кнопкой мышки:
Рис. 8. Вставка символа из буфера обмена при вводе текста в графическом редакторе Paint.
Результат вставки наглядно виден на рис. 9. Там, с одной стороны, вроде все нормально, символ «градус» появился строго на своем месте. Но, с другой стороны, текст вышел некрасивый. Так не должно быть, тем более в графическом редакторе, где все должно быть пропорционально и красиво.
Рис. 9. Результат вставки символа «градус» из буфера обмена в графическом редакторе Paint.
Выбор шрифта для текста, содержащего значок градуса
Чтобы исправить некрасивый значок градуса в тексте, выделим весь получившийся текст. Затем перейдем в меню «Шрифт» редактора Paint (рис. 10). Там нужно выбрать подходящий шрифт, например, Arial размером 20 (отмечен цифрой 1 на рис. 10).
Рис. 10. Выбор подходящего шрифта для текста с вставленным символом «градус» в графическом редакторе Paint.
Редактор Paint графический, он позволяет наглядно видеть, как будет меняться «картинка» при изменении размера шрифта (рис. 11). Наглядность позволяет более точно определить требуемый размер и конфигурацию шрифта, чтобы в итоге получилась требуемая «картинка» из текста.
Рис. 11. Наглядное изображение текста при замене размера шрифта в графическом редакторе Paint.
И сразу после завершения выбора размера шрифта текст становится пропорциональным. И можно из него спокойно сделать «картинку», как показано на рис. 12.
Рис. 12. Результат превращения текста с вставленным в него символом «градус» в «картинку» в редакторе Paint.
Такую «картинку», которая воспроизведена на рис. 12, уже невозможно изменить средствами редактирования текстов. Теперь можно пользоваться только средствами редактирования картинок, изображений. Но это уже совсем другая история.
Главное, что мы наглядно убедились, что вполне можно вставлять специальные символы (на примере символа «градус» Цельсия) в разных программах Windows, не только в текстовых редакторах Word или Блокнот, но даже и в графическом редакторе Paint.
Материал статьи в видеоформате:
Департамент ИТ
Одно из основных правил для правильного создания документов в Word – правописание. Не поймите неправильно, так как это не имеет ничего общего с грамматикой или стилем написания.
Если вы хотите, чтобы Word красиво выравнивал текст и соблюдал интервалы между абзацами, то вы должны убедиться в том, что вы не ставили лишние пробелы между словами и в ячейках, что начало абзацев расположены правильно и отступы настроены так, что документ выглядит правильно оформленным.
Было бы очень трудоемко определить определенные пространства или места в документе, где использовалось случайное двойное нажатие TAB (ТАБУЛЯЦИЯ) вместо одного, если не было бы знаков форматирования. Эти знаки являются непечатающимися символами и показывают нам места, где были использованы клавиши SPACE (ПРОБЕЛ), TAB, ENTER (ВВОД), или где находится скрытый текст.
Без них было бы практически невозможно создать документ в правильном оформлении: это займет очень много времени, чтобы исправить ошибки, которые мешают правильному выравниванию текста и объектов.
Как правило, знаки форматирования скрыты, пока вы не сделаете их видимыми нажатием ¶ на вкладке «Главная» в Word (рис. 1).
Кроме того, вы можете использовать сочетания клавиш Ctrl + * или Ctrl + Shift + 8 для переключения «ПоказатьСкрыть» символов форматирования. Переключение отображения символов форматирования имеет два положения:
Нажмите вкладку « Файл » , а затем нажмите « Параметры » (рис. 2).
Нажмите «Экран» и с лева, под «Всегда показывать эти знаки форматирования» выберите какие знаки форматирования вы хотите сделать видимыми всегда, даже после отключения (рис. 3).
Существуют различные знаки форматирования, или иногда их называют непечатающимися символами, в Word. Рассмотрим основные из них.
Символ пробела
Точки это знаки форматирования пробелов между словами. Одно нажатие на пробел – одна точка (рис. 4).
Символ абзаца
Символ (¶) представляет собой конец абзаца. После этого символа Word начинает новый абзац и перемещает курсор на новую строку (рис. 5).
Знак абзаца помещается в документе при нажатии клавиши Enter на вашей клавиатуре. Текст между двумя этими символами определяется как абзац и имеет ряд свойств, которые можно регулировать независимо от остального текста (или абзацев), такие как выравнивание (по левому и правому краям, по центру и ширине), интервалы перед и после абзаца, интервалы между строками, нумерация и др.
Знак табуляции
Нажатие табуляции (TAB) отображается знаком стрелки, направленной вправо (рис. 6):
Перевод строки
Знак перевода строки или 
Функции знака перевода строки во многом схожи со знаком абзаца и имеет аналогичный эффект, за исключением, что при переводе строки не определяются новые абзацы (рис. 7).
Скрытый текст
Скрытый текст представляет собой пунктирную линию под текстом, который определен как скрытый (рис. 8).
Когда вы отключите знаки форматирования вышеуказанный текст будет выглядеть вот так (рис. 9):
Скрытый текст не печатается. НО! Как же скрыть текст? Это очень просто 😉
Нажмите на «Скрытый» (рис. 11)
Зачем нам прятать текст? В первую очередь для настройки документа или шаблона текста, чтобы соответствовать специфическим требованиям. Вы также можете скрывать текст, если вы не хотите выводить его на печать в данный момент, но не хотите удалять.
Возвращаемся к знакам форматирования.
Якорь
Якорь представляет собой место в тексте, где некоторые объекты в документе были изменены и объект якоря оказывает влияние на поведение данного объекта в тексте. Другими словами, объект якоря, как крюк или кольцо, находится на обратной стороне картины, которые используются, чтобы повесить картину на стене.
Якорь представляет собой небольшую иконку в виде якоря корабля (рис. 12).
Конец ячейки
Установлено, что в ячейках данный знак означает собой конец последнего абзаца в ячейке или в ее конце. Она отражает форматирование ячейки (рис. 13).
Добавляем знаки и специальные символы в Microsoft Word
Вероятнее всего, вы хотя бы раз сталкивались с необходимостью вставить в MS Word знак или символ, которого нет на компьютерной клавиатуре. Это могло быть, к примеру, длинное тире, символ градуса или правильной дроби, а также много чего другого. И если в некоторых случаях (тире и дроби) на помощь приходит функция автозамены, то в других все оказывается намного сложнее.
Мы уже писали о вставке некоторых специальных символов и знаков, в этой статье мы расскажем о том, как быстро и удобно добавлять в документ MS Word любые из них.
Вставка символа
1. Кликните в том месте документа, куда необходимо вставить символ.
2. Перейдите во вкладку “Вставка” и нажмите там кнопку “Символ”, которая находится в группе “Символы”.
3. Выполните необходимое действие:
- Выберите в развернувшемся меню нужный символ, если он там есть.
- Если же нужный символ в этом небольшом окошке будет отсутствовать, выберите пункт “Другие символы” и найдите его там. Кликните по необходимому символу, нажмите кнопку “Вставить” и закройте диалоговое окно.
Примечание: В диалоговом окне “Символ” содержится очень много различных символов, которые сгруппированы по тематикам и стилям. Для того, чтобы быстрее найти нужный символ, вы можете в разделе “Набор” выбрать характерный для этого символа, например, “Математические операторы” для того, чтобы найти и вставить математические символы. Также, можно изменять шрифты в соответствующем разделе, ведь во многих из них тоже есть различные символы, отличные от стандартного набора.
4. Символ будет добавлен в документ.
Вставка специального знака
1. Кликните в том месте документа, куда необходимо добавить специальный знак.
2. Во вкладке “Вставка” откройте меню кнопки “Символы” и выберите пункт “Другие символы”.
3. Перейдите во вкладку “Специальные знаки”.
4. Выберите необходимый знак, кликнув по нему. Нажмите кнопку “Вставить”, а затем “Закрыть”.
5. Специальный знак будет добавлен в документ.
Примечание: Обратите внимание, что в разделе “Специальные знаки” окна “Символ”, помимо самих специальных знаков вы также можете увидеть горячие комбинации клавиш, которые можно использовать для их добавления, а также настроить автозамену для конкретного символа.
Вставка символов Юникода
Вставка знаков Юникода мало чем отличается от вставки символов и специальных знаков, за исключением одного важного преимущества, заметно упрощающего рабочий процесс. Более подробная инструкция о том, как это сделать, изложена ниже.
Выбор знака Юникода в окне “Символ”
1. Кликните в том месте документа, куда нужно добавить знак Юникода.
2. В меню кнопки “Символ” (вкладка “Вставка”) выберите пункт “Другие символы”.
3. В разделе “Шрифт” выберите необходимый шрифт.
4. В разделе “Из” выберите пункт “Юникод (шестн)”.
5. Если поле “Набор” будет активно, выберите необходимый набор символов.
6. Выбрав нужный символ, кликните по нему и нажмите “Вставить”. Закройте диалоговое окно.
7. Знак Юникода будет добавлен в указанное вами место документа.
Урок: Как в Word поставить символ галочки
Добавление знака Юникода с помощью кода
Как уже было сказано выше, у знаков Юникода есть одно важное преимущество. Заключается оно в возможности добавления знаков не только через окно “Символ”, но и с клавиатуры. Для этого необходимо ввести код знака Юникода (указан в окне “Символ” в разделе “Код”), а затем нажать комбинацию клавиш.
Очевидно, что запомнить все коды этих знаков невозможно, но самые необходимые, часто используемые выучить точно можно, ну, или хотя бы записать их где-нибудь и хранить под рукой.
1. Кликните левой кнопкой мышки там, где требуется добавить знак Юникода.
2. Введите код знака Юникода.
Примечание: Код знака Юникода в Word всегда содержит буквы, вводить их необходимо в английской раскладке заглавным регистром (большими).
3. Не перемещая указатель курсора с этого места, нажмите клавиши “ALT+X”.
4. В указанном вами месте появится знак Юникода.
Вот и все, теперь вы знаете о том, как вставить в Майкрософт Ворд специальные знаки, символы или знаки Юникода. Желаем вам положительных результатов и высокой продуктивности в работе и обучении.
Отблагодарите автора, поделитесь статьей в социальных сетях.
Как вставить спец символы в Ворде (Word) и ЛибреОфис (LibreOffice)
Вы пользуетесь каким-нибудь текстовым редактором, например Ворд или ЛибреОфис? Я да, в LibreOffice написана каждая моя статья за последние два года. А часто ли вам нужно было вставить в документ какой-нибудь специальный символ, которого нет на клавиатуре? У меня такой нужды не было, все специальные символы я вставляю в HTML мнемоникой.
Но так или иначе, в готовом документе или, как в моем случае, в статье на сайте, иногда нужны бывают спецсимволы. Чаще всего это:
математические символы (≦ ⊅ ⌀ ¼ º);
знаки копирайта (©) или торговой марки (™);
буквы экзотического алфавита (Ѣ Ѭ औ இ);
значки планет (♁) и знаки зодиака (♎);
ну и много чего еще, в зависимости от цели.
Однако, где их взять и как вставить в Ворд или в ЛибреОфис без загрузки дополнительных шрифтов и так далее. Вы удивитесь, как все просто, а способов несколько.
Как вставить символы в Ворде?
Чтобы вставить спецсимволы, например, знаки планет и зодиака при печати в Ворде можно воспользоваться двумя способами: через стандартную вкладку «Вставить», или используя Юникод (Unicode) и клавиатуру.
В первом случае нужно:
выбираете на верхней панели «Вставить» => «Символ»,
выбираете шрифт Аrial Unicode MS и листаете вниз, там и будут знаки всех планет, зодиака, математические операторы и многое другое.
Можно не выбирать какой-то конкретный шрифт, а посмотреть, все, что предлагает система, если ищите что-то эдакое. Но в любом случае, стоит помнить, что Аrial Unicode несколько устарел и там находятся только базовые символы. Чего-то интересненького там немного.
Если по какой-то причине вам этот способ не подошел, то выбираем второй вариант:
переводим раскладку в латиницу (то есть на en);
вводим код в Unicode;
зажимаем клавишу ALT и X (далее сочетание клавиш буду обозначать с плюсом, например ALT+X);
все, наслаждаемся нашим значком.
Есть способ с использованием клавиши NumLock (а вы думали, что она просто так на клавиатуре? =)):
включаем кнопку NumLock (в правой (цифровой) части клавиатуры);
зажимаем ALT и одновременно с зажатой клавишей ALT набираем на цифровом блоке нужную комбинацию, например, для знака © нужно набрать ALT+0169;
отжимаем ALT и любуемся значком.
Есть еще один вариант, самый простой:
гуглим нужный символ;
копируем его, затем вставляем в документ;
выделяем и отменяем форматирование текста;
Видите, нет ничего сложно. А самое прекрасное, что никаких дополнительных шрифтов (для обычных символов, которых нет на клавиатуре) загружать в систему не надо. Так как они уже там есть.
Как вставить символы в ЛибреОфис?
Ворд — это стандартная приблуда в Windows, но что делать, если у вас, как у меня Linux? Пользоваться «вордом» для Линукса, он называется LibreOffice. По сути, это точно такое же текстовый редактор, но специальные символы там вставляются несколько иначе.
Во-первых, стандартный способ, через верхнюю панель управления:
«Вставка» => «Специальные символы», а дальше выбираем нужный и вставляем.
И при помощи Юникода и комбинации клавиш.
Друзья, я перепробовала несколько способов, как вставить символы, которых нет на клавиатуре в документ, но сработал только один, им и поделюсь. Так что, убунтоводы, запоминайте =)
переводим раскладку в латиницу (то есть на en);
зажимаем сочетание клавиш CTRL+SHIFT+U;
вводим код в Unicode;
жмем ENTER и любуемся.
Символы в Unicode
А где брать символы этого самого Юникода? Астрономические можно тут, все остальные, а их там очень и очень много, на сайте с таблицей кодов. Удобный, кстати сайт, а найти там можно, практически все: и кости маджонга, и тибетское письмо, и глаголицу, и даже египетские иероглифы.
Астрономические символы в Unicode
Друзья, в этой статье, только те символы, которые работают в моей системе. Есть несколько не отобразившихся у меня в хроме и документе фаз луны, но я, все равно, их добавила.
- ♈ — Овен U+2648
- ♉ — Телец U+2649
- ♊ — Близнецы U+264A
- ♋ — Рак U+264B
- ♌ — Лев U+264C
- ♍ — Дева U+264D
- ♎ — Весы U+264E
- ♏ — Скорпион U+264F
- ♐ — Стрелец U+2650
- ♑ — Козерог U+2651
- ♒ — Водолей U+2652
- ♓ — Рыбы U+2653
Разные астрономические символы
- ☄ — комета U+2604
- ☉ — Солнце U+2609
- ☼ — Солнце U+263C
- ☊ — восходящий узел U+260A
- ☋ — нисходящий узел U+260B
- ☌ — соединение U+260C
- ☍ — противостояние U+260D
- ★ — звезда U+2605
- ☀ — затмение U+2600
- ☽ — первая четверть U+263D
- ☾- последняя четверть U+263E
- ☿ — Меркурий U+263F
- ♀ — Венера U+2640
- ⊕ — Земля U+2295
- ♁ — Земля (альтернативный символ) U+2641
- ♂ — Марс U+2642
- ♃ — Юпитер U+2643
- ♄- Сатурн U+2644
- ♅ — Уран U+26E2
- ♆ — Нептун U+2646
- ⚳ — Церера U+26B3
- ♇- Плутон U+2647
- ⚴ — Паллада U+26B4
- ⚵ — Юнона U+26B5
- ⚶ — Веста U+26B6
- ⚘ — Флора U+2698
- ⚕ — Гигея U+2695
- ⚷ — Хирон U+26B7
Почему символы не отображаются?
Да, бывает и такое, что вместо желанного символа в Ворде или браузере отображаются пустые квадратики. У меня такое было, кости маджонга не отобразились в Либре, а египетские иероглифы даже Хром не стал показывать. Некоторые фазы луны не показывает Хром, и текстовой редактор, а вот в Мозилле все отлично. Так в чем же дело?
На самом деле причина несколько:
- отсутствие шрифта в системе;
- браузер «не понимает», что ему нужно показывать.
У Хрома есть такая болезнь, не каждая сборка поддерживает те или иные символы.
Но, я вас уверяю, символ должен быть, действительно, не самым, что называется, ходовым. А все базовые значки есть практически везде.
На этом все, теперь вы умеете вставлять спецсимволы в Ворд и LibreOffice.
Добавление специальных символов в Word
Количество символов, включая буквы, цифры и знаки препинания, отображенные на клавиатурах обычных компьютеров или ноутбуков хоть и способно удовлетворить большее количество работающих людей, все равно относительно мало, особенно, когда речь заходит о специализированных знаках, часто использующихся в математике, физике, типографском деле и так далее. Их можно вставлять с помощью специальных комбинаций клавиш, однако запомнить таковые достаточно сложно. Поэтому в большинстве текстовые редакторов, включая Microsoft Word, есть функции, с помощью которых можно вставить любой необходимый символ в документ.
Для добавления символа в Word необходимо перейти на вкладку «Вставка» и в крайнем правом разделе «Символы» выбрать пункт «Символ». Появится выпадающее меню с 20 самыми используемыми, а нажав на «Другие символы…» откроется большое диалоговое окно, где будут отображены все возможные варианты. Для того чтобы добавить любой из символов, нужно выбрать его в таблице и нажать «Вставить».

Над таблицей вы можете выбрать любой шрифт, чтобы посмотреть, есть ли необходимые символы в предложенном наборе и, в случае наличия, добавить в документ. Пункт «Набор» поможет быстрее разобраться с тем, символы какого типа вам нужны. Их действительно очень много, поэтому пользуйтесь меню, чтобы облегчить свою работу.
Во второй вкладке «Специальные знаки» вы можете ознакомиться со списком специальных символов, которые используются для расширенного форматирования текста. Там же будет перечень горячих клавиш, которые используются для их быстрого добавления, чтобы не заходить каждый раз в меню.
Выбрав один из символов на любой вкладке вы можете нажать на «Сочетание клавиш…» в нижней части окна и придумать собственную комбинацию, с помощью которой будете быстро добавлять этот символ впоследствии. Если вы выберете занятое сочетание, программа уведомит вас об этом.
Второй пункт «Автозамена…» позволит назначить определенные символы, при наборе которых в документе, они будут заменяться на необходимый вам символ. Для примера, из заданных изначально, комбинация (с) заменяется на © — знак копирайта. Вы вольны задать подобные сочетания самостоятельно, особенно если используете символы часто.
Вышеописанные инструкции применимы для Word 2007 и старше. Чтобы добавить специальные символы в Word 2003, перейдите «Вставка» «à» «Символ». Остальные настройки идентичны. Вы также можете выбрать любой знак и назначить для него специальные комбинации клавиш.
Когда нужно поставить знак умножения в MS Word, большинство пользователей выбирают не самое правильное решение. Кто-то ставит «*», а кто-то поступает еще более радикально, ставя обычную букву «x». Оба варианта в корне неправильны, хоть и могут «прокатить» в некоторых ситуациях. Если же вы печатаете в Ворде примеры, уравнения, математические формулы, обязательно нужно ставить правильный знак умножения.
Урок: Как в Word вставить формулу и уравнение
Наверное, многие еще со школы помнят, что в различной литературе можно столкнуться с различными обозначениями знака умножения. Это может быть точка, а может быть так называемая буква «x», с разницей лишь в том, что оба эти символа должны находиться посреди строки и уж точно быть меньше основного регистра. В этой статье мы расскажем о том, как поставить в Ворде знак умножить, каждое из его обозначений.
Урок: Как в Word поставить знак степени
Содержание
Добавление знака умножения в виде точки
Вы, наверное, знаете о том, что в Ворде имеется довольно большой набор неклавиатурных знаков и символов, которые во многих случаях могут оказаться очень полезными. Мы уже писали об особенностях работы с этим разделом программы, и знак умножения в виде точки мы тоже будем искать там.
Урок: Добавление символов и специальных знаков в Word
Вставка знака через меню «Символ»
1. Кликните в том месте документа, где нужно поставить знак умножения в виде точки, и перейдите во вкладку «Вставка».
Примечание: Между цифрой (числом) и знаком умножения должен стоять пробел, также пробел должен стоять и после знака, перед следующий цифрой (числом). Как вариант, можно сразу написать те числа, которые нужно перемножить, и сразу поставить между ними два пробела. Знак умножения будем добавлять непосредственно между этими пробелами.
2. Откройте диалоговое окно «Символ». Для этого в группе «Символы» нажмите кнопку «Символ», а затем выберите пункт «Другие символы».
3. В выпадающем меню «Набор» выберите пункт «Математические операторы».
Урок: Как в Ворде поставить знак суммы
4. В изменившемся списке символов найдите знак умножения в виде точки, кликните по нему и нажмите «Вставить». Закройте окно.
5. Знак умножения в виде точки будет добавлен в указанном вами месте.
Вставка знака с помощью кода
У каждого знака, представленного в окне «Символ», есть свой код. Собственно, именно в этом диалоговом окне и можно подсмотреть, какой код имеет знак умножения в виде точки. Там же вы сможете увидеть комбинацию клавиш, которая поможет преобразовать введенный код в знак.
Урок: Горячие клавиши в Word
1. Установите указатель курсора в том месте, где должен находиться знак умножения в виде точки.
2. Введите код «2219» без кавычек. Делать это нужно на цифровом блоке клавиатуры (расположен справа), предварительно убедившись в том, что режим NumLock активен.
3. Нажмите «ALT+X».
4. Введенные вами цифры будут заменены на знак умножения в виде точки.
Добавление знака умножения в виде буквы «x»
Ситуация с добавлением знака умножения, представленного в виде некоего крестика или, что более близко, уменьшенной буквы «x», несколько сложнее. В окне «Символ» в наборе «Математические операторы», как и в других наборах, вы его не найдете. И все же, добавить этот знак можно с помощью специального кода и еще одной клавиши.
Урок: Как в Ворде поставить знак диаметра
1. Установите курсор в том месте, где должен находиться знак умножения в виде крестика. Переключитесь в английскую раскладку.
2. Зажмите клавишу «ALT» и введите на цифровом блоке клавиатуры (справа) код «0215» без кавычек.
Примечание: Пока вы держите клавишу «ALT» и вводите цифры, они не отображаются в строке — так и должно быть.
3. Отпустите клавишу «ALT», на этом месте появится знак умножения в виде буквы «x», расположенный посреди строчки, как мы с вами привыкли это видеть в книгах.
Вот, собственно, и все, из этой небольшой статьи вы узнали, как в Word поставить знак умножения, будь то точка или диагональный крестик (буква «x»). Осваивайте новые возможности Ворд и используйте в полной мере потенциал этой программы.
Word для Microsoft 365 Word 2021 Word 2019 Word 2016 Word 2013 Word 2010 Word 2007 Еще…Меньше
В Word можно вставлять математические символы в уравнения и текст.
-
На вкладке Вставка в группе Символы щелкните стрелку рядом с надписью Формула и выберите Вставить новую формулу.
-
В области Работа с формулами в группе Символы на вкладке Конструктор щелкните стрелку Еще.
-
Щелкните стрелку рядом с именем набора символов, а затем выберите набор символов, который вы хотите отобразить.
-
Щелкните нужный символ.
Доступные наборы символов
В группе Символы в Word доступны указанные ниже наборы математических символов. Щелкнув стрелку Еще, выберите меню в верхней части списка символов, чтобы просмотреть группы знаков.
|
Набор символов |
Подгруппа |
Определение |
|---|---|---|
|
Основные математические символы |
Нет |
Часто используемые математические символы, такие как > и < |
|
Греческие буквы |
Строчные буквы |
Строчные буквы греческого алфавита |
|
Прописные буквы |
Прописные буквы греческого алфавита |
|
|
Буквоподобные символы |
Нет |
Символы, которые напоминают буквы |
|
Операторы |
Обычные бинарные операторы |
Символы, обозначающие действия над двумя числами, например + и ÷ |
|
Обычные реляционные операторы |
Символы, обозначающие отношение между двумя выражениями, такие как = и ~ |
|
|
Основные N-арные операторы |
Операторы, осуществляющие действия над несколькими переменными |
|
|
Сложные бинарные операторы |
Дополнительные символы, обозначающие действия над двумя числами |
|
|
Сложные реляционные операторы |
Дополнительные символы, обозначающие отношение между двумя выражениями |
|
|
Стрелки |
Нет |
Символы, указывающие направление |
|
Отношения с отрицанием |
Нет |
Символы, обозначающие отрицание отношения |
|
Наборы знаков |
Наборы знаков |
Математический шрифт Script |
|
Готические |
Математический шрифт Fraktur |
|
|
В два прохода |
Математический шрифт с двойным зачеркиванием |
|
|
Геометрия |
Нет |
Часто используемые геометрические символы |
Дополнительные сведения
Вставка флажка или другого символа
Нужна дополнительная помощь?
Математические знаки
Количество символов: 344
Больше информации…
- Арифметические операции
- Другие
- Равно, эквивалентно
- Степени и корни
- Сравнение, отношение
- Интегралы
- Геометрические
- Фигуры
- Логические
- Буквоподобные
- Множества
- Примеры использования
- Степени и дроби
- Мнемоники и коды математических символов в HTML
Арифметические операции
-
+
-
−
-
±
-
∓
-
÷
-
∗
-
∙
-
×
-
∑
-
⨊
-
⅀
-
∏
-
∐
-
∔
-
∸
-
≂
-
⊕
-
⊖
-
⊗
-
⊘
-
⊙
-
⊚
-
⊛
-
⊝
-
⊞
-
⊟
-
⊠
-
⊡
-
⋄
-
⋇
-
⋆
-
⋋
-
⋌
-
~
-
⩱
-
⩲
-
Δ
Другие
-
∀
-
∞
-
∃
-
∄
-
|
-
∤
-
‱
-
∇
-
∘
-
∻
-
∽
-
∾
-
∿
-
≀
-
≁
-
≬
-
⊏
-
⊐
-
⊑
-
⊒
-
⋢
-
⋣
-
⊓
-
⊔
-
⊶
-
⊷
-
⊸
-
⊹
-
⊺
-
⋈
-
⋉
-
⋊
-
⋮
-
⋯
-
⋰
-
⋱
-
⌈
-
⌉
-
⌊
-
⌋
-
〈
-
〉
-
⊲
-
⊳
-
⊴
-
⊵
-
⋪
-
⋫
-
⋬
-
⋭
Равно, эквивалентно
-
≠
-
≈
-
≂
-
≃
-
≄
-
⋍
-
≅
-
≆
-
≇
-
≉
-
≊
-
≋
-
≌
-
≍
-
≎
-
≏
-
≐
-
≑
-
≒
-
≓
-
≔
-
≕
-
≖
-
≗
-
≙
-
≚
-
≜
-
≟
-
≡
-
≢
-
≭
-
⋕
Степени и корни
-
^
-
⁰
-
¹
-
²
-
³
-
⁴
-
⁵
-
⁶
-
⁷
-
⁸
-
⁹
-
⁺
-
⁻
-
⁼
-
⁽
-
⁾
-
√
-
∛
-
∜
Сравнение, отношение
-
<
-
>
-
≤
-
≥
-
≦
-
≧
-
≨
-
≩
-
≪
-
≫
-
≮
-
≯
-
≰
-
≱
-
≲
-
≳
-
≴
-
≵
-
≶
-
≷
-
≸
-
≹
-
≺
-
≻
-
≼
-
≽
-
≾
-
≿
-
⊀
-
⊁
-
⊰
-
⋖
-
⋗
-
⋘
-
⋙
-
⋚
-
⋛
-
⋞
-
⋟
-
⋠
-
⋡
-
⋦
-
⋧
-
⋨
-
⋩
Интегралы
-
∫
-
∬
-
∭
-
∮
-
∯
-
∰
-
∱
-
∲
-
∳
-
⨌
-
⨍
-
⨎
-
⨏
-
⨐
-
⨑
-
⨒
-
⨓
-
⨔
-
⨕
-
⨖
-
⨗
-
⨘
-
⨙
-
⨚
-
⨛
-
⨜
Геометрические
-
⌀
-
∠
-
∡
-
∢
-
⦛
-
⦜
-
⦝
-
⦞
-
⦟
-
⦠
-
⦡
-
⦢
-
⦣
-
°
-
⟂
-
⏊
-
⊥
-
∥
-
∦
-
∝
-
∟
-
∺
-
≅
-
⊾
-
⋕
Фигуры
-
⌒
-
◠
-
◡
-
⊿
-
△
-
▷
-
▽
-
◁
-
□
-
▭
-
▱
-
○
-
◊
-
⋄
Логические
-
→
-
←
-
-
↛
-
↚
-
↓
-
⇒
-
⇐
-
⇔
-
⇋
-
↯
-
⇏
-
∧
-
∨
-
⋀
-
⋁
-
⋂
-
⋃
-
¬
-
≡
-
∴
-
∵
-
∶
-
∷
-
∼
-
⊧
-
⊢
-
⊣
-
⊤
-
⊥
-
⊨
-
⊩
-
⊪
-
⊫
-
⊬
-
⊭
-
⊮
-
⊯
-
⊻
-
⊽
-
⋎
-
⋏
Буквоподобные
-
ƒ
-
∂
-
𝛛
-
𝜕
-
𝝏
-
𝞉
-
𝟃
-
ℵ
-
ℶ
-
ℕ
-
ℝ
-
ℚ
-
ℙ
-
ℤ
-
ℍ
-
ℂ
Множества
-
∅
-
∁
-
∈
-
∉
-
∋
-
∌
-
∖
-
∩
-
∪
-
⊂
-
⊃
-
⊄
-
⊅
-
⊆
-
⊇
-
⊈
-
⊉
-
⊊
-
⊋
-
⊍
-
⊎
-
⋐
-
⋑
-
⋒
-
⋓
-
⋔
-
⋲
-
⋳
-
⋴
-
⋵
-
⋶
-
⋷
-
⋹
-
⋺
-
⋻
-
⋼
-
⋽
-
⋾
В разделе собраны математические символы, которые невозможно корректно отобразить с помощью ввода на клавиатуре. Весь представленный набор можно разделить на несколько групп:
- знаки операций – сложение, вычитание, деление, умножение, сумма;
- символы интегралов – двойные, тройные, интеграл по объему, поверхности, с правым и левым обходом;
- знаки сравнения – больше, меньше;
- примерно равно, не равно, эквивалентно, тождественно;
- геометрические символы – отображение угла, пропорции, диаметра, перпендикуляра, параллельности, пересечения;
- геометрические фигуры — треугольники, дуги, параллелограмм, ромб;
- знак извлечения из корня, степень числа;
- для теории множеств — пустое множество, принадлежит, подмножество, объединение, пересечение;
- логические — следовательно, и, или, отрицание, равносильно;
- иные символы – бесконечность, существует, принадлежит, оператор набла, троеточия для матриц, скобки потолков числа, для теории групп.
Примеры использования
Функция параболы: ƒ(x)=ax²+bx+c (a≠0)
Определение исключающего «ИЛИ»: A⊕B :⇔ (A⋁B) ∧¬ (A∧B)
Скорость, с которой упадет тело с высоты h: V=√̅2̅g̅h̅
Использование данных иконок – единственный вариант корректного отображения ряда математических символов на сайте или в сообщении в любой операционной системе конечного пользователя. Достаточно лишь скопировать закодированный значок. Применение изображений для этих целей значительно усложняет процесс, требует подгонки при разработке и наполнении интернет-ресурса. Кроме того, медиа-контент занимает большой объем дискового пространства.
Математические символы подойдут для публикаций в социальных сетях, создания сообщений в чатах и форумах, разработки интернет-страниц.
Математика, как язык всех наук, не может обходиться без системы записи. Многочисленные понятия, и операторы обрели своё начертание по мере развития этой науки. Так как в стандартные алфавиты эти символы не входят, напечатать их с клавиатуры может оказаться проблематично. Отсюда можно скопировать и вставить.
Консорциум Юникода включил в таблицу множество различных знаков. Если тут нет того, что нужно, воспользуйтесь поиском по сайту или посмотрите в разделах:
Математические операторы2200–22FF
Разные математические символы — A27C0–27EF
Разные математические символы — B2980–29FF
Дополнительные математические операторы2A00–2AFF
Буквы для формул:
Греческое и коптское письмо0370–03FF
Математические буквы и цифры1D400–1D7FF
Степени и дроби
Для степеней числа используются Подстрочные и надстрочные цифры. Мы собрали их в отдельный набор. В этом же наборе собраны дроби.
Мнемоники и коды математических символов в HTML
| Символ | HTML-код | CSS-код | Юникод® | Мнемоника | Название |
|---|---|---|---|---|---|
|
+ |
Плюс | ||||
|
− |
Минус | ||||
|
× |
Знак умножения | ||||
|
÷ |
Знак деления | ||||
|
= |
Знак равно | ||||
|
≠ |
Не равно | ||||
|
± |
Знак плюс-минус | ||||
|
¬ |
Знак отрицания | ||||
|
< |
Знак меньше | ||||
|
> |
Знак больше | ||||
|
° |
Знак градуса | ||||
|
¹ |
Верхний индекс 1 | ||||
|
² |
Верхний индекс 2 | ||||
|
³ |
Верхний индекс 3 | ||||
|
ƒ |
Латинская строчная буква «f» с хвостиком или знак флорина | ||||
|
% |
Знак процента | ||||
|
|
Установка позиций и выравнивания горизонтальной табуляции | ||||
|
‱ |
Знак на десять тысяч | ||||
|
∀ |
Для всех | ||||
|
∁ |
Дополнение | ||||
|
∂ |
Частный дифференциал | ||||
|
∃ |
Существует | ||||
|
∄ |
Не существует | ||||
|
∅ |
Пустое множество | ||||
|
∇ |
Набла | ||||
|
∈ |
Принадлежит | ||||
|
∉ |
Не принадлежит | ||||
|
∋ |
Содержит как член | ||||
|
∌ |
Не содержит как член | ||||
|
∏ |
N-арное произведение | ||||
|
∐ |
N-арный сомножитель | ||||
|
∑ |
N-арная сумма | ||||
|
∓ |
Минус-плюс | ||||
|
∔ |
Плюс с точкой | ||||
|
∖ |
Разность множеств | ||||
|
∗ |
Оператор звездочка | ||||
|
∘ |
Кольцевой оператор | ||||
|
√ |
Квадратный корень | ||||
|
∝ |
Пропорционально | ||||
|
∞ |
Бесконечность | ||||
|
∟ |
Правый угол | ||||
|
∠ |
Угол | ||||
|
∡ |
Измеримый угол | ||||
|
∢ |
Сферический угол | ||||
|
∣ |
Делит | ||||
|
∤ |
Не делит | ||||
|
∥ |
Параллельно | ||||
|
∦ |
Не параллельно | ||||
|
∧ |
Логическое И | ||||
|
∨ |
Логическое ИЛИ | ||||
|
∩ |
Пересечение | ||||
|
∪ |
Объединение | ||||
|
∫ |
Интеграл | ||||
|
∬ |
Двойной интеграл | ||||
|
∭ |
Тройной интеграл | ||||
|
∮ |
Интеграл по контуру | ||||
|
∯ |
Поверхностный интеграл | ||||
|
∰ |
Интеграл по объёму | ||||
|
∱ |
Круговой интеграл | ||||
|
∲ |
Круговой интеграл по контуру | ||||
|
∳ |
Антикруговой интеграл по контуру | ||||
|
∴ |
Следовательно | ||||
|
∵ |
Поскольку | ||||
|
∶ |
Отношение | ||||
|
∷ |
Пропорция | ||||
|
∸ |
Минус с точкой | ||||
|
∺ |
Геометрическая пропорция | ||||
|
∻ |
Гомотетия | ||||
|
∼ |
Оператор тильда | ||||
|
∽ |
Обратная тильда | ||||
|
∾ |
Перевернутая плавная s | ||||
|
∿ |
Синусоидальная волна | ||||
|
≀ |
Скрученное произведение | ||||
|
≁ |
Не эквивалентно | ||||
|
≂ |
Тильда с минусом | ||||
|
≃ |
Асимптотически равно | ||||
|
≄ |
Не равно асимптотически | ||||
|
≅ |
Конгруэнтность (геометрическое равенство) | ||||
|
≆ |
Приблизительно, но не точно равно | ||||
|
≇ |
Ни приблизительно, ни фактически равный | ||||
|
≈ |
Почти равный | ||||
|
≉ |
Не почти равный | ||||
|
≊ |
Почти равный или равный | ||||
|
≋ |
Тройная тильда | ||||
|
≌ |
Все равны | ||||
|
≍ |
Эквивалентный | ||||
|
≎ |
Геометрически эквивалентный | ||||
|
≏ |
Различие между | ||||
|
≐ |
Приближается к пределу | ||||
|
≑ |
Геометрически равный | ||||
|
≒ |
Приблизительно равный или образ | ||||
|
≓ |
Образ или приблизительно равный | ||||
|
≔ |
Двоеточие равно | ||||
|
≕ |
Равно двоеточие | ||||
|
≖ |
Кольцо в равно | ||||
|
≗ |
Кольцо равно | ||||
|
≙ |
Оценка | ||||
|
≚ |
равноугольный | ||||
|
≜ |
Равно по определению | ||||
|
≟ |
Равно с вопросительеным знаком | ||||
|
≡ |
Тождественно равно | ||||
|
≢ |
Не равно тождественно | ||||
|
≤ |
Меньше либо равно | ||||
|
≥ |
Больше либо равно | ||||
|
≦ |
Меньше над равно | ||||
|
≧ |
Больше над равно | ||||
|
≨ |
Меньше, но не равно | ||||
|
≩ |
Больше, но не равно | ||||
|
≪ |
Много меньше | ||||
|
≫ |
Много больше | ||||
|
≬ |
Между | ||||
|
≭ |
Не эквивалентно | ||||
|
≮ |
Не меньше | ||||
|
≯ |
Не больше | ||||
|
≰ |
Ни меньше, ни равно | ||||
|
≱ |
Ни больше, ни равно | ||||
|
≲ |
Меньше либо эквивалентно | ||||
|
≳ |
Больше либо эквивалентно | ||||
|
≴ |
Ни меньше, ни эквивалентно | ||||
|
≵ |
Ни больше, ни эквивалентно | ||||
|
≶ |
Меньше либо больше | ||||
|
≷ |
Больше либо меньше | ||||
|
≸ |
Ни меньше, ни больше | ||||
|
≹ |
Ни больше, ни меньше | ||||
|
≺ |
Предшествует | ||||
|
≻ |
Следует за | ||||
|
≼ |
Предшествует либо равно | ||||
|
≽ |
Следует за либо равно | ||||
|
≾ |
Предшествует либо эквивалентнл | ||||
|
≿ |
Следует за либо эквивалентно | ||||
|
⊀ |
Не предшествует | ||||
|
⊁ |
Не следует за | ||||
|
⊂ |
Подмножество | ||||
|
⊃ |
Надмножество | ||||
|
⊄ |
Не подмножество | ||||
|
⊅ |
Не надмножество | ||||
|
⊆ |
Подмножество либо совпадает | ||||
|
⊇ |
Надмножество либо совпадает | ||||
|
⊈ |
Ни подмножество, ни совпадает | ||||
|
⊉ |
Ни надмножество, ни совпадает | ||||
|
⊊ |
Подмножество и не совпадает | ||||
|
⊋ |
Надмножество и не совпадает | ||||
|
⊍ |
Умножение мультимножеств | ||||
|
⊎ |
Объединение мультимножеств | ||||
|
⊏ |
Образ в квадрате | ||||
|
⊐ |
Прообраз в квадрате | ||||
|
⊑ |
Образ в квадрате либо равно | ||||
|
⊒ |
Прообраз в квадрате либо равно | ||||
|
⊓ |
Пересечение в квадрате | ||||
|
⊔ |
Объединение в квадрате | ||||
|
⊕ |
Плюс в круге | ||||
|
⊖ |
Минус в круге | ||||
|
⊗ |
Произведение в круге | ||||
|
⊘ |
Дробная черта в круге | ||||
|
⊙ |
Оператор точка в круге | ||||
|
⊚ |
Кольцевой оператор в круге | ||||
|
⊛ |
Оператор звёздочка в круге | ||||
|
⊝ |
Дефис в круге | ||||
|
⊞ |
Плюс в квадрате | ||||
|
⊟ |
Минус в квадрате | ||||
|
⊠ |
Произведение в квадрате | ||||
|
⊡ |
Оператор точка в квадрате | ||||
|
⊢ |
Шевроно вправо | ||||
|
⊣ |
Шеврон влево | ||||
|
⊤ |
Кнопка вниз | ||||
|
⊥ |
Шеврон вверх | ||||
|
⊧ |
Модулирует | ||||
|
⊨ |
Истина | ||||
|
⊩ |
Влечёт | ||||
|
⊪ |
Тройная вертикальная черта с перекладиной справа | ||||
|
⊫ |
Двойная вертикальная черта с двойной перекладиной справа | ||||
|
⊬ |
Не доказано | ||||
|
⊭ |
Не истина | ||||
|
⊮ |
Не влечёт | ||||
|
⊯ |
Двойная вертикальная черта с двойной перекладиной справа с отрицанием | ||||
|
⊰ |
Предшествует относительно | ||||
|
⊲ |
Нормальная подгруппа | ||||
|
⊳ |
Содержит как нормальную подгруппу | ||||
|
⊴ |
Нормальная подгруппа либо совпадает | ||||
|
⊵ |
Содержит как нормальную подгруппу либо совпадает | ||||
|
⊶ |
Прообраз | ||||
|
⊷ |
Образ | ||||
|
⊸ |
Многозначное отображение | ||||
|
⊹ |
Эрмитово сопряжение матрицы | ||||
|
⊺ |
Включение | ||||
|
⊻ |
Исключающее ИЛИ | ||||
|
⊽ |
ИЛИ с отрицанием | ||||
|
⊾ |
Правый угол с дугой | ||||
|
⊿ |
Треугольник вершиной вправо | ||||
|
⋀ |
N-арное логическое И | ||||
|
⋁ |
N-арное логическое ИЛИ | ||||
|
⋂ |
N-арное пересечение | ||||
|
⋃ |
N-арное объединение | ||||
|
⋄ |
Оператор ромб | ||||
|
⋅ |
Dot Operator | ||||
|
⋆ |
Оператор звёздочка | ||||
|
⋇ |
Кратность деления | ||||
|
⋈ |
Бабочка | ||||
|
⋉ |
Полупрямое произведение с нормальным фактором слева | ||||
|
⋊ |
Полупрямое произведение с нормальным фактором справа | ||||
|
⋋ |
Левое полупрямое произведение | ||||
|
⋌ |
Правое полупрямое произведение | ||||
|
⋍ |
Обратное волнистое равно | ||||
|
⋎ |
Волнистое логическое ИЛИ | ||||
|
⋏ |
Волнистое логическое И | ||||
|
⋐ |
Двойное подмножество | ||||
|
⋑ |
Двойное надмножество | ||||
|
⋒ |
Двойное пересечение | ||||
|
⋓ |
Двойное объединение | ||||
|
⋔ |
Вилка | ||||
|
⋕ |
Равно и параллельно | ||||
|
⋖ |
Меньше с точкой | ||||
|
⋗ |
Больше с точкой | ||||
|
⋘ |
Очень много меньше | ||||
|
⋙ |
Очень много больше | ||||
|
⋚ |
Меньше, равно либо больше | ||||
|
⋛ |
Больше, равно либо меньше | ||||
|
⋞ |
Равно либо предшествует | ||||
|
⋟ |
Равно либо следует за | ||||
|
⋠ |
Не предшествует либо равно | ||||
|
⋡ |
Не следует за либо равно | ||||
|
⋢ |
Не образ в квадрате либо равно | ||||
|
⋣ |
Не прообраз в квадрате либо равно | ||||
|
⋦ |
Меньше, но не эквивалентно | ||||
|
⋧ |
Больше, но не эквивалентно | ||||
|
⋨ |
Предшествует, но не эквивалентно | ||||
|
⋩ |
Следует за, но не эквивалентно | ||||
|
⋪ |
Не содержится как нормальная подгруппа | ||||
|
⋫ |
Не содержит как нормальную подгруппу | ||||
|
⋬ |
Не содержится как нормальная подгруппа либо совпадает | ||||
|
⋭ |
Не содержит как нормальную подгруппу либо совпадает | ||||
|
⋮ |
Вертикальное многоточие | ||||
|
⋯ |
Внутристрочное горизонтальное многоточие | ||||
|
⋰ |
Диагональное многоточие сверху вправо | ||||
|
⋱ |
Диагональное многоточие снизу вправо | ||||
|
⋲ |
Принадлежит с длинным горизонтальным штрихом | ||||
|
⋳ |
Принадлежит с вертикальной чертой в конце горизонтального штриха | ||||
|
⋴ |
Малое принадлежит с вертикальной чертой в конце горизонтального штриха | ||||
|
⋵ |
Принадлежит с точкой сверху | ||||
|
⋶ |
Принадлежит с чертой сверху | ||||
|
⋷ |
Малое принадлежит с чертой сверху | ||||
|
⋹ |
Принадлежит с двумя горизонтальными штрихами | ||||
|
⋺ |
Содержит с длинным горизонтальным штрихом | ||||
|
⋻ |
Содержит с вертикальной чертой в конце горизонтального штриха | ||||
|
⋼ |
Малое содержит с вертикальной чертой в конце горизонтального штриха | ||||
|
⋽ |
Содержит с чертой сверху | ||||
|
⋾ |
Малое содержит с чертой сверху | ||||
|
⌈ |
Потолок числа, левая скобка | ||||
|
⌉ |
Потолок числа, правая скобка | ||||
|
⌊ |
Пол числа, левая скобка | ||||
|
⌋ |
Пол числа, правая скобка | ||||
|
〈 |
Левая угловая скобка | ||||
|
〉 |
Правая угловая скобка |
Смотрите также
Содержание
- Общая характеристика
- Значение и разновидности
- Одинарные или двойные выражения
- Фигурные скобки
- Использование круглых скобок в математике
- Готовые работы на аналогичную тему
- Угловые скобки
- Второй способ
- Вставка символа без клавиатуры
- Конвертация кода в знак
- Первый способ
- Квадратные скобки в математике
- Круглые скобки
Общая характеристика
Главная задача знаков — описание этапов осуществляемых действий. Математическое уравнение или выражение имеет одиночную пару квадратных, фигурных и других скобок, а также может использовать их некоторое количество.
Значение и разновидности
Скобки — это парные знаки, используемые во всевозможных областях. Чтобы правильно выстроить фразу в русском языке, для понимания смысла текста в предложении они употребляются как знаки препинания. С начальных классов школы изучают основы этих знаков.
В расчетах первая из скобок считается открывающей, а вторая — замыкающей. Оба знака соответствуют друг другу, но также используются те, в которых открытие или закрытие не различается (косые /…/, прямые скобки |…|, двойные прямые ||…||. Раскрывать значение можно чаще всего в математике, физике, химии и остальных науках для указания важности выполнения операции в формулах. На компьютерной клавиатуре представлены все виды знаков препинания.
Разновидности:
- Круглые ().
- Квадратные [ ].
- Фигурные { }.
- Угловые ⟨ ⟩ (< > в ASCII-текстах).
Открытие круглых () произошло в 1556 году для подкоренного выражения. По правилу первым выполняется действие внутри знака, затем произведение или определение частного (деление), а в конце — суммирование и разница.
В Microsoft word, Excel включена электронная конфигурация этих знаков. Часто используемые виды скобок, следующие: (), [ ], { }(), [ ], { }. Также встречаются двойные, называемые обратными (]] и [ [) или << и >> в виде уголка. Их использование является двойственным — с открывающейся и замыкающей скобочкой.
Основные цели квадратной скобки в математике:
- Взятие целой части числового значения.
- Округление до близкого знака.
- Возведение в степень, взятие производной или подсчёт подинтегрального выражения.
- Приоритет операций. Примером может быть следующий способ: [(5+6)*2]3.
Другие варианты расчета:
- Векторное произведение — с = [a, b] = [a*b] = a*b.
- Закрытие сегмента [1;2] означает, что в множество включены цифры 1 и 2.
- Коммутатор [А, В = [А, В].
- Заменяют круглые скобки при записи матриц по правилам.
- Одна [ объединяет несколько уравнений или неравенств.
- Нотация Айверсона.
Квадратные скобки в математике обозначают, что действие выполняется последовательно. Эти знаки позволяют разграничить операции.
Треугольные актуальны в теории групп. Правило записи ⟨ a ⟩ n характеризует циклическую группу порядка n, сформированную элементом a.
Круглые (операторные) () используются в математике для описания первостепенности действий. Например, (1 +5)*3 означает, что нужно сначала сложить 1 и 5, а затем полученную величину перемножить на 3. Наряду с квадратными, используются для записи разных компонент векторов, матриц и коэффициентов.
На уроке математики преподаватель объясняет, как раскрыть скобки в уравнении для последующего решения. Фигурная одинарная { встречается при решении систем уравнений, обозначает пересечение данных, а [[ используется при их слиянии.
Одинарные или двойные выражения
Употребление [] происходит реже. Одно уравнение со скобками объединяет несколько значений или неравенств различных размеров. Для решения совокупности нужно выполнить любое условие. Конец, завершение действия замыкает закрывающий знак.
В персональных компьютерах, ноутбуках, нетбуках встроена кодировка Юникод, закрепленная не за левыми или правыми объединяющими знаками, а за открывающими и замыкающими, поэтому при воспроизведении печатного текста со скобочками в режиме «справа налево» каждый знак меняет внешнее направление на обратное.
Квадратные скобки в уравнении означают, что установлен порядок действий, задаются границы промежутков и необходимость выполнения действия над выражением. Двойные квадратные скобки необходимы для записи выражений наряду с круглыми для рационального порядка действий.
По правилам интервал [−a;+a] записывается в виде нестрогого неравенства −a≤x≤a, означающего, что x находится на промежутке от −a до a включительно.
Также используются в математике как круглые, так и прямые знаки, означающие, что на конце отрезка, рядом с которым имеется круглая скобка, равенство строгое, а на том, где скобка квадратная — нестрогое. Интервал (−5;5] иначе записывается неравенством $5.
В середине парного знака с отделяющей точкой или запятой указываются два числа — наименьшее, затем большее, ограничивающие интервал. Круглая скобочка, прилегающая к цифре, означает невключение числа в промежуток, а квадратная — добавление.
В некоторых учебных пособиях для вузов встречаются расшифровки числовых интервалов, в которых вместо круглой скобочки (применяется обратная квадратная скобка ], и наоборот. В обозначениях запись ]0, 1[ равносильна (0, 1).
Открытая квадратная скобка (символ [) значит, что совокупность представляет систему уравнений разных размеров, для которых справедливы все множества решений для каждого уравнения, входящего в общее задание. Например, [x+11=2yy2−12=0
Прежде чем решать задачу или выполнять задание, нужно правильно определить принципы действий. В некоторых случаях скобочки могут быть не нужны, а иногда их обязательно нужно поставить.
Фигурные скобки
{ }
Фигурными скобками в одних математических текстах обозначается операция взятия дробной части, в других — они применяются для обозначения приоритета операций, как третий уровень вложенности (после круглых и квадратных скобок). Фигурные скобки применяют для обозначения множеств. Одинарная фигурная скобка объединяет системы уравнений или неравенств. В математике и классической механике фигурными скобками обозначается оператор специального вида, называемый скобками Пуассона: 
В вики-разметке двойные фигурные скобки применяются для шаблонов.
В программировании фигурные скобки являются или операторными (Си, C++, Perl и комментарием (Паскаль), могут также служить для образования списка (в Сетл).
Использование круглых скобок в математике
Круглые скобки в математике встречаются наиболее часто, и они используются для множества целей.
Первое применение.
С помощью круглых скобок устанавливается порядок действий для вычисления алгебраического выражения. Выражение, которое стоит в скобках, вычисляется первым, за ним следует вычисление всех остальных.
Например, выражение $2+3cdot 2$ не равносильно выражению $(2+3)cdot 2$. Для первого выражения сначала вычисляется произведение, а затем сумма, для второго же выражения сначала вычисляется сумма, так как она стоит в скобках, и лишь затем произведение.
В случае же если в выражении скобок много и одна находится внутри другой — первыми вычисляются скобки с максимальной глубиной вложенности.
Готовые работы на аналогичную тему
Второе применение.
Скобками выделяют отрицательные числа в выражениях для того чтобы избежать путаницы. Например, выражение $(-5) cdot 2 + (3 cdot 12)$. Однако, если отрицательное число стоит в выражении на первом месте, оно может и не выделяться скобками.
Третье применение.
Круглые скобки также используются для обозначения действий, которые необходимо совершить над всем выражением, стоящим в скобках. Под действием здесь имеются в виду возведение в степень, взятие производной или вычисление подинтегрального выражения.
$(x+2)^2; int_1^5 (x^2+5x)dx; f’(x)= (5x^2 + 1)’$
Четвёртое применение.
Круглыми скобками обозначаются отрезки, границы которых не включены интервал. Интервал с круглыми скобками вида $(-a;+a)$ можно иначе записать как строгое неравенство вида $-a$
Пятое применение.
Скобки также используются при необходимости записи зависимости какой- либо функции от аргумента, например, $f(x)=5x+3$.
Пятое применение.
С помощью скобок записываются координаты точек, например, , запись «точка, с координатами $(1; 2)$» обозначает, что по оси абсцисс координата точки равна единице, а по оси ординат — двум.
Угловые скобки
В математике угловыми скобками обозначают кортеж, реже — скалярное произведение в предгильбертовом пространстве, например:
В квантовой механике угловые скобки используются в качестве так называемых бра и кет (от англ. bracket — скобка), введённых П. А. М. Дираком для обозначения квантовых состояний (векторов) и матричных элементов. При этом квантовые состояния обозначаются как 


Кроме того, в физике угловыми скобками обозначают усреднение (по времени или другому непрерывному аргументу), например, 
В текстологии и издании литературных памятников угловыми скобками обозначают лакуны в тексте — 
Второй способ
Если вам нужны исключительно две волнистые черты, их тоже можно поставить, но способ чуть более долгий.
На клавиатуре своего устройства нажмите Win+R.
Появится окно «Выполнить». Добавьте команду charmap.exe, нажмите ОК.
Запущена таблица символов Windows.
Выбираете шрифт Arial, затем в списке находите символ приблизительно (примерно), нажимаете на него левой клавишей мыши, а затем по очереди — на кнопки «Выбрать» и «Копировать».
Теперь вставляете символ в определенное место вашего текста.
Готово.
Вставка символа без клавиатуры
В Word для вставки символа приблизительно равно можно воспользоваться функцией вставки. На вкладке «Вставка» открываем окно «Другие символы».
Выбираем шрифт «обычный текст» и набор «математические операторы». В первых рядах будет нужный знак.
Конвертация кода в знак
Первый способ заключается в конвертации юникода символа в знак. В любом месте документа набираем 2248 и одновременно нажимаем «Alt» + «X».
- 2248 ➟ Alt + x = ≈
Вторая возможность связана с ASCII-кодом и преобразование идёт следующим чередом:
- зажимаем Alt
- вводим на правой цифровой клавиатуре 8776;
- отпускаем Alt и цифры превращаются в ≈.
Оба варианта работают в Word, Excel и других офисных программах.
Первый способ
Скажем сразу — для этого способа мы будем использовать символ тильда в виде одной волнистой черты, в то время как в знаке приблизительно черты две. Тем менее, тильду часто используют в качестве символа примерно, так что проблем быть не должно.
Используйте англоязычную раскладку. Если используется русскоязычная, переключите ее, нажав Shift+Ctrl:
Или Shift+Alt:
Или используйте языковую иконку, которая находится на панели задач:
Теперь найдите символ тильды (слева от цифры 1, часто на этой же клавише можно увидеть букву ё).
Однако если нажать на указанную клавишу, вы увидите совсем другой символ, поэтому предварительно нажмите на Shift и, удерживая его, нажмите на клавишу тильда, после чего отпустите Shift.
Что у вас должно получиться:
Квадратные скобки в математике
Что же означают квадратные скобки в математике и для чего они используются?
Квадратные скобки в математике встречаются реже чем круглые, но всё же их можно встретить довольно часто.
Первое применение.
Квадратные скобки иногда используются при записи выражений наряду с круглыми для того, чтобы было проще различить скобки и, соответственно, задаваемый ими порядок действий. Часто с такой целью квадратные скобки используются для записи формул физики и других технических наук.
Пример 1
$[(5+2) cdot 2] cdot(25-3+(-5))$
Здесь первым действием вычисляется выражение $(5+2)$, затем результат умножается на $2$ и а после вычисляется часть выражения в скобках $(25-3+(-5))$. В конце результат, полученный в квадратных скобках умножается на то, что получилось после вычисления выражения $(25-3+(-5))$.
Второе применение.
Другим распространённым применением квадратных скобок является обозначение нестрогих интервалов. Например, интервал вида $[-a;+a]$ иначе можно записать в виде нестрогого неравенства $-a≤x≤a$, что иными словами значит, что $x$ может находиться на промежутке от $-a$ включительно, до $a$ включительно. Иногда можно встретить одновременное использование в математике круглых и прямых скобок, это значит, что на конце отрезка, рядом с которым стоит круглая скобка, равенство строгое, а на том, где скобка квадратная — равенство нестрогое. Например, интервал вида $(-5;5]$ иначе можно записать в виде неравенства $5
Третье применение.
С помощью квадратной скобки записывают совокупности. Совокупности — это системы уравнений, для которых справедливы все множества решений для каждого уравнения, входящего в совокупность.
Пример 2
$left [ begin{array}{cc} x +32=2y y^2-12=0 end{array}right.$
Круглые скобки
( )
Используются в математике для задания приоритета математических и логических операций. Например, (2+3)·4 означает, что надо сначала сложить 2 и 3, а затем сумму умножить на 4; аналогично выражение 


и матриц:
для записи биномиальных коэффициентов:
Круглые скобки в математике используются также для выделения аргументов функции: 
(здесь приведены три различных варианта написания, встречающиеся в литературе) и смешанное (тройное скалярное) произведение:
При обозначении диапазона чисел круглые скобки обозначают, что числа, которые находятся по краям множества не включаются в это множество. То есть запись А = (1;3) означает, что в множество включены числа, которые 1<A<3. Это называется (открытый) интервал.
В химических формулах круглые скобки применяются для выделения повторяющихся функциональных групп, например, (NH4)2CO4, Fe2(SO4)3, (C2H5)2O. Также скобки используются в названиях неорганических соединений для обозначения степени окисления элемента, например, хлорид железа(II), гексацианоферрат(III) калия.
Скобки (обычно круглые, как в этом предложении) употребляются в качестве знаков препинания в естественных языках.
Во многих языках программирования используются круглые скобки для выделения конструкций. Например, в языках Паскаль и Си в скобках указываются параметры вызова процедур и функций, а в Лиспе — для описания списка.
Источники
- https://nauka.club/matematika/kvadratny%D0%B5-skobki.html
- https://dic.academic.ru/dic.nsf/ruwiki/1153050
- https://spravochnick.ru/matematika/skobki_v_matematike/
- https://fulltienich.com/znak-priblizitelno-primerno-na-klaviature-pk-ili-noutbuka-windows/
- https://realadmin.ru/softing/znak-priblizitelno-ravno.html
Знак математической суммы в Word
Математический знак суммы обозначают заглавной греческой буквой сигма. Рассмотрим 3 простых способа её печати в текстовом документе Word.
-
В любом месте документа напечатайте большую букву «S». Выделите её и установите шрифт «Symbol». Буква будет преобразована в знак суммы.
Если напечатать прописную «s», то получим строчную сигму (σ). Она широко используется для обозначения среднеквадратичного отклонения в теории вероятности, удельной проводимости в физике и вида ковалентной связи в химии.
-
Воспользуйтесь преобразованием кода. Введите цифры «03A3» и одновременно нажмите на клавиатуре Alt и X.
Другое начертание знака можно получить из кода «2211».
2211 ➟ Alt + X = ∑
-
Создайте формулу в Word горячими клавишами Alt и =. Далее нажмите на пункт «Структуры» и внутри — «Крупный оператор».
В формуле можно указать нижнюю и верхнюю границу суммирования.
Кроме представленных способов есть и другие, но они требуют большего времени. Например, для вставки из специальных символов, потребуется сначала найти нужный знак среди остальных. Это долго и непрофессионально.