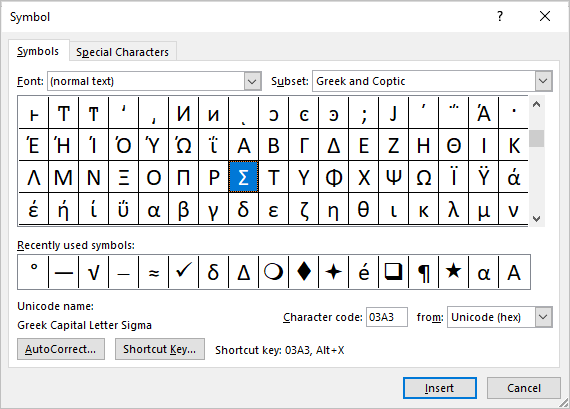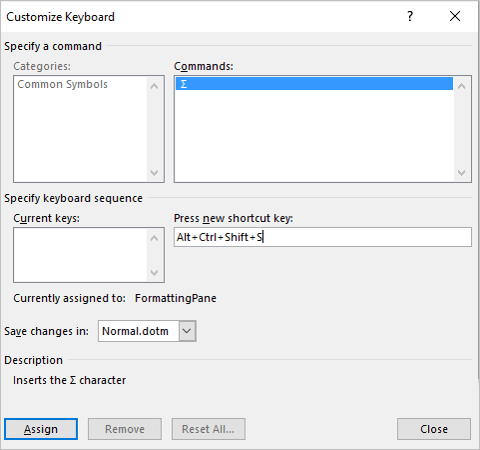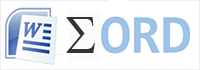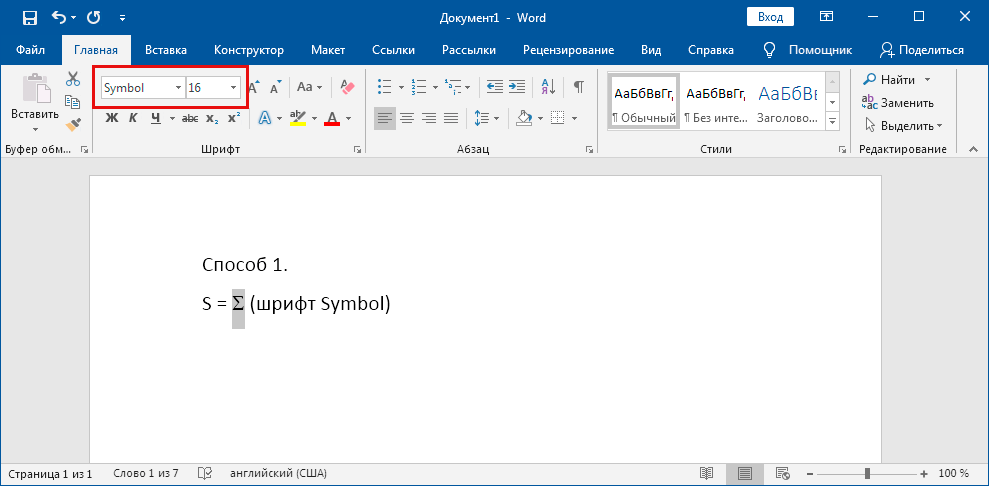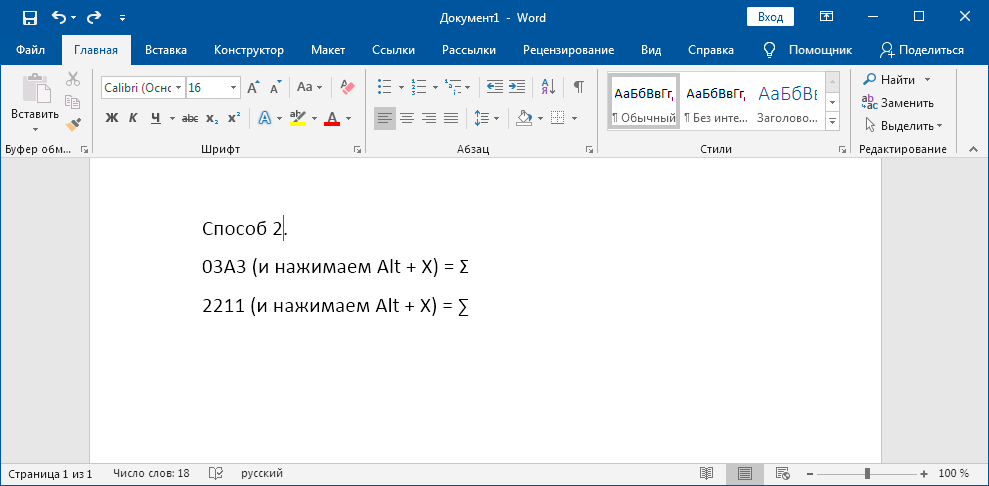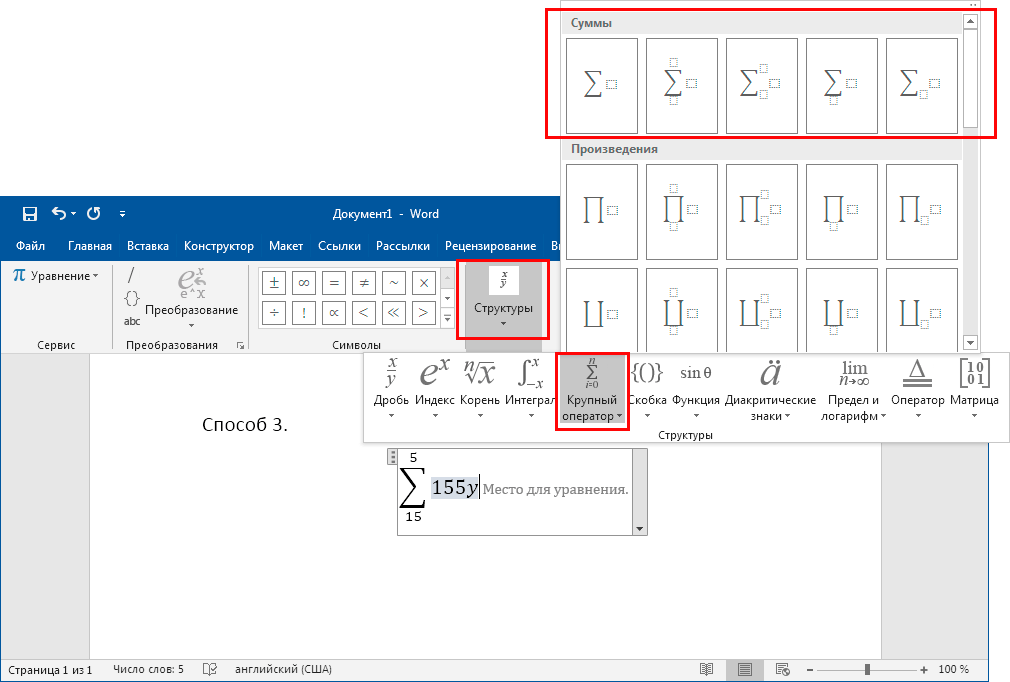Греческая строчная буква сигма σ
Значение символа
Греческая строчная буква сигма. Греческое и коптское письмо.
Символ «Греческая строчная буква сигма» был утвержден как часть Юникода версии 1.1 в 1993 г.
| Название в Юникоде | Greek Small Letter Sigma |
| Номер в Юникоде | |
| HTML-код | |
| CSS-код | |
| Мнемоника | σ |
| Разделы Юникода | Греческое и коптское письмо |
| Прописная | Σ |
| Версия Юникода | 1.1 (1993) |
| Версия | 1.1 |
| Блок | Греческое и коптское письмо |
| Тип парной зеркальной скобки (bidi) | Нет |
| Композиционное исключение | Нет |
| Изменение регистра | 03C3 |
| Простое изменение регистра | 03C3 |
| Кодировка | hex | dec (bytes) | dec | binary |
|---|---|---|---|---|
| UTF-8 | CF 83 | 207 131 | 53123 | 11001111 10000011 |
| UTF-16BE | 03 C3 | 3 195 | 963 | 00000011 11000011 |
| UTF-16LE | C3 03 | 195 3 | 49923 | 11000011 00000011 |
| UTF-32BE | 00 00 03 C3 | 0 0 3 195 | 963 | 00000000 00000000 00000011 11000011 |
| UTF-32LE | C3 03 00 00 | 195 3 0 0 | 3271753728 | 11000011 00000011 00000000 00000000 |
Похожие символы
Наборы с этим символом
Insert the Sigma Symbol in Word Documents (Upper or Lower Case)
by Avantix Learning Team | Updated February 10, 2023
Applies to: Microsoft® Word® 2013, 2016, 2019, 2021 or 365 (Windows)
You can insert or type the Sigma symbol in Word documents in several ways. The Greek Sigma symbol can be entered in upper case (Σ) or lower case (σ) using built-in commands or keyboard shortcuts (including Alt codes, AutoCorrect entries or custom shortcuts). Sigma is the 18th letter in the Greek alphabet and is comparable to the letter S. The upper case Sigma is used in math for sum and the lower case Sigma is used in statistics for standard deviation.
In this article, we’ll look at 6 ways to insert the Sigma symbol:
- Use the Insert Symbol command in the Ribbon
- Press Alt and then type a number sequence
- Assign custom keyboard shortcuts
- Use the Symbol font and press the corresponding letter on the keyboard
- Use Math AutoCorrect
- Type AutoCorrect entries in an equation block or placeholder
Recommended article: How to Hide Comments in Word (or Display Them)
Do you want to learn more about Microsoft Word? Check out our virtual classroom or live classroom Word courses >
1. Insert the Sigma symbol using Insert Symbol
To insert the Sigma symbol using Insert Symbol:
- Position the cursor in the document where you want to insert the Sigma symbol.
- Click the Insert tab in the Ribbon.
- In the Symbols group, select Symbol. A drop-down menu appears.
- Click More Symbols. A dialog box appears.
- If necessary, click the Symbols tab.
- Select (normal text) from the Font drop-down menu and then Greek and Coptic from the Subset menu. You could also select the Symbol font.
- Click the Sigma symbol.
- Click Insert.
- Click Close.
The Insert Symbol dialog box displays the Sigma symbol (Σ or σ) when you select normal text as the font and Greek and Coptic from the Subset menu:
2. Insert the Sigma symbol using an Alt code keyboard shortcut
You can press the Alt key in combination with numbers on the numeric keypad to insert the Sigma symbol:
- Press Alt + 229 to enter lower case Sigma (σ)
- Press Alt + 228 to enter upper case or capital letter Sigma (Σ)
If the sequence doesn’t work, press the NumLock key on the numeric keypad.
If you don’t have a numeric keypad, you may be able to press the Fn key and access the numbers at the top of your keyboard.
3. Insert the Sigma symbol by creating a custom keyboard shortcut
You can also create your own keyboard shortcut for Sigma. The easiest method is to access Shortcuts using the Insert Symbol dialog box.
To insert the Sigma symbol by creating your own keyboard shortcut:
- Click the Insert tab in the Ribbon.
- In the Symbols group, click Symbol. A drop-down menu appears.
- Select More Symbols. A dialog box appears.
- If necessary, click the Symbols tab.
- Select (normal text) from the Font drop-down menu and then Greek and Coptic from the Subset menu. Alternatively, you could select the Symbol font.
- Click the Sigma symbol.
- Click Shortcut. A dialog box appears.
- Click in the Press new shortcut key box.
- Press the keys you want to use (for example, press Ctrl + Alt + Shift + S). If the keyboard shortcut is assigned to another command, Word will display it so you can decide if you want replace it.
- Click Assign.
- Click Close twice.
To insert the character, press the keys you assigned.
These shortcuts are typically saved in the Normal (default) template. When you close Word, you should be prompted to save the Normal template. Be sure to click Save.
The Customize Keyboard dialog box appears as follows:
4. Insert the Sigma symbol by switching to the Symbol font
You can use the Symbol font to insert Greek letters or symbols in Word documents.
To insert the Sigma symbol using the Symbol font:
- Click in the location in the document where you want to insert the letter or symbol.
- Press Ctrl + Shift + Q to switch to the Symbol font.
- Type the character to insert the required letter or symbol.
The Greek characters correspond to standard characters. For example, if you type s or S, Word enters Sigma in lower case or upper case. Note that this works for one character only and then the font changes back to the normal font.
5. Insert the Sigma symbol using AutoCorrect for Math
Another way to insert the Sigma symbol is to turn on the Math AutoCorrect outside of math regions and then type specific sequences to insert the symbol in your Word document (outside of equation blocks).
To turn on AutoCorrect for Math to use in all areas in Word and insert the Sigma symbol:
- Click the File tab in the Ribbon.
- Click Options. A dialog box appears.
- In the categories on the left, click Proofing.
- Click AutoCorrect Options in the pane on the right. A dialog box appears.
- Click the Math AutoCorrect tab.
- Select or check Use Math AutoCorrect rules outside of math regions.
- Click OK twice.
- To enter Sigma, type sigma or Sigma and then press the Spacebar.
6. Insert the Sigma symbol in equation blocks or placeholders
To insert the Sigma symbol in an equation block or placeholder using AutoCorrect:
- Click in the document where you want to enter an equation.
- Click the Insert tab in the Ribbon.
- In the Symbols group, click Equation to insert a new equation block or placeholder. Alternatively, type Alt + equal sign (=). You can also use an existing equation block or placeholder.
- Click in the equation block or placeholder and type a backslash () plus the name of the symbol (such as sigma or Sigma) and then press the Spacebar.
When you click in an equation block, you can also insert the Sigma symbol using the Equation tab in the Ribbon:
- Click in an equation block or placeholder.
- Click the Equation tab in the Ribbon.
- Click the More arrow on the bottom right of the Symbols gallery.
- At the top of the Symbols gallery, select the drop-down menu (typically, this displays Basic Math).
- Select Greek Letters from the drop-down menu.
- Click the Sigma symbol.
You can enter other Greek characters using the same tools.
Subscribe to get more articles like this one
Did you find this article helpful? If you would like to receive new articles, JOIN our email list.
More resources
How to Number Pages in Word (Step-by-Step)
4 Ways to Insert or Type the Euro Symbol in Word (€)
How to Insert a Check Mark or Tick Mark in Word (5 Ways)
How to Insert or Type the Degree Symbol in Word (5 Ways to Insert °)
10+ Great Microsoft Word Navigation Shortcuts for Moving Around Quickly in Your Documents
Related courses
Microsoft Word: Intermediate / Advanced
Microsoft Excel: Intermediate / Advanced
Microsoft PowerPoint: Intermediate / Advanced
Microsoft Word: Long Documents Master Class
Microsoft Word: Styles, Templates and Tables of Contents
Microsoft Word: Designing Dynamic Word Documents Using Fields
VIEW MORE COURSES >
Our instructor-led courses are delivered in virtual classroom format or at our downtown Toronto location at 18 King Street East, Suite 1400, Toronto, Ontario, Canada (some in-person classroom courses may also be delivered at an alternate downtown Toronto location). Contact us at info@avantixlearning.ca if you’d like to arrange custom instructor-led virtual classroom or onsite training on a date that’s convenient for you.
Copyright 2023 Avantix® Learning
Microsoft, the Microsoft logo, Microsoft Office and related Microsoft applications and logos are registered trademarks of Microsoft Corporation in Canada, US and other countries. All other trademarks are the property of the registered owners.
Avantix Learning |18 King Street East, Suite 1400, Toronto, Ontario, Canada M5C 1C4 | Contact us at info@avantixlearning.ca
Знак математической суммы в Word
Математический знак суммы обозначают заглавной греческой буквой сигма. Рассмотрим 3 простых способа её печати в текстовом документе Word.
-
В любом месте документа напечатайте большую букву «S». Выделите её и установите шрифт «Symbol». Буква будет преобразована в знак суммы.
Если напечатать прописную «s», то получим строчную сигму (σ). Она широко используется для обозначения среднеквадратичного отклонения в теории вероятности, удельной проводимости в физике и вида ковалентной связи в химии.
-
Воспользуйтесь преобразованием кода. Введите цифры «03A3» и одновременно нажмите на клавиатуре Alt и X.
Другое начертание знака можно получить из кода «2211».
2211 ➟ Alt + X = ∑
-
Создайте формулу в Word горячими клавишами Alt и =. Далее нажмите на пункт «Структуры» и внутри — «Крупный оператор».
В формуле можно указать нижнюю и верхнюю границу суммирования.
Кроме представленных способов есть и другие, но они требуют большего времени. Например, для вставки из специальных символов, потребуется сначала найти нужный знак среди остальных. Это долго и непрофессионально.
Как поставить знак сигма в ворде? Какой код сигмы в ворде?
Греческая буква сигма часто используется для написания формул, поэтому её может потребоваться поставить в программе ворд. Давайте разберемся, какие существуют способы, как поставить знак сигма в программе ворд.
Первый способ. Использовать функционал формул. Для этого в верхней панели настроек программы ворд входите в закладку «Вставка», где в самой правой части есть раздел «Символы» и нажимаем на иконку «Формула», после на экране появиться спецформа.
Войдя в данную спецформу, вы должны на верхней панели найти закладку «Конструктор», в ней настраиваются формулы, но вы смотрите на раздел «Символы», полистайте доступные символы, среди которых найдете сигму.
Второй способ. Вы снова заходите в закладку «Вставка», но в разделе «Символы», нажимаете уже на вторую иконку «Символ», в ней представлено большое количество доступных в программе ворд символов. Для быстроты поиска сигмы, поставить в разделе «набор», греческие символы, сред них и найдете эту букву.
Поставить символ сигма можно и с помощью специального кода, чтобы это сделать, сначала набираете на экране код 03C3, сразу после него нажмите сочетание клавиш ALT+X и на экране отразится символ сигма.
В Excel есть окно Символ, которое применяется для поиска и вставки специальных символов в ячейку (рис. 66.1). Вы можете открыть это окно, выбрав команду Вставка ► Символы ► Символ.
На вкладке Символы в раскрывающемся списке Шрифт выберите нужный шрифт. Для большинства шрифтов вы также можете выбирать категорию шрифтов из раскрывающегося списка Набор. Выберите нужный символ и нажмите кнопку Вставить. Продолжите вставку дополнительных символов, если они вам еще нужны, или нажмите кнопку Закрыть, чтобы закрыть окно.
Рис. 66.1. Символы из категории технические знаки шрифта Arial Unicode MS
Если вы вставили символ из определенного шрифта, то Excel продолжит отображать тот же символ независимо оттого, какой шрифт применился к ячейке. Для большого набора символов используйте шрифт Arial Unicode MS.
Если вы используете какой-либо символ часто, то можете захотеть сделать его более доступным, например это может быть КНС. В Excel это выполняется с помощью функции Автозамена. Исполнив следующие инструкции, вы сделаете нужный вам символ (для нашего примера он выбран на рис. 66.1) легкодоступным.
- Выберите пустую ячейку.
- Выполните команду Вставка ► Символы ► Символ и используйте диалоговое окно. Символ для поиска символов, которые вы хотите использовать. В нашем примере код символа равен 2318, а сам символ относится к категории технические знаки шрифта Arial Unicode MS.
- Вставьте этот символ в ячейку, нажав кнопку Вставить.
- Нажмите Закрыть, чтобы закрыть диалоговое окно Символ.
- Нажмите Ctrl+C, чтобы скопировать символ в активной ячейке.
- Выберите Файл ► Параметры, чтобы открыть окно Параметры Excel, перейдите в раздел Правописание, а затем нажмите кнопку Параметры автозамены для вызова диалогового окна Автозамена (или просто нажмите Alt+TA).
- В окне Автозамена выберите одноименную вкладку.
- В поле заменять введите последовательность символов, например (р).
- Перейдите к полю на и нажмите Ctrl+V, чтобы вставить специальный символ.
- Нажмите 0К для закрытия окна Автозамена.
После выполнения этих шагов Excel будет заменять символ, когда вы введете (р). Выбирая строку замены, укажите последовательность символов, которые вы обычно не печатаете. В противном случае вы можете обнаружить, что Excel делает замену там, где она вам не нужна. Помните, что всегда можете нажать Ctrl+Z, чтобы отменить автозамену. Для получения более подробной информации об использовании автозамены см. статью «Настройка и совместное использование автозамены в Excel».
Знак сигма на клавиатуре
Σ, σ, ς (название: си́гма, греч. σίγμα , др.-греч. σῖγμα ) — 18-я буква греческого алфавита. В системе греческой алфавитной записи чисел имеет значение 200. Происходит от финикийской буквы (син). От буквы «сигма» произошли латинская буква S, кириллическая С и некоторые другие, в том числе косвенным образом и кириллическая буква зело (Ѕ, в книгах печаталась следующим образом: ). В греческом языке сигма передаёт звук [ s ].
Строчное начертание сигмы двояко: в начале и середине слов пишется σ, в конце же ς. В некоторых книгах, особенно при издании папирусных фрагментов (где неясно, конец ли слова перед нами) вместо знаков Σ, σ, ς используется единое с-образное начертание буквы, так называемая «sigma lunatum», то есть «лунообразная сигма» (Ϲ, ϲ).
Финальную строчную сигму (ς) часто путают со строчной дзетой (ζ) (которая в конце слов практически не встречается) и со стигмой (Ϛ, ϛ), ныне употребляемой исключительно для обозначения цифры 6.
Обозначения [ править | править код ]
Прописная буква Σ обозначает:
Строчная σ обозначает:
- в теории вероятностей и математической статистике — среднеквадратичное отклонение (квадратный корень из дисперсии);
- в теории чисел — функцию суммы делителей числа ( σ ( n ) <displaystyle sigma (n)>);
- сигма-алгебру — алгебру множеств, замкнутую относительно счётных объединений, использующуюся для ключевых определений теории меры и теории вероятностей;
- в физике — удельную проводимость, тензор напряжений, коэффициент поверхностного натяжения, механическое напряжение, постоянную Стефана — Больцмана, поверхностную плотность электрического заряда;
- в химии — сигма-связь — один из видов ковалентной связи и реакционную константу в уравнении Гаммета;
- в электронике существует Сигма-дельта модуляция.
- в квантовой механике — матрицы Паули.
С названием этой греческой буквы лишь опосредованно связаны названия сигмовидной кишки, а также графиков некоторых математических функций (сигмоиды): по форме они напоминают латинскую букву S.
Как набрать «скрытые» символы на клавиатуре с помощью Alt кодов и HTML мнемоник
Существующих символов — а это не только буквы, цифры, знаки математические и пунктуационные, и многие другие, — гораздо больше, чем клавиш на клавиатуре компьютера. Сотрудники компании Microsoft, разработавшие систему Windows, решили эту проблему, присвоив каждому символу уникальный код, ввод которого осуществляется при помощи клавиши Alt.
Для ознакомления со списком всех существующих символов нужно зайти в меню «Пуск» и далее:
Все программы -> Стандартные -> Служебные -> Таблица символов
В результате откроется таблица символов в Unicode.
Для справки: Unicode — стандарт кодирования символов, позволяющий представить знаки практически всех письменных языков. Изначально Unicode был создан для устранения ошибок с кодировкой.
Чтобы перевести таблицу в удобную для вас кодировку, нужно поставить галочку напротив «Дополнительных параметров просмотра» и при помощи выпадающего меню выбрать необходимый набор символов («кириллица» для русского языка).
Alt коды
Для набора Alt кода нужно зажать клавишу Alt и поочерёдно нажать указанные цифры кода, после клавиша Alt отпускается. Символ появится после отпускания клавиши.
HTML мнемоники
Помимо Alt кодов приведены в таблице приведены HTML мнемоники.
Мнемоника — это кодовое представление символа в HTML, начинающегося со знака амперсанда «&» и завершающееся точкой с запятой «;».
Соответственно в HTML, например, символ «больше» можно записать двумя способами:
> — как обычный символ
> — как код-мнемоника;
Символ может быть отображен только в том случае, если представлен в используемом шрифте. В противном случае, вы увидите прямоугольник, знак вопроса и нечто иное, обозначающее отсутствие изображения для указанного символа.
Сейчас данная проблема успешно решается благодаря подключаемым шрифтам.
Сегодня поговорим об одной замечательной особенности, о которой знают довольно малое количество пользователей ПК. Это может вызвать удивление, но уже немало насмотрелся, как для простого копирования, которое выполняется с помощью комбинации клавиш Ctrl-C, люди изгаляются через выделение нужного фрагмента (чаще слова) мышкой, затем жмут правую клавишу и выбирают пункт «копировать». Альтернативный вариант — копирование через кнопку, расположенную на панели инструментов.
Как обычно происходит вставка в текст символов, отсутствующих на клавиатуре в явном виде? Вызывается программа «Таблица символов» ( Win+R → charmap → Enter ), там долго и упорно ищется нужный символ, который и добавляется. Минус у такого решения, пожалуй, один — слишком долго искать нужно. Не спорю, порой попадаются действительно «непечатаемые знаки», но в обычно этого не требуется.
Для набора Alt кода следует зажать клавишу Alt (удивлены?) и на цифровой клавиатуре (той, что справа, за стрелками) нажать поочерёдно указанные цифры, после клавиша Alt отпускается. Проблемы могут возникнуть с укороченными клавиатурами, что свойственно для ноутбуков. В таком случае, как правило, нужно дополнительно зажать синюю клавишу Fn.
В таблице ниже попытался собрать самые необходимые символы, дополненные потенциально полезными. Помимо Alt кодов приведены и HTML мнемоники.
Мненимоника — конструкция, кодирующая спецсимволы определённым образом. Имеет вид: &обозначение; — амперсанд+обозначение+точка-с-запятой .
Для произвольного использования спецзнаков из таблицы имеются противопоказания. Неважно, печатается символ «как есть» или с помощью мнемоники, отображён он может быть только в том случае, если представлен в используемом шрифте. В противном случае, вы увидите прямоугольник, знак вопроса и нечто иное, обозначающее отсутствие изображения для указанного символа. Сейчас данная проблема успешно решается благодаря подключаемым шрифтам. Но авторам текстов необходимо иметь ввиду, что «вордовский» документ, набранный шрифтом Calibri, не всегда полностью отобразится у заказчика, который использует иную операционную систему со своим набором предустановленных шрифтов. Безопасными можно считать «наиболее полезные символы», а с дробями возможны проблемы.
Пояснения по поводу подписей «для ru» и «для en». Это текущий, активный, язык ввода. Как правило, дефолтное переключение назначено на сочетание клавиш Alt+Shift.
Как поставить знак сигма в ворде? Какой код сигмы в ворде?
Греческая буква сигма часто используется для написания формул, поэтому её может потребоваться поставить в программе ворд. Давайте разберемся, какие существуют способы, как поставить знак сигма в программе ворд.
Первый способ. Использовать функционал формул. Для этого в верхней панели настроек программы ворд входите в закладку «Вставка», где в самой правой части есть раздел «Символы» и нажимаем на иконку «Формула», после на экране появиться спецформа.
Войдя в данную спецформу, вы должны на верхней панели найти закладку «Конструктор», в ней настраиваются формулы, но вы смотрите на раздел «Символы», полистайте доступные символы, среди которых найдете сигму.
Второй способ. Вы снова заходите в закладку «Вставка», но в разделе «Символы», нажимаете уже на вторую иконку «Символ», в ней представлено большое количество доступных в программе ворд символов. Для быстроты поиска сигмы, поставить в разделе «набор», греческие символы, сред них и найдете эту букву.
Поставить символ сигма можно и с помощью специального кода, чтобы это сделать, сначала набираете на экране код 03C3, сразу после него нажмите сочетание клавиш ALT+X и на экране отразится символ сигма.
В Excel есть окно Символ, которое применяется для поиска и вставки специальных символов в ячейку (рис. 66.1). Вы можете открыть это окно, выбрав команду Вставка ► Символы ► Символ.
На вкладке Символы в раскрывающемся списке Шрифт выберите нужный шрифт. Для большинства шрифтов вы также можете выбирать категорию шрифтов из раскрывающегося списка Набор. Выберите нужный символ и нажмите кнопку Вставить. Продолжите вставку дополнительных символов, если они вам еще нужны, или нажмите кнопку Закрыть, чтобы закрыть окно.
Рис. 66.1. Символы из категории технические знаки шрифта Arial Unicode MS
Если вы вставили символ из определенного шрифта, то Excel продолжит отображать тот же символ независимо оттого, какой шрифт применился к ячейке. Для большого набора символов используйте шрифт Arial Unicode MS.
Если вы используете какой-либо символ часто, то можете захотеть сделать его более доступным, например это может быть КНС. В Excel это выполняется с помощью функции Автозамена. Исполнив следующие инструкции, вы сделаете нужный вам символ (для нашего примера он выбран на рис. 66.1) легкодоступным.
- Выберите пустую ячейку.
- Выполните команду Вставка ► Символы ► Символ и используйте диалоговое окно. Символ для поиска символов, которые вы хотите использовать. В нашем примере код символа равен 2318, а сам символ относится к категории технические знаки шрифта Arial Unicode MS.
- Вставьте этот символ в ячейку, нажав кнопку Вставить.
- Нажмите Закрыть, чтобы закрыть диалоговое окно Символ.
- Нажмите Ctrl+C, чтобы скопировать символ в активной ячейке.
- Выберите Файл ► Параметры, чтобы открыть окно Параметры Excel, перейдите в раздел Правописание, а затем нажмите кнопку Параметры автозамены для вызова диалогового окна Автозамена (или просто нажмите Alt+TA).
- В окне Автозамена выберите одноименную вкладку.
- В поле заменять введите последовательность символов, например (р).
- Перейдите к полю на и нажмите Ctrl+V, чтобы вставить специальный символ.
- Нажмите 0К для закрытия окна Автозамена.
После выполнения этих шагов Excel будет заменять символ, когда вы введете (р). Выбирая строку замены, укажите последовательность символов, которые вы обычно не печатаете. В противном случае вы можете обнаружить, что Excel делает замену там, где она вам не нужна. Помните, что всегда можете нажать Ctrl+Z, чтобы отменить автозамену. Для получения более подробной информации об использовании автозамены см. статью «Настройка и совместное использование автозамены в Excel».
Знак сигма на клавиатуре
Σ, σ, ς (название: си́гма, греч. σίγμα , др.-греч. σῖγμα ) — 18-я буква греческого алфавита. В системе греческой алфавитной записи чисел имеет значение 200. Происходит от финикийской буквы (син). От буквы «сигма» произошли латинская буква S, кириллическая С и некоторые другие, в том числе косвенным образом и кириллическая буква зело (Ѕ, в книгах печаталась следующим образом: ). В греческом языке сигма передаёт звук [ s ].
Строчное начертание сигмы двояко: в начале и середине слов пишется σ, в конце же ς. В некоторых книгах, особенно при издании папирусных фрагментов (где неясно, конец ли слова перед нами) вместо знаков Σ, σ, ς используется единое с-образное начертание буквы, так называемая «sigma lunatum», то есть «лунообразная сигма» (Ϲ, ϲ).
Финальную строчную сигму (ς) часто путают со строчной дзетой (ζ) (которая в конце слов практически не встречается) и со стигмой (Ϛ, ϛ), ныне употребляемой исключительно для обозначения цифры 6.
Обозначения [ править | править код ]
Прописная буква Σ обозначает:
Строчная σ обозначает:
- в теории вероятностей и математической статистике — среднеквадратичное отклонение (квадратный корень из дисперсии);
- в теории чисел — функцию суммы делителей числа ( σ ( n ) <displaystyle sigma (n)>);
- сигма-алгебру — алгебру множеств, замкнутую относительно счётных объединений, использующуюся для ключевых определений теории меры и теории вероятностей;
- в физике — удельную проводимость, тензор напряжений, коэффициент поверхностного натяжения, механическое напряжение, постоянную Стефана — Больцмана, поверхностную плотность электрического заряда;
- в химии — сигма-связь — один из видов ковалентной связи и реакционную константу в уравнении Гаммета;
- в электронике существует Сигма-дельта модуляция.
- в квантовой механике — матрицы Паули.
С названием этой греческой буквы лишь опосредованно связаны названия сигмовидной кишки, а также графиков некоторых математических функций (сигмоиды): по форме они напоминают латинскую букву S.
Как набрать «скрытые» символы на клавиатуре с помощью Alt кодов и HTML мнемоник
Существующих символов — а это не только буквы, цифры, знаки математические и пунктуационные, и многие другие, — гораздо больше, чем клавиш на клавиатуре компьютера. Сотрудники компании Microsoft, разработавшие систему Windows, решили эту проблему, присвоив каждому символу уникальный код, ввод которого осуществляется при помощи клавиши Alt.
Для ознакомления со списком всех существующих символов нужно зайти в меню «Пуск» и далее:
Все программы -> Стандартные -> Служебные -> Таблица символов
В результате откроется таблица символов в Unicode.
Для справки: Unicode — стандарт кодирования символов, позволяющий представить знаки практически всех письменных языков. Изначально Unicode был создан для устранения ошибок с кодировкой.
Чтобы перевести таблицу в удобную для вас кодировку, нужно поставить галочку напротив «Дополнительных параметров просмотра» и при помощи выпадающего меню выбрать необходимый набор символов («кириллица» для русского языка).
Alt коды
Для набора Alt кода нужно зажать клавишу Alt и поочерёдно нажать указанные цифры кода, после клавиша Alt отпускается. Символ появится после отпускания клавиши.
HTML мнемоники
Помимо Alt кодов приведены в таблице приведены HTML мнемоники.
Мнемоника — это кодовое представление символа в HTML, начинающегося со знака амперсанда «&» и завершающееся точкой с запятой «;».
Соответственно в HTML, например, символ «больше» можно записать двумя способами:
> — как обычный символ
> — как код-мнемоника;
Символ может быть отображен только в том случае, если представлен в используемом шрифте. В противном случае, вы увидите прямоугольник, знак вопроса и нечто иное, обозначающее отсутствие изображения для указанного символа.
Сейчас данная проблема успешно решается благодаря подключаемым шрифтам.
Сегодня поговорим об одной замечательной особенности, о которой знают довольно малое количество пользователей ПК. Это может вызвать удивление, но уже немало насмотрелся, как для простого копирования, которое выполняется с помощью комбинации клавиш Ctrl-C, люди изгаляются через выделение нужного фрагмента (чаще слова) мышкой, затем жмут правую клавишу и выбирают пункт «копировать». Альтернативный вариант — копирование через кнопку, расположенную на панели инструментов.
Как обычно происходит вставка в текст символов, отсутствующих на клавиатуре в явном виде? Вызывается программа «Таблица символов» ( Win+R → charmap → Enter ), там долго и упорно ищется нужный символ, который и добавляется. Минус у такого решения, пожалуй, один — слишком долго искать нужно. Не спорю, порой попадаются действительно «непечатаемые знаки», но в обычно этого не требуется.
Для набора Alt кода следует зажать клавишу Alt (удивлены?) и на цифровой клавиатуре (той, что справа, за стрелками) нажать поочерёдно указанные цифры, после клавиша Alt отпускается. Проблемы могут возникнуть с укороченными клавиатурами, что свойственно для ноутбуков. В таком случае, как правило, нужно дополнительно зажать синюю клавишу Fn.
В таблице ниже попытался собрать самые необходимые символы, дополненные потенциально полезными. Помимо Alt кодов приведены и HTML мнемоники.
Мненимоника — конструкция, кодирующая спецсимволы определённым образом. Имеет вид: &обозначение; — амперсанд+обозначение+точка-с-запятой .
Для произвольного использования спецзнаков из таблицы имеются противопоказания. Неважно, печатается символ «как есть» или с помощью мнемоники, отображён он может быть только в том случае, если представлен в используемом шрифте. В противном случае, вы увидите прямоугольник, знак вопроса и нечто иное, обозначающее отсутствие изображения для указанного символа. Сейчас данная проблема успешно решается благодаря подключаемым шрифтам. Но авторам текстов необходимо иметь ввиду, что «вордовский» документ, набранный шрифтом Calibri, не всегда полностью отобразится у заказчика, который использует иную операционную систему со своим набором предустановленных шрифтов. Безопасными можно считать «наиболее полезные символы», а с дробями возможны проблемы.
Пояснения по поводу подписей «для ru» и «для en». Это текущий, активный, язык ввода. Как правило, дефолтное переключение назначено на сочетание клавиш Alt+Shift.