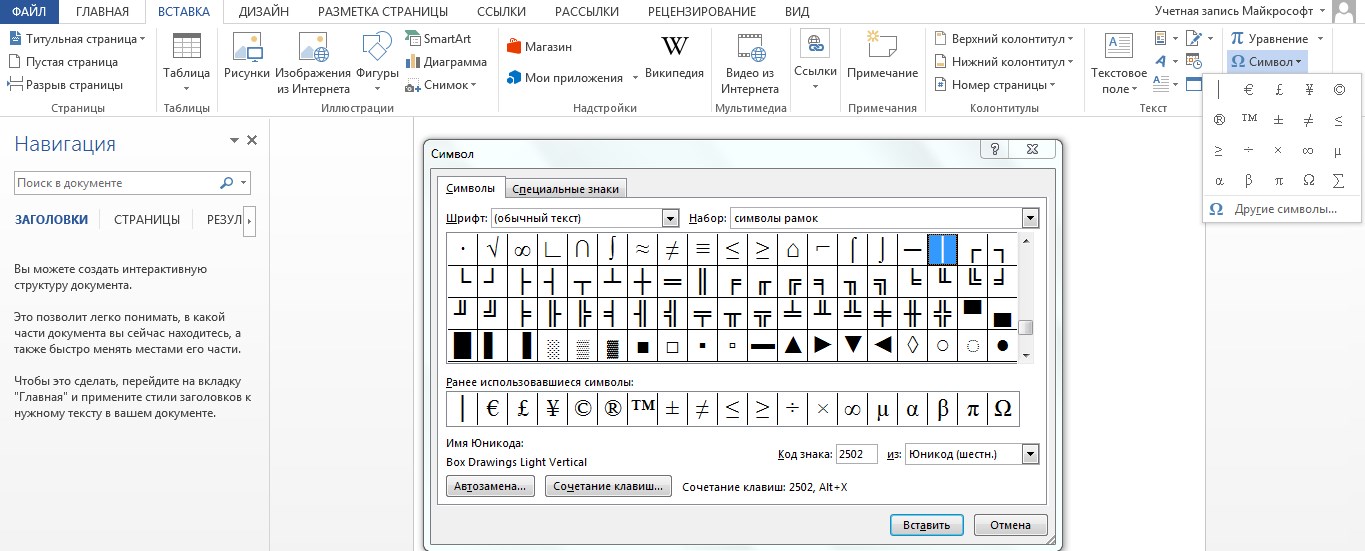Вы не вошли. Пожалуйста, войдите или зарегистрируйтесь.
чертежные символы
Страницы 1
Чтобы отправить ответ, вы должны войти или зарегистрироваться
Сообщений [ 2 ]
1 17.08.2011 12:51:02
- Sxoxa
- рядовой
- Неактивен
- Зарегистрирован: 17.08.2011
- Сообщений: 1
Тема: чертежные символы
Подскажите, есть ли возможность вставить чертежные символы (типа: уклон, шероховатость, по контуру и т.д.)
2 Ответ от Nikodim 18.08.2011 23:13:47
- Nikodim
- майор
- Неактивен
- Зарегистрирован: 27.06.2011
- Сообщений: 87
- Поблагодарили: 21
Re: чертежные символы
нажимаем
вставка —> символ, в рамке «шрифты» выбираем «symbol»
там полно символов допусков линейности и плоскостности, греческие переменные, для техтребований, видов и положений сварных швов. с шероховатостью посложнее, но если у вас установлен MathType, то проблем не возникнет.
но вот как развернуть выбранный символ в любое положение — не знаю…
Сообщений [ 2 ]
Страницы 1
Чтобы отправить ответ, вы должны войти или зарегистрироваться
Похожие темы
- Подстрочные символы
- Ворд не читает символы
- Скрыты символы форматирования
- Удалить символы, кроме..
- Собственные (личные) символы
- Скрытые символы форматирования
- Скрытые символы. Квадратики.
- Удалить строки, где имеются повторяющиеся символы
чертежные символы
Форум Ворд Эксперт представляет собой средоточие полезной информации по вопросам работы в приложении Microsoft Word. На портале о Microsoft Office Word вы узнаете про: как распечатать ворд 2003 четные страницы?.
Портал русскоязычный, предназначен для помощи пользователям по вопросам работы с редактором и собрал большое количество полезной информации и инструкций по работе с программой. Наш сайт о Microsoft Office Word даст ответ про: как powerpoint перевести в pdf.
Посетители ресурса могут познакомиться с обширным списком литературы по использованию программы, поискать обсуждение своей проблемы в ответах на часто возникающие вопросы и в готовых решениях. Наш сайт о Microsoft Office Word даст ответ про: как добавить номера страниц в word.
Если же искомое не найдено, можно обратиться со своим вопросом к старожилам сайта напрямую. Обязательно указывайте в вопросах, в какой версии вы работаете. Наш сайт о Microsoft Office Word даст ответ про: как скопировать фото из word.
На форуме Ворд Эксперт вы сможете научиться настраивать программу, форматировать и редактировать документы, разрабатывать шаблоны и даже научитесь писать макросы. На портале о Microsoft Office Word вы узнаете про: как создать в режиме pdf.
При желании доверить это дело профессионалам можно оставить заявку на выполнение вашей работы в разделе «Заявки на разработку». На портале о Microsoft Office Word вы узнаете про: как настроить шаблон в 2007.
Использование редактора на полную мощность поможет вам оптимизировать свою работу, добиться лучших результатов в максимально короткие сроки и не затрачивая при этом значительных усилий. На портале о Microsoft Office Word вы узнаете про: как в экселе отображать все символы.
В этом поможет форум Ворд Эксперт – лучший форум по работе с Microsoft Word.
Уважаемые читатели, приветствую вас. На связи Аксель Фоули.
Сегодня для вас приготовлен материал, посвящённый спецсимволам и их значению в веб-дизайне. Что такое спецсимволы и как их можно использовать?
Попробую ответить на эти вопросы!
Содержание
- Зачем ОС спецсимволы — и что это вообще такое
- Спецсимволы в повседневности
- Спецсимволы в Microsoft Word
- А что насчёт интернета
- Заключение
Зачем ОС спецсимволы — и что это вообще такое
Если очень-очень обобщить — спецсимвол это любой символ, которого нет на клавиатуре. Обычно для их вызова используются клавиатурные комбинации, либо некоторый код, вместо которого страница отобразит тот или иной символ для конечного пользователя.
Зачем они нужны?
Самое первое, что приходит в голову, конечно, это использование спецсимволов для украшения обычного текста. Согласитесь, аккуратный «™» выглядит гораздо солиднее, чем написанный наспех «™», хотя смысл и там и там — одинаковый.
Однако это лишь верхушка айсберга. Если вглядеться в суть, главная задача спецсимволов — в создании единой сигнальной системы для всех людей, пользующихся компьютерами, вне зависимости от того, какой тип письменности или систему счисления они считают родными.
Таблица спецсимволов ASCII появилась на свет в 1963 году. Кодировалось в ней 7 бит (только латинские заглавные буквы, цифры и несколько специальных символов), и это была первая серьёзная попытка перевести «человеческий» язык в язык машинный. В своей расширенной форме (стандарт ISO 8859) эта таблица используется и сегодня.
Следующим шагом в развитии кодирования стало появление системы Юникод. На сегодняшний день это самая популярная кодировка, используемая повсеместно. Она содержит в себе как коды системы ASCII, так и множество других символьных систем.
Ещё одна, гораздо более узкая их задача — поддерживать читабельность веб-страниц, обеспечивая в тексте правильное отображение символов, исторически используемых в том числе и для создания самих интернет-страничек.
Спецсимволы в повседневности
Знать таблицы спецсимволов целиком, конечно, не обязательно, но самые популярные клавиатурные комбинации и коды очень часто могут помочь вам, как минимум, в работе.
Вставка символов в Windows делается с помощью так называемых Alt-кодов. Таблицу альт-кодов можно посмотреть, например, на Википедии.
Альт-код вводится как любая другая клавиатурная комбинация — при этом используется цифровая клавиатура с включённым Num Lock. Так, например, если нажать Alt + 0169, получится значок копирайта «©», а стрелки ↑↓→← рисуются при помощи кодов в диапазоне Alt + 24 – Alt + 27.
- Используйте спецсимволы для грамотного оформления ваших текстов. Отдельно отметим цифры в верхних индексах (м² и тому подобные вещи) — часто для корректного отображения их на веб-страницах нужно вставить именно спецсимвол, а не инструментарий Word.
Спецсимволы можно использовать в пароле — это повышает его надёжность в разы.
- Неразрывный пробел (Alt + 0160) используется в инициалах, датах и интервалах во избежание нежелательного переноса строки. Символ также может использоваться как своего рода «костыль» в оформлении веб-страниц (быстрое создание отступов, абзацев и т.п.).
- В программировании наборы служебных символов используются для создания регулярных выражений.
Учтите, что комбинации чувствительны к раскладке клавиатуры:
Не используйте кириллицу, если хотите пользоваться верхними индексами через альт-код — там их просто нет.
Зато есть целый русский алфавит.
Спецсимволы в Microsoft Word
В «Ворде» спецсимволами можно управлять с помощью меню
Вставка → кнопка «Символ» в правом верхнем углу экрана.
В выпадающем меню предлагается два десятка символов на выбор, а кнопкой «Другие символы» вызывается меню, позволяющее добавить в окне документа любой символ на ваш вкус.
Там же можно задать или убрать клавиатурную комбинацию для вызова любого спецсимвола, буквы или цифры.
А как убрать символы, отвечающие за форматирование документа?
Отображение и скрытие спецсимволов Word (пробелов, табуляции, абзацев и т.п.) настраивается в меню Файл → Параметры → Экран.
Часто упрямые шероховатости оформления исчезают быстрее всего, если просто вручную удалить соответствующий символ.
А что насчёт интернета
Разметка HTML обладает своими собственными таблицами спецсимволов — просто потому, что эти символы используются в тегах веб-страниц и, соответственно, не могут отображаться вместе с обычным текстом.
Существует три способа отображения спецсимволов в интернете:
- Десятичный код, он же ASCII-код. Пишется так: &#номер. Например, код ¾ покажет вам дробь «три четверти» — ¾;
- Шестнадцатеричное значение (HEX-код). Пишется так: &#xномер. Например, код ‰ отобразит знак промилле — ‰;
- Мнемоники — комбинации символов, шифрующие некоторые самые распространенные понятия в веб-программировании и дающие возможность отображать спецсимволы, обычно зарезервированные за кодом.
Выглядят так: &мнемоник.
Например, выражения < и > отобразят угловые кавычки < и >, в которые заключаются теги на веб-странице, и которые по умолчанию могут скрываться.
Ещё один популярный мнемоник — &, отображает символ «&», амперсанд, с которого обычно начинаются все другие комбинации кодов.
Подобная замена в программировании называется «экранирование».
Кроме того, есть специальные шестнадцатеричные URL-коды для символов в строке веб-адреса. Они кодируются при помощи знака процента % и шестнадцатеричного кода того или иного символа: %bb, например, будет значить закрывающую кавычку-«ёлочку».
Появление этой кодировки было вызвано, в частности, «опасностью» некоторых знаков пунктуации, используемых в программировании — говоря очень обобщённо, наличие таких символов, вполне обычных на письме, в URL ранее приводило к уязвимости к хакерским атакам.
Сегодня большинство таких уязвимостей уже устранено, и множество таких символов перенесено в разряд «зарезервированных» для команд языка.
Заключение
Надеюсь, этот текст дал вам общее представление об истории возникновения спецсимволов и наиболее распространённых способах их применения.
Может быть, у вас есть какие-то дополнения или вопросы? Подписывайтесь и оставляйте комментарии, я обязательно вам отвечу!
С уважением Аксель Фоули.
Выполнение чертежа является важной организационной частью. От точности обозначений и правильности составления зависит возможность функционирования одной детали или целого механизма. Поэтому для удобства чтения разработаны общие для всех правила, которые помогают правильно понимать проект.
На технических чертежах порой требуется отметить, что деталь имеет скошенный или закругленный край. Это необходимо либо для эстетически приятного вида, либо для более точного соединения и выполнения определенных функций. Подобное техническое решение называется фаской.
Обозначение фаски на чертеже зависит от многих тонкостей — количества скосов и их угла, масштаба изображения, наличия других цифровых значений.
Чтобы точно изготовить элемент, который сможет выполнять необходимые функции, нужно не только точно начертить детали, но и верно отметить их параметры, чтобы мастер смог правильно изготовить элемент.
Ворд самый популярный текстовый редактор, для ввода диаметра в документ есть несколько способов.
С помощью кнопки «Дополнительные символы»
Знак «Ø» есть во всех офисных продуктах Microsoft. Просто нужно знать, где искать. Чтобы ввести знак диаметра в Office Word, требуется выполнить следующие действия:
- установить курсор в нужно месте;
- кликнуть на панели слева вверху графу «Вставка»;
- справа под формулами найти меню «Символы»;
- выбрать раздел «Другие»;
- в новом окне в строке набора отыскать пункт «Дополнительная латиница-1»;
- найти «Ø»;
- вызвать контекстное меню, кликнуть «Вставить».
Этот способ выручает не только когда нужно напечатать знак диаметра в Ворде, но и в других программах Microsoft Office. В текстовых редакторах других разработчиков не применяется.
С помощью автозамены
Метод используется при включенной английской раскладке. Зажать клавишу «Ctrl», ввести «/» и букву «o». Размер перечеркнутой «o» зависит от регистра буквы:
- Ctrl + «/o» = ø;
- Ctrl + «/O» = Ø.
Сочетание клавиши ALT и кода
ASCII-код
Вставить знак диаметра с помощью комбинаций клавиш можно при включенном блоке цифр с правой стороны клавиатуры. Чтобы активировать раскладку, необходимо нажать кнопку NumLock. Обязательно переключить языковую панель на English.
Зажать левую клавишу альт и ввести цифры ASCII-кода в правой стороне раскладки. Символ вводится двумя наборами комбинаций – для большого и маленького значка:
- Alt + «0248» = ø;
- Alt + «0216» = Ø.
Вставка символа диаметр на клавиатуре не получится, если набирать цифры, которые находятся в верхней части раскладки. На некоторых ноутбуках отсутствует дополнительная панель с клавишей NumLock, поэтому пользователям таких устройств не подходит подобное решение.
Юникод
Также в Word знаки вводятся шестнадцатеричным кодом Unicode. В поле редактора нужно прописать обозначающие диаметр коды 00D8 или 00F8. Затем нажать совокупность клавиш «Аlt+X» в указанном месте документа высветится изображение – «Ø» или «ø», в зависимости от юникода:
- «00F8» => Alt + X = ø;
- «00D8» => Alt + X = Ø.
С помощью типографской раскладки Бирмана
Чтобы пользоваться таким способом, как вставка символа диаметра, на компьютер загружается специальная раскладка Ильи Бирмана. Она активируется в настройках «Панели управления». Подробная инструкция по установке прилагается на сайте приложения.
Обозначение «Ø» вводится сочетанием клавиш правый Alt + d.
Правила нанесения размеров на чертежах ГОСТ (2.307-68)
- Различают размеры ГОСТ рабочие (исполнительные), каждый из которых используют при изготовлении изделия и его приемке (контроле), и справочные, указываемые только для большего удобства пользования чертежом. Справочные размеры о, а в технических требованиях, располагаемых над основной надписью, записывают: «* Размер для справок»
- Не допускается повторять размеры одного и того же элемента на разных изображениях
- Линейные размеры на чертежах указывают в миллиметрах, без обозначения единицы измерения, угловые – в градусах, минутах и секундах, например: 4°; 10°30’24”.
- Для нанесения размеров на чертежах используют размерные линии, ограничиваемые с одного или обоих концов стрелками или засечками. Размерные линии проводят параллельно объекту, размер которого указывают.
Уроки по теме:
Рамка для чертежа, размеры рамки А4Размеры на чертеже в Autodesk Inventor
Простановка размеров в Компас 3D
Размеры в Solidworks
Выносные линии проводят перпендикулярно размерным, за исключением случаев, когда они вместе с измеряемым отрезком образуют параллелограмм. Нельзя использовать в качестве размерных линии контура, осевые и выносные.
5. Минимальные расстояния между параллельными размерными линиями – 7 мм, а между размерной и линией контура – 10 мм. Необходимо избегать пересечения размерных линий между собой и выносными линиями. Выносные линии должны выходить за концы стрелок или засечек на 1…5 мм.
6. Размерные стрелки на чертеже должны быть приблизительно одинаковыми.
7. Размерные числа наносят над размерной линией возможно ближе к ее середине. При нанесении размера диаметра внутри окружности размерные числа смещают относительно середины размерных линий.
8. При большом количестве параллельных или концентричных размерных линий числа смещают относительно середины в шахматном порядке.
9. Размерные числа линейных размеров при различных наклонах размерных линий располагают, как показано выше. Если необходимо указать размер в заштрихованной зоне, то размерное число наносят на полке линии – выноски.
Для учебных чертежей высота размерных чисел рекомендуется 3,5 мм или 5 мм, расстояние между цифрами и размерной линией – 0,5…1 мм.
10. При недостатке места для стрелок на размерных линиях, расположенных цепочкой, стрелки заменяют засечками, наносимыми под углом 45 градусов к размерным линиям или точками, но снаружи проставляют стрелки.
11. При недостатке места для стрелки из – за близко расположенной контурной линии последнюю можно прерывать.
12. Угловые размеры наносят так, как показано выше. Для углов малых размеров размерные числа помещают на полках линий – выносок в любой зоне.
13. Если надо показать координаты вершины скругляемого угла или центра дуги скругления, то выносные линии проводят от точки пересечения сторон скругленного угла или от центра дуги скругления.
14. Если вид или разрез симметричного предмета или отдельных, симметрично расположенных элементов, изображают только до оси симметрии с обрывом, то размерные линии, относящиеся к этим элементам, проводят с обрывом, и обрыв размерной линии делают дальше оси или обрыва предмета, а размер указывают полный.
15. Размерные линии можно проводить с обрывом и при указании размера диаметров окружности независимо от того, изображена ли окружность полностью или частично, при этом обрыв размерной линии делают дальше центра окружности.
16. При изображении изделия с разрывом размерную линию не прерывают.
17. Размерные числа нельзя разделять или пересекать, какими бы то ни было линиями чертежа. Осевые, центровые линии и линии штриховки в месте нанесения размерного числа допускается прерывать.
18. Перед размерным числом радиуса помещают прописную букву R. Ее нельзя отделять от числа любой линией чертежа.
19. Размеры радиусов наружных и внутренних скруглений наносят, как показано ниже. Способ нанесения определяет обстановка. Скругления, для которых задают размер, должны быть изображены. Скругления с размером радиуса (на чертеже), менее 1 мм не изображают.
20. В случаях, если на чертеже трудно отличить сферу от других поверхностей, наносят слово «Сфера» или знак ○1420. Диаметр знака сферы ○ равен размеру размерных чисел на чертеже.
21. Размер квадрата наносят, как показано ниже. Высота знака равна высоте размерных чисел на чертеже.
22. Если чертеж содержит одно изображение детали, то размер ее толщины или длины наносят, как показано на выше.
23. Размеры изделия всегда наносят действительные, независимо от масштаба изображения.
24. Размерные линии предпочтительно наносить вне контура изображения, располагая по возможности внутренние и наружные размеры по разные стороны изображения. Однако размеры можно нанести внутри контура изображения, если ясность чертежа от этого не пострадает.
25. При нанесении размера диаметра окружности знак Ø является дополнительным средством для пояснения формы предмета или его элементов, представляющих собой поверхность вращения. Этот знак проставляется перед размерным числом диаметра во всех случаях.
В ряде случаев, пользуясь этим знаком, можно избежать лишних изображений. Так, применение знака Ø позволило для детали ограничиться одним изображением.
Последовательность нанесения размеров:
- Поэлементные размеры – размеры каждой поверхности, входящей в данную деталь. Эти размеры ставятся на том изображении, где эта поверхность лучше читается.
- Координирующие размеры – размеры привязки центров одних элементов к другим, межосевые, межцентровые.
- Габаритные размеры – общая высота, длина и ширина изделий. Эти размеры располагаются дальше всего от контура детали.
- Об авторе
Студия Vertex
с 2009 года специализируется на выпуске образовательных курсов посвященных использованию популярных современных САПР.
Самый простой и быстрый способ
Копировать готовый знак «Ø» с моего сайта или добавить в документ через таблицу символов в Ворде. Затем скопировать («Ctrl»+«C») и вставить («Ctrl»+«V») значок диаметра в необходимую строку редактора или ячейку таблицы.
Ввод знака диаметра – простая операция и вышеописанные способы используют из-за удобства. ASCII-коды – лучший метод создать перечеркнутую «О» или другие символы. Заучивать коды необязательно – достаточно зайти на мой сайта. Но если требуется повысить скорость работы в текстовых редакторах, основные комбинации кодов полезно знать наизусть.
Суммарные допуски формы и расположения
Каждый из этих параметров объединяет в себе оба допустимых отклонения. Они возникают в результате одновременного проявления изменения геометрической формы и появления неровности (шероховатости) обработанной поверхности. Поэтому используя математическую терминологию, говорят, что предел, к которому должна стремиться разница между эталоном и реальным изделием считается суммарным допуском формы и расположения. Характер изменений определяется методом сравнения с выбранными базовыми объектами. В качестве таких объектов выбирают проверенные конструкции или поверхностями, которые могут считаться эталонами, например, различные калибры.
Такие допуски делятся на следующие категории:
- Биений. К ним относятся: радиальное, торцевое, в заранее заданном направлении;
- Всей формы поверхности.
Каждый из этих категорий имеет свое обозначение. Допуск полного биения обозначается двумя наклонными стрелками в форме объединённых снизу векторов, направленных от левого нижнего угла в правый верхний. Сравнение форм производиться в результате совмещения обеих поверхностей.
Это поле имеет заданные геометрические размеры. Оно ориентировано относительно выбранной базы так, чтобы можно было проверить параллельность расположения. Примеры суммарного допуска обозначают, на сколько возможно изменение параметров, не приводящих к быстрому выходу из строя агрегата. Особенно это актуально для подвижных соединений
Допуски формы
Этот вид разрешённых отклонений вызван неточностями обработки, которые происходят из-за реальных возможностей обрабатывающего оборудования.
К ним относятся:
- прямолинейности;
- плоскости;
- не совпадения формы окружности (к ним относятся: круглости; допуск овальности);
- изменение формы цилиндра — допуск цилиндричности.
К первой категории относятся следующие отклонения:
- формы обработанной поверхности (нарушается плоскостная картина, изменяется величина радиуса выточенного вала, нарушается геометрия фигур имеющих плоские грани);
- нарушается параллельность и перпендикулярное расположение поверхностей между собой или соседними деталями;
- проявляется разная шероховатость по длине, поперечному сечению, окружности.
Оценка величины параметров производится сравнением номинальной поверхности (обозначенной на чертеже) и реальной (полученной на станках заданного класса точности). Полученные отклонения и позволяют рассчитать величину требуемого допуска.
Изменение величины радиуса готового изделия по отношению к заданному на чертеже, называется нарушение круглости. Для предотвращения возможных негативных последствий при эксплуатации вводят допуск круглости. При рассмотрении детали в одной из плоскостей определяют необходимый допуск профиля продольного сечения.
Характер взаимного искривления расположения плоскостей подразделяется на следующие виды:
- общей параллельности (сравнивается с линией направленной вдоль поверхности);
- перпендикулярности и пересечения осей (проверяется сохранение прямого угла на всём протяжении поверхностей);
- наклона;
- симметрии (по отношению к выбранной оси).
Допуск плоскостности определяет величину разрешённого отклонения от обозначенного уровня. Основной характеристикой служит так называемое поле допуска. Его обозначают в выбранной области, которая расположена между плоскостями, для которых необходимо соблюдать строгие параметры параллельности. Расстояние до поверхности определяется существующими стандартами. Контроль отклонения этих параметров от заданных на чертеже обозначается на профилограмме.
Условности и упрощения
Для облегчения чтения и понимания чертежей допускается изображать на них деталь не в 100% соответствии с фактической формой, применяя следующие условности и упрощения:
- Для деталей, имеющих центральную ось симметрии, разрешено рисовать половину контура. В расположении второй половины, как правило, размещают разрез либо сечение.
- Если в конструкцию входит несколько идентичных элементов, подробно, с простановкой размеров и допусков, отображается один из них, расположение других упрощенно представляются в виде контуров либо просто указывается их число.
- Переход между поверхностями допускается отражать условно или вовсе опускать.
- Детали крепежа, шарообразные элементы, валы, рукояти и т.п. на продольных разрезах рисуют без рассечения.
- Для тонкостенных деталей допускается изображение в увеличенном относительно общего масштабе.
- Для большей иллюстративности допустимо увеличивать угол конуса или уклона.
- Плоские грани детали выделяют диагональными тонкими линиями.
- Детали большой длины с неизменным профилем изображают с разрывом, отмечая его места изломанными либо волнистыми линиями.
- Накатка либо насечка может быть изображена частично.
В отдельных специфических случаях применяются дополнительные упрощения. Допустимые условности в расположении отдельных видов чертежей, таких, как зубчатые передачи, электронные компоненты и приборы и др., описываются в соответствующих стандартах.
При упрощении чертежа конструктору следует соблюдать меру, чтобы вышедший из-под его мыши документ не превратился в ребус, на разгадку которого у партнеров уйдет много времени.
Выносные элементы
Если часть чертежа детали нуждается в более подробном отображении, чем позволяет выбранный масштаб основного чертежа, применяют так называемые выносные элементы.
Расположение выносного элемента на основном виде обозначают замкнутым контуром, чаще всего – круглым или овальным. От него идет тонкая стрелка к размещению подробного изображения. Если такую линию не провести, над выносной линией надписывают литерное обозначение элемента, а над подробным чертежом литеру повторяют.
Иногда выносной элемент может отличаться от типа основного изображения. Допускается отображение в виде сечений, разрезов и др.
В расположении выносного элемента обозначаются подробные линейные и угловые размеры, информация о точности, качестве и шероховатости, а также прочая необходимая информация.
/
0,01
Допуск биения конуса относительно оси отверстия А в направлении, перпендикулярном к образующей конуса, — 0,01 мм
1 У//ш>
А
16 Допуск полного радиального биения
Допуск полного радиального биения относительно общей оси поверхностей Л и Б — 0,1 мм
И
17 Допуск полного торцового биения
Допуск полного торцового биения поверхности относительно оси поверхности — 0,1 мм
18 Допуск формы заданного профиля
Г\Т0М
Допуск формы заданного профиля — 70,04 мм
Указания допусков формы и
Вид допуска
расположения условным обозначением
Пояснение
19 Допуск формы заданной поверхности
Допуск формы заданной поверхности относительно поверхностей А, Б, В — 70,1 мм
20 Суммарный допуск параллельности и плоскостности
Суммарный допуск параллельности и плоскостности поверхности относительно основания — 0,1 мм
21 Суммарный допуск перпендикулярности и плоскостности
Суммарный допуск перпендикулярности и плоскостности поверхности относительно основания — 0,02 мм
22 Суммарный допуск наклона плоскостности
и
Суммарный допуск наклона и плоскостности поверхности относительно основания — 0,05 мм
Окончание таблицы Б. 1
Примечания
1 В приведенных примерах допуски соосности, симметричности, позиционные, пересечения осей, формы заданного профиля и заданной поверхности указаны в диаметральном выражении.
Допускается указывать их в радиусном выражении, например:
В ранее выпущенной документации допуски соосности, симметричности, смещения осей от номинального расположения (позиционного допуска), обозначенные соответственно знаками i— ; ; + или текстом в тех
нических требованиях, следует понимать как допуски в радиусном выражении.
2 Указание допусков формы и расположения поверхностей в текстовых документах или в технических требованиях графического документа следует приводить по аналогии с текстом пояснений к условным обозначениям допусков формы и расположения, приведенным в настоящем приложении.
При этом поверхности, к которым относятся допуски формы и расположения или которые приняты за базу, следует обозначать буквами или приводить их конструкторские наименования.
Допускается вместо слов «зависимый допуск» указывать знак @ и вместо указаний перед числовым значением символов 0 ; R; Т; Т/2 — запись текстом, например «позиционный допуск оси 0,1 мм в диаметральном выражении» или «допуск симметричности 0,12 мм в радиусном выражении».
3 Во вновь разрабатываемой документации запись в технических требованиях о допусках овальности, кону-сообразности, бочкообразности и седлообразности должна быть, например, следующей: «Допуск овальности поверхности А 0,2 мм (полуразность диаметров)».
В технической документации, разработанной до 1 января 1980 г., предельные значения овальности, конусообразное, бочкообразности и седлообразности определяют как разность наибольшего и наименьшего диаметров.
Библиография
Основные нормы взаимозаменяемости. Характеристики изделий геометрические. Допуски формы, ориентации, местоположения и биения
УДК 744.43:006.354 МКС 01.080 Т52 ОКСТУ 0002
Ключевые слова: конструкторская документация, допуск формы, допуск расположения
Редактор Р.Г. Говердовская Технический редактор В.Н. Прусакова Корректор М.С. Кабашова Компьютерная верстка А.Н. Золотаревой
Подписано в печать 13.02.2012. Формат 60×84%. Бумага офсетная. Гарнитура Ариал. Печать офсетная. Уел. печ. л. 3,26. Уч.-изд. л. 2,70. Тираж 600 экз. Зак. 155.
, 123995 Москва, Гранатный пер., 4.
Набрано во на ПЭВМ.
Отпечатано в филиале — тип. «Московский печатник», 105062 Москва, Лялин пер., 6.
Виды
Преимущественный метод изображения объемных изделий на плоскости — это ортогональное проецирование. Расположение изображаемого предмета предполагается между условным наблюдающим и проекционной плоскостью. Для повышения читаемости изображения разрешается применять упрощенный подход. Поэтому изображения на чертежах не являются проекционными в строгом геометрическом смысле этого слова. Их называют изображениями на плоскости. Для получения основных проекций, изображаемую деталь помещают в центре воображаемого куба. Грани его будут служить проекционными плоскостями.
Основные виды
В результате проекции образа предмета возникает схема основных видов изделия:
- спереди;
- справа;
- снизу;
- слева;
- сверху;
- сзади.
В техническом черчении вид спереди считается главным. Он должен давать максимум информации об изображаемой детали. Дополняют его виды слева и сверху (относительно главного). Эти три вида называют основными. Остальные считаются вспомогательными. Их изображения строят, если важная конструктивная информация об изделии сложной формы не видна на трех основных видах.
Кроме того, для пояснения строения части детали применяются местные виды, показывающие фрагмент изображения основного вида. Такие изображения размещают в незанятых областях, надписывая заглавными буквами кириллицы. На основном виде в зоне расположения фрагмента изображается стрелка, показывающая направление условного взгляда, в результате которого появляется местный вид. Такие рисунки ограничиваются линиями разрыва, проводимыми в направлении минимального размера элемента.
Кроме того, применяются дополнительные виды. Они строятся на плоскостях, размещенных под углом к основным граням проекционного куба. Они помогают проиллюстрировать расположение и строение тех участков объекта, которые не видны или недостаточно информативно представлены на основных видах, либо их габариты и конфигурация искажены. Обозначение дополнительных видов проводится литерами кириллического алфавита.
Дополнительные виды
Продуманный выбор местных и дополнительных видов позволяет сократить число штриховок при показе внутреннего строения детали, невидимого на основных проекциях. Улучшается также читаемость чертежа, взаимное расположение его частей, снижается вероятность ошибочного его толкования.
Общие положения
4.1. Допуски формы и расположения поверхностей в графических документах указывают с использованием условных обозначений (графических символов) или текстом в технических требованиях в случае отсутствия таких символов.
4.2. Графические символы (знаки) для указания допуска формы и расположения поверхностей приведены в таблице .
Формы и размеры знаков приведены в приложении .
Примеры указания допусков формы и расположения поверхностей приведены в приложении и ИСО 1101 [].
Таблица 1
| Вид допуска | Знак |
| Допуск формы | Допуск прямолинейности |
| Допуск плоскостности | |
| Допуск круглости | |
| Допуск цилиндричности | |
| Допуск профиля продольного сечения | |
| Допуск расположения | Допуск параллельности |
| Допуск перпендикулярности | |
| Допуск наклона | |
| Допуск соосности | |
| Допуск симметричности | |
| Позиционный допуск | |
| Допуск пересечения осей | |
| Суммарные допуски формы и расположения | Допуск радиального биения
Допуск торцового биения Допуск биения в заданном направлении |
| Допуск полного радиального биения Допуск полного торцового биения | |
| Допуск формы заданного профиля | |
| Допуск формы заданной поверхности | |
| Примечание- Суммарные допуски формы и расположения поверхностей, для которых не установлены отдельные графические знаки, обозначают знаками составных допусков в следующей последовательности: знак допуска расположения, знак допуска формы.
Например: – знак суммарного допуска параллельности и плоскостности; -знак суммарногодопуска перпендикулярности и плоскостности; – знак суммарного допуска наклона и плоскостности. |
4.3. Допуски формы и расположения поверхностей и их значения в электронных моделях изделий указывают в плоскостях обозначений и указаний в соответствии с ГОСТ 2.052.
4.4. Числовые значения допусков формы и расположения поверхностей – по ГОСТ 24643.
4.5. Допуски формы и расположения поверхностей допускается указывать текстом в технических требованиях, как правило, в том случае, если отсутствует знак вида допуска.
4.6. При указании допуска формы и расположения поверхностей в технических требованиях текст должен содержать:
– вид допуска;
– указание поверхности или другого элемента, для которого задается допуск (для этого используют буквенное обозначение или конструктивное наименование, определяющее поверхность);
– числовое значение допуска в миллиметрах;
– указание баз, относительно которых задается допуск (для допусков расположения и суммарных допусков формы и расположения);
– указание о зависимых допусках формы или расположения (в соответствующих случаях).
4.7. При необходимости нормирования допусков формы и расположения, не указанных в графическом документе числовыми значениями и не ограничиваемых другими указанными в графическом документе допусками формы и расположения, в технических требованиях должна быть приведена общая запись о неуказанных допусках формы и расположения со ссылкой на ГОСТ 30893.2.
Например:
«Общие допуски формы и расположения – по ГОСТ 30893.2 – К» или «ГОСТ 30893.2 – К» (К – класс точности общих допусков формы и расположения по ГОСТ 30893.2).
Как в текст вставить значок?
Символ, например, валюта (¥), музыка (♫), или флажки (✔)
- Поместите курсор в то место в файле, куда вы хотите вставить символ.
- Перейдите на вкладку > символ.
- Выберите символ или выберите Другие символы.
- Используйте прокрутку вверх или вниз, чтобы найти символ, который вы хотите вставить.
Как вставить символ отсутствующий на клавиатуре в ворде?
Вариант №3
- нажмите сочетание кнопок Win+R;
- введите команду charmap и нажмите OK.
13 мая 2018 г.
Как добавить символы в клавиатуру?
Вставка символов ASCII Чтобы вставить символ ASCII, нажмите и удерживайте клавишу ALT, вводя код символа. Например, чтобы вставить символ градуса (º), нажмите и удерживайте клавишу ALT, затем введите 0176 на цифровой клавиатуре.
Как вводить символы на клавиатуре ноутбука?
Вводите все символы как специалист
- Удерживайте нажатой на клавиатуре клавишу ALT.
- При нажатой клавише ALT введите на цифровой клавиатуре 4-значный код нужного символа. (При необходимости включите начальный 0.) Примечание Такой ввод возможен только на цифровой клавиатуре. …
- Отпустите клавишу ALT.
Как в ворде добавить новый символ?
Word
- В меню Вставка выберите пункт Дополнительные символы, а затем откройте вкладку символы .
- Щелкните нужный символ.
Как можно вставить символ?
Специальный знак, например, длинные тире или знаки параграфа (§)
- Щелкните или коснитесь того места, куда нужно вставить специальный знак.
- Перейдите на вкладку > символ >другие символы.
- Перейдите в «Специальные символы«.
- Дважды щелкните символ, который нужно вставить. …
- Выберите Закрыть.
Как поставить значок в ворде?
Как вставить символ в Word
- Установите курсор в том месте, где необходимо вставить символ.
- На вкладке Вставка нажмите на стрелку раскрывающегося меню команды Вставить символ.
- В появившемся меню выберите желаемый символ.
- Символ появится в документе.
28 апр. 2015 г.
Как поставить знак галочки в ворде?
Вставка галочки или галочки в Word
- Поместите курсор в то место, куда вы хотите вставить символ.
- Перейдите на вкладку > символ.
- Выбор символа контрольного знака для вставки или сделайте следующее: Выберите Дополнительные символы. …
- Дважды щелкните символ, чтобы вставить его в документ.
- Выберите Закрыть.
Где на клавиатуре спецсимволы?
Как вводить специальные символы с клавиатуры Для того, чтобы вставить специальный символ с помощью клавиатуры, удерживайте клавишу Alt нажатой и введите код символа. Например, чтобы вставить символ градуса °, удерживайте нажатой Alt и набирайте на цифровой клавиатуре 0176.
Какие символы должны быть в пароле?
Символы, которые можно использовать при вводе имени пользователя и пароля
- Заглавные латинские буквы: от A до Z (26 символов)
- Строчные латинские буквы: от a до z (26 символов)
- Цифры от 0 до 9 (10 символов)
- Символы: (пробел) ! » # $ % & ‘ ( ) * + , — . / : ; < = > ? @ [ ] ^ _` { | } ~ (33 символа)
Что такое спецсимволы на клавиатуре?
Специальные символы – как вставить из таблицы или с клавиатуры Специальные символы – это все символы, которые отсутствуют на клавиатуре компьютера. Специальным символом является, например, символ авторского права, символ степени, показатель степени или дробь.
Как писать символы через альт?
Описание
- Держите нажатой клавишу Alt. Нажмите клавишу «+» на цифровой клавиатуре.
- Не отпуская Alt введите шестнадцатеричное число, используя цифровую клавиатуру для цифр 0-9 и обычные клавиши для ввода символов a—f.
- Например, Alt + 11b будет производить «ě».
Как добавить свой символ в таблицу символов?
курсор в нужное место и нажать на две клавиши Ctrl+V (они выполняют команду “Вставить”). Если не получается с клавишами Ctrl+V, тогда кликаем правой кнопкой мыши там, где должен быть помещен символ. Откроется меню, в котором щелкаем команду “Вставить”. После этого появится скопированный символ.
Как сделать многоуровневый список в ворде?
Создание многоуровневого списка в Word Для наших задач в программе MS Word есть специальная кнопка на вкладке «Главная» в разделе «Абзац». Она так и называется «Многоуровневый список». Нажмите по ней и выберите желаемый вид будущего списка. Для того чтобы создать подпункт (вложенный список) нужно нажать клавишу Tab.
Как вставить символ в таблице?
Специальный знак, например, длинные тире или знаки параграфа (§)
- Щелкните или коснитесь того места, куда нужно вставить специальный знак.
- Перейдите на вкладку > символ >другие символы.
- Перейдите в «Специальные символы«.
- Дважды щелкните символ, который нужно вставить. …
- Выберите Закрыть.
Как поставить знак шероховатости в ворде?
Вставка символов шероховатости поверхности.
- На вкладке Аннотации (Annotate) щелкните Шероховатость поверхности (Surface Finish). …
- Щелкните стрелку рядом с полем Модель (Model) и выберите имя модели или чертеж.
- Щелкните стрелку рядом с полем Наименование символа (Symbol name).
Как установить автоматическую расстановку переносов в документе?
Автоматическая расстановка переносов в тексте В меню Сервис выберите пункт Расстановка переносов. Установите флажок Автоматическая расстановка переносов. В поле Ширина зоны переноса слов укажите, сколько места следует оставлять между последним словом в строке и правым полем.
Работая в Word, большинство пользователей довольствуются символами на клавиатуре. Но при написании курсовых, дипломных или контрольных работ иногда требуются дополнительные знаки. Это может быть символ авторского права, предупредительной маркировки, математические знаки, греческие буквы, знак градуса или параграфа и т.д. Как найти их и вставить в текст?
Где искать символы?
Чтобы в Word открылась панель специальных символов, запустите программу, кликните «Вставка», перейдите к блоку «Символ». Откроется панель со специальными знаками, которые, по мнению разработчиков, чаще всего пользуются спросом.
Если нужные символы отсутствуют, кликните «Другие символы». Откроются все доступные знаки.
В открывшемся окне мы увидим много разных символов, сгруппированных по назначению и стилю. Чтобы не путаться и быстро отыскать нужный знак, найдите дополнительный параметр поиска в разделе «Набор». Помимо основной латиницы, можно выбрать математические или фонетические знаки, денежные единицы, геометрические фигуры и др.
Ввод символов с помощью панели Word
Этот способ удобнее, если у вас разовая вставка дополнительных символов. Чтобы добавить нужный знак в текст, нужно:
- Расположить курсор там, где требуется специальный символ;
- Сделать переход Вставка→Символ;
- Нажать кнопку «Другие символы» — появятся все имеющиеся знаки;
- При необходимости смены шрифта, в левом углу щелкнуть «Шрифт», выбрать нужный из списка. Появятся все символы, относящиеся к выбранному шрифту;
- Выбрав подходящий, дважды кликнуть по нему или воспользоваться кнопкой «Вставить»;
- Если нужны дополнительные знаки, повторить алгоритм.
Пример вставки дополнительного символа через встроенный ввод
Рассмотрим все детально на примере знака «Градус Цельсия».
- Наводим курсор на соответствующее место в тексте.
- Используя вкладку «Вставка», переходим в меню «Символы», нажимаем «Другие символы». В открывшемся окне находим знак градуса. Кликаем на него и на кнопку «Вставить».
- Значок градуса Цельсия появляется в тексте на нужном месте.
Вставка символов с помощью комбинации клавиш
Способ пригодится, если нужные символы будут встречаться в документе часто. Чтобы каждый раз не тратить время на ввод знака через меню «Символы», проще запомнить или записать в ежедневнике сочетание клавиш для нужных символов.
Заходим в раздел «Символы», в качестве примера возьмем знак «Бесконечность». Находим код выбранного знака 221E и сочетание клавиш Alt+X.
Это означает, что добавить в документ знак бесконечности можно так: установить курсор в нужном месте, набрать код символа и комбинацию Alt+X.
Аналогично поступаем с другими знаками. Например, нам требуется обозначение математического корня в лабораторной работе. найдем его в таблице. Код символа 221A, комбинация клавиш для исполнения команды Alt+X.
Метод введения символов с помощью сочетания клавиш требует использовать цифровую клавиатуру Num Lock. Перед работой убедитесь, что она включена.
Работать с дополнительными символами не сложно. Тем, кто регулярно вводит их в документ, проще освоить второй способ — ввод через комбинацию клавиш. На первых порах процесскажется хлопотным, но запомнив частые комбинации, вы будете делать это на автоматиз ме и существенно облегчите себе работу.