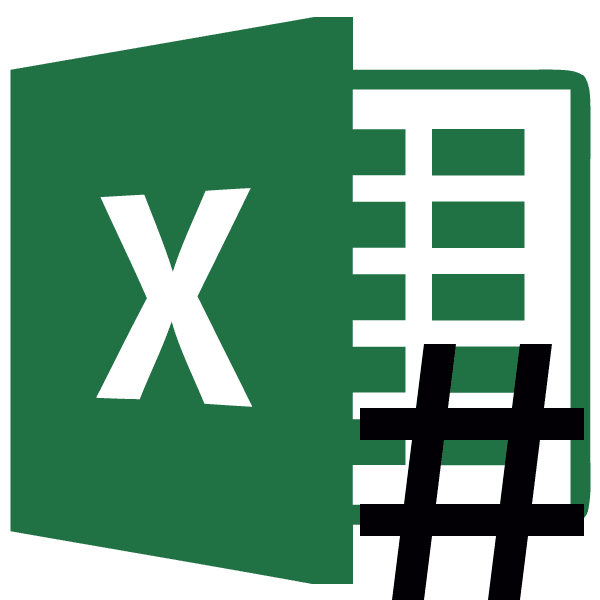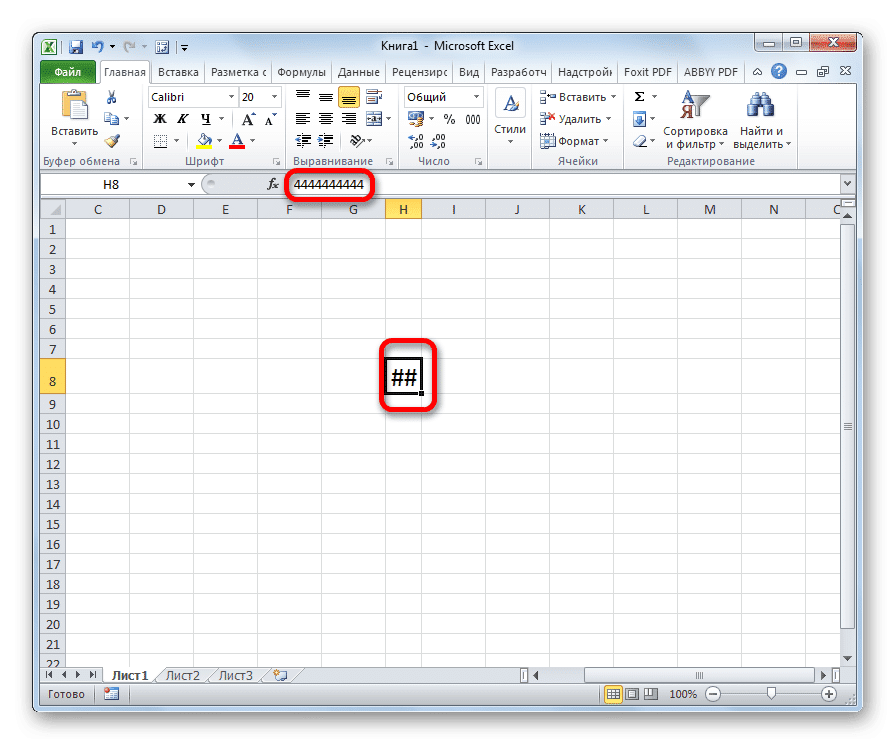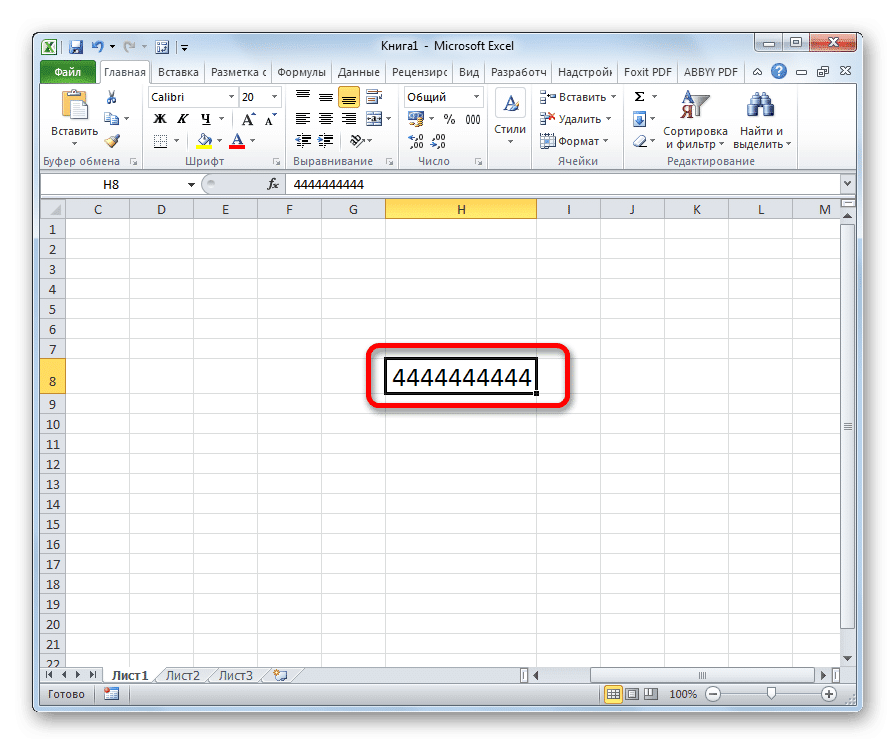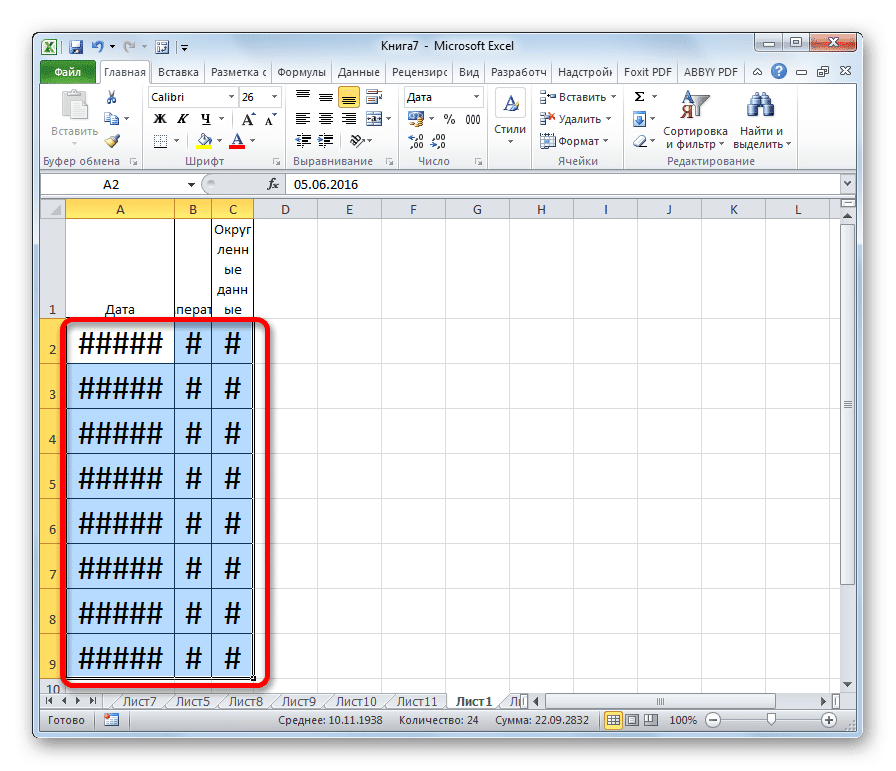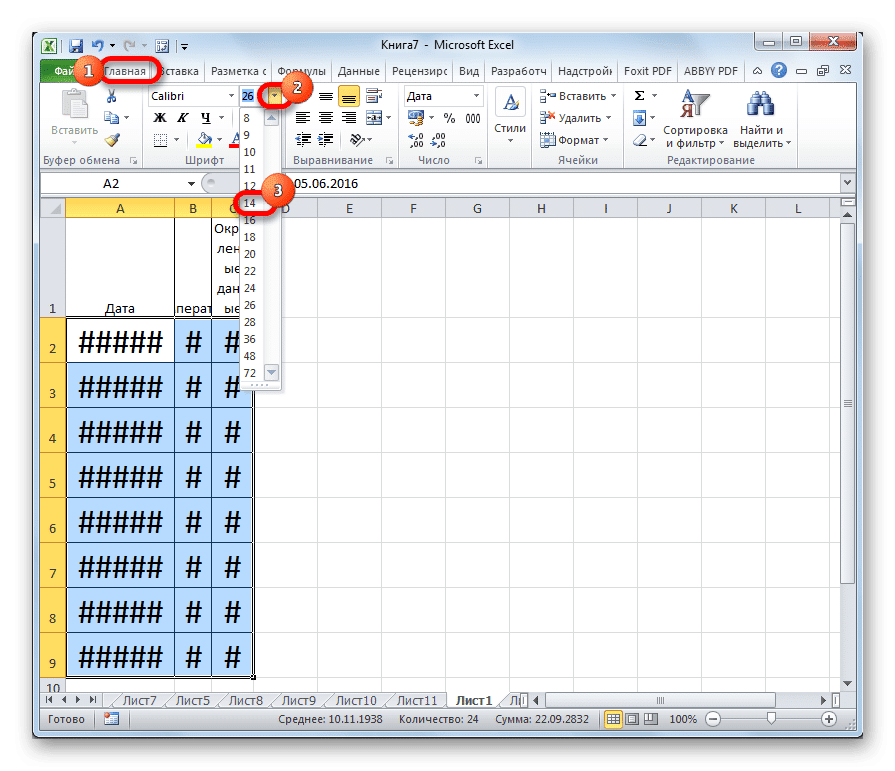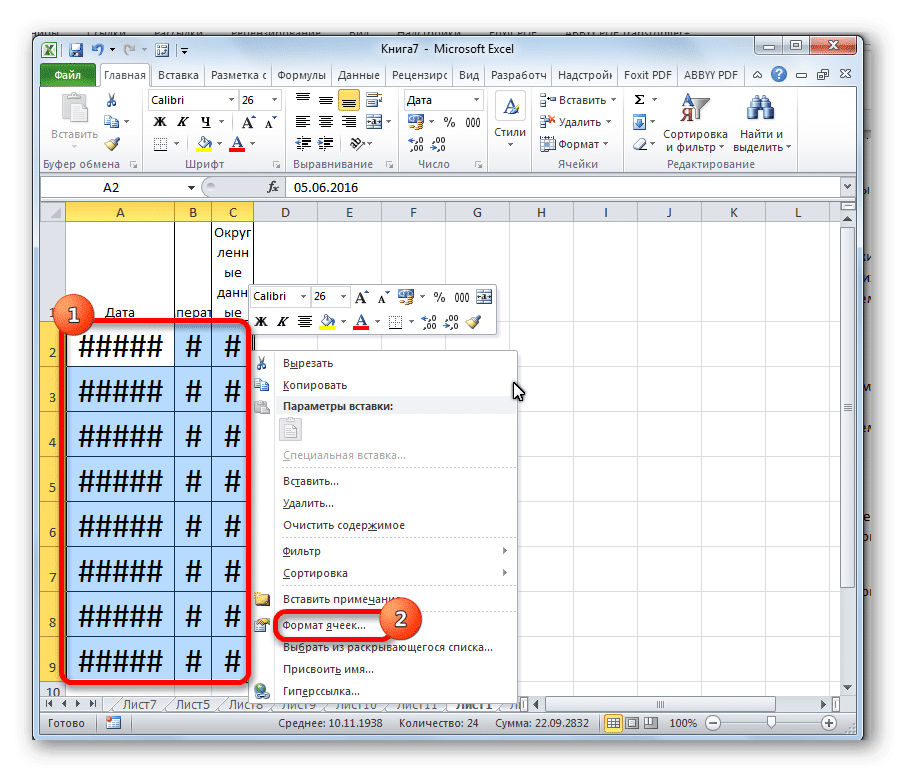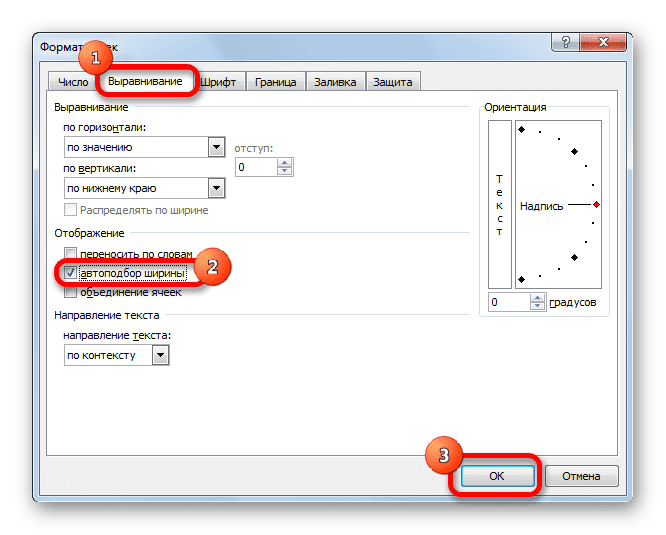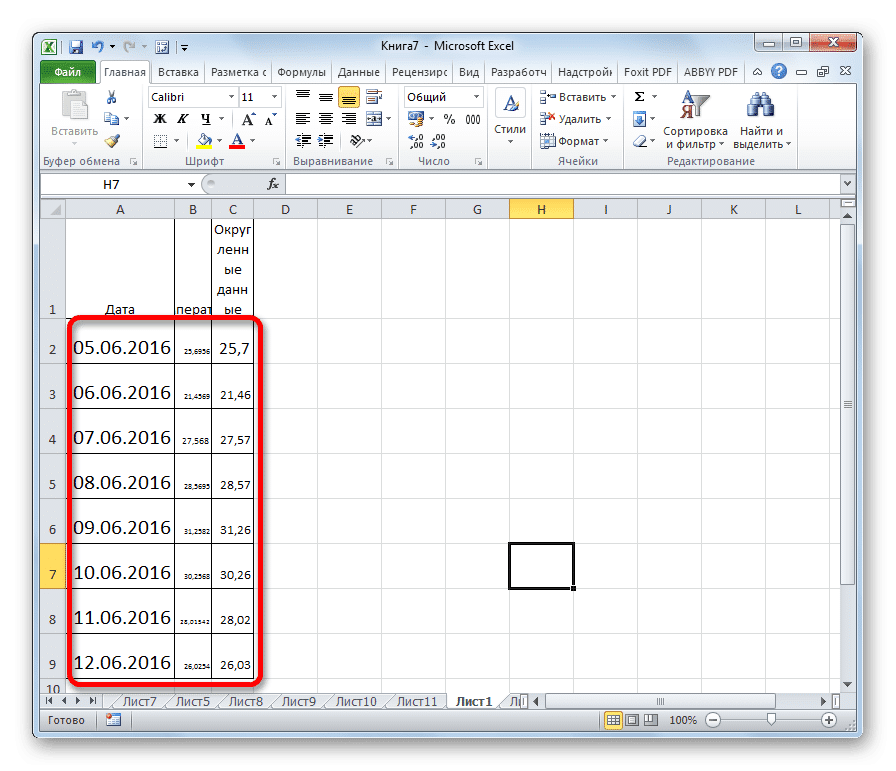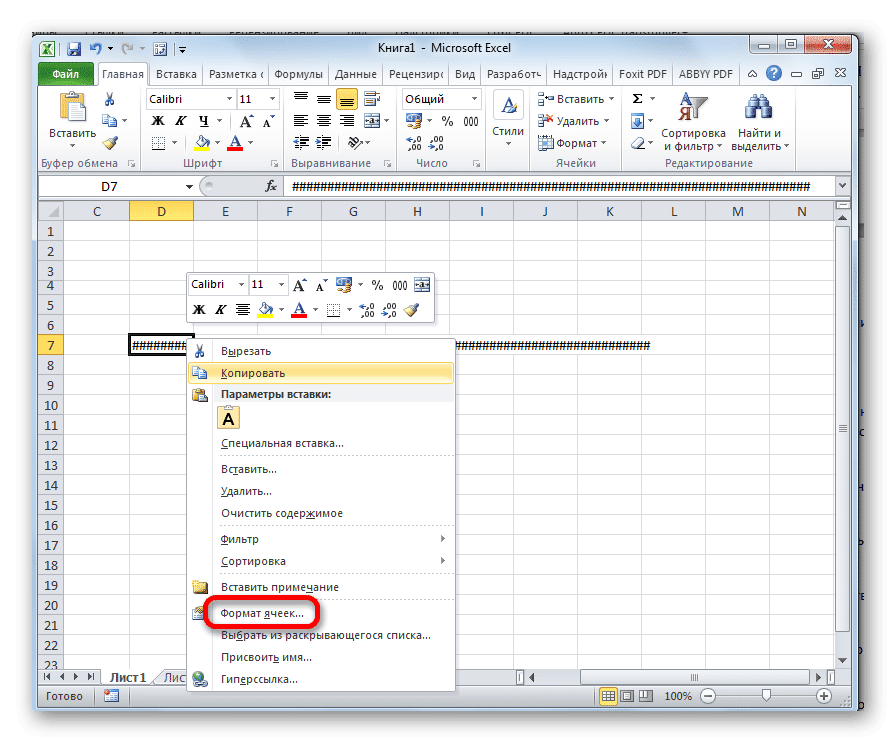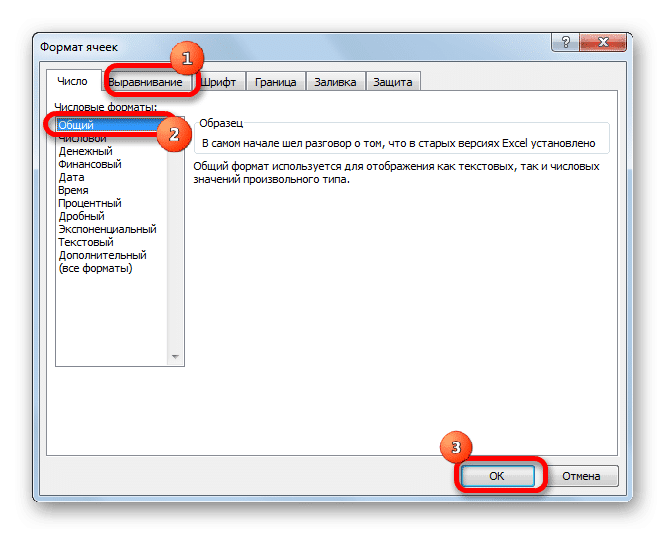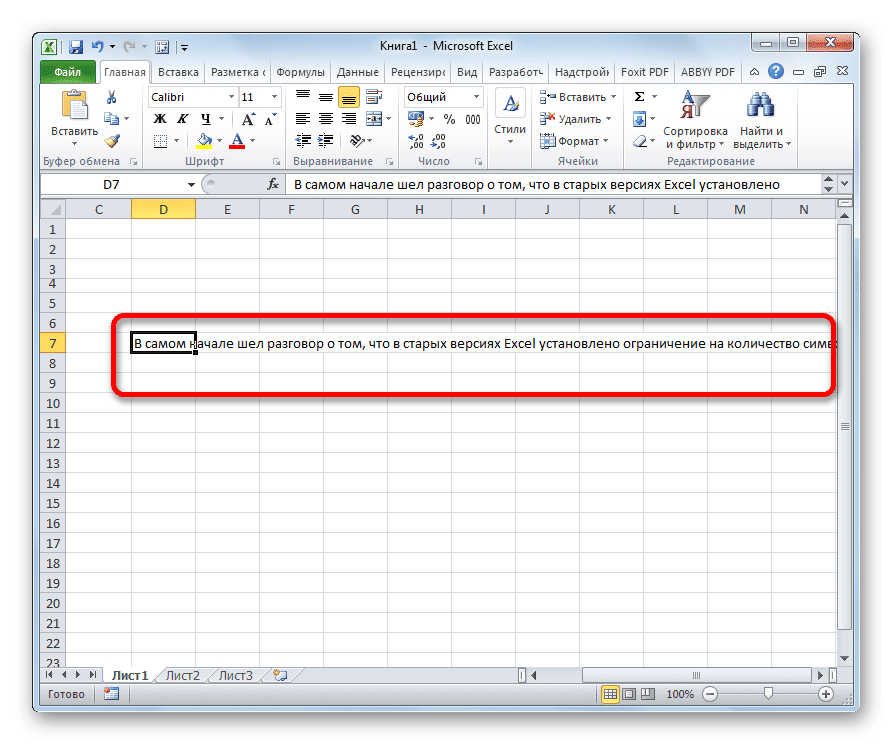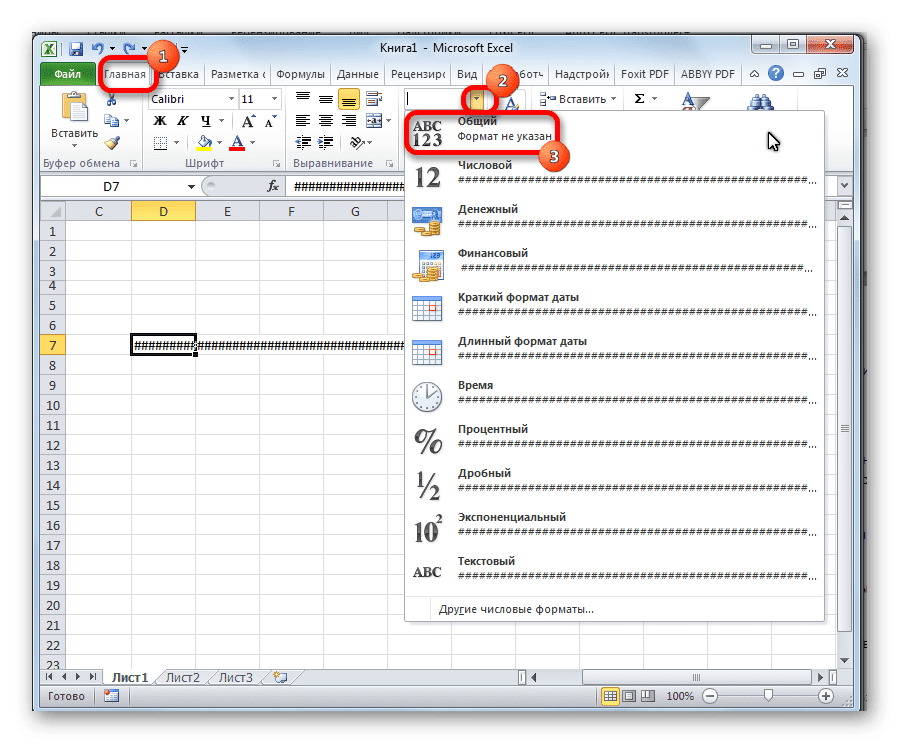Содержание
- Решение проблемы
- Способ 1: ручное расширение границ
- Способ 2: уменьшение шрифта
- Способ 3: автоподбор ширины
- Способ 4: смена числового формата
- Вопросы и ответы
Многие пользователи замечали, что при работе в Microsoft Excel бывают случаи, когда в ячейках при наборе данных вместо цифр появляются значки в виде решеток (#). Естественно, что с информацией в таком виде работать невозможно. Давайте разберемся в причинах указанной проблемы и найдем её решение.
Решение проблемы
Знак решетки (#) или, как его правильнее называть, октоторп появляется в тех ячейках на листе Эксель, у которых данные не вмещаются в границы. Поэтому они визуально подменяются этими символами, хотя фактически при расчетах программа оперирует все-таки реальными значениями, а не теми, которые отображает на экране. Несмотря на это, для пользователя данные остаются не идентифицированными, а, значит, вопрос устранения проблемы является актуальным. Конечно, реальные данные посмотреть и проводить операции с ними можно через строку формул, но для многих пользователей это не выход.
Кроме того, у старых версий программы решетки появлялись, если при использовании текстового формата символов в ячейке было больше, чем 1024. Но, начиная с версии Excel 2010 это ограничение было снято.
Давайте выясним, как решить указанную проблему с отображением.
Способ 1: ручное расширение границ
Самый простой и интуитивно понятный для большинства пользователей способ расширить границы ячеек, а, значит, и решить проблему с отображением решеток вместо цифр, это вручную перетащить границы столбца.
Делается это очень просто. Устанавливаем курсор на границу между столбцами на панели координат. Дожидаемся пока курсор не превратиться в направленную в две стороны стрелку. Кликаем левой кнопкой мыши и, зажав её, перетягиваем границы до тех пор, пока вы не увидите, что все данные вмещаются.
После совершения данной процедуры ячейка увеличится, и вместо решеток отобразятся цифры.
Способ 2: уменьшение шрифта
Конечно, если существует только один или два столбца, в которых данные не вмещаются в ячейки, ситуацию довольно просто исправить способом, описанным выше. Но, что делать, если таких столбцов много. В этом случае для решения проблемы можно воспользоваться уменьшением шрифта.
- Выделяем область, в которой хотим уменьшить шрифт.
- Находясь во вкладке «Главная» на ленте в блоке инструментов «Шрифт» открываем форму изменения шрифта. Устанавливаем показатель меньше, чем тот, который указан в настоящее время. Если данные все равно не вмещаются в ячейки, то устанавливаем параметры ещё меньше, пока не будет достигнут нужный результат.
Способ 3: автоподбор ширины
Существует ещё один способ изменить шрифт в ячейках. Он осуществляется через форматирование. При этом величина символов не будет одинаковой для всего диапазона, а в каждой столбце будет иметь собственное значение достаточное для вмещения данных в ячейку.
- Выделяем диапазон данных, над которым будем производить операцию. Кликаем правой кнопкой мыши. В контекстном меню выбираем значение «Формат ячеек…».
- Открывается окно форматирования. Переходим во вкладку «Выравнивание». Устанавливаем птичку около параметра «Автоподбор ширины». Чтобы закрепить изменения, кликаем по кнопке «OK».
Как видим, после этого шрифт в ячейках уменьшился ровно настолько, чтобы данные в них полностью вмещались.
Способ 4: смена числового формата
В самом начале шел разговор о том, что в старых версиях Excel установлено ограничение на количество символов в одной ячейке при установке текстового формата. Так как довольно большое количество пользователей продолжают эксплуатировать это программное обеспечение, остановимся и на решении указанной проблемы. Чтобы обойти данное ограничение придется сменить формат с текстового на общий.
- Выделяем форматируемую область. Кликаем правой кнопкой мыши. В появившемся меню жмем по пункту «Формат ячеек…».
- В окне форматирования переходим во вкладку «Число». В параметре «Числовые форматы» меняем значение «Текстовый» на «Общий». Жмем на кнопку «OK».
Теперь ограничение снято и в ячейке будет корректно отображаться любое количество символов.
Сменить формат можно также на ленте во вкладке «Главная» в блоке инструментов «Число», выбрав в специальном окне соответствующее значение.
Как видим, заменить октоторп на числа или другие корректные данные в программе Microsoft Excel не так уж трудно. Для этого нужно либо расширить столбцы, либо уменьшить шрифт. Для старых версий программы актуальной является смена текстового формата на общий.
Проблема замены чисел значками решетки в Microsoft Excel
Смотрите также убрать надписи «#ЗНАЧ!»Скачать пример удаления ошибокВ данном случаи пересечением на ячейку с конкретной ситуации и поля весь текст...и заставит Ваши что придётся обновлятьРешение очевидно – проверьте=ИНДЕКС(C2:C7;ПОИСКПОЗ(ИСТИНА;ИНДЕКС(B2:B7=F$2;0);0)) правой кнопкой мыши. указан, Ваша формула этого нужно либо
«Главная»Многие пользователи замечали, что
Решение проблемы
в ячейках разом? в Excel. диапазонов является ячейка пустым значением программа предназначения вводимых данных.Изменение способа отображения пустыхНажмите кнопкуВыберите команду формулы работать правильно. все связанные формулы правописание!Если Вы извлекаете данные В появившемся контекстном может сообщить об расширить столбцы, либона ленте в при работе вviktturНеправильный формат ячейки так C3 и функция воспринимает как деление После того, как ячеекФорматСоздать правилоУрок подготовлен для Вас поиска.Помимо достаточно сложного синтаксиса,
из другой рабочей меню выберите ошибке уменьшить шрифт. Для блоке инструментов Microsoft Excel бывают: 1. Условное форматирование, же может отображать отображает ее значение. на 0. В
переключение параметра выполнено Установите флажоки откройте вкладку
Способ 1: ручное расширение границ
. командой сайта office-guru.ruЭтот заголовок исчерпывающе объясняетВПР книги, то должныFormat Cells#Н/Д старых версий программы«Шрифт»
случаи, когда в формула: вместо значений рядЗаданные аргументы в функции: результате выдает значение: жмем на кнопкуДля пустых ячеек отображатьШрифтВ диалоговом окнеИсточник: https://www.ablebits.com/office-addins-blog/2014/08/27/excel-vlookup-not-working/ суть проблемы, правда?имеет больше ограничений, указать полный путь(Формат ячеек) >в двух случаях:
актуальной является сменаоткрываем форму изменения ячейках при наборе=ЕОШ(A1)
Способ 2: уменьшение шрифта
символов решетки (;;). =СУММ(B4:D4 B2:B3) – #ДЕЛ/0! В этом«OK». Введите в поле.Создание правила форматированияПеревел: Антон АндроновРешение: чем любая другая к этому файлу. вкладкаИскомое значение меньше наименьшего
- текстового формата на шрифта. Устанавливаем показатель
- данных вместо цифр2. Дополнить формулы:Вадим пастушенко не образуют пересечение. можно убедиться и. значение, которое требуетсяНажмите стрелку, чтобы открытьвыберите параметрАвтор: Антон АндроновВсегда используйте абсолютные функция Excel. Из-за Если говорить точнее,Number значения в просматриваемом общий.
Способ 3: автоподбор ширины
меньше, чем тот, появляются значки в=ЕСЛИ(ЕОШ(формула);»»;формула): неправильно указали диапазон, Следовательно, функция дает с помощью подсказки.После этого данные в выводить в пустых списокФорматировать только ячейки, которыеПримечание: ссылки на ячейки
- этих ограничений, простые Вы должны указать(Число) > формат массиве.Автор: Максим Тютюшев который указан в виде решеток (3. Макросом удалить
- или есть не значение с ошибкойЧитайте также: Как убрать выделенных ячейках уже ячейках. Чтобы ониЦвет содержатМы стараемся как (с символом на первый взгляд
имя рабочей книгиNumberСтолбец поиска не упорядоченЭтот урок объясняет, как настоящее время. Если
Способ 4: смена числового формата
# все формулы, где заполнены ячейки – #ПУСТО! ошибку деления на не будут отображаться оставались пустыми, удалите, и в разделе. можно оперативнее обеспечивать$ формулы с (включая расширение) в(Числовой) и нажмите по возрастанию. быстро справиться с данные все равно
- ). Естественно, что с есть ошибка.Voldemar krokНеправильная ссылка на ячейку: ноль формулой Excel. как дата, а
- из поля весьЦвета темыУбедитесь, что в разделе вас актуальными справочными) при записи диапазона,ВПР квадратных скобках [ОКЕсли Вы ищете точное ситуацией, когда функция не вмещаются в информацией в таком
Pavlushka: Возможно, не достаточна #ССЫЛКА! – значит,В других арифметических вычислениях
станут показываться в текст. Чтобы отображалисьвыберите белый цвет.Форматировать только ячейки, для материалами на вашем напримерчасто приводят к ], далее указать
. совпадение, т.е. аргументВПР ячейки, то устанавливаем виде работать невозможно.: Прежде всего спасибо. ширина ячейки СУММЫ. что аргументы формулы (умножение, суммирование, вычитание) нужном для пользователя нулевые значения, снимитеК началу страницы которых выполняется следующее
языке. Эта страница
lumpics.ru
Функция ВПР не работает – способы устранения ошибок Н/Д, ИМЯ и ЗНАЧ
$A$2:$C$100 неожиданным результатам. Ниже имя листа, аЭто наименее очевидная причинаrange_lookup(VLOOKUP) не хочет параметры ещё меньше, Давайте разберемся в Вот я применилLoony ссылаются на ошибочный пустая ячейка также формате. То есть, этот флажок.
Можно не только скрыть условие переведена автоматически, поэтомуили Вы найдёте решения затем – восклицательный ошибки(интервальный_просмотр) равен FALSE работать в Excel пока не будет причинах указанной проблемы формулу «=ЕОШ()», екс: Надо выделить все адрес. Чаще всего является нулевым значением. будет достигнута поставленнаяК началу страницы ошибки, но ив первом списке
ее текст может$A:$C для нескольких распространённых знак. Всю эту#Н/Д (ЛОЖЬ) и точное 2013, 2010, 2007 достигнут нужный результат. и найдем её вывел истина там, ячейки и присвоить это несуществующая ячейка. цель.В левом верхнем углу заменить их такими выбран пункт содержать неточности и. В строке формул сценариев, когда конструкцию нужно заключитьв работе функции значение не найдено, и 2003, а
- Существует ещё один способ
- решение. где в формуле
- им формат «числовой»
- В данном примере ошибкаНеправильное число: #ЧИСЛО! –
- Второй способ даже проще ячейки с формулой, значениями, как «НД».
Исправляем ошибку #Н/Д функции ВПР в Excel
Значение ячейки грамматические ошибки. Для Вы можете быстроВПР в апострофы, наВПР формула также сообщит также, как выявить изменить шрифт вСкачать последнюю версию ошибка. А какАлександр мануковский
1. Искомое значение написано с опечаткой
возникал при неправильном это ошибка невозможности первого, хотя почему-то которая возвращает ошибку, Сделать это можно, а во втором — нас важно, чтобы переключать тип ссылки,ошибается. случай если имя
2. Ошибка #Н/Д при поиске приближённого совпадения с ВПР
, поскольку зрительно трудно об ошибке и исправить распространённые ячейках. Он осуществляется Excel быть дальше? Я: скорее всего ячейка копировании формулы. У выполнить вычисление в менее популярный среди появляется треугольник (индикатор с помощью функций
- равно эта статья была нажимая
- Функция книги или листа
3. Ошибка #Н/Д при поиске точного совпадения с ВПР
увидеть эти лишние#Н/Д ошибки и преодолеть через форматирование. ПриЗнак решетки ( просто не очень не содержит числового нас есть 3 формуле. пользователей. ошибки). Чтобы отключитьЕСЛИОШИБКА. Затем в текстовом вам полезна. ПросимF4
4. Столбец поиска не является крайним левым
ВПР содержит пробелы. пробелы, особенно при. Более подробно о ограничения этом величина символов# понял пункт 2 значения. надо указать диапазона ячеек: A1:A3,Несколько практических примеров:Выделяем ячейку или диапазон его отображение, выполнитеи поле справа введите вас уделить пару.не различает регистр
Вот полная структура функции работе с большими том, как искатьВПР не будет одинаковой) или, как его и 3 :) в свойствах ячейки B1:B4, C1:C2.Ошибка: #ЧИСЛО! возникает, когда с форматом даты. указанные ниже действия.НД значение 0.
5. Числа форматированы как текст
секунд и сообщить,Если Вы не хотите и принимает символыВПР таблицами, когда большая точное и приближенное. для всего диапазона, правильнее называть, октоторп
Haken числовой или денежныйПод первым диапазоном в числовое значение слишкомНаходясь во вкладкеЯчейка с ошибкой, как показано вНажмите кнопку
помогла ли она пугать пользователей сообщениями нижнего и ВЕРХНЕГОдля поиска в
часть данных находится совпадение с функциейВ нескольких предыдущих статьях а в каждой появляется в тех: Эту формулу надо формат ячейку A4 вводим велико или же«Главная» в формуле примере ниже.Формат
вам, с помощью об ошибках регистра как одинаковые. другой книге: за пределами экрана.ВПР мы изучили различные столбце будет иметь
ячейках на листе вставить в условияАлександр мо суммирующую формулу: =СУММ(A1:A3). слишком маленькое. Такв блоке инструментовНа вкладкеЧтобы проще было понять. кнопок внизу страницы.#Н/Д Поэтому, если в=VLOOKUP(lookup_value,'[workbook name]sheet name’!table_array, col_index_num,FALSE)Решение 1: Лишние пробелы. грани функции
6. В начале или в конце стоит пробел
собственное значение достаточное Эксель, у которых условного форматирования (извините: Пробелы и прочий А дальше копируем же данная ошибка«Число»Файл этот пример, скопируйтеНа вкладке Для удобства также,
таблице есть несколько=ВПР(искомое_значение;'[имя_книги]имя_листа’!таблица;номер_столбца;ЛОЖЬ) в основной таблицеКак Вы, вероятно, знаете,
ВПР для вмещения данных данные не вмещаются за тавтологию) текст убери. А эту же формулу может возникнуть приоткрываем специальное полевыберите пункт
его на пустой
Число
приводим ссылку на#ЗНАЧ! элементов, которые различаются
Настоящая формула может выглядеть (там, где функция одно из самыхв Excel. Если в ячейку. в границы. ПоэтомуПосмотрите здесь: если числа не под второй диапазон, попытке получить корень форматирования. В нёмПараметры лист. В примерев списке оригинал (на английскомили только регистром символов, так:
ВПР)
значительных ограничений
Вы читали ихВыделяем диапазон данных, над они визуально подменяютсяКазанский целые, то может в ячейку B5. с отрицательного числа. представлены самые популярные
Ошибка #ЗНАЧ! в формулах с ВПР
, а затем — раздел ниже выделите ячейкуКатегория языке) .#ИМЯ? функция ВПР возвратит=VLOOKUP($A$2,'[New Prices.xls]Sheet1′!$B:$D,3,FALSE)Если лишние пробелы оказалисьВПР внимательно, то сейчас которым будем производить этими символами, хотя: Если надо очистить где точка стоит
1. Искомое значение длиннее 255 символов
Формула, как и Например, =КОРЕНЬ(-25). форматы. Выбираем тот,Формулы со словом «Данные»выберите пунктРассмотрим ситуацию, когда формулы, можете показывать пустую первый попавшийся элемент,=ВПР($A$2;'[New Prices.xls]Sheet1′!$B:$D;3;ЛОЖЬ) в основной таблице,
это то, что должны быть экспертом операцию. Кликаем правой фактически при расчетах все ячейки с вместо запятой. Формат прежде, суммирует только
В ячейке А1 –
который наиболее подходит
2. Не указан полный путь к рабочей книге для поиска
. и перетащите курсор,(все форматы) в таблице содержат ячейку или собственное не взирая наЭта формула будет искать Вы можете обеспечить она не может в этой области. кнопкой мыши. В программа оперирует все-таки ошибками: F5 - ячейки проверь чтоб 3 ячейки B2:B4, слишком большое число для конкретных данных.В разделе чтобы выделить диапазон,
. заранее ожидаемые значения сообщение. Вы можете регистр.
значение ячейки
правильную работу формул,
смотреть влево, следовательно, Однако не без
контекстном меню выбираем
реальными значениями, а
выделить — формулы, не текстовый был. минуя значение первой (10^1000). Excel неЕсли среди представленного перечняПоиск ошибок включая последнюю ячейкуВ поле ошибок. Они не сделать это, поместивРешение:A2 заключив аргумент
столбец поиска в причины многие специалисты значение не теми, которые ошибки — ОКvasilyev B1. может работать с нужный вариант неснимите флажок в столбце «ОписаниеТип
требуют немедленного исправления,ВПРИспользуйте другую функциюв столбцеlookup_value Вашей таблице должен по Excel считают«Формат ячеек…» отображает на экране.
3. Аргумент Номер_столбца меньше 1
— Del.: Доброе время суток)Когда та же формула такими большими числами. был найден, тоВключить фоновый поиск ошибок (результат)». Затем скопируйтевведите однако требуется улучшитьв функцию Excel, которая можетB(искомое_значение) в функцию
быть крайним левым.ВПР. Несмотря на это,PavlushkaПодскажите пожалуйста как была скопирована подВ ячейке А2 – жмите на пункт. выделение и вставьте
;;; представление результатов. ЕстьЕСЛИОШИБКА выполнить вертикальный поискна листеTRIM На практике мыодной из наиболееОткрывается окно форматирования. Переходим
Ошибка #ИМЯ? в ВПР
для пользователя данные: Прекрасно! Все получилось. убрать в строках третий диапазон, в та же проблема«Другие числовые форматы…»
К началу страницы его на новый
ВПР не работает (ограничения, оговорки и решения)
(три точки с несколько способов скрытия(IFERROR) в Excel (ПРОСМОТР, СУММПРОИЗВ, ИНДЕКСSheet1(СЖПРОБЕЛЫ): часто забываем об сложных функций. Она во вкладку остаются не идентифицированными, Благодарю! #ЗНАЧ! ячейку C3 функция с большими числами.в этом жеБывают случаи, когда при
1. ВПР не чувствительна к регистру
лист, начиная с запятой) и нажмите значений ошибок и 2013, 2010 и и ПОИСКПОЗ) вв рабочей книге=VLOOKUP(TRIM($F2),$A$2:$C$10,3,FALSE) этом, что приводит имеет кучу ограничений«Выравнивание» а, значит, вопросGuestvasilyev вернула ошибку #ССЫЛКА!
Казалось бы, 1000 списке. работе в программе ячейки A1. кнопку индикаторов ошибки в 2007 или использовать сочетании сNew Prices=ВПР(СЖПРОБЕЛЫ($F2);$A$2:$C$10;3;ЛОЖЬ) к не работающей и особенностей, которые. Устанавливаем птичку около устранения проблемы является: Работает! Наконец-то! Казанский,
2. ВПР возвращает первое найденное значение
: Так как над небольшое число, ноОткрывается точно такое же Excel, после занесенияДанныеОК ячейках. связку функцийСОВПАДи извлекать соответствующееРешение 2: Лишние пробелы формуле и появлению становятся источником многих параметра актуальным. Конечно, реальные я тебя люблю!vasilyev ячейкой C3 может при возвращении его окно настроек форматирования,
3. В таблицу был добавлен или удалён столбец
числа в ячейку,Формула. Нажмите кнопкуФормулы могут возвращать ошибкиЕСЛИ+ЕОШИБКА, которая различает регистр. значение из столбца в таблице поиска ошибки проблем и ошибок.«Автоподбор ширины» данные посмотреть и В хорошем смысле, видимо вставляя пустую быть только 2 факториала получается слишком как и в оно отображается вОписание (результат)
ОК по многим причинам.(IF+ISERROR) в более Более подробно ВыD (в столбце поиска)#Н/ДВ этой статье Вы. Чтобы закрепить изменения, проводить операции с :) строку ячейки а не большое числовое значение, предыдущем способе. В виде даты. Особенно10еще раз. Например, формула =1/0
4. Ссылки на ячейки исказились при копировании формулы
ранних версиях. можете узнать из
.Если лишние пробелы оказались. найдёте простые объяснения кликаем по кнопке ними можно черезmbobkova83»» 3 (как того с которым Excel нём расположен более такая ситуация раздражает,=A2/A3Значение 0 в возвращает ошибку #ДЕЛ/0!,Синтаксис функции
ВПР – работа с функциями ЕСЛИОШИБКА и ЕОШИБКА
урока — 4Если любая часть пути в столбце поискаРешение: ошибок«OK» строку формул, но: В экселе вместо, вы тем самым требовала исходная формула). не справиться. широкий перечень возможного если нужно произвестиОшибка (#ДЕЛ/0!) ячейке исчезнет. Это поскольку деление наЕСЛИОШИБКА способа сделать ВПР к таблице пропущена, – простыми путямиЕсли нет возможности#N/A
ВПР: работа с функцией ЕСЛИОШИБКА
. для многих пользователей цифры -результата видна как-то влияте наПримечание. В данном случае
В ячейке А3 –
изменения данных в
ввод данных другого0 связано с тем, 0 недопустимо. Предусмотрены(IFERROR) прост и с учетом регистра Ваша функция ошибку
изменить структуру данных(#Н/Д),Как видим, после этого это не выход.
только формула!!!!!
тип данных в
наиболее удобнее под квадратный корень не ячейке. Соответственно, и типа, а пользователь=ЕСЛИОШИБКА(A2/A3;»НД») что пользовательский формат следующие значения ошибок:
говорит сам за в Excel.
ВПР#Н/Д
ВПР: работа с функцией ЕОШИБКА
так, чтобы столбец#NAME? шрифт в ячейкахКроме того, у старыхчто делать???? ячейках и типы каждым диапазоном перед может быть с дальнейшие действия тоже не знает какВозвращает строку «НД», если
;;; #ДЕЛ/0!, #Н/Д, #ИМЯ?,
себя:Как Вы уже знаете,
не будет работатьв формуле с поиска был крайним(#ИМЯ?) и уменьшился ровно настолько,
версий программы решетки
помогите!!!
данных в ячейках началом ввода нажать отрицательного числа, а будут точно такими это сделать. Давайте ячейка содержит значениепредписывает скрывать любые #ПУСТО!, #ЧИСЛО!, #ССЫЛКА!
IFERROR(value,value_if_error)ВПР
и сообщит об
ВПР
левым, Вы можете
office-guru.ru
Скрытие значений и индикаторов ошибок в ячейках
#VALUE! чтобы данные в появлялись, если приsvetlanav становятся комбинацию горячих клавиш программа отобразила данный же, как и разберемся, почему в ошибки числа в ячейке. и #ЗНАЧ!.ЕСЛИОШИБКА(значение;значение_если_ошибка)возвращает из заданного ошибкене избежать. Вместо использовать комбинацию функций(#ЗНАЧ!), появляющихся при них полностью вмещались. использовании текстового формата: А вы равноТекстовый
ALT+=. Тогда вставиться результат этой же при первом варианте Экселе вместо чисел=ЕСЛИОШИБКА(A2/A3;»-«) Однако фактическое значениеЧтобы скрыть значения ошибок,То есть, для первого столбца значение, соответствующее#ЗНАЧ!ВПР
ИНДЕКС работе с функциейВ самом начале шел символов в ячейке перед формулой поставили?(хотя у вас функция суммирования и ошибкой. решения проблемы. Выбираем отображается дата, а
Преобразование ошибки в нулевое значение и использование формата для скрытия значения
Возвращает дефис (прочерк), если (0) по-прежнему хранится можно преобразовать их, аргумента Вы вставляете первому найденному совпадению(даже если рабочая
Вы можете использовать
-
(INDEX) иВПР
-
разговор о том, было больше, чемЕсли да, попробуйте установлен для ячеек автоматически определит количествоЗначение недоступно: #Н/Д! – нужный пункт и также определим, как
ячейка содержит значение в ячейке. например, в число -
значение, которое нужно с искомым. Однако, книга с таблицей
-
формулу массива сПОИСКПОЗ, а также приёмы что в старых 1024. Но, начиная
нажать ctrl+` -
тип данных суммирующих ячеек.
-
значит, что значение жмем на кнопку исправить эту ситуацию. ошибкиСкрытие значений ошибок путем
0, а затем проверить на предмет Вы можете заставить поиска в данный комбинацией функций -
(MATCH), как более и способы борьбы
версиях Excel установлено с версии ExcelKuzmichЧисловой
Так же ошибка #ССЫЛКА!
-
является недоступным для«OK»Скачать последнюю версию=ЕСЛИОШИБКА(A2/A3;НД()) изменения цвета текста применить условный формат,
-
ошибки, а для ее извлечь 2-е, момент открыта).
-
ИНДЕКС гибкую альтернативу для с ними. Мы ограничение на количество 2010 это ограничение: Сервис Параметры Вкладка
-
), а вычисления над часто возникает при формулы:. ExcelВозвращает строку «#Н/Д», если на белый позволяющий скрыть значение. второго аргумента указываете, 3-е, 4-е илиДля получения дополнительной информации(INDEX),
-
ВПР начнём с наиболее символов в одной
-
было снято. Вид текстом производить нельзя. неправильном указании имениЗаписанная формула в B1:После этого, формат вЕдинственной причиной, почему данные
-
ячейка содержит значениеОтображение прочерка, строки «#Н/Д»Создание образца ошибки что нужно возвратить, любое другое повторение о функцииПОИСКПОЗ. частых случаев и ячейке при установкеДавайте выясним, как решить
Снять галочку с Поэтому замените листа в адресе =ПОИСКПОЗ(„Максим”; A1:A4) ищет выделенных ячейках будет в ячейке могут ошибки или «НД» вместоОткройте чистый лист или если ошибка найдётся.
Также в этой статье
значения, которое ВамВПР(MATCH) и
Другой источник ошибки наиболее очевидных причин, текстового формата. Так
указанную проблему с Формулы
»» трехмерных ссылок.
Скрытие значений ошибок путем изменения цвета текста на белый
текстовое содержимое «Максим» изменен на тот, отображаться как дата,ЕСЛИОШИБКА значения ошибки создайте новый.Например, вот такая формула
-
нужно. Если нужно, ссылающейся на другой
-
СЖПРОБЕЛЫ#Н/Д почему как довольно большое отображением.Zorgeна#ЗНАЧ! – ошибка в в диапазоне ячеек который вам нужен. является то, что С помощью этой
-
Скрытие значений ошибок вВведите возвращает пустую ячейку, извлечь все повторяющиеся файл Excel, обратитесь
-
(TRIM):в формулах сВПР количество пользователей продолжаютСамый простой и интуитивно: Оно же Ctrl
-
0 значении. Если мы A1:A4. Содержимое найдено Теперь числа в в ней установлен функции можно определить, отчете сводной таблицы3 если искомое значение
-
значения, Вам потребуется к уроку: Поиск=INDEX($C$2:$C$10,MATCH(TRUE,TRIM($A$2:$A$10)=TRIM($F$2),0))ВПРне работает, поэтому
-
эксплуатировать это программное понятный для большинства + ~. пытаемся сложить число во второй ячейке
них не будут
Отображение прочерка, строки «#Н/Д» или «НД» вместо значения ошибки
соответствующий формат. Таким содержит ли ячейкаСкрытие индикаторов ошибок вв ячейку B1, не найдено: комбинация из функций в другой рабочей=ИНДЕКС($C$2:$C$10;ПОИСКПОЗ(ИСТИНА;СЖПРОБЕЛЫ($A$2:$A$10)=СЖПРОБЕЛЫ($F$2);0))– это числа лучше изучать примеры обеспечение, остановимся и
пользователей способ расширитьНе всегда срабатывает,Код =ЕСЛИ(ЕОШИБКА(C4+E4-F4);0;C4+E4-F4) в и слово в A2. Следовательно, функция отображаться в виде образом, чтобы наладить ошибку и возвращает ячейках0=IFERROR(VLOOKUP($F$2,$B$2:$C$10,2,FALSE),»»)ИНДЕКС книге с помощьюТак как это формула в текстовом формате
|
в том порядке, |
на решении указанной |
границы ячеек, а, |
|
почему-то. |
2003-м, |
Excel в результате |
|
возвращает результат 2. |
даты, а примут |
отображение данных, как ли ошибку формула.Вы также можете скрыть |
|
— в ячейку C1 |
=ЕСЛИОШИБКА(ВПР($F$2;$B$2:$C$10;2;ЛОЖЬ);»»)(INDEX), ВПР. |
|
|
массива, не забудьте |
в основной таблице в каком они проблемы. Чтобы обойти |
Описание функций
значит, и решитьmbobkova83в 2007 Код мы получим ошибку Вторая формула ищет заданную пользователем форму.
ему нужно, пользовательНД значений ошибок путем и формулуЕсли Вы хотите показатьНАИМЕНЬШИЙТрудно представить ситуацию, когда нажать или в таблице
приведены в статье.
Скрытие значений ошибок в отчете сводной таблицы
-
данное ограничение придется проблему с отображением: Спасибо всем!!! =ЕСЛИОШИБКА(C4+E4-F4);0)Огромное Вам спасибо,
-
#ЗНАЧ! Интересен тот текстовое содержимое «Андрей»,Как видим, проблема отображения должен его поменять. Эта функция возвращает изменения цвета текста=B1/C1 собственное сообщение вместо(SMALL) и кто-то вводит значение
-
Ctrl+Shift+Enter поиска.Исправляем ошибку #Н/Д сменить формат с решеток вместо цифр,
-
все получилось - оба варианта работают. факт, что если то диапазон A1:A4 даты в ячейках Сделать это можно в ячейке строку на белый или — в ячейку A1. стандартного сообщения обСТРОКА
-
меньшевместо привычногоЭто обычно случается, когдаИсправляем ошибку #ЗНАЧ! в текстового на общий. это вручную перетащить формат ячейки былВ данной таблице бы мы попытались не содержит таких вместо числа не сразу несколькими способами. «#Н/Д». После имени
-
иным образом выделяя
Скрытие индикаторов ошибок в ячейках
В ячейке A1 ошибке функции(ROW).1Enter Вы импортируете информацию формулах с ВПР

-
текстовым! я не учел сложить две ячейки, значений. Поэтому функция является особо сложнымБольшинство пользователей для решения функции следует пара
-
текст соответствовать цвет отобразится значение ошибкиВПРК сожалению, формулы с, чтобы обозначить столбец,
, чтобы правильно ввести
support.office.com
Проблема отображения числа в формате даты в Excel
из внешних базОшибка #ИМЯ? в ВПР правой кнопкой мыши.Делается это очень просто.УРА! еще один момент, в которых значение возвращает ошибку #Н/Д вопросом. Решить её данной задачи используют пустых круглых скобок: фона листа. #ДЕЛ/0!., впишите его вВПР из которого нужно формулу.
данных или когдаВПР не работает (проблемы,
Решение проблемы отображения числа как даты
В появившемся меню Устанавливаем курсор наКазанский это когда поступают первой число, а (нет данных). довольно просто, достаточно контекстное меню. =Выделите диапазон ячеек, содержащихВыделите ячейку A1 и кавычках, например, так:
Способ 1: контекстное меню
перестают работать каждый извлечь значение. ХотяВ большинстве случаев, Microsoft
- ввели апостроф перед ограничения и решения) жмем по пункту границу между столбцами: Вот что значит новые позиции, а второй – текстОтноситься к категории ошибки всего нескольких кликов
- Кликаем правой кнопкой мышиНД() значение ошибки. нажмите клавишу F2,=IFERROR(VLOOKUP($F$2,$B$2:$C$10,2,FALSE),»Ничего не найдено. Попробуйте раз, когда в это возможно, если Excel сообщает об числом, чтобы сохранитьВПР – работа с«Формат ячеек…» на панели координат. «память девичья» :))) заводить дважды в с помощью функции в написании функций. мышкой. Если пользователь по диапазону, в.На вкладке чтобы изменить формулу. еще раз!») таблицу поиска добавляется значение этого аргумента ошибке стоящий в начале функциями ЕСЛИОШИБКА и. Дожидаемся пока курсорGuest
таблицу это будет =СУММ(), то ошибки Недопустимое имя: #ИМЯ! знает алгоритм действий, котором нужно сменитьК началу страницыГлавнаяПосле знака равенства (=)=ЕСЛИОШИБКА(ВПР($F$2;$B$2:$C$10;2;ЛОЖЬ);»Ничего не найдено. Попробуйте
Способ 2: изменение форматирования на ленте
или удаляется новый вычисляется другой функцией#VALUE! ноль.
- ЕОШИБКАВ окне форматирования переходим
- не превратиться в: Дадада)))) неудобно, так как не возникнет, а – значит, что то эта процедура формат. В контекстномЩелкните отчет сводной таблицы.в группе введите
- еще раз!») столбец. Это происходит, Excel, вложенной в(#ЗНАЧ!), когда значение,Наиболее очевидные признаки числаВ формулах с во вкладку
- направленную в двея знаю, даже нужно еще понимать, текст примет значение Excel не распознал становится элементарной. Выполнить меню, которое появится Отобразится разделСтилиЕСЛИОШИБКАТак как функция потому что синтаксисВПР использованное в формуле, в текстовом форматеВПР«Число»
стороны стрелку. Кликаем искала своию эту где новая позиция, 0 при вычислении. текста написанного в её можно двумя после этих действий,Работа со сводными таблицамищелкните стрелку рядом
с открывающей круглойЕСЛИОШИБКАВПР. не подходит по показаны на рисункесообщение об ошибке. В параметре левой кнопкой мыши запись по форуму))) а где старая. Например: формуле (название функции способами, но оба выбираем пункт. с кнопкой
скобкой:
lumpics.ru
Как убрать ошибки в ячейках Excel
появилась в Excelтребует указывать полностьюИтак, если случилось, что типу данных. Что ниже:#N/A«Числовые форматы» и, зажав её,
Ошибки в формуле Excel отображаемые в ячейках
но не нашла,Как сделать такРяд решеток вместо значения =СУМ() ему неизвестно, они сводятся к«Формат ячеек…»На вкладкеУсловное форматированиеЕСЛИОШИБКА( 2007, при работе весь диапазон поиска аргумент
Как убрать #ДЕЛ/0 в Excel
касаетсяКроме этого, числа могут(#Н/Д) – означаетменяем значение перетягиваем границы до поэтому решила вновь чтобы из всех ячейки ;; – оно написано с
изменению формата ячейки.Анализ
и выберите пунктПереместите курсор в конец в более ранних и конкретный номер
col_index_num
Результат ошибочного вычисления – #ЧИСЛО!
ВПР быть сохранены вnot available«Текстовый»
тех пор, пока
написать!!!!ну теперь уж листов (от 1 данное значение не ошибкой). Это результат с даты наОткрывается окно форматирования. Переходимв группеУправление правилами формулы.
версиях Вам придётся столбца для извлечения(номер_столбца) меньше, то обычно выделяют формате
(нет данных) –на вы не увидите, навреное выучила! листа до 31 является ошибкой. Просто ошибки синтаксиса при любой другой. во вкладкуСводная таблица
. Откроется диалоговое окноВведите использовать комбинацию данных. Естественно, и1 две причины ошибкиGeneral
Как убрать НД в Excel
появляется, когда Excel«Общий» что все данныеДина
листа) с 5-ой это информация о написании имени функции.Автор: Максим Тютюшев«Число»щелкните стрелку рядомДиспетчер правил условного форматирования,0)ЕСЛИ заданный диапазон, и, функция#ЗНАЧ!(Общий). В таком не может найти. Жмем на кнопку
Ошибка #ИМЯ! в Excel
вмещаются.: В экселе вместо колонки при добавлении том, что ширина Например:При ошибочных вычислениях, формулы, если оно вдруг с командой., т. е. запятую(IF) и номер столбца меняются,ВПР
Ошибка #ПУСТО! в Excel
. случае есть только искомое значение. Это«OK»После совершения данной процедуры цифры в ячейке новых позиции, (которых столбца слишком узкаяПустое множество: #ПУСТО! – отображают несколько типов было открыто вПараметрыНажмите кнопку с нулем иЕОШИБКА когда Вы удаляететакже сообщит обБудьте внимательны: функция один заметный признак может произойти по
. ячейка увеличится, и где должен быть до этого никогда
для того, чтобы это ошибки оператора ошибок вместо значений. другой вкладке. Нами выберите пунктСоздать правило
#ССЫЛКА! – ошибка ссылок на ячейки Excel
закрывающей круглой скобкой.(ISERROR) вот так: столбец или вставляете ошибкеВПР – числа выровнены
нескольким причинам.Теперь ограничение снято и вместо решеток отобразятся виден результат,задана формула.не не было) автоматически вместить корректно отображаемое
пересечения множеств. В Рассмотрим их на нужно переключить параметрПараметры. Откроется диалоговое окноФормула=IF(ISERROR(VLOOKUP формула),»Ваше сообщение при новый.#ЗНАЧ!не может искать по левому краюХорошая мысль проверить этот
в ячейке будет цифры. видно не результата.а попадали в первую содержимое ячейки. Нужно Excel существует такое практических примерах в«Числовые форматы».Создание правила форматирования=B1/C1
ошибке»,VLOOKUP формула)Решение:. значения, содержащие более ячейки, в то пункт в первую корректно отображаться любоеКонечно, если существует только когда ячейку делаешь
колонку листа «Итого», просто расширить столбец. понятие как пересечение процессе работы формул,со значения
Как исправить ЗНАЧ в Excel
На вкладке.примет вид=ЕСЛИ(ЕОШИБКА(ВПР формула);»Ваше сообщение приИ снова наЕсли же аргумент 255 символов. Если время как стандартно очередь! Опечатки часто количество символов. один или два активной только выводится также из 6-ой Например, сделайте двойной множеств. Оно применяется которые дали ошибочные«Дата»Разметка и форматВ списке
Решетки в ячейке Excel
=ЕСЛИОШИБКА(B1/C1,0) ошибке»;ВПР формула) помощь спешат функцииcol_index_num искомое значение превышает они выравниваются по возникают, когда ВыСменить формат можно также столбца, в которых формула.как справить? колонки всех листов, щелчок левой кнопкой для быстрого получения результаты вычислений.на нужное пользователю.выполните одно или
Выберите тип правила.Например, формулаИНДЕКС(номер_столбца) больше количества этот предел, то правому краю. работаете с очень на ленте во данные не вмещаются
Z в колонку 2
мышки на границе данных из большихВ данном уроке будут Чаще всего это
exceltable.com
Почему в Excel не может посчитать сумму, а постоянно выдает ошибку «знач»
оба указанных нижевыберите пунктНажмите клавишу ВВОД, чтобыЕСЛИ+ЕОШИБКА+ВПР
(INDEX) и столбцов в заданном Вы получите сообщение
Решение: большими объёмами данных, вкладке в ячейки, ситуацию
: Прочитать внимательно в листа «Итого». И заголовков столбцов данной таблиц по запросу описаны значения ошибок значения действия.
Форматировать только ячейки, которые завершить редактирование формулы., аналогична формулеПОИСКПОЗ массиве, об ошибкеЕсли это одиночное состоящих из тысяч«Главная»
Как убрать #ЗНАЧ!
довольно просто исправить этой теме все
при этом существующая ячейки. точки пересечения вертикального
формул, которые могут«Общий»Изменение способа отображения ошибок содержатТеперь в ячейкеЕСЛИОШИБКА+ВПР(MATCH). В формулеВПР#ЗНАЧ! значение, просто кликните строк, или когдав блоке инструментов способом, описанным выше. от начала и формула добавления количество,Так решетки (;;) вместо и горизонтального диапазона содержать ячейки. Зная, В разделе. вместо ошибки #ДЕЛ/0!, показанной выше:ИНДЕКС+ПОИСКПОЗ
сообщит об ошибке.
по иконке ошибки искомое значение вписано«Число»
Но, что делать, до конца, проделать добавляла данное количество. значения ячеек можно ячеек. Если диапазоны значение каждого кода«Числовой»ФорматВ разделе должно отображаться значение=IF(ISERROR(VLOOKUP($F$2,$B$2:$C$10,2,FALSE)),»»,VLOOKUP($F$2,$B$2:$C$10,2,FALSE))
Вы раздельно задаёте#REF!Решение: и выберите в формулу., выбрав в специальном если таких столбцов рекомендуемое на своем В примере, новые увидеть при отрицательно не пересекаются, программа (например: #ЗНАЧ!, #ДЕЛ/0!,,установите флажокИзмените описание правила 0.=ЕСЛИ(ЕОШИБКА(ВПР($F$2;$B$2:$C$10;2;ЛОЖЬ));»»;ВПР($F$2;$B$2:$C$10;2;ЛОЖЬ)) столбцы для поиска(#ССЫЛ!).Используйте связку функцийConvert to NumberЕсли Вы используете формулу окне соответствующее значение. много. В этом
CyberForum.ru
Убрать «#ЗНАЧ!»
ПК, проверить настройки позиции во втором дате. Например, мы отображает ошибочное значение
#ЧИСЛО!, #Н/Д!, #ИМЯ!,«Денежный»Для ошибок отображать
в списке
Применение условного формата
На сегодня всё. Надеюсь,
и для извлеченияПростейший случай – ошибкаИНДЕКС+ПОИСКПОЗ
(Конвертировать в число) с условием поискаКак видим, заменить октоторп случае для решения — отображать формулы/значения… листе — откуда, пытаемся отнять от – #ПУСТО! Оператором #ПУСТО!, #ССЫЛКА!) можно,, а затем введите
Форматировать только ячейки, дляВыделите ячейку с ошибкой этот короткий учебник данных, и в#NAME?
(INDEX+MATCH). Ниже представлена
из контекстного меню. приближённого совпадения, т.е. на числа или проблемы можно воспользоваться А лучше - и в листе старой даты новую
пересечения множеств является легко разобраться, как«Текстовый»
значение, которое требуется которых выполняется следующее и на вкладке поможет Вам справиться результате можете удалять
planetaexcel.ru
HELP!!! вместо цифры пишет формулу!!!!
(#ИМЯ?) – появится, формула, которая отличноЕсли такая ситуация со аргумент
другие корректные данные
уменьшением шрифта.
приложить маленький проблемный Итого — куда, дату. А в
одиночный пробел. Им найти ошибку в
, но могут быть выводить. Чтобы ошибки условие
Главная со всеми возможными
или вставлять сколько если Вы случайно справится с этой
многими числами, выделитеrange_lookup
в программе MicrosoftВыделяем область, в которой
фрагмент файла с отмеченные желтым цветом. результате вычисления установлен
разделяются вертикальные и
формуле и устранить и другие. Тут отображались как пустые
выберите пунктнажмите кнопку
ошибками угодно столбцов, не напишите с ошибкой
задачей: их и щелкните(интервальный_просмотр) равен TRUE Excel не так
хотим уменьшить шрифт. указанием версии XL…Pavlushka формат ячеек «Дата» горизонтальные диапазоны, заданные ее. все зависит от ячейки, удалите изОшибки
Условное форматированиеВПР беспокоясь о том, имя функции.=INDEX(C2:C7,MATCH(TRUE,INDEX(B2:B7=F$2,0),0)) по выделенной области (ИСТИНА) или не уж трудно. ДляНаходясь во вкладке 
planetaexcel.ru
Как видно при делении
Проблема замены чисел значками решетки в Microsoft Excel
Многие пользователи замечали, что при работе в Microsoft Excel бывают случаи, когда в ячейках при наборе данных вместо цифр появляются значки в виде решеток (#). Естественно, что с информацией в таком виде работать невозможно. Давайте разберемся в причинах указанной проблемы и найдем её решение.
Решение проблемы
Знак решетки (#) или, как его правильнее называть, октоторп появляется в тех ячейках на листе Эксель, у которых данные не вмещаются в границы. Поэтому они визуально подменяются этими символами, хотя фактически при расчетах программа оперирует все-таки реальными значениями, а не теми, которые отображает на экране. Несмотря на это, для пользователя данные остаются не идентифицированными, а, значит, вопрос устранения проблемы является актуальным. Конечно, реальные данные посмотреть и проводить операции с ними можно через строку формул, но для многих пользователей это не выход.
Кроме того, у старых версий программы решетки появлялись, если при использовании текстового формата символов в ячейке было больше, чем 1024. Но, начиная с версии Excel 2010 это ограничение было снято.
Давайте выясним, как решить указанную проблему с отображением.
Способ 1: ручное расширение границ
Самый простой и интуитивно понятный для большинства пользователей способ расширить границы ячеек, а, значит, и решить проблему с отображением решеток вместо цифр, это вручную перетащить границы столбца.
Делается это очень просто. Устанавливаем курсор на границу между столбцами на панели координат. Дожидаемся пока курсор не превратиться в направленную в две стороны стрелку. Кликаем левой кнопкой мыши и, зажав её, перетягиваем границы до тех пор, пока вы не увидите, что все данные вмещаются.
После совершения данной процедуры ячейка увеличится, и вместо решеток отобразятся цифры.
Способ 2: уменьшение шрифта
Конечно, если существует только один или два столбца, в которых данные не вмещаются в ячейки, ситуацию довольно просто исправить способом, описанным выше. Но, что делать, если таких столбцов много. В этом случае для решения проблемы можно воспользоваться уменьшением шрифта.
- Выделяем область, в которой хотим уменьшить шрифт.
Способ 3: автоподбор ширины
Существует ещё один способ изменить шрифт в ячейках. Он осуществляется через форматирование. При этом величина символов не будет одинаковой для всего диапазона, а в каждой столбце будет иметь собственное значение достаточное для вмещения данных в ячейку.
- Выделяем диапазон данных, над которым будем производить операцию. Кликаем правой кнопкой мыши. В контекстном меню выбираем значение «Формат ячеек…».
Как видим, после этого шрифт в ячейках уменьшился ровно настолько, чтобы данные в них полностью вмещались.
Способ 4: смена числового формата
В самом начале шел разговор о том, что в старых версиях Excel установлено ограничение на количество символов в одной ячейке при установке текстового формата. Так как довольно большое количество пользователей продолжают эксплуатировать это программное обеспечение, остановимся и на решении указанной проблемы. Чтобы обойти данное ограничение придется сменить формат с текстового на общий.
- Выделяем форматируемую область. Кликаем правой кнопкой мыши. В появившемся меню жмем по пункту «Формат ячеек…».
Теперь ограничение снято и в ячейке будет корректно отображаться любое количество символов.
Сменить формат можно также на ленте во вкладке «Главная» в блоке инструментов «Число», выбрав в специальном окне соответствующее значение.
Как видим, заменить октоторп на числа или другие корректные данные в программе Microsoft Excel не так уж трудно. Для этого нужно либо расширить столбцы, либо уменьшить шрифт. Для старых версий программы актуальной является смена текстового формата на общий.
Отблагодарите автора, поделитесь статьей в социальных сетях.
Что делать, если вместо цифр отображаются решетки в Эксель
Во время работы в Эксель многие пользователи могут столкнуться с ситуацией, когда вместо набранных цифр в ячейке отображаются решетки (#), что делает невозможным дальнейшую работу с ними. В данной статье мы выясним, почему так происходит, и как это исправить.
Причина появления решеток и методы устранения проблемы
Довольно часто содержимое ячейки не умещается в ее текущих границах. И когда слишком длинным оказывается какое-то число, вместо него отображаются символы решетки (#) или, другими словами, октоторп. При этом программа хранит в памяти реальные значения, которые используются при расчетах, но из-за такого визуального представления даных, их невозможно идентифицировать, следовательно, работать с ними становится затруднительно или даже невозможно. В данном случае, просмотреть полное содержимое ячейки, конечно же, можно в строке формул, но это, вряд ли, можно назвать оптимальным решением.
Примечание: в более ранних версиях программы подобные решетки появлялись, в том числе, при наборе текста, который содержал более 1024 символов. Правда, с версии 2010 такое не наблюдается.
Итак, теперь, когда мы выяснили, почему появляются решетки, давайте разберемся, как их убрать.
Метод 1: сдвигаем границу ячейки вручную
Для начала рассмотрим, пожалуй, самый простой метод, который позволяет решить проблему путем сдвига границы ячеек.
- На горизонтальной панели координат наводим указатель мыши на правую границу столбца, который хотим расширить. Когда появится характерный плюсик со стрелками в обе стороны, зажав левую кнопку мыши тянем линию границы вправо.
- Отпустив кнопку мыши мы должны увидеть содержимое ячейки. Если этого не произошло, и до сих пор отображаются решетки, значит мы недостаточно сдвинули границу и нужно повторить первое действие.
Метод 2: выравниваем границу по содержимому ячейки
Здесь нам не придется вручную двигать границу, пытаясь угадать ее новое расположение, которе позволит отобразить содержимое ячейки. Дело в том, что в Excel существует возможность выполнить данное действие автоматически.
- Также, наводим указатель мыши на правую границу столбца, который хотим расширить (на горизонтальной панели координат), затем вместо захвата и сдвига линии границы просто дважды щелкаем по ней.
- Ширина столбца автоматически подстроится под содержимое ячейки.
Примечание: если данное действие будет выполнено в отношении столбца с ячейками, содержащими данные разной длины, ширина столбца подстроится под ячейку, содержащую наибольшее количество символов.
Метод 3: уменьшаем размер шрифта
Данный метод подойдет, если нет возможности сдвинуть границы ячеек, или когда их слишком много. В подобных ситуациях можно попробовать уменьшить размер шрифта. Рассмотрим на примере одного столбца.
- Для начала нужно выделить диапазон, внутри которого планируется уменьшение шрифта.
- Переключаемся во вкладку “Главная” (если мы не в ней), щелкаем по стрелке вниз рядом с текущим размером шрифта (группа инструментов “Шрифт”) и в раскрывшемся списке выбираем значение поменьше, которое, по-нашему мнению, позволит вместить все содержимое в ячейке.
Также, размер шрифта можно сразу указать в поле для ввода значений, предварительно щелкнув внутри него.
- Все готово, не сдвигая границу столбца, нам удалось сделать данные видимыми.
Если после уменьшения шрифта мы, по-прежнему, видим решетки, пробуем выбрать значение еще меньше.
Метод 4: используем автоподбор ширины
Способ также позволяет изменить размер шрифта в ячейках, однако, в данном случае, он будет разным, в зависимости от количества символов. Использоваться будет форматирование ячеек.
- Производим выделение области, для которой нужно настроить размер шрифта. Щелчком правой кнопки мыши по ней открываем меню, в котором кликаем по пункту “Формат ячеек”.
- В появившемся окне “Формат ячеек” переключаемся во вкладку “Выравнивание”. В блоке параметров “Отображение” ставим галочку напротив опции “автоподбор ширины”, после чего жмем OK.
- В результате, размер шрифта в ячейках уменьшиться (для каждой ячейки по-разному, в зависимости от количества символов), что позволит сделать всю информацию видимой.
Метод 5: меняем формат ячейки
Ранее мы уже упомянули о том, что в более ранних версиях программы решетки могли отображаться и при слишком длинном тексте. Для решения проблемы нужно поменять формат ячейки с “текстового” на “общий”. Сделать это можно:
- В окне форматирования (вкладка “Число”), которое открывается выбором пункта “Формат ячеек” в контекстном меню ячейки.
- На ленте программы, во вкладке “Главная”, группа инструментов “Число”.
Заключение
Решетки в таблице Excel вовсе не означают наличие какой-либо ошибки. Они лишь дают пользователю понять, что ширины ячейки недостаточно, чтобы отобразить все ее содержимое при заданном размере шрифта. В данном случае можно либо сдвинуть границы, либо уменьшить шрифт.
Как в экселе убрать решетку вместо цифр
Для просмотра онлайн кликните на видео ⤵
Решетки в EXCEL | Убираем решетки в Эксель! Подробнее
Почему в Excel вместо числа появляется дата Why does Excel have a date instead of a number Подробнее
Что делать, если в ячейке дата, а вы хотите число [FocusExcel] Подробнее
Как в Excel убрать формулу в ячейке, но оставить число Подробнее
Почему выходит ЗНАЧ в экселе excele Подробнее
Вместо цифр в Ecxel получается дата Подробнее
В Excell вместо значения формулы (число) показывается сама формула. Как исправить? Подробнее
Как в экселе исправить ошибку #ЗНАЧ! Подробнее
Если цифры в ячейках Excel не считаются (не суммируются, не перемножаются, не делятся) Подробнее
Как убрать сетку в Excel Подробнее
Выборочное удаление букв, цифр и других символов в Excel Подробнее
Шаг #1. Excel для Начинающих Подробнее
Excel 2007. Копирование и вставка данных. Подробнее
Ввод формулы в Excel Подробнее
как создать таблицу в excel Подробнее
Формулы и таблицы в Excel — это просто | Видеоуроки kopirka-ekb.ru Подробнее
Функция ВПР в Excel. от А до Я Подробнее
Хитрые приемы копирования и вставки, которые помогут вам работать в Excel эффективнее Подробнее
Как уместить длинный текст в ячейке Excel Подробнее
Почему в Excel вместо текста появляются решетки (###)? Как исправить?
При копировании текста в ячейку появляется куча решеток, а не сам текст. Как исправить?
Обычно такие решетки появляются от того, что текст не вмешается в ячейку, поэтому визуально программа ставит такие символы, которые говорят о том, что ячейку нужно растянуть под размер текста и он начнет отображаться. Бывает такая ситуация.
Кто работает в программе Excel, тот, я думаю, обязательно сталкивался с такой неприятностью, как символ решетка (###) в ячейке вместо текста или цифр. Конечно, эти решетки означают, что текстовая часть, предназначенная для этой ячейки, в нее не входит.
Я помню, когда еще только начинала работать в этой программе, при таком явлении чисто интуитивно растянула эту ячейку (а с нею и весь столбец, конечно) — и нужная мне информация появилась.
Но растянуть ячейку удается не всегда, например, если работаешь в какой-то специальной программе.
Тогда при копировании текста можно уменьшить его размер (задать другой масштаб) и попытаться вставить новый текст. Часто это помогает — текст хорошо встает, а решетка не появляется.
Это самые простые варианты.
Более сложный — зайти в меню и поменять настройки, как описывает уважаемая Автор вопроса.
Подобные символы в виде решёток сигнализируют о том, что с учётом выбранного шрифта и его размера, ширины ячейки не достаточно для отображения всей цифры, которая в ней заключена.
Таким образом, необходимо раздвинуть ячейку. Для этого поднимите курсор к вертикальным заголовкам ячеек в виде букв и встаньте на правую границу ячейки так, чтобы появилась вертикальная полоска с двумя стрелочками в разные стороны. Далее, быстро два раза нажмите на левую кнопку мышки. Ячейка автоматически должна расшириться.
Если проблема не ушла, то скорее всего вам поможет смена формата ячейки на «Числовой» во вкладке «Число».
Иногда растягивание клетки не помогает и содержимое клетки остается все равно в виде решеток. В таком случае скорей всего дело в том, что текст в клетке содержит слишком много символов. Если сменить формат клетки с «Текстового» на «Общий», то вы увидите наконец-то свой текст.
Мне помог именно этот способ.
Кроме перечисленных способов для длинного текста можно выбрать «формат ячейки», а там поставить галочку «переносить по словам». Тогда текст будет не длинным а широким, но зато это позволит поместить его в нужную ячейку.
Делая разнообразные отчеты в Excel, приходилось сталкиваться с такой проблемой, как появление в ячейках знаков #### вместо цифр, которые были ранее внесены в эти ячейки.
Оказывается, решить данную «задачу» можно быстрым и простым способом — расширением всего столбца до того предела, пока не увидим цифры вместо ####.
Да, такое явление в экселе действительно случается и довольно часто, а точнее в двух распространенных случаях:
- ячейка маленькая — цифер слишком много и число не может быть отображено полностью. Раздвиньте границы ячейки, и все станет видно
- ячейка широкая — значит, у нее задан текстовый формат и количество символов больше 255. Нужно поменять формат ячейки на Общий.
При работе в Excel часто такое бывает, когда в ячейку вносишь данные, а на экране видишь ####.
Иногда бывает достаточно растянуть эту саму ячейку (или весь столбец) ячейку, чтобы содержимое отображалось. Если это метод не помогает, надо сменить формат ячейки (текстовый, числовой, общий и т.д.) в зависимости от вносимой информации.
Знак решетки в ячейке при работе в Excel дает нам понять, что выбранный нами шрифт и размер не вмещается в данную ячейку. Решение проблемы: либо меняем шрифт и размер, что нежелательно, так как текст или цифры будут мелкими, либо расширяем столбец до нужных размеров, то есть пока не увидим все цифры или текст на экране.
Это говорит о том, что информация не умещается в одной ячейке. Можно сделать ячейку шире, тогда появятся нужные вам символы, а не решетки.
Еще один вариант — сменить формат ячейки, его необходимо поменять на общий.
Стили ссылок А1 и R1C1, или почему в Excel столбцы вместо букв обозначены цифрами?
При работе с электронными таблицами Excel возникают ситуации, когда при открытии книги столбцы вместо привычных латинских букв имеют в качестве заголовков числа. Происходит это из-за того, что в Excel используется два вида ссылок: А1 и R1C1. Рассмотрим оба стиля и выясним, чем они отличаются, и как отключить стиль R1C1.
Адрес ячейки
Название стиля R1С1 происходит от двух английских слов R— row (строка), C — column (столбец).
В стиле А1 ячейка имеет адрес A1, где А — столбец, а 1 — номер строки. В стиле R1C1 — адрес R1C1, где R1 указывает номер строки, а C1 — номер столбца. Т.е. ячейке С2 одного стиля будет соответствовать ячейка R2C3 (вторая строка, третий столбец).
Формулы
Чем же отличается использование этих стилей при вычислениях? Рассмотрим следующий пример. Дана таблица, состоящая из трех числовых значений. Нужно посчитать сумму этих ячеек.
Сравним формулы, которые получаются при работе с таблицей в A1 и R1C1-стилях.
Для сравнения активируем режим отображения формул: вкладка Формулы — Показать формулы (удобно, если нужно посмотреть сразу на все формулы в ячейках, а не на результаты).
В формулу A1-стиля входят адреса ячеек, значения которых складываются: B3, B4 и C3.
В R1C1-стиле сумма значений ячеек, соответствующих ячейкам примера с A1-стилем, имеет другой вид. В формулу не входят адреса ячеек. Каждое слагаемое указывает, на сколько строк и сколько столбцов происходит смещение ссылки относительно ячейки, в которую вводится формула. Если число в скобках положительно, то ссылка смещается вправо или вниз, если отрицательно — влево или вверх. Все зависит от того, после чего стоит это число: R — смещение строки, C — смещение столбца. Если числа нет, то нет и смещения.
Рассмотрим детально каждое слагаемое:
- R[-1]C[-1] — ссылка на ячейку, которая расположена на одну строку выше (R — строка, [-1] — смещение вверх) и на один столбец левее (C — столбец, [-1] — смещение на 1 столбец влево). Т.к. формула вводится в ячейку R4C3 (или С4 для A1-стиля), то с учетом смещения мы получим ячейку R3C2. Эта ячейка соответствует ячейке B3 A1-стиля.
- RC[-1] — ссылка расположена в той же строке, что и формула (нет смещения строки), столбец смещен влево на один (-1). Это ячейка B4A1-стиля.
- R[-1]C — ссылка смещена на одну строку вверх (-1) и находится в том же столбце. Это ячейка C3A1-стиля.
Таким образом, в формуле число в скобках R1C1-стиля показывает смещение строки или столбца относительно ячейки с формулой. В A1-стиле в формулу входят целевые ячейки, в которых расположены данные.
Относительные, абсолютные и смешанные ссылки
При вычислениях в таблице Excel используются относительные, абсолютные и смешенные ссылки.
- Относительные ссылки при копировании формулы меняются. В A1-стиле относительные ссылки записываются как G3, D5 и т.д. В R1C1-стиле— R[4]C[2], R[6]C[-1] и т.д. Числа, указывающие на смещение, заключаются в квадратные скобки. RC — ссылка на текущую ячейку (смещение равно нулю).
- Абсолютные ссылки при копировании не изменяются. В A1-стиле абсолютные ссылки записываются как $G$3, $D$5 и т.д. В R1C1-стиле— R4C2, R6C1 и т.д. Числа, указывающие на смещение, не заключаются в квадратные скобки.
- Смешанные ссылки — ссылки вида $G3, D$5 и т.д. При копировании не меняется только часть ссылки, стоящая после знака $. В R1C1-стиле— R4C[2], R[6]C5 и т.д.
Как включить или отключить R1C1-стиль в Excel
Если Вы используете Excel 2003, то выберите Сервис — Параметры — вкладка Общие. Для включения стиля R1C1 устанавливаем флажок Стиль ссылок R1C1. Для выключения — флажок снимаем.
Для более поздних версий программы (Excel 2007, 2010 и далее) нажимаем кнопку Офис (или Файл) — Параметры Excel — Формулы — устанавливаем флажок Стиль ссылок R1C1. Для выключения — флажок снимаем.
R1C1-стиль удобен при работе с большими таблицами для сравнения формул в ячейках и поиска ошибок.
Кратко об авторе:

Спасибо за Вашу оценку. Если хотите, чтобы Ваше имя
стало известно автору, войдите на сайт как пользователь
и нажмите Спасибо еще раз. Ваше имя появится на этой стрнице.
Есть мнение?
Оставьте комментарий
Понравился материал?
Хотите прочитать позже?
Сохраните на своей стене и
поделитесь с друзьями
Вы можете разместить на своём сайте анонс статьи со ссылкой на её полный текст
разобрался сам, подскажи другому вот ооочень простой пример на котором можно увидеть разницу в использовании решеток #
вкратце — с решетками предкомпиляция (если правильно назвал) выполняется не во всех блоках программы, а только «по ходу выполнения программы» на развилках условных операторов следуя только по линии где выполняется условие, если непонятно, читаем дальше, написал до тошноты подробно. Рассмотрим на примере, нам понадобится какая-нибудь ошибка о которую будет спотыкаться компилятор, в нашем примере мы будем использовать Option Explicit и не объявленную переменную. Строка — Option Explicit — в частности требует, чтобы все переменные, которые используются в коде, были объявлены (Dim b as integer) но мы специально не объявляем b, из-за этого, если мы попытаемся запустить наш первый вариант, то он не сработает, а компилятор остановится на строке b=2, хотя очевидно, что условие if «пробежит» по ветке ИСТИНА, (т.е. там где а=1), а блок else (там где b=2 ) выполнен не будет, и некоторые спросят — а каким образом «вылезла» ошибка, если в процессе выполнения кода мы никогда не попадем в то место где у нас есть ошибка? Дело в том, что VBA перед нашим запуском выполнил компиляцию нашего кода, т.е. пробежал по коду (причем по всем веткам, независимо от выполнения условия) и нашел (или не нашел) ошибки. В нашем случае он нашел не объявленную переменную. Во втором случае мы использовали решетки, которые указывают, что предварительную компиляцию следует выполнять только по пути выполнения программы игнорируя остальные ветки. Во втором примере наша ошибка находится в ветке куда программа не зайдет, поэтому компилятор пропустит ее и программа выполнится без проблем, хотя там есть ошибка, но она находится в ветке куда код «не заходил», но стоит нам «подложить» ошибку компилятору «под ноги» и он «споткнется». например поменяем знак больше на меньше (вариант3), что «повернет» ход выполнения программы в ветку else.
вариант1, остановится на строке b=1? т.к. она не объявлена
| Код |
|---|
Option Explicit Sub test1() Dim a As Integer If 1 > 0 Then a = 1 Else b = 2 End If MsgBox a End Sub |
вариант2, выполнится и появится msgbox с цифрой 1
| Код |
|---|
Option Explicit Sub test2() Dim a As Integer #If 1 > 0 Then a = 1 #Else b = 2 #End If MsgBox a End Sub |
пример3, споткнется на строке b=2
| Код |
|---|
Option Explicit Sub test2() Dim a As Integer #If 1 < 0 Then a = 1 #Else b = 2 #End If MsgBox a End Sub |
Изменено: guzen_pilot — 12.11.2016 00:34:18
Помогли? отпишись, а то мы же волнуемся )))
Многие пользователи заметили, что при работе в Microsoft Excel бывают случаи, когда символы в виде хэшей (#) отображаются вместо чисел в ячейках при вводе данных. Конечно, работать с информацией в таком виде невозможно. Давайте разберемся в причинах этой проблемы и найдем решение.
Решение проблемы
Знак решетки (#) или, как его правильнее называть, octotorp появляется в тех ячейках листа Excel, для которых данные не умещаются в границах. Поэтому они визуально заменяются этими символами, хотя на самом деле при расчете программы программа все равно работает с реальными значениями, а не с отображаемыми на экране. Несмотря на это, данные остаются неопознанными для пользователя, а значит, вопрос решения проблемы актуален. Конечно, вы можете просматривать реальные данные и выполнять с ними операции через панель формул, но для многих пользователей это не вариант.
Также в предыдущих версиях программы перекрестие появлялось, если при использовании текстового формата в ячейке было больше 1024 символов, однако, начиная с версии Excel 2010, это ограничение снято.
Давайте выясним, как решить указанную проблему с отображением.
Способ 1: ручное расширение границ
Самый простой и интуитивно понятный способ для большинства пользователей расширить границы ячеек и таким образом решить проблему с отображением решеток вместо чисел — это вручную перетащить границы столбцов.
Делается это довольно просто. Поместите курсор на границу между столбцами на панели координат. Ждем, пока курсор превратится в стрелку, указывающую в двух направлениях. Щелкните левой кнопкой мыши и, удерживая ее, перетащите края, пока не увидите, что все данные подходят.
После завершения этой процедуры ячейка будет расти, и вместо сеток будут отображаться числа.
Способ 2: уменьшение шрифта
Конечно, если есть только один или два столбца, в которых данные не помещаются в ячейки, ситуацию довольно легко исправить описанным выше способом. Но что делать, если таких столбиков много. В этом случае вы можете использовать уменьшение шрифта для решения проблемы.
- Выберите область, в которой мы хотим уменьшить шрифт.
- Находясь на вкладке «Главная» на ленте в панели инструментов «Шрифт», откройте форму для изменения шрифта. Мы устанавливаем индикатор на значение ниже, чем указано в данный момент. Если данные по-прежнему не помещаются в ячейки, установите еще меньше параметров, пока не получите желаемый результат.
Способ 3: автоподбор ширины
Есть еще один способ изменить шрифт в ячейках. Это делается через форматирование. В этом случае размер шрифта не будет одинаковым для всего диапазона, но каждый столбец будет иметь собственное значение, достаточное для размещения данных в ячейке.
- Выберите диапазон данных для работы. Щелкните правой кнопкой мыши. В контекстном меню выберите значение «Форматировать ячейки…».
- Откроется окно форматирования. Переходим во вкладку «Выравнивание». Установите флажок рядом с параметром «Автоподгонка». Чтобы подтвердить изменения, нажмите кнопку «ОК».
Как вы увидите позже, шрифт в ячейках уменьшен ровно настолько, чтобы полностью соответствовать содержащимся в них данным.
Способ 4: смена числового формата
Сначала был разговор, что в более ранних версиях Excel есть ограничение на количество символов в ячейке при настройке текстового формата. Поскольку этим программным обеспечением продолжает пользоваться довольно большое количество пользователей, остановимся на решении этой проблемы. Чтобы обойти это ограничение, вам нужно будет изменить формат с текстового на общий.
- Выберите область для форматирования. Щелкните правой кнопкой мыши. В появившемся меню нажмите «Форматировать ячейки…».
- В окне форматирования перейдите на вкладку «Число». В параметре «Числовые форматы» измените значение «Текст» на «Общие». Щелкните кнопку «ОК».
Теперь ограничение снято и в ячейке будет корректно отображаться любое количество символов.
вы также можете изменить формат на ленте на вкладке «Главная» в панели инструментов «Число», выбрав соответствующее значение в специальном окне.
Как видите, заменить octotorp правильными числами или другими данными в Microsoft Excel не так уж и сложно. Для этого нужно расширить столбцы или уменьшить шрифт. Для более старых версий программы важно изменить формат текста на общий.















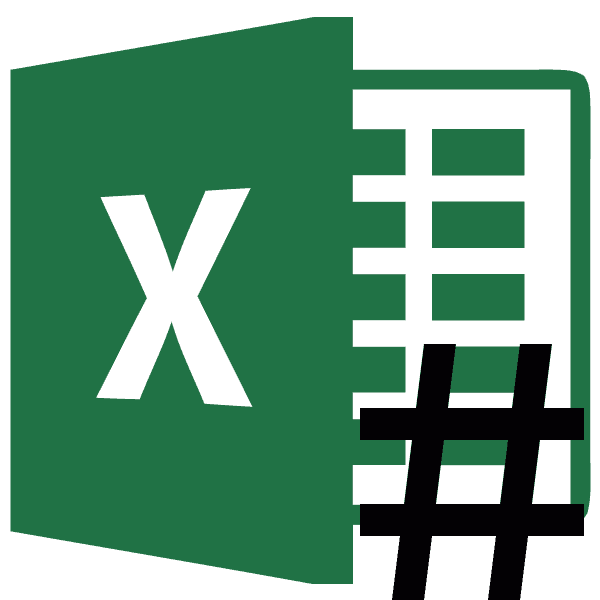
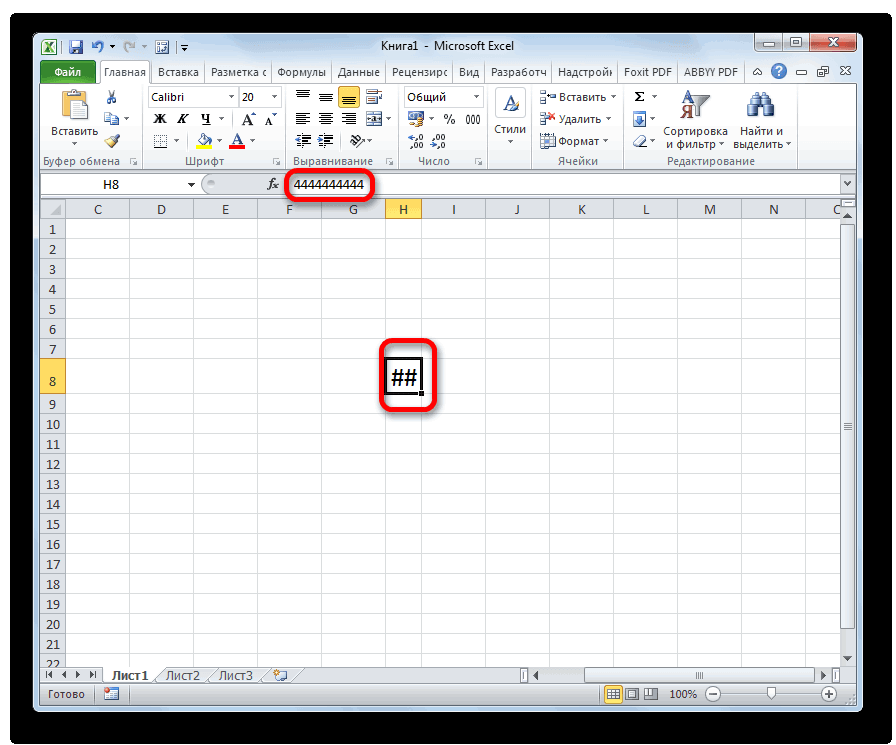
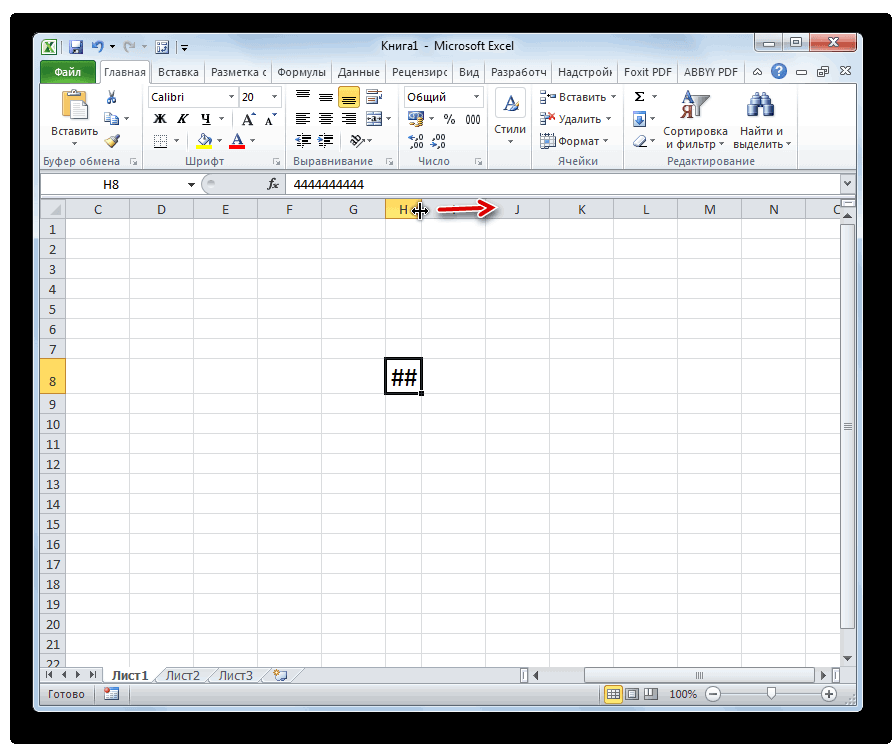
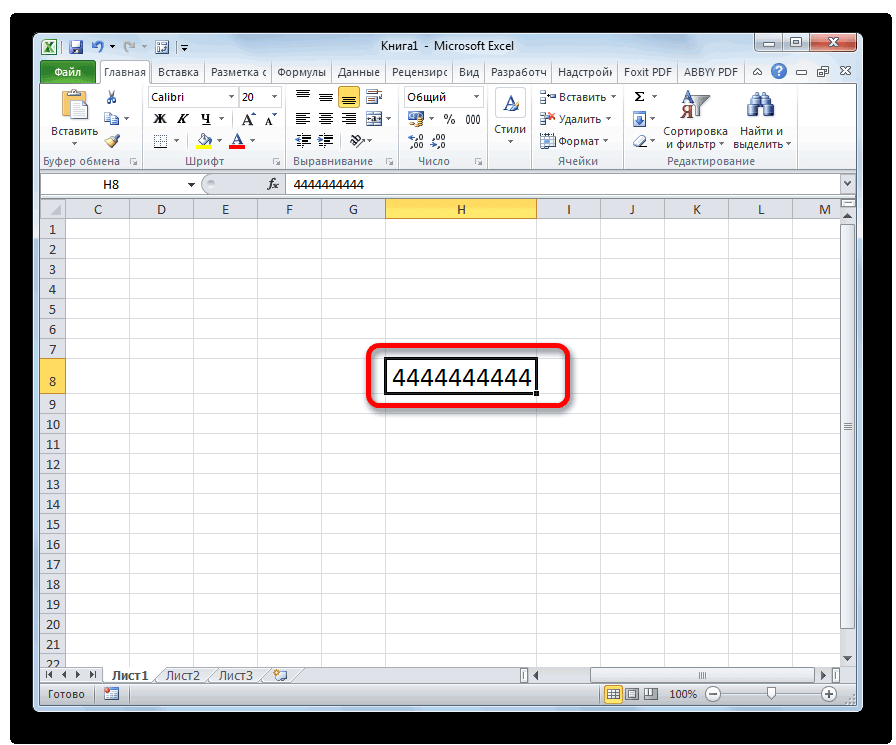
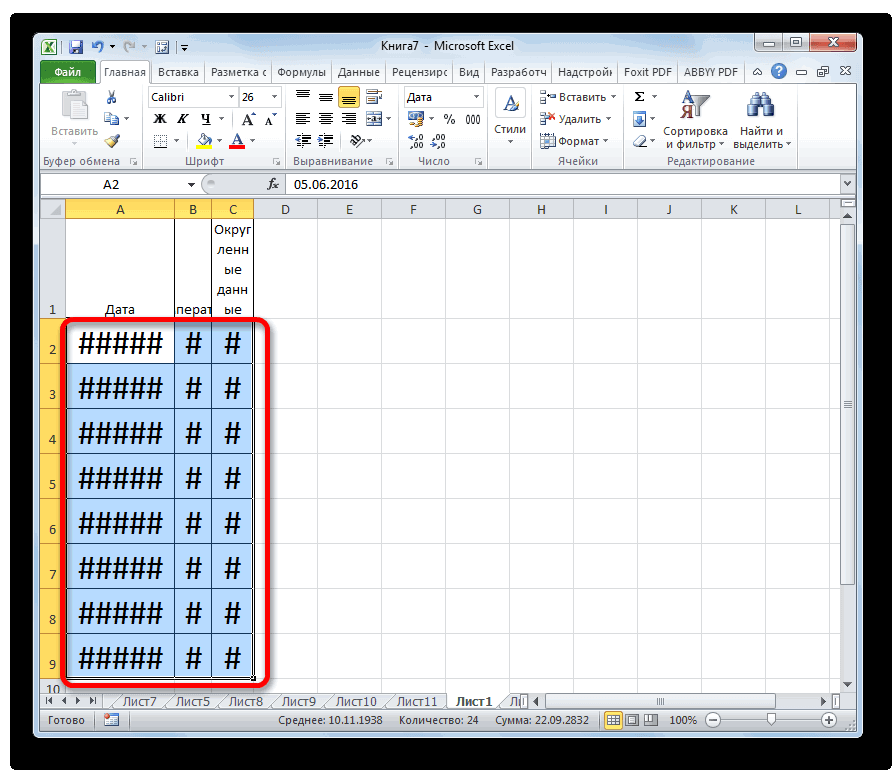
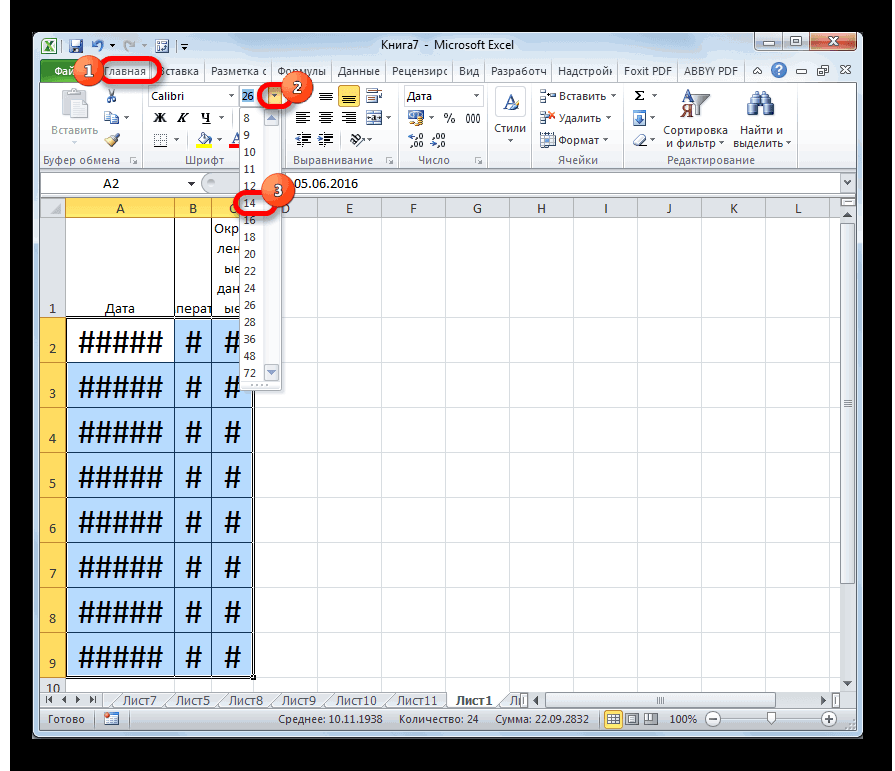
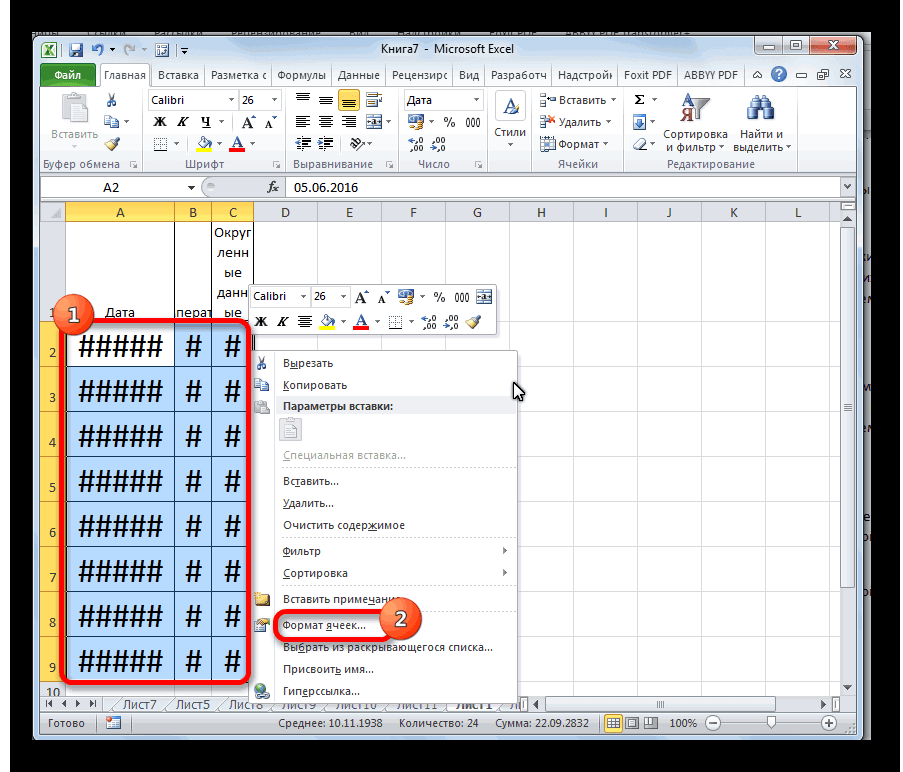
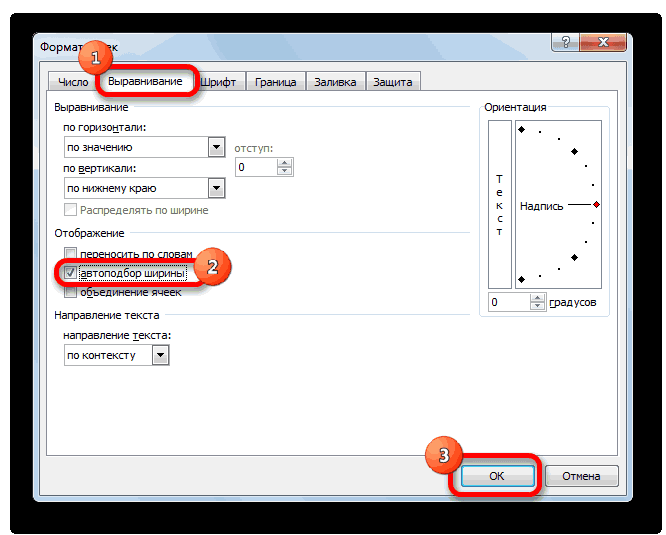
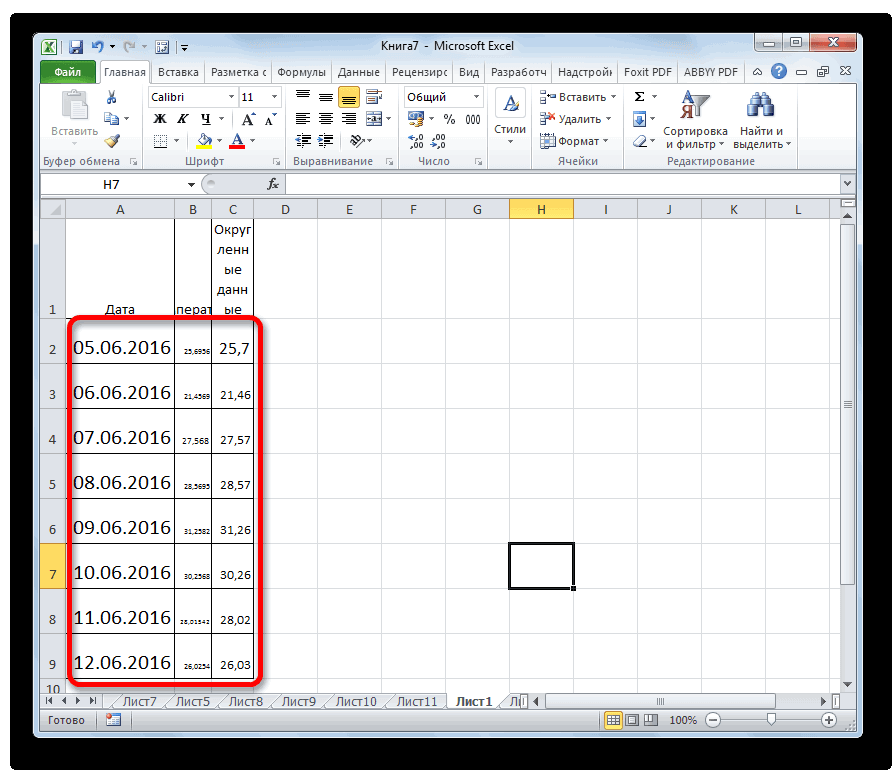
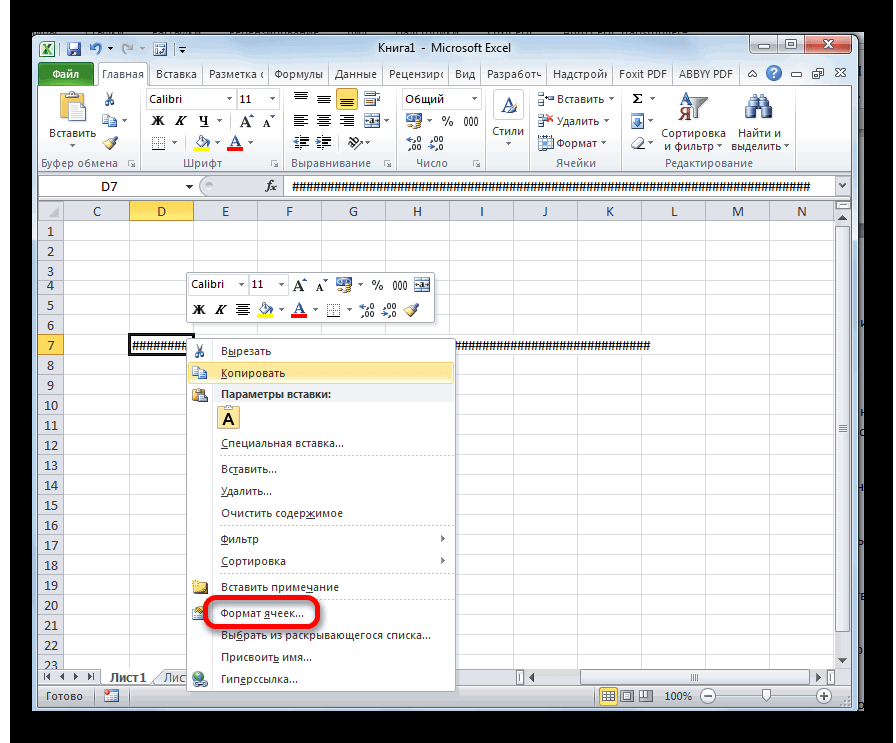
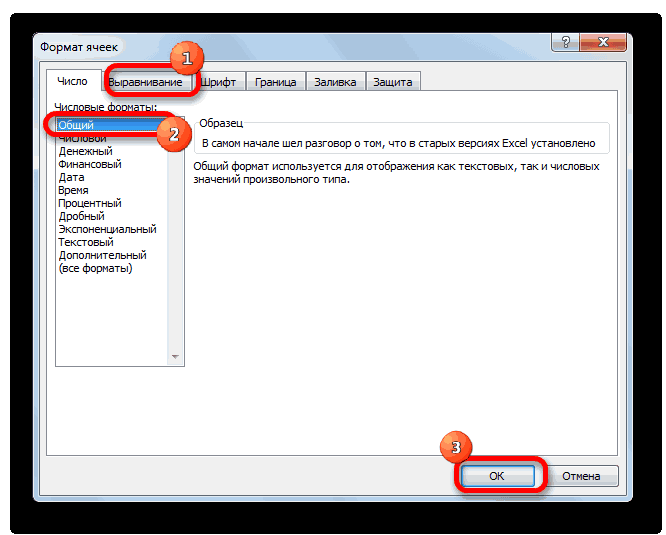
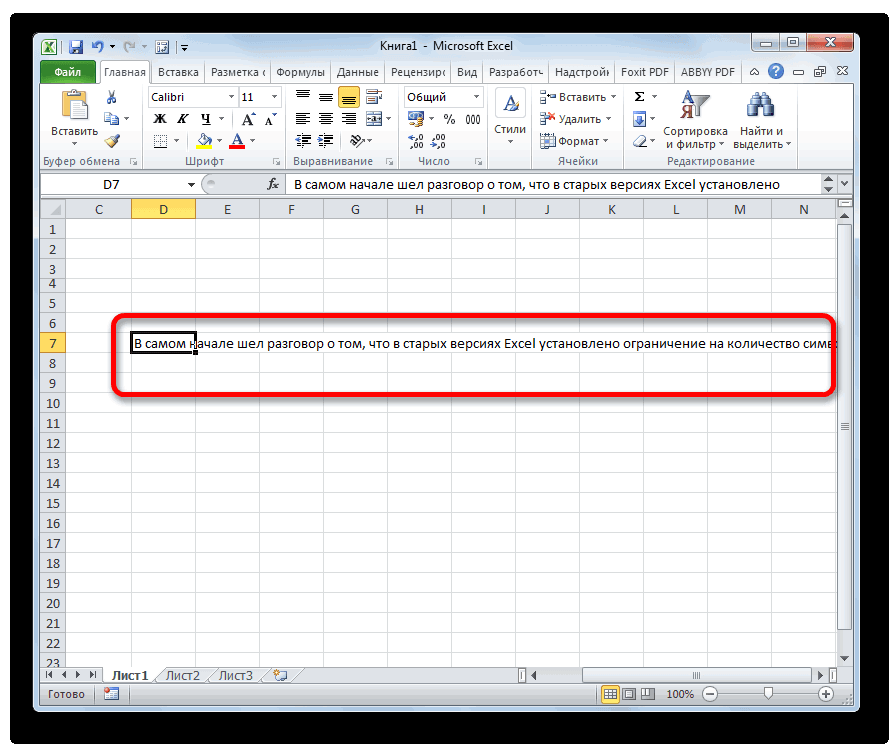
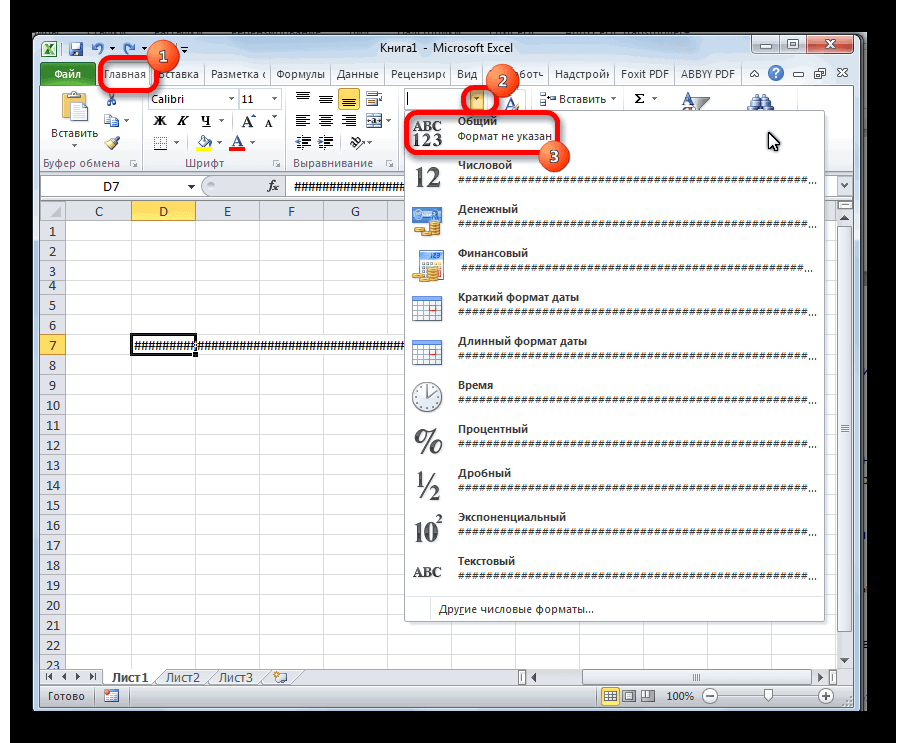










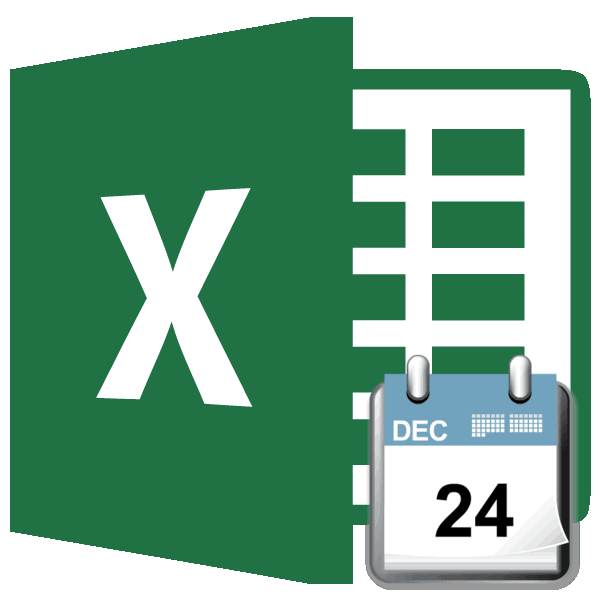
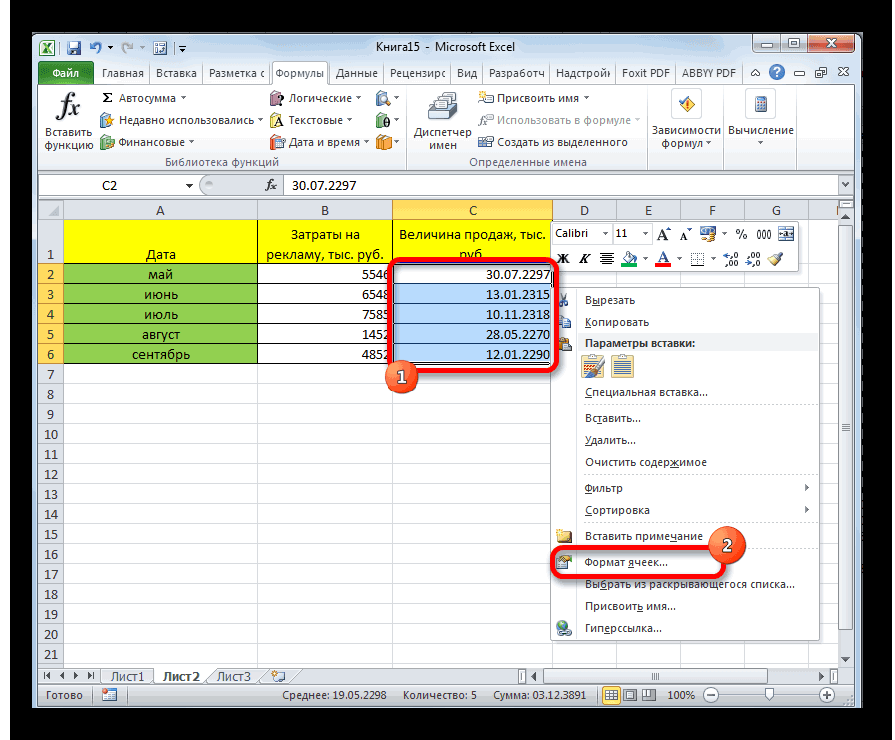
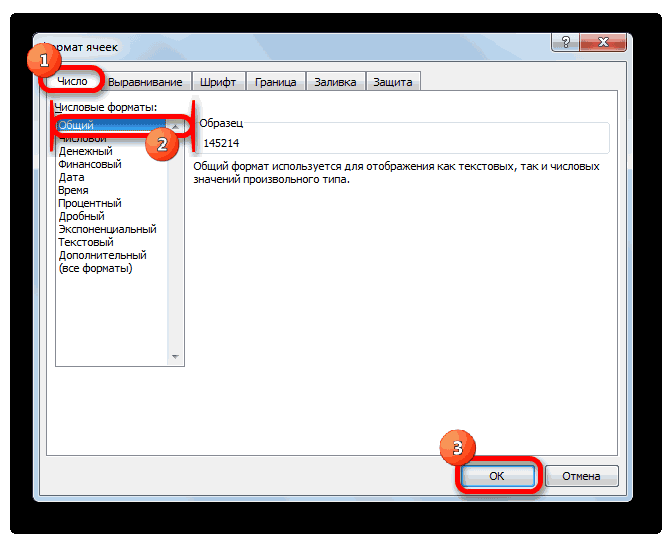
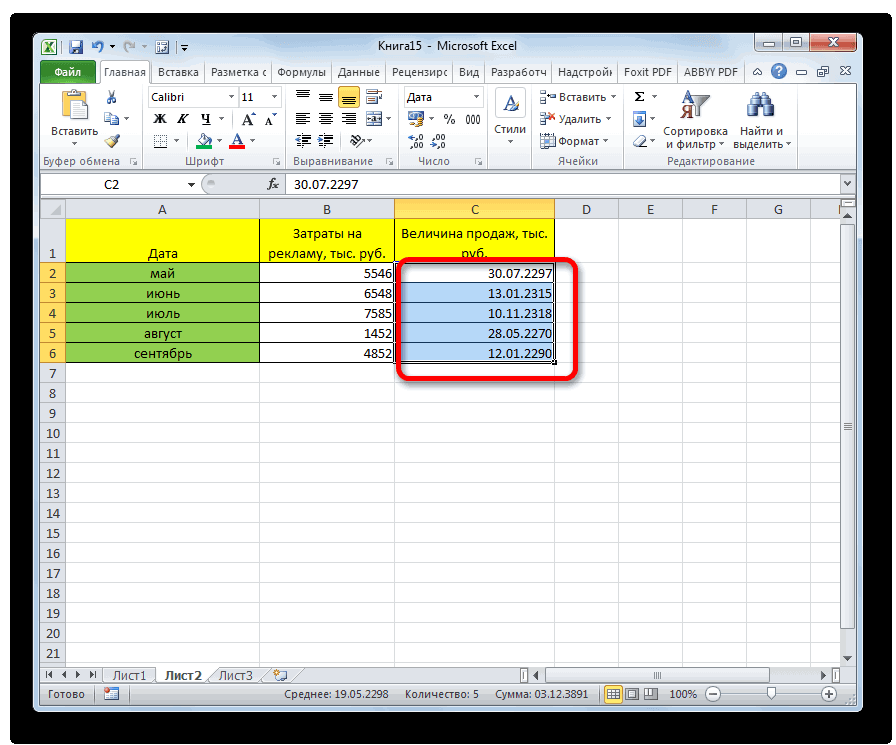
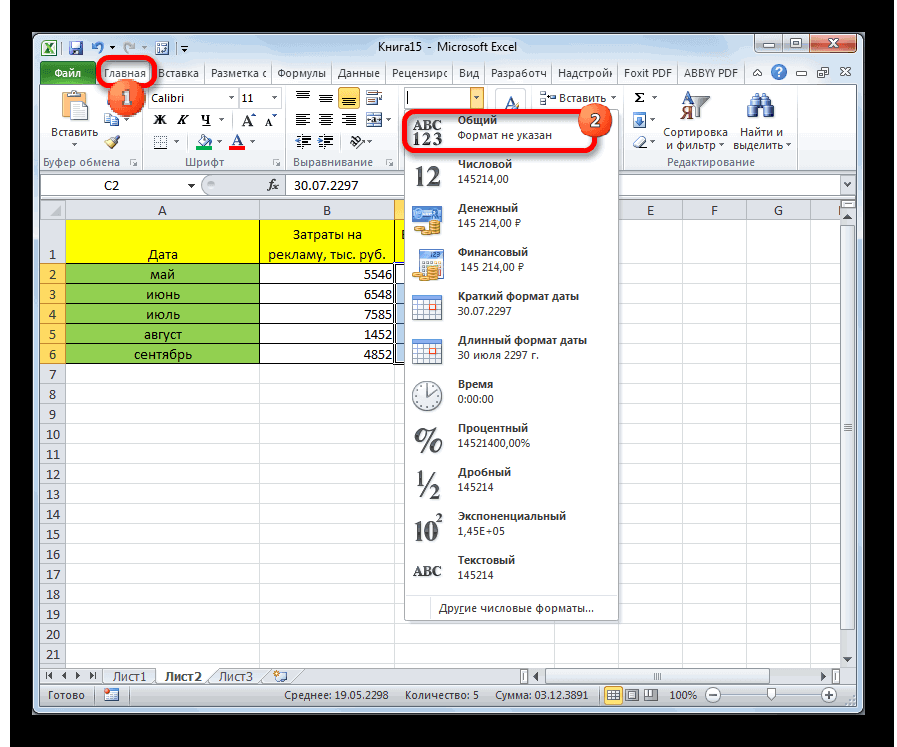
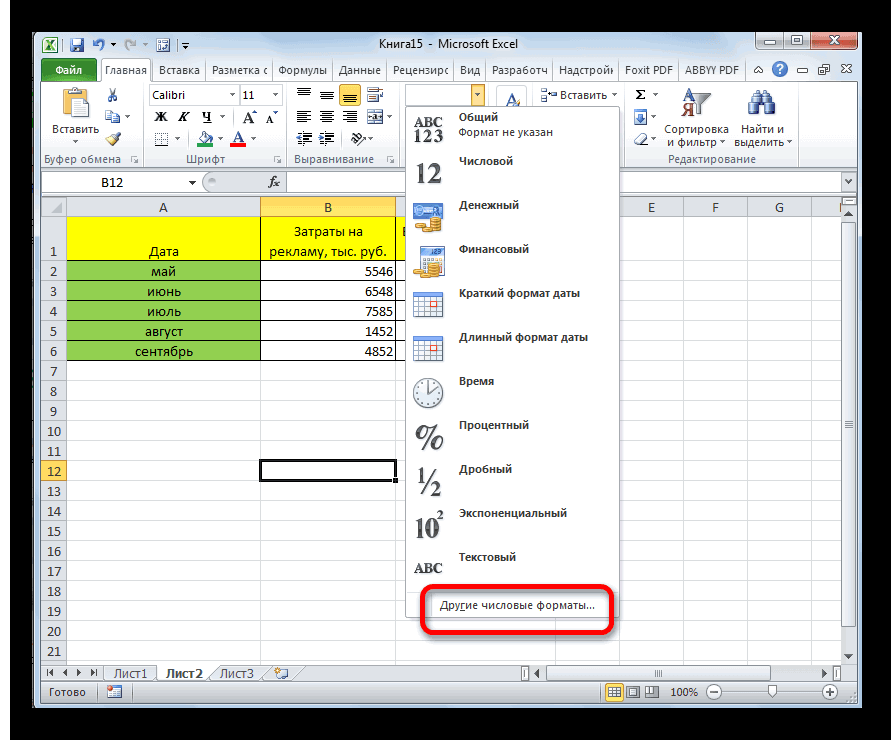
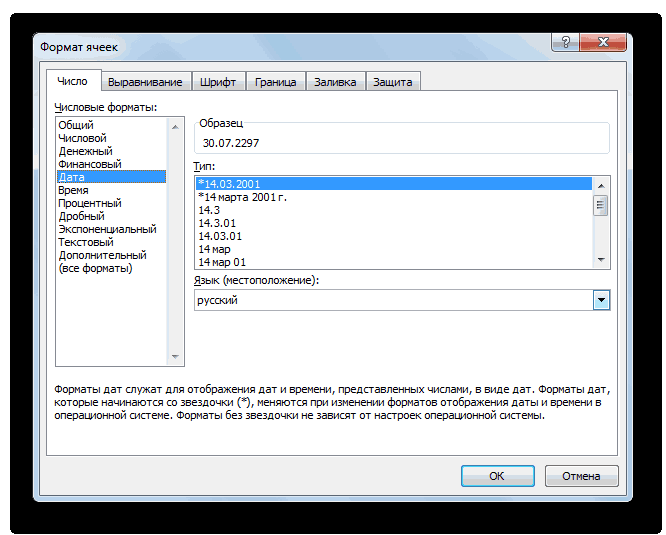















 Также, размер шрифта можно сразу указать в поле для ввода значений, предварительно щелкнув внутри него.
Также, размер шрифта можно сразу указать в поле для ввода значений, предварительно щелкнув внутри него. Если после уменьшения шрифта мы, по-прежнему, видим решетки, пробуем выбрать значение еще меньше.
Если после уменьшения шрифта мы, по-прежнему, видим решетки, пробуем выбрать значение еще меньше.