Для этого перейдите на вкладку «Работа с формулами/Конструктор», в группе «Структуры» нажмите «Диакритические знаки» и выберите «Черта сверху».
Как поставить черту над буквой?
поставить черточку над буквой. Выделите текст, который требуется подчеркнуть. Потом На вкладке Начальная страница в группе Шрифт выберите команду Подчеркнутый. Или нажмите сочетание клавиш CTRL+U.
Как сделать верхнее подчеркивание на клавиатуре?
1. Выделите подчеркнутый текст. 2. Нажмите кнопку “Подчеркивание” в группе “Шрифт” или клавиши “Ctrl+U” .
Как подчеркнуть текст сверху?
Выделите текст, который вы хотите подчеркнуть. Перейдите на вкладку Главная и нажмите кнопку вызова диалогового окна » Шрифт » . Совет: Вы также можете использовать сочетание клавиш CTRL + D. С помощью раскрывающегося списка стиль подчеркивания выберите стиль подчеркивания.
Как в Excel поставить дефис?
В нужной ячейке зажимаем клавишу Alt, набираем последовательность символов “0151”, после чего отпускаем клавишу. В результате, в выбранной ячейке отобразится символ длинного тире. Если зажать клавишу Alt, набрать в ячейке последовательность “0150”, затем отпустить клавишу, то в ячейке отобразится короткое тире.
Как поставить тильду над буквой?
Тильду можно поставить над буквами A, N, O. Нажмите Option + U, а затем нажмите клавишу с нужной буквой, чтобы ввести умлаут. Зажмите Option и нажмите клавишу с буквой «U». Отпустите клавиши.
Что значит черта над числом в математике?
В теории чисел: обозначает, что под чертой все вместе считается числом, например, ¯abcde,efg и с чертой над всеми этими символами — говорит о том, что каждая буква — это цифра, а вместе они образуют десятичное число. В функциональном анализе так может обозначаться замыкание множества.
Как сделать линию над текстом?
Самый быстрый способ подчеркнуть текст — нажать клавиши CTRL + ВВОД. Если вы хотите остановить подчеркивание, снова нажмите клавиши CTRL + U. Кроме того, можно подчеркивание текста и пробелов несколькими другими способами.
Как сделать Надчеркивание?
В Windows нажмите Ctrl+F9, а в Mac OS нажмите Command+F9, чтобы создать поле, заключенное в фигурные скобки «<>». Скобки будут выделены серым цветом. Для того чтобы надчеркнуть текст, необходимо создать специальное поле. Вы не сможете выделить текст и надчеркнуть его; текст необходимо вводить вместе с кодами полей.
Как сделать линию сверху в ворде?
В меню «Формат» выбираем «Границы и заливка». Находим подходящую линию в типах, указываем ее верхнее или нижнее расположение. Подтверждаем «Ок». Линия будет принадлежать всему абзацу.
Как подчеркнуть текст на Android?
Подчеркнуть на iOS и Android-устройствах
Ввод подчеркивания на iPhone, iPad и смартфонах Android прост, но не так прост, как на клавиатуре компьютера. Для телефонов Android, поднимите клавиатуру и нажмите клавишу «? 123», чтобы перейти на страницу символов. Нажмите клавишу «подчеркивание», чтобы ввести символ.
Как называется знак над буквой?
диакри́тик, м. р., реже диакри́тика, ж. р.). Система диакритических знаков какой-либо письменности или текста также называется диакри́тикой.
Как можно рисовать в ворде?
Щелкните в том месте документа, где вы хотите создать рисунок. На вкладке Вставка в группе элементов Иллюстрации нажмите кнопку Фигуры. Найдя фигуру, которую вы хотите вставить, дважды щелкните ее, чтобы вставить автоматически, или щелкните и перетащите указатель, чтобы нарисовать его в документе.
Как в Excel поставить знак плюс без формулы?
Кроме этого, можно просто написать знак +, после чего нажать клавишу Ввод. После этого в ячейке появится знак плюса, но при этом не появится знака ввода формулы. Правда, нужно быть осторожным и действительно нажимать клавишу ввода.
Как сделать линию в ячейке?
- В окне открытого документа ставим курсор ввода текста в любой ячейке таблицы
- Переходим к вкладке «Конструктор».
- В группе «Нарисовать границы» щелкаем по кнопке «Нари совать таблицу».
- Курсором карандашом при нажатой левой кнопке мыши та щим линию в нужной ячейке от одной ее стороны к другой.
Как сделать длинный минус?
- Alt + Ctrl + — = длинное тире;
- Ctrl + — = короткое.
Как над буквой поставить черту?
Как поставить черту?
Способ 1: применение комбинации клавиш
Зажимаем клавишу Alt и, не отпуская её, набираем в числовом блоке клавиатуры значение «0151» без кавычек. Как только мы отпустим клавишу Alt , в ячейке появится длинное тире. Если, зажав кнопку Alt , набрать в ячейке значение «0150» , то получим короткое тире.
Как поставить черту над буквой в Excel?
Для этого перейдите на вкладку «Работа с формулами/Конструктор», в группе «Структуры» нажмите «Диакритические знаки» и выберите «Черта сверху».
Как сделать подчеркивание сверху?
1. Выделите подчеркнутый текст. 2. Нажмите кнопку “Подчеркивание” в группе “Шрифт” или клавиши “Ctrl+U” .
Как в ворде сделать линию над текстом?
Изначально необходимо напечатать нужный текст. Далее перейти во вкладку «Вставка» в области «Иллюстрации» выбрать кнопку «Фигуры». В новом окне кликнуть по фигуре «Линия». Поставить крестик над словом в начале, нажать и протянуть линию до конца слова, двигая вверх или вниз выровнять линию и отпустить.
Как в ворде сделать вертикальную черту?
Для этого нужно зажать клавишу SHIFT и клавишу со знаком подчеркивания. Дальше нужно удерживать эти клавиши пока не будет нарисована линия нужной вам длины. Данный способ создания линий удобен тем, что такую линию легко нарисовать и легко удалить.
Как в Word сделать линию?
Для Word 2007 и выше:
- Введите три подряд «-» (три дефиса) и нажмите Ввод (Enter) — дефисы преобразуются в неразрывную тонкую линию на всю ширину страницы
- Введите три подряд «=» (три знака равенства) и нажмите Ввод (Enter) — знаки равенства преобразуются в двойную неразрывную черту на всю ширину страницы
Что значит черточка над буквой?
обозначает, что под чертой все вместе считается числом, например, ¯abcde,efg и с чертой над всеми этими символами — говорит о том, что каждая буква — это цифра, а вместе они образуют десятичное число. В функциональном анализе так может обозначаться замыкание множества.
Как в Excel написать цифры через тире?
Способ 1: применение комбинации клавиш
Зажимаем клавишу Alt и, не отпуская её, набираем в числовом блоке клавиатуры значение «0151» без кавычек. Как только мы отпустим клавишу Alt, в ячейке появится длинное тире. Если, зажав кнопку Alt, набрать в ячейке значение «0150», то получим короткое тире.
Как поставить верхнее подчеркивание на клавиатуре?
Подчеркнуть текст или фрагмент текста также можно с помощью комбинации Ctrl + U.
- Верхнее подчеркивание в Ворде
- Подчеркивание без текста в Ворде
- Примечание! Чтобы выбрать тип подчеркивания и изменить его цвет, необходимо справа от кнопки «Ч» нажать на стрелочку.
Как в ворде сделать подчеркивание без текста?
Самый простой способ сделать подчеркивание без текста — это вставить несколько пробелов или знаков табуляции, а потом подчеркнуть их. Если такой способ вам подходит, то установите курсор там, где должно находится подчеркивание и вставьте несколько пробелов с помощью клавиш ПРОБЕЛ или TAB на клавиатуре.
Как в ворде подчеркнуть одну букву?
Подчеркнуть слова, но не пробелы между ними
- Выделите текст, который вы хотите подчеркнуть.
- Перейдите на вкладку Главная и нажмите кнопку вызова диалогового окна » Шрифт » .
- Перейдите к разделу Шрифт и выберите слово только в раскрывающемся списке стиль подчеркивания .
Как в ворде сделать длинную линию?
Чтобы сделать тонкую длинную линию на всю ширину страницы:
- Находим на клавиатуре клавишу «тире» (справа от клавиши «ноль», в зеленой рамке на рис. 1).
- С новой (!) строки в Word несколько раз нажимаем на эту клавишу: —
- И потом нажать на клавишу «Enter» ().
Как в ворде в таблице добавить линию?
В разделе Работа с таблицами на вкладке Макет сделайте одно из следующего:
Привет всем! Нужна помощь! Как сделать в Excel подчеркивание сверху? Буква а над ней палочка. Очень нужно!
Такой функции в Экселе нет. Выйти з положения можно так: Вставка——Символ.
Поищите по таблице — в ней есть почти все буквы с чертой сверху.
З. Ы. А ведь и вправду, y с прямой чертой нет. (
Ну тогда остается такой вариант. Вставка —-Объект ——-Microsoft Equation.3.0.
Набираете нужный вам y, выравниваете этот объект по ячейке. Далее выделяете объект—-правая кнопка мыши —-формат объекта ———цвета и линии —-нет линий
нельзя ли в подробностях расписать процесс между Объект ——Microsoft Equation [/i[ и правая кнопка мыши —-формат объекта [/i[
У меня получается просто темный прямоугольник
Есть специальный знак в символах в 2007-й версии (код 0304), его надо вставить после той буквы, над которой вы хотите поставить черту. Выберите шифр Cambria, там символов больше
/>
Пуск-Программы-Стандартные-Служебные-Таблица символов.
Найди там букву «а» с палочкой над ней и вставь
Как сделать черту над буквой в excel?
Подчеркнуть символ в Microsoft Word достаточно просто, но если вы готовите документ со статистическими данными, возможно, вам потребуется сделать надчеркивание символа, то есть изобразить линию поверх символа или слова.
Метод 1 С использованием кодов полей
Сохраните документ, так как коды полей привередливые и могут привести к краху Word. Вы также можете создать копию этого документа, чтобы обезопасить себя.

В Windows нажмите Ctrl+F9, а в Mac OS нажмите Command+F9, чтобы создать поле, заключенное в фигурные скобки «<>». Скобки будут выделены серым цветом. Для того чтобы надчеркнуть текст, необходимо создать специальное поле. Вы не сможете выделить текст и надчеркнуть его; текст необходимо вводить вместе с кодами полей.
- Коды полей работают во всех версиях Word (в Windows и в Mac OS).
В скобках введите EQ x to(). Между EQ и х, а также между х и to() вставьте пробелы. Убедитесь, что лишних пробелов нет, иначе код не будет работать.
- Если вы копируете код из этой статьи и вставляете его в ваш документ, Word, скорее всего, добавит по пробелу в начале и в конце кода; в этом случае код работать не будет. Рекомендуется вводить код вручную.
Поставьте курсор между круглыми скобками в теле кода. Введите нужный текст, включая пробелы. Ваш код должен выглядеть следующим образом: . По окончании оставьте курсор в теле кода.
- Использование надчеркнутого текста, скорее всего, приведет к искажению межстрочного интервала, поэтому не забудьте просмотреть документ.
Если код введен неправильно, то он либо исчезнет, либо это приведет к краху Word. Убедитесь, что вы не ввели лишние пробелы или символы и что код выглядит именно так, как описано.
- Если введенный код исчез, нажмите Shift+F9, чтобы переключить его в режим ввода кода. В этом режиме вы можете проверить код и внести необходимые изменения.
Метод 2 С использованием формул
Вы можете использовать редактор формул для надчеркивания текста.
В этом случае надчеркивание немного отличается от такового, созданного при помощи кодов полей. Производимый overline эффект немного отличается от функции кода поля. Вы не сможете выделить текст и надчеркнуть его; текст необходимо вводить после ввода формулы.
- Для вставки формулы откройте вкладку «Вставка». В группе «Символы» нажмите «Формула». Если вы используете Word 2003 или XP, нажмите «Вставить» — «Объект» — «Microsoft Equation 3.0».
Перед вводом текста выберите надстрочный символ. Для этого перейдите на вкладку «Работа с формулами/Конструктор», в группе «Структуры» нажмите «Диакритические знаки» и выберите «Черта сверху». В поле редактирования формул отобразится пунктирная рамка.
Щелкните по пунктирной рамке и введите тест. Надчеркивание отобразится непосредственно при вводе текста. Затем щелкните за пределами поля редактирования формул.

Перейдите внутрь этой рамки и введите текст. Он будет надчеркнут.
Информация о статье
Эту страницу просматривали 29 745 раза.
Была ли эта статья полезной?
В разделе Прочее компьютерное на вопрос Привет всем! Нужна помощь! Как сделать в Excel подчеркивание сверху? Буква а над ней палочка… Очень нужно! заданный автором Ѓume лучший ответ это Такой функции в Экселе нет. Выйти з положения можно так: Вставка——Символ.
Поищите по таблице — в ней есть почти все буквы с чертой сверху.
З. Ы. А ведь и вправду, y с прямой чертой нет…. (
Ну тогда остается такой вариант. Вставка —-Объект ——-Microsoft Equation.3.0.
Набираете нужный вам y, выравниваете этот объект по ячейке. Далее выделяете объект—-правая кнопка мыши —-формат объекта ———цвета и линии —-нет линийИноходец
Искусственный Интеллект
(128164)
Голь на выдумки хитра!) В первых пиратских офисах, в которых вообще редактора формул не было, я такие «значки» и формулы в фотошопе собирал и картинками вставлял))
2 ответа
Привет! Вот подборка тем с ответами на Ваш вопрос: Привет всем! Нужна помощь! Как сделать в Excel подчеркивание сверху? Буква а над ней палочка… Очень нужно!
Ответ от Злата Нестеренко
А есть такая ю?
Ответ от SPYfromFranik ( Игорь Колосов )
в списке символов. для примера если у вас стоит ексель седьмой, то сверху выберите «вставка», а потом справа «символ» и ищете нужный символ. Там букв с палочками и закарлючками больше чем надо. для примера кину пару вами желаемых У:
ý ÿ Ŷ ŷ Ў Ỳ ỳ
Ответ от Mountain Snake
Пуск-Программы-Стандартные-Служебные-Таблица символов.
Найди там букву «а» с палочкой над ней и вставь
Или скопируй отсюда: ā
Подчеркивание текста или пробелов
Подчеркивание слов и пробелов между ними
Самый быстрый способ подчеркнуть текст — нажать клавиши CTRL + ВВОД. Если вы хотите остановить подчеркивание, снова нажмите клавиши CTRL + U.
Кроме того, можно подчеркивание текста и пробелов несколькими другими способами.
Что необходимо сделать
текст без подчеркивания
Выделите текст, который вы хотите подчеркнуть.
Переход на домашнюю > Подчеркнутый. Или нажмите клавиши CTRL + U.
Подчеркнуть слова, но не пробелы между ними
Выделите текст, который вы хотите подчеркнуть.
Перейдите на вкладку Главная и нажмите кнопку вызова диалогового окна » Шрифт » .
Перейдите к разделу Шрифт и выберите слово только в раскрывающемся списке стиль подчеркивания .
Изменение стиля и цвета подчеркивания
Выделите текст, который вы хотите подчеркнуть.
Перейдите на вкладку Главная и нажмите кнопку вызова диалогового окна » Шрифт » .
Совет: Вы также можете использовать сочетание клавиш CTRL + D.
С помощью раскрывающегося списка стиль подчеркивания выберите стиль подчеркивания.
С помощью раскрывающегося списка цвет подчеркивания измените цвет линии.
Использование двойного подчеркивания
Выделите текст, который вы хотите подчеркнуть.
Перейдите на вкладку Главная и нажмите кнопку вызова диалогового окна » Шрифт » .
В раскрывающемся списке стиль подчеркивания выберите пункт Двойное подчеркивание .
Подчеркивание пробелов
Вы можете подчеркивание пустых пробелов с помощью клавиш Shift + дефис (-), но при создании заполненной формы, например, трудно выровнять подчеркивания. Кроме того, если параметр Автоформат для замены знаков подчеркивания на линии границы включен, при нажатии клавиш Shift + дефис (-) три или более значений в строке будет отображаться ширина абзаца, и это может быть не так, как вам нужно.
Лучше всего подчеркивание пустых областей для печатного документа — использование клавиши TAB для применения подчеркивания к символам табуляции.
Если вы хотите создать подчеркивание в интерактивной форме, вставьте ячейки таблицы с включенной нижней границей.
Подчеркивание пустых областей для печатного документа
Чтобы подчеркивание пустых областей для печатного документа, используйте клавишу TAB и примените форматирование подчеркивания к символам табуляции.
Перейдите на вкладку главная > Показать или скрыть знаки ¶ , чтобы можно было видеть метки, указывающие на пробелы и позиции табуляции.
Вновь нажмите клавишу TAB.
Выделите знаки табуляции, которые нужно подчеркнуть. Знак табуляции похож на маленькую стрелку.
Выполните одно из указанных ниже действий.
Нажмите клавиши CTRL + ВВОД, чтобы применить простое подчеркивание.
Чтобы применить другой стиль подчеркивания, перейдите на вкладку Главная и нажмите кнопку вызова диалогового окна » Шрифт » .
Выберите стиль подчеркивание , чтобы выбрать другой стиль подчеркивания.
Подчеркивание пустых областей для документа в Интернете
Чтобы создать подчеркивание в документе или форме в Интернете, вставьте ячейку с включенной нижней границей. Этот метод гарантирует, что при вводе на строке строки она останется на своем своем расположении.
Щелкните или коснитесь того места, куда вы хотите вставить пустое подчеркивание.
Перейдите к разделу вставка > таблице.
Чтобы вставить таблицу 1×1, выберите верхний левый прямоугольник.
Если вы хотите добавить вступительный текст (например, имя или номер социального страхования) перед подчеркиванием, вставьте таблицу 2×1.
Чтобы изменить длину линии, наведите указатель на конец таблицы, чтобы он превратился в указатель изменения размера , а затем щелкните стрелку вправо или влево, чтобы удлинить или укоротить ее.
Щелкните или нажмите в таблице (или во второй ячейке таблицы, если вы создали таблицу 2×1).
Откроется окно Работа с таблицами . На вкладке конструктор выберите пункт границы > границы и заливка.
В разделе Параметрывыберите пункт нет.
В разделе стильвыберите нужный тип, цвет и ширину линии.
В области Предварительный просмотрна диаграмме щелкните или коснитесь между нижними маркерами полей, чтобы добавить нижнюю границу. Убедитесь, что отображается только нижняя линия.
Примечание: Если вы хотите просмотреть таблицу без светло-серой сетки, которая не печатается, выберите ее, а затем перейдите к макету рядом с вкладкой конструктор таблиц и нажмите кнопку вид линии сетки.
Если вы использовали 2×1 таблицу, чтобы освободить место для ввода текста, можно ввести текст перед строкой.
Удаление подчеркивания
Чтобы удалить одинарную подчеркивание из слов и пробелов, выделите подчеркнутый текст и нажмите клавиши CTRL + U.
Чтобы удалить другие стили подчеркивания, дважды нажмите клавиши CTRL + U.
Верхнее подчеркивание в excel
Видно нижнее подчеркивание и видно что знак табуляции только один на строку. А как он сделал пустую строку вообще не пойму. Но как я не пытаюсь у меня их штук восемь (табуляций) выходит.
Как это сделано?
А при слиянии (пункт 2) у него получилось, что подчеркивание «само» дошло до «края печати/полей». У меня же подчеркивание доходит до. все зависит от длины текста в ячейки эксель.
Как это подчеркивание вообще настраивается или у него там знак минус через шифт ____
Видно нижнее подчеркивание и видно что знак табуляции только один на строку. А как он сделал пустую строку вообще не пойму. Но как я не пытаюсь у меня их штук восемь (табуляций) выходит.
Как это сделано?
А при слиянии (пункт 2) у него получилось, что подчеркивание «само» дошло до «края печати/полей». У меня же подчеркивание доходит до. все зависит от длины текста в ячейки эксель.
Как это подчеркивание вообще настраивается или у него там знак минус через шифт ____ stroika
Сообщение
Видно нижнее подчеркивание и видно что знак табуляции только один на строку. А как он сделал пустую строку вообще не пойму. Но как я не пытаюсь у меня их штук восемь (табуляций) выходит.
Как это сделано?
А при слиянии (пункт 2) у него получилось, что подчеркивание «само» дошло до «края печати/полей». У меня же подчеркивание доходит до. все зависит от длины текста в ячейки эксель.
Как это подчеркивание вообще настраивается или у него там знак минус через шифт ____ Автор — stroika
Дата добавления — 07.01.2019 в 20:41
krosav4ig, Потрясно. Не знала что ворд так может?
Я правильно понимаю, что это вставка=надпись=нарисовать надпись?
В моем случае для слияния с эксель это не подходит, так как я не знаю наперед объем будущего вставляемого текста из таблицы (1 строчка или их там 10 будет. Как когда). В моем случае подойдет нарисованная в ворде таблица со скрытыми, частично, границами ячеек или как выше — танцы с бубном у табуляции. И все это чтобы использовать инструмент Слияние.
Простите, а для чего применим метод описанный (приложенный в примере) вами? для чего его обычно используют? какую работу он автоматизирует?
krosav4ig, Потрясно. Не знала что ворд так может?
Я правильно понимаю, что это вставка=надпись=нарисовать надпись?
В моем случае для слияния с эксель это не подходит, так как я не знаю наперед объем будущего вставляемого текста из таблицы (1 строчка или их там 10 будет. Как когда). В моем случае подойдет нарисованная в ворде таблица со скрытыми, частично, границами ячеек или как выше — танцы с бубном у табуляции. И все это чтобы использовать инструмент Слияние.
Простите, а для чего применим метод описанный (приложенный в примере) вами? для чего его обычно используют? какую работу он автоматизирует? stroika
Сообщение krosav4ig, Потрясно. Не знала что ворд так может?
Я правильно понимаю, что это вставка=надпись=нарисовать надпись?
В моем случае для слияния с эксель это не подходит, так как я не знаю наперед объем будущего вставляемого текста из таблицы (1 строчка или их там 10 будет. Как когда). В моем случае подойдет нарисованная в ворде таблица со скрытыми, частично, границами ячеек или как выше — танцы с бубном у табуляции. И все это чтобы использовать инструмент Слияние.
Простите, а для чего применим метод описанный (приложенный в примере) вами? для чего его обычно используют? какую работу он автоматизирует? Автор — stroika
Дата добавления — 08.01.2019 в 23:28
Как сделать подчеркивание в Word под буквами и без слов: подробная инструкция для новичков
Здравствуйте, читатели блога iklife.ru.
Сегодня мы снова говорим о текстовом редакторе Word и его возможностях. В предыдущих статьях мы разбирались, как делать гиперссылки и сноски внизу страницы, добавлять формулы и устанавливать поля на страницах. Все эти материалы вы можете найти на нашем сайте и изучить их в любое время. Сегодня наша задача – понять, как сделать подчеркивание в Word без слов и под текстом, и потренироваться на конкретных примерах.
Подчеркивание под буквами и между словами
Подчеркнуть текст в Word легко. В новых версиях редактора нужная нам опция находится во вкладке “Главная” в блоке “Шрифт”.
Работать с ней можно 2 способами:
- Сначала печатаем текст, затем выделяем нужный фрагмент и нажимаем на букву “Ч” в панели инструментов.
- Сразу нажимаем на нужную опцию и потом набираем слова, которые нужно подчеркнуть. Чтобы вернуться к обычному написанию, еще раз нажимаем на букву “Ч”.
Когда подчеркивание активно, опция на панели инструментов выделяется серым цветом.
В большинстве случаев нам требуется обычная черная сплошная черта для выделения определенного слова или фразы, но иногда нужно выполнить двойное подчеркивание, применить волнистую или пунктирную линию. Чтобы выбрать один из таких нестандартных вариантов, нажимаем на черный треугольник рядом с буквой “Ч”.
Если выбрать предпоследний пункт этого контекстного меню, то увидим все доступные настройки.
В открывшемся окне можно попросить программу выделять только слова без пробелов, а также выбрать цвет линий. Если вы не знали о таких возможностях редактора, то поэкспериментируйте прямо сейчас на своем компьютере, чтобы запомнить, как это работает.
Подчеркивание без слов
Иногда нам нужно нарисовать черту снизу строчки, но ничего над ней пока не писать. Это актуально для всевозможных бланков, где мы оставляем пустое место для дальнейшего заполнения в электронном или распечатанном документе.
Если мы попробуем сделать это по описанным выше алгоритмам, то ничего не получится. Просто так подчеркивать пробелы программа откажется. Поэтому придется прибегать к определенным хитростям.
Используем знак нижнего подчеркивания
На мой взгляд, это самый простой способ. Чтобы его применить, мы смотрим, где на клавиатуре находятся знаки дефиса и нижнего подчеркивания. Обычно они располагаются рядом с цифрой 0.
Теперь устанавливаем курсор в то место, где будет начинаться подчеркнутая область, и, зажимая клавишу Shift вместе с клавишей дефиса, делаем сплошную длинную полосу.
Такой способ хорошо подходит, когда нужно оставить пустое место в середине текста, потом распечатать документ и заполнить его вручную. Образец на скриншоте.
Если мы попытаемся писать на подчеркнутой строке в электронном виде, то полоса будет отодвигаться вправо, и придется ее удалять. Если вы готовите файл для себя, то ничего страшного в этом нет, а вот если его должны заполнять другие люди, то они могут запутаться и не понять, как именно поступать с подчеркнутым пустым местом.
Также данная комбинация клавиш позволяет делать сплошную длинную жирную черту. Для этого нужно нажать ее не менее 3 раз и затем перенести курсор на следующую строку при помощи клавиши Enter. Если такой эффект не нужен, то смещаться вниз или вверх придется двойным щелчком мыши.
Пустая строка при помощи табуляции
Кликаем по букве “Ч” в панели инструментов или нажимаем одновременно “Shift + U”, а затем несколько раз жмем на клавишу Tab.
Этот способ хорошо подходит, когда нужно вставить одинаковые черточки внизу строки для дальнейшего заполнения, как показано ниже.
Если мы захотим напечатать текст на отведенном месте в электронной версии файла, то подчеркивание продолжится дальше по строке, и его желательно будет убрать, чтобы сохранить аккуратный вид документа.
Применяем пробелы
Похожего эффекта можно добиться при помощи клавиши “Пробел”, но в этом способе есть одна тонкость. Если мы просто попытаемся печатать пробелы, включив подчеркивание на панели инструментов, то ничего не получится, на листе будут оставаться просто пустые места.
Чтобы получить желаемый результат, в конце будущей черты нужно написать букву, цифру или хотя бы поставить точку, тогда мы увидим подчеркивание.
Используем таблицы
Предыдущие варианты удобно использовать для дальнейшего распечатывания файлов и заполнения их вручную. Способ, который я сейчас покажу, более сложный, но, на мой взгляд, он лучше всего подходит, когда нужно вставить в текст сразу много пустых строк для электронного или ручного заполнения бланков.
Внимательно повторяйте действия за мной, чтобы не запутаться. Установите курсор в нужное место и добавьте таблицу в документ.
Выберите количество строк, которое необходимо оставить пустыми. Количество столбцов роли не играет.
Теперь выделяем только что созданный объект и во вкладке “Конструктор” находим опцию “Границы”.
Сначала я убираю все поля, а затем оставляю только горизонтальные линии.
Вот что у меня получилось.
Рисуем линии
Этот способ мне кажется не очень удобным, но в некоторых случаях он может пригодиться, поэтому его я тоже покажу. Идем во вкладку меню “Вставка”, “Фигуры”. Здесь нас интересует прямая линия.
Вместо курсора перед нами появляется черный крестик. Тянем его, зажав левую кнопку мыши, чтобы получить полоску в нужном месте. Чтобы она наверняка получилась горизонтальной, зажимаем Shift.
По умолчанию цвет линии синий. Чтобы изменить его, выберите другой стиль на панели инструментов во вкладке “Формат”.
Фишка такого подчеркивания в том, что можно применить разнообразные спецэффекты, например, подсветку, а также легко сделать верхнее надчеркивание над строкой.
Заключение
Мы с вами разобрали способы подчеркнуть фрагмент текста и пустое место в документе Word. Каким бы вариантов вы ни пользовались, в любое время можно убрать нарисованную линию. Для этого выделите ее мышкой и нажмите кнопку Del на клавиатуре. Также можно скопировать подчеркивание в другое место на странице.
Надеюсь, у вас все получилось. Если что-то осталось непонятным, пишите вопросы в комментариях, я постараюсь помочь.
Сохраняйте статью в закладки и на своей странице в любимой соцсети, чтобы не потерять и быстро вернуться к инструкции в нужный момент.
Подпишитесь на новости блога iklife.ru и сможете овладеть многими программами на высоком уровне, узнаете обо всех возможностях, облегчите себе работу с информацией в интернете и офлайн.
А на сегодня у меня все. До новой встречи, друзья.
Как включить функцию проверки орфографии в Excel
У начинающих пользователей ввод текста забирает немало усилий, причем по ряду причин. Одни только привыкают к клавиатуре, набирая по страничке в день, другие раздумывают над каждым словом, опасаясь сделать ошибку… Между тем, разработчиками офисного пакета уже давно было придумано множество вспомогательных алгоритмов, направленных на значительное упрощение и, как следствие, ускорение процедуры текстового ввода.
Как включить функцию проверки орфографии в Excel
Ведение документации предполагает не только стандартный текстовый ввод, но также построение и заполнение различных табличных форм. Некоторые приложения и вовсе представляют собой сплошные таблицы, для чего было разработано специальное пакетное приложение Excel, часто используемое для составления прайсов, смет и бухгалтерских отчетов.
И вполне естественно, что помимо цифр в таких табличках приводится и текстовая их расшифровка. А поскольку речь идет о документах, то крайне важно не допускать ошибок, что легко сделать благодаря встроенному в приложение редактору.
Excel 2016
И если, работая с текстовыми файлами в Word, разобраться с редактурой не так уж сложно, то с Excel в этом плане могут возникнуть определенные сложности. Тем не менее, они довольно просто устраняются с помощью специальных инструментов. И если работать в стандартном приложении 2016 года, то можно быстро отредактировать заполнение табличной формы, действуя в соответствии со следующей пошаговой инструкцией:
- В первую очередь выполняется текстовый набор в табличных ячейках.
- Редактура может осуществляться как для целых блоков, так и для отдельных строк, причем как по мере заполнения формы, так и по окончании ввода текста. Для этого необходимо курсором выделить нужную область и кликнуть по виртуальной клавише «Орфография», обычно расположенной в верхнем левом углу панели управления приложением.
- Выполнение данных манипуляций позволяет воспользоваться опцией «Автозамена», которая подразумевает определение и выделение сомнительного слова, а также корректные варианты его замены.
Стоит отметить, что программа может выделять слова, которые должны оставаться неизменными, невзирая на неправильное их написание. В этом случае можно оставить их нетронутыми, просто кликнув по клавише «Пропустить». Кроме того, в случае частого применения подобных слов, всегда можно добавить их в «Словарь», после чего система перестанет воспринимать их как ошибку.
Excel 2010
Если доводится иметь дело с более устаревшей версией пакетного приложения, то в этом случае также допускается применение описанной выше инструкции. Кроме того, всегда можно воспользоваться инструментами, которые позволяют делать исправления непосредственно во время ввода текста. В данном случае работают следующие приемы:
- Прежде всего, следует кликнуть по клавише рецензирования, выбрав «Проверку параметров». Альтернативой этих действий может стать горячая клавиша F7.
- Для проверки всего листа, включая колонтитулы, рисунки и примечания, достаточно просто выбрать одну любую строку. Если же выбрать две и больше строчек, то проверке будет подвергаться только заданная область.
- При проверке формул, которые также часто используются в Excel, необходимо выделять эти символьные знаки или их сочетания. А вот выделение целой ячейки, напротив, не принесет результат.
Что касается автопроверки, проводимой в процессе ввода, то для этого также придется воспользоваться опцией автозамены, пройдя по пути: «Файл – Параметры – Проверка правописания – Параметры автозамены». В этом случае функция будет работать для формул, элементов управления, текстового поля, меток диаграммы, но не для текста диалоговых окон.
Excel 2007
Еще более ранние версии пакетного приложения Office работают по аналогичному принципу, размещая команду «Орфография» во вкладке «Рецензирование». Отличаться будут только инструменты, но незначительно. И для того чтобы проверить правописание в ячейках, параллельно добавив пропущенные слова или, напротив, перенести некоторые из них в словарь, следует придерживаться приведенной далее инструкции:
- В первую очередь необходимо выделить ту ячейку, которая подлежит проверке.
- Далее следует перейти во вкладку «Рецензирование» и нажать на «Орфографию».
- В появившемся диалоговом окне производится проверка правописания с последующей за ней автозаменой, пропуском или внесением неизвестного слова в собственный словарь.
По завершении проделанной работы пользовательскому вниманию предстанет диалоговое окно с уведомлением об окончании орфографической проверки. Кроме того, не стоит забывать о возможности проведения индивидуальной настройки «Панели быстрого доступа». Так, можно добавить к этому элементу управления любые команды, просто щелкнув двойным кликом по настроечному значку, расположенному в правой верхней части панели.
Затем нужно будет проставить флажки напротив всех команд, которые хочется видеть на своей панели. Если таковые не отображаются, то нужно будет воспользоваться вкладкой «Другие команды», получив расширенный доступ ко всем имеющимся в приложении инструментам. И нетрудно догадаться, что рецензирование с функцией автозамены может стать одним из них, позволив пользователю проводить проверку в любой момент, не заморачиваясь долгими поисками.
Горячие клавиши
Помимо прочего в Excel, как и в любом другом приложении из пакета Office, есть такое удобное опциональное решение, как быстрый вызов необходимой функции с помощью одной только кнопки. При этом они могут менять свое функциональное предназначение при использовании их в связке с другими ключами. Такие клавиши называются горячими.
Что касается правописания, то для этого разработчиками программного обеспечения было предусмотрено сразу несколько основных команд. И, прежде всего, речь идет о клавише F7, один клик по которой позволяет активировать окно «Орфография». Дальнейшее использование меню предполагает выделение определенной области и выполнение ее проверки.
Как вариант, можно вообще ничего не выделять, выполнив автоматическую проверку всего листа с предварительно заполненной таблицей.
Для этого достаточно просто нажать клавишу в верхней левой части таблички, получив подробный отчет со всеми словами, правильность написания которых вызывает сомнение, требуя подтверждения или исправления.
Как отключить подчеркивание слов в Excel
Нередки ситуации, когда автоматическая проверка используется в приложении по умолчанию, подчеркивая красной или синей волнистой линией каждое подозрительное слово. Выглядят такие документы, мягко говоря, неэстетично, да и зачастую выделения носят некорректный характер, подчеркивая названия предприятий, продукции, товаров и пр. незнакомых программе слов.
В таких ситуациях имеет смысл отключить проверку правописания, соблюдая довольно простой пошаговый алгоритм действий:
- Прежде всего, необходимо перейти по пути «Правописание – Орфография».
- Далее осуществляется переход к параметрам автозамены.
- В открывшемся меню необходимо найти команду «Проверять орфографию в процессе набора текста» и снять проставленную напротив нее птичку.
Кроме того, в некоторых программах из пакета Office птички могут быть проставлены напротив таких команд, как «Отмечать ошибки грамматики в процессе набора текста», «Сложные слова» и «Во время проверки орфографии также проверять грамматику». И если не убрать эти выделения, то придется наблюдать волнистый курсив под несоответствующими правописанию словами и в дальнейшем.
Именно поэтому так важно деактивировать все команды, которые предусмотрены в меню приложения для обозначения случайно или преднамеренно сделанных пользователем грамматических ошибок. И, конечно же, следует сразу обозначить, что все проделанные действия имеют обратную силу. Проще говоря, если пользователю по какой-то причине понадобится вернуть автоматическую проверку при вводе информации, то можно перейти по описанному выше пути и вернуть все ранее убранные галочки на место.
Не стоит забывать и о важности повторной проверки, ведь нередки случаи, когда после выполненной правки появляются новые ошибки.
И если речь идет о пакетных программах Office, то справиться с поставленной задачей поможет переход по пути «Параметры – Правописание – Повторная проверка или Орфография и автозамена», после чего программа выдаст пользователю все новые ошибки в исправленном тексте, если таковые имеют место.
Проверка орфографии в приложении Excel отличается от привычной для большинства пользователей редакции в Ворде. Но, разобравшись в нехитрых алгоритмах процесса запуска проверки, можно прийти к выводу, что и в табличном приложении все элементарно.
трюки • приёмы • решения
Если вам необходимо обратить внимание на ячейки или разграничить их на листе. воспользуйтесь линиями. Excel предлагает три варианта: сетка листа; границы ячеек; подчеркивание ячеек.
Сетка листа — это настройка, которая может быть либо включена, либо выключена. Вы можете менять режим сетки командой Вид ► Показать ► Сетка. Как правило, сетка листа не печатается, но если вы хотите, чтобы она появилась на бумаге, выполните команду Разметка страницы ► Параметры листа ► Сетка ► Печать.
Границы ячейки можно применять к отдельным ячейкам или диапазону ячеек. Элемент управления Границы, который можно найти в группе Главная ► Шрифт, предоставляет наиболее распространенные варианты границ ячеек, но для полной возможности управления границами используйте вкладку Граница диалогового окна Формат ячеек, которое показано на рис. 61.1 (нажмите Ctrl+1 для открытия этого окна). Окно дает вам возможность указывать цвет, стиль линии и расположение границы (например, только горизонтальные границы) и работаете выбранной ячейкой или диапазоном. Окно Формат ячеек может сразу показаться немного сложным в работе, но если вы уделите его освоению несколько минут, поэкспериментировав с различными настройками, то поймете, как оно работает. посмотрите пример на diplom-kursovik.ru. Обычно вы выбираете стиль и цвет, а затем используете кнопки в областях Все или Отдельные, чтобы сделать свой выбор.
Рис. 61.1 Для оптимального управления границами ячеек используйте окно Формат ячеек
Подчеркивание ячеек практически полностью не зависит от сетки и границ ячеек. Excel предоставляет четыре различных типа подчеркивания: одинарное; двойное; одинарное, по ячейке; двойное, по ячейке. Элемент управления Подчеркнутый в группе Главная ► Шрифт позволяет выбрать один из двух вариантов — одинарное или двойное подчеркивание. Чтобы применить два других типа подчеркивания, вы должны выбрать тип подчеркивания в раскрывающемся списке Подчеркивание на вкладке Шрифт окна Формат ячеек.
Как подчеркивание по ячейке отличается от обычного подчеркивания? Разница на самом деле едва различима. Когда для ячейки, содержащей текст, применяется подчеркивание по ячейке, вся ширина ячейки подчеркивается. Кроме того, линия подчеркивания отображается в этом случае немного ниже, чем обычно, что делает данные более разборчивыми. На рис. 61.2 показаны все четыре типа подчеркивания текста (в столбце А) и значений, отформатированных в виде валюты. Сетка листа была выключена, чтобы сделать подчеркивание более заметным.
Рис 61.2. Примеры четырех типов подчеркивания
Примечание: Мы стараемся как можно оперативнее обеспечивать вас актуальными справочными материалами на вашем языке. Эта страница переведена автоматически, поэтому ее текст может содержать неточности и грамматические ошибки. Для нас важно, чтобы эта статья была вам полезна. Просим вас уделить пару секунд и сообщить, помогла ли она вам, с помощью кнопок внизу страницы. Для удобства также приводим ссылку на оригинал (на английском языке) .
Существует несколько способов добавления подчеркивание к данным на TE000127118. Можно применить все подчеркивание или выделенного текста в ячейках, применение нижнюю границу для ячейки или строки и нарисуйте линию, чтобы подчеркнуть ячеек.
Выполните одно из указанных ниже действий.
Чтобы подчеркнуть всего текста или чисел в ячейке или TE000127095 ячеек, Выделите ячейки или диапазона ячеек.
Чтобы подчеркнуть часть содержимого в ячейке, дважды щелкните ячейку и выберите текст или числа, которые нужно подчеркнуть.
Включения редактирования в ячейке, дважды щелкнув ячейку можно выбрать содержимое ячейки. Если для редактирования в ячейке выключен, можно щелкните ячейку и выберите текст или числа, которые нужно подчеркнуть в TE000127058. Можно также нажать клавишу F2 для изменение активной ячейки, используйте клавиши со стрелками расположите точку вставки, а затем с помощью клавиши SHIFT + клавиши со стрелками, чтобы выделить содержимое.
На вкладке Главная в группе Шрифт выполните одно из указанных ниже действий.
Чтобы применить одинарного подчеркивания, нажмите кнопку Подчеркнутый 
Чтобы применить другой стиль подчеркивания, например двойного подчеркивания или одинарные или двойные подчеркивание (подчеркивание, заполняющего ширины ячейки), нажмите кнопку диалогового окна 
Выделите ячейку, TE000127095 ячеек или строк, которые нужно подчеркнуть. Дополнительные сведения читайте в статье Выбор ячеек, диапазонов, строк или столбцов o
листа.
На вкладке Главная в группе Шрифт щелкните стрелку возле Кнопки нижняя граница 
На вкладке Вставка в группе элементов Иллюстрации нажмите кнопку Фигуры.
В разделе линии щелкните 
Перетащите линию под ячейки, которые нужно подчеркнуть.
Чтобы нарисовать прямую туда, куда нужно, удерживайте клавишу SHIFT во время перетаскивания нарисуйте линию.
Чтобы изменить форматирование строки, щелкните линию, чтобы выделить его.
Откроется панель Средства рисования, содержащая вкладку Формат.
На вкладке Формат в группе Стили фигур выберите нужные параметры форматирования.
Дополнительные сведения
Вы всегда можете задать вопрос специалисту Excel Tech Community, попросить помощи в сообществе Answers community, а также предложить новую функцию или улучшение на веб-сайте Excel User Voice.

Microsoft Word является наиболее распространенным продуктом, который используют не только офисные сотрудники, но и студенты. Да что говорить, эта программа используется практически в каждой семье и установлена почти на все персональные компьютеры. Основной целью этой программы является создание текстовых документов, например: отчеты, курсовые работы, заметки, а также подготовка важной документации.
Что касается других редакторов, то есть и более функциональные и мощные, но и интерфейс Microsoft Word нельзя назвать скудным. С помощью этой программы можно создавать заголовки второго и третьего уровней, рисовать разнообразные таблицы, выбирать подходящий шрифт, подбирать подходящий цвет шрифта, а также делать нижнее подчеркивание. Порой, трудности в работе с программой возникают, но это лишь из-за неопытности пользователей. В данной статье мы рассмотрим варианты того как можно сделать нижнее подчеркивание.
Линии подчеркивания являются неотъемлемой составляющей каждого документа. С его помощью можно не только выделить главные фрагменты текста, но и отделить одну часть текста от другой.
Как сделать нижнее подчеркивание?
Нижнее подчеркивание в ворде и нижнее подчеркивание на клавиатуре
Для выделения главных фрагментов в тексте удобно использовать нижнее подчеркивание. Программа оснащена специальной функцией, которая служит для этой цели. Для ее реализации нам потребуется:
- В шапке открытого окна Microsoft Word выбираем раздел «Главная»;
- Выделяем необходимый фрагмент текста, который необходимо подчеркнуть;
- При помощи мышки кликаем на букву «Ч», которая выполняет функцию подчеркивания.
Этот способ позволяет сделать подчеркивание при помощи комбинаций на клавиатуре. Во всех нижеперечисленных способах нам параллельно необходимо использовать клавишу «тире».
- В зависимости от установленной операционной системы надо использовать клавиши «Ctrl» или «Shift» и ставим тире. Таким образом, печать на клавиатуре отобразит в Microsoft Word миниатюрную прямую линию по нижней грани строки.
С помощью этого способа в Microsoft Word, как правило, подчеркивают пустую строку. Довольно полезная функция, особенно если при создании документа необходимо оставить место для письменного текста или подписей.
Третий и четвертый способы
Его часто используют в тех случаях, когда необходимо поставить знак в любом участке текста. В Microsoft Word можно поставить знаки по верхней грани строки, горизонтально или поперек можно с помощью специального инструмента:
В шапке открытого окна Microsoft Word выбираем раздел «Вставка»;
- Затем кликаем мышью на раздел «Фигуры»;
- При помощи курсора отмечаем начальную и конечную точки необходимой линии.
Убрать поставленный знак тоже можно без особого труда, для этого необходимо навести курсор на линию и щелкнуть по ней, нажимая на клавиатуре клавишу «Delete».
Написать, а затем подчеркнуть текст можно с помощью еще одного способа. Для этого нам потребуется:
- Установить курсор мышки на том месте, где должна расположиться линия.
В дополнении ко всему вышеизложенному хочется рассмотреть ситуацию, когда у людей возникают трудности при входе на собственный электронный ящик или при отправлении писем. В адресе, как правило, присутствует нижнее подчеркивание и пусть вас это не пугает, в реализации этого знака нет ничего трудного.
Нижнее подчеркивание в Microsoft Word 2003 года
Невзирая на то, что вышло уже большое количество обновленных версий программы, многие пользователи не изменяют более привычному интерфейсу Microsoft Word 2003 года. Для вставки линии по нижней грани нам потребуется:
- Открыть радел «Формат»;
- В открывшемся диалоговом окне выбираем пункт «Границы и заливка»;
- Кликаем на выбранный элемент и сохраняем результат.

Как мы видим, ничего сложного в реализации этого знака нет. Не бойтесь учиться, и комфортной вам работы в Microsoft Word! Искренне желаем вам удачи и надеемся, что наша статья оказалась полезной для вас!
Excel для Microsoft 365 Excel 2021 Excel 2019 Excel 2016 Excel 2013 Excel 2010 Excel 2007 Еще…Меньше
Существует несколько способов, которые можно добавить к данным на лист. Вы можете подчеркнуть весь или выбранный текст в ячейках, применить нижнюю границу к ячейкам или строкам или нарисовать линию для подчеркнутых ячеек.
-
Выполните одно из следующих действий:
-
Чтобы подчеркнуть весь текст или числа в диапазон или диапазон, вы выберите эту ячейку или диапазон ячеек.
-
Чтобы подчеркнуть только часть содержимого ячейки, дважды щелкните ее и выберем текст или числа, которые нужно подчеркнуть.
Если редактирование в ячейке включено, вы можете выбрать содержимое ячейки, дважды щелкнув ее. Если редактирование в ячейке отключено, можно щелкнуть ячейку и выбрать текст или числа, которые нужно подчеркнуть в строка формул. Вы также можете нажать клавишу F2, чтобы изменить активную ячейку, с помощью клавиш со стрелками разместить точку вставки, а затем выбрать содержимое с помощью клавиш SHIFT+клавиш со стрелками.
-
-
На вкладке Главная в группе Шрифт сделайте следующее:
-
Чтобы применить один подчеркнутую линию, нажмите кнопку Подчеркнуть
.
-
Чтобы применить другой стиль подчеркнутого, например двойное подчеркнутое, одно или двойное подчеркнутое (подчеркнутое, которое заполняет ширину ячейки), нажмите кнопку
кнопку запуска диалогового окна рядом с полем Шрифт, а затем в поле Подчеркнуть выберите нужный стиль.
-
-
Вы выберите ячейку, диапазон или строки, которые нужно подчеркнуть. Дополнительные сведения см. в статье Выбор ячеек, диапазонов,строк или столбцовn наn.
-
На вкладке Главная в группе Шрифт щелкните стрелку рядом с кнопкой Нижняя граница
, а затем выберите нижний стиль границы на палитре.
-
На вкладке Вставка в группе элементов Иллюстрации нажмите кнопку Фигуры.
-
В области Линиивыберите
.
-
Перетащите, чтобы нарисовать линию под ячейками, которые нужно подчеркнуть.
Чтобы нарисовать совершенно прямую линию, перетащите ее, удерживая на удержании shift.
-
Чтобы изменить форматирование линии, щелкните ее.
Отобразит вкладку Средства рисованияи добавит вкладку Формат.
-
На вкладке Формат в группе Стили фигур выберите нужные параметры форматирования.
Дополнительные сведения
Вы всегда можете задать вопрос специалисту Excel Tech Community или попросить помощи в сообществе Answers community.
Нужна дополнительная помощь?
|
venom51 Пользователь Сообщений: 237 |
Добрый день, возможно ли в Excel сделать над буквой З верхнее подчеркивание встроенными ресурсами. Без установки новых шрифтов. |
|
Пытливый Пользователь Сообщений: 4587 |
Видимо, да, придется. При беглом взгляде нужного символа не нашел, только с точками и тильдами наверху увидел. Кому решение нужно — тот пример и рисует. |
|
Pelena Пользователь Сообщений: 1416 |
Вставка — Символ — Объединенные диакритические знаки |
|
JayBhagavan Пользователь Сообщений: 11833 ПОЛ: МУЖСКОЙ | Win10x64, MSO2019x64 |
venom51, здравия. Вариант так себе: нажали шифт+минус, альт+энтер, далее нужный текст, энтер. <#0> |
|
venom51 Пользователь Сообщений: 237 |
Pelena,его видно только в строке формул, при печати так же не видно (MS 2007) |
|
easyup Пользователь Сообщений: 20 |
В наборе Юникод шрифта Arial символ U+0305 (“Overline”) используется для комбинирования. Наиболее просто его вставить через программу «Таблица символов» (см. Пуск -> Программы -> Стандартные -> Служебные -> charmap.exe): в области для копирования печатаете свою букву, например, З, затем выбираете символ U+0305. Полученную комбинацию можно скопировать и вставить в Ваш документ. З̅ Изменено: easyup — 10.09.2015 15:20:28 |
|
venom51 Пользователь Сообщений: 237 |
easyup,у меня криво получается З̅ во всяком случае в ячейке Excel символ наплывает на саму букву. Изменено: venom51 — 10.09.2015 15:47:04 |
|
easyup Пользователь Сообщений: 20 |
попробуйте шрифт calibri в excel. у меня он выбран, черточка ровно над буквой Прикрепленные файлы
Изменено: easyup — 10.09.2015 16:31:38 |
|
Андрей VG Пользователь Сообщений: 11878 Excel 2016, 365 |
Доброе время суток |
|
Pelena Пользователь Сообщений: 1416 |
Да не за что) |
|
venom51 Пользователь Сообщений: 237 |
Pelena,что то я не пойму где там именно Объединенные диакритические знаки искать |
|
JayBhagavan Пользователь Сообщений: 11833 ПОЛ: МУЖСКОЙ | Win10x64, MSO2019x64 |
venom51, вставляете нужный код в поле «Код знака». Например, 0305. <#0> |
|
Pelena Пользователь Сообщений: 1416 |
|
|
venom51 Пользователь Сообщений: 237 |
#14 14.09.2015 13:27:22 понял, они не у всех шрифтов просто есть как оказалось |
Подчеркнутый текстовый формат слишком знаком офисным пользователям в Word и Excel, когда мы хотим выделить читателям определенный контент. Часто подчеркнутый формат появляется в интерфейсе меню, поэтому вы можете сразу его использовать. Однако многие другие подчеркнутые стили были скрыты в интерфейсе Excel.
Мы можем выбрать тип двойного подчеркивания или настроить длину подчеркивания, эквивалентную длине содержимого ,,. Итак, как использовать подчеркнутое форматирование в Excel было скрыто? В следующей статье рассказывается, как использовать подчеркнутый формат в Excel.
- Как писать тире в Word и Excel
- Замените косую черту на точку в формате Excel
- Руководство к полной версии Excel 2016 (часть 12): форматирование страницы и печать электронных таблиц
Шаг 1:
В интерфейсе таблицы Excel выберите контент, который вы хотите использовать в подчеркнутом формате, затем щелкните вкладку «Главная» и выберите группу настроек «Шрифт». Щелкните значок стрелки.
Шаг 2:
На вкладке «Шрифт» появится диалоговое окно «Формат ячеек», затем щелкните раздел «Подчеркнутый», чтобы использовать подчеркнутый формат под содержимым. Обратите внимание: вы можете нажать Ctrl + 1, чтобы быстро открыть диалоговое окно «Формат ячеек».
Появляется список из 5 подчеркнутых форматов, которые пользователи могут выбрать. Каждый подчеркнутый формат будет отличаться, и цель будет другой.
- Нет: не использовать подчеркивание, удалить подчеркнутый контент.
- Одиночный: создайте 1 подчеркивание под содержимым, продолжающееся вдоль содержимого ячейки.
- Двойной: создайте 2 подчеркивания под содержимым, распространяясь по содержимому ячейки.
- Единичный учет: создайте подчеркивание, подобное одиночному, но расстояние между текстом и подчеркиванием будет больше, чем одиночное. Длина подчеркивания равна длине содержимого ячейки.
- Двойной учет: создайте 2 символа подчеркивания меньшего размера, чем двойной тип. Длина ячейки также будет увеличиваться вместе с содержимым ячейки.
Форматы подчеркивания формата «Единый учет» и «Двойной учет» будут использоваться в статистике книг, особенно для бухгалтерского учета. Единый учет используется для отметки промежуточной суммы, а двойной учет используется для отметки окончательной суммы (Final Total).
В зависимости от того, какой тип документа необходимо обработать в Excel, а также от содержания документа, мы выбираем соответствующее подчеркивание. Для типов документов финансовой отчетности в бухгалтерских документах используется тип подчеркивания и подчеркивания с большими буквами.
Узнать больше:
- Как объединить 2 столбца Полное имя в Excel не теряет содержимое
- Как создать парольную защиту для листов Excel
- Это самые основные функции Excel, которые вам необходимо понять.
Надеюсь, эта статья будет вам полезна!




 Вы можете использовать редактор формул для надчеркивания текста.
Вы можете использовать редактор формул для надчеркивания текста.






























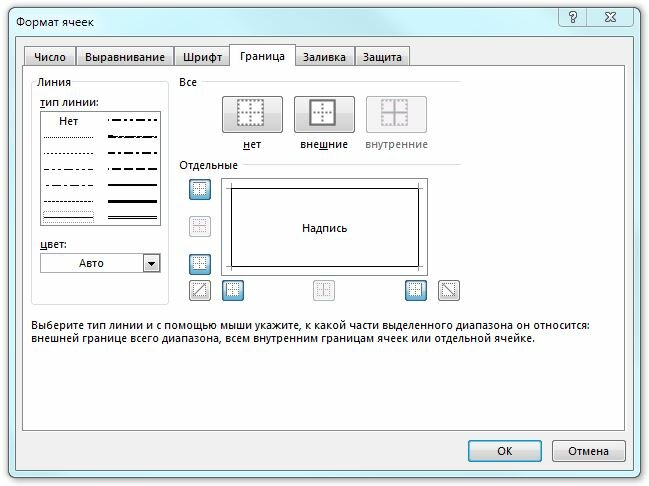
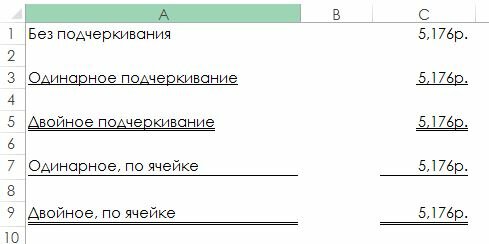
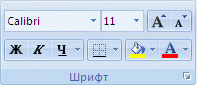

 В шапке открытого окна Microsoft Word выбираем раздел «Вставка»;
В шапке открытого окна Microsoft Word выбираем раздел «Вставка»;