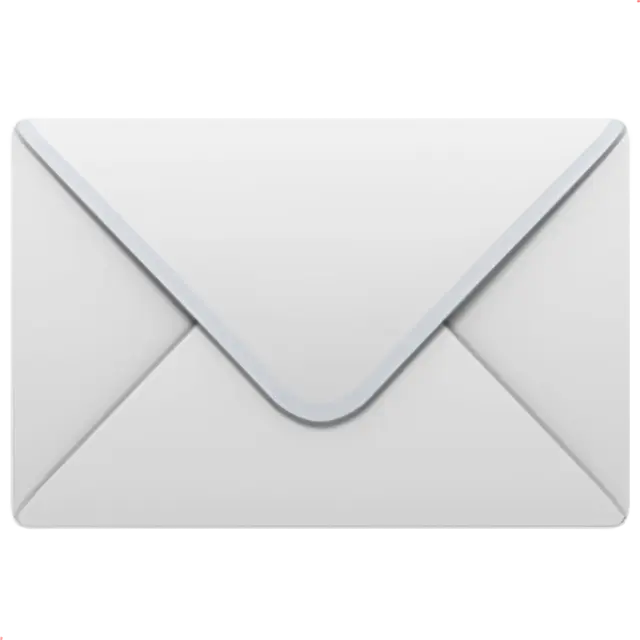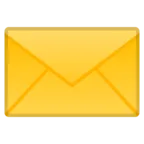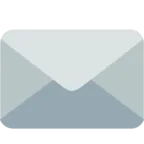Все категории
- Фотография и видеосъемка
- Знания
- Другое
- Гороскопы, магия, гадания
- Общество и политика
- Образование
- Путешествия и туризм
- Искусство и культура
- Города и страны
- Строительство и ремонт
- Работа и карьера
- Спорт
- Стиль и красота
- Юридическая консультация
- Компьютеры и интернет
- Товары и услуги
- Темы для взрослых
- Семья и дом
- Животные и растения
- Еда и кулинария
- Здоровье и медицина
- Авто и мото
- Бизнес и финансы
- Философия, непознанное
- Досуг и развлечения
- Знакомства, любовь, отношения
- Наука и техника
0
Как в Ворде вставить символ в виде конверта?
Какими способами в Microsoft Word можно получить символ конверта?
2 ответа:
1
0
- Вставка
- Символы
- Шрифты и ищете, все что Вам нужно.
- Отмечаете выбранное
- Вставить
1
0
Иногда в файл Word необходимо вставить значок в виде конверта, с помощью которого можно обозначить почтовый адрес или электронную почту. И вставить такой конверт в текстовый документ можно вставить несколькими способами:
- С помощью Таблицы символов. Выбираем Пуск — Программы — Стандартные — Служебные — Таблица символов. Затем следуем выбрать верный шрифт — это Windings. Там масса разных значков.
- С помощью Таблицы символов в самом Word. Выбираем меню Вставка — Символы — Символ — Другие символы. И выбираем тот же шрифт — Wingdings. Копируем символ и вставляем его в нужно место.
- С помощью комбинации Alt + X. Вводим на странице цифровой код — 2709. Затем нажимаем Alt и удерживая кнопку, нажимаем на английской раскладке клавиатуры на Х. А после — отпускаем обе кнопки.
- С помощью кода и Alt. Ставим курсор в нужное место и зажимаем Alt. Набираем на дополнительной клавиатуре пароль — 9993 и отпускаем Alt.
- Просто найти в сети нужный символ и скопировать его. Word обычно распознает значки без проблем, в отличие от большинства браузеров.
Читайте также
С точки зрения набора текста это синонимы. Можно говорить «алфавитно-цифровые знаки», и с тем же правом можно говорить «алфавитно-цифровые символы». В английском это соответствует синонимичности понятий character и symbol.
Но это именно для текстовой информации. Различие начинается в более сложных программах. Скажем, в программе составления электрических схем различные компоненты цепей отображаются именно символами (условное графическое изображение элемента), но не знаками. Тем самым символ оказывается «более общим» понятием, нежели знак.
Вообще начнем с того,что данный символ считался закодированным,чтобы люди отличали кто «друг,а кто враг».Особенно в периоды гонений.Таким образом,отличали истинно верующих,от лазутчиков,которые тайно могли пробираться на собрания христиан,и отдавать их под казнь Римской Империи.
Оливковая ветвь — символ времен Греции , его носили невесты и победители Олимпа.
Голубь — как символ мира и святости из книги Библия.
Бумажный журавлик — Садако Сасаки было 2 года, когда упала атомная бомба на город Нагасаки. У неё появилась лучевая болезнь. Девочка узнала, что , если сложить 1000 журавликов, то её желание исполнится. Она стала складывать бумажные журавлики, сложила всего 644, умерла в 12 лет. С тех пор символ мира в Японии бумажный журавлик.
отсюда
слово: «жёлтые» в книге Левит, 13:30,32,36
Скорее всего, Вы имеете в виду символ так называемого «божественного глаза» (по-другому его называют «третий глаз»), который, якобы, расположен на лбу человека, над переносицей, в том самом месте, где индианки ставят точку.
Значком конверта можно пометить шесть непонятных цифр, чтобы сразу было видно, что это почтовый индекс.
Знак добавлен в Юникод из типографского набора дингбаты Германа Запфа серия 100 Международной гарнитурной корпорации.
Этот текст также доступен на следующих языках: English;
В верхней горизонтальной строке рабочего окна текстового редактора Word щёлкните мышью пункт меню «Сервис» .
В открывшемся перечне щёлкните «Конверты и наклейки» (для Microsoft Word XP и 2003 — «Письма и рассылки» , а затем — «Конверты и наклейки» ).
В открывшемся окне «Конверты и наклейки» щёлкните «Наклейки» , затем в перечне справа щёлкните «Параметры» .
Выберите в светлых ячейках тип принтера и вариант подачи бумаги, затем щёлкните «Создать» .
Выберите в этой таблице строку с Вашей этикеткой и введите данные при подготовке принтера к печати.
Пользуясь таблицей N1, введите данные об этикетке, которую Вы хотите тиражировать: величину верхнего поля, боковых полей и т.д. В окошке «Тип» введите размер этикетки или название, которое Вы присвоите этикетке. Завершите настройку щёлчком «ОК» . Закройте окно «Параметры наклейки» (вкладка «Настройка» ), после чего активизируется окно «Конверты и наклейки» .
В светлой прямоугольной ячейке окна «Конверты и наклейки» соразмерно формату этикетки один раз введите текст, который компьютер автоматически разместит на всех этикетках листа. Доступ к форматированию шрифта открывается нажатием правой клавиши мыши при курсоре, помещённом в прямоугольном поле для текста.
Вставьте листы Mega Label в принтер и щёлкните на «Печать» в правом верхнем углу окна «Конверты и наклейки» . В дальнейшем при повторном использовании этикетки достаточно два раза щёлкнуть на названии Вашей этикетки в окне «Тип» , ввести текст и щёлкнуть «Создать» . В качестве шаблона для создания новой этикетки такого же формата можно использовать и сохранённый Вами вордовский файл.
Уважаемый посетитель Интернет магазина!
Вы не можете до нас дозвониться? Вы ВСЕГДА можете отправить нам свой вопрос, заказ или просто контакты для связи с Вами по электронной почте или написать сообщение прямо с сайта с помощью формы отправки сообщения.
Мы обязательно свяжемся с Вами и решим все возникшие вопросы!
Как часто вы работаете в Microsoft Word и как часто вам приходится добавлять в этой программе различные знаки и символы? Необходимость поставить какой-либо знак, отсутствующий на клавиатуре, возникает не так уж и редко. Проблема в том, что не каждый пользователь знает, где нужно искать тот или иной знак или символ, особенно, если это знак телефона.
Хорошо, что в Microsoft Word есть специальный раздел с символами. Еще лучше, что в широком обилии шрифтов, доступных в этой программе, есть шрифт «Windings». Написать слова с его помощью у вас не получится, а вот добавить какой-нибудь интересный знак — это вы по адресу. Можно, конечно, выбрать этот шрифт и нажимать подряд все клавиши на клавиатуре, пытаясь найти необходимый знак, но мы предлагаем более удобное и оперативное решение.
Урок: Как изменить шрифт в Ворде
1. Установите курсор там, где должен будет находиться знак телефона. Перейдите во вкладку «Вставка».
2. В группе «Символы» разверните меню кнопки «Символ» и выберите пункт «Другие символы».
3. В выпадающем меню раздела «Шрифт» выберите «Windings».
4. В изменившемся списке символов вы сможете найти два знака телефона — один мобильного, другой — стационарного. Выберите тот, который вам нужен, и нажмите кнопку «Вставить». Теперь окно символ можно закрыть.
5. Выбранный вами знак будет добавлен на страницу.
Каждый из этих знаков можно добавить и с помощью специального кода:
1. Во вкладке «Главная» измените используемый шрифт на «Windings», кликните в том месте документа, где будет находиться значок телефона.
2. Зажмите клавишу «ALT» и введите код «40» (стационарный телефон) или «41» (мобильный телефон) без кавычек.
3. Отпустите клавишу «ALT», знак телефона будет добавлен.
Вот так просто можно поставить знак телефона в Microsoft Word. Если вы часто сталкиваетесь с необходимостью добавления в документ тех или иных символов и знаков, рекомендуем изучить стандартный набор символов, доступных в программе, а также знаки, входящие в состав шрифта «Windings». Последних, к слову, в Ворде аж три. Успехов и обучении и работе!
Отблагодарите автора, поделитесь статьей в социальных сетях.
Иногда в файл Word необходимо вставить значок в виде конверта, с помощью которого можно обозначить почтовый адрес или электронную почту. И вставить такой конверт в текстовый документ можно вставить несколькими способами:
- С помощью Таблицы символов. Выбираем Пуск — Программы — Стандартные — Служебные — Таблица символов. Затем следуем выбрать верный шрифт — это Windings. Там масса разных значков.
- С помощью Таблицы символов в самом Word. Выбираем меню Вставка — Символы — Символ — Другие символы. И выбираем тот же шрифт — Wingdings. Копируем символ и вставляем его в нужно место.
- С помощью комбинации Alt + X. Вводим на странице цифровой код — 2709. Затем нажимаем Alt и удерживая кнопку, нажимаем на английской раскладке клавиатуры на Х. А после — отпускаем обе кнопки.
- С помощью кода и Alt. Ставим курсор в нужное место и зажимаем Alt. Набираем на дополнительной клавиатуре пароль — 9993 и отпускаем Alt.
- Просто найти в сети нужный символ и скопировать его. Word обычно распознает значки без проблем, в отличие от большинства браузеров.
Конверт Эмоджи ✉
Значение Эмоджи
Классический белый конверт, который может обозначать электронные письма или бумажную почту. Иногда он указывает на почтовый индекс.
Символ «Конверт» был утвержден как часть Юникода версии 1.1 в 1993 г. и был добавлен в Эмоджи версии 1.0 в 2015 г.
Этот текст также доступен на следующих языках:
English;
Español;
Синонимы
почта, письмо, посылка.
| Название в Юникоде | Envelope |
| Номер в Юникоде | |
| HTML-код | |
| CSS-код | |
| Разделы Юникода | Дингбаты |
| Версия Юникода | 1.1 (1993) |
| Версия Эмоджи | 1.0 (2015) |
| Раздел Эмоджи | Объекты |
| Подраздел Эмоджи | Почта |
| Версия | 1.1 |
| Блок | Дингбаты |
| Тип парной зеркальной скобки (bidi) | Нет |
| Композиционное исключение | Нет |
| Изменение регистра | 2709 |
| Простое изменение регистра | 2709 |
| Кодировка | hex | dec (bytes) | dec | binary |
|---|---|---|---|---|
| UTF-8 | E2 9C 89 | 226 156 137 | 14851209 | 11100010 10011100 10001001 |
| UTF-16BE | 27 09 | 39 9 | 9993 | 00100111 00001001 |
| UTF-16LE | 09 27 | 9 39 | 2343 | 00001001 00100111 |
| UTF-32BE | 00 00 27 09 | 0 0 39 9 | 9993 | 00000000 00000000 00100111 00001001 |
| UTF-32LE | 09 27 00 00 | 9 39 0 0 | 153550848 | 00001001 00100111 00000000 00000000 |
-
Apple
-
Google
-
Facebook
-
Twitter
-
Mozilla
-
Microsoft
-
Samsung
-
LG
Похожие символы
Наборы с этим символом
Как часто вы работаете в Microsoft Word и как часто вам приходится добавлять в этой программе различные знаки и символы? Необходимость поставить какой-либо знак, отсутствующий на клавиатуре, возникает не так уж и редко. Проблема в том, что не каждый пользователь знает, где нужно искать тот или иной знак или символ, особенно, если это знак телефона.
Урок: Вставка символов в Ворде
Хорошо, что в Microsoft Word есть специальный раздел с символами. Еще лучше, что в широком обилии шрифтов, доступных в этой программе, есть шрифт «Windings». Написать слова с его помощью у вас не получится, а вот добавить какой-нибудь интересный знак — это вы по адресу. Можно, конечно, выбрать этот шрифт и нажимать подряд все клавиши на клавиатуре, пытаясь найти необходимый знак, но мы предлагаем более удобное и оперативное решение.
Урок: Как изменить шрифт в Ворде
1. Установите курсор там, где должен будет находиться знак телефона. Перейдите во вкладку «Вставка».
2. В группе «Символы» разверните меню кнопки «Символ» и выберите пункт «Другие символы».
3. В выпадающем меню раздела «Шрифт» выберите «Windings».
4. В изменившемся списке символов вы сможете найти два знака телефона — один мобильного, другой — стационарного. Выберите тот, который вам нужен, и нажмите кнопку «Вставить». Теперь окно символ можно закрыть.
5. Выбранный вами знак будет добавлен на страницу.
Урок: Как в Word поставить крестик в квадрате
Каждый из этих знаков можно добавить и с помощью специального кода:
1. Во вкладке «Главная» измените используемый шрифт на «Windings», кликните в том месте документа, где будет находиться значок телефона.
2. Зажмите клавишу «ALT» и введите код «40» (стационарный телефон) или «41» (мобильный телефон) без кавычек.
Важно! Вводить указанный выше код нужно на цифровой клавиатуре (блок NumPad справа) и при включенной клавише NumLock.
3. Отпустите клавишу «ALT», знак телефона будет добавлен.
Урок: Как в Ворде поставить знак параграфа
Вот так просто можно поставить знак телефона в Microsoft Word. Если вы часто сталкиваетесь с необходимостью добавления в документ тех или иных символов и знаков, рекомендуем изучить стандартный набор символов, доступных в программе, а также знаки, входящие в состав шрифта «Windings». Последних, к слову, в Ворде аж три. Успехов и обучении и работе!
Еще статьи по данной теме: