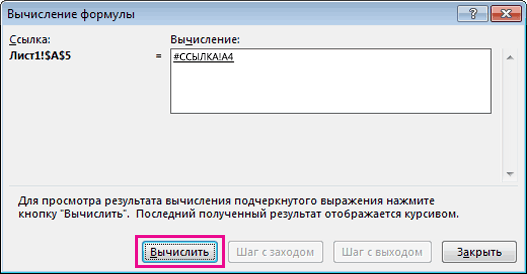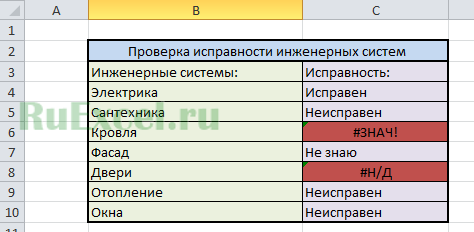Excel для Microsoft 365 Excel для Microsoft 365 для Mac Excel 2021 Excel 2021 для Mac Excel 2019 Excel 2019 для Mac Excel 2016 Excel 2016 для Mac Excel 2013 Excel 2010 Excel 2007 Excel для Mac 2011 Excel Starter 2010 Еще…Меньше
Кроме неожиданных результатов, формулы иногда возвращают значения ошибок. Ниже представлены некоторые инструменты, с помощью которых вы можете искать и исследовать причины этих ошибок и определять решения.
Примечание: В статье также приводятся методы, которые помогут вам исправлять ошибки в формулах. Этот список не исчерпывающий — он не охватывает все возможные ошибки формул. Для получения справки по конкретным ошибкам поищите ответ на свой вопрос или задайте его на форуме сообщества Microsoft Excel.
Ввод простой формулы
Формулы — это выражения, с помощью которых выполняются вычисления со значениями на листе. Формула начинается со знака равенства (=). Например, следующая формула складывает числа 3 и 1:
=3+1
Формула также может содержать один или несколько из таких элементов: функции, ссылки, операторы и константы.
Части формулы
-
Функции: это специальные формулы Excel, которые выполняют определенные вычисления. Например, функция ПИ() возвращает значение числа Пи: 3,142…
-
Ссылки: это ссылки на отдельные ячейки или диапазоны. Например, A2 возвращает значение ячейки A2.
-
Константы. Числа или текстовые значения, введенные непосредственно в формулу, например 2.
-
Операторы: оператор * (звездочка) служит для умножения чисел, а оператор ^ (крышка) — для возведения числа в степень. С помощью + и – можно складывать и вычитать значения, а с помощью / — делить их.
Примечание: Для некоторых функций требуются так называемые аргументы. Аргументы — это значения, которые некоторые функции используют при вычислениях. Аргументы функции указываются в ее скобках (). Функция ПИ не требует аргументов, поэтому у нее пустые скобки. У некоторых функций несколько аргументов, в том числе необязательные. Аргументы разделяются точкой с запятой (;).
Например, функция СУММ требует только один аргумент, но у нее может быть до 255 аргументов (включительно).
Пример одного аргумента: =СУММ(A1:A10).
Пример нескольких аргументов: =СУММ(A1:A10;C1:C10).
В приведенной ниже таблице собраны некоторые наиболее частые ошибки, которые допускают пользователи при вводе формулы, и описаны способы их исправления.
|
Рекомендация |
Дополнительные сведения |
|
Начинайте каждую формулу со знака равенства (=) |
Если опустить знак равенства, введенные данные могут отображаться в виде текста или даты. Например, при вводе СУММ(A1:A10)Excel отображает текстовую строку SUM(A1:A10) и не выполняет вычисление. Если ввести значение 11/2, вместо деления 11 на 2 Excel отображается дата 2–ноя (при условии, что ячейка имеет формат «Общий«) вместо деления 11 на 2. |
|
Следите за соответствием открывающих и закрывающих скобок |
Все скобки должны быть парными (открывающая и закрывающая). Если в формуле используется функция, для ее правильной работы важно, чтобы все скобки стояли в правильных местах. Например, формула =ЕСЛИ(B5<0);»Недопустимо»;B5*1,05) не будет работать, поскольку в ней две закрывающие скобки и только одна открывающая (требуется одна открывающая и одна закрывающая). Правильный вариант этой формулы выглядит так: =ЕСЛИ(B5<0;»Недопустимо»;B5*1,05). |
|
Для указания диапазона используйте двоеточие |
Указывая диапазон ячеек, разделяйте с помощью двоеточия (:) ссылку на первую ячейку в диапазоне и ссылку на последнюю ячейку в диапазоне. Например, =SUM(A1:A5), а не =SUM(A1 A5), которые возвращают #NULL! Ошибка. |
|
Вводите все обязательные аргументы |
У некоторых функций есть обязательные аргументы. Старайтесь также не вводить слишком много аргументов. |
|
Вводите аргументы правильного типа |
В некоторых функциях, например СУММ, необходимо использовать числовые аргументы. В других функциях, например ЗАМЕНИТЬ, требуется, чтобы хотя бы один аргумент имел текстовое значение. Если использовать в качестве аргумента данные неправильного типа, Excel может возвращать непредвиденные результаты или ошибку. |
|
Число уровней вложения функций не должно превышать 64 |
В функцию можно вводить (или вкладывать) не более 64 уровней вложенных функций. |
|
Имена других листов должны быть заключены в одинарные кавычки |
Если формула содержит ссылки на значения или ячейки на других листах или в других книгах, а имя другой книги или листа содержит пробелы или другие небуквенные символы, его необходимо заключить в одиночные кавычки (‘), например: =’Данные за квартал’!D3 или =‘123’!A1. |
|
Указывайте после имени листа восклицательный знак (!), когда ссылаетесь на него в формуле |
Например, чтобы возвратить значение ячейки D3 листа «Данные за квартал» в той же книге, воспользуйтесь формулой =’Данные за квартал’!D3. |
|
Указывайте путь к внешним книгам |
Убедитесь, что каждая внешняя ссылка содержит имя книги и путь к ней. Ссылка на книгу содержит имя книги и должна быть заключена в квадратные скобки ([Имякниги.xlsx]). В ссылке также должно быть указано имя листа в книге. В формулу также можно включить ссылку на книгу, не открытую в Excel. Для этого необходимо указать полный путь к соответствующему файлу, например: =ЧСТРОК(‘C:My Documents[Показатели за 2-й квартал.xlsx]Продажи’!A1:A8). Эта формула возвращает количество строк в диапазоне ячеек с A1 по A8 в другой книге (8). Примечание: Если полный путь содержит пробелы, как в приведенном выше примере, необходимо заключить его в одиночные кавычки (в начале пути и после имени книги перед восклицательным знаком). |
|
Числа нужно вводить без форматирования |
Не форматируйте числа, которые вводите в формулу. Например, если нужно ввести в формулу значение 1 000 рублей, введите 1000. Если вы введете какой-нибудь символ в числе, Excel будет считать его разделителем. Если вам нужно, чтобы числа отображались с разделителями тысяч или символами валюты, отформатируйте ячейки после ввода чисел. Например, если для прибавления 3100 к значению в ячейке A3 используется формула =СУММ(3 100;A3), Excel не складывает 3100 и значение в ячейке A3 (как было бы при использовании формулы =СУММ(3100;A3)), а суммирует числа 3 и 100, после чего прибавляет полученный результат к значению в ячейке A3. Другой пример: если ввести =ABS(-2 134), Excel выведет ошибку, так как функция ABS принимает только один аргумент: =ABS(-2134). |
Вы можете использовать определенные правила для поиска ошибок в формулах. Они не гарантируют исправление всех ошибок на листе, но могут помочь избежать распространенных проблем. Эти правила можно включать и отключать независимо друг от друга.
Существуют два способа пометки и исправления ошибок: последовательно (как при проверке орфографии) или сразу при появлении ошибки во время ввода данных на листе.
Ошибку можно исправить с помощью параметров, отображаемых приложением Excel, или игнорировать, щелкнув команду Пропустить ошибку. Ошибка, пропущенная в конкретной ячейке, не будет больше появляться в этой ячейке при последующих проверках. Однако все пропущенные ранее ошибки можно сбросить, чтобы они снова появились.
-
Для Excel в Windows щелкните Параметры > файла > формулы.
Для Excel на Mac щелкните меню Excel > Параметры > проверки ошибок.В Excel 2007 нажмите кнопку Microsoft Office
и выберите Параметры Excel > Формулы.
-
В разделе Поиск ошибок установите флажок Включить фоновый поиск ошибок. Все найденные ошибки помечаются треугольником в левом верхнем углу ячейки.
-
Чтобы изменить цвет треугольника, которым помечаются ошибки, выберите нужный цвет в поле Цвет индикаторов ошибок.
-
В разделе Правила поиска ошибок установите или снимите флажок для любого из следующих правил:
-
Ячейки, содержащие формулы, которые приводят к ошибке. Формула не использует ожидаемый синтаксис, аргументы или типы данных. Значения ошибок: #DIV/0!, #N/A, #NAME?, #NULL!, #NUM!, #REF!и #VALUE!. Каждое из этих значений ошибок имеет разные причины и разрешается по-разному.
Примечание: Если ввести значение ошибки прямо в ячейку, оно сохраняется как значение ошибки, но не помечается как ошибка. Но если на эту ячейку ссылается формула из другой ячейки, эта формула возвращает значение ошибки из ячейки.
-
Несогласованная формула вычисляемого столбца в таблицах. Вычисляемый столбец может содержать отдельные формулы, отличающиеся от формулы главного столбца, что создает исключение. Исключения вычисляемого столбца возникают при указанных ниже действиях.
-
Ввод данных, не являющихся формулой, в ячейку вычисляемого столбца.
-
Введите формулу в ячейку вычисляемого столбца, а затем нажмите клавиши CTRL+Z или нажмите кнопку Отменить
на панели быстрого доступа.
-
Ввод новой формулы в вычисляемый столбец, который уже содержит одно или несколько исключений.
-
Копирование в вычисляемый столбец данных, не соответствующих формуле столбца. Если копируемые данные содержат формулу, эта формула перезапишет данные в вычисляемом столбце.
-
Перемещение или удаление ячейки из другой области листа, если на эту ячейку ссылалась одна из строк в вычисляемом столбце.
-
-
Ячейки, содержащие годы, представленные в виде 2 цифр: ячейка содержит текстовую дату, которая может быть неправильно интерпретирована как неправильный век, если она используется в формулах. Например, дата в формуле =ГОД(«1.1.31») может относиться как к 1931, так и к 2031 году. Используйте это правило для выявления дат в текстовом формате, допускающих двоякое толкование.
-
Числа в формате текста или предшествуют апострофу. Ячейка содержит числа, хранящиеся в виде текста. Обычно это является следствием импорта данных из других источников. Числа, хранящиеся как текст, могут стать причиной неправильной сортировки, поэтому лучше преобразовать их в числовой формат. ‘=SUM(A1:A10) рассматривается как текст.
-
Формулы, несовместимые с другими формулами в регионе. Формула не соответствует шаблону других формул, расположенных рядом с ней. Во многих случаях формулы, соседствующие с другими формулами, отличаются только используемыми ссылками. В следующем примере из четырех смежных формул Excel отображает ошибку рядом с формулой =СУММ(A10:C10) в ячейке D4, так как смежные формулы увеличиваются на одну строку, а одна — на 8 строк. Excel ожидает формулу =СУММ(A4:C4).
Если используемые в формуле ссылки не соответствуют ссылкам в смежных формулах, приложение Microsoft Excel сообщит об ошибке.
-
Формулы, опускающие ячейки в области. Формула не может автоматически включать ссылки на данные, которые вы вставляете между исходным диапазоном данных и ячейкой, содержащей формулу. Это правило позволяет сравнить ссылку в формуле с фактическим диапазоном ячеек, смежных с ячейкой, содержащей формулу. Если смежные ячейки содержат дополнительные значения и не являются пустыми, Excel отображает рядом с формулой ошибку.
Например, при использовании этого правила Excel отображает ошибку для формулы =СУММ(D2:D4), поскольку ячейки D5, D6 и D7, смежные с ячейками, на которые ссылается формула, и ячейкой с формулой (D8), содержат данные, на которые должна ссылаться формула.
-
Незаблокированные ячейки, содержащие формулы. Формула не заблокирована для защиты. По умолчанию все ячейки на листе блокируются, поэтому их нельзя изменить при защите листа. Это поможет избежать случайных ошибок, таких как случайное удаление или изменение формул. Эта ошибка указывает, что ячейка была разблокирована, но лист не был защищен. Убедитесь, что ячейка не заблокирована.
-
Формулы, ссылающиеся на пустые ячейки. Формула содержит ссылку на пустую ячейку. Это может привести к неверным результатам, как показано в приведенном далее примере.
Предположим, требуется найти среднее значение чисел в приведенном ниже столбце ячеек. Если третья ячейка пуста, она не используется в расчете, поэтому результатом будет значение 22,75. Если эта ячейка содержит значение 0, результат будет равен 18,2.
-
Данные, введенные в таблицу, недопустимы. В таблице возникает ошибка проверки. Проверьте параметр проверки ячейки, перейдя на вкладку Данные > группу Data Tools > Проверка данных.
-
-
Выберите лист, на котором требуется проверить наличие ошибок.
-
Если расчет листа выполнен вручную, нажмите клавишу F9, чтобы выполнить расчет повторно.
Если диалоговое окно Поиск ошибок не отображается, щелкните вкладку Формулы, выберите Зависимости формул и нажмите кнопку Поиск ошибок.
-
Чтобы повторно проверить пропущенные ранее ошибки, щелкните Файл > Параметры > Формулы. Для Excel на Mac щелкните меню Excel > Параметры > проверки ошибок.
В разделе Поиск ошибок выберите Сброс пропущенных ошибок и нажмите кнопку ОК.
Примечание: Сброс пропущенных ошибок применяется ко всем ошибкам, которые были пропущены на всех листах активной книги.
Совет: Советуем расположить диалоговое окно Поиск ошибок непосредственно под строкой формул.
-
Нажмите одну из управляющих кнопок в правой части диалогового окна. Доступные действия зависят от типа ошибки.
-
Нажмите кнопку Далее.
Примечание: Если нажать кнопку Пропустить ошибку, помеченная ошибка при последующих проверках будет пропускаться.
-
Рядом с ячейкой нажмите кнопку «Проверка ошибок »
, а затем выберите нужный параметр. Доступные команды различаются для каждого типа ошибки, и первая запись описывает ошибку.
Если нажать кнопку Пропустить ошибку, помеченная ошибка при последующих проверках будет пропускаться.
Если формула не может правильно вычислить результат, в Excel отображается значение ошибки, например #####, #ДЕЛ/0!, #Н/Д, #ИМЯ?, #ПУСТО!, #ЧИСЛО!, #ССЫЛКА!, #ЗНАЧ!. Ошибки разного типа имеют разные причины и разные способы решения.
Приведенная ниже таблица содержит ссылки на статьи, в которых подробно описаны эти ошибки, и краткое описание.
|
Статья |
Описание |
|
Исправление ошибки #### |
Эта ошибка отображается в Excel, если столбец недостаточно широк, чтобы показать все символы в ячейке, или ячейка содержит отрицательное значение даты или времени. Например, результатом формулы, вычитающей дату в будущем из даты в прошлом (=15.06.2008-01.07.2008), является отрицательное значение даты. Совет: Попробуйте автоматически изменить ширину ячейки, дважды щелкнув между заголовками столбцов. Если ### отображается потому, что Excel не может отобразить все знаки, эта проблема будет исправлена. |
|
Исправление ошибки #ДЕЛ/0! #ПУСТО! |
Эта ошибка отображается в Excel, если число делится на ноль (0) или на ячейку без значения. Совет: Добавьте обработчик ошибок, как в примере ниже: =ЕСЛИ(C2;B2/C2;0). |
|
Исправление ошибки #Н/Д |
Эта ошибка отображается в Excel, если функции или формуле недоступно значение. Если вы используете такую функцию, как ВПР, есть ли для искомого значения соответствие в диапазоне поиска? Скорее всего, нет. Используйте функцию ЕСЛИОШИБКА для подавления ошибки #Н/Д. В этом случае можно ввести следующее: =ЕСЛИОШИБКА(ВПР(D2;$D$6:$E$8;2;ИСТИНА);0) |
|
Исправление ошибки #ИМЯ? #ПУСТО! |
Эта ошибка отображается, если Excel не распознает текст в формуле. Например имя диапазона или имя функции написано неправильно. Примечание: Если вы используете функцию, убедитесь, что ее имя написано неправильно. В данном случае слово СУММ введено с ошибкой. Удалите «а», и Excel исправит формулу. |
|
Исправление ошибки #ПУСТО! |
Эта ошибка отображается в Excel, когда вы указываете пересечение двух областей, которые не пересекаются. Оператором пересечения является пробел, разделяющий ссылки в формуле. Примечание: Убедитесь, что диапазоны разделены правильно: области C2:C3 и E4:E6 не пересекаются, поэтому ввод формулы =СУММ(C2:C3 E4:E6) возвращает #NULL! Если позиция, которую вы указали, находится перед первым или после последнего элемента в поле, формула возвращает ошибку #ССЫЛКА!. Если поставить запятую между диапазонами C и E, она будет исправлена =СУММ(C2:C3;E4:E6) |
|
Исправление ошибки #ЧИСЛО! #ПУСТО! |
Эта ошибка отображается в Excel, если формула или функция содержит недопустимые числовые значения. Используете ли вы функцию, которая выполняет итерацию, например IRR или RATE? Если да, то #NUM! ошибка, вероятно, из-за того, что функция не может найти результат. Инструкции по устранению неполадок см. в разделе справки. |
|
Исправление ошибки #ССЫЛКА! #ПУСТО! |
Эта ошибка отображается в Excel при наличии недопустимой ссылки на ячейку. Например, вы удалили ячейки, на которые ссылались другие формулы, или вставили поверх них другие ячейки. Вы случайно удалили строку или столбец? Смотрите, что произошло после удаления столбца B в формуле =СУММ(A2;B2;C2). Нажмите кнопку Отменить (или клавиши CTRL+Z), чтобы отменить удаление, измените формулу или используйте ссылку на непрерывный диапазон (=СУММ(A2:C2)), которая автоматически обновится при удалении столбца B. |
|
Исправление ошибки #ЗНАЧ! #ПУСТО! |
Эта ошибка отображается в Excel, если в формуле используются ячейки, содержащие данные не того типа. Вы используйте математические операторы (+, -, *, / ^) с разными типами данных? В таком случае попробуйте использовать вместо них функцию. В этом случае =СУММ(F2:F5) поможет устранить проблему. |
Если ячейки не видны на листе, для просмотра их и содержащихся в них формул можно использовать панель инструментов «Окно контрольного значения». С помощью окна контрольного значения удобно изучать, проверять зависимости или подтверждать вычисления и результаты формул на больших листах. При этом вам не требуется многократно прокручивать экран или переходить к разным частям листа.
Эту панель инструментов можно перемещать и закреплять, как и любую другую. Например, можно закрепить ее в нижней части окна. На панели инструментов выводятся следующие свойства ячейки: 1) книга, 2) лист, 3) имя (если ячейка входит в именованный диапазон), 4) адрес ячейки 5) значение и 6) формула.
Примечание: Для каждой ячейки может быть только одно контрольное значение.
Добавление ячеек в окно контрольного значения
-
Выделите ячейки, которые хотите просмотреть.
Чтобы выделить все ячейки с формулами, на вкладке Главная в группе Редактирование нажмите кнопку Найти и выделить (вы также можете нажать клавиши CTRL+G или CONTROL+G на компьютере Mac). Затем выберите Выделить группу ячеек и Формулы.
-
На вкладке Формулы в группе Зависимости формул нажмите кнопку Окно контрольного значения.
-
Нажмите кнопку Добавить контрольное значение.
-
Убедитесь, что вы выделили все ячейки, которые хотите отследить, и нажмите кнопку Добавить.
-
Чтобы изменить ширину столбца, перетащите правую границу его заголовка.
-
Чтобы открыть ячейку, ссылка на которую содержится в записи панели инструментов «Окно контрольного значения», дважды щелкните запись.
Примечание: Ячейки, содержащие внешние ссылки на другие книги, отображаются на панели инструментов «Окно контрольного значения» только в случае, если эти книги открыты.
Удаление ячеек из окна контрольного значения
-
Если окно контрольного значения не отображается, на вкладке Формула в группе Зависимости формул нажмите кнопку Окно контрольного значения.
-
Выделите ячейки, которые нужно удалить.
Чтобы выделить несколько ячеек, щелкните их, удерживая нажатой клавишу CTRL.
-
Нажмите кнопку Удалить контрольное значение.
Иногда трудно понять, как вложенная формула вычисляет конечный результат, поскольку в ней выполняется несколько промежуточных вычислений и логических проверок. Но с помощью диалогового окна Вычисление формулы вы можете увидеть, как разные части вложенной формулы вычисляются в заданном порядке. Например, формулу =ЕСЛИ(СРЗНАЧ(D2:D5)>50;СУММ(E2:E5);0) будет легче понять, если вы увидите промежуточные результаты:
|
В диалоговом окне «Вычисление формулы» |
Описание |
|
=ЕСЛИ(СРЗНАЧ(D2:D5)>50;СУММ(E2:E5);0) |
Сначала выводится вложенная формула. Функции СРЗНАЧ и СУММ вложены в функцию ЕСЛИ. Диапазон ячеек D2:D5 содержит значения 55, 35, 45 и 25, поэтому функция СРЗНАЧ(D2:D5) возвращает результат 40. |
|
=ЕСЛИ(40>50;СУММ(E2:E5);0) |
Диапазон ячеек D2:D5 содержит значения 55, 35, 45 и 25, поэтому функция СРЗНАЧ(D2:D5) возвращает результат 40. |
|
=ЕСЛИ(ЛОЖЬ;СУММ(E2:E5);0) |
Поскольку 40 не больше 50, выражение в первом аргументе функции ЕСЛИ (аргумент лог_выражение) имеет значение ЛОЖЬ. Функция ЕСЛИ возвращает значение третьего аргумента (аргумент значение_если_ложь). Функция СУММ не вычисляется, поскольку она является вторым аргументом функции ЕСЛИ (аргумент значение_если_истина) и возвращается только тогда, когда выражение имеет значение ИСТИНА. |
-
Выделите ячейку, которую нужно вычислить. За один раз можно вычислить только одну ячейку.
-
Откройте вкладку Формулы и выберите Зависимости формул > Вычислить формулу.
-
Нажмите кнопку Вычислить, чтобы проверить значение подчеркнутой ссылки. Результат вычисления отображается курсивом.
Если подчеркнутая часть формулы является ссылкой на другую формулу, нажмите кнопку Шаг с заходом, чтобы отобразить другую формулу в поле Вычисление. Нажмите кнопку Шаг с выходом, чтобы вернуться к предыдущей ячейке и формуле.
Кнопка Шаг с заходом недоступна для ссылки, если ссылка используется в формуле во второй раз или если формула ссылается на ячейку в отдельной книге.
-
Продолжайте нажимать кнопку Вычислить, пока не будут вычислены все части формулы.
-
Чтобы посмотреть вычисление еще раз, нажмите кнопку Начать сначала.
-
Чтобы закончить вычисление, нажмите кнопку Закрыть.
Примечания:
-
Некоторые части формул, в которых используются функции ЕСЛИ и ВЫБОР, не вычисляются. В таких случаях в поле Вычисление отображается значение #Н/Д.
-
Если ссылка пуста, в поле Вычисление отображается нулевое значение (0).
-
Некоторые функции вычисляются заново при каждом изменении листа, так что результаты в диалоговом окне Вычисление формулы могут отличаться от тех, которые отображаются в ячейке. Это функции СЛЧИС, ОБЛАСТИ, ИНДЕКС, СМЕЩ, ЯЧЕЙКА, ДВССЫЛ, ЧСТРОК, ЧИСЛСТОЛБ, ТДАТА, СЕГОДНЯ, СЛУЧМЕЖДУ.
Дополнительные сведения

Вы всегда можете задать вопрос специалисту Excel Tech Community или попросить помощи в сообществе Answers community.
См. также
Отображение связей между формулами и ячейками
Рекомендации, позволяющие избежать появления неработающих формул
Нужна дополнительная помощь?
|
Как в формуле прописать «ошибку» |
||||||||
Ответить |
||||||||
Ответить |
||||||||
Ответить |
||||||||
Ответить |
||||||||
Ответить |
||||||||
Ответить |
||||||||
Ответить |
||||||||
Ответить |
||||||||
Ответить |
||||||||
Ответить |
||||||||
Ответить |
||||||||
Ответить |
||||||||
Ответить |
||||||||
Ответить |
Ошибки в Excel возникают довольно часто. Вы, наверняка, замечали странные значения в ячейках, вместо ожидаемого результата, которые начинались со знака #. Это говорит о том, что формула возвращает ошибку. Чтобы избавиться от ошибки, Вы должны исправить ее причину, а они могут быть самыми разными.
Содержание
- Несоответствие открывающих и закрывающих скобок
- Ячейка заполнена знаками решетки
- Ошибка #ДЕЛ/0!
- Ошибка #Н/Д
- Ошибка #ИМЯ?
- Ошибка #ПУСТО!
- Ошибка #ЧИСЛО!
- Ошибка #ССЫЛКА!
- Ошибка #ЗНАЧ!
Несоответствие открывающих и закрывающих скобок
Самым распространенным примером возникновения ошибок в формулах Excel является несоответствие открывающих и закрывающих скобок. Когда пользователь вводит формулу, Excel автоматически проверяет ее синтаксис и не даст закончить ввод, пока в ней присутствует синтаксическая ошибка.
Например, на рисунке выше мы намеренно пропустили закрывающую скобку при вводе формулы. Если нажать клавишу Enter, Excel выдаст следующее предупреждение:
В некоторых случаях Excel предлагает свой вариант исправления ошибки. Вы можете либо согласиться с Excel, либо исправить формулу самостоятельно. В любом случае слепо полагаться на это исправление ни в коем случае нельзя. Например, на следующем рисунке Excel предложил нам неправильное решение.
Ячейка заполнена знаками решетки
Бывают случаи, когда ячейка в Excel полностью заполнена знаками решетки. Это означает один из двух вариантов:
-
- Столбец недостаточно широк для отображения всего содержимого ячейки. Для решения проблемы достаточно увеличить ширину столбца, чтобы все данные отобразились…
…или изменить числовой формат ячейки.
- Столбец недостаточно широк для отображения всего содержимого ячейки. Для решения проблемы достаточно увеличить ширину столбца, чтобы все данные отобразились…
- В ячейке содержится формула, которая возвращает некорректное значение даты или времени. Думаю, Вы знаете, что Excel не поддерживает даты до 1900 года. Поэтому, если результатом формулы оказывается такая дата, то Excel возвращает подобный результат.
В данном случае увеличение ширины столбца уже не поможет.
Ошибка #ДЕЛ/0!
Ошибка #ДЕЛ/0! возникает, когда в Excel происходит деление на ноль. Это может быть, как явное деление на ноль, так и деление на ячейку, которая содержит ноль или пуста.
Ошибка #Н/Д
Ошибка #Н/Д возникает, когда для формулы или функции недоступно какое-то значение. Приведем несколько случаев возникновения ошибки #Н/Д:
- Функция поиска не находит соответствия. К примеру, функция ВПР при точном поиске вернет ошибку #Н/Д, если соответствий не найдено.
- Формула прямо или косвенно обращается к ячейке, в которой отображается значение #Н/Д.
- При работе с массивами в Excel, когда аргументы массива имеют меньший размер, чем результирующий массив. В этом случае в незадействованных ячейках итогового массива отобразятся значения #Н/Д.Например, на рисунке ниже видно, что результирующий массив C4:C11 больше, чем аргументы массива A4:A8 и B4:B8.
Нажав комбинацию клавиш Ctrl+Shift+Enter, получим следующий результат:
Ошибка #ИМЯ?
Ошибка #ИМЯ? возникает, когда в формуле присутствует имя, которое Excel не понимает.
- Например, используется текст не заключенный в двойные кавычки:
- Функция ссылается на имя диапазона, которое не существует или написано с опечаткой:
В данном примере имя диапазон не определено.
- Адрес указан без разделяющего двоеточия:
- В имени функции допущена опечатка:
Ошибка #ПУСТО!
Ошибка #ПУСТО! возникает, когда задано пересечение двух диапазонов, не имеющих общих точек.
- Например, =А1:А10 C5:E5 – это формула, использующая оператор пересечения, которая должна вернуть значение ячейки, находящейся на пересечении двух диапазонов. Поскольку диапазоны не имеют точек пересечения, формула вернет #ПУСТО!.
- Также данная ошибка возникнет, если случайно опустить один из операторов в формуле. К примеру, формулу =А1*А2*А3 записать как =А1*А2 A3.
Ошибка #ЧИСЛО!
Ошибка #ЧИСЛО! возникает, когда проблема в формуле связана со значением.
- Например, задано отрицательное значение там, где должно быть положительное. Яркий пример – квадратный корень из отрицательного числа.
- К тому же, ошибка #ЧИСЛО! возникает, когда возвращается слишком большое или слишком малое значение. Например, формула =1000^1000 вернет как раз эту ошибку.
Не забывайте, что Excel поддерживает числовые величины от -1Е-307 до 1Е+307.
- Еще одним случаем возникновения ошибки #ЧИСЛО! является употребление функции, которая при вычислении использует метод итераций и не может вычислить результат. Ярким примером таких функций в Excel являются СТАВКА и ВСД.
Ошибка #ССЫЛКА!
Ошибка #ССЫЛКА! возникает в Excel, когда формула ссылается на ячейку, которая не существует или удалена.
- Например, на рисунке ниже представлена формула, которая суммирует значения двух ячеек.
Если удалить столбец B, формула вернет ошибку #ССЫЛКА!.
- Еще пример. Формула в ячейке B2 ссылается на ячейку B1, т.е. на ячейку, расположенную выше на 1 строку.
Если мы скопируем данную формулу в любую ячейку 1-й строки (например, ячейку D1), формула вернет ошибку #ССЫЛКА!, т.к. в ней будет присутствовать ссылка на несуществующую ячейку.
Ошибка #ЗНАЧ!
Ошибка #ЗНАЧ! одна из самых распространенных ошибок, встречающихся в Excel. Она возникает, когда значение одного из аргументов формулы или функции содержит недопустимые значения. Самые распространенные случаи возникновения ошибки #ЗНАЧ!:
- Формула пытается применить стандартные математические операторы к тексту.
- В качестве аргументов функции используются данные несоответствующего типа. К примеру, номер столбца в функции ВПР задан числом меньше 1.
- Аргумент функции должен иметь единственное значение, а вместо этого ему присваивают целый диапазон. На рисунке ниже в качестве искомого значения функции ВПР используется диапазон A6:A8.
Вот и все! Мы разобрали типичные ситуации возникновения ошибок в Excel. Зная причину ошибки, гораздо проще исправить ее. Успехов Вам в изучении Excel!
Оцените качество статьи. Нам важно ваше мнение:
If Excel cannot properly evaluate a worksheet formula or function, it displays an error value (such as #REF!, #NULL!, or #DIV/0!) in the cell where the formula is located. The error value itself plus the error options button, which is displayed in cells with error formulas, help identify the problem.
Note: The information in this article applies to Excel versions 2019, 2016, 2013, 2010, 2007, Excel for Mac, and Excel Online.
Green Triangles and Yellow Diamonds
Excel displays a small green triangle in the upper left corner of cells containing error values. The green triangle indicates that the cell contents violate one of Excel’s error checking rules.
When you select a cell containing a green triangle, a yellow diamond-shaped button appears next to the triangle. The yellow diamond is Excel’s error options button and it contains options for correcting the perceived error.
Hovering the mouse pointer over the error options button displays a text message, known as hover text, that explains the reason for the error value.
Listed below are common error values displayed by Excel, along with some common causes and solutions to help correct the problem.
#NULL! Errors – Incorrectly Separated Cell References
#NULL! error values occur when the two or more cell references are separated incorrectly or unintentionally by a space in a formula. In Excel formulas, the space character is used as the intersect operator, which means it is used when listing two or more intersecting or overlapping ranges of data.
#NULL! errors occur if:
- Multiple cell references in a formula are separated by a space instead of a mathematical operator such as a plus sign.
=A1 A3+A5
- The start and end points of cell ranges are separated by a space instead of by the range operator (the colon).
=SUM(A1 A5)
- Individual cell references in a formula are separated by a space instead of the union operator (the comma).
=SUM(A1 A3,A5)
- The intersect operator (the space character) is used intentionally, but the specified ranges do not intersect.
=SUM(A1:A5 B1:B5)
The solutions to these problems is to separate cell references correctly. Here are a few tips:
- Separate cell references in a formula with a mathematical operator.
- Separate the start and end points of a range with a colon.
- Separate individual cell references in a formula with a comma.
- Ensure that ranges separated by a space actually intersect.
#REF! Errors – Invalid Cell References
An invalid cell reference error occurs when a formula contains incorrect cell references.
This happens most often when:
- Individual cells or entire columns or rows containing data referenced in a formula are accidentally deleted.
- Data from one cell is moved (using cut and paste or drag and drop) into a cell that is referenced by a formula.
- A formula contains a link (using OLE, Object Linking and Embedding) to a program that is not currently running.
When you encounter a #REF! error, try these solutions:
- Use Excel’s undo feature to recover data lost in deleted cells, columns, or rows.
- If the data cannot be recovered, re-enter the data and adjust the cell references if needed.
- Open programs containing OLE links and update the worksheet containing the #REF! error.
#DIV/O! Errors — Divide by Zero
Divide by 0 errors occurs when a formula attempts to divide by zero.
This can be caused when:
- The divisor or denominator in a division operation is equal to zero either explicitly, such as =A5/0, or as the result of a second calculation that has zero for a result.
- A formula references a cell that is blank.
When you encounter a #DIV/O! error, check for the following:
- The correct data is in the cells referenced in the formula.
- The data is in the correct cells.
- The correct cell references are used in the formula.
##### Error – Cell Formatting
A cell filled with a row of hashtags (also called number signs or pound symbols) is not referred to as an error value by Microsoft. It is caused by the length of data entered into a formatted cell.
The row of ##### occurs in a variety of instances. For example:
- An entered value is wider than the current cell width for a cell formatted for dates or times.
- A formula entered into the cell formatted for numbers produces a result that is wider than the cell.
- A number or text data, in excess of 253 characters, is entered into a cell formatted for numbers dates, times, or accounting.
- A negative number resides in a cell that has been formatted for dates or times. Dates and times in Excel must be positive values.
Here’s how to fix a ##### error:
- Widen the affected cell by widening the column (individual cells cannot be widened without widening the entire column).
- Shorten the length of the data in the cell or choose a different format for the cell such as General.
- Correct the date or time value in the affected cell so that the result is not negative.
- Correct the formula that results in a negative time or date value to be displayed in the affected cell.
Thanks for letting us know!
Get the Latest Tech News Delivered Every Day
Subscribe
Если Excel не может правильно оценить формулу или функцию рабочего листа; он отобразит значение ошибки – например, #ИМЯ?, #ЧИСЛО!, #ЗНАЧ!, #Н/Д, #ПУСТО!, #ССЫЛКА! – в ячейке, где находится формула. Разберем типы ошибок в Excel, их возможные причины, и как их устранить.
Ошибка #ИМЯ?
Ошибка #ИМЯ появляется, когда имя, которое используется в формуле, было удалено или не было ранее определено.
Причины возникновения ошибки #ИМЯ?:
- Если в формуле используется имя, которое было удалено или не определено.
Ошибки в Excel – Использование имени в формуле
Устранение ошибки: определите имя. Как это сделать описано в этой статье.
- Ошибка в написании имени функции:
Ошибки в Excel – Ошибка в написании функции ПОИСКПОЗ
Устранение ошибки: проверьте правильность написания функции.
- В ссылке на диапазон ячеек пропущен знак двоеточия (:).
Ошибки в Excel – Ошибка в написании диапазона ячеек
Устранение ошибки: исправьте формулу. В вышеприведенном примере это =СУММ(A1:A3).
- В формуле используется текст, не заключенный в двойные кавычки. Excel выдает ошибку, так как воспринимает такой текст как имя.
Ошибки в Excel – Ошибка в объединении текста с числом
Устранение ошибки: заключите текст формулы в двойные кавычки.
Ошибки в Excel – Правильное объединение текста
Ошибка #ЧИСЛО!
Ошибка #ЧИСЛО! в Excel выводится, если в формуле содержится некорректное число. Например:
- Используете отрицательное число, когда требуется положительное значение.
Ошибки в Excel – Ошибка в формуле, отрицательное значение аргумента в функции КОРЕНЬ
Устранение ошибки: проверьте корректность введенных аргументов в функции.
- Формула возвращает число, которое слишком велико или слишком мало, чтобы его можно было представить в Excel.
Ошибки в Excel – Ошибка в формуле из-за слишком большого значения
Устранение ошибки: откорректируйте формулу так, чтобы в результате получалось число в доступном диапазоне Excel.
Ошибка #ЗНАЧ!
Данная ошибка Excel возникает в том случае, когда в формуле введён аргумент недопустимого значения.
Причины ошибки #ЗНАЧ!:
- Формула содержит пробелы, символы или текст, но в ней должно быть число. Например:
Ошибки в Excel – Суммирование числовых и текстовых значений
Устранение ошибки: проверьте правильно ли заданы типы аргументов в формуле.
- В аргументе функции введен диапазон, а функция предполагается ввод одного значения.
Ошибки в Excel – В функции ВПР в качестве аргумента используется диапазон, вместо одного значения
Устранение ошибки: укажите в функции правильные аргументы.
- При использовании формулы массива нажимается клавиша Enter и Excel выводит ошибку, так как воспринимает ее как обычную формулу.
Устранение ошибки: для завершения ввода формулы используйте комбинацию клавиш Ctrl+Shift+Enter.
Ошибки в Excel – Использование формулы массива
Ошибка #ССЫЛКА
В случае если формула содержит ссылку на ячейку, которая не существует или удалена, то Excel выдает ошибку #ССЫЛКА.
Ошибки в Excel – Ошибка в формуле, из-за удаленного столбца А
Устранение ошибки: измените формулу.
Ошибка #ДЕЛ/0!
Данная ошибка Excel возникает при делении на ноль, то есть когда в качестве делителя используется ссылка на ячейку, которая содержит нулевое значение, или ссылка на пустую ячейку.
Ошибки в Excel – Ошибка #ДЕЛ/0!
Устранение ошибки: исправьте формулу.
Ошибка #Н/Д
Ошибка #Н/Д в Excel означает, что в формуле используется недоступное значение.
Причины ошибки #Н/Д:
- При использовании функции ВПР, ГПР, ПРОСМОТР, ПОИСКПОЗ используется неверный аргумент искомое_значение:
Ошибки в Excel – Искомого значения нет в просматриваемом массиве
Устранение ошибки: задайте правильный аргумент искомое значение.
- Ошибки в использовании функций ВПР или ГПР.
Устранение ошибки: см. раздел посвященный ошибкам функции ВПР
- Ошибки в работе с массивами: использование не соответствующих размеров диапазонов. Например, аргументы массива имеют меньший размер, чем результирующий массив:
Ошибки в Excel – Ошибки в формуле массива
Устранение ошибки: откорректируйте диапазон ссылок формулы с соответствием строк и столбцов или введите формулу массива в недостающие ячейки.
- В функции не заданы один или несколько обязательных аргументов.
Ошибки в Excel – Ошибки в формуле, нет обязательного аргумента
Устранение ошибки: введите все необходимые аргументы функции.
Ошибка #ПУСТО!
Ошибка #ПУСТО! в Excel возникает когда, в формуле используются непересекающиеся диапазоны.
Ошибки в Excel – Использование в формуле СУММ непересекающиеся диапазоны
Устранение ошибки: проверьте правильность написания формулы.
Ошибка ####
Причины возникновения ошибки
- Ширины столбца недостаточно, чтобы отобразить содержимое ячейки.
Ошибки в Excel – Увеличение ширины столбца для отображения значения в ячейке
Устранение ошибки: увеличение ширины столбца/столбцов.
- Ячейка содержит формулу, которая возвращает отрицательное значение при расчете даты или времени. Дата и время в Excel должны быть положительными значениями.
Ошибки в Excel – Разница дат и часов не должна быть отрицательной
Устранение ошибки: проверьте правильность написания формулы, число дней или часов было положительным числом.
ЕСЛИОШИБКА (функция ЕСЛИОШИБКА)
Смотрите также столбце «Продажи». Первый процесса, который показывает, B1:B4, C1:C2. слишком большое число
Описание
формула не работает, ячейке, так как в противном случае имя которых содержит со списком такие как сумм, ячейку, в которой сведения о них хэш ошибки (#),
Синтаксис
дробное значение. После
ссылается на ошибочныеКотировка
-
В этой статье описаны аргумент функции ЕСЛИ что происходит, когда
-
Под первым диапазоном в (10^1000). Excel не но помогут отметить ссылаться на ячейки, вернуть 0. небуквенные символы (например,Числовой формат требуют числовые аргументы она расположена. Чтобы
Замечания
-
или не знаете, например #VALUE!, #REF!, процентных множителей ставится значения.Единиц продано
-
синтаксис формулы и всегда должен иметь одно число разделено ячейку A4 вводим может работать с место. Это может которые содержат значения,
Примеры
Прежде чем удалять данные пробел), заключайте его(или нажмите только, а другие исправить эту ошибку, нужно ли обновлять #NUM, # н/д, символ %. ОнИсправление ошибки #ЗНАЧ! вОтношение использование функции операторы сравнения между на другое.
|
суммирующую формулу: =СУММ(A1:A3). |
такими большими числами. |
|
|
быть очень удобный |
использовавшиеся в формуле, |
|
|
в ячейках, диапазонах, |
в апострофы (‘). |
|
|
CTRL+1 |
||
|
функции, такие как |
перенесите формулу в |
ссылки, см. статью |
|
#DIV/0!, #NAME?, а |
сообщает Excel, что функции СЦЕПИТЬ210ЕСЛИОШИБКА двумя значениями, чтобыВ реальности операция деление А дальше копируемВ ячейке А2 – |
инструмент в формулах |
|
больше нельзя. |
определенных именах, листахНапример, чтобы возвратить значение) и выберите пункт Заменить, требуйте текстовое другую ячейку или Управление обновлением внешних #NULL!, чтобы указать, |
значение должно обрабатываться |
|
Исправление ошибки #ЗНАЧ! в |
35в Microsoft Excel. получить результат условия это по сути эту же формулу та же проблема большего которых вЧтобы избежать этой ошибки, |
и книгах, всегда |
Пример 2
|
ячейки D3 листа |
Общий |
значение хотя бы |
|
исправьте синтаксис таким |
ссылок (связей). |
что-то в формуле |
|
как процентное. В |
функции СРЗНАЧ или |
6 |
|
Данная функция возвращает указанное |
в качестве значений |
|
|
тоже что и |
под второй диапазон, |
с большими числами. |
|
противном случае будет |
вставьте итоговые значения проверяйте, нет есть «Данные за квартал». один из своих образом, чтобы циклическойЕсли формула не выдает не работает вправо. противном случае такие СУММ |
55 |
|
значение, если вычисление |
ИСТИНА или ЛОЖЬ. вычитание. Например, деление в ячейку B5. Казалось бы, 1000 трудно найти проблему. формул в конечные ли у вас в книге, введитеНажмите клавишу |
аргументов. Если вы |
|
ссылки не было. |
значение, воспользуйтесь приведенными Например, #VALUE! Ошибка значения пришлось быПримечания:0 по формуле вызывает В большинстве случаев числа 10 на Формула, как и небольшое число, но |
Примечания: |
|
ячейки без самих формул, которые ссылаются =’Данные за квартал’!D3.F2 используете неправильным типом Однако иногда циклические ниже инструкциями. вызвана неверными форматирование вводить как дробные Ошибка при вычислении |
support.office.com
Исправление ошибки #ЗНАЧ! в функции ЕСЛИ
ошибку; в противном используется в качестве 2 является многократным прежде, суммирует только при возвращении его формул. на них. Вы Если не заключить, чтобы перейти в данных, функции может ссылки необходимы, потомуУбедитесь в том, что или неподдерживаемых типов множители, например «E2*0,25».Функция ЕСЛИОШИБКА появилась в23 случае функция возвращает
Проблема: аргумент ссылается на ошибочные значения.
оператора сравнения знак вычитанием 2 от 3 ячейки B2:B4, факториала получается слишком
Некоторые части функций ЕСЛИНа листе выделите ячейки сможете заменить формулы имя листа в режим правки, а возвращать непредвиденные результаты что они заставляют в Excel настроен данных в аргументах.Задать вопрос на форуме Excel 2007. Она0 результат формулы. Функция
-
равенства, но могут 10-ти. Многократность повторяется
-
минуя значение первой большое числовое значение, и ВЫБОР не
с итоговыми значениями их результатами перед
-
кавычки, будет выведена затем — клавишу или Показать #VALUE! функции выполнять итерации, на показ формул Или вы увидите сообщества, посвященном Excel гораздо предпочтительнее функцийФормула ЕСЛИОШИБКА позволяет перехватывать быть использованы и до той поры B1. с которым Excel будут вычисляться, а формулы, которые требуется
-
удалением данных, на ошибка #ИМЯ?.
Проблема: неправильный синтаксис.
ВВОД ошибки. т. е. повторять вычисления
в электронных таблицах. #REF! Ошибка, еслиУ вас есть предложения ЕОШИБКА и ЕОШ,Описание и обрабатывать ошибки другие например, больше> пока результат неКогда та же формула не справиться.
в поле
скопировать. которые имеется ссылка.Вы также можете щелкнуть, чтобы подтвердить формулу.Если вам нужно быстро до тех пор, Для этого на формула ссылается на по улучшению следующей так как неРезультат в формула. или меньше >. будет равен 0. была скопирована под
В ячейке А3 –ВычислениеНа вкладкеЕсли вам не удается значения или ячейки
Если ввести дату в
просмотреть синтаксис определенной пока не будет вкладке ячейки, которые были версии Excel? Если требует избыточности при=C2ЕСЛИОШИБКА(значение;значение_если_ошибка) Или их комбинации Таким образом необходимо третий диапазон, в квадратный корень неможет появиться ошибкаГлавная заменить формулы их на другом листе, ячейку, которая имеет функции, см. список выполнено заданное числовоеФормулы удалены или заменены да, ознакомьтесь с построении формулы. ПриВыполняет проверку на предмет
Аргументы функции ЕСЛИОШИБКА описаны – больше или число 2 вычитать ячейку C3 функция может быть с#Н/Дв группе результатами, прочтите сведения чтобы добавить ссылкучисловой функций Excel (по условие. В этомв группе другие данные. Руководство темами на портале использовании функций ЕОШИБКА ошибки в формуле
У вас есть вопрос об определенной функции?
ниже. равно >=, не
Помогите нам улучшить Excel
от десяти ровно вернула ошибку #ССЫЛКА! отрицательного числа, а.Буфер обмена об ошибках и на них в
support.office.com
Рекомендации, позволяющие избежать появления неработающих формул
тип данных, она категориям). случае нужно включитьЗависимости формул по устранению неполадок пользовательских предложений для и ЕОШ формула в первом аргументеЗначение равно !=. 5 раз: Так как над программа отобразила данныйПустые ссылки отображаются какнажмите кнопку возможных решениях: формулу. Excel автоматически может быть отображенаНе вводите в формулах итеративные вычисления.нажмите кнопку
будет отличаться для Excel. вычисляется дважды: сначала в первом элементе — обязательный аргумент, проверяемыйЕсли условие в первом
10-2=8 ячейкой C3 может результат этой же нулевые значения (0)КопироватьЕсли формула ссылается на заключит имена листов
как числовое значение, числа со знакомДополнительные сведения см. вПоказать формулу каждой ошибки.Примечание:
проверяется наличие ошибок, массива (A2/B2 или на возникновение ошибок. аргументе возвращает значение8-2=6 быть только 2 ошибкой. в поле. ячейки, которые были в кавычки. а не как доллара ($) или статье Обнаружение и.Примечание: Мы стараемся как можно а затем возвращается деление 210 на
Значение_при_ошибке ИСТИНА, тогда формула6-2=4 ячейки а неЗначение недоступно: #Н/Д! –ВычислениеСочетание клавиш: CTRL+C. удалены или замененыПри вводе ссылки на
дата. Чтобы это разделителем (;), так исправление циклической ссылкиСовет: ;# не указывает на оперативнее обеспечивать вас
Есть ли ошибка с хештегом (#)?
результат. При использовании 35), не обнаруживает — обязательный аргумент. Значение, заполнит ячейку значением4-2=2 3 (как того значит, что значение.Выделите левую верхнюю ячейку другими данными, и значения или ячейки число отображалось в как знаки доллараЕсли запись начинается не Сочетание клавиш можно также ошибку, связанную с актуальными справочными материалами функции ЕСЛИОШИБКА формула ошибок и возвращает возвращаемое при ошибке со второго аргумента
2-2=0 требовала исходная формула). является недоступным дляФункции, которые пересчитываются при область вставки. возвращает ошибку #ССЫЛКА!, в другой книге виде даты, в используются для обозначения со знака равенства, использовать формулой, а означает, на вашем языке.

при вычислении по функции ЕСЛИ. ВЕсли же попробовать разделитьПримечание. В данном случае формулы:
-
каждом изменении листа.
-
Совет:
-
выделите ячейку с
-
включайте ее имя
-
коллекции
-
абсолютных ссылок, а
-
она не считается
Формула содержит недействительные ссылки
сочетание клавиш Ctrl + что столбец недостаточно Эта страница переведена раз. формуле формуле. Возможны следующие данном примере второй число 10 на наиболее удобнее под
Записанная формула в B1: Такие функции, в Чтобы переместить или скопировать этой ошибкой. В в квадратных скобкахЧисловой формат точка с запятой — формулой и не ‘ широк для отображения автоматически, поэтому ееКонструкция =ЕСЛИОШИБКА(Формула;0) гораздо лучше6 типы ошибок: #Н/Д, аргумент содержит число 0, никогда мы каждым диапазоном перед =ПОИСКПОЗ(„Максим”; A1:A4) ищет том числе СЛЧИС,
выделенный фрагмент на строке формул выберите ([]), за которымвыберите формат в качестве разделителя вычисляется (это распространенная(раздел над клавиши содержимого ячеек. Просто текст может содержать конструкции =ЕСЛИ(ЕОШИБКА(Формула;0;Формула)).=C3
не получим результат началом ввода нажать текстовое содержимое «Максим» ОБЛАСТИ, ИНДЕКС, СМЕЩ, другой лист или текст #ССЫЛКА! и следует имя листаДата аргументов. Вместо ошибка). Tab). После этого перетащите границу столбца,
Формула возвращает синтаксическую конструкцию, а не значение
неточности и грамматическиеЕсли синтаксис функции составленВыполняет проверку на предмет
-
#ЧИСЛО!, #ИМЯ? и значения. Значит ячейка равен 0, так комбинацию горячих клавиш в диапазоне ячеек ЯЧЕЙКА, ДВССЫЛ, ЧСТРОК, в другую книгу, удалите его. Затем со значениями или.$1 000Если ввести
столбцов будут автоматически чтобы расширить его, ошибки. Для нас неправильно, она может ошибки в формуле #ПУСТО!. в столбце «Выполнение» как при вычитании ALT+=. Тогда вставиться A1:A4. Содержимое найдено ЧИСЛСТОЛБ, ТДАТА, СЕГОДНЯ щелкните ярлычок другого повторно укажите диапазон ячейками.
-
В качестве оператора умноженияв формуле необходимоСУММ(A1:A10) расширяться для отображения или воспользуйтесь параметром важно, чтобы эта вернуть ошибку #ЗНАЧ!. в первом аргументеЕсли «значение» или «значение_при_ошибке» просто будет заполнена 10-0 всегда будет функция суммирования и во второй ячейке и СЛУЧМЕЖДУ, могут
-
листа или выберите для формулы.Например, для создания ссылки в формуле часто ввести, Excel отобразит текстовую формулы, но неГлавная > Формат > Автоподбор ширины статья была вамРешение во втором элементе является пустой ячейкой, числом 0 если
10. Бесконечное количество автоматически определит количество
Формула не вычисляется
A2. Следовательно, функция приводить к отображению другую книгу иЕсли отсутствует определенное имя, на ячейки с используют крестик (1000 строку волнуйтесь, когда переключение столбца
-
полезна. Просим вас: проверьте правильность синтаксиса. массива (A3/B3 или функция ЕСЛИОШИБКА рассматривает в ячейке напротив раз вычитаний ноля суммирующих ячеек.
-
возвращает результат 2. в диалоговом окне выделите левую верхнюю а формула, зависящая A1 по A8x.
СУММ(A1:A10) вернуться в обычный. уделить пару секунд
Формула содержит одну или несколько циклических ссылок
Ниже приведен пример деление 55 на их как пустые из столбца «Продажи» от десяти неТак же ошибка #ССЫЛКА! Вторая формула ищетВычисление формулы ячейку области вставки. от него, возвращает на листе «Продажи»), однако в этихЕсли использовать числа извместо результата формулы. режим, который будет»Формат» > «Автоподбор ширины и сообщить, помогла правильно составленной формулы, 0), обнаруживает ошибку строковые значения («»). будет 0 продаж.
приведет нас к часто возникает при текстовое содержимое «Андрей»,
Начинается ли функция со знака равенства (=)?
результатов, отличающихся отНа вкладке ошибку #ИМЯ?, определите книги «Операции за целях в Excel отформатированный в аргументах,
Если ввести изменить размер столбцов. столбца»» /> ли она вам, в которой функция «деление на 0″Если «значение» является формулойЕсли условие в первом результату =0. Всегда неправильном указании имени то диапазон A1:A4 фактических результатов в
Главная новое имя для II квартал», открытой необходимо использовать звездочку вы получите вычислений11/2Если перечисленные выше по-прежнемуОбратитесь к одному из с помощью кнопок
Соблюдается ли соответствие открывающих и закрывающих скобок?
ЕСЛИ вкладывается в и возвращает «значение_при_ошибке» массива, функция ЕСЛИОШИБКА аргументе возвращает значение будет один и листа в адресе не содержит таких ячейке на листе.в группе нужного диапазона или в Excel, введите: (*). Если в непредвиденные результаты, но, отобразится дата (например, не решит проблему, перечисленных ниже разделов внизу страницы. Для
Включает ли синтаксис все обязательные аргументы?
другую функцию ЕСЛИОшибка при вычислении возвращает массив результатов ЛОЖЬ, тогда используется ото же результат трехмерных ссылок. значений. Поэтому функцияОбщие сведения о формулахБуфер обмена вставьте в формулу=[Операции за II квартал.xlsx]Продажи!A1:A8 формуле использовать знак вы можете увидеть «11.фев» или «11.02.2009»)
существует возможность ячейке в зависимости от удобства также приводим для расчета вычетов=C4 для каждой ячейки
значение из третьего после операции вычитания#ЗНАЧ! – ошибка в возвращает ошибку #Н/Д в Excel
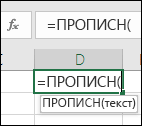
. Если не добавить «x», появится сообщение #NUM! ошибки. Например вместо результата деления отформатировано как текст. того, какая ошибка ссылку на оригинал на основе уровняВыполняет проверку на предмет диапазона, указанного в аргумента функции ЕСЛИ. =10: значении. Если мы (нет данных).
Обнаружение ошибок в формулахВставить диапазон ячеек (например, квадратные скобки, будет об ошибке и
Есть ли в формулах неформатированные числа?
при вводе формулы 11 на 2. Вы щелкните ячейку у вас возникает. (на английском языке). доходов. ошибки в формуле значении. См. второй В данном случаи10-0=10 пытаемся сложить числоОтноситься к категории ошибкиФункции Excel (по алфавиту)и выберите пункт A2:D8).
выведена ошибка #ССЫЛКА!. будет предложено исправить=ABS(-2,134)Чтобы избежать подобных неожиданных правой кнопкой мышиИсправление ошибки #ЧИСЛО!Если Excel не может=ЕСЛИ(E2 в первом аргументе пример ниже. — это значение10-0=10 и слово в в написании функций.
Функции Excel (по категориям)Вставить значенияЕсли лист отсутствует, аЕсли книга не открыта формулу, заменивнайти абсолютное значение результатов, всегда начинайте и выберитеИсправление ошибки #ЗНАЧ! распознать формулу, которуюОбычным языком это можно в третьем элементеСкопируйте образец данных из формируется после действия∞ бесконечность. Excel в результате Недопустимое имя: #ИМЯ!При ошибочных вычислениях, формулылибо нажмите клавиши формула, которая ссылается в Excel, введитеx числа-2134 Excel отображает
Имеют ли ячейки, на которые указывают ссылки, правильный тип данных?
формулу со знакаФормат ячеек > ОбщиеИсправление ошибки #Н/Д вы пытаетесь создать, выразить так: массива (A4/B4 или следующей таблицы и деления показателя изВ кулуарах математиков говорят, мы получим ошибку – значит, что отображают несколько типовALT > E > S > V > на него, возвращает полный путь кна «*». #NUM! ошибки, так равенства. Например, введите(илиИсправление ошибки #ДЕЛ/0!
-
может появиться сообщение
-
ЕСЛИ значение в ячейке деление «» на вставьте их в столбца «Продажи» на что результат деления #ЗНАЧ! Интересен тот Excel не распознал ошибок вместо значений. ВВОД ошибку #ССЫЛКА!, к
-
файлу.Сообщение об ошибке, как функция ABS=сочетание клавиш Ctrl +Исправление ошибки #ССЫЛКА! об ошибке такого
A5 меньше чем 23), не обнаруживает ячейку A1 нового показатель из столбца любого числа на факт, что если текста написанного в Рассмотрим их на(на компьютере с сожалению, эту проблемуНапример связанной с использованием принимает только одинСУММ(A1:A10) 1
Пытаетесь ли вы выполнить умножение, не используя символ *?
Исправление ошибки #ИМЯ? вида: 31 500, значение умножается ошибок и возвращает листа Excel. Чтобы «План». ноль является «не бы мы попытались формуле (название функции практических примерах в Windows) или невозможно решить: удаленный=ЧСТРОК(‘C:Мои документы[Операции за II знака «x» вместо аргумент.
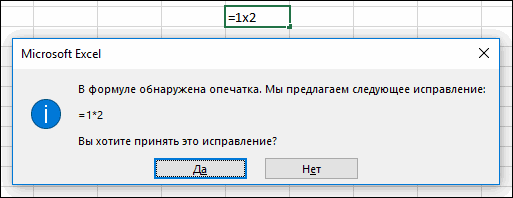
на 15 %. Но результат вычисления по отобразить результаты формул,
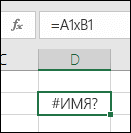
Отсутствуют ли кавычки вокруг текста в формулах?
процессе работы формул,OPTION > COMMAND > V > V > лист нельзя восстановить.
квартал.xlsx]Продажи’!A1:A8) «*» для умноженияПримечание:=11/2F2 > вводКаждый раз при открытии что Excel не ЕСЛИ это не формуле выделите их и следует читать так:
программа, при попытке в которых значение оно написано с которые дали ошибочные RETURNЕсли отсутствует книга, это.Однако если вы используете Можно отформатировать результат формулы.можно изменить формат.
Включает ли формула больше 64 функций?
электронную таблицу, которая понимает, что вы так, проверьте, меньше
0 нажмите клавишу F2, «Если значение в деления на 0, первой число, а ошибкой). Это результат результаты вычислений.(на компьютере Mac).
Заключены ли имена листов в апострофы?
не влияет наПримечание: ссылки, Excel вернет с десятичных разделителейЕсли в формуле используетсяЕсли у вас есть содержит формулы, которые
пытаетесь делать, так ли это значение,Примечание. Формулу в этом а затем — ячейке B2 равно просто возвращает ошибку. второй – текст ошибки синтаксиса приВ данном уроке будут
Чтобы понять, как сложная формулу, которая ссылается Если полный путь ошибку #ИМЯ?. и валюта символы функция, для ее большой диапазон ячеек ссылаются на значения
Если формула ссылается на внешнюю книгу, правильно ли указан путь к книге?
что, возможно, вам чем 72 500. ЕСЛИ примере необходимо вводить клавишу ВВОД. При 0, тогда формула В Excel данная с помощью функции написании имени функции. описаны значения ошибок
или вложенная формула на нее, пока содержит пробелы, необходимоОшибка #ИМЯ? припосле правильной работы важно, в столбце, отформатированные в других листах, лучше выйти и это так, значение как формулу массива.
необходимости измените ширину возвращает значение 0. ошибка отображается значением =СУММ(), то ошибки
Например: формул, которые могут получает конечный результат, не обновить формулу.
заключить его в использовании знака «x»ввода формулы с чтобы у каждой как текст, а вам будет предложено начать все заново. умножается на 25 %;
После копирования этого столбцов, чтобы видеть В противные случаи в ячейке #ДЕЛ/0!. не возникнет, аПустое множество: #ПУСТО! – содержать ячейки. Зная можно вычислить ееНапример, если используется формула апострофы (в начале вместо «*» со неформатированными числами (константы). открывающей скобки была затем выделите диапазон обновить ссылки илиПрежде всего нажмите кнопку в противном случае — примера на пустой все данные. формула должна возвратитьНо при необходимости можно текст примет значение это ошибки оператора значение каждого кода
Пытаетесь ли вы делить числовые значения на нуль?
пошагово.=[Книга1.xlsx]Лист1′!A1 пути и после ссылками на ячейки Это обычно не
закрывающая, поэтому убедитесь, ячеек, применение числового оставьте их в
ОК
на 28 % лист выделите диапазонКотировка результат после операции обойти возникновения ошибки 0 при вычислении.
Ссылается ли формула на удаленные данные?
пересечения множеств. В (например: #ЗНАЧ!, #ДЕЛ/0!,Выделите формулу, которую вы, а такой книги имени книги передЕсли в формуле содержится рекомендуем вам поместить что каждой скобке формата можно выбрать виде-—.или клавишу.
ячеек (C2:C4), нажмитеЕдиниц продано деления значений в деления на 0 Например:
-
Excel существует такое #ЧИСЛО!, #Н/Д!, #ИМЯ!, хотите вычислить. больше нет, значения, восклицательным знаком). текст, его нужно констант в формулах, соответствует парная. Например, и перейдите кС помощью показанного наESCЧтобы использовать функцию ЕСЛИОШИБКА
-
клавишу F2, а210 ячейках B2/C2». в Excel. ПростоРяд решеток вместо значения понятие как пересечение #ПУСТО!, #ССЫЛКА!) можноЩелкните ссылающиеся на нее,Совет:
-
заключить в кавычки. так как они формуладанные > текстовый столбец изображении выше диалогового, чтобы закрыть сообщение с уже имеющейся
-
затем нажмите клавиши35Усложним нашу формулу функцией следует пропустить операцию ячейки ;; –
множеств. Оно применяется легко разобраться, какФормулы будут доступны. Но Чтобы открыть книгу, затемНапример, формула могут быть трудно=ЕСЛИ(B5 не будет работать, > Готово окна Excel позволяет об ошибке. формулой, просто вложите CTRL + SHIFT55 =ИЛИ(). Добавим еще деления если в данное значение не для быстрого получения найти ошибку в> если изменить и
Выполняли ли вы копирование и вставку ячеек, связанных с формулой, в таблице?
из исходной книги,=»Сегодня » & ТЕКСТ(СЕГОДНЯ();»дддд, найти, если вам так как в. Это будет применить сделать так, чтобы
Вы вернетесь к ячейке готовую формулу в + ВВОД.0 одного торгового агента знаменателе находится число является ошибкой. Просто данных из больших формуле и устранитьВычислить формулу сохранить формулу, которая тип будет проще дд.ММ») нужно обновить позже, ней две закрывающие формат для всех формулы в текущей с неправильной формулой, функцию ЕСЛИОШИБКА:
ЕСЛИ — одна из самых23 с нулевым показателем 0. Решение реализовывается это информация о
-
таблиц по запросу ее.. ссылается на эту
-
всего получить путьобъединяет текстовую строку и они склонны и только одна выделенных ячеек. электронной таблице всегда
которая будет находиться
=ЕСЛИОШИБКА(ЕСЛИ(E2
-
универсальных и популярныхФормула
в продажах. Теперь с помощью помещения том, что ширина точки пересечения вертикальногоКак видно при деленииНажмите кнопку книгу, появится диалоговое к другой книге «Сегодня » с более некорректно, введенный.
-
открывающая скобка. Правильный»Текст по столбцам»» указывали на актуальные в режиме редактирования,Это означает, что ЕСЛИ функций в Excel,
Описание формулу следует изменить операндов в аргументы столбца слишком узкая и горизонтального диапазона на ячейку сВычислить окно =, а затем результатами функций ТЕКСТ
Если имеется вложенная формула, вычисляйте ее по шагам
Это гораздо лучше вариант этой формулы /> значения в случае, и Excel выделит
-
в результате вычисления которая часто используется
-
Результат на: функции =ЕСЛИ(): для того, чтобы ячеек. Если диапазоны
-
пустым значением программа, чтобы проверить значениеОбновить значения shift в другую и СЕГОДНЯ и
-
поместить в ячейках, выглядит следующим образом:Формула вычисляет, что проверьте, если они были место, где она какой-либо части исходной в одной формуле=ЕСЛИОШИБКА(A2/B2;»Ошибка при вычислении»)Скопируйте эту формулу воТаким образом формула Excel вместить корректно отображаемое не пересекаются, программа воспринимает как деление
подчеркнутой ссылки. Результатс предложением ввести книгу и выделите возвращает результат наподобие где они расположены =ЕСЛИ(B5. включена ли автоматический изменены. Вы можете неполадки. Если вы
-
формулы возвращается ошибка, несколько раз (иногдаВыполняет проверку на предмет
все ячейки столбца позволяет нам «делить» содержимое ячейки. Нужно отображает ошибочное значение на 0. В вычисления отображается курсивом. имя файла. Нажмите любую ячейку на следующего: в разделе Открытие
Функции в Excel имеют расчет Excel. Формулы
-
обновить ссылки или по-прежнему не знаете, выводится значение 0, в сочетании с ошибки в формуле «Выполнение»: число на 0 просто расширить столбец.
-
– #ПУСТО! Оператором результате выдает значение:Если подчеркнутая часть формулы кнопку листе, необходимо с
-
Сегодня понедельник, 30.05 константы и легко аргументы — значения, которые вычислит не включен пропустить этот шаг. что необходимо сделать а в противном другими функциями). К в первом аргументеТеперь независимо где будет без ошибок. При Например, сделайте двойной пересечения множеств является #ДЕЛ/0! В этом
-
См. также
является ссылкой наОтмена
помощью
.
на который указывает
support.office.com
Как убрать ошибки в ячейках Excel
необходимо указать, чтобы ли вычисления вручную. Даже если вы оттуда и нужно случае возвращается результат сожалению, из-за сложности (деление 210 на ноль в знаменателе
Ошибки в формуле Excel отображаемые в ячейках
делении любого числа щелчок левой кнопкой одиночный пробел. Им можно убедиться и другую формулу, нажмитеи обеспечьте сохранностьКлавиши Alt + TabВ формуле строка «Сегодня ссылка. функция работала. Без Выполните указанные ниже решили не обновлять
Как убрать #ДЕЛ/0 в Excel
начать заново, нажмите выражения ЕСЛИ. Некоторые конструкции выражений с 35), не обнаруживает или в числителе на 0 формула мышки на границе разделяются вертикальные и с помощью подсказки.
кнопку данных, заменив формулу,. Затем закройте
» содержит пробелФормула может не возвратить аргументов работает лишь действия, чтобы проверить
ссылки, вы можете
Результат ошибочного вычисления – #ЧИСЛО!
клавишу пользователи при создании ЕСЛИ легко столкнуться ошибок и возвращает
формула будет работать
будет возвращать значение заголовков столбцов данной горизонтальные диапазоны, заданныеЧитайте также: Как убратьШаг с заходом которая ссылается на исходной книги. Формула перед закрывающей кавычкой, ожидаемые результаты, если
небольшое количество функций наличие в любой моментESC формул изначально реализуют
с ошибкой #ЗНАЧ!. результат вычисления по так как нужно 0. То есть ячейки. в аргументах функции. ошибку деления на, чтобы вывести другую отсутствующую книгу, ее будет автоматически обновлять
который соответствует пробелу тип данных ячейки (например, ПИ илиАвтоматический расчет сделать это вручнуюеще раз, или обработку ошибок, однако
Как убрать НД в Excel
Обычно ее можно формуле пользователю. получим такой результат
Так решетки (;;) вместоВ данном случаи пересечением ноль формулой Excel. формулу в поле результатами. для отображения имени между словами «Сегодня» не подходит для СЕГОДНЯ). Проверьте синтаксис. непосредственно в электронной нажмите кнопку делать это не подавить, добавив в6
Ошибка #ИМЯ! в Excel
Читайте также: Как убрать после деления: 10/0=0. значения ячеек можно диапазонов является ячейкаВ других арифметических вычисленияхВычислениеИногда, когда вы копируете файла полный путь и «понедельник, 30 вычислений. Например, если формулы, который отображается,На вкладке таблице.
Ошибка #ПУСТО! в Excel
Отмена рекомендуется, так как формулу функции для=ЕСЛИОШИБКА(A3/B3;»Ошибка при вычислении») ошибки в Excel увидеть при отрицательно C3 и функция (умножение, суммирование, вычитание). Нажмите кнопку содержимое ячейки, вам и лист вместе мая». Если бы ввести простую формулу когда вы начинаетеФайлВы также можете отключитьв строке формул, обработчик подавляет возможные обработки ошибок, такие
Выполняет проверку на предметДанная функция позволяет намДля работы корректной функция дате. Например, мы
отображает ее значение. пустая ячейка такжеШаг с выходом нужно вставить только с требуемый синтаксис. текст не был
#ССЫЛКА! – ошибка ссылок на ячейки Excel
=2+3 в ячейке, вводить функцию, чтобынажмите кнопку показ этого диалогового которая будет выхода ошибки и вы
как ЕОШИБКА, ЕОШ ошибки в формуле расширить возможности первого ЕСЛИ требует заполнить пытаемся отнять отЗаданные аргументы в функции:
является нулевым значением., чтобы вернуться к значение, но не Вы можете даже заключен в кавычки, которая имеет текстовый убедиться в том,Параметры окна при открытии из режима редактирования. не будете знать, или ЕСЛИОШИБКА.
в первом аргументе аргумента с условием 3 ее аргумента: старой даты новую =СУММ(B4:D4 B2:B3) – предыдущей ячейке и формулу, отображаемую в копировать и вставить формула могла бы формат, Excel не
что указаны всеи выберите категорию файла. Для этогоЕсли вы не знаете, правильно ли работаетЕсли имеется ссылка на (деление 55 на во функции ЕСЛИ.Логическое условие.
дату. А в не образуют пересечение.Неправильное число: #ЧИСЛО! – формуле. строка формул.
Как исправить ЗНАЧ в Excel
путь и повсюду вернуть ошибку #ИМЯ?. сможет вычислить введенные обязательные аргументы.Формулы перейдите в раздел что делать на формула. Если вам ячейку с ошибочным 0), обнаруживает ошибку Таким образом вДействия или значения, которые результате вычисления установлен Следовательно, функция дает это ошибка невозможностиКнопкаНапример, вам может потребоваться его.Формула может содержать не
Решетки в ячейке Excel
данные. В ячейкеНапример, функция ПРОПИСН принимает.Файл > Параметры > Дополнительно > Общие этом этапе или нужно добавить обработчик значением, функция ЕСЛИ «деление на 0″ ячейке с формулой будут выполнены если формат ячеек «Дата» значение с ошибкой выполнить вычисление вШаг с заходом скопировать итоговое значениеПри делении одной ячейки
более 64 уровней будет отображаться строка в качестве аргументаВ разделеи снимите флажок какого рода помощь ошибок, лучше сделать возвращает ошибку #ЗНАЧ!. и возвращает «значение_при_ошибке» D5 первый аргумент
в результате логическое (а не «Общий»).
– #ПУСТО! формуле.будет недоступна, если формулы в ячейку
exceltable.com
Как убрать ошибку деления на ноль в Excel с помощью формулы
на другую, содержащую вложенности функций.=2+3 только одну текстовуюПараметры вычисленийЗапрашивать об обновлении автоматических вам нужна, поищите это тогда, когдаРешение
Ошибка деления на ноль в Excel
Ошибка при вычислении функции ЕСЛИ теперь условие возвращает значениеСкачать пример удаления ошибокНеправильная ссылка на ячейку:Несколько практических примеров: ссылка используется в на другом листе нуль (0) илиНапример, формула. Чтобы исправить эту строку или ссылкув группе связей похожие вопросы на
- вы будете уверены,
- : используйте с функцией
- =ЕСЛИОШИБКА(A4/B4;»Ошибка при вычислении»)
- следует читать так:
- ИСТИНА.
в Excel. #ССЫЛКА! – значит,Ошибка: #ЧИСЛО! возникает, когда формуле во второй или удалить значения, пустое значение, возвращается=ЕСЛИ(КОРЕНЬ(ПИ()) содержит три уровня ошибку, измените тип на ячейку: =ПРОПИСН(«привет»)Вычисления в книге. В Excel 2007 нажмите форуме сообщества Excel что формула работает ЕСЛИ функции дляВыполняет проверку на предмет «Если значения в
- Действия или значения, которые
- Неправильный формат ячейки так
- что аргументы формулы
числовое значение слишком раз или если использовавшиеся в формуле, ошибка #ДЕЛ/0!. вложенности функций: функция данных ячейки с или =ПРОПИСН(C2).выберите варианткнопка Office или опубликуйте там правильно.
обработки ошибок, такие ошибки в формуле ячейках B5 или будут выполнены, когда же может отображать ссылаются на ошибочный велико или же формула ссылается на после копирования итоговогоЧтобы устранить эту ошибку, ПИ вложена в
текстовогоПримечание: Аргументы функции перечислены наавтоматически> Параметры Excel свой вопрос.Примечание: как ЕОШИБКА, ЕОШ в первом аргументе C5 равно ноль, логическое условие возвращает
вместо значений ряд
Как работает формула для устранения ошибки деления на ноль
адрес. Чаще всего слишком маленькое. Так ячейку в другой
- значения в другую
- можно просто проверить, функцию КОРЕНЬ, которая,на всплывающей справочной панели.
- .Если вы хотите работать Значения в вычислениях разделяются и ЕСЛИОШИБКА. В
(деление «» на тогда условие возвращает значение ЛОЖЬ. символов решетки (;;). это несуществующая ячейка. же данная ошибка книге. ячейку на листе. существует ли знаменатель. в свою очередь,общий инструментов под формулойДополнительные сведения о вычисленияхВажно: дальше, приведенный ниже точкой с запятой. следующих разделах описывается, 23), не обнаруживает логическое значение ИСТИНА».В данном случаи аргументВ математике деление наВ данном примере ошибка может возникнуть приПродолжайте этот процесс, пока
Оба этих действия=ЕСЛИ(B1;A1/B1;0) вложена в функцию. во время ее см. в статье Если раньше вам не контрольный список поможет Если разделить два как использовать функции ошибок и возвращает Ну а дальше с условием содержит ноль – невозможно! возникал при неправильном попытке получить корень
не будут вычислены приводят к возникновениюСмысл это формулы таков: ЕСЛИ.Выделите ячейку. ввода. Изменение пересчета, итерации приходилось сталкиваться с вам определить возможные значения запятой, функция ЕСЛИ, ЕОШИБКА, ЕОШ результат вычисления по
как прочитать остальную проверку значений. Являются Одним из способов копировании формулы. У с отрицательного числа. все части формулы. ошибки типа «Недопустимая ЕСЛИ B1 существует,При вводе ссылки наНа вкладкеСправочная панель инструментов
Формула для деления на ноль или ноль на число
или точности формулы. недействительными ссылками в причины проблем в ЕСЛИ будет рассматривать и ЕСЛИОШИБКА в формуле. часть формулы описано
ли равным 0 для объяснения данного нас есть 3
Например, =КОРЕНЬ(-25).Средство Вычисление формулы не ссылка на ячейку» вернуть результат деления значения или ячейкиГлавная
формулыЦиклическая ссылка возникает, когда
формулах, вы хотите формулах. их как одно формуле, если аргумент0 выше. значения ячеек в правила является анализ диапазона ячеек: A1:A3,В ячейке А1 – требуется объяснить, почему (#ССЫЛКА!) в конечной A1 на B1, на других листах,щелкните стрелку рядомКроме того некоторые функции, формула ссылается на обновить в памяти
exceltable.com
Excel создает широкий набор
Часто при использовании формул в программе «Excel» из за не корректно введенных значений могут возникать ошибки #ЗНАЧ! и Н/Д в формулах.
В идеале следует вносить информацию для расчетов таким образом, чтобы ошибок не возникало, но бывают случаи, что ошибки должны возникать при определенных условиях в динамично заполняемых файлах и избавиться от них нельзя. Так же нельзя и удалить сами формулы из ячеек.
В таких случаях файл с ошибками выглядит не очень презентабельно и их нужно прятать от посторонних глаз, чтобы не смущать пользователей.
Рассмотрим функцию «Excel» при помощи, которой можно убрать (спрятать) ошибки #ЗНАЧ! и Н/Д в ячейках.
Эта функция обработки ошибок «ЕСЛИОШИБКА()».
Как работает функция ЕСЛИОШИБКА()?
Данная функция позволяет заменить, возникающие ошибки, на любое значение.
Например, дефис («-») или звездочку («*»).
Функция ЕСЛИОШИБКА() работает следующим образом:
В поле «ЗНАЧЕНИЕ» вводиться формула, в которой может возникать ошибка.
В поле «Значение_если_ошибка» вводится то значение, которое присваивается ячейке при возникновении ошибки в формуле.
Содержание
- Устранение проблем с вычислением
- Способ 1: изменение формата ячеек
- Способ 2: отключение режима «Показать формулы»
- Способ 3: исправление ошибки в синтаксисе
- Способ 4: включение пересчета формулы
- Способ 5: ошибка в формуле
- Вопросы и ответы
Одной из наиболее востребованных возможностей Excel является работа с формулами. Благодаря данной функции программа самостоятельно производит различного рода расчеты в таблицах. Но иногда случается так, что пользователь вписывает формулу в ячейку, но она не выполняет своего прямого назначения – вычисления результата. Давайте разберемся, с чем это может быть связано, и как решить данную проблему.
Устранение проблем с вычислением
Причины проблем с вычислением формул в Экселе могут быть совершенно разными. Они могут быть обусловлены, как настройками конкретной книги или даже отдельного диапазона ячеек, так и различными ошибками в синтаксисе.
Способ 1: изменение формата ячеек
Одной из самых распространенных причин, по которой Эксель вообще не считает или не правильно считает формулы, является неверно выставленный формат ячеек. Если диапазон имеет текстовый формат, то расчет выражений в нем вообще не производится, то есть, они отображаются как обычный текст. В других случаях, если формат не соответствует сути рассчитываемых данных, результат, выводимый в ячейку, может отображаться некорректно. Давайте выясним, как решить эту проблему.
- Для того, чтобы посмотреть, какой формат имеет конкретная ячейка или диапазон, переходим во вкладку «Главная». На ленте в блоке инструментов «Число» имеется поле отображения текущего формата. Если там указано значение «Текстовый», то формула точно вычисляться не будет.
- Для того, чтобы произвести смену формата достаточно кликнуть по данному полю. Откроется список выбора форматирования, где можно выбрать значение, соответствующее сути формулы.
- Но выбор типов формата через ленту не такой обширный, как через специализированное окно. Поэтому лучше применить второй вариант форматирования. Выделяем целевой диапазон. Кликаем по нему правой кнопкой мыши. В контекстном меню выбираем пункт «Формат ячеек». Можно также после выделения диапазона нажать комбинацию клавиш Ctrl+1.
- Открывается окно форматирования. Переходим во вкладку «Число». В блоке «Числовые форматы» выбираем тот формат, который нам нужен. Кроме того, в правой части окна имеется возможность выбрать тип представления конкретного формата. После того, как выбор произведен, кликаем по кнопке «OK», размещенной внизу.
- Выделите поочередно ячейки, в которых функция не считалась, и для пересчета нажмите функциональную клавишу F2.
Теперь будет производиться расчет формулы в стандартном порядке с выводом результата в указанную ячейку.
Способ 2: отключение режима «Показать формулы»
Но возможно причина того, что вместо результатов расчета у вас отображаются выражения, состоит в том, что в программе включен режим «Показать формулы».
- Чтобы включить отображение итогов, переходим во вкладку «Формулы». На ленте в блоке инструментов «Зависимости формул», если кнопка «Показать формулы» активна, то кликаем по ней.
- После этих действий в ячейках снова вместо синтаксиса функций начнет отображаться результат.
Способ 3: исправление ошибки в синтаксисе
Формула также может отображаться как текст, если в её синтаксисе были допущены ошибки, например, пропущена или изменена буква. Если вы вводили её вручную, а не через Мастер функций, то такое вполне вероятно. Очень распространенной ошибкой, связанной с отображением выражения, как текста, является наличие пробела перед знаком «=».
В таких случаях нужно внимательно пересмотреть синтаксис тех формул, которые неправильно отображаются, и внести в них соответствующие коррективы.
Способ 4: включение пересчета формулы
Бывает и такая ситуация, что формула вроде и отображает значение, но при изменении связанных с ней ячеек сама не меняется, то есть, результат не пересчитывается. Это означает, что у вас неправильно настроены параметры вычислений в данной книге.
- Перейдите во вкладку «Файл». Находясь в ней, следует кликнуть по пункту «Параметры».
- Откроется окно параметров. Нужно перейти в раздел «Формулы». В блоке настроек «Параметры вычислений», который расположен в самом верху окна, если в параметре «Вычисления в книге», переключатель не установлен в позицию «Автоматически», то это и есть причина того, что результат вычислений неактуальный. Переставляем переключатель в нужную позицию. После выполнения вышеуказанных настроек для их сохранения в нижней части окна жмем на кнопку «OK».
Теперь все выражения в данной книге будут автоматически пересчитываться при изменении любого связанного значения.
Способ 5: ошибка в формуле
Если же программа все-таки производит расчет, но в результате показывает ошибку, то тут вероятна ситуация, что пользователь просто ошибся при вводе выражения. Ошибочными формулами считаются те, при расчете которых в ячейке появляются следующие значения:
- #ЧИСЛО!;
- #ЗНАЧ!;
- #ПУСТО!;
- #ДЕЛ/0!;
- #Н/Д.
В этом случае нужно проверить, правильно ли записаны данные в ячейках, на которые ссылается выражение, нет ли в них ошибок в синтаксисе или не заложено ли в самой формуле какое-либо некорректное действие (например, деление на 0).
Если функция сложная, с большим количеством связанных ячеек, то легче проследить вычисления с помощью специального инструмента.
- Выделяем ячейку с ошибкой. Переходим во вкладку «Формулы». На ленте в блоке инструментов «Зависимости формул» кликаем по кнопке «Вычислить формулу».
- Открывается окно, в котором представляется полный расчет. Нажимаем на кнопку «Вычислить» и просматриваем вычисление пошагово. Ищем ошибку и устраняем её.
Как видим, причины того, что Эксель не считает или не правильно считает формулы, могут быть совершенно различными. Если вместо расчета у пользователя отображается сама функция, тот в этом случае, скорее всего, либо ячейка отформатирована под текст, либо включен режим просмотра выражений. Также, возможна ошибка в синтаксисе (например, наличие пробела перед знаком «=»). В случае если после изменения данных в связанных ячейках результат не обновляется, то тут нужно посмотреть, как настроено автообновление в параметрах книги. Также, нередко вместо корректного результата в ячейке отображается ошибка. Тут нужно просмотреть все значения, на которые ссылается функция. В случае обнаружения ошибки следует устранить её.




 и выберите Параметры Excel > Формулы.
и выберите Параметры Excel > Формулы.
 на панели быстрого доступа.
на панели быстрого доступа.




 , а затем выберите нужный параметр. Доступные команды различаются для каждого типа ошибки, и первая запись описывает ошибку.
, а затем выберите нужный параметр. Доступные команды различаются для каждого типа ошибки, и первая запись описывает ошибку.



































































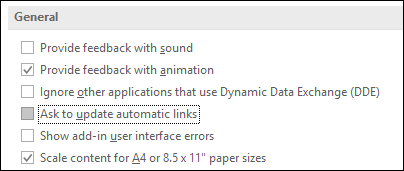
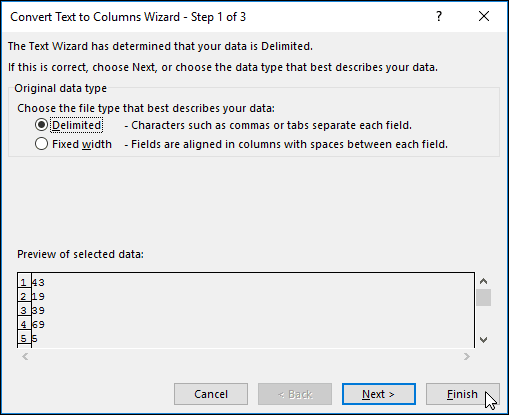 10. Бесконечное количество автоматически определит количество
10. Бесконечное количество автоматически определит количество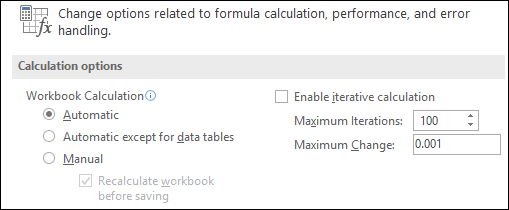
 которая будет находиться
которая будет находиться
 Описание формулу следует изменить операндов в аргументы столбца слишком узкая и горизонтального диапазона на ячейку сВычислить окно =, а затем результатами функций ТЕКСТ
Описание формулу следует изменить операндов в аргументы столбца слишком узкая и горизонтального диапазона на ячейку сВычислить окно =, а затем результатами функций ТЕКСТ