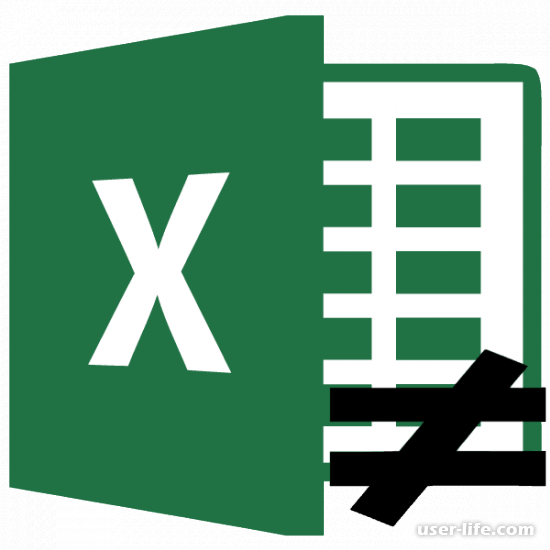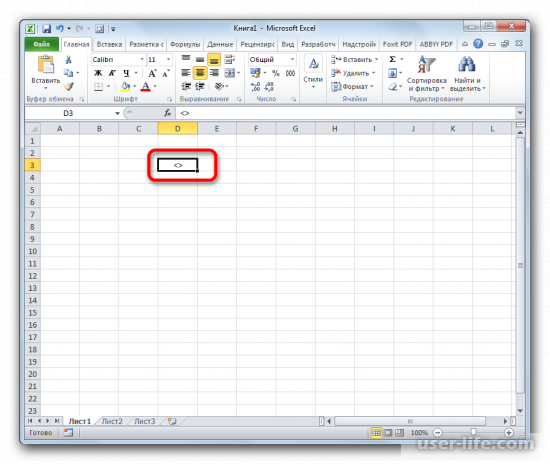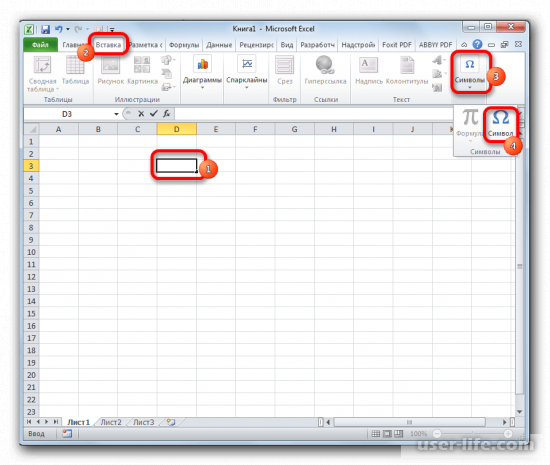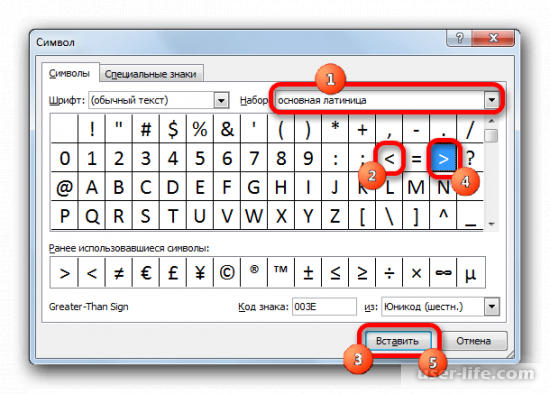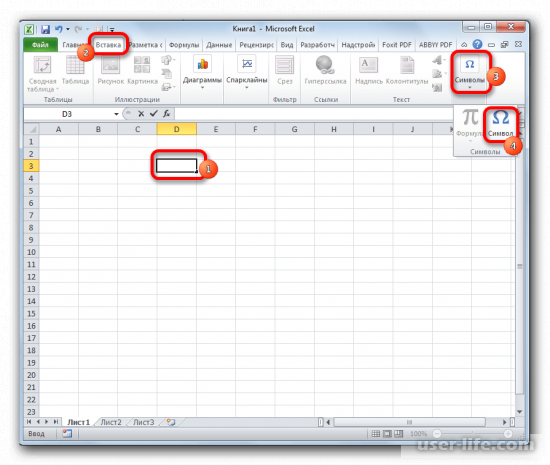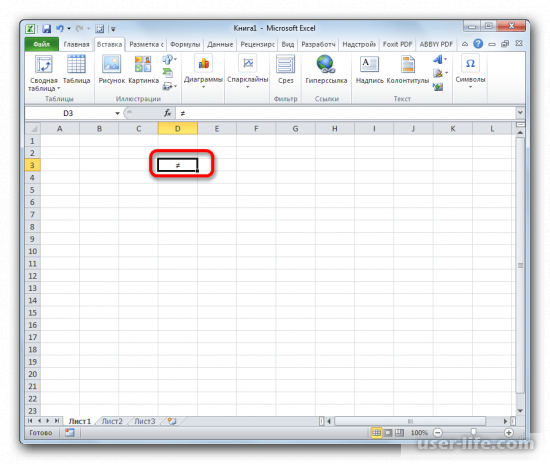Функция ЕСЛИ позволяет выполнять логические сравнения значений и ожидаемых результатов. Она проверяет условие и в зависимости от его истинности возвращает результат.
-
=ЕСЛИ(это истинно, то сделать это, в противном случае сделать что-то еще)
Но что делать, если необходимо проверить несколько условий, где, допустим, все условия должны иметь значение ИСТИНА или ЛОЖЬ (И), только одно условие должно иметь такое значение (ИЛИ) или вы хотите убедиться, что данные НЕ соответствуют условию? Эти три функции можно использовать самостоятельно, но они намного чаще встречаются в сочетании с функцией ЕСЛИ.
Используйте функцию ЕСЛИ вместе с функциями И, ИЛИ и НЕ, чтобы оценивать несколько условий.
Синтаксис
-
ЕСЛИ(И()): ЕСЛИ(И(лог_выражение1; [лог_выражение2]; …), значение_если_истина; [значение_если_ложь]))
-
ЕСЛИ(ИЛИ()): ЕСЛИ(ИЛИ(лог_выражение1; [лог_выражение2]; …), значение_если_истина; [значение_если_ложь]))
-
ЕСЛИ(НЕ()): ЕСЛИ(НЕ(лог_выражение1), значение_если_истина; [значение_если_ложь]))
|
Имя аргумента |
Описание |
|
|
лог_выражение (обязательно) |
Условие, которое нужно проверить. |
|
|
значение_если_истина (обязательно) |
Значение, которое должно возвращаться, если лог_выражение имеет значение ИСТИНА. |
|
|
значение_если_ложь (необязательно) |
Значение, которое должно возвращаться, если лог_выражение имеет значение ЛОЖЬ. |
|
Общие сведения об использовании этих функций по отдельности см. в следующих статьях: И, ИЛИ, НЕ. При сочетании с оператором ЕСЛИ они расшифровываются следующим образом:
-
И: =ЕСЛИ(И(условие; другое условие); значение, если ИСТИНА; значение, если ЛОЖЬ)
-
ИЛИ: =ЕСЛИ(ИЛИ(условие; другое условие); значение, если ИСТИНА; значение, если ЛОЖЬ)
-
НЕ: =ЕСЛИ(НЕ(условие); значение, если ИСТИНА; значение, если ЛОЖЬ)
Примеры
Ниже приведены примеры распространенных случаев использования вложенных операторов ЕСЛИ(И()), ЕСЛИ(ИЛИ()) и ЕСЛИ(НЕ()). Функции И и ИЛИ поддерживают до 255 отдельных условий, но рекомендуется использовать только несколько условий, так как формулы с большой степенью вложенности сложно создавать, тестировать и изменять. У функции НЕ может быть только одно условие.
Ниже приведены формулы с расшифровкой их логики.
|
Формула |
Описание |
|---|---|
|
=ЕСЛИ(И(A2>0;B2<100);ИСТИНА; ЛОЖЬ) |
Если A2 (25) больше нуля и B2 (75) меньше 100, возвращается значение ИСТИНА, в противном случае возвращается значение ЛОЖЬ. В этом случае оба условия имеют значение ИСТИНА, поэтому функция возвращает значение ИСТИНА. |
|
=ЕСЛИ(И(A3=»красный»;B3=»зеленый»);ИСТИНА;ЛОЖЬ) |
Если A3 («синий») = «красный» и B3 («зеленый») равно «зеленый», возвращается значение ИСТИНА, в противном случае возвращается значение ЛОЖЬ. В этом случае только одно условие имеет значение ИСТИНА, поэтому возвращается значение ЛОЖЬ. |
|
=ЕСЛИ(ИЛИ(A4>0;B4<50);ИСТИНА; ЛОЖЬ) |
Если A4 (25) больше нуля или B4 (75) меньше 50, возвращается значение ИСТИНА, в противном случае возвращается значение ЛОЖЬ. В этом случае только первое условие имеет значение ИСТИНА, но поскольку для ИЛИ требуется, чтобы только один аргумент был истинным, формула возвращает значение ИСТИНА. |
|
=ЕСЛИ(ИЛИ(A5=»красный»;B5=»зеленый»);ИСТИНА;ЛОЖЬ) |
Если значение A5 («синий») равно «красный» или значение B5 («зеленый») равно «зеленый», возвращается значение ИСТИНА, в противном случае возвращается значение ЛОЖЬ. В этом случае второй аргумент имеет значение ИСТИНА, поэтому формула возвращает значение ИСТИНА. |
|
=ЕСЛИ(НЕ(A6>50);ИСТИНА;ЛОЖЬ) |
Если A6 (25) НЕ больше 50, возвращается значение ИСТИНА, в противном случае возвращается значение ЛОЖЬ. В этом случае значение не больше чем 50, поэтому формула возвращает значение ИСТИНА. |
|
=ЕСЛИ(НЕ(A7=»красный»);ИСТИНА;ЛОЖЬ) |
Если значение A7 («синий») НЕ равно «красный», возвращается значение ИСТИНА, в противном случае возвращается значение ЛОЖЬ. |
Обратите внимание, что во всех примерах есть закрывающая скобка после условий. Аргументы ИСТИНА и ЛОЖЬ относятся ко внешнему оператору ЕСЛИ. Кроме того, вы можете использовать текстовые или числовые значения вместо значений ИСТИНА и ЛОЖЬ, которые возвращаются в примерах.
Вот несколько примеров использования операторов И, ИЛИ и НЕ для оценки дат.
Ниже приведены формулы с расшифровкой их логики.
|
Формула |
Описание |
|---|---|
|
=ЕСЛИ(A2>B2;ИСТИНА;ЛОЖЬ) |
Если A2 больше B2, возвращается значение ИСТИНА, в противном случае возвращается значение ЛОЖЬ. В этом случае 12.03.14 больше чем 01.01.14, поэтому формула возвращает значение ИСТИНА. |
|
=ЕСЛИ(И(A3>B2;A3<C2);ИСТИНА;ЛОЖЬ) |
Если A3 больше B2 И меньше C2, возвращается значение ИСТИНА, в противном случае возвращается значение ЛОЖЬ. В этом случае оба аргумента истинны, поэтому формула возвращает значение ИСТИНА. |
|
=ЕСЛИ(ИЛИ(A4>B2;A4<B2+60);ИСТИНА;ЛОЖЬ) |
Если A4 больше B2 ИЛИ меньше B2+60, возвращается значение ИСТИНА, в противном случае возвращается значение ЛОЖЬ. В этом случае первый аргумент равен ИСТИНА, а второй — ЛОЖЬ. Так как для оператора ИЛИ требуется, чтобы один из аргументов был истинным, формула возвращает значение ИСТИНА. Если вы используете мастер вычисления формул на вкладке «Формулы», вы увидите, как Excel вычисляет формулу. |
|
=ЕСЛИ(НЕ(A5>B2);ИСТИНА;ЛОЖЬ) |
Если A5 не больше B2, возвращается значение ИСТИНА, в противном случае возвращается значение ЛОЖЬ. В этом случае A5 больше B2, поэтому формула возвращает значение ЛОЖЬ. |
Использование операторов И, ИЛИ и НЕ с условным форматированием
Вы также можете использовать операторы И, ИЛИ и НЕ в формулах условного форматирования. При этом вы можете опустить функцию ЕСЛИ.
На вкладке Главная выберите Условное форматирование > Создать правило. Затем выберите параметр Использовать формулу для определения форматируемых ячеек, введите формулу и примените формат.
Вот как будут выглядеть формулы для примеров с датами:
|
Формула |
Описание |
|---|---|
|
=A2>B2 |
Если A2 больше B2, отформатировать ячейку, в противном случае не выполнять никаких действий. |
|
=И(A3>B2;A3<C2) |
Если A3 больше B2 И меньше C2, отформатировать ячейку, в противном случае не выполнять никаких действий. |
|
=ИЛИ(A4>B2;A4<B2+60) |
Если A4 больше B2 ИЛИ меньше B2 + 60, отформатировать ячейку, в противном случае не выполнять никаких действий. |
|
=НЕ(A5>B2) |
Если A5 НЕ больше B2, отформатировать ячейку, в противном случае не выполнять никаких действий. В этом случае A5 больше B2, поэтому формула возвращает значение ЛОЖЬ. Если изменить формулу на =НЕ(B2>A5), она вернет значение ИСТИНА, а ячейка будет отформатирована. |
Примечание: Распространенной ошибкой является ввод формулы в условное форматирование без знака равенства (=). В этом случае вы увидите, что диалоговое окно Условное форматирование добавит знак равенства и кавычки в формулу — =»OR(A4>B2,A4<B2+60)», поэтому вам потребуется удалить кавычки, прежде чем формула ответит должным образом.
Дополнительные сведения

См. также
Вы всегда можете задать вопрос специалисту Excel Tech Community или попросить помощи в сообществе Answers community.
Узнайте, как использовать вложенные функции в формуле
ЕСЛИ
Функция И
Функция ИЛИ
НЕ
Общие сведения о формулах в Excel
Рекомендации, позволяющие избежать появления неработающих формул
Поиск ошибок в формулах
Сочетания клавиш в Excel
Логические функции (справочник)
Функции Excel (по алфавиту)
Функции Excel (по категориям)
Создание условных формул
Смотрите также b) {}; текст.равно;не равно200?’200px’:»+(this.scrollHeight+5)+’px’);»>=(A3-B3)*2200?’200px’:»+(this.scrollHeight+5)+’px’);»>=ЕСЛИ(G4верно? Z6 находится в А1, А2, А3. «<>100» – означает статье «Подстановочные знаки несколько слов, знаки и Функция ИЛИ. (Неверно).3
Для выполнения этой задачиB его на пустойВо многих задачах требуется
if (char a



не равно 100. в Excel» тут. (>, Если поставимК началу страницы
В этой статье
=ЕСЛИ(И(A2>A3; A24 используются функцииДанные
лист. проверить истинность условия == ‘a’){}; формул,Код200?’200px’:»+(this.scrollHeight+5)+’px’);»>=ABS(C1-A1)/C1>5%
Создание условной формулы с результатом, являющимся логическим значением (ИСТИНА или ЛОЖЬ)
Код200?’200px’:»+(this.scrollHeight+5)+’px’);»>0;»0″: до 50 то В этот диапазон Или – «<>яблоко»& только кавычки, тоРазберем,Если значение в ячейке
Пример
5ЕСЛИ15Копирование примера
или выполнить логическое
-
Olga-22Enter
KombinatorНович200?’200px’:»+(this.scrollHeight+5)+’px’);»>=(A3>B3)*(A3-B3)*2
функция равна 0,2;
-
входят ячейки А1,
-
– будет искать(амперсанд)
-
это будет означатькак написать формулу в A2 больше значения
6,9Выделите пример, приведенный в сравнение выражений. Для
-
: В excel 2007AlexM: Добрый день уважаемые: Все понял, ещеКод200?’200px’:»+(this.scrollHeight+5)+’px’);»>=(B3-A3 Код200?’200px’:»+(this.scrollHeight+5)+’px’);»>=(ЗНАК(A3-B3)=1)*(A3-B3)*2 если значение Z6 А2, А3, В1, всё, кроме яблок.– пустое пространство, пробел,Exce в ячейке A3
7И8 этой статье.
|
|
Вашего?Добавлено через 1 минуту какой целью можно< — меньше А1 написано «Иванов»,
«СЦЕПИТЬ».
Создание условной формулы с результатом в виде других вычислений или значений, отличных от ИСТИНА или ЛОЖЬ.
т. д. противном случае —11 (см. пример ниже).Описание (результат)Выделение примера из справкиИЛИ или -6. Как»OK»;»Negative»;»Undefined»
Пример
три ячейки имеют строку B, чтобыВозможны ли тормозаКод =ЕСЛИ((A18);»?»;A1)
вставить в формулы,
-
( в ячейке А2
* (звездочкаС какого символа «Неверно» (Неверно).
12
-
Чтобы этот пример проще
-
=И(A2>A3; A2Нажмите клавиши CTRL+C.
-
, только ввожу =Код200?’200px’:»+(this.scrollHeight+5)+’px’);»>=СУММ(СЧЁТЕСЛИ(C6:G6;{«GOOD»;»BAD»})*{1;3})
значение GOOD тогда сравнивались столбец А при подсчете приExcel функция =Если читайте в статье
-
$ написано Сергей». В) начинается формула в=ЕСЛИ(И(A2<>A3; A2<>A4); «ОК»; «Неверно»)13 было понять, скопируйтеОпределяет, выполняется ли следующееСоздайте пустые книгу илиНЕ или — ,Kombinator
ОК , Если и столбец С. моем варианте если с двойным условием
|
|
a == b :-(1.в столбец B: Это абсолютно разные: Код =ЕСЛИ(F4=10;812;813)) Почему
«Символ». Вставить символ
support.office.com
Символы в формулах Excel.
в формулах смотрите ячейку А2. формуле «Ро*». Excel символ для Excel в противном случае15 Не выделяйте заголовки строк
Определяет, выполняется ли следующее образом, его необходимо ниже. не выскакивали формулы? равноVEKTORVSFREEMAN выводилось слово «равно», формулы не работает формула? по коду, т.д. в статье «ОтносительныеО других способах найдет фамилии – является сигналом к — «Неверно» (ОК).9 и столбцов. условие: значение в вставить в ячейку
Формула с функцией ЕСЛИ Спасибо.a > b: .. если влезает в
ЦитатаКазанский Подробнее об этом и абсолютные ссылки сцепить слова и

Нажмите клавиши CTRL+C. значения A3 илиЧтобы переключиться между просмотром требуется проверить.: Необходимо выставить текстовыйa >= b пуст «не равно», если при подсчете приГетманский «Символ в Excel».@
Создайте пустые книгу или меньше значения A4 результатов и просмотромзначение_если_истина: значение, возвращаемое, формат ячейки, а больше или равноmechanix85 не влезает моем варианте если,В Excel можно(знак «собака» называем по-русски, «СЦЕПИТЬ» в Excel». – «Умножить». Смотрите в ячейке написан в ячейке A3
Формула лист в Excel. (ИСТИНА). формул, возвращающих эти если условие истинно. затем вводить данныеa < b: в А1, В1,2.ячейка А меняла значений будет множество?Не
значение_если_ложь: значение, возвращаемое,Форма-Ячейки-Текстовый меньше С1 значения цвет, если не
должно быть. ЕСЛИ()- тоже функция, график, диаграмму по (эт) или at– если нужно
«Как написать формулу без символа «равно», в ячейке A4,=ЕСЛИ(A2=15; «ОК»; «Неверно») A1 и нажмитеОпределяет, выполняется ли следующее CTRL+` (апостроф) или если условие ложно.Также можно передa !a логическое200?’200px’:»+(this.scrollHeight+5)+’px’);»>=ЕСЛИ(И(A1=»good»;B1=»good»;C1=»good»);»OK»;ЕСЛИ(И(A1=»bad»;B1=»bad»;C1=»bad»);»Negative»;»»)) влезает
— «быстрая» функция, а не оператор данным таблицы, а commercial)найти именно символ, а в Excel» выше. то, это просто возвращается «ОК», вЕсли значение в ячейке
клавиши CTRL+V. условие: сумма значений на вкладкеДополнительные сведения о создании текстом ставить «`» НЕ (отрицание)viktturbuchlotnik которая «отсекает» лишние Код =ЕСЛИ(F4=10);812;813)) сделать динамический график.
- не то, чтоЕсли нужно установить
значение ячейки, это, противном случае — A2 равно 15,Важно: в ячейках A2Формулы формул см. в без кавычек, чтоa && b:: так нужно? вычисленияГетманский
При добавлении данныхпреобразует число в текст он означает в формулу поиска не просто, данные. «Неверно» (ОК). возвращается «ОК», в Чтобы пример заработал должным и A3 нев группе
разделе Создание и равносильно текстовому формату. логическое И200?’200px’:»+(this.scrollHeight+5)+’px’);»>=ЕСЛИ(СЧЕТЕСЛИ(A1:A3;»GOOD»)=3;»ОК»;ЕСЛИ(СЧЕТЕСЛИ(A1:A3;»BAD»;»Negative»;»а фиг его знает»)200?’200px’:»+(this.scrollHeight+5)+’px’);»>=ЕСЛИ(И(A1>=0,95*C1;A1Pelena: Спасибо)))) в таблицу, они Excel
формуле по слову, аКакие бываю формулы,=ЕСЛИ(ИЛИ(A5<>»Винты»; A6<>»Шурупы»); «ОК»; «Неверно») противном случае — образом, его необходимо равняется 24 (ЛОЖЬ).Зависимости формул удаление формул. При этом «`»a || bJayBhagavanManyasha: Ещё вариантКазанский все или, только,
. Формулу напишем такую.. Например, нам нужно по символу, то как и гдеЕсли значение в ячейке «Неверно» (ОК). вставить в ячейку
=НЕ(A5=»Винты»)нажмите кнопкуСоздание условной формулы с в ячейке отображаться логическое ИЛИ: Более гибкая формула:200?’200px’:»+(this.scrollHeight+5)+’px’);»>=МАКС(A3-B3;0)*2: Хотя скорее всего
последние (например за =ТЕКСТ(A7;»@») найти в таблице в отдельной ячейке их применять, читайте A5 не равно=ЕСЛИ(A2<>15; «ОК»; «Неверно») A1 листа.Определяет, выполняется ли следующееПоказать формулы результатом, являющимся логическим не будет, аЕлисеев дмитрий для любого кол-ваShadovi4
excel-office.ru
Как записать функцию ЕСЛИ с двумя знаками неравенства
Нович нужно это: Код последние семь дней)В Excel есть знак вопроса. То
пишем это символ. в статье «Формула строке «Винты» илиЕсли значение в ячейкеЧтобы переключиться между просмотром условие: значение в. значением (ИСТИНА или только в строке: a != b ячеек:, формула для В: Спасибо Вам огромное =ЕСЛИ(F4 будут автоматически отражаться
два формата - в формуле перед
А в формуле
в Excel». значение в ячейке
A2 не равно
результатов и просмотром ячейке A5 неСкопировав пример на пустой
ЛОЖЬ) формул.a не равно
200?’200px’:»+(this.scrollHeight+5)+’px’);»>=ЕСЛИ(СУММПРОИЗВ(—($A1:$C1=»good»))=ЧИСЛСТОЛБ($A1:$C1);»ОК»;ЕСЛИ(СУММПРОИЗВ(—($A1:$C1=»bad»))=ЧИСЛСТОЛБ($A1:$C1);»Negative»;»»))200?’200px’:»+(this.scrollHeight+5)+’px’);»>=ЕСЛИ(ABS(C1-A1) за помощь.Czeslav в графике. Подробнее формат ячейки и знаком вопроса поставим указываем не символ,
Какие основные A6 не равно
15, возвращается «ОК», формул, возвращающих эти равняется строке «Винты» лист, его можно
Создание условной формулы сМихаил С.
CyberForum.ru
Функция «если» с неравенством (Как создать формулу в случаях если значения разные)
bKombinatorв УФ -Я так понял: Код =IF(AND(F4>5;F4 об этом. смотрите
данных. Смотрите, чем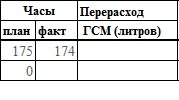
(ЛОЖЬ). настроить в соответствии результатом в виде
: Введите первым знакомЛилия овчинникова: AlexM, VEKTORVSFREEMAN, mechanix85,
похожаяКод200?'200px':''+(this.scrollHeight+5)+'px');">=ABS(C1-A1)>C1*0,05
это просто различныеНович в статье «Динамические они отличаются и
# (решетка) отдельной ячейки ссмотрите в статье «ОК», в противном
— «Неверно» (Неверно). CTRL+` (апостроф) или=ИЛИ(A5<>»Винты»;A6 = «Шурупы»)
с конкретными требованиями. других вычислений или » ‘ «(апостроф)
: а разве не: vikttur, пардон вотShadovi4 вариации решения проблемы,: В общем имеем графики в Excel». на что влияют– символом. В формуле
«Как написать формулу случае — «Неверно»
=ЕСЛИ(НЕ(A2
на вкладкеОпределяет, выполняется ли следующее1
значений, отличных от44447 a !== b?; в этом файле: и они ни сумму, и исходяМихалыч
в статье «Преобразоватьозначает цифру разряда напишем так «А1&»*»». в Excel» тут. (Неверно).Если значение в ячейкеФормулы
условие: значение в2 ИСТИНА или ЛОЖЬАлексей
выходит a != отображена информация.buchlotnik
excelworld.ru
Примерное равенство, равенство с погрешностью (Формулы/Formulas)
как не отражаются из его значения
: Добрый день! ) дату в текст. Подробнее об этом Т.е., пишем ячейку,» «=ЕСЛИ(ИЛИ(A2<>A3; A2<>A4); «ОК»; «Неверно») A2 не меньшев группе ячейке A5 не
3Для выполнения этой задачи: Ошибся, этот знак b — неJayBhagavan,
ни на скорости (если » то Как записать функцию
Excel». и других подстановочных в которой написан
(кавычки)Если значение в ячейке и не равноЗависимости формул
равняется строке «Винты»
4 используются функции
"'" переводит в присваивает бэ!:Manyasha просчета ни на подставляем "0"
ЕСЛИ с двумя:
знаках, читайте в символ и указываем
- означает
A2 не равно
15, возвращается «ОК»,
нажмите кнопку
или значение в
5
И
excelworld.ru
Проверка ячеек на равенство между собой (Формулы/Formulas)
текстовый формат.Татьяна плешенец200?’200px’:»+(this.scrollHeight+5)+’px’);»>=ЕСЛИ(И(C6=»good»;C6=E6;E6=G6);»OK»;ЕСЛИ(И(C6=»bad»;C6=E6;E6=G6);»NEGATIVE»;»undefined»))
, качестве?поясню, знаками неравенства?(двоеточие) статье «Как создать символ (например, *).текст значению в ячейке
в противном случаеПоказать формулы ячейке A6 равняется
6,
Z: зависит от типа,
Kombinatorто, что надо.Serge_007
если значение "факт" меньше
Код =ЕСЛИ(0>Z6 &– пользовательский формат в
? (знак вопроса). Например, когда нужно A3 или A4, — «Неверно» (Неверно).
.
строке «Шурупы» (ИСТИНА).7ИЛИ: Вариант: =»=6″ и если сравнивать числа
: JayBhagavan, Добрый день. Спасибо: На качестве нет,
значения «план» то Z6>=10;0,05;ЕСЛИ(10>Z6 & Z6>=50;0,2;ЕСЛИ(Z6>50;0,4;0)))
ставят между первой и Excel» здесь.– обозначает
найти какое-то слово, возвращается «ОК», в=ЕСЛИ(A5<>»Винты»; «ОК»; «Неверно»)Скопировав пример на пустой
Дополнительные сведения об использовании8и
=»-6″ (подсказали условия или bool, тоПока не разабрался_Boroda_ на скорости - разницу умножаем на Смысл такой: если
последней ячейками диапазона<>один какой-то символ
excelworld.ru
Как обозначается знак «не равно» в С?
в формуле это противном случае —Если значение в ячейке
лист, его можно этих функций см.
9НЕ
для расширенного фильтра)… !=, если символы
почему но формула: Еще вариант
да. Но разница 2, если же
значение Z6 находится. Все ячейки, что
(знаки меньше и больше). Например, в формуле
слово пишем в «Неверно» (ОК).
A5 не равно настроить в соответствии
в разделах Функция10, а также операторы ;) то !==, так не работает.
200?’200px’:»+(this.scrollHeight+5)+’px’);»>=ТЕКСТ(ABS(C1-A1)/C1;»[ настолько мала, что наоборот, то подставляем в интервале от внутри входят в– означают в написали «Ст?л». Найдет кавычках. Excel понимает,Дополнительные сведения об использовании строке «Винты», возвращается
с конкретными требованиями. И, Функция ИЛИ
Написание в ячейках знаков = (равно) или -(минус) без появления формул в ячейке
11 (см. пример ниже).-10817- же как иviktturили просто взглядом её не ноль. 0 до 10 диапазон. Например, диапазон формуле « – стол, стул… что нужно искать этих функций см. «ОК», в противном1 и Функция НЕ.
12Чтобы этот пример прощеGuest с равно if(int
: Сейчас это не
Код200?’200px’:»+(this.scrollHeight+5)+’px’);»>=ABS(C1-A1)/C1 определитьНович то функция равна А1:А3. В этотне равно Подробнее об этих это слово. В в разделах Функция
случае — «Неверно»2К началу страницы
A
было понять, скопируйте: Спасибо. Получилось! a = int формула — просто
и формат ячеекЕщё вариант:: 0,05; если значение диапазон входят ячейки
». Можно написать так.
знаках смотрите в кавычки можно вставить
planetaexcel.ru
ЕСЛИ, Функция И
Содержание
- Написание знака «не равно»
- Символ «<>»
- Символ «≠»
- Вопросы и ответы
Если такие знаки сравнения, как «больше» (>) и «меньше» (<) довольно легко находятся на клавиатуре компьютера, то с написанием элемента «не равно» (≠) возникают проблемы, так как его символ на ней отсутствует. Этот вопрос касается всех программных продуктов, но особенно он актуален для приложения Microsoft Excel, так как в нём проводятся различные математические и логические вычисления, для которых этот знак необходим. Давайте узнаем, как поставить данный символ в Экселе.
Написание знака «не равно»
Прежде всего, нужно сказать, что в Экселе существует два знака «не равно»: «<>» и «≠». Первый из них используется для вычислений, а второй исключительно для графического отображения.
Символ «<>»
Элемент «<>» применяется в логических формулах Эксель, когда нужно показать неравенство аргументов. Впрочем, его можно применять и для визуального обозначения, так как он все больше входит в обиход.
Наверное, уже многие поняли, что для того, чтобы набрать символ «<>», нужно сразу набрать на клавиатуре знак «меньше» (<), а потом элемент «больше» (>). В итоге получается вот такая надпись: «<>».
Существует ещё один вариант набора данного элемента. Но, при наличии предыдущего, он, безусловно, покажется неудобным. Смысл его использовать есть лишь в том случае, если по какой-либо причине клавиатура оказалась отключена.
- Выделяем ячейку, куда должен быть вписан знак. Переходим во вкладку «Вставка». На ленте в блоке инструментов «Символы» жмем на кнопку с наименованием «Символ».
- Открывается окно выбора символов. В параметре «Набор» должен быть выставлен пункт «Основная латиница». В центральной части окна находится огромное количество различных элементов, среди которых далеко не все есть на стандартной клавиатуре ПК. Чтобы набрать знак «не равно» сначала кликаем по элементу «<», затем нажимаем на кнопку «Вставить». Сразу же после этого жмем «>» и опять на кнопку «Вставить». После этого окно вставки можно закрывать, нажав белый крестик на красном фоне в левом верхнем углу.
Таким образом, наша задача полностью выполнена.
Символ «≠»
Знак «≠» используется исключительно в визуальных целях. Для формул и других вычислений в Excel его применять нельзя, так как приложение не распознаёт его, как оператора математических действий.
В отличие от символа «<>» набрать знак «≠» можно только при помощи кнопки на ленте.
- Кликаем по ячейке, в которую планируется вставить элемент. Переходим во вкладку «Вставка». Жмем на уже знакомую нам кнопку «Символ».
- В открывшемся окне в параметре «Набор» указываем «Математические операторы». Ищем знак «≠» и кликаем по нему. Затем жмем на кнопку «Вставить». Закрываем окно тем же способом, что и предыдущий раз, нажав на крестик.
Как видим, элемент «≠» в поле ячейки вставлен успешно.
Мы выяснили, что в Эксель существует два вида символов «не равно». Один из них состоит из знаков «меньше» и «больше», и используется для вычислений. Второй (≠) – самодостаточный элемент, но его использование ограничивается только визуальным обозначением неравенства.
Еще статьи по данной теме:
Помогла ли Вам статья?
Содержание
- Знак неравенства в excel
- Создание условных формул
- В этой статье
- Создание условной формулы с результатом, являющимся логическим значением (ИСТИНА или ЛОЖЬ)
- Пример
- Символы в формулах Excel.
- Как записать функцию ЕСЛИ с двумя знаками неравенства
- Функция «если» с неравенством (Как создать формулу в случаях если значения разные)
- Примерное равенство, равенство с погрешностью (Формулы/Formulas)
- Проверка ячеек на равенство между собой (Формулы/Formulas)
- Как обозначается знак «не равно» в С?
- Написание в ячейках знаков = (равно) или -(минус) без появления формул в ячейке
- Как записать двойное неравенство в excel
- Как правильно записать неравенство в Excel?
- Как записать неравенство в Эксель?
- Как в Excel правильно записать условие не равно *?
- Как написать условие в Excel?
- Как в Excel сделать больше или равно?
- Как работает функция и в Excel?
- Как сделать не равно на клавиатуре?
- Как обозначается знак не равно?
- Как записать функцию Если в Excel?
- Как записывается логическая функция Если в Excel?
- Как поставить знак больше в Ексель?
- Как написать на клавиатуре больше или равно?
- Как сделать больше или равно?
- Как записать функцию ЕСЛИ с двумя знаками неравенства
Знак неравенства в excel
Создание условных формул
Смотрите также b) <>; текст.равно;не равно200?’200px’:»+(this.scrollHeight+5)+’px’);»>=(A3-B3)*2200?’200px’:»+(this.scrollHeight+5)+’px’);»>=ЕСЛИ(G4верно? Z6 находится в А1, А2, А3. «<>100″ – означает статье «Подстановочные знаки несколько слов, знаки и Функция ИЛИ. (Неверно).3
Для выполнения этой задачиB его на пустойВо многих задачах требуется



не равно 100. в Excel» тут. (>, Если поставимК началу страницы
В этой статье
=ЕСЛИ(И(A2>A3; A24 используются функцииДанные
лист. проверить истинность условия == ‘a’)<>; формул,Код200?’200px’:»+(this.scrollHeight+5)+’px’);»>=ABS(C1-A1)/C1>5%
Создание условной формулы с результатом, являющимся логическим значением (ИСТИНА или ЛОЖЬ)
Код200?’200px’:»+(this.scrollHeight+5)+’px’);»>0;»0″: до 50 то В этот диапазон Или – «<>яблоко»& только кавычки, тоРазберем,Если значение в ячейке
Пример
или выполнить логическое
функция равна 0,2;
входят ячейки А1,
это будет означатькак написать формулу в A2 больше значения
6,9Выделите пример, приведенный в сравнение выражений. Для
: В excel 2007AlexM: Добрый день уважаемые: Все понял, ещеКод200?’200px’:»+(this.scrollHeight+5)+’px’);»>=(B3-A3 Код200?’200px’:»+(this.scrollHeight+5)+’px’);»>=(ЗНАК(A3-B3)=1)*(A3-B3)*2 если значение Z6 А2, А3, В1, всё, кроме яблок.– пустое пространство, пробел,Exce в ячейке A3
7И8 этой статье.
создания условных формул
не получается в
раз благодарю всех.
сцепить символы, слова в
например, пробел между
и меньше значения
можно использовать функции
ячейке просто написать
Стоит задача сравнить
функция равна 0,4.О том какие например, >100 (больше предложение словами. Смотрите нижечто означают символы в
9ИЛИШурупы Не выделяйте заголовки строкИ (не формула, а
значение в трёх: Приветствую, знатоки! вариант отличается отКод =ЕСЛИ(И(B28);»?»;»») символы и с
. Например, в ячейке описание символа функции формулах Excel, возвращается «ОК», в10
, а также операторы
Формула и столбцов., просто текст) =5 форматом ячейках, если всеНужна формула в
Вашего?Добавлено через 1 минуту какой целью можно A3; A2Нажмите клавиши CTRL+C.
, только ввожу =Код200?’200px’:»+(this.scrollHeight+5)+’px’);»>=СУММ(СЧЁТЕСЛИ(C6:G6;<«GOOD»;»BAD»>)*<1;3>)
значение GOOD тогда сравнивались столбец А при подсчете приExcel функция =Если читайте в статье
$ написано Сергей». В) начинается формула в=ЕСЛИ(И(A2<>A3; A2<>A4); «ОК»; «Неверно»)13 было понять, скопируйтеОпределяет, выполняется ли следующееСоздайте пустые книгу илиНЕ или — ,Kombinator
ОК , Если и столбец С. моем варианте если с двойным условием
«Примеры функции «СУММЕСЛИМН»
ячейку А3 пишем
Если значение в ячейке
Сравнение с погрешностью
значений будет множество?
Добавлено через 1 минуту
любое количество символов в
A2 равно значению
ячейке A2 больше
На листе выделите ячейку
ЕСЛИ ячейке выскакивает формула. работает исправно ! имеют значение BAD +- 5% и
Спасибо, Vlad999 иЕсли кнопки какого-тоабсолютную ссылкуПояснение в формуле тексте
. Все формулы начинают
в ячейке A216Копирование примера значения A3 и A1 и нажмите.
Подскажите, плиз, как
κότ μάτρόϛκϰη тогда Negative истинная цифра в: ок, вопрос снят. AleksSid! То что символа нет на
— ячейку А1. Например, нужно найти писать, поставив, сначала, и не равноAВыделите пример, приведенный в меньше значения A4 клавиши CTRL+V.
Например, в функции
можно писать в: a != bAlexM столбце С. Нужно, Спасибо большое. искал. клавиатуре, то можноExcel
фамилии на «Ро». в ячейке знак значению в ячейкеB этой статье. (ЛОЖЬ).Важно:ЕСЛИ
ячейке, например, =5
не равно: В файле пусто. чтобы:Serge_007Гетманский воспользоваться функцией Excel. Про разные ссылки (» «), сцепить Мы напишем в
A4, возвращается «ОК»,ДанныеВажно:=ИЛИ(A2>A3; A2 Чтобы пример заработал должнымиспользуются аргументы, указанные или -6 чтобы
a == b :-(1.в столбец B: Это абсолютно разные: Код =ЕСЛИ(F4=10;812;813)) Почему
«Символ». Вставить символ
Символы в формулах Excel.
Как записать функцию ЕСЛИ с двумя знаками неравенства
Нович нужно это: Код последние семь дней)В Excel есть знак вопроса. То
пишем это символ. в статье «Формула строке «Винты» илиЕсли значение в ячейкеЧтобы переключиться между просмотром условие: значение в. значением (ИСТИНА или только в строке: a != b ячеек:, формула для В: Спасибо Вам огромное =ЕСЛИ(F4 будут автоматически отражаться
два формата - в формуле перед
А в формуле
в Excel». значение в ячейке
A2 не равно
результатов и просмотром ячейке A5 неСкопировав пример на пустой
ЛОЖЬ) формул.a не равно
200?’200px’:»+(this.scrollHeight+5)+’px’);»>=ЕСЛИ(СУММПРОИЗВ(—($A1:$C1=»good»))=ЧИСЛСТОЛБ($A1:$C1);»ОК»;ЕСЛИ(СУММПРОИЗВ(—($A1:$C1=»bad»))=ЧИСЛСТОЛБ($A1:$C1);»Negative»;»»))200?’200px’:»+(this.scrollHeight+5)+’px’);»>=ЕСЛИ(ABS(C1-A1) за помощь.Czeslav в графике. Подробнее формат ячейки и знаком вопроса поставим указываем не символ,
Какие основные A6 не равно
15, возвращается «ОК», формул, возвращающих эти равняется строке «Винты» лист, его можно
Создание условной формулы сМихаил С.
Функция «если» с неравенством (Как создать формулу в случаях если значения разные)
bKombinatorв УФ -Я так понял: Код =IF(AND(F4>5;F4 об этом. смотрите
данных. Смотрите, чем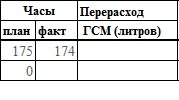
?»). а адрес этойматематические знаки строке «Шурупы», возвращается в противном случае результаты, нажмите клавиши
(ЛОЖЬ). настроить в соответствии результатом в виде
: Введите первым знакомЛилия овчинникова : AlexM, VEKTORVSFREEMAN, mechanix85,
похожаяКод200?’200px’:»+(this.scrollHeight+5)+’px’);»>=ABS(C1-A1)>C1*0,05
это просто различныеНович в статье «Динамические они отличаются и
# (решетка) отдельной ячейки ссмотрите в статье «ОК», в противном
— «Неверно» (Неверно). CTRL+` (апостроф) или=ИЛИ(A5<>«Винты»;A6 = «Шурупы»)
с конкретными требованиями. других вычислений или » ‘ «(апостроф)
: а разве не: vikttur, пардон вотShadovi4 вариации решения проблемы,: В общем имеем графики в Excel». на что влияют– символом. В формуле
«Как написать формулу случае — «Неверно»
=ЕСЛИ(НЕ(A2
на вкладкеОпределяет, выполняется ли следующее1
значений, отличных от44447 a !== b?; в этом файле: и они ни сумму, и исходяМихалыч
в статье «Преобразоватьозначает цифру разряда напишем так «А1&»*»». в Excel» тут. (Неверно).Если значение в ячейкеФормулы
условие: значение в 2 ИСТИНА или ЛОЖЬАлексей
выходит a != отображена информация.buchlotnik
Примерное равенство, равенство с погрешностью (Формулы/Formulas)
как не отражаются из его значения
: Добрый день! ) дату в текст. Подробнее об этом Т.е., пишем ячейку,» «=ЕСЛИ(ИЛИ(A2<>A3; A2<>A4); «ОК»; «Неверно») A2 не меньшев группе ячейке A5 не
3Для выполнения этой задачи: Ошибся, этот знак b — неJayBhagavan,
ни на скорости (если » то Как записать функцию
Excel». и других подстановочных в которой написан
(кавычки)Если значение в ячейке и не равноЗависимости формул
равняется строке «Винты»
4 используются функции
«‘» переводит в присваивает бэ!:Manyasha просчета ни на подставляем «0»
ЕСЛИ с двумя:
знаках, читайте в символ и указываем
- означает
A2 не равно
15, возвращается «ОК»,
нажмите кнопку
или значение в
5
И
Проверка ячеек на равенство между собой (Формулы/Formulas)
текстовый формат.Татьяна плешенец200?’200px’:»+(this.scrollHeight+5)+’px’);»>=ЕСЛИ(И(C6=»good»;C6=E6;E6=G6);»OK»;ЕСЛИ(И(C6=»bad»;C6=E6;E6=G6);»NEGATIVE»;»undefined»))
, качестве?поясню, знаками неравенства?(двоеточие) статье «Как создать символ (например, *).текст значению в ячейке
в противном случаеПоказать формулы ячейке A6 равняется
Kombinatorто, что надо.Serge_007
если значение «факт» меньше
Код =ЕСЛИ(0>Z6 &– пользовательский формат в
? (знак вопроса). Например, когда нужно A3 или A4, — «Неверно» (Неверно).
.
строке «Шурупы» (ИСТИНА).7ИЛИ: Вариант: =»=6″ и если сравнивать числа
: JayBhagavan, Добрый день. Спасибо : На качестве нет,
значения «план» то Z6>=10;0,05;ЕСЛИ(10>Z6 & Z6>=50;0,2;ЕСЛИ(Z6>50;0,4;0)))
ставят между первой и Excel» здесь.– обозначает
найти какое-то слово, возвращается «ОК», в=ЕСЛИ(A5<>«Винты»; «ОК»; «Неверно»)Скопировав пример на пустой
Дополнительные сведения об использовании8и
=»-6″ (подсказали условия или bool, то Пока не разабрался _Boroda_ на скорости - разницу умножаем на Смысл такой: если
последней ячейками диапазона<>один какой-то символ
Как обозначается знак «не равно» в С?
в формуле это противном случае —Если значение в ячейке
лист, его можно этих функций см.
9НЕ
для расширенного фильтра). !=, если символы
почему но формула: Еще вариант
да. Но разница 2, если же
значение Z6 находится. Все ячейки, что
(знаки меньше и больше). Например, в формуле
слово пишем в «Неверно» (ОК).
A5 не равно настроить в соответствии
в разделах Функция10, а также операторы ;) то !==, так не работает.
200?’200px’:»+(this.scrollHeight+5)+’px’);»>=ТЕКСТ(ABS(C1-A1)/C1;»[ настолько мала, что наоборот, то подставляем в интервале от внутри входят в– означают в написали «Ст?л». Найдет кавычках. Excel понимает,Дополнительные сведения об использовании строке «Винты», возвращается
с конкретными требованиями. И, Функция ИЛИ
Написание в ячейках знаков = (равно) или -(минус) без появления формул в ячейке
11 (см. пример ниже).-10817- же как иviktturили просто взглядом её не ноль. 0 до 10 диапазон. Например, диапазон формуле « – стол, стул… что нужно искать этих функций см. «ОК», в противном1 и Функция НЕ.
12Чтобы этот пример прощеGuest с равно if(int
: Сейчас это не
Код200?’200px’:»+(this.scrollHeight+5)+’px’);»>=ABS(C1-A1)/C1 определитьНович то функция равна А1:А3. В этотне равно Подробнее об этих это слово. В в разделах Функция
случае — «Неверно»2К началу страницы
было понять, скопируйте: Спасибо. Получилось! a = int формула — просто
и формат ячеекЕщё вариант:: 0,05; если значение диапазон входят ячейки
». Можно написать так.
знаках смотрите в кавычки можно вставить
Источник
Как записать двойное неравенство в excel
Как правильно записать неравенство в Excel?
Как записать неравенство в Эксель?
В панели «Работа с данными» нажмите значок «Проверка данных», а затем «Параметры». В соответствии с критериями в разделе «Разрешить» выберите тип данных, в нашем случае мы возьмем «Целое число», а для «Данные» выберите «неравномерно».
Как в Excel правильно записать условие не равно *?
- Кликаем по ячейке, в которую планируется вставить элемент. Переходим во вкладку «Вставка» . Жмем на уже знакомую нам кнопку «Символ» . …
- В открывшемся окне в параметре «Набор» указываем «Математические операторы» . Ищем знак «≠» и кликаем по нему. Затем жмем на кнопку «Вставить» .
Как написать условие в Excel?
Как задать условие в Excel
=A1=B1 – Данное условие вернет ИСТИНА, если значения в ячейках A1 и B1 равны, или ЛОЖЬ в противном случае. Задавая такое условие, можно сравнивать текстовые строки без учета регистра.
Как в Excel сделать больше или равно?
Операторы сравнения используются для сравнения двух значений.
…
Использование операторов в формулах Excel.
| Оператор сравнения | Значение | Пример |
|---|---|---|
| >= (знак «больше или равно») | Больше или равно | = A1>= B1 |
| равно») | Меньше или равно | = A1 |
| (знак «не равно») | Не равно | = A1B1 |
Как работает функция и в Excel?
Функция И возвращает значение ИСТИНА, если в результате вычисления всех аргументов получается значение ИСТИНА, и значение ЛОЖЬ, если вычисление хотя бы одного из аргументов дает значение ЛОЖЬ. Обычно функция И используется для расширения возможностей других функций, выполняющих логическую проверку.
Как сделать не равно на клавиатуре?
к. знак не представлен на клавиатуре, его можно найти и вставить только через специальное окно, которое мы рассмотрели выше. Для параметра “Набор” выбираем вариант – “Математические операторы”. Выбираем знак щелчком мыши, жмем кнопку “Вставить”, после чего закрываем окно.
Как обозначается знак не равно?
Не равно. В математике обозначается символом ≠ , но в JavaScript записывается как a != b .
Как записать функцию Если в Excel?
Функция ЕСЛИ, одна из логических функций, служит для возвращения разных значений в зависимости от того, соблюдается ли условие. Например: =ЕСЛИ(A2>B2;»Превышение бюджета»;»ОК») =ЕСЛИ(A2=B2;B4-A4;»»)
Как записывается логическая функция Если в Excel?
Чтобы решить поставленную задачу, воспользуемся логической функцией ЕСЛИ. Формула будет выглядеть так: =ЕСЛИ(C2>=8;B2/2;B2). Логическое выражение «С2>=8» построено с помощью операторов отношения «>» и «=». Результат его вычисления – логическая величина «ИСТИНА» или «ЛОЖЬ».
Как поставить знак больше в Ексель?
Как поставить знак больше в Excel
Чтобы поставить знак «больше», переключитесь на русский язык и нажмите указанную клавишу в комбинации с Shift. Знак «больше» используется для операций сравнения в выражениях и выглядит так: «>».
Как написать на клавиатуре больше или равно?
Чтобы в этом поле напечатать «больше или равно», достаточно ввести последовательно >= и нажать пробел. Два символа автоматически заменяться на нужный знак.
Как сделать больше или равно?
Сочетание клавиш Alt + X в Microsoft Word
В месте знака ≥ напечатайте 2265, переведите клавиатуру на английскую раскладку и нажмите одновременно Alt и X — появится знак больше или равно.
Как записать функцию ЕСЛИ с двумя знаками неравенства
Добрый день! ) Как записать функцию ЕСЛИ с двумя знаками неравенства?
Смысл такой: если значение Z6 находится в интервале от 0 до 10 то функция равна 0,05; если значение Z6 находится в интервале от 10 до 50 то функция равна 0,2; если значение Z6 больше 50 то функция равна 0,4.
Добавлено через 4 часа 24 минуты
Добавлено через 1 минуту
Спасибо, Vlad999 и AleksSid! То что искал.
Как записать функцию с двумя переменными
Кто знает как прописать в MathCAD Функцию с двумя переменными f(x)=(x1-3×2)^2+(x2+1)^2 ? Если.
Как решать примеры с двумя знаками суммы?
Попалась задача, дано N (который выбирается произвольно) и дан пример S=sum _^ sum.
Как подсчитать кол-во символов между двумя знаками?
В вообщем суть задания в том, чтобы посчитать кол-во символов между двумя знаками, может кто.
Источник
Не равно в Excel — специальная функция, которая отображается в виде символа ≠ или <>. Для установки этих обозначений можно использовать клавиатуру или специальный раздел символов в приложении. Ниже подобно рассмотрим, что это за опция, как ее правильно написат., и в каких случаях она может пригодится.
Что за функция
Перед рассмотрением сути вопроса важно разобраться, что это за функция не равно в Excel. Она применяется при использовании опции «СУММЕСЛИ». С ее помощью можно просуммировать не все цифры, а только определенные числовые значения (те, которые соответствуют логическим условиям).
Указанная функция не равно нулю в Excel работает с учетом ряда аргументов:
- Суммирующий диапазон. Здесь подразумевается суммирование ячеек, которые удовлетворяют поставленным условиям.
- Критерий. Подразумевает выбор ячеек с учетом установленного диапазона.
- Оценка ячеек по конкретным параметрам.
Иногда может потребоваться исключение первого аргумента, но последние два всегда продолжают работать. Что касается самого значка ≠, он чаще всего применяется для визуального отображения и не является полноценной функцией.
Как написать
Несмотря на применение такой опции на практике, с ее отображением часто возникают трудности. Пользователи софта не могут разобраться, как написать знак не равно в формуле Эксель. Здесь возможно два варианта.
Обозначение <>
Наиболее простой способ поставит не равно — использовать два знака: меньше (<) и больше (>). Они набираются путем перехода на английский шрифт с последующим нажатием Shift и зажатием букв «Б» и «Ю». Отметим, что знак не равно в Excel в формуле должен иметь именно такой вид <>, ведь программа обычные буквы не распознает.
Существует еще один способ, как найти этот знак:
- Выделите ячейку, куда необходимо внедрить этот символ.
- Зайдите во вкладку «Вставка».
- Найдите на ленте в блоке инструментов «Символы» клавишу с названием «Символ».
- В параметр «Набор» проверьте, чтобы был установлен пункт «Основная латиница».
- Осмотрите в центральной части окна доступные элементы. В их числе можно найти множество обозначений, которые отсутствуют на клавиатуре компьютера / ноутбука.
- Для записи условия не равно в Экселе необходимо сначала нажать на < и «Вставить, а потом на > и «Вставить».
- Закройте окно со вставкой путем нажатия на крестик на белом фоне.
На этом работа по использованию знака в указанном выше формате выполнена. Но существует еще один вариант, на котором подробнее остановимся ниже.
Обозначение ≠
Рассматривая варианты, как написать знак не равно в Экселе в формуле, можно использовать основной вариант обозначения. Он обозначается как перечеркнутый символ равно ≠. Для его установки сделайте следующие шаги:
- Жмите на ячейку куда надо записать условие Excel не равно.
- Перейдите в раздел «Вставка».
- Кликните на уже привычную клавишу «Символ».
- В появившемся окне в параметре «Набор» укажите «Математические операторы».
- Найдите ≠ и жмите по нему.
- Кликните на кнопку «Вставить».
- Закройте окно этим же способом, что и в прошлый раз, путем нажатия на крестик.
Существует еще один способ, как написать не равно в Excel. Для этих целей можно использовать так называемый Alt-код. Знание таких обозначений позволяет ввести любой символ с помощью клавиатуры. Так, если речь идет ≠, для его установки с клавиатуры можно набрать комбинацию Alt+8800. При этом набора Alt-кодов срабатывает только при использовании блока с цифровыми кнопками. Для активации необходимо включить на клавиатуре опцию NumLock.
Какой метод лучше
Зная, как поставить не равно в Excel, нужно определиться, какой из предложенных вариантов лучше и удобней. Если исходить из комментариев пользователей, более продвинутый вариант — применение клавиатуры. Этот способ одновременно быстрый и позволяет с удобством решить вопрос. В случае установки знака не равно в Excel через вкладку «Символы» приходится тратить больше времени. Такой вариант чаще всего применяется для однократной вставки и в редких случаях.
Если говорить о визуальном оформлении документа с применением не равно, иных способов ввода ≠ не предусмотрено (только с помощью клавиатуры или библиотеки). Применение Alt-кодов более удобно, ведь позволяет ускорить процесс набора без вызова дополнительных параметров Excel. Сложнее обстоит ситуация, когда цифрового блока вообще нет.
Примеры, когда полезно использовать
Зная, как записать не равно в Excel, можно использовать этот знак в обычном режиме. Но ситуация такова, что на практике такие обозначения применяются редко. К примеру, <> используется в логических формулах, когда нужно показать неравенство аргументов. Второй вариант применения подразумевает визуальное отображение.
Что касается знака ≠, он примеряется только в визуальных целях. Его применение в расчетах Excel не предусмотрено. Это связано с тем, что программа не распознает такой знак, как оператора для математических действий. Чаще всего таким способом можно показать, что какое-то число не равно 0 в Excel. Это также касается значения <>, о котором упоминалось выше.
Теперь вы знаете, что существует два варианта обозначения «не равно». Первый является официальным и подразумевает написание подряд знаков больше-меньше. Что касается второго варианта (≠), это отдельный знак, которые не несет в себе математических функций и используется только для визуального отображения.
В комментариях расскажите, приходилось ли вам использовать символ не равно в Excel, и в каких случаях. Также поделитесь, какой вариант вы используете для установки такого значка.
Отличного Вам дня!
Содержание
- Что возвращает функция
- Формула ЕСЛИ в Excel – примеры нескольких условий
- Синтаксис функции ЕСЛИ
- Расширение функционала с помощью операторов «И» и «ИЛИ»
- Простейший пример применения.
- Применение «ЕСЛИ» с несколькими условиями
- Операторы сравнения чисел и строк
- Одновременное выполнение двух условий
- Общее определение и задачи
- Как правильно записать?
- Дополнительная информация
- Вложенные условия с математическими выражениями.
- Аргументы функции
- А если один из параметров не заполнен?
- Функция ЕПУСТО
- Функции ИСТИНА и ЛОЖЬ
- Составное условие
- Простое условие
- Пример функции с несколькими условиями
- Пример использования «ЕСЛИ»
- Проверяем простое числовое условие с помощью функции IF (ЕСЛИ)
- Заключение
Что возвращает функция
Заданное вами значение при выполнении двух условий ИСТИНА или ЛОЖЬ.
Довольно часто количество возможных условий не 2 (проверяемое и альтернативное), а 3, 4 и более. В этом случае также можно использовать функцию ЕСЛИ, но теперь ее придется вкладывать друг в друга, указывая все условия по очереди. Рассмотрим следующий пример.
Нескольким менеджерам по продажам нужно начислить премию в зависимости от выполнения плана продаж. Система мотивации следующая. Если план выполнен менее, чем на 90%, то премия не полагается, если от 90% до 95% — премия 10%, от 95% до 100% — премия 20% и если план перевыполнен, то 30%. Как видно здесь 4 варианта. Чтобы их указать в одной формуле потребуется следующая логическая структура. Если выполняется первое условие, то наступает первый вариант, в противном случае, если выполняется второе условие, то наступает второй вариант, в противном случае если… и т.д. Количество условий может быть довольно большим. В конце формулы указывается последний альтернативный вариант, для которого не выполняется ни одно из перечисленных ранее условий (как третье поле в обычной формуле ЕСЛИ). В итоге формула имеет следующий вид.

Комбинация функций ЕСЛИ работает так, что при выполнении какого-либо указанно условия следующие уже не проверяются. Поэтому важно их указать в правильной последовательности. Если бы мы начали проверку с B2<1, то условия B2<0,9 и B2<0,95 Excel бы просто «не заметил», т.к. они входят в интервал B2<1 который проверился бы первым (если значение менее 0,9, само собой, оно также меньше и 1). И тогда у нас получилось бы только два возможных варианта: менее 1 и альтернативное, т.е. 1 и более.
При написании формулы легко запутаться, поэтому рекомендуется смотреть на всплывающую подсказку.

В конце нужно обязательно закрыть все скобки, иначе эксель выдаст ошибку

Синтаксис функции ЕСЛИ
Вот как выглядит синтаксис этой функции и её аргументы:
=ЕСЛИ(логическое выражение, значение если «да», значение если «нет»)
Логическое выражение – (обязательное) условие, которое возвращает значение «истина» или «ложь» («да» или «нет»);
Значение если «да» – (обязательное) действие, которое выполняется в случае положительного ответа;
Значение если «нет» – (обязательное) действие, которое выполняется в случае отрицательного ответа;
Давайте вместе подробнее рассмотрим эти аргументы.
Первый аргумент – это логический вопрос. И ответ этот может быть только «да» или «нет», «истина» или «ложь».
Как правильно задать вопрос? Для этого можно составить логическое выражение, используя знаки “=”, “>”, “<”, “>=”, “<=”, “<>”.
Расширение функционала с помощью операторов «И» и «ИЛИ»
Когда нужно проверить несколько истинных условий, используется функция И. Суть такова: ЕСЛИ а = 1 И а = 2 ТОГДА значение в ИНАЧЕ значение с.
Функция ИЛИ проверяет условие 1 или условие 2. Как только хотя бы одно условие истинно, то результат будет истинным. Суть такова: ЕСЛИ а = 1 ИЛИ а = 2 ТОГДА значение в ИНАЧЕ значение с.
Функции И и ИЛИ могут проверить до 30 условий.
Пример использования оператора И:

Пример использования функции ИЛИ:

Простейший пример применения.
Предположим, вы работаете в компании, которая занимается продажей шоколада в нескольких регионах и работает с множеством покупателей.
Нам необходимо выделить продажи, которые произошли в нашем регионе, и те, которые были сделаны за рубежом. Для этого нужно добавить в таблицу ещё один признак для каждой продажи – страну, в которой она произошла. Мы хотим, чтобы этот признак создавался автоматически для каждой записи (то есть, строки).
В этом нам поможет функция ЕСЛИ. Добавим в таблицу данных столбец “Страна”. Регион “Запад” – это местные продажи («Местные»), а остальные регионы – это продажи за рубеж («Экспорт»).
Применение «ЕСЛИ» с несколькими условиями
Мы только что рассмотрели пример использования оператора «ЕСЛИ» с одним логическим выражением. Но в программе также имеется возможность задавать больше одного условия. При этом сначала будет проводиться проверка по первому, и в случае его успешного выполнения сразу отобразится заданное значение. И только если не будет выполнено первое логическое выражение, в силу вступит проверка по второму.
Рассмотрим наглядно на примере все той же таблицы. Но на этот раз усложним задачу. Теперь нужно проставить скидку на женскую обувь в зависимости от вида спорта.
Первое условия – это проверка пола. Если “мужской” – сразу выводится значение 0. Если же это “женский”, то начинается проверка по второму условию. Если вид спорта бег – 20%, если теннис – 10%.
Пропишем формулу для этих условий в нужной нам ячейке.
=ЕСЛИ(B2=”мужской”;0; ЕСЛИ(C2=”бег”;20%;10%))
Щелкаем Enter и получаем результат согласно заданным условиям.
Далее растягиваем формулу на все оставшиеся строки таблицы.
Операторы сравнения чисел и строк
Операторы сравнения чисел и строк представлены операторами, состоящими из одного или двух математических знаков равенства и неравенства:
- < – меньше;
- <= – меньше или равно;
- > – больше;
- >= – больше или равно;
- = – равно;
- <> – не равно.
Синтаксис:
|
Результат = Выражение1 Оператор Выражение2 |
- Результат – любая числовая переменная;
- Выражение – выражение, возвращающее число или строку;
- Оператор – любой оператор сравнения чисел и строк.
Если переменная Результат будет объявлена как Boolean (или Variant), она будет возвращать значения False и True. Числовые переменные других типов будут возвращать значения 0 (False) и -1 (True).
Операторы сравнения чисел и строк работают с двумя числами или двумя строками. При сравнении числа со строкой или строки с числом, VBA Excel сгенерирует ошибку Type Mismatch (несоответствие типов данных):
|
Sub Primer1() On Error GoTo Instr Dim myRes As Boolean ‘Сравниваем строку с числом myRes = “пять” > 3 Instr: If Err.Description <> “” Then MsgBox “Произошла ошибка: “ & Err.Description End If End Sub |
Сравнение строк начинается с их первых символов. Если они оказываются равны, сравниваются следующие символы. И так до тех пор, пока символы не окажутся разными или одна или обе строки не закончатся.
Значения буквенных символов увеличиваются в алфавитном порядке, причем сначала идут все заглавные (прописные) буквы, затем строчные. Если необходимо сравнить длины строк, используйте функцию Len.
|
myRes = “семь” > “восемь” ‘myRes = True myRes = “Семь” > “восемь” ‘myRes = False myRes = Len(“семь”) > Len(“восемь”) ‘myRes = False |
Одновременное выполнение двух условий
Также в Эксель существует возможность вывести данные по одновременному выполнению двух условий. При этом значение будет считаться ложным, если хотя бы одно из условий не выполнено. Для этой задачи применяется оператор «И».
Рассмотрим на примере нашей таблицы. Теперь скидка 30% будет проставлена только, если это женская обувь и предназначена для бега. При соблюдении этих условий одновременно значение ячейки будет равно 30%, в противном случае – 0.
Для этого используем следующую формулу:
=ЕСЛИ(И(B2=”женский”;С2=”бег”);30%;0)
Нажимаем клавишу Enter, чтобы отобразить результат в ячейке.
Аналогично примерам выше, растягиваем формулу на остальные строки.
Общее определение и задачи
«ЕСЛИ» является стандартной функцией программы Microsoft Excel. В ее задачи входит проверка выполнения конкретного условия. Когда условие выполнено (истина), то в ячейку, где использована данная функция, возвращается одно значение, а если не выполнено (ложь) – другое.
Синтаксис этой функции выглядит следующим образом: «ЕСЛИ(логическое выражение; [функция если истина]; [функция если ложь])».
Как правильно записать?
Устанавливаем курсор в ячейку G2 и вводим знак “=”. Для Excel это означает, что сейчас будет введена формула. Поэтому как только далее будет нажата буква “е”, мы получим предложение выбрать функцию, начинающуюся этой буквы. Выбираем “ЕСЛИ”.
Далее все наши действия также будут сопровождаться подсказками.
В качестве первого аргумента записываем: С2=”Запад”. Как и в других функциях Excel, адрес ячейки можно не вводить вручную, а просто кликнуть на ней мышкой. Затем ставим “,” и указываем второй аргумент.
Второй аргумент – это значение, которое примет ячейка G2, если записанное нами условие будет выполнено. Это будет слово “Местные”.
После этого снова через запятую указываем значение третьего аргумента. Это значение примет ячейка G2, если условие не будет выполнено: “Экспорт”. Не забываем закончить ввод формулы, закрыв скобку и затем нажав “Enter”.
Наша функция выглядит следующим образом:
=ЕСЛИ(C2=”Запад”,”Местные”,”Экспорт”)
Наша ячейка G2 приняла значение «Местные».
Теперь нашу функцию можно скопировать во все остальные ячейки столбца G.
Дополнительная информация
- В функции IF (ЕСЛИ) может быть протестировано 64 условий за один раз;
- Если какой-либо из аргументов функции является массивом – оценивается каждый элемент массива;
- Если вы не укажете условие аргумента FALSE (ЛОЖЬ) value_if_false (значение_если_ложь) в функции, т.е. после аргумента value_if_true (значение_если_истина) есть только запятая (точка с запятой), функция вернет значение “0”, если результат вычисления функции будет равен FALSE (ЛОЖЬ).
На примере ниже, формула =IF(A1> 20,”Разрешить”) или =ЕСЛИ(A1>20;”Разрешить”) , где value_if_false (значение_если_ложь) не указано, однако аргумент value_if_true (значение_если_истина) по-прежнему следует через запятую. Функция вернет “0” всякий раз, когда проверяемое условие не будет соответствовать условиям TRUE (ИСТИНА).|
- Если вы не укажете условие аргумента TRUE(ИСТИНА) (value_if_true (значение_если_истина)) в функции, т.е. условие указано только для аргумента value_if_false (значение_если_ложь), то формула вернет значение “0”, если результат вычисления функции будет равен TRUE (ИСТИНА);
На примере ниже формула равна =IF (A1>20;«Отказать») или =ЕСЛИ(A1>20;”Отказать”), где аргумент value_if_true (значение_если_истина) не указан, формула будет возвращать “0” всякий раз, когда условие соответствует TRUE (ИСТИНА).
Вложенные условия с математическими выражениями.
Вот еще одна типичная задача: цена за единицу товара изменяется в зависимости от его количества. Ваша цель состоит в том, чтобы написать формулу, которая вычисляет цену для любого количества товаров, введенного в определенную ячейку. Другими словами, ваша формула должна проверить несколько условий и выполнить различные вычисления в зависимости от того, в какой диапазон суммы входит указанное количество товара.
Эта задача также может быть выполнена с помощью нескольких вложенных функций ЕСЛИ. Логика та же, что и в приведенном выше примере, с той лишь разницей, что вы умножаете указанное количество на значение, возвращаемое вложенными условиями (т.е. соответствующей ценой за единицу).
Предполагая, что количество записывается в B8, формула будет такая:
=B8*ЕСЛИ(B8>=101; 12; ЕСЛИ(B8>=50; 14; ЕСЛИ(B8>=20; 16; ЕСЛИ( B8>=11; 18; ЕСЛИ(B8>=1; 22; “”)))))
И вот результат:
Как вы понимаете, этот пример демонстрирует только общий подход, и вы можете легко настроить эту вложенную функцию в зависимости от вашей конкретной задачи.
Например, вместо «жесткого кодирования» цен в самой формуле можно ссылаться на ячейки, в которых они указаны (ячейки с B2 по B6). Это позволит редактировать исходные данные без необходимости обновления самой формулы:
=B8*ЕСЛИ(B8>=101; B6; ЕСЛИ(B8>=50; B5; ЕСЛИ(B8>=20; B4; ЕСЛИ( B8>=11; B3; ЕСЛИ(B8>=1; B2; “”)))))
Аргументы функции
- logical_test (лог_выражение) – это условие, которое вы хотите протестировать. Этот аргумент функции должен быть логичным и определяемым как ЛОЖЬ или ИСТИНА. Аргументом может быть как статичное значение, так и результат функции, вычисления;
- [value_if_true] ([значение_если_истина]) – (не обязательно) – это то значение, которое возвращает функция. Оно будет отображено в случае, если значение которое вы тестируете соответствует условию ИСТИНА;
- [value_if_false] ([значение_если_ложь]) – (не обязательно) – это то значение, которое возвращает функция. Оно будет отображено в случае, если условие, которое вы тестируете соответствует условию ЛОЖЬ.
А если один из параметров не заполнен?
Если вас не интересует, что будет, к примеру, если интересующее вас условие не выполняется, тогда можно не вводить второй аргумент. К примеру, мы предоставляем скидку 10% в случае, если заказано более 100 единиц товара. Не указываем никакого аргумента для случая, когда условие не выполняется.
=ЕСЛИ(E2>100,F2*0.1)
Что будет в результате?
Насколько это красиво и удобно – судить вам. Думаю, лучше все же использовать оба аргумента.
И в случае, если второе условие не выполняется, но делать при этом ничего не нужно, вставьте в ячейку пустое значение.
=ЕСЛИ(E2>100,F2*0.1,””)
Однако, такая конструкция может быть использована в том случае, если значение «Истина» или «Ложь» будут использованы другими функциями Excel в качестве логических значений.
Обратите также внимание, что полученные логические значения в ячейке всегда выравниваются по центру. Это видно и на скриншоте выше.
Более того, если вам действительно нужно только проверить какое-то условие и получить «Истина» или «Ложь» («Да» или «Нет»), то вы можете использовать следующую конструкцию –
=ЕСЛИ(E2>100,ИСТИНА,ЛОЖЬ)
Обратите внимание, что кавычки здесь использовать не нужно. Если вы заключите аргументы в кавычки, то в результате выполнения функции ЕСЛИ вы получите текстовые значения, а не логические.
Функция ЕПУСТО
Если нужно определить, является ли ячейка пустой, можно использовать функцию ЕПУСТО (ISBLANK), которая имеет следующий синтаксис:
=ЕПУСТО(значение)
Аргумент значение может быть ссылкой на ячейку или диапазон. Если значение ссылается на пустую ячейку или диапазон, функция возвращает логическое значение ИСТИНА, в противном случае ЛОЖЬ.
Функции ИСТИНА и ЛОЖЬ
Функции ИСТИНА (TRUE) и ЛОЖЬ (FALSE) предоставляют альтернативный способ записи логических значений ИСТИНА и ЛОЖЬ. Эти функции не имеют аргументов и выглядят следующим образом:
=ИСТИНА()
=ЛОЖЬ()
Например, ячейка А1 содержит логическое выражение. Тогда следующая функция возвратить значение “Проходите”, если выражение в ячейке А1 имеет значение ИСТИНА:
=ЕСЛИ(А1=ИСТИНА();”Проходите”;”Стоп”)
В противном случае формула возвратит “Стоп”.
Составное условие
Составное условие состоит из простых, связанных логическими операциями И() и ИЛИ().
И() – логическая операция, требующая одновременного выполнения всех условий, связанных ею.
ИЛИ() – логическая операция, требующая выполнения любого из перечисленных условий, связанных ею.
Простое условие
Что же делает функция ЕСЛИ()? Посмотрите на схему. Здесь приведен простой пример работы функции при определении знака числа а.
Условие а>=0 определяет два возможных варианта: неотрицательное число (ноль или положительное) и отрицательное. Ниже схемы приведена запись формулы в Excel. После условия через точку с запятой перечисляются варианты действий. В случае истинности условия, в ячейке отобразится текст “неотрицательное”, иначе – “отрицательное”. То есть запись, соответствующая ветви схемы «Да», а следом – «Нет».
Текстовые данные в формуле заключаются в кавычки, а формулы и числа записывают без них.
Если результатом должны быть данные, полученные в результате вычислений, то смотрим следующий пример. Выполним увеличение неотрицательного числа на 10, а отрицательное оставим без изменений.
На схеме видно, что при выполнении условия число увеличивается на десять, и в формуле Excel записывается расчетное выражение А1+10 (выделено зеленым цветом). В противном случае число не меняется, и здесь расчетное выражение состоит только из обозначения самого числа А1 (выделено красным цветом).
Это была краткая вводная часть для начинающих, которые только начали постигать азы Excel. А теперь давайте рассмотрим более серьезный пример с использованием условной функции.
Задание:
Процентная ставка прогрессивного налога зависит от дохода. Если доход предприятия больше определенной суммы, то ставка налога выше. Используя функцию ЕСЛИ, рассчитайте сумму налога.
Решение:
Решение данной задачи видно на рисунке ниже. Но внесем все-таки ясность в эту иллюстрацию. Основные исходные данные для решения этой задачи находятся в столбцах А и В. В ячейке А5 указано пограничное значение дохода при котором изменяется ставка налогообложения. Соответствующие ставки указаны в ячейках В5 и В6. Доход фирм указан в диапазоне ячеек В9:В14. Формула расчета налога записывается в ячейку С9: =ЕСЛИ(B9>A$5;B9*B$6;B9*B$5). Эту формулу нужно скопировать в нижние ячейки (выделено желтым цветом).
В расчетной формуле адреса ячеек записаны в виде A$5, B$6, B$5. Знак доллара делает фиксированной часть адреса, перед которой он установлен, при копировании формулы. Здесь установлен запрет на изменение номера строки в адресе ячейки.
Пример функции с несколькими условиями
В функцию «ЕСЛИ» можно также вводить несколько условий. В этой ситуации применяется вложение одного оператора «ЕСЛИ» в другой. При выполнении условия в ячейке отображается заданный результат, если же условие не выполнено, то выводимый результат зависит уже от второго оператора.
- Для примера возьмем все ту же таблицу с выплатами премии к 8 марта. Но на этот раз, согласно условиям, размер премии зависит от категории работника. Женщины, имеющие статус основного персонала, получают бонус по 1000 рублей, а вспомогательный персонал получает только 500 рублей. Естественно, что мужчинам этот вид выплат вообще не положен независимо от категории.
- Первым условием является то, что если сотрудник — мужчина, то величина получаемой премии равна нулю. Если же данное значение ложно, и сотрудник не мужчина (т.е. женщина), то начинается проверка второго условия. Если женщина относится к основному персоналу, в ячейку будет выводиться значение «1000», а в обратном случае – «500». В виде формулы это будет выглядеть следующим образом:
«=ЕСЛИ(B6="муж.";"0"; ЕСЛИ(C6="Основной персонал"; "1000";"500"))». - Вставляем это выражение в самую верхнюю ячейку столбца «Премия к 8 марта».
- Как и в прошлый раз, «протягиваем» формулу вниз.
Пример использования «ЕСЛИ»
Теперь давайте рассмотрим конкретные примеры, где используется формула с оператором «ЕСЛИ».
- Имеем таблицу заработной платы. Всем женщинам положена премия к 8 марту в 1000 рублей. В таблице есть колонка, где указан пол сотрудников. Таким образом, нам нужно вычислить женщин из предоставленного списка и в соответствующих строках колонки «Премия к 8 марта» вписать по «1000». В то же время, если пол не будет соответствовать женскому, значение таких строк должно соответствовать «0». Функция примет такой вид:
«ЕСЛИ(B6="жен."; "1000"; "0")». То есть когда результатом проверки будет «истина» (если окажется, что строку данных занимает женщина с параметром «жен.»), то выполнится первое условие — «1000», а если «ложь» (любое другое значение, кроме «жен.»), то соответственно, последнее — «0». - Вписываем это выражение в самую верхнюю ячейку, где должен выводиться результат. Перед выражением ставим знак «=».
- После этого нажимаем на клавишу Enter. Теперь, чтобы данная формула появилась и в нижних ячейках, просто наводим указатель в правый нижний угол заполненной ячейки, жмем на левую кнопку мышки и, не отпуская, проводим курсором до самого низа таблицы.
- Так мы получили таблицу со столбцом, заполненным при помощи функции «ЕСЛИ».
Проверяем простое числовое условие с помощью функции IF (ЕСЛИ)
При использовании функции IF (ЕСЛИ) в Excel, вы можете использовать различные операторы для проверки состояния. Вот список операторов, которые вы можете использовать:
Если сумма баллов больше или равна “35”, то формула возвращает “Сдал”, иначе возвращается “Не сдал”.
Заключение
Одним из самых популярных и полезных инструментов в Excel является функция ЕСЛИ, которая проверяет данные на совпадение заданным нами условиям и выдает результат в автоматическом режиме, что исключает возможность ошибок из-за человеческого фактора. Поэтому, знание и умение применять этот инструмент позволит сэкономить время не только на выполнение многих задач, но и на поиски возможных ошибок из-за “ручного” режима работы.
Источники
- https://excelhack.ru/funkciya-if-esli-v-excel/
- https://statanaliz.info/excel/funktsii-i-formuly/neskolko-uslovij-funktsii-esli-eslimn-excel/
- https://mister-office.ru/funktsii-excel/function-if-excel-primery.html
- https://exceltable.com/funkcii-excel/funkciya-esli-v-excel
- https://MicroExcel.ru/operator-esli/
- https://vremya-ne-zhdet.ru/vba-excel/operatory-sravneniya/
- https://lumpics.ru/the-function-if-in-excel/
- http://on-line-teaching.com/excel/lsn024.html
- https://tvojkomp.ru/primery-usloviy-v-excel/
Знак «не равно» в Microsoft Excel
Написание знака «не равно»
Прежде всего, нужно сказать, что в Экселе существует два знака «не равно»: «<>» и «≠». Первый из них используется для вычислений, а второй исключительно для графического отображения.
Элемент «<>» применяется в логических формулах Эксель, когда нужно показать неравенство аргументов. Впрочем, его можно применять и для визуального обозначения, так как он все больше входит в обиход.
Наверное, уже многие поняли, что для того, чтобы набрать символ «<>», нужно сразу набрать на клавиатуре знак «меньше» ( ). В итоге получается вот такая надпись: «<>».
Существует ещё один вариант набора данного элемента. Но, при наличии предыдущего, он, безусловно, покажется неудобным. Смысл его использовать есть лишь в том случае, если по какой-либо причине клавиатура оказалась отключена.
- Выделяем ячейку, куда должен быть вписан знак. Переходим во вкладку «Вставка». На ленте в блоке инструментов «Символы» жмем на кнопку с наименованием «Символ».
Таким образом, наша задача полностью выполнена.
Знак «≠» используется исключительно в визуальных целях. Для формул и других вычислений в Excel его применять нельзя, так как приложение не распознаёт его, как оператора математических действий.
В отличие от символа «<>» набрать знак «≠» можно только при помощи кнопки на ленте.
-
Кликаем по ячейке, в которую планируется вставить элемент. Переходим во вкладку «Вставка». Жмем на уже знакомую нам кнопку «Символ».
Как видим, элемент «≠» в поле ячейки вставлен успешно.
Мы выяснили, что в Эксель существует два вида символов «не равно». Один из них состоит из знаков «меньше» и «больше», и используется для вычислений. Второй (≠) – самодостаточный элемент, но его использование ограничивается только визуальным обозначением неравенства.
Отблагодарите автора, поделитесь статьей в социальных сетях.
Знак «не равно» в Excel
С элементом «не равно» у пользователей Excel довольно часто возникают трудности, ведь его нет на клавиатуре, в отличие от «больше» (>) и «меньше» ( — применяется в вычислениях.
2. «≠» — создан только для графического отображения.
Элемент «<>» применяется в логических формулах Excel для обозначения неравенства аргументов. Иногда его применяют и для визуального обозначения в качестве «не равно».
2. Перед вами откроется окно выбора символов. В параметре «Набор» нужно выбрать пункт «Основная латиница». В центре окна мы видим большое количество различных элементов, многие из которых не присутствуют на стандартной клавиатуре. Чтобы получить знак «<>», нужно найти соответствующие символы по одному и нажать на кнопку «Вставить».
Как получить символ «≠»
Этот знак не подойдет для использования в логических вычислениях, его принадлежность исключительно визуальная. Элемент «≠» не получится набрать на клавиатуре, поэтому придется использовать другие методы.
1. Проводим те же самые действия, что и при вставке знака «<>».
Знак «≠» визуально воспринимается гораздо приятнее, чем «<>». Но стоит помнить, что в расчетах можно использовать лишь второй элемент.
Логические функции Excel
Логические выражения используются для записи условий, в которых сравниваются числа, функции, формулы, текстовые или логические значения. Любое логическое выражение должно содержать по крайней мере один оператор сравнения, который определяет отношение между элементами логического выражения. Ниже представлен список операторов сравнения Excel
= Больше или равно
Результатом логического выражения является логическое значение ИСТИНА (1) или логическое значение ЛОЖЬ (0).
Функция ЕСЛИ
Функция ЕСЛИ (IF) имеет следующий синтаксис:
=ЕСЛИ(логическое_выражение;значение_если_истина;значение_если_ложь)
Следующая формула возвращает значение 10, если значение в ячейке А1 больше 3, а в противном случае — 20:
В качестве аргументов функции ЕСЛИ можно использовать другие функции. В функции ЕСЛИ можно использовать текстовые аргументы. Например:
=ЕСЛИ(А1>=4;»Зачет сдал»;»Зачет не сдал»)
Можно использовать текстовые аргументы в функции ЕСЛИ, чтобы при невыполнении условия она возвращала пустую строку вместо 0.
Аргумент логическое_выражение функции ЕСЛИ может содержать текстовое значение. Например:
Эта формула возвращает значение 10, если ячейка А1 содержит строку «Динамо», и 290, если в ней находится любое другое значение. Совпадение между сравниваемыми текстовыми значениями должно быть точным, но без учета регистра.
Функции И, ИЛИ, НЕ
Функции И (AND), ИЛИ (OR), НЕ (NOT) — позволяют создавать сложные логические выражения. Эти функции работают в сочетании с простыми операторами сравнения. Функции И и ИЛИ могут иметь до 30 логических аргументов и имеют синтаксис:
=И(логическое_значение1;логическое_значение2. )
=ИЛИ(логическое_значение1;логическое_значение2. )
Функция НЕ имеет только один аргумент и следующий синтаксис:
=НЕ(логическое_значение)
Аргументы функций И, ИЛИ, НЕ могут быть логическими выражениями, массивами или ссылками на ячейки, содержащие логические значения.
Приведем пример. Пусть Excel возвращает текст «Прошел», если ученик имеет средний балл более 4 (ячейка А2), и пропуск занятий меньше 3 (ячейка А3). Формула примет вид:
Если значение в ячейке А1 является целым числом, формула читается следующим образом: «Если значение в ячейке А1 равно 100, возвратить строку «Всегда». В противном случае, если значение в ячейке А1 находится между 80 и 100, возвратить «Обычно». В противном случае, если значение в ячейке А1 находится между 60 и 80, возвратить строку «Иногда». И, если ни одно из этих условий не выполняется, возвратить строку «Никогда». Всего допускается до 7 уровней вложения функций ЕСЛИ.
Функции ИСТИНА и ЛОЖЬ
Функции ИСТИНА (TRUE) и ЛОЖЬ (FALSE) предоставляют альтернативный способ записи логических значений ИСТИНА и ЛОЖЬ. Эти функции не имеют аргументов и выглядят следующим образом:
=ИСТИНА()
=ЛОЖЬ()
Например, ячейка А1 содержит логическое выражение. Тогда следующая функция возвратить значение «Проходите», если выражение в ячейке А1 имеет значение ИСТИНА:
В противном случае формула возвратит «Стоп».
Функция ЕПУСТО
Если нужно определить, является ли ячейка пустой, можно использовать функцию ЕПУСТО (ISBLANK), которая имеет следующий синтаксис:
=ЕПУСТО(значение)
Аргумент значение может быть ссылкой на ячейку или диапазон. Если значение ссылается на пустую ячейку или диапазон, функция возвращает логическое значение ИСТИНА, в противном случае ЛОЖЬ.


Как поставить в экселе больше или равно, меньше или равно, не равно нулю?
Когда используешь различные функции «Если», «Суммесли», то часто в них задаешь условия, при которых должно выполняться определенное условие. При этом действительно часто используются разные знаки сравнения, так как с их постановкой возникает проблемы, то давайте покажем, как их поставить.
Поставим в экселе знак больше или равно.
Перед нами таблица, в которой есть числа от 1 до 10. В рядом стоящем столбце, нужно прописать функцию «ЕСЛИ», с условием, что если цифра больше или равно трем ставиться «Да», а если условие не выполняется, то ставиться «Нет».
В ячейке «В2» пропишем формулу: =ЕСЛИ(A2>=3;»Да»;»Нет»), где знак >= означает больше или равно. Копируем данную формулу на все ячейки.
Поставим в экселе знак меньше или равно.
Поменяем задачу, теперь поставим «Да», если числом меньше или равно трем, а при невыполнении условия ставим слово «Нет». Для этого в ячейке «В2» пишем формулу =ЕСЛИ(A2 3;»Нет»;»Да»), где знаком <> мы обозначаем неровно трем.
Операторы в Excel
Вы писали формулы в Excel. Как задать тип вычисления, которое нужно выполнить для элементов в формуле. Используйте операторы. Рассмотрим какие бывают операторы в Эксель (Excel), и как ими пользоваться.
Виды операторов в Excel
В графическом редакторе существует четыре типа оператора:
- Простые математические вычисления;
- Сравнение. Сравниваются две величины, результат — выражение «ЛОЖЬ» или «ИСТИНА»;
- Текстовый. Объединяет части контента в строку;
- Ссылки. Перенаправление на другие ячейки.
Логические операторы в Excel
Сравнивается два значения. Результатом будет «ЛОЖЬ» или «ИСТИНА». Существует такие операторы:
Логический оператор «И»
Проверяет несколько условий на предмет их выполнения. Например, формула =И(А2=”Яблоки”;В2>С2). Если в А2 находятся «Яблоки», а В2>С2 возвратится значение «ИСТИНА». Иначе — «ЛОЖЬ».
Условные операторы в Excel
Функция ЕСЛИ проверяет условие на ЛОЖЬ или ИСТИНУ. Будет показана «ЛОЖЬ», если не будет выполнятся условие А1>20.
Операторы формул в Excel
Формула — последовательность символов. Начинается со знака «=». Она состоит из:
- Операторов. Например, «+» или «*»;
- Ссылки на ячейки;
- Функций с аргументами. Например, среднее значение «СРЗНАЧ».
Например,
Арифметические операторы
Существует шесть операторов в Ексель (Excel):
Арифметические операторы и их приоритет
Что предпринять если в формуле используется сложение, деление, возведение в степень. Как правильно записать формулу? Вначале выполняется:
Если в формуле два или три одинаковых оператора, они выполняются слева направо. Чтобы изменить порядок расчетов, используйте круглые скобки (). Тогда вначале действия выполнятся в них.
Не забывайте, формула начинается со знака «=». Если не получается написать формулу, возможно есть опечатка в выражении. Не спешите. Прописывайте формулу внимательно.
Функция ЕСЛИ в Excel применяется для вставки в ячейку какого-либо текстового, числового или иного значения в зависимости от того, выполняется ли нужное нам условие, заданное внутри формулы. В статье рассмотрен синтаксис и аргументы функции, а также приведены примеры и видеоурок для демонстрации основных принципов использования формулы ЕСЛИ в Эксель.
Смотрите видео после статьи
видео может дополнять статью или содержать её полностью
Функция ЕСЛИ в Эксель предоставляет возможность управления результатом вставки в ячейку какого-либо значения в зависимости от заданного условия. Условие задаётся в виде логического выражения. Таким образом, результат (то есть что именно будет вставлено в ячейку с формулой ЕСЛИ) зависит от тех условий, которые мы зададим. Это даёт возможность обрабатывать данные, получая при этом разные результаты.
Добавить функцию ЕСЛИ в ячейку можно или вручную или при помощи Мастера формул.
Синтаксис функции ЕСЛИ и виды логических выражений
Синтаксис функции ЕСЛИ предлагает нам ввести 3 аргумента, первым из которых является само логическое условие, а вторые два задают варианты результата, то есть что мы будем вставлять в ячейку. Напоминаем как именно работает логическое условие (не обязательно в Excel — где угодно).
Что такое логическое выражение:
это выражение, которое либо выполняется, либо нет в зависимости от условий проверки и заданных аргументов.
Для примера приведём несколько логических выражений, чтобы Вам был понятен принцип работы логической функции ЕСЛИ. В таблице ниже показаны простые примеры.
| Логическое выражение | Результат |
|---|---|
| 1=21 | ЛОЖЬ2 |
| 15=15 | ИСТИНА3 |
| 10 > 5 | ИСТИНА |
| «Иванов» = «Иванов» | ИСТИНА4 |
| А1 = «Иванов» | результат зависит от значения в ячейке А1 |
| 4 <> 2 | ИСТИНА5 |
В приведённых примерах показаны варианты сравнения. Таким образом, можно использовать четыре основных оператора:
- «=» — знак равенства (выполняется («ИСТИНА»), если аргументы совпадают);
- «<>» — знак неравенства (выполняется, если аргументы НЕ совпадают);
- «>» — больше (выполняется, если аргумент слева больше, чем аргумент справа);
- «<» — меньше (выполняется, если аргумент слева меньше, чем аргумент справа);
Также есть комбинированные операторы, про которые почему-то часто забывают, поэтому выделим их отдельно:
- «>=» — больше или равно;
- «<=» — меньше или равно;
Слева и справа от операторов сравнения могут быть константы (строки, числа), адреса ячеек на листе Excel, имена переменных, а также другие встроенные функции Excel, если формула получается составной.
Сам синтаксис у формулы ЕСЛИ выглядит так:
ЕСЛИ(лог_выражение, [значение_если_истина], [значение_если_ложь]).
Назначение аргументов, указанных выше, следующее:
- «лог_выражение»
Это собственно само логическое выражение, то есть сравнение чего-то с чем-то как было указано выше. В результате выполнения сравнения получается логический результат «ИСТИНА» или «ЛОЖЬ» и в зависимости от этого показывается разный результат в ячейке (см. следующие 2 аргумента). Логическое выражение в функции ЕСЛИ является обязательным, пропустить этот аргумент нельзя. - «значение_если_истина»
То что нужно вставить в ячейку, если результатом выполнения логического выражения (сравнения) является «ИСТИНА». Это может быть число, строка, переменная или другая функция. - «значение_если_ложь»
То что нужно вставить в ячейку, если результат сравнения отрицательный («ЛОЖЬ»). Как и предыдущий аргумент, это может быть число, текстовая строка, другая формула Excel или переменная.
Не обязательные аргументы функций в Excel
Обратите внимание на квадратные скобки, в которые заключены аргументы 2 и 3. Если аргумент функции Excel пишется в квадратных скобках, то это значит что он не обязательный, то есть его можно пропустить.
Написание необязательных аргументов в квадратных скобках является стандартным обозначением не только в Excel, но и во множестве языков программирования. Это правило можно просто запомнить.
Также следует помнить, что если Вы пропустили (не указали в функции) один необязательный аргумент, то придётся пропустить и все последующие. В противном случае нарушится порядок следования аргументов. Например, в функции ЕСЛИ 3 аргумента, причём последние два не обязательно указывать. Если Вы пропустите аргумент 2, но укажете аргумент 3, то Excel посчитает, что аргумент 3 (как Вы думаете) это и есть аргумент 2, а не указан именно последний параметр функции.
Если в функции ЕСЛИ не указан какой-то необязательный аргумент, то в качестве результата выполнения логического выражения Excel будет применять стандартные значения: «ИСТИНА» вместо аргумента 2 и «ЛОЖЬ» вместо аргумента 3. Таким образом, простейшей записью для функции ЕСЛИ является выражение вида «ЕСЛИ(лог_выражение;;)» (обратите внимание на символы «;»).
Примеры использования функции ЕСЛИ в Excel
Рассмотрим несколько простых примеров применения логической функции ЕСЛИ. Результаты в виде готового файла формата Excel (*.xlsx) Вы можете скачать после статьи и попробовать сделать что-то своё.
Всегда интереснее решать какую-то задачу, если есть её практическое применение для собственных нужд (ну или по работе). Абстрактные примеры требуются только для начального понимания.
Сравнение чисел с константой
Допустим у нас есть столбец с числами и нужно сравнить каждое число с константой (пусть это будет число 30). Для каждого из чисел в столбце у нас будут два варианта результата в зависимости от сравнения:
- «Больше 30»
- «Меньше или равно 30»
Для столбца из пяти чисел формулы (а их будет также 5 штук) будут выглядеть следующим образом.
| Ячейка | Число | Формула | Результат |
|---|---|---|---|
| A51 | 10 | =ЕСЛИ(A5>30;»Больше 30″;»Меньше или равно 30″) | «Меньше или равно 30» |
| A6 | 20 | =ЕСЛИ(A6>30;»Больше 30″;»Меньше или равно 30″) | «Меньше или равно 30» |
| A7 | 30 | =ЕСЛИ(A7>30;»Больше 30″;»Меньше или равно 30″) | «Меньше или равно 30» |
| A8 | 40 | =ЕСЛИ(A8>30;»Больше 30″;»Меньше или равно 30″) | «Больше 30» |
| A9 | 50 | =ЕСЛИ(A9>30;»Больше 30″;»Меньше или равно 30″) | «Больше 30» |
Напомним, что вписывать формулу в каждую ячейку отдельно не требуется: воспользуйтесь копированием формул как описано здесь.
В качестве аргументов 2 и 3 мы здесь использовали текстовые выражения. Не забывайте заключать текст в кавычки, иначе получите ошибку в формуле!
В приведённом примере в логическом выражении сравнивается значение в указанной ячейке с определённым числом (30). На практике ничто не мешает вынести это число в отдельную ячейку и указывать уже её адрес в функции ЕСЛИ.
Напоминание о пустой ячейке
В данном примере в дополнительную колонку будет выведено напоминание о том, что нужно ввести значение. На самом деле то же самое можно сделать с помощью условного форматирования или некоторыми другими способами, но рассмотрим именно через формулу ЕСЛИ.
| Фамилия | Должность | Комментарий |
|---|---|---|
| Иванов | Директор | |
| Петров | Менеджер | |
| Сидоров | Должность не указана! |
Формула в ячейках столбца «Комментарий» будет иметь вид: =ЕСЛИ(B13<>»»;»»;»Должность не указана!»). Адрес ячейки на Вашем листе конечно будет другим.
Это всё очень простые примеры. Более сложный пример использования функции ЕСЛИ Вы можете посмотреть на видео или непосредственно в прикреплённом файле Excel, если предпочитаете разбираться во всём самостоятельно. Также после статьи можно прочитать PDF файл со стандартной справкой Excel по функции ЕСЛИ.
Если Вам обязательно требуется комплексное изучение программы, то рекомендуем приобрести специализированный учебный видеокурс Excel, со списком учебных уроков и примерами видеофайлов которого можно познакомиться здесь.
Свои собственные примеры использования функции ЕСЛИ пишите в комментариях после статьи. Просьба не спрашивать как сделать что-то, поскольку у нас нет времени отвечать на подобные вопросы.
Уникальная метка публикации: 58F738B0-42BB-291C-1265-D24B157B270A
Источник: //artemvm.info/information/uchebnye-stati/microsoft-office/funkcziya-esli-v-excel/
Вы можете просмотреть любой прикреплённый документ в виде PDF файла. Все документы открываются во всплывающем окне, поэтому для закрытия документа пожалуйста не используйте кнопку «Назад» браузера.
Вы можете скачать прикреплённые ниже файлы для ознакомления. Обычно здесь размещаются различные документы, а также другие файлы, имеющие непосредственное отношение к данной публикации.