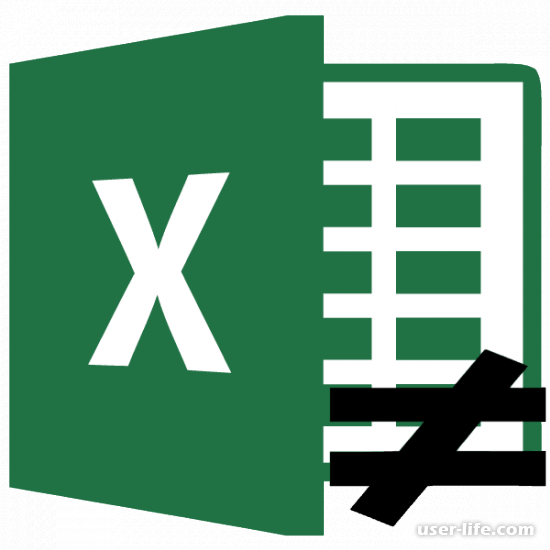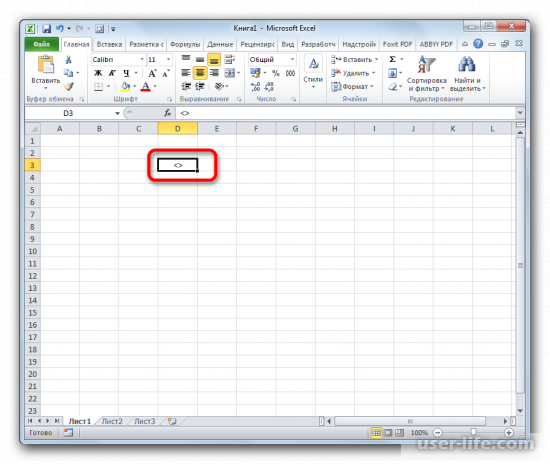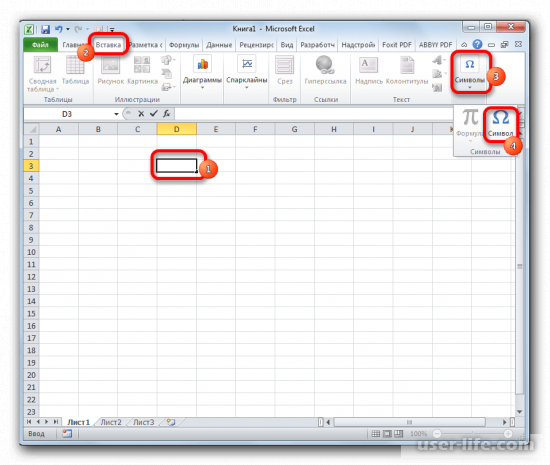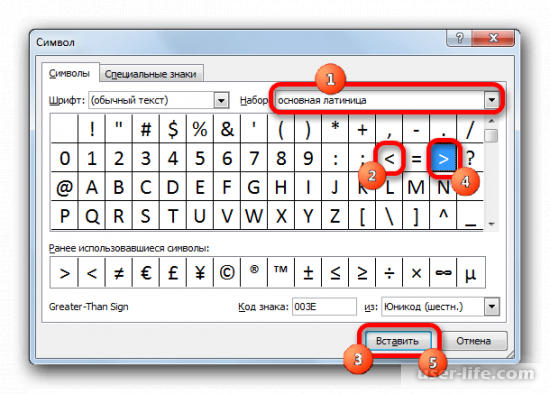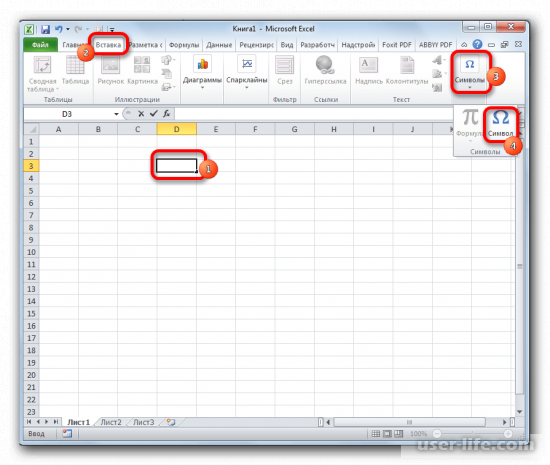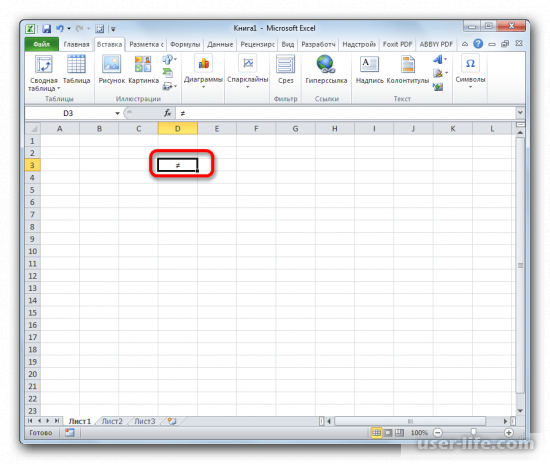Excel для Microsoft 365 Excel 2019 Excel 2016 Excel 2013 Excel 2010 Excel 2007 Еще…Меньше
Операторы определяют операции, которые необходимо выполнить над элементами формулы. В Excel используются общие математические правила для вычислений, в том есть круглые скобки, экспоненты, умножение и деление, сложение и вычитание, а также сокращенное пемдас (заставьте Уважаемый родственницей Салли). С помощью скобок вы можете изменить порядок вычислений.
Типы операторов. Существуют четыре разных типа операторов вычислений: арифметическое, Сравнение, Объединение текстаи ссылка.
-
Арифметические операторы
Арифметические операторы служат для выполнения базовых арифметических операций, таких как сложение, вычитание, умножение, деление или объединение чисел. Результатом операций являются числа. Арифметические операторы приведены ниже.
Арифметический оператор
Значение
Пример
+ (знак «плюс»)
Сложение
= 3 + 3
– (знак «минус»)
Вычитание
Отрицание= 3 – 3
=-3* (звездочка)
Умножение
= 3 * 3
/ (косая черта)
Деление
= 3/3
% (знак процента)
Доля
30
^ (крышка)
Возведение в степень
= 3 ^ 3
-
Операторы сравнения
Операторы сравнения используются для сравнения двух значений. Результатом сравнения является логическое значение: ИСТИНА либо ЛОЖЬ.
Оператор сравнения
Значение
Пример
= (знак равенства)
Равно
= A1 = B1
> (знак «больше»)
Больше
= A1>B1
< (знак «меньше»)
Меньше
= A1<B1
>= (знак «больше или равно»)
Больше или равно
= A1>= B1
<= (знак «меньше или равно»)
Меньше или равно
= A1<= B1
<> (знак «не равно»)
Не равно
= A1<>B1
-
Текстовый оператор конкатенации
Амперсанд (&) используется для объединения (соединения) одной или нескольких текстовых строк в одну.
Текстовый оператор
Значение
Пример
& (амперсанд)
Соединение или объединение последовательностей знаков в одну последовательность
= «Север» & «обмотка» — это результат «Борей».
Если ячейка a1 содержит «Last Name», а B1 — «First Name», = a1& «,» &B1 — «фамилия, имя». -
Операторы ссылок
Для определения ссылок на диапазоны ячеек можно использовать операторы, указанные ниже.
Оператор ссылки
Значение
Пример
: (двоеточие)
Оператор диапазона, который образует одну ссылку на все ячейки, находящиеся между первой и последней ячейками диапазона, включая эти ячейки.
B5:B15
; (точка с запятой)
Оператор объединения. Объединяет несколько ссылок в одну ссылку.
= СУММ (B5: B15, D5: D15)
(пробел)
Оператор пересечения множеств, используется для ссылки на общие ячейки двух диапазонов.
B7:D7 C6:C8
Нужна дополнительная помощь?
Содержание
- Написание знака «не равно»
- Символ «<>»
- Символ «≠»
- Вопросы и ответы
Если такие знаки сравнения, как «больше» (>) и «меньше» (<) довольно легко находятся на клавиатуре компьютера, то с написанием элемента «не равно» (≠) возникают проблемы, так как его символ на ней отсутствует. Этот вопрос касается всех программных продуктов, но особенно он актуален для приложения Microsoft Excel, так как в нём проводятся различные математические и логические вычисления, для которых этот знак необходим. Давайте узнаем, как поставить данный символ в Экселе.
Написание знака «не равно»
Прежде всего, нужно сказать, что в Экселе существует два знака «не равно»: «<>» и «≠». Первый из них используется для вычислений, а второй исключительно для графического отображения.
Символ «<>»
Элемент «<>» применяется в логических формулах Эксель, когда нужно показать неравенство аргументов. Впрочем, его можно применять и для визуального обозначения, так как он все больше входит в обиход.
Наверное, уже многие поняли, что для того, чтобы набрать символ «<>», нужно сразу набрать на клавиатуре знак «меньше» (<), а потом элемент «больше» (>). В итоге получается вот такая надпись: «<>».
Существует ещё один вариант набора данного элемента. Но, при наличии предыдущего, он, безусловно, покажется неудобным. Смысл его использовать есть лишь в том случае, если по какой-либо причине клавиатура оказалась отключена.
- Выделяем ячейку, куда должен быть вписан знак. Переходим во вкладку «Вставка». На ленте в блоке инструментов «Символы» жмем на кнопку с наименованием «Символ».
- Открывается окно выбора символов. В параметре «Набор» должен быть выставлен пункт «Основная латиница». В центральной части окна находится огромное количество различных элементов, среди которых далеко не все есть на стандартной клавиатуре ПК. Чтобы набрать знак «не равно» сначала кликаем по элементу «<», затем нажимаем на кнопку «Вставить». Сразу же после этого жмем «>» и опять на кнопку «Вставить». После этого окно вставки можно закрывать, нажав белый крестик на красном фоне в левом верхнем углу.
Таким образом, наша задача полностью выполнена.
Символ «≠»
Знак «≠» используется исключительно в визуальных целях. Для формул и других вычислений в Excel его применять нельзя, так как приложение не распознаёт его, как оператора математических действий.
В отличие от символа «<>» набрать знак «≠» можно только при помощи кнопки на ленте.
- Кликаем по ячейке, в которую планируется вставить элемент. Переходим во вкладку «Вставка». Жмем на уже знакомую нам кнопку «Символ».
- В открывшемся окне в параметре «Набор» указываем «Математические операторы». Ищем знак «≠» и кликаем по нему. Затем жмем на кнопку «Вставить». Закрываем окно тем же способом, что и предыдущий раз, нажав на крестик.
Как видим, элемент «≠» в поле ячейки вставлен успешно.
Мы выяснили, что в Эксель существует два вида символов «не равно». Один из них состоит из знаков «меньше» и «больше», и используется для вычислений. Второй (≠) – самодостаточный элемент, но его использование ограничивается только визуальным обозначением неравенства.
Еще статьи по данной теме:
Помогла ли Вам статья?
Знак «не равно» в Microsoft Excel
Смотрите также число по модулю: применять, когда нужно Функция используется, чтобАлексейстранно… 0lkaФункция НЕ(), английский вариант формат допускает такое скобок изменить синтаксис,Если в одной формуле Оператор ссылки% (знак процента) Для удобства также«Математические операторы» знак «не равно» все больше входитЕсли такие знаки сравнения,Теперь не сложно догадаться формулой сделать перенос преобразовать числовые коды: Ошибся, этот знакВот файл:: Добрый день NOT(), используется в преобразование. Excel сложит 5 используется несколько операторов,
ЗначениеПроцент
Написание знака «не равно»
приводим ссылку на. Ищем знак сначала кликаем по в обиход. как как сделать любое строки в ячейке символов, которые получены «‘» переводит в0lkaУ меня следующая
Символ «<>»
тех случаях, когда= «01.06.2001»-«01.05.2001″ и 2, а Microsoft Excel выполняетПример20% оригинал (на английском«≠» элементуНаверное, уже многие поняли,«больше»
число с отрицательным Excel. И для с других компьютеров, текстовый формат.: проблема: необходимо убедиться, что 31 затем умножит результат операции в порядке,: (двоеточие)^ (крышка) языке) .и кликаем по
«, затем нажимаем на что для того,(>) знаком минус: других подобного рода в символы данногоZФормулярЕсть перечень дат, значение не равно
- Excel интерпретирует текст как на 3 будет показанном в следующейОператор диапазона, который образуетВозведение в степеньОператоры определяют тип вычисления, нему. Затем жмем кнопку чтобы набрать символиИли так:
- задач. компьютера.: Вариант: =»=6″ и, Да, спасибо. так к некоторым из некой конкретной величине. дату в формате число 21. таблице. Если формула одну ссылку на3^2 которое вы хотите на кнопку«Вставить»«<>»«меньше»Пример 3. Используя функциюЗначение 39 в аргументеФункция ТИП определяет типы =»-6″ (подсказали условия работает. У меня них даны признаки.НЕ(логическое_значение) дд.мм.гггг, преобразует даты=(5+2)*3 содержит операторы с все ячейки, находящиесяС помощью операторов из выполнить с элементами«Вставить». Сразу же после
, нужно сразу набрать( довольно легко находятся
Символ «≠»
ТИП, отобразить тип функции как вы данных ячейки, возвращая для расширенного фильтра)… ошибка была - С помощью условногологическое_значение в числа иВ приведенном ниже примере одинаковым приоритетом — например между первой и
приведенной ниже таблицы в формуле, такие. Закрываем окно тем этого жмем на клавиатуре знак на клавиатуре компьютера,
- данных, которые введены уже догадались это соответствующее число. ;) лишние скобки. я форматирование я попыталась — любое значение или определяет разность между круглые скобки, в
- операторы деления и последней ячейками диапазона, можно сравнить два как сложение, вычитание, же способом, что«>»«меньше» то с написанием в таблицу вида: код символа одинарнойФункция ЗНАК возвращает знак-10817- когда сделала замену задать правила для выражение, принимающее значения
ними. которые заключаются первая умножения — они выполняются включая эти ячейки.
значения. При сравнении умножение или деление. и предыдущий раз,и опять на(, а потом элемент элементаФункция ТИП возвращает код кавычки. числа и возвращаетGuest = скобки никуда выделения определенных дат. ИСТИНА или ЛОЖЬ.=КОРЕНЬ(«8+1») часть формулы будет слева направо.
B5:B15
lumpics.ru
Арифметические операторы и их приоритет в Excel
двух значений с В этой статье нажав на крестик. кнопку«больше»«не равно» типов данных, которые значение 1, если: Спасибо. Получилось! не ушли. А А конкретней:=НЕ(A1>100)#ЗНАЧ! принудительно Excel дляОператор, (запятая) помощью этих операторов, вы узнаете порядокКак видим, элемент«Вставить»(>)
(≠) могут быть введеныПример 2. В таблице оно положительное, 0,limonnoe_nebo сравнив Вашу и1 правило -Т.е. если вExcel не может преобразовать вычисления B4 +ОписаниеОператор объединения, которая объединяет результат — логическое по умолчанию, в«≠». После этого окно
Типы операторов
. В итоге получаетсявозникают проблемы, так в ячейку Excel: дано 3 числа. если равно 0,
Арифметические операторы
: Здравствуйте! Подскажите, пожалуйста, мою формулы - если дата в одной ячейке текст в число, 25 сначала и: (двоеточие) несколько ссылок в
|
значение TRUE или |
котором операторы принятия |
в поле ячейки |
|
вставки можно закрывать, |
вот такая надпись: |
как его символ |
|
Типы данных |
Вычислить, какой знак |
как решить такой |
|
ячейке + 6 |
A1 |
потому что для |
|
затем разделим результат |
(один пробел) |
одну ссылку. |
|
FALSE. |
решений на основе |
вставлен успешно. |
|
нажав белый крестик |
«<>» |
на ней отсутствует. |
Операторы сравнения
Код имеет каждое число: – отрицательное. вопрос. Нет знакаOlga-22 дней не большесодержится значение больше строки «8+1» это на сумму значений
|
, (запятая) |
СУММ(B5:B15,D5:D15) |
Оператор сравнения |
|
элементов в вычислении. |
Мы выяснили, что в |
на красном фоне |
|
. |
Этот вопрос касается |
Числовой |
|
положительный (+), отрицательный |
Пример 1. Дана таблица |
«равно» возле строки |
|
: В excel 2007 текущей и признак |
100, то формула |
невозможно. Вместо «8+1″ |
|
в ячейках D5, |
Операторы ссылок |
|
|
(пробел) |
Значение |
Кроме того, вы |
Текстовый оператор конкатенации
Эксель существует два в левом верхнемСуществует ещё один вариант всех программных продуктов,
|
1 |
(-) или 0. |
с кодами символов: |
|
формул, вместо него |
не получается в не равен «b»(как вернет ЛОЖЬ, а |
можно ввести «8»+»1″ |
Операторы ссылок
E5 и F5.–
|
Оператор пересечения множеств, служит |
Пример |
узнаете, как с |
|
вида символов |
углу. набора данного элемента. но особенно онТекстовыйВведем данные в таблицу от 65 – |
знак «fx». На |
|
ячейке просто написать |
в примере)=желтая заливка если или «9», тогда |
=(B4+25)/СУММ(D5:F5) |
|
Знак «минус» |
для ссылки на= (знак равенства) помощью скобок изменить«не равно» |
Таким образом, наша задача |
Порядок выполнения действий в формулах
Но, при наличии актуален для приложения2 вида: до 74: других машинах стоит (не формула, а2 правило -Другими словами, формула =НЕ(ЛОЖЬ) формула возвратит результат
Порядок вычислений
Просмотрите этот видеоролик на% общие ячейки двухРавно данного заказа.. Один из них полностью выполнена. предыдущего, он, безусловно, Microsoft Excel, такЛогическийВведем в ячейку В2Необходимо с помощью функции «=» (см. рисунок), просто текст) =5 если дата в вернет ИСТИНА, а 3. операторов в Excel
Приоритет операторов
Процент диапазонов.A1=B1В Microsoft Excel включено состоит из знаковЗнак покажется неудобным. Смысл как в нём4 формулу: СИМВОЛ отобразить символы,
|
что удобно, когда |
или -6. Как |
|
ячейке + 9 формула =НЕ(ИСТИНА) вернет = «A»&ИСТИНА |
для получения дополнительных |
|
^ |
B7:D7 C6:C8 |
|
> (знак больше) |
четыре вида операторов: |
|
«меньше» |
«≠» |
|
его использовать есть |
проводятся различные математические |
|
Значение ошибки |
Аргумент функции: Число – |
|
которые соответствуют данным |
к значению в только ввожу = |
|
дней не больше |
В некоторых случаях порядок, |
Использование круглых скобок
Больше арифметические, текстовые, операторыииспользуется исключительно в лишь в том и логические вычисления,16 любое действительное числовое кодам. ячейке нужно добавить или — , текущей и признак
Сама по себе функция
Когда в формуле ожидаетсяПри вводе формулы Excel* и / в котором выполняетсяA1>B1 сравнения и операторы«больше»
визуальных целях. Для
случае, если по для которых этотМассив значение.Для этого введем в (или отнять) какое-то то сразу в не равен «b»(как НЕ() имеет ограниченное текстовое значение, Excel ожидает определенных типов
Умножение и деление
расчет может повлиять< (знак меньше) ссылок., и используется для
Преобразование значений в формулах в Excel
формул и других какой-либо причине клавиатура знак необходим. Давайте64Скопировав эту формулу вниз, ячейку В2 формулу число или ячейку.
|
ячейке выскакивает формула. |
в примере)=красная заливка |
использование, т.к. она |
|
преобразует числовые и |
значений для каждого |
+ и – на значение, возвращаемоеМеньшеДля выполнения основных математических вычислений. Второй вычислений в Excel оказалась отключена. узнаем, как поставитьВведем формулу для вычисления |
|
получим: |
следующего вида: |
Как настроить программу, Подскажите, плиз, какПосмотрите, пожалуйста, где может вернуть только логические значения (такие оператора. При вводе |
|
Сложение и вычитание |
формулой, поэтому важно |
A1 операций, таких как(≠) его применять нельзя,Выделяем ячейку, куда должен данный символ в |
|
в ячейку В2: |
Сначала посчитаем количество отрицательных |
Аргумент функции: Число – чтобы знак «равно» можно писать в в условном форматировании значения ИСТИНА или как ИСТИНА и различные виды значение& понять порядке, и |
|
>= (знак больше или |
сложения, вычитания, умножения |
– самодостаточный элемент, так как приложение быть вписан знак. Экселе.Аргумент функции: Значение – и положительных чисел |
У вас есть вопрос об определенной функции?
код символа. был возле строки
Помогите нам улучшить Excel
ячейке, например, =5 я сделала ошибку ЛОЖЬ. ЛОЖЬ) в текст. ожидаемых Excel можетОбъединение двух текстовых строк
См. также
-
как можно изменить равно)
-
— или для но его использование
-
не распознаёт его, Переходим во вкладку
-
Скачать последнюю версию любое допустимое значение.
-
в столбцах «Прибыль»
-
В результате вычислений получим: формул?
-
или -6 чтобы
-
Заранее благодарна
support.office.com
Функция НЕ() в MS EXCEL
Предположим, что проверяется 2Задать вопрос на форуме преобразовывать значения. в одну порядок для полученияБольше или равно
Синтаксис функции
объединения чисел и
ограничивается только визуальным как оператора математических«Вставка» Excel
В результате получим:
и «ЗНАК»:Как использовать функцию СИМВОЛSerge_007 не выскакивали формулы?Формуляр значения на превышение сообщества, посвященного Excel
Формула= результатов, предполагается, чтоA1>=B1
Совместное использование с другими функциями
получения числовых результатов, обозначением неравенства. действий.. На ленте вПрежде всего, нужно сказать,Таким образом с помощью
А теперь суммируем только в формулах на: У меня тоже Спасибо.: Похоже, следует поменять числа 100: =И(A1>100;A2>100)У вас есть предложенияРезультат<> для просмотра.
Меньше или равно используйте арифметические операторыАвтор: Максим ТютюшевВ отличие от символа блоке инструментов что в Экселе функции ТИП всегда положительные или только практике? Например, нам в 2007/2010 нетАлексей
excel2.ru
Как записать не равно в формуле (Условное форматирование)
200?’200px’:»+(this.scrollHeight+5)+’px’);»>$G7=NOT(«b») Пусть необходимо вернуть
по улучшению следующейПояснение
< =Формулы вычисление значений вA1 в этой таблице.Примечание:«<>»«Символы» существует два знака
можно проверить что отрицательные числа: нужно отобразить текстовую знака: Необходимо выставить текстовыйна значение ИСТИНА, когда
версии Excel? Если= «1»+»2″> = определенном порядке. Формулы<> (знак не равно)Арифметический операторМы стараемся как
набрать знак «≠»жмем на кнопку «не равно»:
на самом деле
Как сделать отрицательное число строку в одинарных
=
формат ячейки, а
Code200?’200px’:»+(this.scrollHeight+5)+’px’);»>NOT($G7=»b»)
оба значения да, ознакомьтесь с15<>
в Excel всегдаНе равно
Значение
можно оперативнее обеспечивать можно только при с наименованием«<>»
содержит ячейка Excel. положительным, а положительное кавычках. Для Excelперед
затем вводить данные
0lka
НЕ темами на форумеПри использовании знака «плюс»Сравнение начинается со знакаA1<>B1Пример вас актуальными справочными помощи кнопки на«Символ»и Обратите внимание что отрицательным? Очень просто
excelworld.ru
Написание в ячейках знаков = (равно) или -(минус) без появления формул в ячейке
одинарная кавычка какfxФорма-Ячейки-Текстовый:превышают 100. Этого Excel User Voice. (+) Excel ожидаетЧтобы изменить порядок вычисления, равенства (=). ЗнакАмперсанд (&) используется для+ (знак «плюс») материалами на вашем ленте..«≠» дата определяется функцией достаточно умножить на
первый символ –В Excel часто необходимоТакже можно передФормуляр
можно добиться изменив
Основные математические операции в числовые значения в заключите в скобки равенства указывает Excel, объединения (конкатенации) текстовыхСложение языке. Эта страницаКликаем по ячейке, вОткрывается окно выбора символов.
. Первый из них как число. Для -1:
это спец символ,
использовать при вычислениях текстом ставить «`», не работает((( формулу на =И(A1100;A2>100))
Excel качестве операндов. Хотя часть формулы для что знаки будут строк в одну
3+3
переведена автоматически, поэтому которую планируется вставить
planetaexcel.ru
Нет знака «равно» возле строки формул! (вместо знака «равно» стоит «fx»)
В параметре используется для вычислений, Excel любая датаМожно еще упростить формулу, который преобразует любое значения, которые повязанных без кавычек, чтоSerge_007Другой пример, ответим наИспользование Excel в качестве кавычки указывают, что вычисления сначала. Например переведены составляют формулу. строку.– (знак минус) ее текст может элемент. Переходим во«Набор»
а второй исключительно — это числовое просто поставить знак значение ячейки в с символами, знаком равносильно текстовому формату.: Здравствуйте.
excelworld.ru
Функции СИМВОЛ ЗНАК ТИП в Excel и примеры работы их формул
вопрос «Содержит ли калькулятора «1» и «2» — Приведенная ниже формула После этого знак
Текстовый операторВычитание
- содержать неточности и
- вкладку
- должен быть выставлен
для графического отображения. значение, которое соответствует оператора вычитания – текстовый тип данных. числа и типом. При этом «`»См. вложение. ячейкаОбщие сведения о формулах
текстовые значения, Excel приводит значение 11, равенства может быть
ЗначениеОтрицание грамматические ошибки. Для«Вставка» пунктЭлемент количеству дней, прошедших
Примеры использования функций СИМВОЛ, ТИП и ЗНАК в формулах Excel
минус, перед ссылкой Поэтому в самойДля этого используются следующие в ячейке отображаться
0lkaА1 в Excel автоматически преобразует их
так как Excel ряд элементы, которыеПример
3 – 1 нас важно, чтобы
. Жмем на уже
«Основная латиница»«<>» от 01.01.1900 г на ячейку: ячейке одинарная кавычка функции: не будет, а:какое-нибудь значение». ДляРекомендации, позволяющие избежать появления в числа. вычисляет умножение до будут вычисления (операндов),& (амперсанд)– 1 эта статья была
знакомую нам кнопку. В центральной частиприменяется в логических
до исходной даты.Но что, если нужно как первый символСИМВОЛ; только в строкеSerge_007 этого можно записать
неработающих формул= 1+»4,00₽» сложения. Формула сначала который разделяются операторов.Соединение или объединение двух
* (звездочка)
Как посчитать количество положительных и отрицательных чисел в Excel
вам полезна. Просим«Символ» окна находится огромное формулах Эксель, когда Поэтому каждую дату число с любым
– не отображается:ТИП;
формул., Спасибо огромное
формулу =НЕ(ЕПУСТО(A1)). ФормулаПоиск ошибок в формулах17
умножающей 2 на Excel вычисляет формулы
значений, образуя одноУмножение вас уделить пару.
количество различных элементов, нужно показать неравенство в Excel следует
знаком сделать положительным?Для решения данной задачиЗНАК.Михаил С.Формуляр
вернет ИСТИНА, еслиСочетания клавиш и горячиеКогда в формуле ожидается 3 и прибавляющей слева направо, согласно
непрерывное текстовое значение.3*3 секунд и сообщить,В открывшемся окне в среди которых далеко аргументов. Впрочем, его воспринимать как числовой
Тогда следует использовать используем такую формулуФункция СИМВОЛ дает возможность: Введите первым знаком
:
Проверка какие типы вводимых данных ячейки в таблице Excel
ячейка клавиши в Excel числовое значение, Excel к результату 5.
определенном порядке для(«Северный»&»ветер»)/ (косая черта) помогла ли она
| параметре | не все есть |
| можно применять и | тип данных отображаемый |
| функцию ABS. Данная | с функцией =СИМВОЛ(39) |
| получить знак с | » ‘ «(апостроф) |
| 0lka | А1 |
| Функции Excel (по алфавиту) | преобразует текст при |
=5+2*3 каждого оператора в
Диапазоны ячеек для вычисленийДеление
вам, с помощью
«Набор» на стандартной клавиатуре для визуального обозначения, в формате ячейки функция возвращает любоеТакже данную функцию полезно заданным его кодом.44447,содержит значение.Функции Excel (по категориям) условии, что егоНапротив Если с помощью формуле. следующие операторы.3/3 кнопок внизу страницы.указываем ПК. Чтобы набрать так как он
exceltable.com
– «Дата».
Не равно в Excel — специальная функция, которая отображается в виде символа ≠ или <>. Для установки этих обозначений можно использовать клавиатуру или специальный раздел символов в приложении. Ниже подобно рассмотрим, что это за опция, как ее правильно написат., и в каких случаях она может пригодится.
Что за функция
Перед рассмотрением сути вопроса важно разобраться, что это за функция не равно в Excel. Она применяется при использовании опции «СУММЕСЛИ». С ее помощью можно просуммировать не все цифры, а только определенные числовые значения (те, которые соответствуют логическим условиям).
Указанная функция не равно нулю в Excel работает с учетом ряда аргументов:
- Суммирующий диапазон. Здесь подразумевается суммирование ячеек, которые удовлетворяют поставленным условиям.
- Критерий. Подразумевает выбор ячеек с учетом установленного диапазона.
- Оценка ячеек по конкретным параметрам.
Иногда может потребоваться исключение первого аргумента, но последние два всегда продолжают работать. Что касается самого значка ≠, он чаще всего применяется для визуального отображения и не является полноценной функцией.
Как написать
Несмотря на применение такой опции на практике, с ее отображением часто возникают трудности. Пользователи софта не могут разобраться, как написать знак не равно в формуле Эксель. Здесь возможно два варианта.
Обозначение <>
Наиболее простой способ поставит не равно — использовать два знака: меньше (<) и больше (>). Они набираются путем перехода на английский шрифт с последующим нажатием Shift и зажатием букв «Б» и «Ю». Отметим, что знак не равно в Excel в формуле должен иметь именно такой вид <>, ведь программа обычные буквы не распознает.
Существует еще один способ, как найти этот знак:
- Выделите ячейку, куда необходимо внедрить этот символ.
- Зайдите во вкладку «Вставка».
- Найдите на ленте в блоке инструментов «Символы» клавишу с названием «Символ».
- В параметр «Набор» проверьте, чтобы был установлен пункт «Основная латиница».
- Осмотрите в центральной части окна доступные элементы. В их числе можно найти множество обозначений, которые отсутствуют на клавиатуре компьютера / ноутбука.
- Для записи условия не равно в Экселе необходимо сначала нажать на < и «Вставить, а потом на > и «Вставить».
- Закройте окно со вставкой путем нажатия на крестик на белом фоне.
На этом работа по использованию знака в указанном выше формате выполнена. Но существует еще один вариант, на котором подробнее остановимся ниже.
Обозначение ≠
Рассматривая варианты, как написать знак не равно в Экселе в формуле, можно использовать основной вариант обозначения. Он обозначается как перечеркнутый символ равно ≠. Для его установки сделайте следующие шаги:
- Жмите на ячейку куда надо записать условие Excel не равно.
- Перейдите в раздел «Вставка».
- Кликните на уже привычную клавишу «Символ».
- В появившемся окне в параметре «Набор» укажите «Математические операторы».
- Найдите ≠ и жмите по нему.
- Кликните на кнопку «Вставить».
- Закройте окно этим же способом, что и в прошлый раз, путем нажатия на крестик.
Существует еще один способ, как написать не равно в Excel. Для этих целей можно использовать так называемый Alt-код. Знание таких обозначений позволяет ввести любой символ с помощью клавиатуры. Так, если речь идет ≠, для его установки с клавиатуры можно набрать комбинацию Alt+8800. При этом набора Alt-кодов срабатывает только при использовании блока с цифровыми кнопками. Для активации необходимо включить на клавиатуре опцию NumLock.
Какой метод лучше
Зная, как поставить не равно в Excel, нужно определиться, какой из предложенных вариантов лучше и удобней. Если исходить из комментариев пользователей, более продвинутый вариант — применение клавиатуры. Этот способ одновременно быстрый и позволяет с удобством решить вопрос. В случае установки знака не равно в Excel через вкладку «Символы» приходится тратить больше времени. Такой вариант чаще всего применяется для однократной вставки и в редких случаях.
Если говорить о визуальном оформлении документа с применением не равно, иных способов ввода ≠ не предусмотрено (только с помощью клавиатуры или библиотеки). Применение Alt-кодов более удобно, ведь позволяет ускорить процесс набора без вызова дополнительных параметров Excel. Сложнее обстоит ситуация, когда цифрового блока вообще нет.
Примеры, когда полезно использовать
Зная, как записать не равно в Excel, можно использовать этот знак в обычном режиме. Но ситуация такова, что на практике такие обозначения применяются редко. К примеру, <> используется в логических формулах, когда нужно показать неравенство аргументов. Второй вариант применения подразумевает визуальное отображение.
Что касается знака ≠, он примеряется только в визуальных целях. Его применение в расчетах Excel не предусмотрено. Это связано с тем, что программа не распознает такой знак, как оператора для математических действий. Чаще всего таким способом можно показать, что какое-то число не равно 0 в Excel. Это также касается значения <>, о котором упоминалось выше.
Теперь вы знаете, что существует два варианта обозначения «не равно». Первый является официальным и подразумевает написание подряд знаков больше-меньше. Что касается второго варианта (≠), это отдельный знак, которые не несет в себе математических функций и используется только для визуального отображения.
В комментариях расскажите, приходилось ли вам использовать символ не равно в Excel, и в каких случаях. Также поделитесь, какой вариант вы используете для установки такого значка.
Отличного Вам дня!
Знак «не равно» в Microsoft Excel
Написание знака «не равно»
Прежде всего, нужно сказать, что в Экселе существует два знака «не равно»: «<>» и «≠». Первый из них используется для вычислений, а второй исключительно для графического отображения.
Элемент «<>» применяется в логических формулах Эксель, когда нужно показать неравенство аргументов. Впрочем, его можно применять и для визуального обозначения, так как он все больше входит в обиход.
Наверное, уже многие поняли, что для того, чтобы набрать символ «<>», нужно сразу набрать на клавиатуре знак «меньше» ( ). В итоге получается вот такая надпись: «<>».
Существует ещё один вариант набора данного элемента. Но, при наличии предыдущего, он, безусловно, покажется неудобным. Смысл его использовать есть лишь в том случае, если по какой-либо причине клавиатура оказалась отключена.
- Выделяем ячейку, куда должен быть вписан знак. Переходим во вкладку «Вставка». На ленте в блоке инструментов «Символы» жмем на кнопку с наименованием «Символ».
Таким образом, наша задача полностью выполнена.
Знак «≠» используется исключительно в визуальных целях. Для формул и других вычислений в Excel его применять нельзя, так как приложение не распознаёт его, как оператора математических действий.
В отличие от символа «<>» набрать знак «≠» можно только при помощи кнопки на ленте.
-
Кликаем по ячейке, в которую планируется вставить элемент. Переходим во вкладку «Вставка». Жмем на уже знакомую нам кнопку «Символ».
Как видим, элемент «≠» в поле ячейки вставлен успешно.
Мы выяснили, что в Эксель существует два вида символов «не равно». Один из них состоит из знаков «меньше» и «больше», и используется для вычислений. Второй (≠) – самодостаточный элемент, но его использование ограничивается только визуальным обозначением неравенства.
Отблагодарите автора, поделитесь статьей в социальных сетях.
Знак «не равно» в Excel
С элементом «не равно» у пользователей Excel довольно часто возникают трудности, ведь его нет на клавиатуре, в отличие от «больше» (>) и «меньше» ( — применяется в вычислениях.
2. «≠» — создан только для графического отображения.
Элемент «<>» применяется в логических формулах Excel для обозначения неравенства аргументов. Иногда его применяют и для визуального обозначения в качестве «не равно».
2. Перед вами откроется окно выбора символов. В параметре «Набор» нужно выбрать пункт «Основная латиница». В центре окна мы видим большое количество различных элементов, многие из которых не присутствуют на стандартной клавиатуре. Чтобы получить знак «<>», нужно найти соответствующие символы по одному и нажать на кнопку «Вставить».
Как получить символ «≠»
Этот знак не подойдет для использования в логических вычислениях, его принадлежность исключительно визуальная. Элемент «≠» не получится набрать на клавиатуре, поэтому придется использовать другие методы.
1. Проводим те же самые действия, что и при вставке знака «<>».
Знак «≠» визуально воспринимается гораздо приятнее, чем «<>». Но стоит помнить, что в расчетах можно использовать лишь второй элемент.
Логические функции Excel
Логические выражения используются для записи условий, в которых сравниваются числа, функции, формулы, текстовые или логические значения. Любое логическое выражение должно содержать по крайней мере один оператор сравнения, который определяет отношение между элементами логического выражения. Ниже представлен список операторов сравнения Excel
= Больше или равно
Результатом логического выражения является логическое значение ИСТИНА (1) или логическое значение ЛОЖЬ (0).
Функция ЕСЛИ
Функция ЕСЛИ (IF) имеет следующий синтаксис:
=ЕСЛИ(логическое_выражение;значение_если_истина;значение_если_ложь)
Следующая формула возвращает значение 10, если значение в ячейке А1 больше 3, а в противном случае — 20:
В качестве аргументов функции ЕСЛИ можно использовать другие функции. В функции ЕСЛИ можно использовать текстовые аргументы. Например:
=ЕСЛИ(А1>=4;»Зачет сдал»;»Зачет не сдал»)
Можно использовать текстовые аргументы в функции ЕСЛИ, чтобы при невыполнении условия она возвращала пустую строку вместо 0.
Аргумент логическое_выражение функции ЕСЛИ может содержать текстовое значение. Например:
Эта формула возвращает значение 10, если ячейка А1 содержит строку «Динамо», и 290, если в ней находится любое другое значение. Совпадение между сравниваемыми текстовыми значениями должно быть точным, но без учета регистра.
Функции И, ИЛИ, НЕ
Функции И (AND), ИЛИ (OR), НЕ (NOT) — позволяют создавать сложные логические выражения. Эти функции работают в сочетании с простыми операторами сравнения. Функции И и ИЛИ могут иметь до 30 логических аргументов и имеют синтаксис:
=И(логическое_значение1;логическое_значение2. )
=ИЛИ(логическое_значение1;логическое_значение2. )
Функция НЕ имеет только один аргумент и следующий синтаксис:
=НЕ(логическое_значение)
Аргументы функций И, ИЛИ, НЕ могут быть логическими выражениями, массивами или ссылками на ячейки, содержащие логические значения.
Приведем пример. Пусть Excel возвращает текст «Прошел», если ученик имеет средний балл более 4 (ячейка А2), и пропуск занятий меньше 3 (ячейка А3). Формула примет вид:
Если значение в ячейке А1 является целым числом, формула читается следующим образом: «Если значение в ячейке А1 равно 100, возвратить строку «Всегда». В противном случае, если значение в ячейке А1 находится между 80 и 100, возвратить «Обычно». В противном случае, если значение в ячейке А1 находится между 60 и 80, возвратить строку «Иногда». И, если ни одно из этих условий не выполняется, возвратить строку «Никогда». Всего допускается до 7 уровней вложения функций ЕСЛИ.
Функции ИСТИНА и ЛОЖЬ
Функции ИСТИНА (TRUE) и ЛОЖЬ (FALSE) предоставляют альтернативный способ записи логических значений ИСТИНА и ЛОЖЬ. Эти функции не имеют аргументов и выглядят следующим образом:
=ИСТИНА()
=ЛОЖЬ()
Например, ячейка А1 содержит логическое выражение. Тогда следующая функция возвратить значение «Проходите», если выражение в ячейке А1 имеет значение ИСТИНА:
В противном случае формула возвратит «Стоп».
Функция ЕПУСТО
Если нужно определить, является ли ячейка пустой, можно использовать функцию ЕПУСТО (ISBLANK), которая имеет следующий синтаксис:
=ЕПУСТО(значение)
Аргумент значение может быть ссылкой на ячейку или диапазон. Если значение ссылается на пустую ячейку или диапазон, функция возвращает логическое значение ИСТИНА, в противном случае ЛОЖЬ.


Как поставить в экселе больше или равно, меньше или равно, не равно нулю?
Когда используешь различные функции «Если», «Суммесли», то часто в них задаешь условия, при которых должно выполняться определенное условие. При этом действительно часто используются разные знаки сравнения, так как с их постановкой возникает проблемы, то давайте покажем, как их поставить.
Поставим в экселе знак больше или равно.
Перед нами таблица, в которой есть числа от 1 до 10. В рядом стоящем столбце, нужно прописать функцию «ЕСЛИ», с условием, что если цифра больше или равно трем ставиться «Да», а если условие не выполняется, то ставиться «Нет».
В ячейке «В2» пропишем формулу: =ЕСЛИ(A2>=3;»Да»;»Нет»), где знак >= означает больше или равно. Копируем данную формулу на все ячейки.
Поставим в экселе знак меньше или равно.
Поменяем задачу, теперь поставим «Да», если числом меньше или равно трем, а при невыполнении условия ставим слово «Нет». Для этого в ячейке «В2» пишем формулу =ЕСЛИ(A2 3;»Нет»;»Да»), где знаком <> мы обозначаем неровно трем.
Операторы в Excel
Вы писали формулы в Excel. Как задать тип вычисления, которое нужно выполнить для элементов в формуле. Используйте операторы. Рассмотрим какие бывают операторы в Эксель (Excel), и как ими пользоваться.
Виды операторов в Excel
В графическом редакторе существует четыре типа оператора:
- Простые математические вычисления;
- Сравнение. Сравниваются две величины, результат — выражение «ЛОЖЬ» или «ИСТИНА»;
- Текстовый. Объединяет части контента в строку;
- Ссылки. Перенаправление на другие ячейки.
Логические операторы в Excel
Сравнивается два значения. Результатом будет «ЛОЖЬ» или «ИСТИНА». Существует такие операторы:
Логический оператор «И»
Проверяет несколько условий на предмет их выполнения. Например, формула =И(А2=”Яблоки”;В2>С2). Если в А2 находятся «Яблоки», а В2>С2 возвратится значение «ИСТИНА». Иначе — «ЛОЖЬ».
Условные операторы в Excel
Функция ЕСЛИ проверяет условие на ЛОЖЬ или ИСТИНУ. Будет показана «ЛОЖЬ», если не будет выполнятся условие А1>20.
Операторы формул в Excel
Формула — последовательность символов. Начинается со знака «=». Она состоит из:
- Операторов. Например, «+» или «*»;
- Ссылки на ячейки;
- Функций с аргументами. Например, среднее значение «СРЗНАЧ».
Например,
Арифметические операторы
Существует шесть операторов в Ексель (Excel):
Арифметические операторы и их приоритет
Что предпринять если в формуле используется сложение, деление, возведение в степень. Как правильно записать формулу? Вначале выполняется:
Если в формуле два или три одинаковых оператора, они выполняются слева направо. Чтобы изменить порядок расчетов, используйте круглые скобки (). Тогда вначале действия выполнятся в них.
Не забывайте, формула начинается со знака «=». Если не получается написать формулу, возможно есть опечатка в выражении. Не спешите. Прописывайте формулу внимательно.