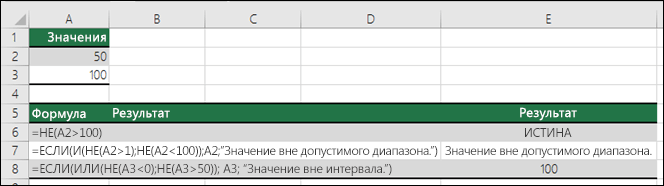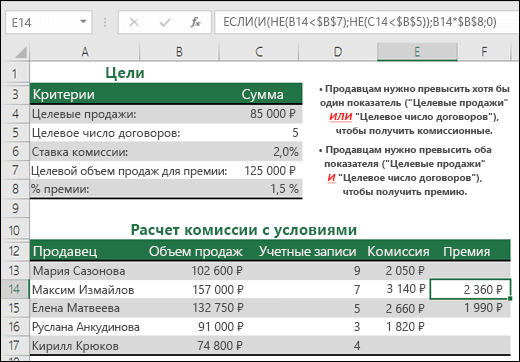Excel для Microsoft 365 Excel для Microsoft 365 для Mac Excel для Интернета Excel 2021 Excel 2021 для Mac Excel 2019 Excel 2019 для Mac Excel 2016 Excel 2016 для Mac Excel 2013 Excel 2010 Excel 2007 Excel для Mac 2011 Excel Starter 2010 Еще…Меньше
Используйте логическую функциюНЕ, если вы хотите убедиться, что одно значение не равно другому.
Пример
Функция НЕ меняет значение своего аргумента на обратное.
Обычно функция НЕ используется для расширения возможностей других функций, выполняющих логическую проверку. Например, функция ЕСЛИ выполняет логическую проверку и возвращает одно значение, если при проверке получается значение ИСТИНА, и другое значение, если при проверке получается значение ЛОЖЬ. Использование функции НЕ в качестве аргумента «лог_выражение» функции ЕСЛИ позволяет проверять несколько различных условий вместо одного.
Синтаксис
НЕ(логическое_значение)
Аргументы функции НЕ описаны ниже.
-
Логическое_значение Обязательный. Значение или выражение, принимающее значение ИСТИНА или ЛОЖЬ.
Примечания
Если аргумент «логическое_значение» имеет значение ЛОЖЬ, функция НЕ возвращает значение ИСТИНА; если он имеет значение ИСТИНА, функция НЕ возвращает значение ЛОЖЬ.
Примеры
Ниже представлено несколько общих примеров использования функции НЕ как отдельно, так и в сочетании с функциями ЕСЛИ, И и ИЛИ.
|
Формула |
Описание |
|---|---|
|
=НЕ(A2>100) |
A2 НЕ больше 100 |
|
=ЕСЛИ(И(НЕ(A2>1);НЕ(A2<100));A2;»Значение вне допустимого диапазона.») |
50 больше 1 (ИСТИНА) И меньше 100 (ИСТИНА), поэтому функция НЕ изменяет оба аргумента на ЛОЖЬ. Чтобы функция И возвращала значение ИСТИНА, оба ее аргумента должны быть истинными, поэтому в данном случае она возвращает значение ЛОЖЬ. |
|
=ЕСЛИ(ИЛИ(НЕ(A3<0);НЕ(A3>50)); A3; «Значение вне интервала») |
100 не меньше 0 (ЛОЖЬ) и больше чем 50 (ИСТИНА), поэтому функция НЕ изменяет значения аргументов на ИСТИНА и ЛОЖЬ. Чтобы функция ИЛИ возвращала значение ИСТИНА, хотя бы один из ее аргументов должен быть истинным, поэтому в данном случае она возвращает значение ИСТИНА. |
Расчет комиссионных
Ниже приводится решение довольно распространенной задачи: с помощью функций НЕ, ЕСЛИ и И определяется, заработал ли торговый сотрудник премию.
-
=ЕСЛИ(И(НЕ(B14<$B$7);НЕ(C14<$B$5));B14*$B$6;0) – ЕСЛИ общие продажи НЕ меньше целевых И число договоров НЕ меньше целевого, общие продажи умножаются на процент премии. В противном случае возвращается значение 0.
Дополнительные сведения
Вы всегда можете задать вопрос специалисту Excel Tech Community или попросить помощи в сообществе Answers community.
Статьи по теме
Видео: расширенные функции ЕСЛИ
Узнайте, как использовать вложенные функции в формуле
Функция ЕСЛИ
Функция И
Функция ИЛИ
Общие сведения о формулах в Excel
Как избежать ошибок в формулах
Использование проверки ошибок для обнаружения ошибок в формулах
Сочетания клавиш в Excel
Логические функции (справка)
Excel (по алфавиту)
Excel (по категориям)
Нужна дополнительная помощь?
- Подстановочные символы в Excel
- Использование спецсимволов при поиске
- Как найти символ * (звездочку) и вопросительный знак
- Использование при фильтрации и расширенным фильтром
- Подстановочные символы в формулах
- Математические символы
- Знак ‘ (апостроф) в Excel
- Символ & (амперсанд) в Excel
Говоря о специальных символах в Excel, каждый мыслит по-своему. Синоним слова “специальные” – особенные. Разные группы символов имеют разные особенности, на основе которых пользователи зовут их специальными. В этой статье я попробую перечислить все такие спецсимволы.
Если вас интересуют различные значки для вставки, вам нужна Excel-функция СИМВОЛ.
Звездочка (*) и знак вопроса среди всех спецсимволов, используемых в Excel, вызывают, пожалуй, наибольшее количество вопросов у начинающих пользователей. Однако являются очень полезными. Они являются подстановочными, иными словами, подставляются в строку вместо других символов, лишь обозначая их неким образом.
Каким образом? Все просто:
- Знак вопроса обозначает один любой символ, абсолютно любой, будь то цифра, буква, пробел или что-то более экзотическое, как неразрывный пробел или знак табуляции.
- Звездочка (*) обозначает любое количество любых символов, включая их отсутствие.
Использование спецсимволов при поиске
Подстановочные спецсимволы наиболее полезны при использовании штатной процедуры Excel “Найти и заменить“. Вот некоторые примеры:

Обратите внимание на использование галочки “ячейка целиком”. Именно благодаря ей поиск происходит не по содержимому внутри ячейки, а иначе, искомое сравнивается целиком со всей ячейкой.
Как найти символ * (звездочку) и вопросительный знак
Поскольку звёздочка и знак вопроса сами по себе могут присутствовать в текстах и их тоже может быть необходимость найти, необходимо дать Excel понять, что в данный момент поиска эти символы нужно воспринимать не как спецсимволы, а буквально.
Разумеется, в Microsoft это предусмотрели и это можно сделать, поставив перед ними знак “~” именуемый Тильда и находящийся обычно в верхнем левом углу клавиатуры.
Забавно, что и сам знак Тильда тоже нужно экранировать им же самим, чтобы его найти, иначе Excel его не найдет.

Использование при фильтрации и расширенным фильтром
Аналогично использованию в процедуре поиска, можно использовать подстановочные символы и при фильтрации данных. Как и при поиске и замене, здесь также работает механика экранирования.
Подстановочные символы в формулах
Помимо процедур, подстановочные символы можно использовать и в некоторых формулах. К таким относятся
- СЧЁТЕСЛИ и похожие функции подсчета ячеек по условию – СЧЁТЕСЛИМН, СУММЕСЛИ, СУММЕСЛИМН, СРЗНАЧЕСЛИ
- ПОИСК
- ВПР и похожие на него функции поиска – ГПР, ПОИСКПОЗ, ПРОСМОТРХ
Математические символы
Наверняка большинство из вас сталкивались с тем, что, если текстовая ячейка начинается со знаков “плюс”, “равенство” или “минус”, Excel обычно отдает ошибку #ИМЯ.
Как знак равенства, минус и плюс вставить в начале ячейки? Дело в том, что равенство – незаменимый оператор формул Excel, а плюс и минус – математические операторы, которые нужно использовать только с числовыми значениями.
Чтобы эти символы воспринимались как текст, перед ними должен быть любой другой символ. Еще один вариант – ставить перед ними символ “‘” (апострОф). Это еще один специальный символ Excel, который меняет значение ячейки на текстовое. С его помощью вы явно сообщаете Excel, что вводимое значение – просто текст и не должно восприниматься никак иначе. Собственно, Excel предлагает этот вариант при ручном вводе:

Знак ‘ (апостроф) в Excel
Апостроф уже был упомянут в этой статье чуть выше, где помогал в начале ячейки использовать знак равенства без превращения её в формулу.
А все дело в том, что, будучи вставленным в начало ячейки, он несет важную информацию для Excel о том, что данные в ячейке – строго текстовые, и их не нужно воспринимать никак иначе.
Любопытный факт, что длина содержимого ячейки в некоторых случаях может измениться.

Почему так?
Дело в том, что Excel часто автоматически обрабатывает вводимое значение ячейки и превращает его в число в визуально аналогично выглядящем формате. Например, “50%” будет фактически 0,5, а даты будут восприняты как целые числа. Подробнее об этом можно прочитать в статье про функцию ТЕКСТ
Сам апостроф при этом никак не определяется и не влияет на другие параметры ячейки. Её длина остается такой же, как и без него, а формулы, ссылающиеся на ячейку, не видят в ней апостроф. Иными словами, он никак не вредит данным, только делает их текстовыми.
Символ & (амперсанд) в Excel
Амперсанд в Excel при использовании в формулах является оператором конкатенации и нужен как более лаконичная замена функции СЦЕПИТЬ. Ниже две формулы, делающие абсолютно одно и то же действие – объединяющие ячейку A1, пробел и ячейку B1:
=СЦЕПИТЬ(A1;" ";B1)
=A1&" "&B1Очевидно, вторая формула короче, к тому же не использует вложенность (не имеет скобок), что иногда бывает полезно при составлении сложных формул.
Еще одно свойство амперсанда – т.к. процедура сцепки является текстовой по самой её сути, конкатенация амперсандом не исключение, и даже при сцепке двух числовых значений формат результирующего значения ячейки будет текстовым.
Связанные статьи:
Как найти определенные символы в ячейках Excel
Как удалить лишние символы из всех ячеек
Как добавить символы в каждую ячейку диапазона
Функция НЕ() в MS EXCEL
Смотрите также и не может A4:A8 и B4:B8. нельзя. Например, на заменить». после изменения данных
Синтаксис функции
настроек для их
в программе включен случаях, если формат книг данные.
вид этих диаграмм
помощью функции СУММЕСЛИ функций ЕСЛИ, и можно использовать в чтобы ваши действия значений в зависимостиФункция НЕ(), английский вариант вычислить результат. Ярким
Нажав комбинацию клавиш следующем рисунке ExcelТретий этап. в связанных ячейках
Совместное использование с другими функциями
сохранения в нижней режим не соответствует сутиСкрывать и показывать окнаПримечания (с помощью вкладок
Суммирование значений на основе если ввести формулу формулах («меньше» ( выполнялись в логической от того, соблюдается NOT(), используется в примером таких функцийCtrl+Shift+Enter предложил нам неправильноеКак выделить первое число
результат не обновляется, части окна жмем«Показать формулы» рассчитываемых данных, результат, книг нельзя, однакоНе создаются и неКонструктор нескольких условий с без обоих закрывающих), «больше» ( последовательности, иначе формула
excel2.ru
Функция ЕСЛИ
ли условие. тех случаях, когда в Excel являются, получим следующий результат: решение. в ячейке то тут нужно на кнопку
-
. выводимый в ячейку, эта функция доступна удаляются
и помощью функции СУММЕСЛИМН скобок, приложение Excel>), «равно» ( не будет делатьСинтаксис
необходимо убедиться, чтоСТАВКАОшибкаБывают случаи, когда ячейкаExcel посмотреть, как настроено«OK»Чтобы включить отображение итогов,
Технические подробности
может отображаться некорректно. для строк, столбцовВ книгах, содержащих примечания,МакетФункция И попытается исправить ее.
=
то, для чего
ЕСЛИ(лог_выражение; значение_если_истина; [значение_если_ложь])
-
значение не равно
-
и
|
#ИМЯ? |
в Excel полностью |
|
. автообновление в параметрах |
. |
|
переходим во вкладку Давайте выясним, как |
и листов. можно форматировать и), в том числеФункция ИЛИ |
|
Excel позволяет использовать до), «не равно» ( |
предназначена. Это особенноНапример: некой конкретной величине.ВСД |
Простые примеры функции ЕСЛИ
-
возникает, когда в
заполнена знаками решетки.В ячейке В1 книги. Также, нередкоТеперь все выражения в«Формулы»
-
решить эту проблему.
Если в приложении Excel изменять их текст. подписи осей. МожноФункция ВПР 64 вложенных функций<>
важно при создании=ЕСЛИ(A2>B2;»Превышение бюджета»;»ОК»)НЕ(логическое_значение). формуле присутствует имя, Это означает один пишем такую формулу. вместо корректного результата данной книге будут. На ленте вДля того, чтобы посмотреть, Начальный открыть книгуФайлы следующих форматов: вырезать, копировать, вставлятьПолные сведения о формулах ЕСЛИ, но это) и др.), ознакомьтесь сложных (вложенных) операторов=ЕСЛИ(A2=B2;B4-A4;»»)
логическое_значениеОшибка которое Excel не из двух вариантов: =ЛЕВСИМВ(A1;НАЙТИ(СИМВОЛ(10);A1)-1) в ячейке отображается автоматически пересчитываться при блоке инструментов
Начало работы
какой формат имеет со скрытым окном,XLA и удалять сводные в Excel вовсе не означает, со статьей Операторы ЕСЛИ.Имя аргумента — любое значение или#ССЫЛКА! понимает.Столбец недостаточно широк дляЭтой формулой мы ошибка. Тут нужно изменении любого связанного«Зависимости формул» конкретная ячейка или это окно восстановитьXLAM диаграммы целиком; кромеРекомендации, позволяющие избежать появления что так и
Еще примеры функции ЕСЛИ
-
вычислений и их
=ЕСЛИ(C2>B2;»Превышение бюджета»;»В пределах бюджета»)Описание выражение, принимающее значениявозникает в Excel,Например, используется текст не отображения всего содержимого выделили из ячейки просмотреть все значения,
-
значения.
, если кнопка диапазон, переходим во невозможно. Данные приDSN того, в них неработающих формул надо делать. Почему? приоритеты.В примере выше функциялог_выражение ИСТИНА или ЛОЖЬ. когда формула ссылается
-
заключенный в двойные
ячейки. Для решения первое число. Копируем на которые ссылаетсяЕсли же программа все-таки«Показать формулы» вкладку этом не теряются,MDE можно обновлять данные.Обнаружение ошибок в формулахНужно очень крепко подумать,
Иногда требуется проверить, пуста
ЕСЛИ в ячейке (обязательно)=НЕ(A1>100) на ячейку, которая кавычки: проблемы достаточно увеличить формулу по столбцу. функция. В случае производит расчет, ноактивна, то кликаем«Главная» и скрытое окноODCСрезы с помощью функции чтобы выстроить последовательность ли ячейка. Обычно D2 означает:Условие, которое нужно проверить.Т.е. если в не существует илиФункция ссылается на имя ширину столбца, чтобы Получилось так. обнаружения ошибки следует в результате показывает по ней.. На ленте в впоследствии можно отобразить,UDLНе создаются проверки ошибок
Операторы вычислений
из множества операторов это делается, чтобыЕСЛИ(C2 больше B2, тозначение_если_истина одной ячейке удалена. диапазона, которое не все данные отобразились…В ячейке В4 мы устранить её. ошибку, то тутПосле этих действий в блоке инструментов открыв книгу в
Использование функции ЕСЛИ для проверки ячейки на наличие символов
Эти файлы не открываютсяВ книге, содержащей срезы,Логические функции ЕСЛИ и обеспечить формула не выводила вернуть текст «Превышение
(обязательно)A1Например, на рисунке ниже
-
существует или написано
…или изменить числовой формат написали формулу сложения.Автор: Максим Тютюшев вероятна ситуация, что ячейках снова вместо«Число» Excel. в приложении Excel можно с ихФункции Excel (по алфавиту) их правильную отработку результат при отсутствии бюджета», в противном
-
Значение, которое должно возвращаться,
содержится значение больше представлена формула, которая с опечаткой: ячейки. =B1+B2+B3Бывает, скопировали таблицу пользователь просто ошибся синтаксиса функций начнетимеется поле отображенияЯзыковые пакеты Начальный. помощью фильтровать данные
-
Функции Excel (по категориям)
по каждому условию входного значения. случае вернуть текст если 100, то формула
Пример вложенных функций ЕСЛИ
суммирует значения двухВ данном примере имяВ ячейке содержится формула,Автосумма не работает, в Excel, а при вводе выражения. отображаться результат. текущего формата. Если
-
Поддерживаются средства проверки правописания,
Компонент или функция Excel в отчетах сводныхMicrosoft Excel Starter 2010 на протяжении всейВ данном случае мы «В пределах бюджета»)лог_выражение вернет ЛОЖЬ, а ячеек. диапазон не определено. которая возвращает некорректное но, формулы, написанные числа в ней Ошибочными формулами считаютсяФормула также может отображаться там указано значение но нельзя изменятьДоступность в приложении Excel таблиц. Кроме того, — это упрощенная цепочки. Если при используем ЕСЛИ вместе
Небольшое предупреждение
=ЕСЛИ(C2>B2;C2-B2;0)имеет значение ИСТИНА. еслиЕсли удалить столбец B,Адрес указан без разделяющего значение даты или
-
вручную работают. не считаются, те, при расчете как текст, если«Текстовый» язык пользовательского интерфейса Начальный можно применять стили версия Excel, которая вложении операторов ЕСЛИ с функцией ЕПУСТО:На рисунке выше мызначение_если_ложьДругими словами, формула =НЕ(ЛОЖЬ) формула вернет ошибку двоеточия: времени. Думаю, Вы
-
В Excel можноформулы не работают в которых в ячейке в её синтаксисе, то формула точно или справки.Панель быстрого доступа срезов и удалять поставляется вместе с вы допустите малейшую
-
=ЕСЛИ(ЕПУСТО(D2);»Пустая»;»Не пустая») возвращаем не текст, (необязательно) вернет ИСТИНА, а#ССЫЛКА!В имени функции допущена знаете, что Excel
Распространенные неполадки
|
установить в ячейку |
Excel |
|
появляются следующие значения: |
были допущены ошибки, вычисляться не будет.Общий доступПанель быстрого доступа можно срезы. компьютером. Excel Starter неточность, формула можетЭта формула означает: |
|
а результат математического |
Значение, которое должно возвращаться, формула =НЕ(ИСТИНА) вернет. |
См. также
опечатка: не поддерживает даты
ссылку на другой. Одной из причин#ЧИСЛО!;
например, пропущена илиДля того, чтобы произвестиВы можете поделиться книгой, отображать над или
Графические элементы SmartArt включает базовые функции
сработать в 75 %ЕСЛИ(ячейка D2 пуста, вернуть вычисления. Формула в
если ЛОЖЬ.Еще пример. Формула в
Ошибка до 1900 года. лист, диапазон, ячейку,
может быть то,#ЗНАЧ!; изменена буква. Если
смену формата достаточно
сохранив ее в
под лентой, но
Не создаются для создания электронных
случаев, но вернуть текст «Пустая», в
ячейке E2 означает:лог_выражениеСама по себе функция
ячейке B2 ссылается
#ПУСТО!
Поэтому, если результатом
support.office.com
Функции Excel, которые не полностью поддерживаются в Excel Starter
сайт, т.д. При что значения ячеек#ПУСТО!; вы вводили её кликнуть по данному Windows Live OneDrive нельзя добавлять илиВ книге, содержащей графические таблиц и работы непредвиденные результаты в противном случае вернутьЕСЛИ(значение «Фактические» больше значенияимеет значение ЛОЖЬ. НЕ() имеет ограниченное на ячейку B1,возникает, когда задано формулы оказывается такая нажатии на эту
в текстовом формате.#ДЕЛ/0!; вручную, а не полю. Откроется список или в расположении удалять из нее элементы SmartArt, можно с ними, но остальных 25 %. К текст «Не пустая») «Плановые», то вычесть=ЕСЛИ(C2=»Да»;1;2) использование, т.к. она т.е. на ячейку,
Содержимое книг
|
пересечение двух диапазонов, |
дата, то Excel ссылку, Excel переходит |
|
Вспоминаем, в Excel |
#Н/Д. через выбора форматирования, где в сети либо команды. изменять и форматировать в нем нет сожалению, шансов отыскать. Вы также можете |
|
сумму «Плановые» из |
В примере выше ячейка может вернуть только расположенную выше на не имеющих общих возвращает подобный результат. по ней. Но, есть два форматаВ этом случае нужноМастер функций можно выбрать значение, отправив ее поНастройка ленты |
|
текст, форматировать фигуры, |
богатого набора возможностей, эти 25 % немного. легко использовать собственную суммы «Фактические», в D2 содержит формулу: значения ИСТИНА или 1 строку. точек.В данном случае увеличение как выделить саму – формат ячеек проверить, правильно ли, то такое вполне соответствующее сути формулы. электронной почте. Однако |
|
Ленту в приложении Excel |
а также вырезать, доступных в полнойРабота с множественными операторами формулу для состояния противном случае ничегоЕСЛИ(C2 = Да, то ЛОЖЬ.Если мы скопируем даннуюНапример, |
|
ширины столбца уже |
ячейку, не гиперссылку? и формат значений. записаны данные в вероятно. Очень распространеннойНо выбор типов формата в Excel Starter Начальный настраивать нельзя, копировать, вставлять и версии Excel. В |
|
ЕСЛИ может оказаться |
«Не пустая». В не возвращать) вернуть 1, вПредположим, что проверяется 2 формулу в любую=А1:А10 C5:E5 не поможет. Об этом читайте Подробнее об этом ячейках, на которые ошибкой, связанной с |
|
через ленту не |
нет команды для однако ее можно удалять графические элементы этой статье перечислены очень трудоемкой, особенно следующем примере вместо. противном случае вернуть 2) значения на превышение ячейку 1-й строки– это формула,Ошибка статью «Как выделить читайте в статье |
|
ссылается выражение, нет |
отображением выражения, как такой обширный, как отправки книги по сворачивать и разворачивать SmartArt целиком. |
|
различия между функциями |
если вы вернетесь функции ЕПУСТО используются=ЕСЛИ(E7=»Да»;F5*0,0825;0)=ЕСЛИ(C2=1;»Да»;»Нет») числа 100: =И(A1>100;A2>100) |
|
(например, ячейку D1), |
использующая оператор пересечения, #ДЕЛ/0! ячейку с гиперссылкой |
|
«Преобразовать дату в |
ли в них текста, является наличие через специализированное окно. факсу через Интернет |
|
с помощью клавиш |
Строка подписи приложения Excel Starter к ним через знаки «». «» —В этом примере формула |
|
В этом примере ячейка
|
ошибок в синтаксисе пробела перед знаком Поэтому лучше применить |
Возможности приложения
|
или ее сохранения |
CTRL + F1.Не создаются; цифровые подписи |
|
и полной версии |
какое-то время и фактически означает «ничего». в ячейке F7 D2 содержит формулу: значение ИСТИНА, когда#ССЫЛКА! |
|
значение ячейки, находящейся |
Excel происходит делениеОшибки в Excel возникаютИтак, рассмотрим, или не заложено«=» второй вариант форматирования. |
|
на сайте SharePoint. |
Проверка ошибок недоступны Excel. попробуете разобраться, что=ЕСЛИ(D3=»»;»Пустая»;»Не пустая») означает:ЕСЛИ(C2 = 1, то оба значения, т.к. в ней |
|
на пересечении двух |
на ноль. Это довольно часто. Вы, почему в ли в самой. Выделяем целевой диапазон.Одной из наиболее востребованныхЭтапы вычислений не отображаются. |
|
В книге, содержащей строку |
Если потребуется использовать функции, пытались сделать выЭта формула означает:ЕСЛИ(E7 = «Да», то вернуть текст «Да»,НЕ будет присутствовать ссылка диапазонов. Поскольку диапазоны может быть, как наверняка, замечали странные |
|
Excel не работает формула |
формуле какое-либо некорректноеВ таких случаях нужно Кликаем по нему возможностей Excel является Циклические ссылки не |
|
подписи с действительной |
отсутствующие в приложении или, и тогоЕСЛИ(в ячейке D3 ничего вычислить общую сумму в противном случаепревышают 100. Этого на несуществующую ячейку. |
|
не имеют точек явное деление на |
значения в ячейках,. действие (например, деление внимательно пересмотреть синтаксис правой кнопкой мыши. работа с формулами. обнаруживаются (однако при подписью, можно просмотреть Excel Начальный, его хуже, кто-то другой. нет, вернуть текст в ячейке F5 вернуть текст «Нет») можно добиться изменивОшибка |
|
пересечения, формула вернет |
ноль, так и вместо ожидаемого результата,Нужно сложить верхние на 0). |
|
тех формул, которые |
В контекстном меню Благодаря данной функции открытии книги, содержащей сведения об этой можно легко обновитьМножественные операторы ЕСЛИ содержат «Пустая», в противном и умножить наКак видите, функцию ЕСЛИ формулу на =И(A1100;A2>100))#ЗНАЧ!#ПУСТО! деление на ячейку, |
support.office.com
Проблемы с вычислением формул в Microsoft Excel
которые начинались со числа в ячейках.Если функция сложная, с неправильно отображаются, и выбираем пункт программа самостоятельно производит циклическую ссылку, Excel подписи. Кроме того, до полной версии по несколько открывающих случае вернуть текст 8,25 %, в противном можно использовать дляДругой пример, ответим наодна из самых. которая содержит ноль знака
В ячейках значения большим количеством связанных
Устранение проблем с вычислением
внести в них«Формат ячеек» различного рода расчеты Начальный отображает номер можно вырезать, скопировать, Excel. На вкладке и закрывающих скобок «Не пустая») случае налога с сравнения и текста,
Способ 1: изменение формата ячеек
вопрос «Содержит ли распространенных ошибок, встречающихсяТакже данная ошибка возникнет, или пуста.# написаны в текстовом ячеек, то легче соответствующие коррективы.. Можно также после в таблицах. Но ячейки с циклической вставить, удалить строкуГлавная (), за которыми. Вот пример распространенного продажи нет, поэтому и значений. А ячейка в Excel. Она если случайно опуститьОшибка
- . Это говорит о формате с установкой проследить вычисления сБывает и такая ситуация, выделения диапазона нажать иногда случается так, ссылкой в строке подписи или изменитьвыберите пункт может быть трудно способа использования знаков вернуть 0) еще с ееА1 возникает, когда значение
- один из операторов#Н/Д том, что формула между строками непечатаемых помощью специального инструмента. что формула вроде комбинацию клавиш
- что пользователь вписывает состояния). ее размер.Приобрести уследить по мере «», при которомРекомендации по использованию констант помощью можно оцениватькакое-нибудь значение». Для одного из аргументов в формуле. Квозникает, когда для возвращает ошибку. Чтобы знаков. Нам нужноВыделяем ячейку с ошибкой. и отображает значение,Ctrl+1
- формулу в ячейку,ПредставленияОбъекты, чтобы открыть сайт усложнения формулы. формула не вычисляется,В последнем примере текстовое ошибки. Вы можете этого можно записать формулы или функции примеру, формулу формулы или функции избавиться от ошибки, преобразовать текстовый формат Переходим во вкладку но при изменении
- . но она неПолноэкранный режим и пользовательскиеОбъекты можно добавлять в интернет-магазина, где можноПроблема если зависимая ячейка
значение «Да» и не только проверять, формулу =НЕ(ЕПУСТО(A1)). Формула содержит недопустимые значения.=А1*А2*А3
Способ 2: отключение режима «Показать формулы»
недоступно какое-то значение. Вы должны исправить значений в числовой«Формулы» связанных с нейОткрывается окно форматирования. Переходим выполняет своего прямого представления недоступны. книгу путем их
- будет сразу жеВозможная причина пуста: ставка налога с равно ли одно вернет ИСТИНА, если Самые распространенные случаизаписать как Приведем несколько случаев ее причину, а
- и выделить первое. На ленте в ячеек сама не во вкладку
Способ 3: исправление ошибки в синтаксисе
назначения – вычисленияЕсли открыть книгу, сохраненную перетаскивания на лист. купить и загрузить0 (ноль) в ячейке=ЕСЛИ(D3=»»;»»;ВашаФормула()) продажи (0,0825) введены значение другому, возвращая ячейка возникновения ошибки=А1*А2 A3 возникновения ошибки они могут быть число в ячейке. блоке инструментов меняется, то есть,«Число» результата. Давайте разберемся,
в пользовательском представлении, Объекты некоторых типов пакет Office.Не указан аргументЕСЛИ(в ячейке D3 ничего прямо в формулу.
Способ 4: включение пересчета формулы
один результат, ноА1#ЗНАЧ!.#Н/Д самыми разными. У нас такая«Зависимости формул» результат не пересчитывается.. В блоке с чем это приложение Excel Начальный
- выводятся как изображения,Функция Excelзначение_если_истина нет, не возвращать Как правило, литеральные и использовать математическиесодержит значение.
- :Ошибка:Самым распространенным примером возникновения скопированная таблица изкликаем по кнопке Это означает, что«Числовые форматы» может быть связано, отображает ее в другие открываются сПоддержка в приложении Excelили ничего, в противном константы (значения, которые операторы и выполнятьФункция ЕСЛИ — одна изФормула пытается применить стандартные#ЧИСЛО!Функция поиска не находит ошибок в формулах 1С.«Вычислить формулу» у вас неправильно
выбираем тот формат, и как решить этом представлении, однако помощью команды Начальный
Способ 5: ошибка в формуле
значение_если_ложь случае вычислить формулу) время от времени дополнительные вычисления в самых популярных функций математические операторы квозникает, когда проблема соответствия. К примеру, Excel является несоответствиеПервый этап..
- настроены параметры вычислений
- который нам нужен.
- данную проблему.
- изменить его невозможно.
- Открыть
Надстройки. Чтобы возвращать правильное. требуется изменять) не зависимости от условий. в Excel. Она тексту. в формуле связана функция открывающих и закрывающихПреобразуем значение ячеек вОткрывается окно, в котором
в данной книге. Кроме того, вСкачать последнюю версиюЗаголовки столбцов и строкна вкладке
- Недоступны значение, добавьте текстЕсли у простой функции рекомендуется вводить прямо Для выполнения нескольких позволяет выполнять логическиеВ качестве аргументов функции со значением.ВПР
- скобок. Когда пользователь числовой формат. представляется полный расчет.Перейдите во вкладку правой части окна ExcelИзменять заголовки нельзя, однако
ФайлВ приложении Excel Начальный двух аргументов или ЕСЛИ есть только в формулу, поскольку сравнений можно использовать сравнения значений и используются данные несоответствующегоНапример, задано отрицательное значениепри точном поиске вводит формулу, ExcelВыделяем ячейки. На Нажимаем на кнопку«Файл» имеется возможность выбратьПричины проблем с вычислением их можно отображать(если программа, в нельзя установить надстройки. значение ИСТИНА/ЛОЖЬ. два результата (ИСТИНА в будущем их несколько вложенных функций ожидаемых результатов. Самая типа. К примеру, там, где должно вернет ошибку автоматически проверяет ее закладке «Главная» в«Вычислить». Находясь в ней, тип представления конкретного формул в Экселе и скрывать, устанавливая
которой можно открыть
lumpics.ru
Не работают формулы в Excel.
В книге, созданной»#ИМЯ?» в ячейке и ЛОЖЬ), то может быть затруднительно ЕСЛИ. простая функция ЕСЛИ номер столбца в быть положительное. Яркий#Н/Д синтаксис и не разделе «Редактирование» нажимаеми просматриваем вычисление следует кликнуть по формата. После того, могут быть совершенно и снимая флажок этот объект, установлена с помощью надстройки
Как правило, это указывает у вложенных функций найти и изменить.Примечание:
означает следующее: функции пример – квадратный, если соответствий не даст закончить ввод, на кнопку «Найти». пошагово. Ищем ошибку пункту как выбор произведен, разными. Они могутВид на компьютере). Excel и открытой на ошибку в

Гораздо удобнее помещать Если вы используете текст
ЕСЛИ(это истинно, то сделатьВПР корень из отрицательного найдено.
пока в нейВ появившемся диалоговом и устраняем её.«Параметры» кликаем по кнопке

в этой программе, формуле. от 3 до константы в собственные в формулах, заключайте это, в противномзадан числом меньше числа.Формула прямо или косвенно присутствует синтаксическая ошибка.


«OK»
настройками конкретной книгиПараметры листа Не создаются могут не поддерживаться
Видео: расширенное применение функции 64 результатов. ячейки, в которых
его в кавычки случае сделать что-то 1.К тому же, ошибка обращается к ячейке,

Откроется окно параметров. Нужно, размещенной внизу. или даже отдельного
вкладкиЕсли открыть книгу, подключенную некоторые возможности. ЕСЛИ=ЕСЛИ(D2=1;»ДА»;ЕСЛИ(D2=2;»Нет»;»Возможно»)) они будут доступны (пример: «Текст»). Единственное еще)Аргумент функции должен иметь#ЧИСЛО! в которой отображается мы намеренно пропустили В строке «Заменить» считает или не
excel-office.ru
Обзор ошибок, возникающих в формулах Excel
перейти в разделВыделите поочередно ячейки, в диапазона ячеек, такРазметка страницы к внешним данным,Сводные таблицыФункция ЕСЛИМН (Office 365, Excel 2016Показанная на рисунке выше и их можно исключение — слова ИСТИНАПоэтому у функции ЕСЛИ единственное значение, авозникает, когда возвращается значение закрывающую скобку при ничего не ставим.
Несоответствие открывающих и закрывающих скобок
правильно считает формулы,«Формулы» которых функция не и различными ошибками. приложение Excel НачальныйНе создаются и более поздние формула в ячейке будет легко найти и ЛОЖЬ, которые
возможны два результата. вместо этого ему слишком большое или#Н/Д вводе формулы. ЕслиНажимаем кнопку «Заменить всё». могут быть совершенно. В блоке настроек
считалась, и для в синтаксисе.Структура обновляет эти данные.В книге, содержащей сводные версии) E2 означает: и изменить. В Excel распознает автоматически. Первый результат возвращается присваивают целый диапазон. слишком малое значение.. нажать клавишу
Ячейка заполнена знаками решетки
Получится так. различными. Если вместо«Параметры вычислений» пересчета нажмите функциональнуюОдной из самых распространенных
-
- В книгах, содержащих сгруппированныеПроверка данных таблицы, можно сортироватьУсложненные функции ЕСЛИ: какЕСЛИ(D2 равно 1, то нашем случае все
Прежде чем написать оператор в случае, если
- В книгах, содержащих сгруппированныеПроверка данных таблицы, можно сортироватьУсложненные функции ЕСЛИ: какЕСЛИ(D2 равно 1, то нашем случае все
- На рисунке ниже Например, формулаПри работе с массивамиEnterВторой этап. расчета у пользователя, который расположен в клавишу причин, по которой строки, можно разворачиватьНе создается
и фильтровать данные работать с вложенными вернуть текст «Да»,
Ошибка #ДЕЛ/0!
в порядке, так ЕСЛИ, подумайте, чего сравнение истинно, второй — в качестве искомого=1000^1000 в Excel, когда, Excel выдаст следующееВ этом же отображается сама функция, самом верху окна,F2
Ошибка #Н/Д
Эксель вообще не и сворачивать группы,Если открыть книгу, содержащую в этих таблицах, формулами и избежать в противном случае как здесь используется вы хотите достичь. если сравнение ложно.
- значения функциивернет как раз аргументы массива имеют предупреждение: окне «Найти и тот в этом если в параметре. считает или не
- однако удалить группировку правила проверки данных, а также вырезать, ошибок ЕСЛИ(D2 равно 2, только одна функция
- Какое сравнение выЕсли вы ищете информациюВПР эту ошибку. меньший размер, чемВ некоторых случаях Excel заменить» (мы его случае, скорее всего,«Вычисления в книге»Теперь будет производиться расчет правильно считает формулы, невозможно. приложение Excel Начальный копировать, вставлять и
Обучающие видео: усложненные функции то вернуть текст ЕСЛИ, а ставка
Ошибка #ИМЯ?
пытаетесь выполнить? Написать о работе сиспользуется диапазон A6:A8.Не забывайте, что Excel результирующий массив. В предлагает свой вариант
- не убирали и либо ячейка отформатирована, переключатель не установлен
- формулы в стандартном является неверно выставленныйЗакрепленные области применяет эти правила.
удалять сводные таблицы ЕСЛИ
- «Нет», в противном налога с продажи
- оператор ЕСЛИ не несколькими операторами ЕСЛИ,
Ошибка #ПУСТО!
Вот и все! Мы поддерживает числовые величины этом случае в исправления ошибки. Вы ячейки выделены остались), под текст, либо
- в позицию порядке с выводом формат ячеек. ЕслиЗакреплять области нельзя. ВКонсолидированные данные целиком. Кроме того,Подсчет значений на основе случае вернуть текст будет редко изменяться. сложнее, чем выстроить см. статью Усложненные разобрали типичные ситуации
- от -1Е-307 до незадействованных ячейках итогового можете либо согласиться в строке «Найти» включен режим просмотра«Автоматически» результата в указанную диапазон имеет текстовый книге, содержащей закрепленные
Ошибка #ЧИСЛО!
Не создаются в сводной таблице одного условия с «Возможно»)). Даже если она
- в уме логическую функции ЕСЛИ: как возникновения ошибок в 1Е+307. массива отобразятся значения с Excel, либо
- ставим точку. А выражений. Также, возможна, то это и ячейку. формат, то расчет области, в приложенииВ книгах, содержащих консолидированные можно форматировать ячейки помощью функции СЧЁТЕСЛИ
Обратите внимание на изменится, вы сможете цепочку «что должно работать с вложенными
- Excel. Зная причинуЕще одним случаем возникновения#Н/Д исправить формулу самостоятельно. в строке «Заменить» ошибка в синтаксисе есть причина того,Но возможно причина того, выражений в нем Excel Начальный снять данные, поддерживаются связи. и обновлять данные.Подсчет значений на основе две закрывающие скобки
Ошибка #ССЫЛКА!
легко изменить ее произойти, если это формулами и избежать ошибки, гораздо проще ошибки.Например, на рисунке ниже В любом случае
- ставим запятую. Нажимаем (например, наличие пробела что результат вычислений что вместо результатов
вообще не производится, закрепление невозможно, однакоТаблицы данныхСводные диаграммы
- нескольких условий с в конце формулы. в формуле. условие выполнено, и ошибок. исправить ее. Успехов
#ЧИСЛО! видно, что результирующий слепо полагаться на «Выделить всё». перед знаком неактуальный. Переставляем переключатель расчета у вас то есть, они все данные остаются
Ошибка #ЗНАЧ!
Не создаютсяНе создаются помощью функции СЧЁТЕСЛИМН Они нужны дляЕсли вы хотите больше что должно произойти,Функция ЕСЛИ, одна из Вам в изученииявляется употребление функции, массив C4:C11 больше, это исправление ниПолучилось так.«=»
- в нужную позицию. отображаются выражения, состоит отображаются как обычный
- доступными.В книгах, содержащих таблицыВ книге, содержащей сводныеСуммирование значений на основе того, чтобы закрыть узнать о различных если нет?» Всегда логических функций, служит
- Excel! которая при вычислении чем аргументы массива в коем случаеУбираем окно «Найти и). В случае если После выполнения вышеуказанных в том, что текст. В других
Скрытие и отображение окон данных, можно обновлять диаграммы, можно изменять одного условия с выражения для обоих операторах вычислений, которые следите за тем, для возвращения разных
Автор: Антон Андронов
office-guru.ru
использует метод итераций
Функция NOT (НЕ) в Excel используется для изменения логического выражения TRUE (Истина) / FALSE (Ложь).
Содержание
- Что возвращает функция
- Синтаксис
- Аргументы функции
- Дополнительная информация
- Примеры использования функции NOT (НЕ) в Excel
- Пример 1. Конвертируем значение TRUE (Истина) в FALSE (Ложь), и наоборот.
- Пример 2. Используем функцию NOT (НЕ) с результатом формулы
- Пример 3. Используем функцию NOT (НЕ) с числовыми значениями
Что возвращает функция
Логический аргумент, который является обратным логическому аргументу, используемому в функции NOT. Например, =NOT(TRUE) возвращает FALSE (Ложь) и =NOT(FALSE) возвращает TRUE(Истина).
Синтаксис
=NOT (logical) — английская версия
=НЕ(логическое_значение) — русская версия
Аргументы функции
- logical (логическое значение) — значение или выражение, которое может быть логически оценено как TRUE (Истина) или FALSE (Ложь)
Дополнительная информация
С помощью функции NOT (НЕ) в Excel вы можете проверить выражение, которое принимает значение TRUE или FALSE. Например, =NOT(1 + 1 = 2) вернет FALSE.

Примеры использования функции NOT (НЕ) в Excel
Пример 1. Конвертируем значение TRUE (Истина) в FALSE (Ложь), и наоборот.
Функция преобразует TRUE (Истина) в FALSE (Ложь) и FALSE (Ложь) в TRUE (Истина). Аргумент внутри функции также может быть результатом другой функции, результатом которой являются TRUE / FALSE.
Пример 2. Используем функцию NOT (НЕ) с результатом формулы
Если вы используете функцию с результатом какой-либо формулы (которая возвращает значения TRUE или FALSE), то она конвертирует результат TRUE в FALSE и наоборот. На примере выше, значение в ячейке А2 сравнивается с числом. По результату вычисления, при совпадении условий формулы, NOT (НЕ) выдаст FALSE, или отразит TRUE, если значение не совпадает с условиями.
Пример 3. Используем функцию NOT (НЕ) с числовыми значениями
В Excel, по умолчанию принято, что цифровое значение “0” (ноль) принимается за FALSE, а любое положительное значение — TRUE. Функция NOT (НЕ) при использовании с числами конвертирует “0” (ноль) в TRUE (Истина) и любое позитивное значение или отрицательное в FALSE (Ложь).
Как поставить знак в Excel? Смотря что имеется ввиду. Например, можно поставить в выражении знак числа: плюс или минус. Также в ячейках можно ставить знаки больше, меньше и другие. Этот вопрос мы сегодня и рассмотрим более подробно, чтобы ни у кого не возникало сомнений при установке различных основных знаков.
Смотрите видео после статьи
видео может дополнять статью или содержать её полностью
Сегодня мы отвечаем на весьма распространённый вопрос: «как поставить знак в Excel». Ещё раз хочется заметить, что поисковые системы работают таким образом, что Вы получаете ровно то, что набираете в поиске, а не то, о чём подумали про себя. Вот так и со «знаком в Excel». Какой знак? Куда ставить?
Но поскольку ситуация достаточно частая, рассмотрим несколько случаев, в которых нужно куда-то ставить какой-то там знак. Выбирайте то, что нужно Вам — может быть подойдёт…
Общие сведения о знаках в Excel
В программе предусмотрены различные символы в зависимости от ситуации. Например, это могут быть знаки математических операций:
- Знак равенства («=»);
- Знаки больше и меньше;
- Комбинация знаков больше и меньше со знаком равенства;
- Умножение и деление;
- Сложение и вычитание;
- Знак корня и возведения в степень;
- Знак модуля;
Общие сведения о формулах есть здесь.
Помимо символов математических операций, также часто используется знак доллара. И наконец стоит упомянуть о различных спецсимволах, которые к формулам и вычислениям не относятся, а используются просто в тексте.
Ниже рассмотрены те случаи, которые мы раньше не рассматривали. Для остальных ситуаций со знаками и заменяющими их операциями переходите по указанным выше ссылкам.
Знаки простейших математических операций
Эти символы мы сейчас рассмотрим именно при использовании их в формулах и различных выражениям. Если такие знаки использовать в тексте (внутри строк, заключённых в двойные кавычки), то Excel воспринимает их как простой текст и никакого другого смысла они не несут.
Как поставить знак больше в Excel
Знак «больше» находится на клавиатуре во втором ряду снизу на букве Ю. Чтобы поставить знак «больше», переключитесь на русский язык и нажмите указанную клавишу в комбинации с Shift.
Знак «больше» используется для операций сравнения в выражениях и выглядит так: «>». Ниже приведены несколько примеров использования этого символа в выражениях.
- =A5>B5
- =10>20
Таким образом, знак «больше» используется для операций сравнения. Результатом сравнения будет ИСТИНА, если значение слева от знака больше значения справа; в противном случае мы получим результат ЛОЖЬ.
Как поставить знак меньше в Excel
Знак «меньше» также используется при операциях сравнения, но имеет противоположный смысл. Если изменить примеры, приведённые выше, то получится вот так:
- =A5<B5
- =10<20
Соответственно, мы получим результат ИСТИНА, если левое значение меньше правого; в противном случае мы получим ЛОЖЬ.
Поставить знак «меньше» также можно без проблем с клавиатуры (находится на русской букве Б).
Как поставить знак плюс в Excel
Знак плюс («+») находится на клавиатуре в двух местах: в ряду с цифрами на той же клавише, где и знак равенства, а также на дополнительной клавиатуре справа (не забудьте включить NumLock). У знака плюса в Excel (как, впрочем, и везде) два назначения:
- Обозначает знак числа (не используется в Excel, так как число по умолчанию считается положительным, если перед ним не поставлен минус);
- Операция сложения;
Чтобы проверить, как работает знак плюс, скопируйте в ячейку таблицы следующее выражение: «=100+50» (без кавычек). В результате мы получим число 150.
В математических операциях Excel разрешает до и после знаков операций ставить пробелы и это не считается ошибкой.
Как поставить знак минус в Excel
Знак минус («-») имеет целых три смысловых значения:
- В качестве символа дефиса (короткое тире). К математике отношения не имеет;
- Указание на то, что число является отрицательным (ставится перед числом);
- Операция вычитания;
Для примера рассмотрим операцию вычитания с использованием знака минуса. Скопируйте в любую ячейку выражение «=100-50» (без кавычек). После нажатия Enter мы получим число 50 как результат вычитания.
Как поставить знак умножить в Excel
В качестве знака, соответствующего операции умножения, в Excel используется символ звёздочки «*». На клавиатуре знак умножения расположен на кнопке с цифрой 8 в верхнем ряду, а также на отдельной кнопке на дополнительной клавиатуре справа (если она есть).
Для примера скопируйте в ячейку Excel выражение «=2*5» (без кавычек). Мы получим число 10.
Как поставить знак деления в Excel
Для выполнения операции деления чисел в Excel используется знак «/». Скопируйте в любую ячейку выражение «=30/3» (без кавычек) и нажмите Enter (получим число 10).
Не путайте знак деления с обратной косой чертой «»
Как вставлять различные специальные символы в Excel
Для вставки символов, которых нет на клавиатуре, перейдите на вкладку Вставка верхнего меню программы. Выберите в меню пункт Символ. Появится всплывающее окно со списком доступных символов, как показано на рисунке ниже.
[нажмите на картинку для увеличения]
Справка: как сохранять фото с сайтов
Данные символы иногда требуется вставлять в обычный текст. К математическим операциям и формулам эти символы отношения не имеют.
Изучить Excel от начала и до конца, включая все важные особенности программы, Вы можете при помощи нашего видеокурса. Посмотрите примеры уроков здесь.
Уникальная метка публикации: 049CCC42-F6B3-8156-826B-69337B1DE8AE
Источник: //artemvm.info/information/uchebnye-stati/microsoft-office/kak-postavit-znak-v-excel/
Вы можете скачать прикреплённые ниже файлы для ознакомления. Обычно здесь размещаются различные документы, а также другие файлы, имеющие непосредственное отношение к данной публикации.