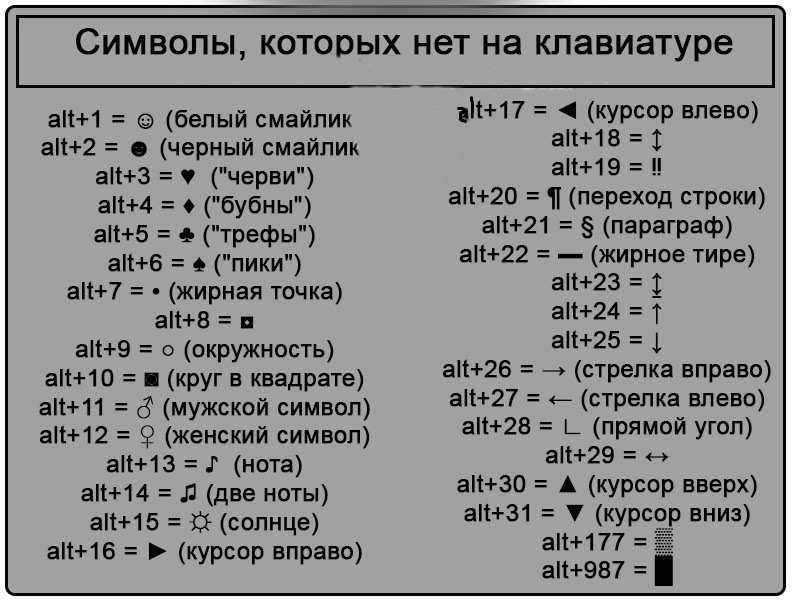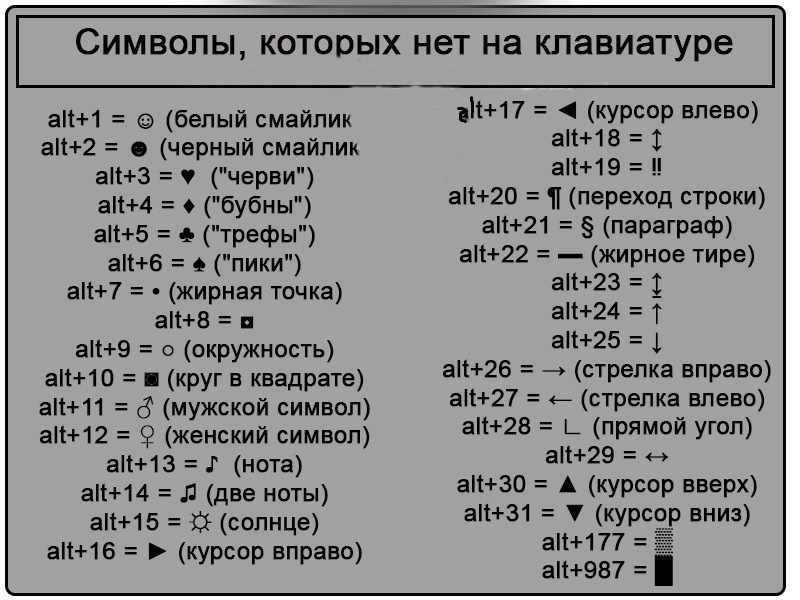как писать символами, которых нет на клавиатуре
Иногда возникает ситуация, когда вам необходимо употребить в каком-нибудь тексте специальный символ, однако на клавиатуре клавиши с таким символом не существует. Как же быть? Существует несколько путей.
Если вы печатаете в текстовом редакторе Microsoft Word 2007, то все просто: достаточно выбрать на закладке Вставка пункт Символ. В раскрывшемся списке выбираете нужный символ либо нажимаете на Другие символы… В открывшемся диалоговом окне находите необходимый символ и нажимаете клавишу Вставить. Можно также осуществить вставку, кликнув два раза по выбранному символу.
А как быть, если вы работаете в простеньком редакторе Блокнот? В этом случае нужно поступить так. Нажмите и удерживайте клавишу Alt, а на цифровой клавиатуре набирайте специальный код символа. Нужные вам цифровые клавиши находятся, как правило, в правой части клавиатуры настольного компьютера, и задействовать их можно, нажав на кнопку NumLock. Если же вы работаете с ноутбуком, то эти клавиши совпадают с некоторыми клавишами для букв. Включить их можно специальной комбинацией, как правило, Fn+ клавиша, на которой написано NumLock или NumLk.
Вот коды некоторых символов.
●Пошагово:
1.Включаем кнопку NumLock(в правой части клавиатуры)
2. Зажимаем Alt.
3. И одновременно с зажатой клавишей alt Набираем на цифровом блоке комбинацию.
4. Отжимаем Alt.
4. Любуемся значком.
●Советы
●На ноутбуках без клавиатуры Num Pad откройте меню Пуск > Программы > Стандартные > Специальные возможности > Экранная клавиатура. Используйте виртуальные кнопки.
● Для набора символов можно также пользоваться транслитерацией.
● Клавиша ALT также позволяет набирать стандартные символы, например, собачку или буллеты.
●Не пропускайте нули в коде, ноль также нужно нажимать.
● Зажмите клавишу ALT+комбинацию цифр, указанную в коде. Нужно держать клавишу ALT не отпуская, пока вы не наберете все цифры кода. Тогда появится символ.
Еще символы:
© Копирайт [0169]
♥ Сердечко [3]
® Зарезервировано [0174]
℠ Знак обслуживания [8480]
℃ Цельсий [8451]
℅ C/о [8453]
℉ Фаренгейт [8457]
№ Номерной знак [8470]
℗ Копирайт записи [8471]
℞ Фармацевтический символ [8478]
Ω Ом [8486]
℧ Перевернутый Ом [8487]
☀ Солнце [9728]
☁ Туча [9729]
☂ Зонтик [9730]
☃ Снеговик [9731]
☄ Комета [9732]
★ Звезда (закрашенная) [9733]
☆ Звезда (контуры) [9734]
☇ Молния [9735]
☈ Гроза [9736]
☉ Солнце (контур) [9737]
☊ Восходящий узел [9738]
☋ Нисходящий узел [9739]
☌ Сопряжение [9740]
☍ Оппозиция [9741]
☎ Телефон (закрашенный) [9742]
☏ Телефон (контур) 9743]
☐ Пустой квадрат [9744]
☑ Квадратик с галочкой [9745]
☒ Квадратик с крестиком X [9746]
☓ Андреевский крест [9747]
☚ Палец, показывающий налево (закрашенный) [9754]
☛ Палец, показывающий направо (закрашенный) [9755]
☜ Палец, показывающий налево (контур) [9756]
☝ Палец, показывающий вверх (контур) [9757]
☞ Палец, показывающий направо (контур) [9758]
☟ Палец, показывающий вниз (контур) [9759]
☠ Череп и кости [9760]
☡ Предупреждающий знак [9761]
☢ Знак радиации [9762]
☣ Знак биологической опасности [9763]
☤ Кадуцей (жезл Гермеса) [9764]
☥ Анкх [9765]
☦ Восточно-христианский крест [9766]
☧ Христограмма [9767]
☨ Патриархальный крест [9768]
☩ Греческий крест [9769]
☪ Луна и звезда [9770]
☫ Символ Фарси [9771]
☬ Ади Шакти [9772]
☭ Серп и молот [9773]
☮ Знак мира [9774]
☯ Инь и Янь [9775]
☰ Триграмма небо [9776]
☱ Триграмма озеро [9777]
☲ Триграмма огонь [9778]
☳ Триграмма гроза [9779]
☴ Триграмма ветер [9780]
☵ Триграмма вода [9781]
☶ Триграмма гора [9782]
☷ Триграмма земля [9783]
☸ Колесо дхарма [9784]
☹ Грустный смайл [9785]
☺ Веселый смайл [9786]
☻ Черный смайл [9787]
☽ Растущая луна [9789]
☾ Спадающая луна [9790]
☿ Меркурий [9791]
♀ Венера (знак женщины) [9792]
♁ Земля [9793]
♂ Марс (знак мужчины) [9794]
♃ Юпитер [9795]
♄ Сатурн [9796]
♅ Уран [9797]
♆ Нептун [9798]
♇ Плутон [9799]
♈ Овен [9800]
♉ Телец [9801]
♊ Близнецы [9802]
♋ Рак [9803]
♌ Лев [9804]
♍ Дева [9805]
♎ Весы [9806]
♏ Скорпион [9807]
♐ Стрелец [9808]
♑ Козерог [9809]
♒ Водолей [9810]
♓ Рыбы [9811]
♔ Белый король [9812]
♕ Белая королева [9813]
♖ Белая ладья [9814]
♗ Белый слон [9815]
♘ Белая лошадь [9816]
♙ Белая пешка [9817]
♚ Черный король [9818]
♛ Черная королева [9819]
♜ Черная ладья [9820]
♝ Черный слон [9821]
♞ Черная лошадь [9822]
♟ Черная пешка [9823]
♠ Черная пика [9824]
♡ Черва [9825]
♢ Бубна [9826]
♣ Трефа [9827]
♤ Пика (контур) [9828]
♥ Черва (закрашенная) или сердце [9829]
♦ Бубна (закрашенная) [9830]
♧ Трефа (контур) [9831]
♨ Гейзер [9832]
♩ Музыкальная четвертная нота [9833]
♪ Музыкальная восьмая нота [9834]
♫ Соединенные две ноты [9835]
♬ Соединенные двойной планкой две ноты [9836]
♭ Бемоль [9837]
♮ Звук натурального звукоряда [9838]
♯ Диез [9839]
✁ Отрезать сверху [9985]
✂ Отрезать здесь [9986]
✃ Отрезать снизу [9987]
✄ Ножницы [9988]
✆ Общественный телефон [9990]
✇ Кассета [9991]
✈ Аэропорт/самолет [9992]
✉ Конверт/email [9993]
✌ Знак победы [9996]
✍ Подпись [9997]
✎ Диагональный карандаш [9998]
✏ Карандаш [9999]
✐ Диагональный карандаш, смотрящий вверх [10000]
✓ Галочка [10003]
✔ Жирная галочка [10004]
✕ Знак умножения/X [100005]
✖ Жирный знак умножения/X [10006]
✗ Наклоненный знак X [10007]
✘ Жирный наклоненный знак X [10008]
✝ Римский крест [10013]
✞ Римский крест 3D [10014]
✟ Латинский крест (контур) [10015]
✠ Мальтийский крест [10016]
✡ Звезда Давида [10017]
❛ Знак кавычек [10075]
❜ Знак кавычек (перевернутый) [10076]
❝ Двойной знак кавычек [10077]
❞ Двойной знак кавычек (перевернутый) [10078]
™ Товарный знак [0153]
○= 777
(Инь-Янь ☯) (Пацифика ☮) (Мерседес ✇) (СССР ☭) (Спутник ☄) (Радиация ☢) (Штурвал ☸) (Череп с костями ☠) (Ислам ☪) (Звезда Давида ✡) (Медицина ☤) (Анкх ☥) (Кельтский крест ⌖) (Клевер, трилистник ߷ ☘ ) (Паук, паучок ⎃ ⋇ ) (Песочные часы ⌛) (Мишень ⊹ ⊕) (Знак бесконечности ∞) (Знак ОМ ॐ)
Молния для отображения настроения 🗲
Значение символа
Молния для отображения настроения. Разные символы и пиктограммы.
Символ «Молния для отображения настроения» был утвержден как часть Юникода версии 7.0 в 2014 г.
| Версия | 7.0 |
| Блок | Разные символы и пиктограммы |
| Тип парной зеркальной скобки (bidi) | Нет |
| Композиционное исключение | Нет |
| Изменение регистра | 1F5F2 |
| Простое изменение регистра | 1F5F2 |
| Кодировка | hex | dec (bytes) | dec | binary |
|---|---|---|---|---|
| UTF-8 | F0 9F 97 B2 | 240 159 151 178 | 4036990898 | 11110000 10011111 10010111 10110010 |
| UTF-16BE | D8 3D DD F2 | 216 61 221 242 | 3627933170 | 11011000 00111101 11011101 11110010 |
| UTF-16LE | 3D D8 F2 DD | 61 216 242 221 | 1037628125 | 00111101 11011000 11110010 11011101 |
| UTF-32BE | 00 01 F5 F2 | 0 1 245 242 | 128498 | 00000000 00000001 11110101 11110010 |
| UTF-32LE | F2 F5 01 00 | 242 245 1 0 | 4076142848 | 11110010 11110101 00000001 00000000 |
Довольно часто возникает ситуация, когда необходимо употребить в каком-нибудь тексте специальный символ, однако на клавиатуре он отсутствует. Как же быть?
Есть несколько способов решения вопроса.
Если вы печатаете в текстовом редакторе Microsoft Word, то все просто: достаточно выбрать меню Вставка -> Символ. В раскрывшемся списке выбираете нужный символ либо нажимаете на «Другие символы…». В открывшемся диалоговом окне находите необходимый символ и нажимаете клавишу Вставить. Можно также осуществить вставку, кликнув два раза по выбранному символу.
А как быть, если вы работаете в простеньком редакторе типа Блокнот?
В этом случае нужно поступить так: нажимаете и удерживаете клавишу Alt, а на цифровой клавиатуре набирайте специальный код символа. В этом случае нужно работать с цифровыми клавишами, которые расположены, как правило, в правой части клавиатуры настольного компьютера, задействовать их можно, нажав на кнопку NumLock.
Если же вы работаете с ноутбуком, то эти клавиши совпадают с некоторыми клавишами для букв. «Включить» их можно специальной комбинацией, как правило, Fn+ клавиша, на которой написано NumLock или NumLk.
Вот коды некоторых символов.
●Пошагово:
- Включаем кнопку NumLock (в правой части клавиатуры).
- Зажимаем Alt.
- И одновременно с зажатой клавишей Alt набираем на цифровом блоке нужную комбинацию.
- Отжимаем Alt.
- Любуемся значком.

●Советы
- На ноутбуках без клавиатуры Num Pad откройте меню Пуск > Программы > Стандартные > Специальные возможности > Экранная клавиатура. Используйте виртуальные кнопки.
- Для набора символов можно также пользоваться транслитерацией.
- Клавиша ALT также позволяет набирать стандартные символы, например, собачку или буллеты.
- Не пропускайте нули в коде, ноль также нужно нажимать.
- Зажмите клавишу ALT+комбинацию цифр, указанную в коде. Нужно держать клавишу ALT не отпуская, пока вы не наберете все цифры кода. Символ появится только тогда.
И еще коды символов:
© Копирайт [0169]
♥ Сердечко [3]
® Зарезервировано [0174]
℠ Знак обслуживания [8480]
℃ Цельсий [8451]
℅ C/о [8453]
℉ Фаренгейт [8457]
№ Номерной знак [8470]
℗ Копирайт записи [8471]
℞ Фармацевтический символ [8478]
Ω Ом [8486]
℧ Перевернутый Ом [8487]
☀ Солнце [9728]
☁ Туча [9729]
☂ Зонтик [9730]
☃ Снеговик [9731]
☄ Комета [9732]
★ Звезда (закрашенная) [9733]
☆ Звезда (контуры) [9734]
☇ Молния [9735]
☈ Гроза [9736]
♨ Гейзер [9832]
☉ Солнце (контур) [9737]
☊ Восходящий узел [9738]
☋ Нисходящий узел [9739]
☌ Сопряжение [9740]
☍ Оппозиция [9741]
☎ Телефон (закрашенный) [9742]
☏ Телефон (контур) 9743]
☐ Пустой квадрат [9744]
☑ Квадратик с галочкой [9745]
☒ Квадратик с крестиком X [9746]
☓ Андреевский крест [9747]
☚ Палец, показывающий налево (закрашенный) [9754]
☛ Палец, показывающий направо (закрашенный) [9755]
☜ Палец, показывающий налево (контур) [9756]
☝ Палец, показывающий вверх (контур) [9757]
☞ Палец, показывающий направо (контур) [9758]
☟ Палец, показывающий вниз (контур) [9759]
☠ Череп и кости [9760]
☡ Предупреждающий знак [9761]
☢ Знак радиации [9762]
☣ Знак биологической опасности [9763]
☤ Кадуцей (жезл Гермеса) [9764]
☥ Анкх [9765]
☦ Восточно-христианский крест [9766]
☧ Христограмма [9767]
☨ Патриархальный крест [9768]
☩ Греческий крест [9769]
☪ Луна и звезда [9770]
☫ Символ Фарси [9771]
☬ Ади Шакти [9772]
☭ Серп и молот [9773]
☮ Знак мира [9774]
☯ Инь и Янь [9775]
Триграммы:
- ☰ Триграмма небо [9776]
- ☱ Триграмма озеро [9777]
- ☲ Триграмма огонь [9778]
- ☳ Триграмма гроза [9779]
- ☴ Триграмма ветер [9780]
- ☵ Триграмма вода [9781]
- ☶ Триграмма гора [9782]
- ☷ Триграмма земля [9783]
☸ Колесо дхарма [9784]
☹ Грустный смайл [9785]
☺ Веселый смайл [9786]
☻ Черный смайл [9787]
☽ Растущая луна [9789]
☾ Спадающая луна [9790]
Планеты:
- ☿ Меркурий [9791]
- ♀ Венера (знак женщины) [9792]
- ♁ Земля [9793]
- ♂ Марс (знак мужчины) [9794]
- ♃ Юпитер [9795]
- ♄ Сатурн [9796]
- ♅ Уран [9797]
- ♆ Нептун [9798]
- ♇ Плутон [9799]
Знаки Зодиака:
- ♈ Овен [9800]
- ♉ Телец [9801]
- ♊ Близнецы [9802]
- ♋ Рак [9803]
- ♌ Лев [9804]
- ♍ Дева [9805]
- ♎ Весы [9806]
- ♏ Скорпион [9807]
- ♐ Стрелец [9808]
- ♑ Козерог [9809]
- ♒ Водолей [9810]
- ♓ Рыбы [9811]
Шахматные фигуры:
- ♔ Белый король [9812]
- ♕ Белая королева [9813]
- ♖ Белая ладья [9814]
- ♗ Белый слон [9815]
- ♘ Белая лошадь [9816]
- ♙ Белая пешка [9817]
- ♚ Черный король [9818]
- ♛ Черная королева [9819]
- ♜ Черная ладья [9820]
- ♝ Черный слон [9821]
- ♞ Черная лошадь [9822]
- ♟ Черная пешка [9823]
Карточные масти:
- ♠ Черная пика [9824]
- ♡ Черва [9825]
- ♢ Бубна [9826]
- ♣ Трефа [9827]
- ♤ Пика (контур) [9828]
- ♥ Черва (закрашенная) или сердце [9829]
- ♦ Бубна (закрашенная) [9830]
- ♧ Трефа (контур) [9831]
Музыкальные знаки:
- ♩ Музыкальная четвертная нота [9833]
- ♪ Музыкальная восьмая нота [9834]
- ♫ Соединенные две ноты [9835]
- ♬ Соединенные двойной планкой две ноты [9836]
- ♭ Бемоль [9837]
- ♮ Звук натурального звукоряда [9838]
- ♯ Диез [9839] ✁ Отрезать сверху [9985]
✂ Отрезать здесь [9986]
✃ Отрезать снизу [9987]
✄ Ножницы [9988]
✆ Общественный телефон [9990]
✇ Кассета [9991]
✈ Аэропорт/самолет [9992]
✉ Конверт/email [9993]
✌ Знак победы [9996]
✍ Подпись [9997]
✎ Диагональный карандаш [9998]
✏ Карандаш [9999]
✐ Диагональный карандаш, смотрящий вверх [10000]
✓ Галочка [10003]
✔ Жирная галочка [10004]
✕ Знак умножения/X [100005]
✖ Жирный знак умножения/X [10006]
✗ Наклоненный знак X [10007] ✘ Жирный наклоненный знак X [10008]
✝ Римский крест [10013]
✞ Римский крест 3D [10014]
✟ Латинский крест (контур) [10015]
✠ Мальтийский крест [10016]
✡ Звезда Давида [10017]
❛ Знак кавычек [10075]
❜ Знак кавычек (перевернутый) [10076]
❝ Двойной знак кавычек [10077]
❞ Двойной знак кавычек (перевернутый) [10078]
™ Товарный знак [0153] ○= 777
Поделиться:
Оставьте свой комментарий!
Комментарий в ВКонтакте
Добавить комментарий
| < Предыдущая | Следующая > |
|---|
Похожие статьи:
Альт коды – таблица всех символов
Приветствую вас снова на нашем сайте! Вы знали, что с помощью самой обыкновенной клавиатуры можно вводить гораздо больше символов, чем на ней нарисовано? Ну, скорее всего, знали, если вы попали в эту статью с поиска. Если нет, то сегодня вы узнаете, что такое альт коды и как ими пользоваться, а также, почему они могут не сработать.
Некоторые символы, которые можно ввести при помощи альт кодов, вы конечно же знаете (например ТМ, градусы, длинное тире, диаметр). Но также не лишним будет узнать, что же есть вы можете иметь в своем арсенале. Мало ли когда это вам пригодится.
Если вам нужны только таблицы альт кодов со всеми символами, то сразу проматывайте статью до картинок с таблицами. Если же хотите узнать что-то другое, то читайте статью внимательно.
Для чего нужны альт коды
Вот, допустим, вы пишете какую-нибудь работу, скажем, по физике, и вам необходимо написать «60 градусов по Цельсию». Если вы пишите в MS Word, то символ градуса Цельсия вы всегда сможете найти в спецсимволах. Но не все знают, как это сделать. Да и к тому же, поиски некоторых редких символов могут отнять достаточно много времени.
Уверяю вас, когда вы научитесь пользоваться альт кодами, то у вас вставка градуса Цельсия займет не более пары секунд.
Еще распространенная ситуация – это когда дефис упорно не хочет автоматически превращаться в тире (удлиняться). Проблему с тире тоже вам помогут решить Alt коды.
Как воспользоваться этими скрытыми символами
Использовать символы, которых нет на клавиатуре предельно просто. Нужно просто зажать левый Alt на клавиатуре и параллельно с этим набрать цифровой код символа.
Например, Alt + 1 даст вам такой вот смайлик ☺. Можете потренироваться в комментариях. PS: в текстовых документах смайлик будет не цветным, а черно-белым.
Тут правда есть один нюанс – цифры, которые расположены над буквами, не сработают. Нажимать нужно именно на цифры, расположенные на правой части клавиатуры. Поэтому вот на такой компактной клавиатуре альт коды не работают.
Какими-то символами пользуются реже, какими-то чаще. Сейчас мы приведем примеры самых часто используемых символов, которые желательно выучить наизусть. Остальные же вы всегда сможете подсмотреть в шпаргалке, если оставите эту статью в закладках или сделаете ее репост, чтобы она оставалась у вас на виду.
Альт коды символов, которые вам точно пригодятся:
| Название | Символ | Альт коды | Примечание |
| Градус Цельсия | ° | Alt + 0176 | |
| Диаметр | Ø | Alt + 0216 | Альт код диаметра доступен только на латинской раскладке клавиатуры |
| Тире | – — |
Alt + 0150 Alt + 0151 |
Их два. Работают на обеих раскладках. |
| Кавычки елочки | «» | Alt + 0171 Alt + 0187 |
Если в вашем шрифте по умолчанию вот такие кавычки “” |
| Плюс/минус | ± | Alt + 0177 | |
| Галочка | √ ✓ ✔ |
Alt + 251 Alt + 10003 Alt + 10004 |
Несколько вариантов, которые можно назвать галочками. |
| Галочка в квадрате | ☑ | Alt + 9745 | На случай важных переговоров! |
| Стрелка вправо, влево, вверх, вниз | ←→↑↓ | Alt + 26 Alt + 27 Alt + 24 Alt + 25 |
Альт код стрелки вправо бывает необходим, когда нужно показать следствие из чего-либо. |
| Знак ударения | ударе́ние | Alt + 769 | Ставим курсор после нужной буквы и набираем альт код ударения. Важно! Через поиск это слово больше не найдется, так как символы «е» и «е́» это совершенно разные символы. |
| Знак копирайта | © | Alt + 0169 | |
| Сердечко | ♥ | Alt + 3 | Есть еще альт код белого сердечка, но он у меня не работает почему-то, поэтому я его не даю вам. У нас только проверенная информация. |
| Бесконечность | ∞ | Alt + 8734 | |
| Неразрывный пробел | Пример: а, б, в, г, д, е | Alt + 0160 | Мы применили альт код неразрывного пробела между буквами. Несмотря на то, что «а» и «б» могли бы поместиться на первой строке, они приклеились к остальным буквам. |
| Параграф | § | Alt + 0167 |
Альт коды всех основных символов в таблице
В этих таблицах представлены все основные символы, которые можно ввести при помощи альт кодов. Однако не берусь утверждать, что это абсолютно все символы. Их очень много, и часто бывает, что несколько кодов могут выдавать один и тот же символ. Если что-то не нашли, то спрашивайте в комментариях, попробуем разобраться вместе.
Только для русской раскладки клавиатуры
Только для английской раскладки клавиатуры
Зачем использовать альт коды для букв
Вы, конечно же, заметили, что помимо всяких необычных знаков и символов в таблице есть также аль коды обыкновенных букв. Это абсолютно те же самые буквы, которые вы вводите с клавиатуры и даже через поиск можно будет найти слово, в котором одна из букв вставлена Alt кодом.
Это, пожалуй, может пригодиться вам, если у вас на клавиатуре не работает какая-то клавиша. Это неудобно, но на первое время это может вас спасти, если есть срочные дела.
Другого полезного применения таких букв я не нашел. Если у вас есть интересные идеи, блесните ими в комментариях.
Если не работают альт коды, то…
То значит, вы что-то делаете не так. В принципе альт коды могут не работать по нескольким причинам.
Например, вы не очень внимательно прочитали инструкцию и пытаетесь использовать цифры, расположенные над буквенными клавишами. Они не сработают. Вам нужно использовать только те цифры, которые расположены справа (numpad).
Если у вас небольшой ноутбук, то и клавиатура на нем, скорее всего, урезанная. В таком случае есть небольшая вероятность, что вы сможете использовать верхние цифры, если дополнительно зажать клавишу Fn. У меня этот способ не сработал, но его активно советуют в интернете.
Также если у вас неправильно работают альт коды (получается не тот символ, который должен быть), то попробуйте сменить раскладку клавиатуры (Alt+Shift).
Еще очень банальная причина – проверьте, включен ли numpad (кнопка NUM над ним).
Вместо итога
Даже не знаю, чем подытожить. Просто пользуйтесь на здоровье. Потренироваться вы можете прям тут, в комментариях. Давайте посмотрим, насколько вы усвоили тему. Если возникли трудности, то не стесняйтесь спрашивать совета и вам помогут (либо я, либо другие пользователи). Чтобы не запоминать все коды, просто добавьте эту статью в закладки в своем браузере.
Понравилась статья?
Нам очень приятно! Не могли бы вы поделиться этой статьей с друзьями? А также мы будем рады, если вы оставите комментарий.
Обещаем исправиться! Если вам есть, чем дополнить статью, напишите об этом в комментариях. А также будем благодарны за конструктивную критику. Спасибо!
Символ молния на клавиатуре. Сочетание клавиш на клавиатуре
Многие видели необычные и красивые символы, украшающие имя, сообщение или страницу в социальных сетях, но лишь немногие знают, откуда они берутся.
В операционной системе Windows символы, которых нет на клавиатуре, зашифрованы в виде цифр. Нажатие цифры в совокупности с клавишей Alt дает особый символ, который будет меняться в зависимости от цифры.
Вставка скрытых символов
Многие задаются вопросом: «Как ввести символы, которых нет на клавиатуре?» Сделать это можно различными способами:
- при помощи символьной таблицы;
- сочетания Alt с цифрами;
- копирования из сети Интернет;
- копирования из программного обеспечения для редактирования текста (Microsoft Office);
- специальных онлайн-сервисов.
Таблица символов
Выше представлена таблица символов, которых нет на клавиатуре. С ее помощью можно легко вставить понравившийся символ в текст, скопировать в социальные сети.
Как открыть символьную таблицу
Открыть таблицу символов очень просто. Первым делом необходимо нажать «Пуск» и в окне для поиска по компьютеру вписать фразу «Таблица символов».
Следующий шаг: нажать на найденную фразу.
Таблицу символов можно легко найти, зная ее расположение в системе. Путь следующий:
- «Пуск».
- Все программы.
- Стандартные.
- Служебные.
- Таблица символов.
Чтобы постоянно не совершать много операций и нажатий мышки, можно закрепить ссылку на таблицу на «Панели задач» или в меню «Пуск». Делается это так: наводится курсор на иконку отрытой программы на нижней панели задач, жмется правая клавиша мыши для открытия дополнительных функций, затем левой клавишей мыши надо нажать на предпоследнюю строку (закрепить программу).
Использование таблицы символов
В таблице можно изменять шрифт, посмотреть справку, а также скопировать любой из представленных символов в буфер обмена. Для их копирования надо нажать два раза на понравившийся, щелкнуть на кнопку «Копировать». Для вставки в текст нужно поместить курсор в ту часть текста, в которую хотите поместить элемент, нажать в меню «Вставить», вызываемое правой клавишей мыши. Или совершить то же самое при помощи Ctrl и V.
Дополнительные параметры Таблицы символов
Функционал рассматриваемой программы содержит дополнительные параметры, для включения которых необходимо поставить соответствующую галочку. Поле для галочки находится под строкой «Для копирования». Основным преимуществом дополнительных параметров является наличие «Группировки». Она позволяет очень быстро искать необходимый элемент для вставки в текст по категориям (денежные, пунктуационные, стрелки, числовые, технические). Для правильной работы группировки должны стоять диапазоны Юникода.
Для примера можно взять знак бесконечности. Чтобы его найти, надо зайти в группировку и выбрать нужную категорию (для знака бесконечности — это математические операторы). Жмем на него двойным щелчком и копируем в буфер.
Сочетания клавиши Alt и цифр
Чтобы на экране появился необходимый вам символ, надо нажать на указанную цифру, зажимая Alt. Для того чтобы не потерять такую полезную таблицу, рекомендуется добавить ее в закладки браузера или сохранить на компьютер. Например, сочетание клавиш Alt и 1 дает символ смайл.
Копирование из Сети
Очень популярный способ получения необходимых символов, которых нет на клавиатуре, является копирование их из Сети. Этот способ очень простой и понятный для всех, он состоит из 2 действий:
- нахождение нужного символа или смайла путем создания запроса в поисковой строке браузера;
- копирование и вставка в нужное место (текст, сообщение, статус).
Символы из Microsoft Office Word
Найти оригинальные символы, которых нет на клавиатуре, можно и в очень популярном программном обеспечении от компании Microsoft Office Word. Такой способ похож на описанный ранее. Суть его заключается в том, что сначала открываем программу Word (она установлена практически на каждом компьютере), ищем вкладку «Вставить», в меню находим кнопку «Вставить символ». После этого появляется окно с огромным количеством различных символов. Для того чтобы взять из «Ворда» понравившийся символ и вставить в другое место, нужно вставить требующийся символ на пустой лист «Ворда», затем выделить его и скопировать (копирование можно выполнить сочетанием клавиш Ctrl и C).
Онлайн-сервисы
Разнообразить свою страницу в «ВКонтакте», твиты и посты в «Фейсбуке», просто порадовать собеседника по чату помогут онлайн-сервисы, которые предоставляют возможность быстро и удобно выбрать и скопировать понравившийся символ, смайл или знак.
Здесь все очень просто и понятно. Каждая кнопка — определенный символ. После нажатия на любую из них, выбранный символ появляется в окошечке сверху. Ниже окна находятся кнопки, с помощью которых можно изменить символы (шрифт, размер) или совершить какое-либо действие (скопировать, «твитнуть» и прочее). При нажатии Copy символ(-ы), находящиеся в окне выбора, копируются в буфер обмена компьютера. Только потом из буфера пользователь вставляет их в сообщение.
Категории скрытых символов
Все существующие символы, которых нет на клавиатуре, можно разделить на следующие категории:
- цифры;
- дроби;
- знаки зодиака;
- музыкальные ноты;
- символы, отображающие погоду или осадки;
- карточные;
- шахматные;
- снежинки;
- цветы;
- эмоции;
- стрелки;
- прочие.
Работая над новым кулинарным рецептом или производя угловые расчеты в простом текстовом редакторе, наподобие стандартного блокнота, пользователь может столкнуться с вполне логичным вопросом: как поставить, например, знак градуса, который, по всей видимости, не включен в стандартную раскладку? Чтобы решить этот вопрос, пользоваться специальными сторонними программами вовсе необязательно. Раскладка QWERTY прячет в себе несколько хитростей, о которых не пишут в инструкциях по эксплуатации.
Куда подевались остальные символы
Существующая последовательность букв и цифр на клавиатуре была придумана еще в конце позапрошлого века и до сих пор остается почти в неизменном виде. За эти годы человечество не изобрело ничего кардинально нового в данной области. Встает вопрос: почему бы не придумать новую раскладку, которая включала бы в себя больше значений?
Очевидно, будет достаточно проблематично разместить все специальные знаки на обычной клавиатуре, учитывая их огромное количество. Однако для решения данной проблемы разработчики придумали несколько простых способов, которые позволяют расширить набор
печатаемых символов. Кому это может быть полено?
- Людям, занимающимся программированием
. Стандартная раскладка предусматривает достаточный набор для специальных языков, которые используются в данной сфере (|, , &, и др.). Однако HTML программисту нередко требуются дополнительные значения, которые не предполагает обычная клавиатура (например, © — значок, обозначающий Copyright). - Работникам офисной сферы
. Для некоторых вычислительных операций или в целях обозначения особого математического действия также требуется свой значок (± — знак плюс/минус). - Обычным пользователям
. Маловероятно, что остались люди, которых бы не интересовало, каким образом можно напечатать «сердечко» или веселый смайлик☺.
Работаем со спецсимволами
Спецсимволы HTML по большей части используются в сфере программирования. Для их корректного отображения целесообразно выбирать такие стандартные шрифты, как Arial или Times New Roman. Данная типология включает в себя
арифметические знаки, обозначения валют, маркеры, стрелки, греческий алфавит и др. Чтобы отобразить нужный значок, используйте специализированные коды, приведенные в таблице. Учитывайте, что все комбинации прописываются в нижнем регистре.
Alt-коды
Еще один способ напечатать особый символ – использовать alt-коды. Данный метод не требует вспомогательных систем. Чтобы воспользоваться им, нужно зажать
кнопку alt на клавиатуре и последовательно ввести специальную цифровую комбинацию, с помощью которой в текст вставится необходимый значок.
Для примера приведем несколько альт кодов. Зажимаем alt и вводим:
- 8776 – приблизительно или примерно равно (≈);
- 197 – крестик (┼)
- 0134 – крест (†)
- 24, 25, 26, 27 – стрелочки вверх, вниз, вправо и влево (,↓,→,←)
- 7 — Жирная точка ( )
- 42 – Звездочка (*)
- 1, 2 – Смайлики (☺, ☻)
- 0216 – Диаметр (Ø). Вводит в английской раскладке.
- 255 – Пустой символ (). Не стоит путать с пробелом.
- 0176, 248 – Градусы (°)
- 8381 и 01364 – Знак рубля (₽, Ք)
- 0128 и 0136 – Евро (€). Код зависит от раскладки – первый для английской, второй для русской
- 9742, 9743 – Телефон (☎, ☏)
- 10122 – 10131 – цифры от 1 до 10 в черном кружке (➊ — ➓)
- 10112 – 10121 – цифры от 1 до 10 белом кружке (➀ — ➉)
- 0177 – плюс-минус (±)
- 8734 – бесконечность (∞)
- 960 – Значок Пи (π)
- 0216 – перечеркнутая О (Ø). В английской раскладке
Также можно использовать таблицу, чтобы отыскать нужное значение.
Операционная система Windows предусматривает специальную встроенную программу, с помощью которой можно отобразить символы, отсутствующие на клавиатуре. Чтобы найти ее на своем устройстве, следуйте любой из предложенных инструкций:
Данная программа позволяет увидеть все скрытые знаки. Для того, чтобы перенести символ в текст, достаточно просто скопировать его, например, используя буфер обмена или посредством специального сочетания клавиш «скопировать/вставить».
Если вы набираете текст на другом языке (например, на немецком), существуют способы быстрого ввода диакритических знаков (диакритиков), а именно знаков над (реже под) буквами. Конкретный способ ввода диакритиков зависит от программы, в которой набирается текст, а в данной статье описываются наиболее распространенные методы.
Примечание: чтобы воспользоваться приведенными здесь методами, раскладку клавиатуры нужно переключить на английскую. Имейте в виду, что некоторые клавиатуры имеют буквенные клавиши с диакритическими знаками.
Шаги
Ввод диакритиков в Windows
- Как правило, символ «`» расположен на одной клавише с символом «~» (тильда). Это не клавиша с апострофом.
-
Нажмите Ctrl + «, чтобы ввести акут (ударение).
Зажмите Ctrl, а затем нажмите клавишу с символом «»» (апостроф), которая находится рядом с клавишей Enter. Отпустите клавиши. Затем нажмите клавишу с нужной буквой.Нажмите Ctrl, затем нажмите Shift, потом нажмите 6 и, наконец, нажмите клавишу с нужной буквой, чтобы ввести циркумфлекс («шляпку»).
Зажмите Ctrl и Shift, а затем нажмите клавишу с цифрой 6. Отпустите клавиши и нажмите клавишу с нужной буквой. Клавиша с цифрой 6 используется из-за символа «^», который находится на этой клавише.Нажмите Shift + Ctrl + ~, чтобы ввести тильду.
Символ «~» (тильда) находится на одной клавише с символом «`», который используется для ввода грависа. Не забудьте зажать клавишу Shift, иначе вместо тильды вы введете гравис. Отпустите клавиши и нажмите клавишу с нужной буквой.Нажмите Shift + Ctrl +:
, чтобы ввести умлаут. Клавиша с символом «:» (двоеточие) находится рядом с клавишей с символом «’» (апостроф). Не забудьте зажать клавишу Shift, иначе вместо умлаута вы введете точку с запятой. Отпустите клавиши и нажмите клавишу с нужной буквой.Аналогичным образом введите прописные буквы с надстрочными знаками.
Но измените порядок нажатия клавиш: сначала нажмите Ctrl + (клавиша с символом), затем нажмите Shift, а затем нажмите клавишу с нужной буквой. Будет введена прописная буква с надстрочным символом.
Воспользуйтесь сочетаниями клавиш (клавишами быстрого доступа).
Они доступны на большинстве современных компьютеров под управлением Windows в программе Microsoft Word. Как правило, легче запомнить сочетания клавиш, чем ASCII-коды, которые тоже используются для ввода диакритиков.
Нажмите Ctrl + `, чтобы ввести гравис.
Зажмите клавишу Ctrl, а затем нажмите клавишу с символом «`», которая находится в левом верхнем углу клавиатуры. Отпустите клавиши. Затем нажмите клавишу с нужной буквой.
Alt-коды в Windows (ASCII-коды)
- Для ввода грависа предназначены следующие коды:
- à = 0224; À = 0192
- è = 0232; È = 0200
- ì = 0236; Ì = 0204
- ò = 0242; Ò = 0210
- ù = 0249; Ù = 0217
- Для ввода акута (ударения) предназначены следующие коды:
- á = 0225; Á = 0193
- é = 0233; É = 0201
- í = 0237; Í = 0205
- ó = 0243; Ó = 0211
- ú = 0250; Ú = 0218
- ý = 0253; Ý = 0221
- Для ввода циркумфлекса предназначены следующие коды:
- â = 0226; Â = 0194
- ê = 0234; Ê = 0202
- î = 0238; Î = 0206
- ô = 0244; Ô = 0212
- û = 0251; Û = 0219
- Для ввода тильды предназначены следующие коды:
- ã = 0227; Ã = 0195
- ñ = 0241; Ñ = 0209
- õ = 0245; Õ = 0213
- Для ввода умлаута предназначены следующие коды:
- ä = 0228; Ä = 0196
- ë = 0235; Ë = 0203
- ï = 0239; Ï = 0207
- ö = 0246; Ö = 0214
- ü = 0252; Ü = 0220
- ÿ = 0255; Ÿ = 0159
-
Отпустите клавишу Alt.
Надстрочный знак появится над соответствующей буквой (как показано в предыдущем шаге). Коды можно хорошо запомнить после некоторой практики, потому что их довольно много. Если вы часто вводите диакритики, сделайте шпаргалку и храните ее возле компьютера, чтобы иметь возможность быстро найти нужный код. Если же вы постоянно работаете с буквами с надстрочными знаками, добавьте соответствующие раскладки клавиатуры, что увеличит скорость набора текста.
Воспользуйтесь Alt-кодами.
Для этого понадобится отдельная цифровая клавиатура, которая расположена в правой части стандартной клавиатуры. ASCII-коды применимы в программах пакета Microsoft Office. Эти коды не поддерживаются всеми программами, совместимыми с Windows, поэтому проверьте каждую программу, чтобы выяснить, работает ли она с Alt-кодами.
Зажмите клавишу Alt.
Существует множество числовых кодов, но запомните, что для того, чтобы применить их, нужно сначала зажать клавишу Alt. Удерживайте клавишу нажатой, пока не закончите вводить числовой код.
На цифровой клавиатуре введите код, соответствующий определенному диакритику.
Ввод диакритиков в Mac OS X
Используйте сочетания клавиш, чтобы вводить диакритики на компьютере под управлением Mac OS X.
Этот метод применим в программе Pages и в веб-браузере. Сначала нужно зажать клавишу Option, а затем нажать сочетание двух других клавиш, чтобы ввести конкретный надстрочный знак.
Нажмите Option + `, а затем нажмите клавишу с нужной буквой, чтобы ввести гравис.
Зажмите Option и нажмите клавишу с символом «`». Отпустите клавиши. На экране отобразится надстрочный знак, выделенный желтым цветом. Затем нажмите клавишу с нужной буквой. Гравис можно поставить над любой гласной буквой.
Нажмите Option + Е, а затем нажмите клавишу с нужной буквой, чтобы ввести акут (ударение).
Зажмите Option и нажмите клавишу с буквой «Е». Отпустите клавиши. На экране отобразится надстрочный знак, выделенный желтым цветом. Затем нажмите клавишу с нужной буквой. Акут можно поставить над любой гласной буквой.
Нажмите Option + I, а затем нажмите клавишу с нужной буквой, чтобы ввести циркумфлекс.
Зажмите Option и нажмите клавишу с буквой «I». Отпустите клавиши. Затем нажмите клавишу с нужной буквой. Циркумфлекс можно поставить над любой гласной буквой.
Нажмите Option + N, а затем нажмите клавишу с нужной буквой, чтобы ввести тильду.
Зажмите Option и нажмите клавишу с буквой «N». Отпустите клавиши. Затем нажмите клавишу с нужной буквой. Тильду можно поставить над буквами A, N, O.
Нажмите Option + U, а затем нажмите клавишу с нужной буквой, чтобы ввести умлаут.
Зажмите Option и нажмите клавишу с буквой «U». Отпустите клавиши. Затем нажмите клавишу с нужной буквой.
Зажмите Shift, чтобы ввести прописную букву с надстрочным знаком.
Сделайте это перед тем, как нажать другие сочетания клавиш. Как правило, если нужная буква стоит в начале предложения, она автоматически меняется на прописную.
Копирование и вставка букв с диакритиками
- Гравис – à, è, ì, ò, ù
- Акут – á, é, í, ó, ú, ý
- Циркумфлекс – â, ê, î, ô, û
- Тильда – ñ, õ, ã
- Умлаут – ä, ë, ï, ö, ü, ÿ
-
Найдите пример нужной буквы или слова.
Это можно сделать в существующем документе, в таблице символов или в интернете. Если вы ищите слово, которое включает букву с надстрочным символом, в интернете, скопируйте это слово непосредственно с онлайн-ресурса.
Сначала изучите диакритические знаки.
Необходимо вводить буквы с конкретными надстрочными знаками, потому что неправильный диакритик может полностью поменять значение некоторых слов. Самыми распространенными надстрочными знаками, которые используются в европейских языках, являются следующие:
Каждый пользователь компьютеров, особенно активно пользующийся социальными сетями, задавался вопросом: что такое специальные символы и где на клавиатуре их найти? Ответ на этот вопрос не является чем-то сложным. Все дело в том, что на клавиатуре отображены только часто используемые символы: буквы, знаки препинания, арифметические действия.
Но в мире существует множество других символом. И чтобы ими воспользоваться, необходимо знать некоторые понятия. Такие символы называются специальными. Их отличие в том, что они являются больше шуточными, чем действительно полезными.
Как вводить спецсимволы с клавиатуры?
Для начала разберем самый простой и понятный ввод спецсимволов, которые уже расположены на клавиатуре устройства. Для этого нужно зажать клавишу Shift и выбрать нужный символ.
Но не стоит забывать, что для удобства символы разделены между собой раскладками клавиатуры. Поэтому обращайте внимание на расположение знака относительно главного.
Используем спецсимволы при создании паролей
Многие пользователи задавались вопросом о том, как создать надежный пароль. Для этого не нужно создавать огромные наборы различных букв, цифр и знаков препинания, достаточно использовать необычный значок. Так как же использовать спецсимволы на клавиатуре для пароля?
Чтобы воспользоваться спецсимволом при вводе пароля, необходимо включить NumLock. После этого следует зажать клавишу Alt и «+», далее набираем необходимый набор символов и получаем нужный нам знак. Но в самом пароле он не будет зарегистрирован как спецсимвол, а будет записан в необходимой для этого кодировке.
Пользуемся юникодом на клавиатуре Windows 10
Чтобы воспользоваться спецсимволами на клавиатуре Windows 10, необходимо зайти в панель задач и в поисковой строке запросить таблицу. А после этого запустить данное приложение.
В открывшейся таблице можно выбрать шрифт. Чтобы скопировать символ, нажимаем по нему два раза и в нижней строке нажимаем «Копировать». Также можно выбрать язык набора символов.
Вводим спецсимволы с помощью клавиатуры
Самым практичным способом набора символов является комбинация клавиши Alt и нужного юникода. Спецсимволы на клавиатуре Alt будут рассмотрены в таблице ниже.
Но прежде чем узнать о них, необходимо понимать принцип ввода данных символов. Чтобы ввести нужный нам символ, нажимаем клавишу Alt, после этого в правой части клавиатуры нажимаем «+» и набираем цифровую команду, в которой зашифрован нужный знак.
Таблицы специальных символов для описания текста
А теперь, собственно, рассмотрим, как выглядят некоторые спецсимволы. Многие из них используются нечасто.
| Название | Символика | Вид | Описание |
|---|---|---|---|
| 160 | пробел без разрывов | ||
| iexcl | 161 | ¡ | восклицательный знак вверх тормашками |
| cent | 162 | ¢ | цент |
| pound | 163 | £ | фунт стерлингов |
| euro | 0128 | € | евро |
| 8591 | ₪ | шекель | |
| curren | 164 | ¤ | денежная единица |
| yen | 165 | иена или юань | |
| 166 | ¦ | пунктирная вертикальная черта | |
| sect | 167 | § | параграф |
| uml | 168 | ¨ | трема |
| copy | 169 | знак copyright | |
| ordf | 170 | ª | порядковый числитель (женский) |
| 186 | º | порядковый числитель (мужской) | |
| 171 | « | открывающаяся кавычка | |
| 187 | » | закрывающаяся кавычка | |
| not | 172 | ¬ | отрицание |
| 173 | место возможного переноса | ||
| 176 | ° | градус | |
| permil | ‰ | промилле | |
| acute | 180 | ´ | знак ударения |
| micro | 181 | µ | микро |
| para | 182 | ¶ | символ параграфа |
| middot | 183 | · | точка |
| cedil | 184 | ¸ | седиль |
| sup1 | 185 | ¹ | верхний индекс (единица) |
| 175 | знак долготы над гласным ставится сверху | ||
| iquest | 191 | ¿ | вопросительный знак вверх тормашками |
| 174 | ® | знак зарегистрированной торговой марки |
Таблица спец символов — стрелки
А эти специальные символы отлично подойдут для каких-либо схем. Данную таблицу стоит иметь под рукой.
Таблица знаков пунктуации
Ну а без этих знаков вообще не обойтись при написании статей. Они знакомы всем без исключения.
| Название | Символика | Вид | Описание |
|---|---|---|---|
| bull | 8226 | . | черный круг малых размеров |
| hellip | 8230 | … | многоточие |
| prime | 8242 | ′ | одиночный штрих — минуты и футы |
| 8243 | ″ | двойной штрих — секунды и дюймы | |
| 8254 | ‾ | верхнее подчеркивание | |
| frasl | 8260 | ⁄ | дробная черта под наклоном вправо |
| Основная пунктуация | |||
| ndash | 8211 | — | тире |
| mdash | 8212 | — | длинное тире |
| lsquo | 8216 | ‘ | левая одиночная кавычка |
| 8217 | ’ | правая одиночная кавычка | |
| 8218 | ‚ | одиночная кавычка (нижняя) | |
| 8220 | “ | двойная кавычка (наклон влево) | |
| 8221 | ” | двойная кавычка (наклон вправо) | |
| 8222 | „ | двойная кавычка (нижняя) |
Таблица арифметических знаков
Такие знаки — просто находка для математика. Ни одно невозможно записать без их помощи.
| Название | Символика | Вид | Описание |
|---|---|---|---|
| times | 215 | × | знак умножения |
| divide | 247 | ÷ | знак деления |
| frasl | 8260 | ⁄ | дробная черта |
| minus | 8722 | − | знак минус |
| il | 60 | < | знак меньше |
| gt | 62 | > | знак больше |
| le | 8804 | ≤ | меньше или равно |
| ge | 8805 | ≥ | больше или равно |
| 8776 | ≈ | асимптотически равно | |
| ne | 8800 | ≠ | неравенство |
| equiv | 8801 | ≡ | тождественно, совпадает с |
| plusmn | 177 | ± | плюс-минус |
| frac14 | 188 | ¼ | одна четвертая |
| frac12 | 189 | ½ | одна вторая |
| frac34 | 190 | ¾ | три четверти |
| sup1 | 185 | ¹ | единица в верхнем индексе |
| 178 | ² | два в верхнем индексе (квадрат) | |
| 179 | ³ | три в верхнем индексе (куб) | |
| 8730 | √ | квадратный корень (радикал) | |
| 8734 | ∞ | знак бесконечность | |
| sum | 8721 | ∑ | знак суммирования |
| 8719 | ∏ | знак произведения | |
| part | 8706 | ∂ | частичный дифференциал |
| int | 8747 | ∫ | интеграл |
| forall | 8704 | ∀ | для всех |
| exist | 8707 | ∃ | существует |
| empty | 8709 | ∅ | пустое множество; диаметр |
| 8711 | ∇ | набла | |
| isin | 8712 | ∈ | принадлежит |
| notin | 8713 | ∉ | не принадлежит |
| ni | 8715 | ∋ | содержит |
| lowast | 8727 | ∗ | оператор «звездочка» |
| prop | 8733 | ∝ | пропорционально |
| ang | 8736 | ∠ | угол |
| and | 8743 | ∧ | логическое И |
| or | 8744 | ∨ | логическое ИЛИ |
| cap | 8745 | ∩ | пересечение |
| cup | 8746 | ∪ | объединение |
| there4 | 8756 | ∴ | следовательно |
| sim | 8764 | знак подобия — «изменяется с» — знак тильда | |
| 8773 | ≅ | approximately equal to | |
| sub | 8834 | ⊂ | это есть подмножество |
| sup | 8835 | ⊃ | это есть надмножество |
| nsub | 8836 | ⊄ | не является подмножеством |
| sube | 8838 | ⊆ | является подмножеством либо равно |
| 8839 | ⊇ | является надмножеством либо равно | |
| 8853 | ⊕ | плюс в кружке | |
| otimes | 8855 | ⊗ | знак умножения в кружке |
| 8869 | ⊥ | ортогонально, перпендикулярно | |
| sdot | 8901 | ⋅ | оператор «точка» |
| fnot | 402 | ƒ | знак функции |
Таблица латинский, греческих и ивритских букв
Не многие, конечно, будут использовать эти знаки при работе с компьютером. Однако знать о них не помешает для общего развития.
| Название | Символика | Вид | Описание |
|---|---|---|---|
| Латинские буквы | |||
| Agrave | 192 | À | заглавная А с тупым ударением |
| 193 | Á | А с острым ударением | |
| Acirc | 194 | Â | А с циркумфлексом (диакритический знак над гласной) |
| 195 | Ã | А с тильдой | |
| Auml | 196 | Ä | А с тремой (знак над гласной для произнесения ее отдельно от предшествующей гласной) |
| 197 | Å | А с верхним кружком | |
| AElig | 198 | Æ | символы AE |
| Ccedil | 199 | Ç | C с седилем |
| Egrave | 200 | È | E с тупым ударением |
| 201 | É | E с острым ударением | |
| 202 | Ê | E с циркумфлексом (диакритический знак над гласной) | |
| 203 | Ë | E с тремой | |
| Igrave | 204 | Ì | I с тупым ударением |
| 205 | Í | I с острым ударением | |
| Icirc | 206 | Î | I с циркумфлексом |
| Iuml | 207 | Ï | I с тремой |
| ETH | 208 | Ð | символы ETH |
| Ntilde | 209 | Ñ | N с тильдой |
| Ograve | 210 | Ò | O с тупым ударением |
| 211 | Ó | O с острым ударением | |
| Ocirc | 212 | Ô | O с циркумфлексом |
| Otilde | 213 | Õ | O с тильдой |
| Ouml | 214 | Ö | O с тремой |
| Oslash | 216 | Ø | O со штрихом |
| Ugrave | 217 | Ù | U с тупым ударением |
| 218 | Ú | U с острым ударением | |
| 219 | Û | U с циркумфлексом | |
| Uuml | 220 | Ü | U с тремой |
| Yacute | 221 | Ý | Y с острым ударением |
| THORN | 222 | Þ | THORN |
| agrave | 224 | à | строчная А с тупым ударением |
| 225 | á | А с острым ударением | |
| acirc | 226 | â | А с циркумфлексом |
| atilde | 227 | ã | А с тильдой |
| auml | 228 | ä | А с тремой |
| aring | 229 | å | А с верхним кружком |
| aelig | 230 | æ | Ае |
| ccedil | 231 | ç | А с седилем |
| egrave | 232 | è | E с тупым ударением |
| 233 | é | E с острым ударением | |
| 234 | ê | E с циркумфлексом | |
| euml | 235 | ë | E с тремой |
| igrave | 236 | ì | I с тупым ударением |
| 237 | í | I с острым ударением | |
| icirc | 238 | î | I с циркумфлексом |
| iuml | 239 | ï | I с тремой |
| eth | 240 | ð | символы eth |
| ntilde | 241 | ñ | N с тильдой |
| ograve | 242 | ò | O с тупым ударением |
| 243 | ó | O с острым ударением | |
| ocirc | 244 | ô | O с циркумфлексом |
| otilde | 245 | õ | I с тильдой |
| ouml | 246 | ö | I с тремой |
| oslash | 248 | ø | O со штрихом |
| ugrave | 249 | ù | U с тупым ударением |
| 250 | ú | U с острым ударением | |
| 251 | û | U с циркумфлексом | |
| uuml | 252 | ü | U с тремой |
| yacute | 253 | ý | Y с острымударением |
| thorn | 254 | þ | thorn |
| yuml | 255 | ÿ | Y с тремой |
| Буквы греческого алфавита | |||
| 913 | Α | греческая заглавная буква альфа | |
| 914 | Β | бета | |
| 915 | Γ | греческая заглавная буква гамма | |
| 916 | Δ | дельта | |
| 917 | Ε | греческая заглавная буква эпсилон | |
| 918 | Ζ | дзета | |
| 919 | греческая заглавная буква эта | ||
| 920 | Θ | тета | |
| 921 | Ι | греческая заглавная буква иота | |
| 922 | Κ | каппа | |
| 923 | Λ | греческая заглавная буква лямбда | |
| 924 | Μ | мю | |
| 925 | греческая заглавная буква ню | ||
| 926 | Ξ | кси | |
| 927 | Ο | греческая заглавная буква омикрон | |
| 928 | Π | пи | |
| 929 | греческая заглавная буква ро | ||
| 931 | Σ | сигма | |
| 932 | греческая заглавная буква тау | ||
| 933 | Υ | ипсилон | |
| 934 | греческая заглавная буква фи | ||
| 935 | Χ | хи | |
| 936 | греческая заглавная буква пси | ||
| 937 | Ω | омега | |
| 945 | α | греческая строчная буква альфа | |
| 946 | β | бета | |
| 947 | γ | греческая строчная буква гамма | |
| 948 | δ | дельта | |
| 949 | ε | греческая строчная буква эпсилон | |
| 950 | ζ | дзета | |
| 951 | греческая строчная буква эта | ||
| 952 | θ | тета | |
| 953 | ι | греческая строчная буква иота | |
| 954 | κ | каппа | |
| 955 | λ | греческая строчная буква лямбда | |
| 956 | μ | мю | |
| 957 | греческая строчная буква ню | ||
| 958 | ξ | кси | |
| 959 | ο | греческая строчная буква омикрон | |
| 960 | π | пи | |
| 961 | греческая строчная буква ро | ||
| 962 | ς | сигма (final) | |
| 963 | σ | греческая строчная буква сигма | |
| 964 | τ | тау | |
| 965 | υ | греческая строчная буква ипсилон | |
| 966 | φ | фи | |
| 967 | греческая строчная буква хи | ||
| 968 | ψ | пси | |
| 969 | ω | греческая строчная буква омега | |
| Ивритские буквы | |||
| 1488 | א | алеф | |
| 1489 | ב | бэт | |
| 1490 | ג | гимель | |
| 1491 | ד | далед | |
| 1492 | ה | шей | |
| 1493 | ו | вав | |
| 1494 | ז | заин | |
| 1495 | ח | хэт | |
| 1496 | ט | тэт | |
| 1497 | י | йуд | |
| 1498 | ך | каф-софит | |
| 1499 | כ | каф | |
| 1500 | ל | ламед | |
| 1501 | ם | мэм-софит | |
| 1502 | מ | мэм | |
| 1503 | ן | нун-софит | |
| 1504 | נ | нун | |
| 1505 | ס | самэх | |
| 1506 | ע | аин | |
| 1507 | ף | пэй-софит | |
| 1508 | פ | пэй | |
| 1509 | ץ | цадик-софит | |
| 1510 | צ | цадик | |
| 1511 | ק | куф | |
| 1512 | ר | рэйш | |
| 1513 | ש | шин | |
| 1514 | ת | тав |
Дополнительная таблица символов
Вот еще некоторые полезные знаки. Возможно, вам они тоже когда-то пригодятся
| Название | Символика | Вид | Описание |
|---|---|---|---|
| 9824 | ♠ | знак масти «пики» | |
| 9827 | ♣ | знак масти «трефы» | |
| 9829 | знак масти «червы» | ||
| 9830 | ♦ | знак масти «бубны» | |
| 9674 | ◊ | ромб | |
| 9675 | ○ | круг | |
| 9679 | ● | черный круг | |
| 9668 | ◄ | треугольник налево | |
| 9660 | ▼ | черный треугольник вниз | |
| 9658 | черный треугольник направо | ||
| 9650 | ▲ | черный треугольник вверх | |
| 9632 | ■ | черный квадрат | |
| 9642 | ▪ | черный квадратик | |
| 9643 | ▫ | квадратик | |
| 9792 | ♀ | женское начало | |
| 9794 | мужское начало | ||
| 34 | » | двойная кавычка | |
| amp | 38 | & | амперсанд |
| lt | 60 | < | знак «меньше» |
| gt | 62 | > | знак «больше» |
| circ | 710 | ˆ | символ циркумфлекса |
| tilde | 732 | ˜ | тильда |
| trade | 8482 | ™ | знак торговой марки |
В заключение
В мире существует множество символов, которые необходимы пользователям компьютеров для применения в своих целях. Знать все их невозможно. Ведь человечество за свою многовековую историю создало более миллиона различных кодов и прочего вида закодированной в изображении информации, но существуют таблицы спецсимволов, которые доступны всем пользователям.
Данные знаки имеют огромную область применения, поэтому столкнуться с ними придется многим. Ввод спецсимволов с клавиатуры — это несложно. Главное, уметь пользоваться возможностями своего устройства, и это позволит применять различные спецсимволы в своих целях.