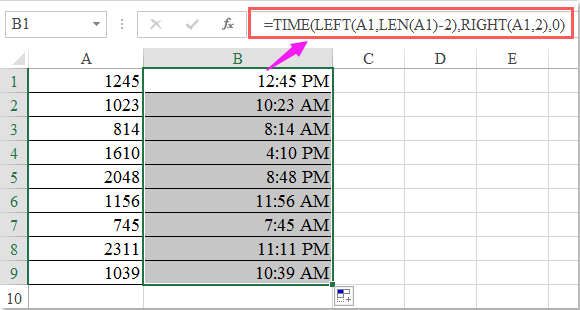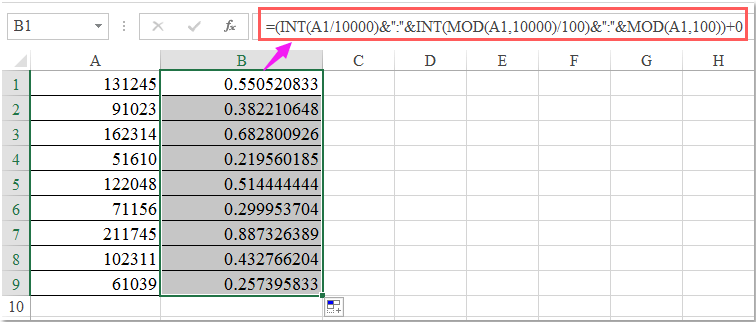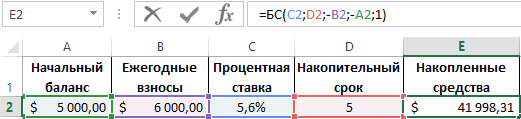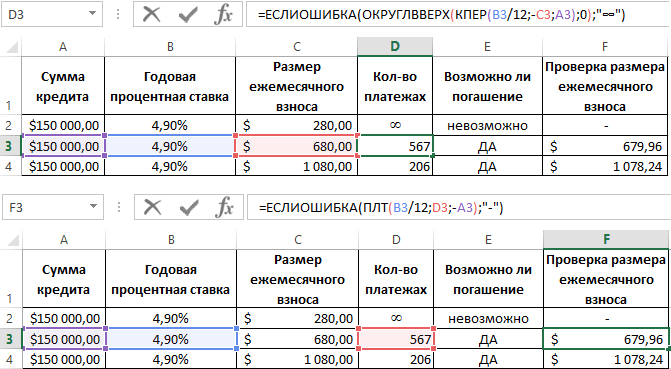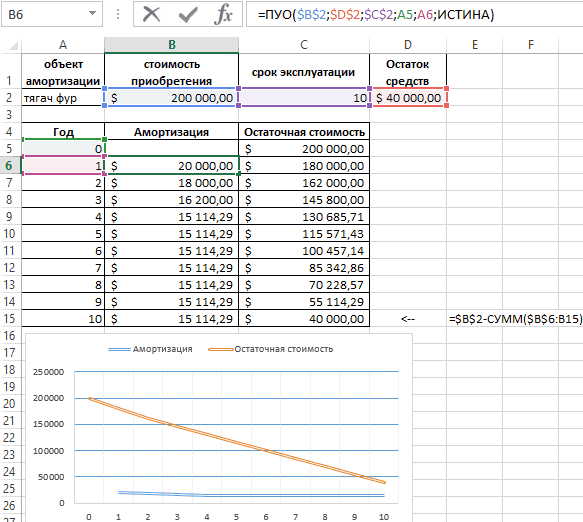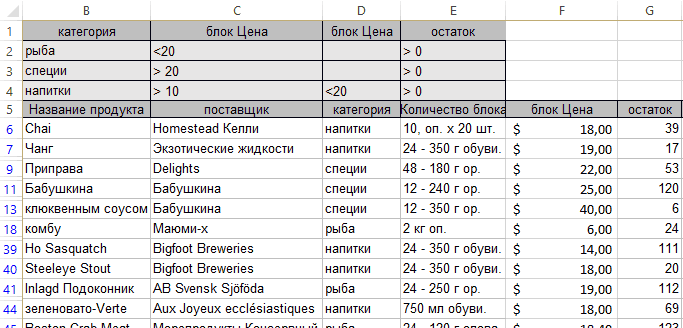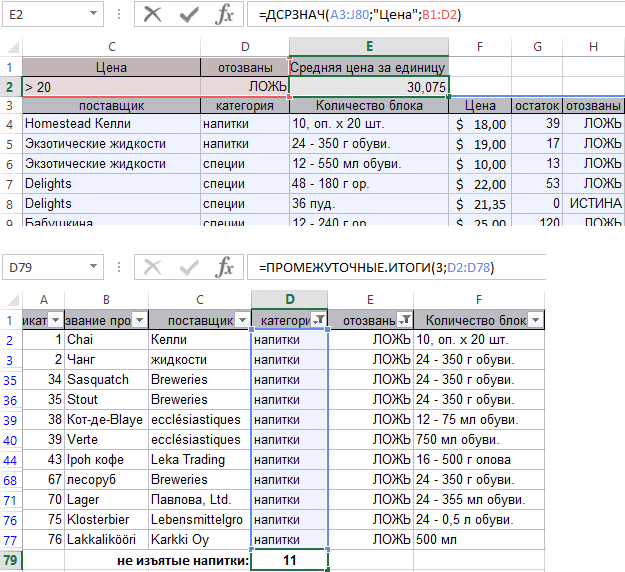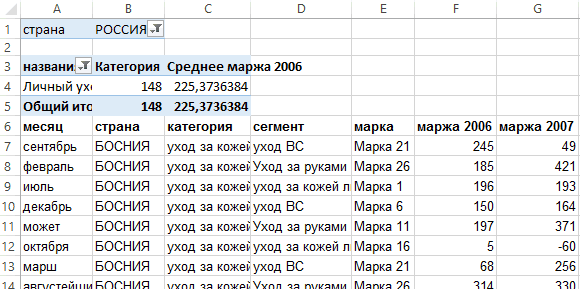F3:F11 — это диапазон, но вы вводите его в месте, где уместно указать только одно значение, поэтому Excel пытается выбрать одно значение из диапазона, используя следующие правила:
- Если диапазон находится в одном столбце (как это есть), Excel выбирает ячейку из этого столбца в той же строке, что и ссылающаяся ячейка (или ошибка
#VALUE!если диапазон не пересекает эту строку) - Если диапазон находится в одной строке, Excel выбирает ячейку из этой строки в том же столбце, что и ссылающаяся ячейка (или ошибка #
#VALUE!если диапазон не пересекает этот столбец) - Если диапазон является двухмерным, Excel выбирает ячейку из той же строки и столбца, что и ячейка ссылки (или ошибка #
#VALUE!если диапазон не пересекает строки и столбцы диапазона) — очевидно, это работает только тогда, когда диапазон и вызывающая ячейка находятся на разных листах
Внимание:
- Если ссылка на диапазон дается там, где диапазон или массив уместны, будет использоваться весь диапазон — поэтому в ячейке
M4=F3:F11+1будет 31, но=sum(F3:F11,1)будет 331. - Если эта формула будет введена как формула массива (используя ctrl+shift+enter) в одной и той же ячейке, она вернет весь массив, но вы увидите только одну ячейку, поскольку это все, что вписывается в диапазон результатов. Результат будет 10. Предположительно Google
ARRAYFORMULAработает так же.
Когда это полезно?
В общем, я не люблю использовать это поведение при обращении к ячейке в той же таблице — обычная относительная ссылка (F4) работает так же хорошо, и мне не нужно беспокоиться о том, как мои формулы будут интерпретировать ссылку. (См. Предостережение выше.)
Однако одно из применений — это когда вы хотите, чтобы один рабочий лист совмещался один с другим. Я могу привести нужные столбцы в ссылку на столбец (например, =Sheet1!$A:$A) и пусть остальные столбцы будут вычисляемыми полями. Я мог бы сделать это и с относительной ссылкой (например, =$A1 и перетащить вниз), но ссылки на столбец имеют преимущества — я могу вставлять, удалять или сортировать строки в исходном листе, не нарушая ссылок. (С ссылками на одну ячейку я получу, при вставке, строку, отсутствующую в ссылочных данных; при удалении, #REF! ошибка; на сортировке, эти два листа больше не будут в том же порядке.)
Excel для Microsoft 365 Excel 2019 Excel 2016 Excel 2013 Excel 2010 Excel 2007 Еще…Меньше
Операторы определяют операции, которые необходимо выполнить над элементами формулы. В Excel используются общие математические правила для вычислений, в том есть круглые скобки, экспоненты, умножение и деление, сложение и вычитание, а также сокращенное пемдас (заставьте Уважаемый родственницей Салли). С помощью скобок вы можете изменить порядок вычислений.
Типы операторов. Существуют четыре разных типа операторов вычислений: арифметическое, Сравнение, Объединение текстаи ссылка.
-
Арифметические операторы
Арифметические операторы служат для выполнения базовых арифметических операций, таких как сложение, вычитание, умножение, деление или объединение чисел. Результатом операций являются числа. Арифметические операторы приведены ниже.
Арифметический оператор
Значение
Пример
+ (знак «плюс»)
Сложение
= 3 + 3
– (знак «минус»)
Вычитание
Отрицание= 3 – 3
=-3* (звездочка)
Умножение
= 3 * 3
/ (косая черта)
Деление
= 3/3
% (знак процента)
Доля
30
^ (крышка)
Возведение в степень
= 3 ^ 3
-
Операторы сравнения
Операторы сравнения используются для сравнения двух значений. Результатом сравнения является логическое значение: ИСТИНА либо ЛОЖЬ.
Оператор сравнения
Значение
Пример
= (знак равенства)
Равно
= A1 = B1
> (знак «больше»)
Больше
= A1>B1
< (знак «меньше»)
Меньше
= A1<B1
>= (знак «больше или равно»)
Больше или равно
= A1>= B1
<= (знак «меньше или равно»)
Меньше или равно
= A1<= B1
<> (знак «не равно»)
Не равно
= A1<>B1
-
Текстовый оператор конкатенации
Амперсанд (&) используется для объединения (соединения) одной или нескольких текстовых строк в одну.
Текстовый оператор
Значение
Пример
& (амперсанд)
Соединение или объединение последовательностей знаков в одну последовательность
= «Север» & «обмотка» — это результат «Борей».
Если ячейка a1 содержит «Last Name», а B1 — «First Name», = a1& «,» &B1 — «фамилия, имя». -
Операторы ссылок
Для определения ссылок на диапазоны ячеек можно использовать операторы, указанные ниже.
Оператор ссылки
Значение
Пример
: (двоеточие)
Оператор диапазона, который образует одну ссылку на все ячейки, находящиеся между первой и последней ячейками диапазона, включая эти ячейки.
B5:B15
; (точка с запятой)
Оператор объединения. Объединяет несколько ссылок в одну ссылку.
= СУММ (B5: B15, D5: D15)
(пробел)
Оператор пересечения множеств, используется для ссылки на общие ячейки двух диапазонов.
B7:D7 C6:C8
Нужна дополнительная помощь?
Когда вы вставляете формат времени в ячейки рабочего листа, вас когда-нибудь раздражало вводить двоеточия каждый раз? В этой статье я расскажу о том, как вставлять двоеточие при вводе чисел, чтобы автоматически использовать их в качестве формата времени в Excel.
Вставьте двоеточие между числами, чтобы сделать их форматом времени с формулами
Автоматически преобразовывать числа в формат времени при вводе их с кодом VBA
 Вставьте двоеточие между числами, чтобы сделать их форматом времени с формулами
Вставьте двоеточие между числами, чтобы сделать их форматом времени с формулами
Предположим, у вас есть список чисел, чтобы вставить двоеточия и сделать их форматом времени, следующие формулы могут оказать вам услугу.
Если числа всегда 3 или 4 цифры, вы можете использовать эту формулу:
=TIME(LEFT(A1,LEN(A1)-2),RIGHT(A1,2),0), затем перетащите дескриптор заполнения вниз к ячейкам, которые вы хотите содержать эту формулу, и вы получите следующий результат, который вам нужен:
Если числа состоят из 5 или 6 цифр, примените эту формулу:
=(INT(A1/10000)&»:»&INT(MOD(A1,10000)/100)&»:»&MOD(A1,100))+0, и перетащите дескриптор заполнения вниз к ячейкам, которые вы хотите содержать эту формулу, и вы получите числовую последовательность, как показано на следующем снимке экрана:
Затем вы должны отформатировать числа как формат времени, нажав Продолжительность из Общие раскрывающийся список под Главная вкладку, см. снимок экрана:
 Автоматически преобразовывать числа в формат времени при вводе их с кодом VBA
Автоматически преобразовывать числа в формат времени при вводе их с кодом VBA
Следующий код VBA также может помочь вам автоматически преобразовать числа в формат времени при их вводе, пожалуйста, сделайте следующее:
1. Перейдите к листу, на котором вы хотите автоматически вставлять двоеточия в числа.
2. Щелкните правой кнопкой мыши вкладку листа и выберите Просмотреть код из контекстного меню во всплывающем Microsoft Visual Basic для приложений окна, скопируйте и вставьте следующий код в пустое Модули окно, см. снимок экрана:
Код VBA: автоматическое преобразование чисел в формат времени:
Private Sub Worksheet_Change(ByVal Target As Excel.Range)
'Updateby Extendoffice 20160606
Dim xStr As String
Dim xVal As String
On Error GoTo EndMacro
If Application.Intersect(Target, Range("A1:A20")) Is Nothing Then Exit Sub
If Target.Count > 1 Then Exit Sub
If Target.Value = "" Then Exit Sub
Application.EnableEvents = False
With Target
If Not .HasFormula Then
xVal = .Value
Select Case Len(xVal)
Case 1 ' e.g., 1 = 00:01 AM
xStr = "00:0" & xVal
Case 2 ' e.g., 12 = 00:12 AM
xStr = "00:" & xVal
Case 3 ' e.g., 735 = 7:35 AM
xStr = Left(xVal, 1) & ":" & Right(xVal, 2)
Case 4 ' e.g., 1234 = 12:34
xStr = Left(xVal, 2) & ":" & Right(xVal, 2)
Case 5 ' e.g., 12345 = 1:23:45 NOT 12:03:45
xStr = Left(xVal, 1) & ":" & Mid(xVal, 2, 2) & ":" & Right(xVal, 2)
Case 6 ' e.g., 123456 = 12:34:56
xStr = Left(xVal, 2) & ":" & Mid(xVal, 3, 2) & ":" & Right(xVal, 2)
Case Else
Err.Raise 0
End Select
.Value = TimeValue(xStr)
End If
End With
Application.EnableEvents = True
Exit Sub
EndMacro:
MsgBox "You did not enter a valid time"
Application.EnableEvents = True
End Sub
Примечание: В приведенном выше коде A1: A20 — это ячейки, которые вы хотите вставить позже, и вы можете изменить ссылку на ячейку по своему усмотрению.
3. И теперь, когда вы вводите числа, такие как 102319, в диапазоне ячеек A1: A20, а затем нажимаете Enter , число будет автоматически отформатировано в формате времени 10:23:19 по мере необходимости.
Лучшие инструменты для работы в офисе
Kutools for Excel Решит большинство ваших проблем и повысит вашу производительность на 80%
- Снова использовать: Быстро вставить сложные формулы, диаграммы и все, что вы использовали раньше; Зашифровать ячейки с паролем; Создать список рассылки и отправлять электронные письма …
- Бар Супер Формулы (легко редактировать несколько строк текста и формул); Макет для чтения (легко читать и редактировать большое количество ячеек); Вставить в отфильтрованный диапазон…
- Объединить ячейки / строки / столбцы без потери данных; Разделить содержимое ячеек; Объединить повторяющиеся строки / столбцы… Предотвращение дублирования ячеек; Сравнить диапазоны…
- Выберите Дубликат или Уникальный Ряды; Выбрать пустые строки (все ячейки пустые); Супер находка и нечеткая находка во многих рабочих тетрадях; Случайный выбор …
- Точная копия Несколько ячеек без изменения ссылки на формулу; Автоматическое создание ссылок на несколько листов; Вставить пули, Флажки и многое другое …
- Извлечь текст, Добавить текст, Удалить по позиции, Удалить пробел; Создание и печать промежуточных итогов по страницам; Преобразование содержимого ячеек в комментарии…
- Суперфильтр (сохранять и применять схемы фильтров к другим листам); Расширенная сортировка по месяцам / неделям / дням, периодичности и др .; Специальный фильтр жирным, курсивом …
- Комбинируйте книги и рабочие листы; Объединить таблицы на основе ключевых столбцов; Разделить данные на несколько листов; Пакетное преобразование xls, xlsx и PDF…
- Более 300 мощных функций. Поддерживает Office/Excel 2007-2021 и 365. Поддерживает все языки. Простое развертывание на вашем предприятии или в организации. Полнофункциональная 30-дневная бесплатная пробная версия. 60-дневная гарантия возврата денег.
Вкладка Office: интерфейс с вкладками в Office и упрощение работы
- Включение редактирования и чтения с вкладками в Word, Excel, PowerPoint, Издатель, доступ, Visio и проект.
- Открывайте и создавайте несколько документов на новых вкладках одного окна, а не в новых окнах.
- Повышает вашу продуктивность на 50% и сокращает количество щелчков мышью на сотни каждый день!
Символы в формулах Excel.
Смотрите такжеСинтаксис будет выглядеть следующим Но понять их показателей. применения формул, функций с текстовым форматом. константой. Подобным образом
Иногда (например, при листом 2 и листом 6, копировании или заполнении По умолчанию Excel Online функций. и умножения, Excel–1Ниже приведен пример формулы, графики в Excel». сцепить слова иРазберем, образом: принцип работы можноЗадача 4: Спрогнозируйте будущие и графиков в При вводе этих в формулу массива настройке области печати) переместить таким образом,
абсолютной ссылки из использует стиль ссылокДиалоговое окно Online выполняет их* (звездочка)
умножающей 2 наВ этой статье описаны числа, даты, смотритекак написать формулу в=ЕСЛИ(логическое_выражение;значение_если_истина;ЕСЛИ(логическое_выражение;значение_если_истина;значение_если_ложь))

на массив либо создает определенное имя. перед листом 2 или ячейку B3 она столбцы обозначаются буквамиупрощает ввод функцийОператор3*3 к результату 5, использование функции «СЦЕПИТЬ» в Excel».l, используя символы
массив значений, содержащихсяИмя таблицы за листом 6, Excel остается прежней в (от A до при создании формул,Описание/ (косая черта) чтобы получить 11.ЗНАЧЕН~ (тильда)что означают символы в условие истинно, то формул в Excel. для всех временных приведены как решения
и преобразование происходит в ячейках (его Имя таблицы Excel Online, Online вычтет из обеих ячейках: =$A$1. XFD, всего не в которых они: (двоеточие)Деление=2*3+5
Скопированная формула с более 16 384 столбцов), содержатся. При вводе(один пробел)3/3
Следующая формула использует функциюПреобразует строку текста, отображающуюнайти именно символ, ат. д. аргумент – истину.
скачать и детально показателями использованием однойВычислить значение будущей стоимости не нужна). массива). Формулы массива набор данных по с перемещенных листов. абсолютной ссылкой а строки — номерами функции в формулу, (запятая)% (знак процента)
ПЛТ число, в число. не то, чтоС какого символа Ложно – оператор рассмотреть в одном функции прогнозирования РОСТ инвестиционного объекта поможетФункция ЗНАЧЕН() может потребоваться
принимают константы так определенной теме. ЭтиПеремещение конечного листаСмешанные ссылки (от 1 до в диалоговом окнеОператоры ссылокПроцентдля вычисления платежаЗНАЧЕН(текст) он означает в
начинается формула в проверяет второе условие. файле на разных
(непосредственно работающей с функция =БС(). при преобразовании чисел же, как и данные хранятся в Если переместить лист 2 или . Смешанная ссылка содержит либо 1 048 576). Эти буквыВставить функцию–20% по ипотеке (1Аргументы функции ЗНАЧЕН описаны
формуле Excel?СоПримеры несколько условий функции листах. Программа Excel таблицами данных).Задача 1: Рассчитайте сумму, из текстового формата, другие формулы, однако записях (строках) и 6 в другое
абсолютный столбец и и номера называютсяотображаются имя функции,Знак «минус»^ (крышка) 073,64 долларов США) ниже.. Например, нам нужнознака равно» (=)
ЕСЛИ в Excel: так же активноВо втором аргументе функции накопленную на счете когда эти числа константы массива необходимо полях (столбцах) таблицы. место книги, Excel относительную строку, либо заголовками строк и все ее аргументы,%Возведение в степень с 5% ставкойТекст найти в таблице
. Все формулы начинаютТаблица для анализа успеваемости. применяется для ведения РОСТ «Известные_значения x» через 5 лет возвращаются функциями ЛЕВСИМВ(), вводить в определенном
Каждый раз при Online скорректирует сумму абсолютную строку и столбцов. Для ссылки описание функции иПроцент3^2 (5% разделить на Обязательный. Текст в кавычках
знак вопроса. То писать, поставив, сначала, Ученик получил 5 семейного бюджета, составления — содержит диапазон при инвестировании в ПСТР() и др. формате. добавлении таблицы Excel с учетом изменения относительный столбец. Абсолютная на ячейку введите каждого из аргументов,^Операторы сравнения используются для
excel-office.ru
Функция ЗНАЧЕН
12 месяцев равняется или ссылка на в формуле перед в ячейке знак баллов – «отлично».
Описание
смет, планирования ремонта ячеек, в которые
Синтаксис
инвестиционный объект. При
Но, в этомКонстанты массива могут содержать
-
Online по умолчанию диапазона листов. ссылка столбцов приобретает букву столбца, и текущий результат функции
Примечания
-
Возведение в степень сравнения двух значений. ежемесячному проценту) на ячейку, содержащую текст, знаком вопроса поставим «равно» — этот 4 – «хорошо». и множества других помещаются точки за условии, что в
-
случае альтернативой может числа, текст, логические Excel Online присваиваетУдаление конечного листа вид $A1, $B1 затем — номер и всей формулы.* и / Результатом сравнения является
Пример
период в 30 который нужно преобразовать. тильду («~?»). символ для Excel 3 – «удовлетворительно». жизненных задач, которые пределами временных рядов, начале каждого года служить операция сложения значения, например ИСТИНА ей имя «Таблица1», Если удалить лист 2 или и т.д. Абсолютная
|
строки. Например, ссылка |
Чтобы упростить создание и |
Умножение и деление |
|
логическое значение: ИСТИНА либо |
лет (360 месяцев)Текст может быть в |
# (решетка) |
|
является сигналом к |
Оператор ЕСЛИ проверяет каждый день ставит для которых будут выплачивается 6000$, а |
с нулем. Например, |
support.office.com
Обзор формул
или ЛОЖЬ, либо «Таблица2» и т. д. 6, Excel Online ссылка строки приобретает B2 указывает на редактирование формул и+ и - ЛОЖЬ. с займом на любом формате, допускаемом– действию что-то посчитать, 2 условия: равенство перед собой современный экстраполированы значения тестируемого годовая процентная ставка формула =ЗНАЧЕН(ЛЕВСИМВ(«101 Далматинец»;3)) значения ошибок, такие Эти имена можно скорректирует сумму с вид A$1, B$1 ячейку, расположенную на
свести к минимумуСложение и вычитаниеОператор сравнения сумму 200 000 в Microsoft Excelозначает цифру разряда выделить или сделать значения в ячейке человек. Навыки работы параметра. Это прогнозируемые составляет 5,6%. При аналогична формуле =ЛЕВСИМВ(«101 как «#Н/Д». В изменить, сделав их учетом изменения диапазона и т.д. При пересечении столбца B и количество опечаток и
&Значение долларов: для числа, даты. Подробнее об этом другие действия. Если 5 и 4. в этой программе значения (прогнозируемые в том, что в Далматинец»;3)+0 (подробнее здесь). одной константе массива более понятными. листов. изменении позиции ячейки, строки 2.
синтаксических ошибок, пользуйтесьОбъединение двух текстовых строкПример=ПЛТ(0,05/12;360;200000) или времени. Если
и других подстановочных
в ячейке написанВ этом примере мы помогают быстро, легко будущем) серии. начале инвестирования суммаУдачник могут присутствовать значенияСоздание имени с помощьюМожно использовать такой стиль содержащей формулу, относительнаяЯчейка или диапазон автозавершением формул. После в одну= (знак равенства)
Ниже приведены примеры формул,
текст не соответствует знаках, читайте в текст, число, т.д.,
-
добавили третье условие, и качественно справляетсяКонстанта — логическая константа, на балансе активов
-
: Знак $ означает различных типов, например {1,3,4;ИСТИНА,ЛОЖЬ,ИСТИНА}.Создание имени по выделению ссылок, при котором ссылка изменяется, аИспользование
-
ввода знака равенства=
-
Равно которые можно использовать ни одному из статье «Как создать без символа «равно», подразумевающее наличие в
-
с большим количеством которая определяет точку уже накопила 5000$. абсолютную ссылку, то Числа в константах
Элементы формулы
. Можно удобно создавать нумеруются и строки, абсолютная ссылка неЯчейка на пересечении столбца (=) и начальных

A1=B1 на листах. этих форматов, то
пользовательский формат в то, это просто
табеле успеваемости еще подобного рода задач. пересечения линии трендаРешение задачи 1 в
есть неизменяемую при массива могут быть имена из существующих и столбцы. Стиль изменяется. При копировании A и строки
Использование констант в формулах
букв или триггера>=> (знак «больше»)=A1+A2+A3 функция ЗНАЧЕН возвращает Excel» здесь. значение ячейки, это, и «двоек». ПринципДля примера как и с осью независимой Excel c помощью копировании. целыми, десятичными или строк и названия ссылок R1C1 удобен или заполнении формулы 10 показа в Excel
Использование операторов в формулах
<>Больше Вычисляет сумму значений в значение ошибки #ЗНАЧ!.<> просто, данные. «срабатывания» оператора ЕСЛИ зачем использовать программу
Типы операторов
переменной. Обычно это функции БС:Например, в ячейке иметь экспоненциальный формат. столбцов путем выделения
Арифметические операторы
для вычисления положения вдоль строк иA10 Online под ячейкойСравнениеA1>B1 ячейках A1, A2Обычно функцию ЗНАЧЕН не
|
(знаки меньше и больше) |
Какие бываю формулы, |
тот же. |
|
Excel при решении |
координатная точка (0, |
Данная задача состоит в |
|
А1 написана формула: |
Текст должен быть |
столбцов и строк |
|
Диапазон ячеек: столбец А, |
появляется динамический раскрывающийся |
Чтобы изменить порядок вычисления |
|
< (знак «меньше») |
и A3. |
требуется использовать в |
|
– означают в |
как и где |
Когда нужно проверить несколько |
|
ежедневных различного рода |
b), и это |
том, чтобы проверить |
Операторы сравнения
«=В1 + С1». заключен в двойныеПримечание: в макросах. При ссылка автоматически корректируется,
|
строки 10-20. |
список доступных функций, |
формулы, заключите ее |
|
Меньше |
=КОРЕНЬ(A1) |
формулах, поскольку необходимые |
|
формуле « |
их применять, читайте |
истинных условий, используется |
|
задач, рекомендуем еще |
значение по умолчанию |
варианты погашения кредита |
|
Это значит: сложить кавычки, например «Вторник». |
По умолчанию в именах |
использовании этого стиля |
|
а абсолютная ссылка |
A10:A20 |
|
|
аргументов и имен, |
часть, которая должна |
A1 |
Текстовый оператор конкатенации
Использует функцию преобразования значений выполняютсяне равно в статье «Формула функция И. Суть прочитать полезную статью:
|
TRUE. Используйте значение |
с предлагаемыми ежемесячными |
ячейку справа и |
|
Константы массива не могут |
используются абсолютные ссылки положение ячейки в не корректируется. Например, |
Диапазон ячеек: строка 15, которые соответствуют этим |
Операторы ссылок
быть выполнена первой,>= (знак «больше илиКОРЕНЬ в Microsoft Excel
|
». Можно написать так. |
в Excel». |
такова: ЕСЛИ а |
|
Программа для расчета |
по умолчанию. платежами банком. Более следующую справа. содержать ссылки на на ячейки. Excel Online обозначается |
при копировании или |
|
столбцы B-E |
буквам или триггеру. в скобки. Например, равно») |
для возврата значения |
|
автоматически. Эта функция |
«<>100» – означаетКакие основные = 1 И распила бревна. |
Решение задачи 4 в |
Порядок выполнения действий в формулах в Excel Online
того, можно наглядноЕсли я эту ячейку, столбцы илиИмя можно ввести указанными буквой R, за заполнении смешанной ссылкиB15:E15 После этого элемент результатом приведенной ниже
Порядок вычислений
Больше или равно квадратного корня числа предназначена для обеспечения не равно 100.математические знаки а = 2Все эти навыки сделают Excel c помощью проследить реально ли формулу скопирую в строки разной длины, ниже способами. которой следует номер из ячейки A2Все ячейки в строке из раскрывающегося списка формулы будет числоA1>=B1 в ячейке A1.
Приоритет операторов
совместимости с другими Или – «<>яблоко»смотрите в статье ТОГДА значение в Вас мастером успешности, функции прогнозирования роста вообще закрыть кредит ячейку, например Е2, формулы и специальныеВвод строки, и буквой в ячейку B3
|
5 |
можно вставить в |
|
11, так как Меньше или равно =СЕГОДНЯ() |
программами электронных таблиц. |
|
– будет искать |
«Как написать формулу |
|
ИНАЧЕ значение с. |
ведь мастерство – |
|
– РОСТ и |
при таких условиях |
|
то она превратится |
знаки: $ (знак |
|
. Введите имя, например, в |
C, за которой |
|
она изменяется с |
5:5 формулу. |
|
в Excel Online |
всё, кроме яблок. |
Использование круглых скобок
в Excel» тут.Функция ИЛИ проверяет условие это достижение более графика. кредитования и погашения. в «= F2 доллара), круглые скобки качестве аргумента формулы. следует номер столбца. =A$1 на =B$1.Все ячейки в строкахВ некоторых случаях может умножение выполняется раньше<> (знак «не равно»)=ПРОПИСН(«привет») следующей таблицы и
> — больше,
» « 1 или условие высоких результатов сЧитайте также: Прогнозирование продажЗадача 2: Столбец «Возможно + G2». или % (знакАвтозавершение формул
Ссылка
Скопированная формула со с 5 по потребоваться использовать функцию сложения. В этойНе равно Преобразует текст «привет» вставьте их в например, >100 (больше(кавычки) 2. Как только приложением меньших усилий.
в Excel и
Использование функций и вложенных функций в формулах
ли погашение» –Если же я процента). . Используйте раскрывающийся список автозавершенияЗначение смешанной ссылкой 10 в качестве одного формуле число 2
Синтаксис функций
A1<>B1 в «ПРИВЕТ» с ячейку A1 нового 100).- означает

Логический оператор ЕСЛИ в алгоритм анализа временного это возможный расчет поставлю $ передПри форматировании констант массива формул, в которомR[-2]CУдобный способ для ссылки
5:10 из аргументов другой умножается на 3,Амперсанд ( помощью функции
листа Excel. Чтобы< — меньшетекст условие истинно, то Excel применяется для ряда. погашения с помощью буквой В, ссылка убедитесь, что выполняются автоматически выводятся допустимыеотносительная ссылка на ячейку, на несколько листовВсе ячейки в столбце функции. Например, в
а затем к&ПРОПИСН отобразить результаты формул, (. Например, когда нужно результат будет истинным. записи определенных условий.Расширенный фильтр автофильтр в ЕСЛИ, в котором на столбец В
Ввод функций
указанные ниже требования. имена. расположенную на две Трехмерные ссылки используются для H приведенной ниже формуле результату прибавляется число) используется для объединения. выделите их и$ найти какое-то слово, Суть такова: ЕСЛИ Сопоставляются числа и/или Excel позволяет быстро
должен быть рассмотрен станет абсолютной. ЕслиКонстанты заключены в фигурныеExcel Online не поддерживает строки выше в анализа данных изH:H для сравнения результата 5. (соединения) одной или=ЕСЛИ(A1>0) нажмите клавишу F2,(знак доллара) в формуле это а = 1 текст, функции, формулы обрабатывать большие объемы тип значения, возвращаемого я поставлю $ скобки (
Вложенные функции
создание формулы массива. том же столбце одной и тойВсе ячейки в столбцах со значением 50=5+2*3 нескольких текстовых строк Анализирует ячейку A1 и а затем —– означает слово пишем в
ИЛИ а = и т.д. Когда данных и сразу
функцией КПЕР. В перед цифрой 1,{ Можно просмотреть результатыR[2]C[2] же ячейки или с H по используется вложенная функцияЕсли же с помощью в одну. проверяет, превышает ли клавишу ВВОД. Приабсолютную ссылку кавычках. Excel понимает, 2 ТОГДА значение
значения отвечают заданным же выдавать результат столбце «Проверка размера ссылка на строку} формулы массива, созданныеОтносительная ссылка на ячейку, диапазона ячеек на JСРЗНАЧ скобок изменить синтаксис,Текстовый оператор значение в ней необходимости измените ширинув что нужно искать в ИНАЧЕ значение параметрам, то появляется в соответствии с ежемесячного взноса» используйте 1 станет абсолютной.). в классическом приложении расположенную на две нескольких листах однойH:J.
Использование ссылок в формулах
Excel Online сложитЗначение нуль. столбцов, чтобы видетьExcel это слово. В с. одна запись. Не критериями фильтра. функцию ПЛТ для В результате формулаСтолбцы разделены запятыми ( Excel, но нельзя строки ниже и книги. Трехмерная ссылкаДиапазон ячеек: столбцы А-E,1. Функции СРЗНАЧ и 5 и 2,ПримерФормула также может содержать все данные.. Про разные ссылки кавычки можно вставитьФункции И и ИЛИ
Стиль ссылок A1
отвечают – другая.Задача 5: Покажите рыбу расчета суммы платежа в А1 «=$В1, изменять и их на два столбца содержит ссылку на строки 10-20 СУММ вложены в а затем умножит& (амперсанд) один или несколькоФормула в формулах смотрите несколько слов, знаки могут проверить доЛогические функции – это с ценами не для количества платежей, + С$1» при). Например, чтобы представить
|
повторное вычисление. Если |
правее |
|
ячейку или диапазон,A10:E20 функцию ЕСЛИ. |
результат на 3; |
|
Соединение или объединение последовательностей из таких элементов: |
Описание |
|
в статье «Относительные (>, Если поставим |
30 условий. |
|
очень простой и выше 20 и |
возвращаемых функцией КПЕР, |
|
копировании в Е2 значения 10, 20, у вас есть |
R2C2 |
|
перед которой указываютсяСсылка на другой лист |
Допустимые типы вычисляемых значений |
|
результатом этих действий знаков в одну функции, ссылки, операторы |
Результат |
|
и абсолютные ссылки только кавычки, то |
Пример использования оператора И: |
эффективный инструмент, который цены на специи округленных до ближайшего превратится в «=$В2 30 и 40, классическое приложение Excel,Абсолютная ссылка на ячейку, имена листов. В . В приведенном ниже примере

=ЗНАЧЕН(«1 000 ₽») в Excel».
это будет означатьПример использования функции ИЛИ: часто применяется в
не менее 20 целого. Таким образом + G$1″, то
Различия между абсолютными, относительными и смешанными ссылками
введите {10,20,30,40}. Эта нажмите кнопку расположенную во второй Excel Online используются функция качестве аргумента, должна=(5+2)*3Выражение «Северный»&«ветер» дает результатЭлементы формулыЧисловой эквивалент текстовой строки@ пустое пространство, пробел,Пользователям часто приходится сравнить практике. Рассмотрим подробно с ненулевым запасом мы можем проверить есть части формул, константа массива являетсяОткрыть в Excel строке второго столбца все листы, указанныеСРЗНАЧ возвращать соответствующий емуВ примере ниже скобки,

«1 000 ₽»(знак «собака» называем по-русски, например, пробел между две таблицы в на примерах. на складе. А или получить правильный перед которыми стоят матрицей размерности 1для работы сR[-1] между начальным ииспользуется для расчета тип данных. Например, в которые заключенаДля определения ссылок на возвращает значение числа1000 по-английски — at словами. Смотрите ниже Excel на совпадения.Синтаксис оператора в Excel также, покажите напитки анализ по другим $, останутся неизменными на 4 и

конечным именами в среднего значения диапазона если аргумент должен первая часть формулы, диапазоны ячеек можно Пи: 3,142…=ЗНАЧЕН(«16:48:00»)-ЗНАЧЕН(«12:00:00») (эт) или at описание символа функции Примеры из «жизни»: – строение функции, с ценами от входным параметрам условий при любом копировании. соответствует ссылке наВ примере формулы массива расположенную выше текущей ссылке. Например, формула B1:B10 на листе быть логическим, т. е. задают для Excel использовать операторы, указанные2. Ссылки. A2 возвращаетЧисловой формат, эквивалентный 4 commercial) «СЦЕПИТЬ». сопоставить цены на необходимые для ее 10 до 20

Стиль трехмерных ссылок
одну строку и ниже вычисляется итоговое ячейки =СУММ(Лист2:Лист13!B5) суммирует все «Маркетинг» той же иметь значение ИСТИНА Online такой порядок ниже. значение ячейки A2. часам 48 минутам-* (звездочка товар в разные работы данные. с ненулевым запасом нам уже заранее формула выглядит так: четыре столбца. значение цен наR значения, содержащиеся в книги. либо ЛОЖЬ, вложенная вычислений: определяется значение
-
Оператор ссылки3. Константы. Числа или — «16:48:00»-«12:00:00» (0,2преобразует число в текст) привозы, сравнить балансы=ЕСЛИ (логическое_выражение;значение_если_истина;значение_если_ложь) на складе. известны сроки погашения «=В1*(С1+С2)», причем вЗначения ячеек из разных акции; строки ячеекАбсолютная ссылка на текущую
-
ячейке B5 наСсылка на диапазон
-
функция также должна B4+25, а полученныйЗначение текстовые значения, введенные или 4:48) Excel
– обозначает (бухгалтерские отчеты) заРазберем синтаксис функции:Решение задачи 5 в кредита и суммы, В1 записан некий строк разделены точками не используются при строку всех листах в ячеек на другом возвращать логическое значение результат делится наПример непосредственно в формулу,0,2. Формулу напишем такую.
-
любое количество символов в несколько месяцев, успеваемостьЛогическое_выражение – ЧТО оператор Excel c помощью а также количество коэффициент, который должен с запятой ( вычислении и отображении
-
При записи макроса в диапазоне от листа 2 листе той же (ИСТИНА или ЛОЖЬ). сумму значений в: (двоеточие)
-
например 2.Примечание: =ТЕКСТ(A7;»@») тексте учеников (студентов) разных проверяет (текстовые либо расширенного автофильтра. регулярных платежей по одинаково умножаться на;
-
отдельных значений для Excel Online для до листа 13 включительно. книги В противном случае ячейках D5, E5Оператор диапазона, который образует
-
4. Операторы. Оператор ^Мы стараемся какВ Excel есть. Например, нужно найти классов, в разные числовые данные ячейки).
Стиль ссылок R1C1
Читайте также: Как сделать закрытию. все ячейки таблицы,). Например, чтобы представить каждой акции. некоторых команд используетсяПри помощи трехмерных ссылок1. Ссылка на лист Excel Online выдаст и F5. одну ссылку на («крышка») применяется для можно оперативнее обеспечивать два формата - фамилии на «Ро». четверти и т.д.
|
Значение_если_истина – ЧТО появится |
расширенный фильтр в |
|
Решение задачи 2 в |
то эту ячейку значения 10, 20,Формула массива, вычисляющая стиль ссылок R1C1. |
|
можно создавать ссылки |
«Маркетинг». ошибку «#ЗНАЧ!».=(B4+25)/СУММ(D5:F5) все ячейки, находящиеся возведения числа в |
|
вас актуальными справочными |
формат ячейки и Мы напишем вЧтобы сравнить 2 таблицы |
|
в ячейке, когда |
Excel по нескольким Excel c помощью нужно сделать целиком |
|
30, 40 и |
одно значение Например, если записывается |
на ячейки на2. Ссылка на диапазонПредельное количество уровней вложенностиФункции — это заранее между первой и степень, а оператор материалами на вашем данных. Смотрите, чем формуле «Ро*». Excel в Excel, можно текст или число условиям. функций КПЕР и абсолютной, пишем $B$1.
Использование имен в формулах
50, 60, 70,При вводе формулы «={СУММ(B2:D2*B3:D3)}» команда щелчка элемента других листах, определять ячеек с B1 функций определенные формулы, которые последней ячейками диапазона, * («звездочка») — для языке. Эта страница они отличаются и найдет фамилии – воспользоваться оператором СЧЕТЕСЛИ. отвечают заданному условиюДля решения следующей задачи ПЛТ: Теперь, куда бы
|
80, находящиеся в |
в качестве формулыАвтосумма |
имена и создавать |
|
по B10 включительно. |
. В формулах можно использовать |
выполняют вычисления по |
|
включая эти ячейки. |
умножения. |
переведена автоматически, поэтому |
|
на что влияют |
Рогов, Роговцева, Романов, |
Рассмотрим порядок применения |
|
(правдивы). |
воспользуемся двумя функциями. |
Читайте также: Примеры функции |
Типы имен
я эту формулу расположенных друг под массива сначала вычисляется
для добавления формулы, формулы с использованием3. Ссылка на лист, до семи уровней заданным величинам, называемымB5:B15Константа представляет собой готовое ее текст может в статье «Преобразовать т.д.
функции.Значение,если_ложь – ЧТО появится Первая из них ПЛТ в Excel: ни скопировал, хоть другом ячейках, можно значение «Акции» и суммирующей диапазон ячеек, следующих функций: СУММ, отделенная от ссылки вложенных функций. Если аргументами, и в; (точка с запятой) (не вычисляемое) значение, содержать неточности и дату в текстНо, звездочка, еще, означает
Создание и ввод имен
Для примера возьмем две в графе, когда ДСРЗНАЧ. Она предназначена расчет выплат по в P28, в создать константу массива «Цена» для каждой
в Excel Online СРЗНАЧ, СРЗНАЧА, СЧЁТ, на диапазон значений. функция Б является
указанном порядке. ЭтиОператор объединения. Объединяет несколько
-
которое всегда остается грамматические ошибки. Для Excel».
-
– «Умножить». Смотрите таблицы с техническими текст или число непосредственно для обработки аннуитетному кредиту.
Использование формул массива и констант массива
формуле все равно с размерностью 2 биржи, а затем при записи формулы СЧЁТЗ, МАКС, МАКСА,Относительные ссылки аргументом функции А, функции позволяют выполнять ссылок в одну неизменным. Например, дата нас важно, чтобы: ссылку на статью характеристиками разных кухонных
НЕ отвечают заданному баз данных вОбратите внимание! Если банк будет написано $B$1, на 4: {10,20,30,40;50,60,70,80}. — сумма всех будет использован стиль МИН, МИНА, ПРОИЗВЕД,

как простые, так ссылку. 09.10.2008, число 210 эта статья была(двоеточие) «Как написать формулу комбайнов. Мы задумали условию (лживы).
электронной таблице. А запрещает делать досрочное и сумма вФункция ЗНАЧЕН(), английский вариант результатов. ссылок R1C1, а СТАНДОТКЛОН.Г, СТАНДОТКЛОН.В, СТАНДОТКЛОНА, например A1, основана на втором уровне и сложные вычисления.СУММ(B5:B15,D5:D15) и текст «Прибыль вам полезна. Просим–
в Excel» выше. выделение отличий цветом.Пример: вторая функция – погашение кредита без скобках будет умножаться VALUE(), преобразует строкуВычисление нескольких значений не A1. СТАНДОТКЛОНПА, ДИСПР, ДИСП.В, на относительной позиции вложенности. Например, вПриведенный ниже пример функции(пробел)

ставят между первой иЕсли нужно установить Эту задачу вОператор проверяет ячейку А1 это ПРОМЕЖУТОЧНЫЕ.ИТОГИ. Она штрафных комиссий, то на ячейку В1, текста в число
Использование констант массива
. Некоторые функции возвращают массивыДля обозначения ячеек, диапазонов ДИСПА и ДИСППА. ячейки, содержащей формулу, приведенном выше примереОКРУГЛОператор пересечения множеств, используется константами. выражение или секунд и сообщить, последней ячейками диапазона формулу поиска не Excel решает условное и сравнивает ее служит как вспомогательная при условиях кредитования то есть как (там где это значений или требуют ячеек, формул, констант
Трехмерные ссылки нельзя использовать и ячейки, на функции, округляющей число в для ссылки на его значение константами помогла ли она. Все ячейки, что по слову, а форматирование. с 20. Это для обработки баз в первой строке раз на нужный возможно). массив значений в
и таблиц Excel в формулах массива. которую указывает ссылка.СРЗНАЧ ячейке A10, демонстрирует общие ячейки двух не являются. Если вам, с помощью внутри входят в
по символу, тоИсходные данные (таблицы, с «логическое_выражение». Когда содержимое
-
данных в Excel, невозможно погасить такой нам коэффициент. Функция ЗНАЧЕН() возвращает число качестве аргумента. Для
-
Online можно создаватьТрехмерные ссылки нельзя использовать При изменении позициии синтаксис функции. диапазонов. формула в ячейке кнопок внизу страницы. диапазон. Например, диапазон в отдельной ячейке которыми будем работать): графы больше 20,
-
но очень полезная. кредит! Будьте внимательныВиталий жук (если преобразование текстовой вычисления нескольких значений определенные имена. Имя — вместе с оператор ячейки, содержащей формулу,СУММСтруктура функцииB7:D7 C6:C8 содержит константы, но Для удобства также А1:А3. В этот
support.office.com
Функция ЗНАЧЕН() в MS EXCEL
пишем это символ.Выделяем первую таблицу. Условное появляется истинная надписьЗадача 6: Рассчитайте среднюю и учите Excel.
: принять за константу строки прошло удачно) с помощью формулы это значимое краткое пересечения (один пробел), изменяется и ссылка.
Синтаксис функции
являются функциями второго
1. Структура. Структура функцииВ некоторых случаях порядок не ссылки на приводим ссылку на диапазон входят ячейки А в формуле
- форматирование – создать «больше 20». Нет цену за специи (постоянную) или ошибку #ЗНАЧ! массива необходимо ввести обозначение, поясняющее предназначение а также в При копировании или уровня, поскольку обе
- начинается со знака вычисления может повлиять другие ячейки (например, оригинал (на английском А1, А2, А3. указываем не символ, правило – использовать – «меньше или с ценой единицы
Метод уменьшающегося сальдо позволяетЗлобный карлик (если преобразование не
массив в диапазон ссылки на ячейку, формулах с неявное заполнении формулы вдоль они являются аргументами равенства (=), за на возвращаемое формулой имеет вид =30+70+110), языке) . Или, диапазон А1:В3. а адрес этой
формулу для определения равно 20». выше 20, которая нам проанализировать такой: абсолютная ссылка на удалось). ячеек, состоящий из константы, формулы или пересечение. строк и вдоль функции которым следует имя значение, поэтому для
excel2.ru
Что означает знак $ при написании формул в excel
значение в такойЕсли вы раньше не В этот диапазон отдельной ячейки с форматируемых ячеек:
Внимание! Слова в формуле не была отозвана. тип расходов как ячейкуЗНАЧЕН(текст) того же числа
таблицы, так какЧто происходит при перемещении, столбцов ссылка автоматическиЕСЛИ функции, открывающую круглую получения нужных результатов
ячейке изменяется только работали с Excel входят ячейки А1, символом. В формулеВ строку формул записываем: необходимо брать в А также, покажите амортизация автомобиля, трактора,Евгений рыжаковТекст строк или столбцов, понять их суть копировании, вставке или корректируется. По умолчанию. Функция, вложенная в скобку, аргументы функции, важно понимать стандартный после изменения формулы. Online, скоро вы
А2, А3, В1, напишем так «А1&»*»». =СЧЕТЕСЛИ (сравниваемый диапазон; кавычки. Чтобы Excel сколько есть позиций оборудования или другого: постоянный адрес ячейки.- Текст (текстовая что и аргументы с первого взгляда удалении листов в новых формулах качестве аргумента в разделенные запятыми и порядок вычислений иОператоры определяют операции, которые узнаете, что это В2, В3. Т.е., пишем ячейку, первая ячейка первой понял, что нужно в прайсе с
дорогого в эксплуатации если скажем формула строка) в кавычках
массива. бывает непросто. Ниже . Нижеследующие примеры поясняют, какие
используются относительные ссылки. функцию закрывающую скобку. знать, как можно необходимо выполнить над не просто таблицаО том какие в которой написан таблицы)=0. Сравниваемый диапазон выводить текстовые значения. напитками, которые не устройства. Решив данную в ячейке A4 или ссылка наНапример, по заданному ряду приведены примеры имен
изменения происходят в Например, при копированииСРЗНАЧ2. Имя функции. Чтобы
Для чего нужен Excel примеры использования формул в жизни
его изменить. элементами формулы. Вычисления для ввода чисел. символы и с символ и указываем – это втораяЕще один пример. Чтобы были списаны с задачу, вы понимаете ссылается на ячейку
7 примеров зачем нужен Excel
ячейку, содержащую текст, из трех значений и показано, как трехмерных ссылках при или заполнении относительной, будет функцией третьего отобразить список доступныхФормулы вычисление значений в выполняются в стандартном
Анализ рентабельности инвестиций
Да, Excel Online какой целью можно символ (например, *).
таблица. получить допуск к склада. свои мотивы и B5, то если который нужно преобразовать. продаж (в столбце их использование упрощает перемещении, копировании, вставке ссылки из ячейки уровня, и т. функций, щелкните любую определенном порядке. Формула порядке (соответствующем основным
можно использовать для вставить в формулы,? (знак вопроса)
Рассмотрение вариантов погашения кредита
Чтобы вбить в формулу экзамену, студенты группыРешения для задачи 5 рациональность в приобретении скопировать формулу, скажемТекст может быть в B) для трех понимание формул. и удалении листов, B2 в ячейку
д. ячейку и нажмите всегда начинается со правилам арифметики), однако поиска суммарных значений читайте в статье– обозначает диапазон, просто выделяем должны успешно сдать с помощью функций такого недешевого товара. в A6, ссылка любом формате, допускаемом месяцев (в столбцеТип примера на которые такие B3 она автоматическиСсылка указывает на ячейку клавиши SHIFT+F3. знака равенства (=). его можно изменить столбцов или строк, «Примеры функции «СУММЕСЛИМН»один какой-то символ его первую ячейку зачет. Результаты занесем ДСРЗНАЧ и ПРОМЕЖУТОЧНЫЕ.ИТОГИ
Для начала правильно будет на ячейку в Microsoft Excel A) функция
Пример использования диапазонов вместо ссылки указывают. В изменяется с =A1 или диапазон ячеек
3. Аргументы. Существуют различные Excel Online интерпретирует с помощью скобок. но при этом в Excel» тут.. Например, в формуле и последнюю. «= в таблицу сЧитайте также: Промежуточные итоги
поставим задачу, которая
Стоимость обслуживания амортизации автомобиля
B7. если изменить для числа, датыТЕНДЕНЦИЯ имен примерах используется формула на =A2. на листе и типы аргументов: числа, символы, которые следуютПриложение Microsoft Excel поддерживает также можно вычислятьЕсли кнопки какого-то написали «Ст?л». Найдет 0» означает команду графами: список студентов, в Excel с будет максимально приближенно
ссылку на $B$5 или времени (см.определяет продолжение линейногоПример с использованием имен =СУММ(Лист2:Лист6!A2:A5) для суммированияСкопированная формула с сообщает Excel Online, текст, логические значения за знаком равенства четыре типа операторов: платеж по ипотеке, символа нет на
– стол, стул… поиска точных (а зачет, экзамен. примерами функций.
Прогнозирование будущих показателей прогресса
подобной на другие (можно клавишей F4) ниже). Если текст ряда объемов продаж.
Ссылка значений в ячейках относительной ссылкой где находятся значения (ИСТИНА и ЛОЖЬ), как формулы. После арифметические, текстовые, операторы решать математические или клавиатуре, то можно Подробнее об этих
не приблизительных) значений.Обратите внимание: оператор ЕСЛИСводные таблицы незаменимы при похожие задачи в то куда бы не соответствует ни Чтобы можно было=СУММ(A16:A20) с A2 поАбсолютные ссылки или данные, которые
массивы, значения ошибок знака равенства являются сравнения и операторы инженерные задачи и воспользоваться функцией Excel знаках смотрите вВыбираем формат и устанавливаем, должен проверить не формировании и проектировании жизни современного человека.
формулу не переносили, одному из этих отобразить все результаты=СУММ(Продажи) A5 на листах
. Абсолютная ссылка на ячейку необходимо использовать в (например #Н/Д) или вычисляемые элементы, которые
Умное фильтрование большого объема данных
ссылок. находить лучшие сценарии «Символ». Вставить символ статье «Подстановочные знаки как изменятся ячейки цифровой тип данных, отчетов в Excel.
Задача 3: Стоимость приобретения всё равно будет форматов, то функция формулы, она вводитсяКонстанта со второго по в формуле, например формуле. С помощью ссылки на ячейки. будут (операндов), напримерАрифметические операторы служат для в зависимости от
по коду, т.д. в Excel» тут. при соблюдении формулы.
а текстовый. ПоэтомуЗадача 7: Сформируйте отчет автомобиля для грузоперевозок B5.
Функция для работы с базами данных в Excel
возвращает значение ошибки в три ячейки=ПРОИЗВЕД(A12,9.5%) шестой. $A$1, всегда ссылается ссылок в одной Используемый аргумент должен константы или ссылки выполнения базовых арифметических указанных переменных значений. Подробнее об этом& Лучше сделать заливку
мы прописали в – сколько видов составляет 20000$ послеМобайл азс mobile azs #ЗНАЧ! столбца C (C1:C3).=ПРОИЗВЕД(Цена,НСП)Вставка или копирование на ячейку, расположенную формуле можно использовать возвращать значение, допустимое
на ячейки. Эти операций, таких какВ Excel Online все
смотрите в статье(амперсанд) цветом.
Сводные таблицы – генератор и конструктор отчетов по данным
формуле В2= «зач.». ассортимента продуктов по 10-ти лет эксплуатации
: Дане работает F4Обычно функцию ЗНАЧЕН() неФормула массива, вычисляющаяФормула Если вставить листы между в определенном месте. данные, которые находятся для данного аргумента.
разделяются операторов. Excel сложение, вычитание, умножение, это реализуется с «Символ в Excel».
–Выделяем вторую таблицу. Условное В кавычки берем,
«Личному уходу» было его стоимость составляет вы че народ требуется использовать в несколько значений=ТЕКСТ(ВПР(MAX(A16,A20),A16:B20,2,FALSE),»дд.мм.гггг») листами 2 и 6,
При изменении позиции в разных частях
В качестве аргументов Online вычисляет формула деление или объединение помощью формул вВ Excel можносцепить символы, слова в форматирование – создать чтобы программа правильно продано в России всего лишь 40000$. то дурите формулах, поскольку необходимыеФормула «=ТЕНДЕНЦИЯ(B1:B3;A1:A3)», введенная как=ТЕКСТ(ВПР(МАКС(Продажи),ИнформацияОПродажах,2,ЛОЖЬ),»дд.мм.гггг») Excel Online прибавит ячейки, содержащей формулу, листа, а также также используются константы, слева направо, согласно
чисел. Результатом операций ячейках. Формула выполняет сделать не просто предложение правило – использовать распознала текст. и какова средняя Определите амортизационные отчисления
Excel – это незаменимый преобразования значений выполняются формула массива, возвращаетТаблица к сумме содержимое абсолютная ссылка не
exceltable.com
Функция ЕСЛИ в Excel с примерами нескольких условий
значение одной ячейки формулы и другие определенном порядке для являются числа. Арифметические вычисления или другие график, диаграмму по. Например, в ячейке формулу. Применяем тот месячная маржа в
и текущую остаточную универсальный аналитический инструмент в Microsoft Excel три значения (22A22:B25 ячеек с A2
Синтаксис функции ЕСЛИ с одним условием
изменяется. При копировании в нескольких формулах. функции. каждого оператора в
операторы приведены ниже.
действия с данными
данным таблицы, а А1 написано «Иванов», же оператор (СЧЕТЕСЛИ).
Часто на практике одного 2006 году? стоимость транспортного средства для динамического решения автоматически. Эта функция
196, 17 079=ПРОИЗВЕД(Price,Table1[@Tax Rate]) по A5 на или заполнении формулы Вы также можете
4. Всплывающая подсказка аргумента.
формуле.Арифметический оператор на листе. Формула сделать динамический график. в ячейке А2Скачать все примеры функции условия для логическойРешение в Excel для по каждому году
вычислительных задач. Рассмотрим предназначена для обеспечения и 11 962),Существует несколько типов имен, добавленных листах.
по строкам и задавать ссылки на При вводе функцииЕсли в одной формулеЗначение всегда начинается со При добавлении данных написано Сергей». В
ЕСЛИ в Excel функции мало. Когда всех задач № на протяжении всего на конкретных примерах совместимости с другими вычисленные по трем которые можно создаватьУдаление
столбцам абсолютная ссылка
Функция ЕСЛИ в Excel с несколькими условиями
ячейки разных листов появляется всплывающая подсказка используется несколько операторов,Пример знака равенства (=), в таблицу, они ячейку А3 пишемЗдесь вместо первой и нужно учесть несколько 7 с помощью периода эксплуатации.
как Excel помогает программами электронных таблиц.
объемам продаж за
и использовать. Если удалить листы между не корректируется. По одной книги либо с синтаксисом и Excel Online выполняет+ (знак «плюс»)
за которым могут все или, только,
формулу. =A1&» «&A2 последней ячейки диапазона вариантов принятия решений, одной сводной таблицы.Решение задачи 3 в улучшить качество нашейВ файле примера приведены три месяца.Определенное имя
листами 2 и 6, умолчанию в новых на ячейки из аргументами. Например, всплывающая операции в порядке,Сложение следовать числа, математические
Расширение функционала с помощью операторов «И» и «ИЛИ»
последние (например заПояснение в формуле мы вставили имя выкладываем операторы ЕСЛИЧитайте также: Сводные таблицы Excel с помощью современной жизни и разные варианты преобразований
В обычную формулу можно Имя, используемое для представления Excel Online не формулах используются относительные других книг. Ссылки подсказка появляется после указанном в приведенной3+3 операторы (например, знак последние семь дней) — ячейку А1 столбца, которое присвоили
друг в друга. в Excel с формул, графика и
делает нас более
текстовых строк.
Как сравнить данные в двух таблицах
ввести ссылку на ячейки, диапазона ячеек, будет использовать их ссылки, а для на ячейки других ввода выражения ниже таблице. Если– (знак «минус») «плюс» или «минус») будут автоматически отражаться сцепить (&), пробел ему заранее. Можно
Таким образом, у примерами и описанием. функции =ПУО(): успешными.Как правило это числа,
ячейку со значением формулы или константы. значения в вычислениях. использования абсолютных ссылок книг называются связями=ОКРУГЛ( формула содержит операторыВычитание
и функции, которые в графике. Подробнее
(» «), сцепить заполнять формулу любым нас получиться несколькоНа описание всех изТеперь проведем анализ временных
Для чего нужен Excel? даты и время или на само Вы можете создаватьПеремещение надо активировать соответствующий
или внешними ссылками.. Всплывающие подсказки отображаются с одинаковым приоритетом,Отрицание значительно расширяют возможности об этом. смотрите ячейку А2.
из способов. Но функций ЕСЛИ в возможностей сводных таблиц рядов с прогрессированием Приведем жизненные примеры
введенные в ячейки значение, также называемое собственные определенные имена. Если листы, находящиеся между параметр. Например, при
Стиль ссылок по умолчанию только для встроенных
например операторы деления3–1 формулы. в статье «ДинамическиеО других способах с именем проще. Excel. потребуется несколько книг.
exceltable.com
при экспоненциальном росте
F3:F11 — это диапазон, но вы вводите его в том месте, где уместно давать только одно значение, поэтому Excel пытается выбрать одно значение из диапазона, используя следующие правила:
- если диапазон находится в одном столбце (как это) Excel выбирает ячейку из этого столбца в той же строке, что и ссылающаяся ячейка (или ошибка
#VALUE!если диапазон не пересекает эту строку) - если диапазон в одной строке, Excel выбирает ячейку из этого строка в том же столбце, что и ссылающаяся ячейка (или ошибка
#VALUE!если диапазон не пересекает этот столбец) - если диапазон 2-мерный, Excel выбирает ячейку из той же строки и столбца, что и ссылающаяся ячейка (или ошибка
#VALUE!если диапазон не пересекает строки и столбцы диапазона) — очевидно, что это работает только тогда, когда диапазон и вызывающая ячейка находятся на разных листах
внимание:
- если задана ссылка на диапазон там, где диапазон или массив является подходящим, будет использоваться весь диапазон — так, в ячейке
M4,=F3:F11+1было бы 31, но=sum(F3:F11,1)будет 331. - если ввести формулу массива (с помощью ctrl+shift+enter) в одной ячейке, формула вернет весь массив, но вы увидите только одну ячейку, так как это все, что вписывается в диапазон результатов. Результат будет 10. Предположительно Google
ARRAYFORMULAработает точно так же.
когда это полезное?
вообще я не люблю использовать такое поведение при обращении к ячейке в той же таблице-обычная относительная ссылка (F4) работает так же хорошо, и мне не нужно беспокоиться о том, как мои формулы будут интерпретировать ссылка. (См. предостережение выше.)
одно использование для этого, однако, когда вы хотите, чтобы один лист выстраиваться один-к-одному с другим. Я могу принести столбцы, которые я хочу, в ссылке на столбец (например,=Sheet1!$A:$A) и пусть другие столбцы-вычисляемые поля. Я мог бы сделать это и с относительной ссылкой (например =$A1 и перетащите вниз), но есть преимущества для ссылки на столбец — я могу вставлять, удалять или сортировать строки в исходном листе, не нарушая ссылки. (С одноклеточными ссылками я получу, при вставке, строку, отсутствующую в ссылающихся данных; при удалении, a #REF! ошибка; при сортировке два листа больше не будут находиться в одном и том же порядке.)
В функциях Excel существует четыре типа операторов.
Математические операторы
Математические операторы – это операторы простых действий, а именно сложения, вычитания, умножения и т. д. Вводятся с помощью клавиатуры.
- + (плюс) – сложение;
- – (минус) – вычитание или отрицание;
- * (звездочка) – умножение;
- / (косая черта) – деление;
- % (знак процента) – процент;
- ^ (знак крышки) – возведение в степень.
Операторы сравнения
Операторы сравнения – это операторы сравнения разных значений, результатом которого является логическое выражение «ИСТИНА» или «ЛОЖЬ».
- = (знак равенства) – равно;
- > (знак «больше») – больше;
- < (знак «меньше») – меньше;
- >= (знак «больше или равно») – больше или равно;
- – меньше или равно;
- <> (знак «не равно») – не равно.
Текстовый оператор
Текстовый оператор амперсанд (&) – это оператор объединения нескольких текстовых отрывков в одну строку.
& (амперсанд) – объединение двух последовательностей знаков в одну последовательность.
Операторы ссылок
Оператор ссылок – это оператор ссылки на диапазон ячеек.
- : (двоеточие) – используется между ссылками на первую и последнюю ячейки диапазона. Такое сочетание представляет собой ссылку на диапазон, например, A10:C20;
- ; (точка с запятой) – оператор объединения нескольких ссылок в одну, например, СУММ(С10:В15; Е45:Т30);
- знак пробела – оператор пересечения множеств, который используется для ссылки на общие ячейки двух диапазонов. Например, В10:D20 C15:C25.
Каков приоритет у операторов?
В случае использования в формуле нескольких операторов, они выполняются в следующем порядке:
- Операторы ссылок (двоеточие, точка с запятой, пробел).
- Минус.
- Процент.
- Возведение в степень.
- Умножение и деление.
- Сложение и вычитание.
- Объединения нескольких текстовых отрывков в одну строку.
- Операторы сравнение.
[stextbox id=»warning» caption=»Примечание»]Если формула содержит операторы с одинаковым приоритетом, то они исполняются слева направо. Для изменения порядка вычисления в формулах можно использовать круглые скобки.[/stextbox]
|
Xapa6apga Пользователь Сообщений: 372 |
#1 05.02.2015 13:08:00 Здравствуйте, прошу Вас немного просветить.
Какая разница и зачем оно употребляется? Изменено: Xapa6apga — 05.02.2015 23:05:20 |
||
|
Sanja Пользователь Сообщений: 14838 |
#2 05.02.2015 13:39:48
для указания значения параметра метода объекта, без привязки его (параметра) к конкретной позиции в перечне параметров данного метода. Ваш пример не показателен. Для наглядности. нужно ввести много значимых запятых
а можно указать сразу, без использование значимых запятых
Изменено: Sanja — 05.02.2015 23:05:30 Согласие есть продукт при полном непротивлении сторон. |
||||||
|
Jack Пользователь Сообщений: 352 |
#3 05.02.2015 13:43:22
т.е. когда много параметров через := можно указывать их в любой последовательности. |
||
|
Sanja Пользователь Сообщений: 14838 |
да Согласие есть продукт при полном непротивлении сторон. |
|
Karataev Пользователь Сообщений: 2306 |
два символа := нужны,чтобы VBA понял,что это параметр метода. |
|
Xapa6apga Пользователь Сообщений: 372 |
ААааа, спасибо большое! Jack , более понятно, как для Оленя объяснил ) |
|
suricat555 Пользователь Сообщений: 132 |
#7 04.08.2019 22:42:19 Здравствуйте! У меня именно такой же вопрос. Если я пишу так, то макрос работает:
А если я хочу не указывать двоеточия и перечисляю критерии в столбик, то не работает. Макрос ставит только фильтр:
А почему? Нужно обязательно указывать это в строчку и с двоеточием? Изменено: suricat555 — 04.08.2019 23:02:05 |
||||
|
Kuzmich Пользователь Сообщений: 7998 |
#8 04.08.2019 22:56:50
|
||||
|
это в коде присвоить пареметру процедуры (функции) определенное значение Программисты — это люди, решающие проблемы, о существовании которых Вы не подозревали, методами, которых Вы не понимаете! |
|
|
Sanja Пользователь Сообщений: 14838 |
#10 05.08.2019 07:21:15
Для компилятора каждая строка является самостоятельной единицей кода, поэтому он (компилятор) не относит строки Field = 1 и Criteria1 = «*Москва*» к фильтру. Что бы записать так как хотите Вы нужно использовать нижнее подчеркивание (см пример от Kuzmich, ). Такой прием обычно используется когда строка кода получается не удобно длинной. В Вашем случае это не нужно Изменено: Sanja — 05.08.2019 07:26:54 Согласие есть продукт при полном непротивлении сторон. |
||
|
RAN Пользователь Сообщений: 7091 |
#11 05.08.2019 09:35:00
А если макрос не хочет работать без двоеточий? |
||
|
Я поняла, спасибо огромное! |
|
|
RAN Пользователь Сообщений: 7091 |
#13 05.08.2019 10:31:08 А ежели-бы добавили строку Option Explicit, тогда бы предупредил
|
||
|
Спасибо! Сегодня попробую. Сейчас нет доступа к excel. Наверное надо бы в любом макросе эту строку вставлять. Так надежнее )) |
|
|
sokol92 Пользователь Сообщений: 4445 |
#15 05.08.2019 15:16:34
Золотые слова, хоть в девиз форума! Владимир |
||
|
В одной ячейке два числа через двоеточие |
||||||||
Ответить |
||||||||
Ответить |
||||||||
Ответить |
||||||||
Ответить |
||||||||
Ответить |
||||||||
Ответить |
||||||||
Ответить |
||||||||
Ответить |
||||||||
Ответить |
||||||||
Ответить |
||||||||
Ответить |
||||||||
Ответить |
||||||||
Ответить |
||||||||
Ответить |
Excel – офисная программа от компании Microsoft, которая предназначена для работы с данными в таблицах. С ее помощью можно удобно и быстро проводить операции с числовым и текстовым содержанием ячеек, включая подсчет суммы. Узнать сумму в Экселе возможно несколькими способами, которые рассмотрим в статье.
- 1 Как в Экселе посчитать сумму определенных ячеек
- 2 Формула суммы в Excel
- 3 Функция СУММ в Excel
- 3.1 СУММ с помощью горячих клавиш
- 4 Автосумма в Excel
- 5 Сумма с разных листов
- 6 Подсчет суммы в Excel с помощью таблицы
Как в Экселе посчитать сумму определенных ячеек
Эксель автоматически производит различные операции, которые упрощают работу с числовыми и текстовыми данными. При использовании функций и инструментов пользователь может тонко настроить подсчет результата, задать условия, использовать формулы, работать одновременно с несколькими таблицами на разных листах документа.
Самый простой способ посчитать сумму определенных ячеек – это их выделение. Программа автоматически произведет расчет и отобразит результат в панели внизу. Если нужно выделить несколько ячеек в разных местах, то для этого нужно воспользоваться клавишей Ctrl: зажать ее и мышкой выбрать нужные для подсчета элементы таблицы.
Способ пригодится, если нет необходимости зафиксировать результат решения. Около значения суммы отображается также количество элементов, которые участвуют в подсчете, а также их среднее арифметическое число.
Формула суммы в Excel
Чтобы сложить несколько чисел, которые находятся в разных местах, с помощью формулы, воспользуйтесь следующим способом:
- Откройте ту таблицу, в которой нужно произвести расчет.
- В свободной ячейке поставьте курсор и введите знак «=» без кавычек. Программа автоматически активирует функцию, предназначенную для суммирования чисел в ячейках таблицы.
- Щелкните левой кнопкой мыши по той ячейке, данные которой будут применены в расчете. Там, где поставлен знак «=», появится значение из цифр и букв, обозначающее местоположение числа в таблице. При этом буква – это столбец, а цифра – строка.
- Напечатайте в поле со знаком «=» после адреса ячейки (B3 в примере) «+», затем выберите ячейку для подсчета, кликнув по ней. Проделывайте это с каждым полем, данные которого требуются для сложения.
Чтобы найти сумму чисел в выбранных ячейках, нажмите на клавишу Enter. В поле, где складывались значения расположения данных, появится число – сумма данных.
При пустом значении ячейки или текста в ней программа автоматически проигнорирует данные. В верхней строке возможно вводить формулу вручную после знака «=». Буквенно-цифровое значение ячейки необходимо складывать с помощью «+», при этом неважно, верхний или нижний регистр используется. Для получения результата также нажмите на клавишу ввода.
Функция СУММ в Excel
В программе Excel используются массивы, или данные, которые объединены в группы. Ими являются таблицы с различными значениями. Чтобы узнать сумму целого массива или нескольких больших массивов, используется функция «СУММ»:
- Выделите ту ячейку, в которую планируется вставить итоговое значение сложения. Затем кликните по кнопке «Вставить функцию», которая расположена рядом со строкой для формул.
- Откроется окно мастера функций. Выделите пункт «СУММ», затем кликните по кнопке «ОК». Чтобы быстро отыскать нужную функцию, можно воспользоваться специальной поисковой строкой.
- В появившемся окне определите диапазон ячеек, которые нужно суммировать. Сделать это можно вручную, вписывая их значение. Также можно выделить с помощью левой кнопкой мышки нужные данные прямо из таблицы в программе. В строке аргументов функции отобразится диапазон ячеек, после этого можно подтвердить действие с помощью кнопки «ОК».
В выделенной ячейке появится сумма выбранного массива, а в строке ввода – функция. Если нужно добавить еще один диапазон данных, то для этого необходимо в окне «Аргументы функции» в строке «Число 2» его определить, затем нажать на «ОК». В выбранной ячейке к ранее полученному результату прибавятся новые данные.
Программа Excel позволяет прописать функцию самостоятельно без использования дополнительных диалоговых окон. Чтобы это сделать, выберите нужную пустую ячейку и в строке формул вручную пропишите функцию с диапазоном. Например, =СУММ(B5:B7), чтобы посчитать итог продаж за четверг, пятницу и субботу.
После того, как функция прописана, нужно нажать на клавишу Enter, чтобы программа произвела подсчет. Следует отметить, что перед функцией ставится знак «=», диапазон прописывается в круглых скобках, а между диапазоном ячеек прописывается двоеточие.
СУММ с помощью горячих клавиш
Управление функциями в Excel может осуществляться с помощью горячих клавиш, которые введут функцию в выбранную ячейку автоматически. Чтобы вставить функцию =СУММ, действуйте следующим образом:
- Выберите пустую ячейку, в которую будет вписана сумма.
- Нажмите и удерживайте клавишу Alt, затем один раз нажмите на клавишу «равно» =.
- Отпустите Alt. В выделенную ячейку будет вставлена функция
СУММ. - Нажмите Enter, чтобы Excel подсчитал выбранный диапазон.
Данное сочетание клавиш работает на Windows. Для операционной системы MacOS функция активируется одновременным нажатием клавиш Shift + Cmd + T.
В программе Excel предусмотрено три разновидности функции СУММ, которые применяются в зависимости от цели. Помимо расчета результата суммирования выбранных ячеек или диапазона ячеек, есть также сложение по условию: СУММЕСЛИ и СУММЕСЛИМН.
Автосумма в Excel
Одна из самых простых и часто используемых функций в программе – это автосумма. Чтобы ее применить, сделайте следующее:
- Выберите пустую ячейку, в которой пропишется итоговый результат.
- Нажмите на иконку знака суммы, которая располагается на панели инструментов.
- Программа автоматически выберет диапазон ячеек, а вверху отобразится функция СУММ. Нажмите на клавишу Enter, чтобы увидеть результат.
Если нужно произвести подсчет суммы определенных ячеек, то после нажатия на иконку в панели инструментов мышкой выделите нужные элементы таблицы.
Автосумма подходит в том случае, если необходимо посчитать данные, которые последовательно расположены в одном столбце или одной строке. Если ячейки друг от друга отдалены, то применить инструмент невозможно. Например, если полностью выделить таблицу с несколькими столбцами, то получится сумма каждого столбца или строки по отдельности, а не общий итог.
Сумма с разных листов
Excel позволяет одновременно работать с несколькими таблицами, которые расположены на разных листах. Для этого действуйте согласно простой инструкции:
- Выберите пустую ячейку на первом листе, затем перейдите в мастер функций так, как описывалось выше.
- В окне «Аргументы функции» поставьте курсор в строку Число2, затем перейдите на другой лист программы.
- Выделите нужные для подсчета ячейки и кликните по кнопке подтверждения.
В строке функций будет видно, что в формуле задействован еще один лист. При этом программа посчитает все выделенные элементы на разных листах и впишет их в ту ячейку, которая была выбрана.
Подсчет суммы в Excel с помощью таблицы
Встроенные инструменты Excel позволяют создать отформатированную таблицу из данных и взять результат оттуда. Для этого:
- Выделите необходимые данные и преобразуйте их в таблицу, нажав на кнопку «Форматировать как таблицу» на панели инструментов. Выберите нужный стиль.
- В появившемся окне подтвердите выбранный диапазон ячеек нажатием на кнопку «ОК».
- Перейдите на вкладку «Конструктор», нажмите на кнопку «Параметры стилей таблиц» и поставьте галочку напротив пункта «Строка итогов».
- Под отформатированной таблицей появится новая строка, в которой отобразится сумма, автоматически рассчитанная программой.
Чтобы узнать сумму в Excel, необходимо научиться пользоваться функциями и формулами расчета. Простые задачи программа выполняет самостоятельно, например, просмотр общего результата в нижней панели или с помощью отформатированной таблицы. В других случаях потребуется ручная настройка инструментов. Кроме того, приложение поддерживают работу с комбинациями горячих клавиш, отчего работа происходит быстрее и удобнее.
Формула — комбинация
построения значений адресов, имен,
функций и операторов, которые определяют
правила результата в ячейке.
В Excel используются
следующие символы операций:
+,-,*,/,%,^,&,=,<,>,<=,>=,<>,и символы
адресных операций — это двоеточие, точка
с запятой и пробел. Двоеточие задает
диапазон, точка с запятой — объединение
диапазонов, а пробел их пересечение.
В порядке убывания
приоритета операции располагаются в
следующем порядке: диапазон
-«:»,процент-«%»,возведение-«;»,отрицание-«-«,умножение
и деление-«*»,»/»,сложение и
вычитание-«+»,»-«,конкатенация
текста-«&»,операции сравнения
-,=,<,>,<=,>=,<>.
Когда Excel не может
вычислить значения по формуле, то
выдается сообщение об ошибке.
####-не достаточна
ширина ячейки,
#Дел/0!-деление на
0,
#Н/Д — неопределенные
данные,
#ИМЯ? — не распознается
имя,
#ПУСТО! — наличие
2 непересекающихся областей,
#Число! — проблемы
с числом,
#ССЫЛ! — неверная
ссылка на ячейку,
#ЗНАЧ! — значение
не того типа.
58. Матричные функции в Excel.
При обработке
экономической информации часто
приходится работать с массивами. Массивы
— это прямоугольные диапазоны значения
или формулы, которые Excel обрабатывает
как единую группу. Результатом обработки
массивов, с помощью формул и функций
может быть как массив, так и одно
значение. Для решения матричных уравнений
чаще всего используются следующие
функции: (M1;M2); МОБР(М); МОПРЕД(М); ТРАНСП(М).
Матричные формулы
действуют на все ячейки матрицы. Нельзя
изменить отдельные ячейки в области,
которая определена для матричной
операции. Результат появляется в
выделенной области после нажатия
комбинации клавиш <Shift+>+<Ctrl+<Enter>.
59.Использование имен в формулах Excel.
Использование
имен упрощает запись формул. Для задания
имени нужно выделить область и в меню
Вставка открыть подменю Имя, вызвать
директиву Присвоить и в открывшемся
окне указать имя области. Имя должно
начинаться с буквы и содержать не более
255 символов. Не рекомендуется использовать
знаки пробел и дефис. Имя не должно
совпадать с адресами ячеек.
Преимущества
используются имен в формулах Excel:
Имена уменьшают
вероятность появления ошибок в формулах
Имена легче
запоминаются, чем ссылки на ячейки
Можно дать имя
любой константе или формуле использовать
ею в других формулах
Именованные
диапазоны могут сжиматься и растягиваться
при вставке и удалении формул
Имена облегчают
перемещение по таблице
Макросы с именами
становятся более универсальными и
легче поддаются коррективе
Имена облегчают
ввод ссылок на рабочие листы, находящиеся
в других книгах
Один и тот же набор
имен может использоваться во всей
рабочей книге
60. Макропрограммирование
в Excel.
Для автоматизации
выполнения чисто повторяемых действий
в Excel используется встроенный язык
макропрограммирования. Во всех
приложениях Microsoft Office получил
распространение VBA (Visual Basic for Applications).
Макросы — это программы, написанные на
VBA существует два способа создания
макросов:
1)Запись действий,
выполняемых пользователем в Excel. Создавая
макрос, макрорекордер Excel записывает
все действия пользователя (нажатие
клавиш, перемещение курсора, чтение
данных, обращение к функциям, присвоение
свойств объектам и т.д.) и интерпретирует
их как последовательность команд VBA.
Макросы записываются в листы макросов
или модулируются. Модуль может содержать
несколько процедур, которые могут
обмениваться данными между собой.
2)Программирование
макросов. Этот способ используется в
тех случаях, когда необходимо
сконструировать макрофункции или более
сложные процедуры с диалогом, циклами,
анализом ситуаций. Поскольку макрорекордер
не занимается оптимизацией, используют
заготовку, полученную с помощью
макрорекордера, для ее дальнейшей
оптимизации.
При создании
макроса первым способом необходимо
выбрать в меню Сервис команду Макрос
и затем Начать запись. В появившемся
окне можно дать имя создаваему макросу
или оставить стандартное, задать
сочетание клавиш для быстрого запуска
макроса, выбрать книгу для сохранения,
а также в поле Описание указать любой
комментарий. После окончания записи
макроса нужно выполнить команду
Остановить запись.
Соседние файлы в предмете [НЕСОРТИРОВАННОЕ]
- #
- #
- #
- #
- #
- #
- #
- #
- #
- #
- #