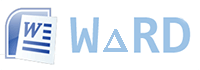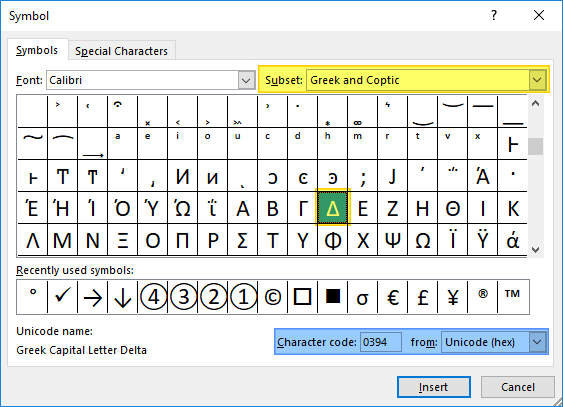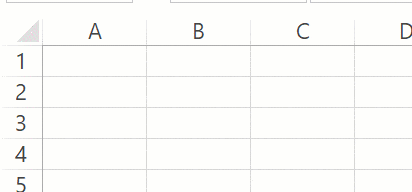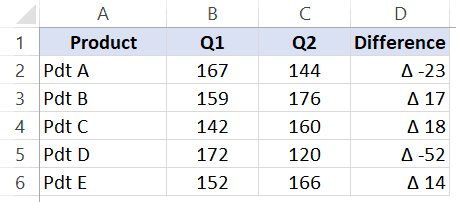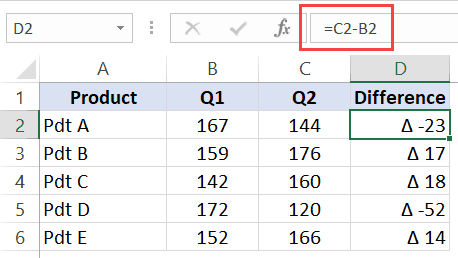Дельта — четвертая буква греческого алфавита. Символ верхнего регистра выглядит как треугольник — «Δ», а нижнего так «δ». Рассмотрим способы печати знака в документе Ворд и в ячейках табличного редактора Excel.
- Вставка в Word
- Вставка в Excel
- Знак дельты на Mac
В математике знак часто обозначает разницу между значениями температур или другими переменными. Например, начальное напряжение U1=220В, а конечное — U2=120В.
ΔU=U2–U1=220В-120В=100В
Вставка в Word
Рассмотрим 3 способа:
-
Напечатайте вместо знака английскую букву «D». Выделите её и в верхнем меню на вкладке «Главная» установите шрифт «Symbol». Буква автоматически превратится в дельту.
-
В любом месте документа введите «0394» и нажмите горячие клавиши Alt и X. Цифры преобразуются в символ. Раскладка клавиатуры должна быть английской.
0 3 9 4 ➟ Alt + X = Δ
-
На полноценной клавиатуре с правым цифровым блоком клавиш можно воспользоваться следующим методом. Зажимаем Alt и набираем «916». Вводить цифры надо именно на правом цифровом блоке.
Alt + 9 1 6 = Δ
Вставка в Excel
Предыдущие способы не походят в полной мере для применения в таблицах Excel. Например, конвертация буквы «D» в знак дельты может применяться только если в ячейке не будет других символов. Поэтому, самый лучший способ — воспользоваться вставкой.
В верхнем меню на вкладке «Вставка» выбираем пункт «Символ». В открывшемся окне указываем набор — «греческие и коптские символы». Здесь будет нужный знак.
Если нет возможности выбора набора, то внизу окна в поле «из:» установите значение «Юникод (шестн.)»
Знак дельта на Mac
Счастливые обладатели яблочной продукции Mac или Macbook могут использовать горячие клавиши Option + J.
Полезные советы или нет — ждём обратную связь в комментариях.
Delta, which is the 4th letter of the Greek alphabet, is widely used in mathematics and science. Unfortunately, most keyboards don’t have this key and you would have to use different methods to get it in your Excel spreadsheets. In this article, we’re going to show you 5 ways you can use to insert a delta symbol in Excel.
Copy & Paste
Copy & Paste the character from here:
Δ
Enjoy!
Symbols
Excel (like other Office tools) has a Symbols menu where you can find all supported characters. You can find the Symbol dialog by going to INSERT > Symbols > Symbol path in the Ribbon.
In the Symbol dialog, select Greek and Coptic from the Subset dropdown and scroll down to find the delta symbol character. Select the delta symbol and click the Insert button.
Alternatively, you can use the code associated with the character. First, select Unicode (hex) from the from dropdown, and then type in 394 into the Character code box.
Symbol Font
The delta symbol can be found in the font named Symbol. All you need to do change the cell font to Symbol and type in «D». The «D» character must be uppercase.
AutoCorrect
AutoCorrect is an essential Excel feature that automatically corrects common typos. An alternative use of this feature is ability for inserting symbols by typing their codes. For example, typing «(c)» will create the symbol ©. You can add a new rule for the delta symbol to customize this feature for your needs.
- Open the Options window from File tab in the Ribbon.
- Activate Proofing tab.
- Click the AutoCorrect Options button.
- In the AutoCorrect dialog,
- enter a friendly text fro Replace
- enter (copy/paste) a delta symbol With
- Click Add and then OK button to apply the rule and return back to your worksheet.
We chose the string «delta» for this symbol. Once the changes are saved, typing in «delta» will insert a delta symbol.
Alt Code
As a workaround, you can add a solid triangle to mimic the delta symbol. All you need to do is to hold down the Alt button, and then type its code. While holding the Alt key, press 30 to add a triangle.
Когда дело доходит до вставки символов в Excel, все может немного усложниться.
Вам либо нужно знать сочетание клавиш, либо использовать не очень простые методы.
И есть много символов, которые многим нужно регулярно вставлять, например, символ градуса, символ цента, символ дельты и т. Д.
Примечание. В этом уроке я показал все методы для символа дельты греческой заглавной буквы (Δ). Вы можете использовать те же методы и для других дельта-символов.
В этом руководстве я покажу вам шесть простых способов вставить символ дельты (Δ) в Excel (включая обходной путь с помощью сочетания клавиш).
Используемый вами метод будет зависеть от типа имеющихся у вас данных.
Итак, приступим!
Использование сочетания клавиш (временное решение)
Дельта — греческий символ, и, к сожалению, в Excel нет ярлыка для его вставки.
Но если вы можете работать с символом, показанным ниже, вы можете использовать сочетание клавиш.
Символ ниже представляет собой сплошной треугольник (в то время как Дельта — это только треугольник без заливки).
▲
Ниже приведены шаги, чтобы вставить символ дельты (сплошной треугольник / символ стрелки) в Excel с помощью сочетания клавиш:
- Выберите ячейку, в которую вы хотите вставить символ градуса.
- Нажмите F2, чтобы перейти в режим редактирования.
- Используйте сочетание клавиш — ALT + 30 (вам нужно удерживать клавишу ALT, а затем нажать 30 на цифровой клавиатуре вашей клавиатуры).
Примечание: Это сочетание клавиш работает только в том случае, если на вашей клавиатуре есть 10-клавишная цифровая клавиатура. Если у вас нет цифровой клавиатуры, вам нужно сначала включить Num Lock, а затем использовать это сочетание клавиш.
Скопируйте и вставьте символ дельты
Очень быстрый и удобный способ получить символ дельты в Excel — скопировать его из другого места.
Это может быть символ дельты, который вы уже вставили на лист, или вы можете скопировать его с веб-страницы.
Ниже представлен символ дельты, который можно скопировать и вставить в Excel.
Δ
Изменение шрифта на символ
Если вам нужен только символ дельты в ячейке (в котором не было бы ничего другого), вы можете изменить шрифт для этого.
Вот как это сделать:
- Войти D в ячейке, где вы хотите символ дельты.
- Измените шрифт на «Символ».
Это мгновенно изменит содержимое ячейки на символ Дельта.
Обратите внимание, что этот метод не подходит, если вы хотите, чтобы в ячейке был дополнительный текст вместе с символом дельты. Поскольку этот метод изменяет шрифт всей ячейки, все, что вы вводите в эту ячейку, будет преобразовано в символы.
Использование диалогового окна «Вставить символ»
Это немного более длинный способ вставки дельта-символа, но как только вы вставите его в одном месте, вы можете просто скопировать и вставить его, чтобы повторно использовать.
Вот шаги, чтобы вставить символ Delta с помощью диалогового окна Insert Symbol:
Это вставит символ дельты в выбранную ячейку.
Использование функции автозамены Excel
Этот метод мой любимый.
В Excel есть функция, позволяющая автоматически исправлять слова с ошибками. Уже существует заранее подготовленный список исправлений, которые Excel определяет и исправляет за вас.
Мы можем использовать эту функцию для присвоения кода дельта-символу (в этом примере я использую DSYM как код. Можете использовать все, что захотите).
Теперь, когда я ввожу код в любую ячейку, он автоматически преобразуется в символ дельты.
Что-то вроде того, что показано ниже:
Вот шаги, чтобы использовать автозамену для вставки символа дельты:
Вот несколько вещей, которые вам нужно знать при использовании метода автозамены:
- Это чувствительно к регистру. Таким образом, если вы введете «dsym», он не будет преобразован в символ дельты. Вам нужно войти DSYM.
- Это изменение также применяется ко всем другим приложениям Microsoft (MS Word, PowerPoint и т. Д.). Так что будьте осторожны и выберите ключевое слово, которое вряд ли будет использоваться в каком-либо другом приложении.
- Если есть какой-либо текст / число до / после DSYM, он не будет преобразован в символ дельты. Например, DSYM38% не будет преобразован, однако DSYM 38% будет преобразован в Δ 38%
См. Также: Использование автозамены в Excel для экономии времени.
Укажите настраиваемый формат (используйте для информационных панелей)
Если вы хотите отображать символ дельты до / после числа в ячейке, вы можете указать для этого настраиваемый формат.
Преимущество этого метода в том, что он не меняет содержимое ячеек. Например, если в ячейке 17 и вы используете этот метод для отображения Δ 17, значение ячейки все равно будет 17.
Этот метод изменяет только способ отображения содержимого ячейки и не меняет содержание.
См. Строку формул на изображении ниже. Хотя в ячейке отображается результат со знаком дельты, в ячейке все еще есть формула.
Этот метод может быть полезен, когда вы создаете информационные панели и не хотите изменять содержимое ячейки.
Ниже приведены шаги по настройке пользовательского форматирования для отображения символа дельты:
- Выберите ячейки, в которые нужно добавить символ дельты.
- Удерживая нажатой клавишу Control, нажмите клавишу «1».
- В диалоговом окне «Формат ячеек» выберите вкладку «Число» (если она еще не выбрана).
- Выберите Custom из опций на левой панели.
- В поле Тип используйте следующее форматирование: Δ Общие; Δ-Общие;
- Щелкните ОК.
Это мгновенно изменит формат ячейки, чтобы отобразить символ дельты перед числами.
При использовании настраиваемого форматирования значение ячейки не изменяется, а изменяется только способ ее отображения. Вы можете использовать эти числа в вычислениях (как если бы вы никогда не добавляли в них символ дельты).
Надеюсь, вы нашли этот урок полезным.
Если вы знаете какой-либо дополнительный метод для вставки знака дельты в Excel, дайте мне знать в разделе комментариев.
Содержание
- Вставка символа дельты в Excel
- Вставка дельты в Excel с помощью альтернативного кода
- Вставка дельты с использованием шрифта символа
- Вставка символа дельты в Google Таблицы
Как вставить символ дельты в Excel и Google Таблицы
В этом руководстве будет показано, как вставить символ дельты в Excel и Google Таблицы.
В Excel есть несколько вариантов для вставки маркеров. Первый — использовать Insert Symbol.
1. В Лента, Выбрать Вставить> Символы> Символ.
2. Появится поле «Символ». Вы можете изменить размер поля, если хотите увидеть больше символов, перетащив правый нижний угол поля.
3. При включенном шрифте (обычный текст) используйте раскрывающийся список справа, чтобы изменить подмножество с базовой латыни на греческий и коптский.
4. Щелкните символ дельты и щелкните Вставить.
5. Нажмите «Закрыть», чтобы закрыть поле «Символ» и вернуться в Excel.
Вставка дельты в Excel с помощью альтернативного кода
Другой способ вставить символ дельты — использовать ярлык.
Удерживая нажатой клавишу Alt, введите ALT + 30, чтобы вставить символ дельты (▲) в Excel.
Вставка дельты с использованием шрифта символа
Вы также можете вставить дельту в Excel, изменив шрифт на символ, а затем введите букву D в ячейку.
в Лента, Выбрать Главная> Шрифт а затем выберите «Символ» в раскрывающемся списке «Шрифт».
Введите букву D в нужную ячейку.
Используя эти методы, вы можете вставлять многие другие типы символов.
Вставка символа дельты в Google Таблицы
Вставка дельты с использованием альтернативного кода
Код Alt работает в Google Таблицах так же, как и в Excel. Секрет в том, чтобы находиться в режиме редактирования в ячейке до нажатия клавиши Alt.
1. Выберите ячейку, в которой нужно разместить символ дельты.
2. Нажмите F2 для входа в режим редактирования.
3. Нажмите ALT + 30 ввести дельту в ячейку.
Вставка дельты с использованием специальных символов
В Google Таблицах нет функции символов. Google Documents, однако, делает. Если вы хотите вставить символы, такие как дельта, в Google Таблицы, вам необходимо открыть документ Google и скопировать и вставить из этого документа в лист Google.
1. В Файл меню выберите Создать> Документ.
В браузере откроется новая вкладка с новым документом Google.
2. В меню «Вставка» выберите «Специальные символы».
Мы можем выбрать различные категории в левом раскрывающемся списке, такие как «Символ», «Эмодзи», «Пунктуация» и т. Д.
3. Выберите «Символ» в левом раскрывающемся списке, а затем выберите «Геометрические фигуры» в правом поле.
4. Щелкните символ дельты, чтобы вставить символ в документ Google.
5. Нажмите кнопку закрытия, чтобы закрыть поле «Вставить специальные символы».
6. Выделите символ мышью и нажмите. CTRL + C чтобы скопировать символ.
7. Вернитесь к листу Google и нажмите CTRL + V чтобы вставить символ.
Вы поможете развитию сайта, поделившись страницей с друзьями
What is a Delta symbol?
A computer scientist or even a simple layman may stumble upon a simple symbol of the Greek alphabet delta Δ, which denotes a variety of meanings. This sign is a letter of the Greek alphabet and stands for the number four. A delta was formed from the letter of the Phoenician alphabet, which meant the direction, and more specifically the entrance. Some said it a triangle symbol.
If your keyboard has a numeric keypad, then you can type the delta symbol using an Alt code – this consists of you pressing a few numbers while holding the Alt key. The numeric keypad is to the right of your keyboard – most keyboards in the desk have a numeric keypad. If you are using a laptop, you will only see the numbers on the top row of the keyboard and not on the right. To type the delta symbol on the keyboard, type 916 while holding down Alt.
Δ =Alt+916
- Press and hold Fn + NumLock to activate Number Lock.
- Hold down the Alt key and type 916.
Δ
δ
Delta Symbol on Mac
Δ =Option + J
Apple Mac Os or Mac book owners can use the Option + J keyboard shortcuts.
3 Ways to insert Delta sign In Microsoft Word
0 3 9 4 ➟ Alt + X = Δ
Type the English letter “D” instead of the character. Select it and in the top menu on the “Home” tab set the font “Symbol”. The letter will automatically turn into a symbol for delta.
Anywhere in the document, enter “0394” and press the Alt and X hotkeys. The numbers are converted to a character. The keyboard layout must be English. 0 3 9 4 ➟ Alt + X = Δ
On a full keyboard with a right numeric keypad, you can use the following method. Hold Alt and type 916. It is necessary to enter numbers on the right digital block.
Insert Delta symbol In Microsoft Excel
Copy and Paste the Delta Symbol a very quick and clean way to get the delta symbol in Excel is to copy it from somewhere else. It can be a delta symbol that you have already inserted into the worksheet, or you can copy it from a web page.
Below are the steps to insert the delta symbol (solid triangle/arrow symbol) in Excel using a keyboard shortcut:
- Select the cell where you want to insert the delta symbol.
- Press F2 to enter edit mode.
- Use the keyboard shortcut – ALT + 30 (you need to hold down the ALT key and then press 30 from your keyboard’s numeric keypad).
Note : This keyboard shortcut works only if you have a 10-key number pad on your keyboard. If you don’t have a numeric keypad, you must first enable number lock and then use this keyboard shortcut.
Insert Delta Δ δ symbol and difference sign in Office
Alt keys are the Easiest Way to write the Greek symbols. To put in the unlike “deltas” in a file, you can also go on as follows:
Click the Insert tab in your Office program and then the Special Characters menu item, characters at the following location:
| Description | Symbol | Hexadecimal | Decimal |
| Delta (large) = Alt key+916 | Δ | U + 394 | 916 |
| Delta (small) = Alt key+948 | δ | U + 3B4 | 948 |
| Differential characters= Alt key+8710 | Δ | U + 2206 | 8710 |
MICROSOFT PROGRAMS
If you are in Microsoft programs like Word or PowerPoint, you can type the delta symbol using Alt + X code. It can be used if you have a keyboard that does not have a numeric keypad and you are in a Microsoft program such as Word. To write delta symbol, press 0394 + Alt + X. This will bring up the delta symbol.
How to write the Delta sign?
If you are a mathematician or an accountant, at some point in your career you will have to write the delta symbol. The delta symbol is the fourth letter of the Greek alphabet and looks like a triangle; it is also transliterated as d.
In mathematics and accounting, delta means the variation of a variable or function. Unfortunately, most keyboards don’t allow you to type multiple math symbols like delta, so you need to use different codes or the character map on your Windows PC or Mac to type the delta symbol.
Where is this symbol used?
Nowadays, the symbol is used throughout the sciences for:
- Designation of the mathematical function of the same name ;
- Particle-delta notation in physics;
- Completeness designations in shipbuilding.
- And also this sign is popular in jewelry, tattoos and other symbols.
In addition to being used in the spelling of the Greeks, the symbol began to be actively used in mathematics, geometry, algebra, physics, chemistry and geography.
Let’s talk separately about the use of delta in each scientific area:
Geography:
Delta means in a geographical sense the initial part of a river, ocean or sea, has a semantic, rather than symbolic, literal concept and perception. Why is it the area where the river flows to be called that? It’s simple, it’s in the shape of this area, if you take a picture from above, and then the outflow of the river will have the shape of a regular triangle. The brightest representative with a pronounced delta is the Nile River (Egypt), which flows into the Mediterranean Sea, as well as the Amazon with its confluence into the Atlantic Ocean.
Physics:
In physics symbols are used in areas such as temperature, height, entropy, etc.
This would be expressed as follows:
∆T = (Tf – Ti) temperature difference
∆S = (Sf – Si) entropy difference
∆h = (hf – hi) height difference
Maths:
The notation of increment by the letter Δ was first used by the Swiss mathematician Johann Bernoulli. The delta symbol entered the general practice of using the symbol after the works of Leonard Euler in 1755. In mathematics, the capital delta (Δ) means “change.” In the case of X representing the speed of an object, and if accompanied by delta “Δx”, it refers to “change in speed”.
Chemistry:
In chemistry it means increase. It can be for example in Chemistry to denote an increase in temperature ∆T, let’s say you have T 1 = 6 ° C and they tell you that the temperature increased to T 2 = 10 ° C, and they ask you how much was the increase in the temperature? Give ∆T, and the answer is
∆T = (T 2) – (T 1) = (10 ° C – 6 ° C) = 4 ° C, that is, ∆T = 4 ° C.
T1 = initial temperature
T2 = final temperature
∆T = temperature increase
When it comes to inserting symbols in Excel, things can get a bit complicated.
You either need to know the keyboard shortcut, or use the methods that are not very straightforward.
And there are a lot of symbols that many people need to insert regularly, such as the degree symbol, cent symbol, delta symbol, etc.
Note: In this tutorial, I have shown all the methods for the Greek Capital Letter Delta symbol (Δ). You can use the same methods for other delta symbols as well.
Insert Delta Symbol in Excel
In this tutorial, I will show you six easy ways to insert the delta symbol (Δ) in Excel (including a keyboard shortcut workaround).
The method you use will depend on the type of data you have.
So let’s get started!
Using the Keyboard Shortcut (Workaround)
Delta is a greek character and unfortunately, there is no shortcut in Excel to insert it.
But if you can work with the symbol shown below, you can use a keyboard shortcut.
The below symbol is a solid triangle (while a Delta is only a triangle with no filled color).
▲
Below are the steps to insert the delta symbol (solid triangle/arrow symbol) in Excel using a keyboard shortcut:
- Select the cell in which you want to insert the degree symbol.
- Press F2 to get into the edit mode.
- Use the keyboard shortcut – ALT + 30 (you need to hold the ALT key and then press 30 from the numeric keypad of your keyboard).
Note: This keyboard shortcut works only if you have a 10 keys numeric keypad in your keyboard. If you don’t have a numeric keypad, you need to enable the Num lock first and then use this keyboard shortcut.
Copy and Paste the Delta Symbol
A very fast and neat way to get the delta symbol in Excel is to copy it from another place.
It could be a delta symbol that you have already inserted in the worksheet or you can copy it from a webpage.
Below is the delta symbol that you can copy and paste in Excel.
Δ
Changing the Font to Symbol
If you only need the delta symbol in a cell (which would have nothing else), you can change the font to achieve this.
Here are the steps to do this:
- Enter D in a cell where you want the delta symbol.
- Change the font to ‘Symbol’.
This will instantly change the cell content to a Delta symbol.
Note that this method is not suitable when you want to have additional text in the cell along with the delta symbol. Since this method changes the font of the entire cell, anything you enter in this cell will be converted to symbols.
Using the Insert Symbol Dialog Box
This is a slightly longer way to insert the delta symbol, but once you have it inserted at one place, you can just copy paste it to reuse it.
Here are the steps to insert the Delta symbol using the Insert Symbol dialog box:
This will insert the delta symbol in the selected cell.
Using the Excel AutoCorrect Feature
This method is my favorite.
Excel has a feature where it can autocorrect misspelled words automatically. There is already a pre-made list of corrections that Excel identifies and corrects for you.
We can use this feature to assign a code to the delta symbol (in this example, I am using DSYM as the code. You can use anything you want).
Now, whenever I enter the code in any cell, it will automatically be converted to the delta symbol.
Something as shown below:
Here are the steps to use autocorrect to insert the delta symbol:
Here are a few things you need to know when using the Autocorrect method:
- This is case sensitive. So if you enter ‘dsym’, it will not get converted into the delta symbol. You need to enter DSYM.
- This change also gets applied to all the other Microsoft applications (MS Word, PowerPoint, etc.). So be cautious and choose the keyword that you are highly unlikely to use in any other application.
- If there is any text/number before/after DSYM, it will not be converted to the delta symbol. For example, DSYM38% will not get converted, however, DSYM 38% will get converted to Δ 38%
See Also: Use Autocorrect in Excel to Save Time.
Specify a Custom Format (Use for Dashboards)
If you want to display the delta symbol before/after a number in a cell, you can specify a custom format to do this.
The benefit of this method is that it doesn’t change the content of the cells. For example, if a cell has 17 and you use this method to show Δ 17, the cell value would still be 17.
This method only changes the way the content of a cell is displayed and doesn’t change the content.
See the formula bar in the image below. While the cell shows the result with a delta sign, the cell still has the formula.
This technique can be useful when you’re creating dashboards, and don’t want to change the cell content.
Below are the steps to set the custom formatting to show the delta symbol:
- Select the cells in which you want the delta symbol to be added.
- Hold the Control Key and then press the ‘1’ key.
- In the Format Cells dialog box, make select the ‘Number’ tab (if not selected already).
- Select Custom from the options in the left pane.
- In the Type field, use the following formatting: Δ General; Δ -General;
- Click OK.
This will instantly change the format of the cell to display a delta symbol before the numbers.
Using custom formatting doesn’t change the value of the cell, only the way it’s displayed. You can use these numbers in calculations (just as if you never added the delta symbol in it).
Hope you found the tutorial useful.
In case you know any additional method to insert the delta sign in Excel, do let me know in the comments section.
You May Also Like the Following Excel Tutorials:
- How to Insert Line Break in Excel.
- How to Insert Bullet Points in Excel.
- How to Quickly Insert New Cells in Excel.
- How to Insert Picture Into Excel Cell.
- How to Insert Watermark in Excel Worksheets.
- Insert Cent Symbol in Excel.
- How to Apply Superscript and Subscript Format in Excel.
Иногда вам может потребоваться вставить символ дельты Δ, когда вы указываете данные в Excel. Но как быстро вставить символ дельты в ячейку Excel? В этом руководстве представлены 7 простых способов вставки символа дельты.
1 Использование ярлыков для вставки символа дельты
2 Сохраните символ дельты как автотекст.
3 Измените шрифт на символ, чтобы получить дельта-символ
4 Вставьте символ дельты из диалогового окна «Символ».
5 Использование функции CHAR для вставки символа дельты
6 Использование автозамены для автоматического изменения определенного текста на символ дельты
7 Добавьте символ дельты с числом автоматически с помощью пользовательского формата
1 Использование ярлыков для вставки символа дельты
Поместите курсор в ячейку, в которую вы хотите вставить символ дельты, и удерживайте другой ключ, затем нажмите 30 в номерной доске.
2 Сохраните символ дельты как автотекст.
Если вы обычно используете символ дельты и не можете запомнить ярлыки, вы можете добавить символ дельты как Авто Текст, который вы можете вставить куда угодно в любое время.
После бесплатная установка Kutools for Excel, пожалуйста, сделайте следующее:
1. Использование ярлыков для вставки символа дельты. затем щелкните Кутулс > Навигация чтобы включить панель навигации, щелкните Авто текст для активации Авто Текст .
2. Затем выберите вставленный символ дельты, щелкните Добавить кнопка, диалоговое окно с именем Новый автотекст появляется, дайте этому автоматическому тексту имя и сгруппируйте его по своему усмотрению.
3. Нажмите Добавить добавить его в Авто Текст панель. Теперь, когда вам нужно вставить этот символ, просто поместите курсор в ячейку, затем щелкните этот символ в Панель автотекста.
3 Измените шрифт на символ, чтобы получить дельта-символ
Тип D в ячейку, в которую вы хотите вставить символ дельты, и выберите введенный D. Смотрите снимок экрана:
Затем выберите Символ из шрифт выпадающий список Главная меню.
4 Вставьте символ дельты из диалогового окна «Символ».
Поместите курсор в ячейку, в которую вы хотите вставить символ дельты, щелкните Вставить > Символ для отображения Символ Диалог.
В разделе Символ диалоговое окно, выберите манометры из шрифт выпадающий список, выберите Греческий и коптский от Подмножество раскрывающийся список, затем выберите символ дельты.
Нажмите Вставить кнопку, то в ячейку был вставлен символ дельты.
5 Использование функции CHAR для вставки символа дельты
Тип
= СИМВОЛ (112)
or
= СИМВОЛ (114)
в ячейку, в которую вы хотите вставить символ дельты, нажмите Enter .
Затем выберите эту ячейку формулы, выберите Wingdings 3 из шрифт выпадающий список Главная меню.
6 Использование автозамены для автоматического изменения определенного текста на символ дельты
1. Во-первых, вам нужно вставить символ дельты в ячейку, вы можете вставить символ дельты с помощью ярлыки или Символ Диалог.
2. Скопируйте вставленный символ дельты, затем щелкните Файл > Опции для Параметры Excel Диалог.
3. в Параметры Excel диалоговое окно, нажмите теплоизолирующие на левой панели, а затем щелкните Параметры автозамены , чтобы открыть Автозамена Диалог.
4. Затем в Автозамена диалог, в Замените текстовое поле, введите текст, который вы хотите обозначить символом дельты, затем вставьте символ дельты в текстовое поле под Работы С Нами.
5. Нажмите OK кнопки последовательно, чтобы сохранить настройки. Когда вы вводите deltaS в ячейку, она будет автоматически исправлена на символ дельты.
7 Добавьте символ дельты с числом автоматически с помощью пользовательского формата
Если вы хотите отформатировать ячейку, как показано на скриншоте ниже, выполните следующие действия:
1. Выберите ячейки, в которые вы хотите добавить символы дельты, щелкните правой кнопкой мыши, чтобы отобразить контекстное меню, и выберите Формат Ячейки.
2. в Формат ячеек диалоговое окно, нажмите На заказ под Число вкладка, затем скопируйте и вставьте Общие Δ строку в текстовое поле под Тип.
3. Нажмите OK, теперь, когда вы вводите число в выбранные ячейки, оно будет автоматически добавлять символ дельты после введенного числа.
Другие операции (статьи), связанные с вставкой
Быстро и автоматически вставляйте дату и время в Excel
В Excel вставка даты и отметки времени — обычная операция. В этом руководстве я расскажу о нескольких методах ручной или автоматической вставки даты и времени в ячейки Excel, указав разные случаи.
Вставить несколько изображений в ячейку в Excel
Вы когда-нибудь пробовали вставить картинку в ячейку? В этом руководстве рассказывается о двух методах вставки нескольких изображений в отдельные ячейки в Excel. Один из них — это обычный способ вставки изображений в ячейки одну за другой, другой — продвинутый способ пакетной вставки изображений в ячейки по размеру ячейки.
Автоматическая вставка строки на основе значения ячейки в Excel
Предположим, у вас есть диапазон данных, и вы хотите автоматически вставлять пустые строки выше или ниже определенного значения в Excel, нет прямого способа решить эту задачу, но я могу ввести код макроса для автоматической вставки строк на основе определенное значение в Excel.
Лучшие инструменты для работы в офисе
Kutools for Excel Решит большинство ваших проблем и повысит вашу производительность на 80%
- Бар Супер Формулы (легко редактировать несколько строк текста и формул); Макет для чтения (легко читать и редактировать большое количество ячеек); Вставить в отфильтрованный диапазон…
- Объединить ячейки / строки / столбцы и хранение данных; Разделить содержимое ячеек; Объедините повторяющиеся строки и сумму / среднее значение… Предотвращение дублирования ячеек; Сравнить диапазоны…
- Выберите Дубликат или Уникальный Ряды; Выбрать пустые строки (все ячейки пустые); Супер находка и нечеткая находка во многих рабочих тетрадях; Случайный выбор …
- Точная копия Несколько ячеек без изменения ссылки на формулу; Автоматическое создание ссылок на несколько листов; Вставить пули, Флажки и многое другое …
- Избранные и быстро вставляйте формулы, Диапазоны, диаграммы и изображения; Зашифровать ячейки с паролем; Создать список рассылки и отправлять электронные письма …
- Извлечь текст, Добавить текст, Удалить по позиции, Удалить пробел; Создание и печать промежуточных итогов по страницам; Преобразование содержимого ячеек в комментарии…
- Суперфильтр (сохранять и применять схемы фильтров к другим листам); Расширенная сортировка по месяцам / неделям / дням, периодичности и др .; Специальный фильтр жирным, курсивом …
- Комбинируйте книги и рабочие листы; Объединить таблицы на основе ключевых столбцов; Разделить данные на несколько листов; Пакетное преобразование xls, xlsx и PDF…
- Группировка сводной таблицы по номер недели, день недели и другое … Показать разблокированные, заблокированные ячейки разными цветами; Выделите ячейки, у которых есть формула / имя…
Вкладка Office — предоставляет интерфейс с вкладками в Office и значительно упрощает вашу работу
- Включение редактирования и чтения с вкладками в Word, Excel, PowerPoint, Издатель, доступ, Visio и проект.
- Открывайте и создавайте несколько документов на новых вкладках одного окна, а не в новых окнах.
- Повышает вашу продуктивность на 50% и сокращает количество щелчков мышью на сотни каждый день!
Содержание
- Вставка в Word
- Вставка в Excel
- Знак дельта на Mac
- Вставка дельты через меню “Символ”
- Вставка дельты с помощью специального кода
- Вставка символа
- Копирование и вставка
- Сочетание клавиш
- Используем Unicode
- Функция ДЕЛЬТА
- Описание
- Синтаксис
- Замечания
- Пример
Рассмотрим 3 способа:
Напечатайте вместо знака английскую букву « D ». Выделите её и в верхнем меню на вкладке «Главная» установите шрифт «Symbol». Буква автоматически превратится в дельту.
В любом месте документа введите « 0394 » и нажмите горячие клавиши Alt и X . Цифры преобразуются в символ. Раскладка клавиатуры должна быть английской.
0 3 9 4 ➟ Alt + X = Δ
На полноценной клавиатуре с правым цифровым блоком клавиш можно воспользоваться следующим методом. Зажимаем Alt и набираем « 916 ». Вводить цифры надо именно на правом цифровом блоке.
Вставка в Excel
Предыдущие способы не походят в полной мере для применения в таблицах Excel. Например, конвертация буквы «D» в знак дельты может применяться только если в ячейке не будет других символов. Поэтому, самый лучший способ — воспользоваться вставкой.
В верхнем меню на вкладке «Вставка» выбираем пункт «Символ». В открывшемся окне указываем набор — «греческие и коптские символы». Здесь будет нужный знак.
Если нет возможности выбора набора, то внизу окна в поле «из:» установите значение «Юникод (шестн.)»
Знак дельта на Mac
Счастливые обладатели яблочной продукции Mac или Macbook могут использовать горячие клавиши Option + J.

Вставка дельты через меню “Символ”
1. Откройте документ и кликните в том месте, где нужно поставить символ дельты.
2. Перейдите во вкладку “Вставка”. Нажмите в группе “Символы” кнопку “Символ”.
3. В выпадающем меню выберите пункт “Другие символы”.
4. В открывшемся окне вы увидите довольно большой список символов, в котором также можно найти и тот, что вам нужен.
5. Дельта — это греческий символ, следовательно, чтобы быстрее найти его в списке, выберите соответствующий набор из выпадающего меню: “Греческие и коптские символы”.
6. В появившемся списке символов вы найдете знак “Дельта”, причем, там будет как большая буква, так и маленькая. Выбери ту, которая вам нужна, нажмите кнопку “Вставить”.
7. Нажмите “Закрыть” для закрытия диалогового окна.
8. Знак дельта будет вставлен в документ.
Вставка дельты с помощью специального кода
Практически у каждого символа и знака, представленного во встроенном наборе символов программы, есть свой код. Если вы узнаете и запомните этот код, вам больше не понадобится открывать окно “Символ”, искать там подходящий знак и добавлять его в документ. И все же, узнать код знака дельта можно именно в этом окне.
1. Установите курсор в том месте, где нужно поставить знак дельты.
2. Введите код “0394” без кавычек для вставки большой буквы “Дельта”. Для вставки маленькой буквы введите в английской раскладке “03B4” без кавычек.
3. Нажмите клавиши “ALT+X”, чтобы преобразовать введенный код в знак.
4. В выбранном вами месте появится знак большой или маленькой дельты, в зависимости от того, какой код вы ввели.
Вот так просто можно поставить дельту в Ворде. Если вам часто приходится вставлять в документы различные знаки и символы, рекомендуем изучить тот набор, что встроен в программу. При необходимости, вы можете записать себе коды наиболее часто используемых символов, чтобы быстро вводить их и не тратить время на поиски.
Вставка символа
Символы «альфа», «омега» и другие обозначения греческого алфавита найти не получится ни на одной современной клавиатуре. Тем не менее, вставить их в текст не составит особого труда.
Первый вариант развития событий — это работа со вставкой специальных символов. Подобная функция есть во всех версиях «Ворда».
Чтобы вставить любой специальный символ, которого нет на клавиатурной панели, рекомендуется сделать следующее:
- Зайти в текстовый редактор.
- Установить курсор-указатель на позицию, где необходимо поставить соответствующий знак.
- Открыть «Вставка» — «Специальные символы».
- На экране появится небольшое меню с длинным списком.
- Дважды кликнуть по тому или иному символу. Достаточно поискать нужный элемент глазами. В нашем случае рекомендуется переключиться на набор «Греческие…». Таким образом символ «альфа» обнаружить проще.
- Закрыть меню специальной вставки тогда, когда работа со службой будет окончена.
Это только один из возможных методов решения поставленной задачи. Юзеры способны отыскать не только символы «альфа», «бета», «гамма», но и другие составляющие греческого алфавита в указанном пункте меню «Ворда». Это очень удобно
Копирование и вставка
Следующий прием используется крайне редко, но о нем все равно рекомендуется помнить. Можно отыскать специальный символ в каком-нибудь готовом тексте, а затем скопировать его в свой документ.

Инструкция по применению подобного метода сводится к следующим манипуляциям:
- Открыть браузер и отыскать с его помощью любой текст, в котором встречаются греческие буквы — обозначения величин.
- Выделить курсором тот или иной символ.
- Нажать на клавиатуре Ctrl + C. Эта команда приведет к копированию информации в буфер обмена.
- Зайти в свой текстовый редактор и нажать на Ctrl + V. Операция по вставке текста будет выполнена за долю секунды.
Подобный метод, как мы уже говорили, почти не встречается на практике. Поэтому надеяться на него не следует. Символ «альфа» отыскать в готовом тексте в Сети бывает не так просто. Зато в любой момент юзер может самостоятельно напечатать его.
Сочетание клавиш
Как именно? Если не считать специальную вставку в «Ворде», существует еще два решения поставленной задачи. Символы «альфа», «омега» и другие могут быть вставлены при помощи ASCII-кодов. Основной проблемой является поиск информации о цифирных обозначениях специальных символов.
Руководство по использованию ASCII-кодов в Word для печати греческого алфавита имеет следующую интерпретацию:
- Начать работу с текстовым редактором.
- Перевести индикатор печати в то место, где необходимо осуществить вставку специального знака.
- Нажать на кнопку «Альт» на клавиатуре. Не важно — справа или слева.
- Набрать ASCII-код того или иного символа. С некоторыми цифирными обозначениями ознакомимся ниже.
- Отпустить зажатые клавиши.
Важно! При наборе специализированного кода клавиша Alt должна быть нажата. Перед началом операции придется включить Num Lock и использовать соответствующую часть клавиатуры для печати.
Вот несколько ASCII-кодов для греческих значков (строчных):
- 945 — символ «альфа»;
- 946 — бета;
- 947 — гамма;
- 948 — дельта;
- 969 — омега.
Теперь основные греческие символы напечатать не составит никакого труда. Даже школьник справится с поставленной задачей.
Используем Unicode
Символ «альфа» на клавиатуре обнаружить не получится. Зато при желании пользователь может воспользоваться Unicode для печати соответствующего символа. Это довольно распространенный прием, но знают о нем не все.
Для работы с Unicode потребуется:
- Установить курсор-указатель печати в месте появления специального знака в будущем.
- Набрать специальный Unicode, отвечающий за обозначение того или иного символа.
- Нажать одновременно Alt и X (английскую букву).
Описанные манипуляции приведут к печати символа «альфа» или любого другого знака. Все зависит от указанного шестнадцатеричного кода.
Вот Unicode, используемые для некоторых строчных греческих букв:
- 3B1 — альфа;
- 3B2 — бета;
- 3B3 — гамма;
- 3A9 — омега.
Функция ДЕЛЬТА
В этой статье описаны синтаксис формулы и использование функции ДЕЛЬТА в Microsoft Excel.
Описание
Проверяет равенство двух значений. Возвращает 1, если число1 = число2, и 0 в противном случае. Эта функция используется для фильтрации множества значений. Например, суммируя несколько функций ДЕЛЬТА, можно подсчитать количество равных пар. Эту функцию также называют дельта-функцией Кронекера.
Синтаксис
ДЕЛЬТА(число1;[число2])
Аргументы функции ДЕЛЬТА описаны ниже.
-
Число1 — обязательный аргумент. Первое число.
-
Число2. Необязательный. Второе число. Если аргумент опущен, то предполагается, что он равен нулю.
Замечания
-
Если аргумент «число1» не является числом, функция Дельта возвращает #VALUE! значение ошибки #ЗНАЧ!.
-
Если аргумент «число2» не является числом, функция Дельта возвращает #VALUE! значение ошибки #ЗНАЧ!.
Пример
Скопируйте образец данных из следующей таблицы и вставьте их в ячейку A1 нового листа Excel. Чтобы отобразить результаты формул, выделите их и нажмите клавишу F2, а затем — клавишу ВВОД. При необходимости измените ширину столбцов, чтобы видеть все данные.
|
Формула |
Описание |
Результат |
|---|---|---|
|
=ДЕЛЬТА(5;4) |
Проверяет, равно ли число 5 числу 4 |
0 |
|
=ДЕЛЬТА(5;5) |
Проверяет, равно ли число 5 числу 5 |
1 |
|
=ДЕЛЬТА(0,5;0) |
Проверяет, равно ли число 0,5 числу 0 |
0 |
Источники
- https://7daystodie.ru/info/kak-postavit-znak-delta-v-jeksele/
- https://realadmin.ru/softing/znak-delta.html
- https://www.syl.ru/article/392479/simvolyi-alfa-beta-gamma-i-omega-na-kompyutere-sposobyi-vstavki-v-tekst
- https://support.microsoft.com/ru-ru/office/%D1%84%D1%83%D0%BD%D0%BA%D1%86%D0%B8%D1%8F-%D0%B4%D0%B5%D0%BB%D1%8C%D1%82%D0%B0-2f763672-c959-4e07-ac33-fe03220ba432?ui=ru-ru&rs=ru-ru&ad=ru
Знак дельта в Word и Excel
Дельта — четвертая буква греческого алфавита. Символ верхнего регистра выглядит как треугольник — « Δ », а нижнего так « δ ». Рассмотрим способы печати знака в документе Ворд и в ячейках табличного редактора Excel.
В математике знак часто обозначает разницу между значениями температур или другими переменными. Например, начальное напряжение U1=220В, а конечное — U2=120В.
ΔU=U2–U1=220В-120В=100В
Вставка в Word
Рассмотрим 3 способа:
Напечатайте вместо знака английскую букву « D ». Выделите её и в верхнем меню на вкладке «Главная» установите шрифт «Symbol». Буква автоматически превратится в дельту.
В любом месте документа введите « 0394 » и нажмите горячие клавиши Alt и X . Цифры преобразуются в символ. Раскладка клавиатуры должна быть английской.
0 3 9 4 ➟ Alt + X = Δ
На полноценной клавиатуре с правым цифровым блоком клавиш можно воспользоваться следующим методом. Зажимаем Alt и набираем « 916 ». Вводить цифры надо именно на правом цифровом блоке.
Вставка в Excel
Предыдущие способы не походят в полной мере для применения в таблицах Excel. Например, конвертация буквы «D» в знак дельты может применяться только если в ячейке не будет других символов. Поэтому, самый лучший способ — воспользоваться вставкой.
В верхнем меню на вкладке «Вставка» выбираем пункт «Символ». В открывшемся окне указываем набор — «греческие и коптские символы». Здесь будет нужный знак.
Если нет возможности выбора набора, то внизу окна в поле «из:» установите значение «Юникод (шестн.)»
Знак дельта на Mac
Счастливые обладатели яблочной продукции Mac или Macbook могут использовать горячие клавиши Option + J .
Полезные советы или нет — ждём обратную связь в комментариях.
Δ Греческая заглавная буква дельта
U+0394
Нажмите, чтобы скопировать и вставить символ
Техническая информация
| Название в Юникоде | Greek Capital Letter Delta |
| Номер в Юникоде | |
| Раздел | Греческое и коптское письмо |
| Строчная | δ |
| Версия Юникода: | 1.1 (1993) |
Значение символа
Информатик или даже простой обыватель может натолкнуться на простой значок греческого алфавита дельта Δ, которым обозначают множество значений. Данный знак является буквой алфавита греков и обозначает цифру четыре. Сформировалась дельта от буквы финикийского алфавита, которая означала направление, а конкретнее вход.
В наше время символ используется повсеместно в науках для:
- Обозначения одноименной математической функции;
- Обозначения частицы-дельта в физике;
- Обозначения полноты в судостроительстве.
А также данный знак популярен в украшениях, татуировках и другой символике.
На нашем сайте вы можете найти полную кодировку данного символа.
Символ «Греческая заглавная буква дельта» был утвержден как часть Юникода версии 1.1 в 1993 г.
Как написать дельта на клавиатуре
Когда возникает необходимость поставить какой-нибудь символ в документе MS Word, далеко не все пользователи знают, где его искать. Первый делом взгляд падает на клавиатуру, на которой не так уж много знаков и символов. Но, что делать в случае, если вам нужно поставить символ дельта в Ворде? На клавиатуре ведь его нет! Где же тогда его искать, как его напечатать в документе?
Если вы пользуетесь Word далеко не в первый раз, наверняка, знаете о разделе “Символы”, который есть в этой программе. Именно там можно найти огромный набор всевозможных знаков и символов, что называется, на все случаи жизни. Там же мы будем искать и знак дельты.
Вставка дельты через меню “Символ”
1. Откройте документ и кликните в том месте, где нужно поставить символ дельты.
2. Перейдите во вкладку “Вставка”. Нажмите в группе “Символы” кнопку “Символ”.
3. В выпадающем меню выберите пункт “Другие символы”.
4. В открывшемся окне вы увидите довольно большой список символов, в котором также можно найти и тот, что вам нужен.
5. Дельта — это греческий символ, следовательно, чтобы быстрее найти его в списке, выберите соответствующий набор из выпадающего меню: “Греческие и коптские символы”.
6. В появившемся списке символов вы найдете знак “Дельта”, причем, там будет как большая буква, так и маленькая. Выбери ту, которая вам нужна, нажмите кнопку “Вставить”.
7. Нажмите “Закрыть” для закрытия диалогового окна.
8. Знак дельта будет вставлен в документ.
Вставка дельты с помощью специального кода
Практически у каждого символа и знака, представленного во встроенном наборе символов программы, есть свой код. Если вы узнаете и запомните этот код, вам больше не понадобится открывать окно “Символ”, искать там подходящий знак и добавлять его в документ. И все же, узнать код знака дельта можно именно в этом окне.
1. Установите курсор в том месте, где нужно поставить знак дельты.
2. Введите код “0394” без кавычек для вставки большой буквы “Дельта”. Для вставки маленькой буквы введите в английской раскладке “03B4” без кавычек.
3. Нажмите клавиши “ALT+X”, чтобы преобразовать введенный код в знак.
4. В выбранном вами месте появится знак большой или маленькой дельты, в зависимости от того, какой код вы ввели.
Вот так просто можно поставить дельту в Ворде. Если вам часто приходится вставлять в документы различные знаки и символы, рекомендуем изучить тот набор, что встроен в программу. При необходимости, вы можете записать себе коды наиболее часто используемых символов, чтобы быстро вводить их и не тратить время на поиски.
Отблагодарите автора, поделитесь статьей в социальных сетях.
При написании математических формул и уравнений в Ворде, пользователь часто прибегает к обычным символам, которые расположены на клавиатуре. Допустим, что нужно вставить знак дельта в Ворде, и обычная клавиатура уже не спасет. Решение проблемы существует, где находится знак и как его поставить, рассмотрим в статье.
Где найти дельту?
Раздел «Символ» известен своим огромным количеством разнообразных иероглифов и символов. В нашем случае, дельта тоже прячется здесь, как и многие другие знаки. А вот и вспомогательные шаги, которые приведут к знаку:
Метод 1: «Символ»
- Откройте в ленте меню раздел «Вставка»;
- В области «Символ» выберите кнопку с таким же названием «Символ»;
- В окошечке со всеми недавно использованными знаками есть строчка «Другие символы» – жмём на неё;
- В окне, что появится, нужно указать «Греческие и коптские символы» в пункте «Набор».
- В списке найдите знак дельта, нажмите по нему, тем самым, выделив его
- Нажмите на кнопку «Вставить».
- Готово!
Метод 2: «Код знака»
Данный метод подойдет пользователю с феноменальной памятью. Можно поставить дельту с помощью кода знака.
Установите курсор на место, где должен стоять знак дельты и напишете 0394, затем нажмите «Alt +X», где Х это английская буква. Результат на лицо, все довольно легко.
Дельта — четвертая буква греческого алфавита. Символ верхнего регистра выглядит как треугольник — « Δ », а нижнего так « δ ». Рассмотрим способы печати знака в документе Ворд и в ячейках табличного редактора Excel.
В математике знак часто обозначает разницу между значениями температур или другими переменными. Например, начальное напряжение U1=220В, а конечное — U2=120В.
ΔU=U2–U1=220В-120В=100В
Вставка в Word
Рассмотрим 3 способа:
Напечатайте вместо знака английскую букву « D ». Выделите её и в верхнем меню на вкладке «Главная» установите шрифт «Symbol». Буква автоматически превратится в дельту.
В любом месте документа введите « 0394 » и нажмите горячие клавиши Alt и X . Цифры преобразуются в символ. Раскладка клавиатуры должна быть английской.
0 3 9 4 ➟ Alt + X = Δ
На полноценной клавиатуре с правым цифровым блоком клавиш можно воспользоваться следующим методом. Зажимаем Alt и набираем « 916 ». Вводить цифры надо именно на правом цифровом блоке.
Вставка в Excel
Предыдущие способы не походят в полной мере для применения в таблицах Excel. Например, конвертация буквы «D» в знак дельты может применяться только если в ячейке не будет других символов. Поэтому, самый лучший способ — воспользоваться вставкой.
В верхнем меню на вкладке «Вставка» выбираем пункт «Символ». В открывшемся окне указываем набор — «греческие и коптские символы». Здесь будет нужный знак.
Если нет возможности выбора набора, то внизу окна в поле «из:» установите значение «Юникод (шестн.)»
Знак дельта на Mac
Счастливые обладатели яблочной продукции Mac или Macbook могут использовать горячие клавиши Option + J .
Полезные советы или нет — ждём обратную связь в комментариях.
источники:
http://unicode-table.com/ru/0394/
http://pcznatok.ru/kompjutery/kak-napisat-delta-na-klaviature.html