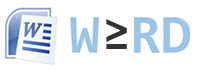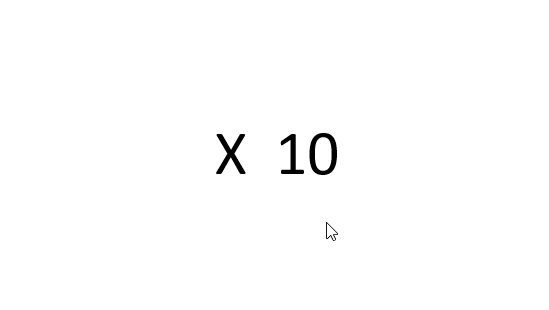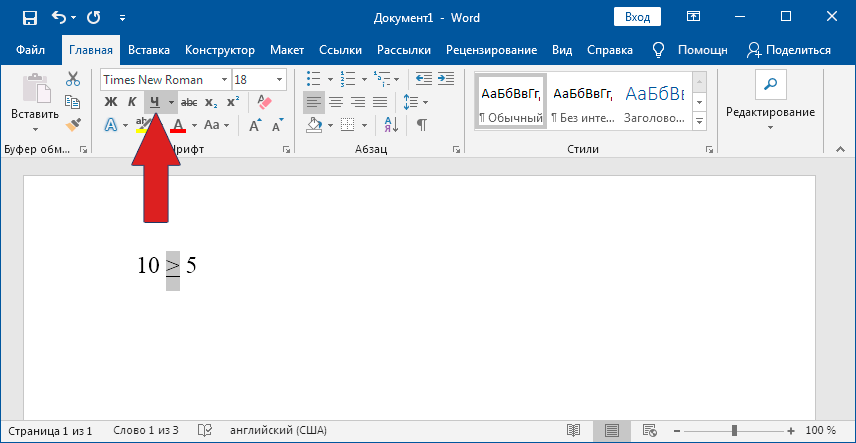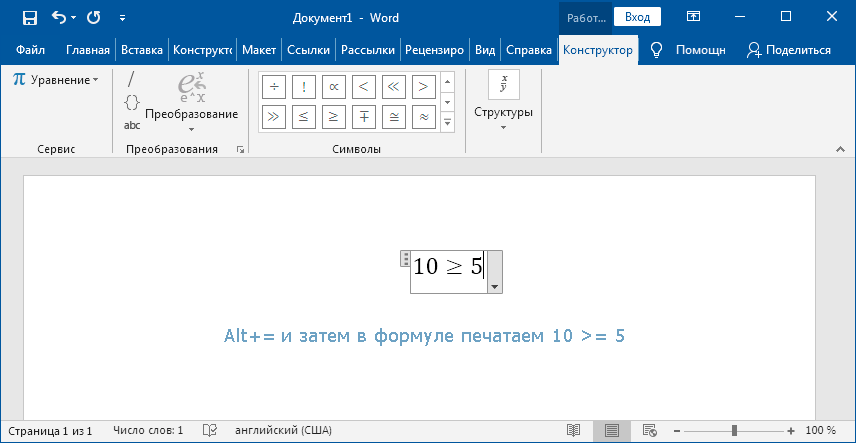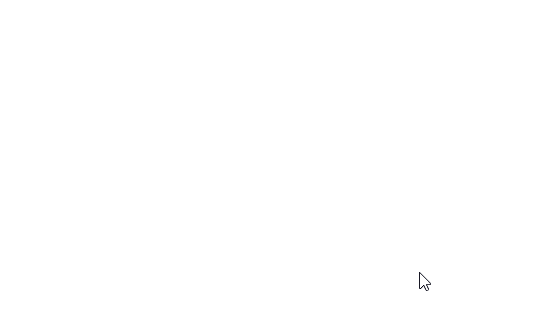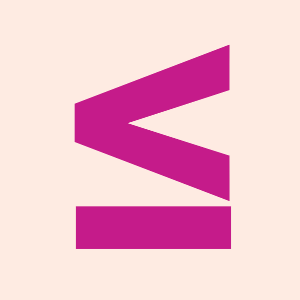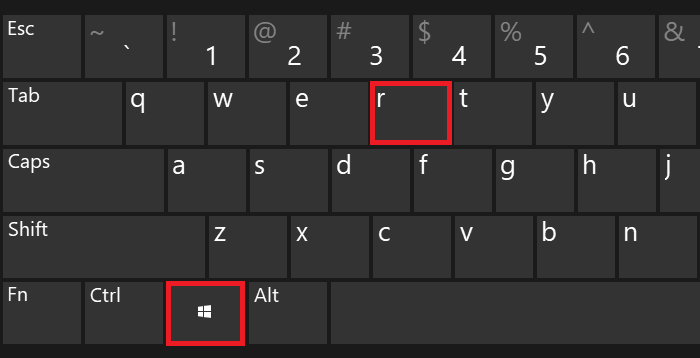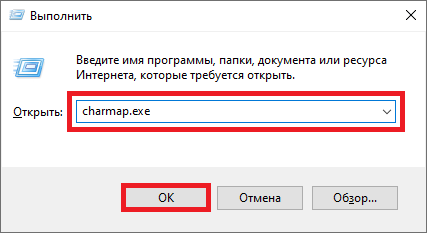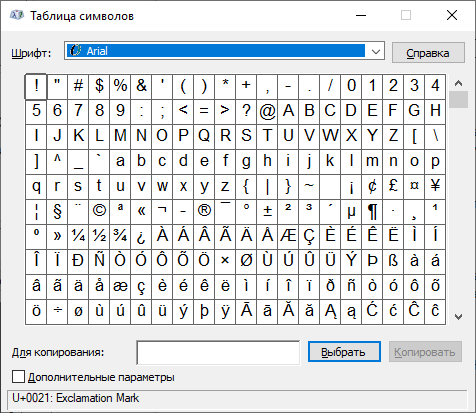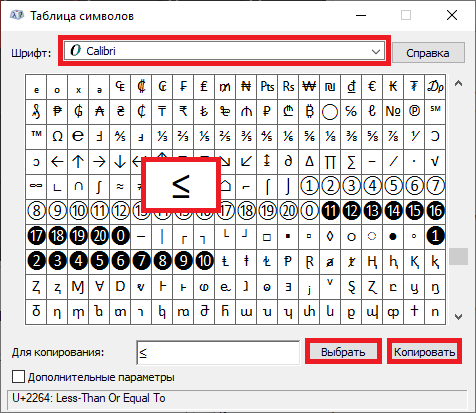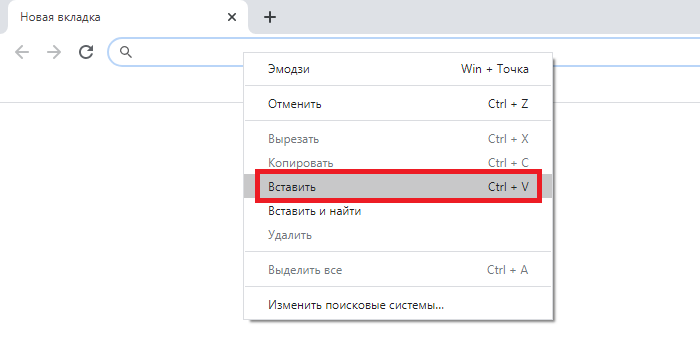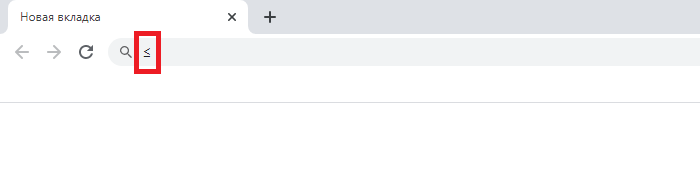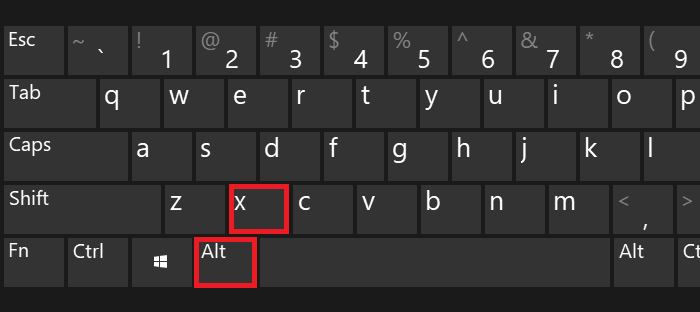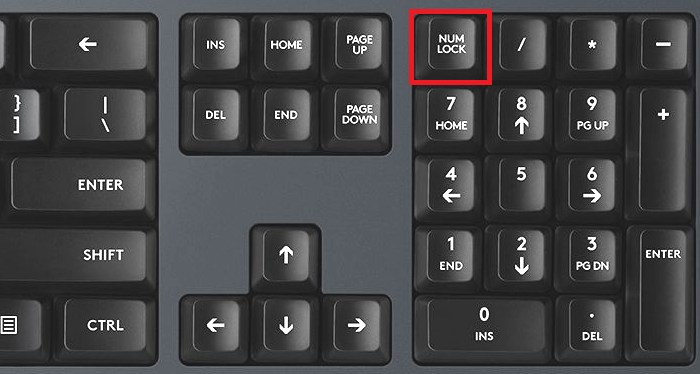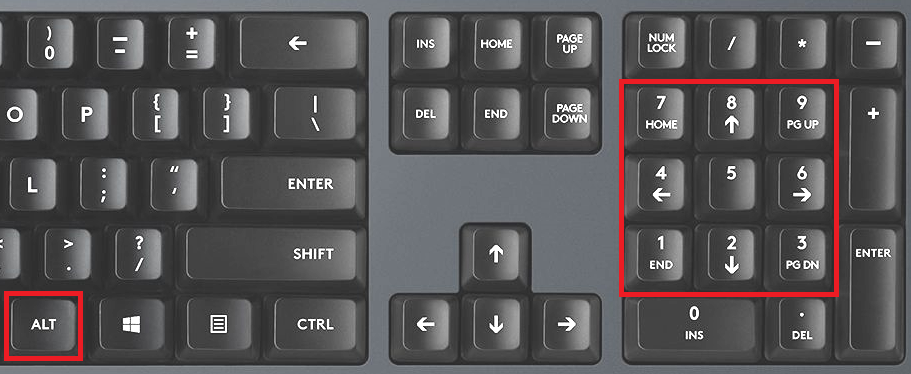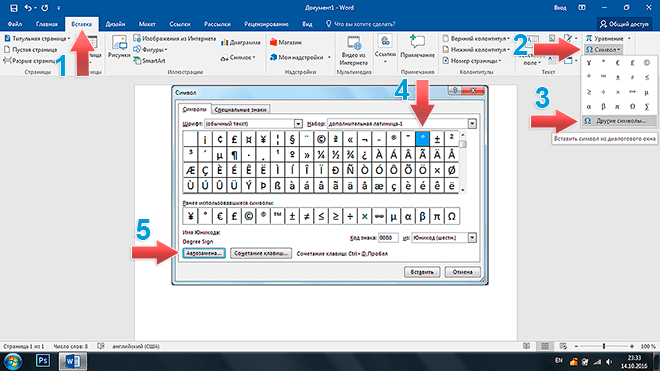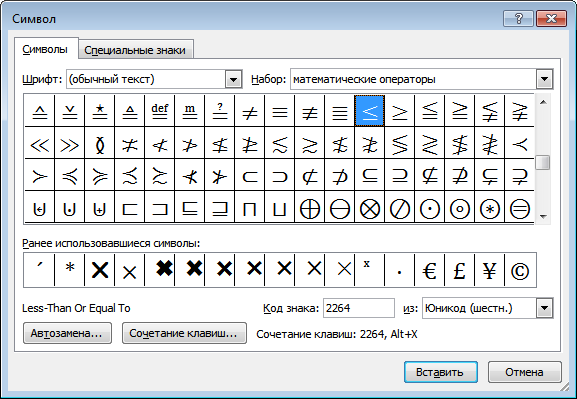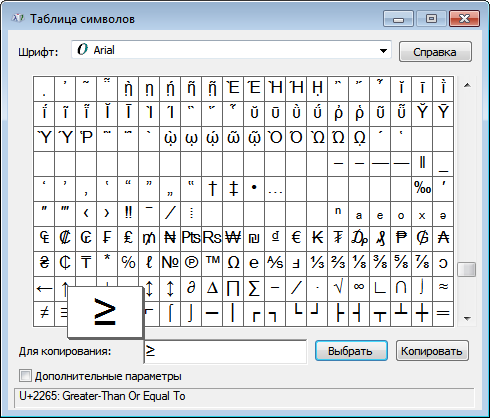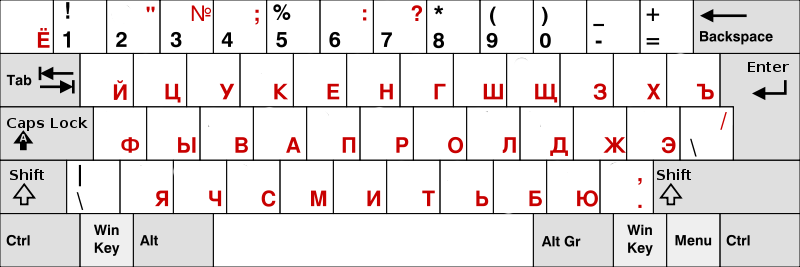Знак больше (меньше) или равно в Ворде
Для печати знака сравнения «больше или равно» в Ворде достаточно запомнить несколько простых комбинаций клавиш или воспользоваться одним секретным приёмом. Аналогичные способы будут рассмотрены и для символа «меньше или равно».
- Способы печати «больше или равно»
- Alt код
- Секретный приём
- Вставка в формуле
- Вставляем «меньше или равно»
XY ≥ 15 = Great
Способы печати «больше или равно»
Рассмотрим 3 лучших способа вставки.
Alt код
У каждого символа есть цифровой код, который в Ворде можно преобразовать в сам знак. Для этого в любом месте документа печатаем «2265» и затем одновременно на клавиатуре нажимаем Alt и X.
Секретный приём
Секретный приём можно использовать в любом текстовом редакторе. Если напечатать обычный знак больше, а затем сделать его подчеркнутым (Ctrl + U), то по написанию он будет выглядеть в точности как нужный символ.
Использовать на практике такой подход рекомендую в крайних случаях, когда по-другому не получается.
Вставка в формуле
Рассматриваемые знаки являются математическими и чаще всего применяются в формулах. Для вставки формулы в Word применяют горячие клавиши Alt и =. При этом создается специальное поле для ввода математического выражения.
Чтобы в этом поле напечатать «больше или равно», достаточно ввести последовательно >= и нажать пробел. Два символа автоматически заменяться на нужный знак.
Вставляем «меньше или равно»
Знак «меньше или равно» вставляется как в предыдущих примерах, с небольшими изменениями. В первом случае меняется только код на «2264».
В примере с форумлами последовательность заменяется на <=.
Вставка математических знаков
В Word можно вставлять математические символы в уравнения и текст.
На вкладке Вставка в группе Символы щелкните стрелку рядом с надписью Формула и выберите Вставить новую формулу.
В области Работа с формулами в группе Символы на вкладке Конструктор щелкните стрелку Еще.
Щелкните стрелку рядом с именем набора символов, а затем выберите набор символов, который вы хотите отобразить.
Щелкните нужный символ.
Доступные наборы символов
В группе Символы в Word доступны указанные ниже наборы математических символов. Щелкнув стрелку Еще, выберите меню в верхней части списка символов, чтобы просмотреть группы знаков.
Основные математические символы
Часто используемые математические символы, такие как > и
Знак больше (меньше) или равно в Ворде
Для печати знака сравнения «больше или равно» в Ворде достаточно запомнить несколько простых комбинаций клавиш или воспользоваться одним секретным приёмом. Аналогичные способы будут рассмотрены и для символа «меньше или равно».
- Способы печати «больше или равно»
- Alt код
- Секретный приём
- Вставка в формуле
Способы печати «больше или равно»
Рассмотрим 3 лучших способа вставки.
Alt код
У каждого символа есть цифровой код, который в Ворде можно преобразовать в сам знак. Для этого в любом месте документа печатаем «2265» и затем одновременно на клавиатуре нажимаем Alt и X .
Секретный приём
Секретный приём можно использовать в любом текстовом редакторе. Если напечатать обычный знак больше, а затем сделать его подчеркнутым ( Ctrl + U ), то по написанию он будет выглядеть в точности как нужный символ.
Использовать на практике такой подход рекомендую в крайних случаях, когда по-другому не получается.
Вставка в формуле
Рассматриваемые знаки являются математическими и чаще всего применяются в формулах. Для вставки формулы в Word применяют горячие клавиши Alt и = . При этом создается специальное поле для ввода математического выражения.
Чтобы в этом поле напечатать «больше или равно», достаточно ввести последовательно >= и нажать пробел. Два символа автоматически заменяться на нужный знак.
Вставляем «меньше или равно»
Знак «меньше или равно» вставляется как в предыдущих примерах, с небольшими изменениями. В первом случае меняется только код на «2264».
В примере с форумлами последовательность заменяется на .
Как поставить знаки больше или равно (≥) и меньше или равно (≤)
Знаки больше или равно и меньше или равно — математические знаки неравенства.
Знаки больше или равно и меньше или равно на клавиатуре в Windows
На клавиатуре клавиш со знаками нет, поэтому для их написания в Ворде применяются различные методы:
- сочетания клавиш Alt + Num;
- сочетания клавиш Alt + X;
- символы Word;
- символы Windows.
Сочетание клавиш Alt + Num
1. Для написания знака ⩾ следует одной рукой нажать клавишу Alt и, удерживая её, другой рукой ввести на клавиатуре цифры 1 0 8 7 8 . Отпустите Alt — получится знак ⩾.
Для написания знака ⩽ следует одной рукой нажать клавишу Alt и, удерживая её, другой рукой ввести на клавиатуре цифры 1 0 8 7 7 . Отпустите Alt — получится знак ⩽.
2. Для написания знака ≥ следует одной рукой нажать клавишу Alt и, удерживая её, другой рукой ввести на клавиатуре цифры 8 8 0 5 . Отпустите Alt — получится знак ≥.
Для написания знака ≤ следует одной рукой нажать клавишу Alt и, удерживая её, другой рукой ввести на клавиатуре цифры 8 8 0 4 . Отпустите Alt — получится знак ≤.
3. Для написания знака ≧ следует одной рукой нажать клавишу Alt и, удерживая её, другой рукой ввести на клавиатуре цифры 8 8 0 7 . Отпустите Alt — получится знак ≧.
Для написания знака ≦ следует одной рукой нажать клавишу Alt и, удерживая её, другой рукой ввести на клавиатуре цифры 8 8 0 6 . Отпустите Alt — получится знак ≦.
Сочетание клавиш Alt + X в Microsoft Word
1. В месте знака ≥ напечатайте 2265, переведите клавиатуру на английскую раскладку и нажмите одновременно Alt и X — появится знак больше или равно.
В месте знака ≤ напечатайте 2264, переведите клавиатуру на английскую раскладку и нажмите одновременно Alt и X — появится знак меньше или равно.
2. В месте знака ≧ напечатайте 2267, переведите клавиатуру на английскую раскладку и нажмите одновременно Alt и X — появится знак больше или равно.
В месте знака ≦ напечатайте 2266, переведите клавиатуру на английскую раскладку и нажмите одновременно Alt и X — появится знак меньше или равно.
Для ноутбуков, у которых на клавиатуре нет цифрового блока, нужно дополнительно нажать клавишу Fn и использовать функциональные клавиши с цифрами.
Знаки ≥, ≧, ≤, ≦ в символах Word
Устанавливаем курсор в нужное место текста → вкладка Вставка → Символ → Другие символы… → Набор: математические операторы. Выделяем символ больше или равно или меньше или равно → Вставить.
Знак в таблице символов Windows
Открываем программу символов. Для её вызова нажимаем Пуск → Выполнить → charmap.exe → ОК.
В окне таблицы найдите значок больше или равно и меньше или равно. Выделите его, нажмите кнопку Выбрать и Копировать.
Остаётся лишь вставить символ в нужное место сочетанием клавиш Ctrl и V .
Как набрать знаки больше или равно и меньше или равно на клавиатура в Mac
Больше или равно ≥ — ⌥ и >
Меньше или равно ≤ — ⌥ и
Вёрстка знаков больше или равно и меньше или равно
Знаки ⩽ и ⩾, ≤ и ≥, ≦ и ≧ отбивают от смежных символов и чисел пробелом.
Наиболее частые
↑ Alt + 24: стрелка вверх ↓ Alt + 25: стрелка вниз → Alt + 26: стрелка вправо ← Alt + 27: стрелка влево ø Alt + 0216 (в строчном регистре диаметр, перечеркнутая о)
Alt + 0160: неразрывный пробел Alt + 255: неразрывный пробел
– Alt + 0150: короткое тире — Alt + 0151: длинное тире … Alt + 0133: многоточие « Alt + 0171: левые кавычки «ёлочки» » Alt + 0187: правые кавычки «ёлочки» у́же Alt + 0769: знак ударения § Alt + 0167: параграф
Alt + 126: тильда Alt + 92: обратная косая черта ° Alt + 0176: градус (угол или температура) ± Alt + 0177: плюс/минус ≤ Alt + 8804: меньше/равно ≥ Alt + 8805: больше/равно ≈ Alt + 8776: примерно равно ≠ Alt + 8800: не равно ² Alt + 0178: вторая степень ³ Alt + 0179: третья степень × Alt + 0215: знак умножения ÷ Alt + 0247: знак деления (обелюс)
£ Alt + 0163: фунт стерлингов € Alt + 0128: евро ¥ Alt + 0165: японская иена © Alt + 0169: копирайт ® Alt + 0174: зарегистрированная торговая марка ™ Alt + 0162: торговая марка
При отсутствии блока цифровой клавиатуры, например на нетбуках, необходимо её включить сочетанием клавиш Fn и F11 или, при наборе дополнительно удерживать клавишу Fn . Для набора цифр Alt-кода на нетбуках используются функциональные клавиши.
Знаки больше и меньше на клавиатуре
Символы больше (>) и меньше (<) находятся на всех компьютерных клавиатурах, на тех же клавишах что и буквы «Б» и «Ю» в русской раскладке клавиатуры. Чтобы использовать знак больше или меньше нужно переключиться на английский язык и удерживая Shift нажать по нужному символу. Знаки больше и меньше напоминают стрелки, указывающие вправо и влево, они широко используются в математике и программировании.
Ниже приведен пример того, как могут быть использованы эти знаки в математике. Пример показывает, что число 10 больше 2 и число 5 меньше 8.
10>2 5<8
Следующий пример показывает как знак больше (или меньше) может быть использован в программировании. В этом примере, если переменная $value больше 100, то на экран выведется предложение «Переменная больше 100», иначе ничего не произойдет.
Видео
Второй способ
Подходит только для текстовых редакторов Microsoft, включая Word.
Включаете цифровую клавиатуру основной клавиатуры своего устройства, нажав на клавишу Num Lock (при необходимости).
Теперь зажимаете клавишу Alt и, удерживая ее, набираете цифры 8805 на цифровой клавиатуре, либо 242, после чего убираете палец с кнопки Alt.
Если все сделано верно, вы увидите знак больше или равно.
Как и в какую сторону пишется знак меньше

- 100<500 — число 100 меньше числа пятьсот;
- на заседание явилось <50% депутатов.
Как видите, все довольно логично и просто, так что теперь вопросов о том, в какую сторону писать знак больше и знак меньше в будущем у вас возникать не должно.
Комбинация клавиш и Alt+X
Особо актуальна и популярна в использовании эта методика для активных пользователей Word.
В месте, где хотели бы увидеть символ записываем цифры 2265 и затем нажимаем на клавиши «Alt+X»
Замечаем, что на этом месте появляется знак больше или равно и продолжаем процесс
Теги
Знак больше (меньше) или равно в Ворде
Для печати знака сравнения «больше или равно» в Ворде достаточно запомнить несколько простых комбинаций клавиш или воспользоваться одним секретным приёмом. Аналогичные способы будут рассмотрены и для символа «меньше или равно».
Способы печати «больше или равно»
Рассмотрим 3 лучших способа вставки.
Alt код
У каждого символа есть цифровой код, который в Ворде можно преобразовать в сам знак. Для этого в любом месте документа печатаем «2265» и затем одновременно на клавиатуре нажимаем Alt и X .
Секретный приём
Секретный приём можно использовать в любом текстовом редакторе. Если напечатать обычный знак больше, а затем сделать его подчеркнутым ( Ctrl + U ), то по написанию он будет выглядеть в точности как нужный символ.
Использовать на практике такой подход рекомендую в крайних случаях, когда по-другому не получается.
Вставка в формуле
Рассматриваемые знаки являются математическими и чаще всего применяются в формулах. Для вставки формулы в Word применяют горячие клавиши Alt и = . При этом создается специальное поле для ввода математического выражения.
Чтобы в этом поле напечатать «больше или равно», достаточно ввести последовательно >= и нажать пробел. Два символа автоматически заменяться на нужный знак.
Вставляем «меньше или равно»
Знак «меньше или равно» вставляется как в предыдущих примерах, с небольшими изменениями. В первом случае меняется только код на «2264».
В примере с форумлами последовательность заменяется на .
Источник статьи: http://realadmin.ru/softing/bolshe-ili-ravno-v-word.html
как вставить математические символы в текст
Способов вставки математических символов в текст несколько. Если вы пользуетесь текстовым редактором Microsoft Word, то в нем есть вкладка “вставка”, а в нем раздел “символ”. Там собраны все символы, в том числе математические: интегралы, дроби т. д. Если вам нужно этот символ вставить, например, в поисковую строку браузера, то просто вставьте его в Word’е, а затем скопируйте в нужную строку. Но, на мой взгляд, самый удобный способ вставки символов – через специальную команду в командной строке операционной системы. Откройте строку, введите команду charmap. Перед вами откроется огромный список символов. Нужно только выбрать нужный, нажать “вставить” и “копировать”. Этот символ попадет в буфер обмена и вы сможете внести его куда-угодно.
Как посчитать сколько в документе строк, слов и абзацев (файл Word)?
Внизу страницы на синем поле есть срока “Число слов”. Если кликнуть туда, откроется статистика документа. Там указано количество страниц, слов, знаков без пробелов и с пробелами, абзацев и строк.
Как сделать кавычки-елочки на клавиатуре?
Чтобы в тексте поставить кавычки-ёлочки, попробуйте эти варианты:
- Самый быстрый способ (не всегда работает):
Нажмите одновременно клавишу «Shift» и цифру «2». Двойку необходимо зажать на верхней цифровой панели клавиатуры. Раскладка должна быть русскоязычной. Введите нужную фразу или слово и повторно нажмите эту комбинацию клавиш. Должна появиться закрывающаяся кавычка ёлочка.
Зажмите клавишу «Alt». Не отпуская её, на цифровой клавиатуре (которая справа) наберите код открывающейся или закрывающейся кавычки:
После набора кода отпустите «Alt». Обратите внимание – должен гореть индикатор «NumLock».
Переключитесь на английскую раскладку и напечатайте в ворде символы «ab». Затем одновременно нажмите клавиши «Alt» и «X». Чтобы поставить закрывающийся символ — введите «bb» и снова нажмите «Alt» и «X».
Воспользуйтесь вставкой символов из панели верхнего меню в ворд.
«Вставка» > вкладка «символы» > «Символы» – в ней откроется табличка, в которой есть кавычки-ёлочки.
Если нужно поставить кавычки сейчас – скопируйте их из этого ответа, и закрывающие, и открывающие)
На личном опыте – лично мне практически ни один из предложенных выше способов с комбинациями не подходит, потому что у меня не русифицированный ноутбук и на клавиатуре справа нет цифровой раскладки, поэтому я либо пользуюсь советом из пункта 5, либо использую типограф для проверки текста, который вносит корректировки, либо переключаюсь на смартфон – там есть русифицированная клавиатура, которая выставляет правильные кавычки.
Источник статьи: http://yandex.ru/q/question/computers/kak_vstavit_matematicheskie_simvoly_v_10776279/
Сочетания Alt + Num — как ввести символы, которых нет на клавиатуре
Существуют дополнительные команды для ввода символов, недоступных при использовании обычной клавиатуры. Эти команды называются и обозначаются как «Alt+NUM», где «NUM» — число символа, набираемое на цифровой клавиатуре.
Для написания нужного символа в Windows, следует одной рукой нажать клавишу Alt и, удерживая её, другой рукой ввести необходимое число на цифровой клавиатуре. После набора цифр, отпустите клавишу Alt — появится символ.
Например, для вставки длинного тире, нажмите клавишу Alt , наберите на клавиатуре цифры 0 1 5 1 и отпустите Alt — получится длинное тире.
Наиболее частые
↑ Alt + 24: стрелка вверх
↓ Alt + 25: стрелка вниз
→ Alt + 26: стрелка вправо
← Alt + 27: стрелка влево
↔ Alt + 29: стрелка вправо-влево
↕ Alt + 18: стрелка вверх-вниз
▲ Alt + 30: заполненная стрелка вверх
▼ Alt + 31: заполненная стрелка вниз
► Alt + 16: заполненная стрелка вправо
◄ Alt + 17: заполненная стрелка влево
ø Alt + 0216 (в строчном регистре диаметр, перечеркнутая о)
Alt + 0160: неразрывный пробел
Alt + 255: неразрывный пробел
– Alt + 0150: короткое тире
— Alt + 0151: длинное тире
… Alt + 0133: многоточие
« Alt + 0171: левые кавычки «ёлочки»
» Alt + 0187: правые кавычки «ёлочки»
у́же Alt + 0769: знак ударения
§ Alt + 0167: параграф
Alt + 126: тильда
│ Alt + 179 или | Alt + 124: вертикальная прямая черта
° Alt + 0176: градус (угол или температура)
± Alt + 0177: плюс/минус
≤ Alt + 8804: меньше/равно
≥ Alt + 8805: больше/равно
≈ Alt + 8776: примерно равно
≠ Alt + 8800: не равно
¼ Alt + 0188: одна четвертая
½ Alt + 0189: одна вторая
¾ Alt + 0190: три четвертых
² Alt + 0178: вторая степень
³ Alt + 0179: третья степень
× Alt + 0215: знак умножения (крестик)
· Alt + 0183: знак умножения (точка)
÷ Alt + 0247: знак деления (обелюс)
£ Alt + 0163: фунт стерлингов
€ Alt + 0128: евро
¥ Alt + 0165: японская иена
© Alt + 0169: копирайт
® Alt + 0174: зарегистрированная торговая марка
™ Alt + 0162: торговая марка
При отсутствии блока цифровой клавиатуры, например на нетбуках, необходимо её включить сочетанием клавиш Fn и F11 или, при наборе дополнительно удерживать клавишу Fn .
Для набора цифр Alt-кода на нетбуках используются функциональные клавиши.
Источник статьи: http://apsolyamov.ru/blog/sochetanija_alt_num_kak_vvesti_simvoly_kotorykh_net_na_klaviature/2013-09-29-132
Блог молодого админа
Увлекательный блог увлеченного айтишника
Знак меньше или равно на клавиатуре: как поставить на компьютере или ноутбуке?
Согласитесь, знак меньше или равно приходится искать на клавиатуре далеко не каждый день. Тем не менее, иногда такая необходимость возникает — например, если вы работаете с математическими примерами. Такого знака на клавиатуре вы не увидите, но поставить его можно. Возникает резонный вопрос — как? Сейчас покажем несколько способов.
Таблица символов Windows
Нам нужна таблица символов Windows, поэтому необходимо нажать на клавиши Win+R на клавиатуре.
Перед вами — окно «Выполнить». Добавьте команду charmap.exe, а затем кликните по кнопке ОК.
И вот она — таблица символов.
Теперь следите внимательно: выбираете шрифт Calibri, находите символ меньше или равно, нажимаете на него. После этого нажимаете последовательно на кнопки «Выбрать» и «Копировать».
Символ скопирован, его необходимо вставить в нужный пример.
А вот что должно получиться на выходе:
Способы для редактора Word
Расскажем сразу про несколько способов для текстовых редакторов от Microsoft (в браузере или обычном блокноте не работают).
Наберите в нужном месте вашего примера цифры 2264 — там, где вы хотите видеть знак меньше или равно. Сразу после этого нажмите на сочетание клавиш Alt+X.
Цифры 2264 преобразятся в нужный символ.
Есть и другой способ, для него понадобится цифровая клавиатура основной клавиатуры вашего компьютера или ноутбука. Включите ее при необходимости с помощью кнопки Num Lock.
Зажмите Alt и, удерживая клавишу, наберите на цифровой клавиатуре цифры 8804 или 243, затем отпустите Alt.
Вот что вы должны увидеть:
Если не сработал правый Alt, используйте левый.
Четвертый способ
Можете поступить проще — возьмите и скопируйте знак меньше или равно из этой строки: ≤ или ⩽
Источник статьи: http://fulltienich.com/gde-na-klaviature-pk-ili-noutbuka-znak-menshe-ili-ravno-windows/
Как поставить знак не равно в ворде? Какой код?
В программе ворд существует три способа поставить символ неровно и давайте подробно их рассмотрим.
Через иконку «Символ».
Первый шаг. Ставите курсор мыши в нужное место, затем на верхней панели настроек программы ворд заходите во вкладку «Вставка», где слева находите блок «Символы» и нажимаете на иконку «Символ», в выпадающем меню выбираете строку «Другие символы».
Второй шаг. На экране появится меню «Символ», где вы находите строку «Набор» и из выпадающего списка выбираете строку «Математические операторы», где среди символов находите оператор неравно, выделяете его и нажимаете на кнопку «Вставить», после закрываете данное меню.
Через иконку «Уравнение».
Первый шаг. Снова заходим во вкладку «Вставка», также находим блок «Символ», но теперь нажмем на иконку «Уравнение», в результате на экране появится дополнительное поле «Место для уравнения».
Второй шаг. Входите в это специальное меню, а потом на верхней панели настроек заходите во вкладку «Конструктор», посередине находите меню «Символы», где среди них находите знак неравно.
С помощью кода.
В нужном месте ставите курсор, после этого набираете четыре цифры: 2260, после нажимаете на клавиатуре две клавиши: «Alt+X».
Видео
Источник статьи: http://portalonline.ru/kompyutery-i-programmy/6105-kak-postavit-znak-ne-ravno-v-vorde-kakoj-kod.html
Ставим знак градуса в Word
На клавиатуре нет знака градуса, но это не мешает его быстро ставить в текстовом редакторе Word°. Есть несколько способов, которые помогут без проблем печатать температуры в цельсиях или углы наклона в градусах.
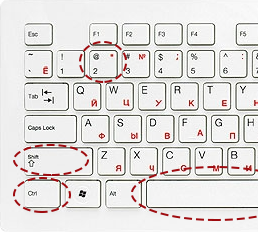
Такое сочетание клавиш доступно только в последних версиях офиса. В версии 2007 года и более поздних следует использовать другие способы.
Используем ASCII-код символа
Нажимаем левый «Alt» и вводим на цифровой клавиатуре справа ASCII-код градуса. Не забываем что должен быть включен «NumLock».
Варианты равнозначны и будут работать в других программах, например, в текстовом блокноте Windows.
Знак градуса с помощью автозамены
Если градус требуется часто, то можно в редакторе Word настроить автозамену. Эта функция позволяет автоматически заменить последовательность символов на любой знак, даже если его нет на клавиатуре.
В верхнем меню открываем вкладку «Вставка» и находим пункт «Другие символы».
В окне «Другие символы» выбираем градус и открываем настройки автозамены. Здесь указываем последовательность символов, при вводе которых будет произведена автоматическая замена. Я выбрал букву «o» внутри знаков меньше и больше.
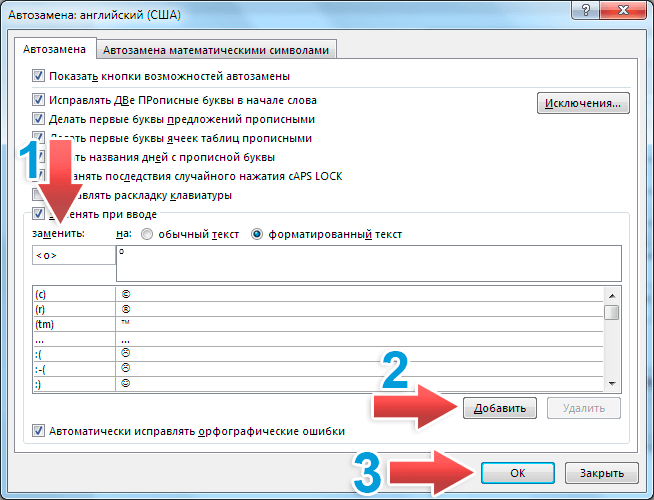
После добавления и подтверждения автозамены можете ей пользоваться. В любом месте документа набираем указанную последовательность символов и она автоматически будет превращаться в знак градуса.
Вводить символы необходимо в строгой последовательности. Если сначала напечатать букву «o», а затем её обернуть в знаки больше и меньше, то замены не произойдёт.
Превращаем Юникод в градус
Юникод — это таблица, где каждому символу присвоен уникальный код в шестнадцатеричной системе. В Word есть возможность преобразовать такой код в соответствующий символ. В любом месте страницы вводим юникод градуса и нажимаем «Alt» + «X».
Перед юникодом не должно быть цифр. То есть при вводе «4500B0» и нажатия комбинации «Alt» + «X» преобразования в 45° не произойдёт.
Источник статьи: http://realadmin.ru/softing/gradus-v-word.html
Содержание
- Как поставить знаки больше или равно (≥) и меньше или равно (≤)
- Знаки больше или равно и меньше или равно на клавиатуре в Windows
- Сочетание клавиш Alt + Num
- Сочетание клавиш Alt + X в Microsoft Word
- Знаки ≥, ≧, ≤, ≦ в символах Word
- Знак в таблице символов Windows
- Как набрать знаки больше или равно и меньше или равно на клавиатура в Mac
- Вёрстка знаков больше или равно и меньше или равно
- Как пишется знак больше и знак меньше
- Как и в какую сторону пишется знак больше
- Как и в какую сторону пишется знак меньше
- Знак больше или равно на клавиатуре
- Знак меньше или равно на клавиатуре
- Знак больше (меньше) или равно в Ворде
- Способы печати «больше или равно»
- Alt код
- Секретный приём
- Вставка в формуле
- Вставляем «меньше или равно»
- Как поставить знак больше и знак меньше на клавиатуре?
- Урок 3. Как вводить знаки препинания на клавиатуре
- Знаки препинания на русском языке
- Знаки препинания на английском языке
Как поставить знаки больше или равно (≥) и меньше или равно (≤)
Знаки больше или равно и меньше или равно — математические знаки неравенства.
Знаки больше или равно и меньше или равно на клавиатуре в Windows
На клавиатуре клавиш со знаками нет, поэтому для их написания в Ворде применяются различные методы:
Сочетание клавиш Alt + Num
Сочетание клавиш Alt + X в Microsoft Word
1. В месте знака ≥ напечатайте 2265, переведите клавиатуру на английскую раскладку и нажмите одновременно Alt и X — появится знак больше или равно.
В месте знака ≤ напечатайте 2264, переведите клавиатуру на английскую раскладку и нажмите одновременно Alt и X — появится знак меньше или равно.
2. В месте знака ≧ напечатайте 2267, переведите клавиатуру на английскую раскладку и нажмите одновременно Alt и X — появится знак больше или равно.
В месте знака ≦ напечатайте 2266, переведите клавиатуру на английскую раскладку и нажмите одновременно Alt и X — появится знак меньше или равно.
Для ноутбуков, у которых на клавиатуре нет цифрового блока, нужно дополнительно нажать клавишу Fn и использовать функциональные клавиши с цифрами.
Знаки ≥, ≧, ≤, ≦ в символах Word
Устанавливаем курсор в нужное место текста → вкладка Вставка → Символ → Другие символы… → Набор: математические операторы. Выделяем символ больше или равно или меньше или равно → Вставить.
Знак в таблице символов Windows
Открываем программу символов. Для её вызова нажимаем Пуск → Выполнить → charmap.exe → ОК.
В окне таблицы найдите значок больше или равно и меньше или равно. Выделите его, нажмите кнопку Выбрать и Копировать.
Как набрать знаки больше или равно и меньше или равно на клавиатура в Mac
Больше или равно ≥ — ⌥ и >
Меньше или равно ≤ — ⌥ и
Вёрстка знаков больше или равно и меньше или равно
Знаки ⩽ и ⩾, ≤ и ≥, ≦ и ≧ отбивают от смежных символов и чисел пробелом.
Источник
Как пишется знак больше и знак меньше

Однако, если с последним что-то напутать достаточно сложно, то о том, как и в какую сторону пишутся знаки больше и меньше (знак менее и знак более, как ещё их иногда называют) многие сразу после этой же школьной скамьи и забывают, т.к. они довольно редко используются нами в повседневной жизни.
Но практически каждому рано или поздно всё равно приходится столкнуться с ними, и «вспомнить» в какую сторону пишется нужный им символ получается лишь обратившись за помощью к любимой поисковой системе. Так почему бы не ответить развернуто на этот вопрос, заодно подсказав посетителям нашего сайта как запомнить правильное написание этих знаков на будущее?
Именно о том, как правильно пишется знак больше и знак меньше мы и хотим напомнить вам в этой небольшой заметке. Также будет не лишним рассказать и том, как набрать на клавиатуре знаки больше или равно и меньше или равно, т.к. этот вопрос тоже довольно часто вызывает затруднения у пользователей, сталкивающихся с такой задачей очень редко.
Содержание:
А теперь расскажем немного подробнее о том, как это понять и запомнить на будущее.
Как и в какую сторону пишется знак больше
Пример использования знака больше:
Как и в какую сторону пишется знак меньше
На самом деле для того, чтобы напечатать эти знаки, существуют специальные символы, которые можно ввести на любой клавиатуре. Согласитесь, знаки «≤» и «≥» выглядят значительно лучше.
Знак больше или равно на клавиатуре
Или же вы можете просто скопировать значок из этой статьи, если вам нужно воспользоваться им один раз. Вот он, пожалуйста.
Знак меньше или равно на клавиатуре
Или просто скопируйте его с этой страницы, если вам так будет проще, вот он.
Источник
Знак больше (меньше) или равно в Ворде
Для печати знака сравнения «больше или равно» в Ворде достаточно запомнить несколько простых комбинаций клавиш или воспользоваться одним секретным приёмом. Аналогичные способы будут рассмотрены и для символа «меньше или равно».
Способы печати «больше или равно»
Рассмотрим 3 лучших способа вставки.
Alt код
Секретный приём
Секретный приём можно использовать в любом текстовом редакторе. Если напечатать обычный знак больше, а затем сделать его подчеркнутым ( Ctrl + U ), то по написанию он будет выглядеть в точности как нужный символ.
Использовать на практике такой подход рекомендую в крайних случаях, когда по-другому не получается.
Вставка в формуле
Чтобы в этом поле напечатать «больше или равно», достаточно ввести последовательно >= и нажать пробел. Два символа автоматически заменяться на нужный знак.
Вставляем «меньше или равно»
Знак «меньше или равно» вставляется как в предыдущих примерах, с небольшими изменениями. В первом случае меняется только код на «2264».
Источник
Как поставить знак больше и знак меньше на клавиатуре?
Как на клавиатуре написать знак больше (>) и знак меньше ( Ответить Комментировать
Знак больше и знак меньше на клавиатуре
Поставить данные знаки на клавиатуре будет несложно, так как каждому из них соответствует своя клавиша.
Знак меньше ( «), 6 и 0 (для знака «
Также расскажу о том, как поставить эти знаки на клавиатуре Андроид.
1) Переключаемся на специальную клавиатуру с цифрами и символами (кнопка «?123»):
2) Знаки больше / меньше относятся к скрытым символам, то есть изначально они спрятаны.
Для того, чтобы написать «>», сначала нужно на 1-2 секунды зажать символ правой скобки. В результате вы увидите несколько дополнительных символов, в том числе и интересующий нас знак больше.
Знаки «меньше» и «больше» находятся чуть выше и правее пробела (ряд клавиш ЯЧСМИТЬБЮ на буквах «б» и «ю» соответственно).
Чтобы поставить знак «больше» или «меньше», нужно:
1) Переключиться на английскую раскладку, нажав Alt и Shift одновременно
2) Нажать Shift и клавишу со знаком «больше» или «меньше» одновременно
Знаки больше и меньше расположены на самой клавиатуре и соответствуют буквам Б и Ю.
Как поставить знак больше-меньше поэтапно:
1 Простой способ.
Включаем английский язык.
2 Простой способ.
Клавиатуру в этом способе переключать не нужно, используется русская раскладка.
Комбинация клавиш «Alt + 60″ для знака меньше » «.
Второй вариант: копирование из буфера обмена.
Третий вариант.
В этом варианте значки будут маленькие «‹», «›». Для мелких значков используется комбинация клавиш «Alt + 0139» в русской раскладке для знака меньше и комбинация «Alt + 0155» для знака больше.
Нажатие клавиш «Б» и «Ю» русской раскладки клавиатуры при переводе на английский дадут требуемые значки больше-меньше: » «.
Из буфера обмена пропечатать значки можно, можно взять из таблицы символов.
Если операционная система поддерживает два языка ввода с клавиатуры, то нужно переключиться на латиницу. В нижней части буквенных клавиш с правой стороны расположены клавиши «,» и «.» (они же «б» и «ю» в русской раскладке). Зажав клавишу «Shift», получим набор знаков » «.
Вот я поставила сразу и значок меньше и значок больше. Сделала я это довольно просто.
На любой клавиатуре эти значки соседствуют на кнопках с буквами Б и Ю.
Значок меньше соседствует с буквой Б,а значок больше с буквой Ю.
Итак, изначально я переключилась на английский язык( то есть зажала одновременно кнопки shift и Alt. Как только я перешла на английскую раскладку, следующим шагом я нажала кнопку Shift и кнопку со значком меньше( т.е с буквой Б)
Чтобы получить значок больше, так же нажимаем Shift и буковку Ю теперь уже( то есть значок больше)
Лично для меня это самый простой вариант, которым я пользуюсь всегда.
Поставить знак «больше» или «меньше» с помощью клавиатуры не проблема, для этого, чтобы клавитура была переключена на английский язык, для этого нужно нажать Alt и Shift одновременно:
Знак больше > и знак меньше или знак меньше 1 0
Скорее всего Вы случайно включили режим «Замена». Если вы хотите вернуться к режиму «Вставка» Вам надо нажать клавишу Insert (0 (Ins) на цифровой клавиатуре). Эта клавиша и используется для переключения режимов.
Кнопка «Fn», означает функции, которые могут задействованы в комбинации с одновременным нажатием с этой кнопкой..
обычно эти функции окрашены в тот же цвет, что и надпись Fn..
Например с помощью этих функций можно управлять проигрывателем, не переходя к его окну (останавливать, запускать, перематывать вперёд и назад), можно выключать звук, можно управлять яркостью экрана, можно гасить экран и переводить комп в спящий режим..
Подобным образом (одновременным нажатием служебной кнопки Fn и других) включались функции ещё на калькуляторах в 80-х годах (обычно в инженерных моделях, где с помощью этого можно было вычислять дополнительные функции: арксинус или лограифм..
Не спешите жалеть, что установили эту программку. Помимо автоматического переключения, у нее очень много достоинств. Взять к примеру тот же дневник. Все, что вы печатаете на клавиатуре, сохраняется в дневнике, и при необходимости, например, при случайном закрытии страницы в момент написания ответа, вам не придется печатать все заново, просто откройте дневник и скопируйте уже напечатанное оттуда. Или такая ситуация. Вы напечатали абзац, уткнувшись в клавиатуру, затем, подняв глаза, увидели, что все это напечатано латиницей (бывает такая ситуация при отключенном пунто). Не спешите все переписывать, а выделите мышкой нужный текст и нажмите комбинацию клавиш Shift+Pause break. Все. Как по волшебству ваш текст станет читаемым. Там еще много примочек, о которых можно узнать, нажав правой кнопкой на значок пунто в трее и выбрав «Справка».
Теперь конкретно о вашем вопросе. Помочь вашему горю можно нескольким способами. Вот парочка из них:
Нажмите «Добавить«, затем введите слово, которое не должно переключаться, сделайте отметку напротив » Совпадать с данным сочетанием» и «Не переводить слово в другую раскладку». Нажмите ОК. Все. Теперь можете вводить свой логин. Пробуйте.
Источник
Урок 3. Как вводить знаки препинания на клавиатуре
По просьбе посетителей блога пишу новость )) Многие говорят, «жмут на точку, а вводится запятая или наоборот».
Правило первое. Помните, что в зависимости от того на каком языке вы набираете текст (раскладка клавиатуры) и от того зажата ли клавиша Shift, у Вас любая клавиша будет вводить разные символы.
Знаки препинания на русском языке
На этом рисунке (вверху) изображена полностью клавиатура со всеми символами, которые можно ввести. Давайте теперь разберемся по поводу знаков препинания при русской раскладке.
Здесь отображены только те символы препинания, которые можно ввести, когда набираем текст на русском языке. Получается как бы мы не старались, а знак @ на русской раскладке мы не введем
Думаю с буквами все понятно, чтобы буква была большой надо нажать Shift + буква (советую прочесть урок «Сочетания клавиш Windows»)
Итак, обратим внимание на самый верхний ряд клавиш. Если на русском языке мы будем просто на них нажимать будут вводиться цифры, если нажимать будем клавишу Shift, то будут вводиться те знаки препинания, которые вверху, а не цифры.
Знаки препинания на английском языке
Здесь все тоже самое, внизу картинка с теми символами и знаками препинания, которые можно вводить на английском языке.
Заметьте, есть символы, которые можно ввести только на русском или только на английском языке. Так же обратите внимание на то, что на английской раскладке, запятая вводится нажатием на русскую букву Б, а точка на Ю. Если нажать SHIFT, то введутся знак больше или знак меньше
Жми Привет! Если статья полезна, поддержи меня и сайт, поделись ей
Источник