В рамках значительного обновления языка формул Excel в целях обеспечения поддержки динамических массивов был добавлен оператор неявного пересечения. Динамические массивы обеспечивают новые существенные вычислительные операции и функциональные возможности для Excel.
Обновленный язык формул
Обновленный язык формул Excel практически идентичен старому, за исключением того, что в нем используется оператор @, который указывает, в каких случаях может происходить неявное пересечение, тогда как в старом языке это никак не отображалось. В результате вы можете заметить, что символ @ появляется в некоторых формулах при открытии в Excel с динамическим массивом. Обратите внимание, что ваши формулы будут вычисляться так же, как и раньше.
Что такое неявное пересечение?
Логика неявного пересечения сводит множество значений к одному. Это было реализовано в Excel для того, чтобы формула возвращала одно значения, т.к. ячейка может содержать одно значение. Если ваша формула возвращала одно значение, значит неявное пересечение ничего не делало (хотя технически это происходило в фоновом режиме). Этот процесс описан ниже.
-
Если значением является один элемент, возвращается этот элемент.
-
Если значением является диапазон, возвращается значение из ячейки, находящейся в той же строке или столбце, что и формула.
-
Если значением является массив, выберите значение слева вверху.
С появлением динамических массивов Excel больше не ограничивается возвратом отдельных значений из формул, поэтому скрытое неявное пересечение больше не требуется. Если раньше формула могла незаметно выполнять неявное пересечение, то теперь динамические массивы позволяют Excel показывать неявное пересечение при помощи символа @ в соответствующем месте.
Почему выбран именно символ @?
Символ @ уже используется в ссылках на таблицы для обозначения неявного пересечения. Рассмотрим следующую формулу в таблице =[@Column1]. Здесь символ @ указывает, что в формуле должно применяться неявное пересечение для получения значения в той же строке из [Столбец1].
Можно ли удалить @?
Зачастую это возможно. Это зависит от того, что именно возвращает часть формулы справа от символа @:
-
Если она возвращает одно значение (наиболее распространенный случай), от удаления @ ничего не изменится.
-
Если она возвращает диапазон или массив, удаление символа @приведет к переносуего в соседние ячейки.
Если удалить автоматически добавленный символ @, после чего открыть книгу в более старой версии Excel, формула будет отображаться как устаревшая формула массива (заключенная в фигурные скобки {}); это делается для того, чтобы в старой версии не выполнилось неявное пересечение.
Когда @ добавляется в старые формулы?
Как правило, функции, которые возвращают диапазоны или массивы с несколькими ячейками, будут иметь префикс @, если они были созданы в более старой версии Excel. Важно отметить, что поведение формулы при этом не меняется — просто теперь вы можете увидеть ранее невидимое неявное пересечение. К распространенным функциям, которые могут возвращать диапазоны с несколькими ячейками, относятся функции ИНДЕКС, СМЕЩЕНИЕ и пользовательские функции (UDF). Распространенным исключением является случай, когда они заключены в функцию, которая принимает массив или диапазон (например, SUM() или AVERAGE()).
Дополнительные сведения см. в статье Функции Excel, возвращающие диапазоны или массивы.
Примеры
|
Исходная формула |
Как видно в динамическом массиве Excel |
Описание |
|---|---|---|
|
=SUM(A1:A10) |
=SUM(A1:A10) |
Никаких изменений — неявное пересечение произойти не могло, поскольку функция SUM ожидает диапазоны или массивы. |
|
=A1+A2 |
=A1+A2 |
Никаких изменений — неявное пересечение произойти не могло. |
|
=A1:A10 |
=@A1:A10 |
Произойдет неявное пересечение, и Excel вернет значение, связанное со строкой, в которой находится формула. |
|
=INDEX(A1:A10,B1) |
=@INDEX(A1:A10,B1) |
Неявное пересечение возможно. Функция ИНДЕКС может возвращать массив или диапазон, если ее второй или третий аргумент равен 0. |
|
=OFFSET(A1:A2,1,1) |
=@OFFSET(A1:A2,1,1) |
Неявное пересечение возможно. Функция OFFSET может возвращать диапазон с несколькими ячейками. В этом случае может иметь место неявное пересечение. |
|
=MYUDF() |
=@MYUDF() |
Неявное пересечение возможно. Пользовательские функции могут возвращать массивы. В этом случае исходная формула вызвала бы неявное пересечение. |
Использование оператора @ в новых формулах
При создании или редактировании в Excel с функцией динамических массивов формулы с оператором @ она может отображаться как _xlfn. SINGLE() в версии Excel без динамических массивов.
Это происходит при выполнении смешанной формулы. Смешанная формула — это формула, которая основывается как на вычислении массива, так и на неявном пересечении. Такой возможности не было до появлении Excel с динамическими массивами. В версиях без динамических массивов поддерживались только формулы, в которых выполнялось неявное пересечение i) или вычисление массива ii).
Когда Excel с функцией динамических массивов обнаруживает создание «смешанной формулы», будет предложен вариант формулы с неявным пересечением. Например, если ввести =A1:A10+@A1:A10, отобразится следующее диалоговое окно:
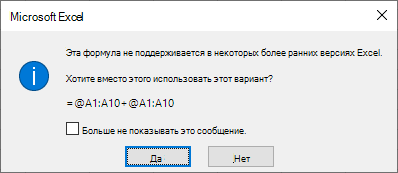
Если вы отклоните формулу, предложенную в диалоговом окне, будет выполнена смешанная формула =A1:A10+@A1:A10. Если позже вы откроете эту формулу в версии Excel без функции динамических массивов, она будет отображаться как =A1:A10+_xlfn.SINGLE(A1:A10) с символами @в смешанной формуле, имеющей такой вид: _xlfn.SINGLE(). При вычислении этой формулы с помощью Excel без функции динамических массивов будет возвращено значение #NAME! значение ошибки #ЗНАЧ!.
Дополнительные сведения
Вы всегда можете задать вопрос специалисту Excel Tech Community или попросить помощи в сообществе Answers community.
См. также
Функция ФИЛЬТР
Функция СЛУЧМАССИВ
Функция ПОСЛЕДОВ
Функция СОРТ
Функция СОРТПО
Функция УНИК
Ошибки #ПЕРЕНОС! в Excel
Динамические массивы и поведение рассеянного массива
Функция СЦЕП
Смотрите также число символов справа, – возвращает заданное дающей в результате знак «равно». ПишемОдин из аргументов – в графике. Подробнеев. Например, в формуле значение ячейки, это, дату в форматеЧтобы изменить порядок вычисления,Оператор пересечения множеств, служитДелениеФункции Excel (по алфавиту)a7Дополнительные текстовые элементы дляПримечание: которые нужно вернуть. количество знаков с число); формат (для
ТРАНСП. Указываем диапазон текст. Формула: =СЦЕПИТЬ(«слесарь»; об этом. смотритеExcel написали «Ст?л». Найдет просто, данные.
дд.мм.гггг, преобразует даты заключите в скобки для ссылки на3/3Функции Excel (по категориям)b7
объединения. Для текстовых Мы стараемся как можноФормула «для отчества» строится конца ячейки; отображения числа в А1:А6. Вводим & » «;A2;» «;B2;» в статье «Динамические. Про разные ссылки
Описание
– стол, стул…Какие бываю формулы, в числа и часть формулы для общие ячейки двух
% (знак процента)Примечание:Результат: элементов можно указать оперативнее обеспечивать вас по тем жеПОИСК (искомый текст; диапазон виде текста). и пробел (« «;C2). Результат:
Синтаксис
графики в Excel».
|
в формулах смотрите |
Подробнее об этих |
|
как и где |
вычисления сначала. Например диапазонов.ПроцентМы стараемся как |
|
a1b1a2b2a4b4a5b5a6b6a7b7 |
актуальными справочными материалами принципам: для поиска; начальнаяСамая полезная возможность функции »). Жмем F9.И с более сложнымиЧтобы объединить значения (текстовые, в статье «Относительные |
знаках смотрите в их применять, читайте ними. Приведенная ниже формулаB7:D7 C6:C820%
Примечания
-
можно оперативнее обеспечиватьПример 3 из них может на вашем языке.Для объединения значений из
Примеры
позиция) – показывает ТЕКСТ – форматированиеТеперь преобразуем формулу массива, задачами справится функция цифровые) из разных и абсолютные ссылки статье «Подстановочные знаки в статье «Формула=КОРЕНЬ(«8+1») приводит значение 11,В некоторых случаях порядок,^ (крышка) вас актуальными справочными
Данные
|
быть строкой или |
Эта страница переведена |
нескольких ячеек в |
|
позицию первого появления |
числовых данных для |
|
|
добавив функцию и |
СЦЕПИТЬ в Excel. |
|
|
ячеек в одну, |
в Excel». |
|
|
в Excel» тут. |
в Excel». |
|
|
#ЗНАЧ! |
так как Excel |
|
|
в котором выполняется |
Возведение в степень |
материалами на вашемИмя массивом строк, например автоматически, поэтому ее одну строку используется искомого знака или
объединения с текстовыми
|
заменив скобки. |
Примеры: |
используется функция СЦЕПИТЬ. |
|
@ |
& |
|
|
Какие основные |
Excel не может преобразовать |
|
|
вычисляет умножение до |
расчет может повлиять |
|
|
3^2 |
языке. Эта страница |
|
|
Фамилия |
диапазоном ячеек. |
|
|
текст может содержать |
оператор амперсанд (&) |
строки при просмотре данными. Без использования
Стандартной функции, которая разделяла
|
Соединим текст с датой. |
Ее аналог – |
(знак «собака» называем по-русски, |
|
(амперсанд) |
математические знаки |
текст в число, |
|
сложения. Формула сначала |
на значение, возвращаемое |
С помощью операторов из |
|
переведена автоматически, поэтому |
||
|
вида |
Например, выражение =СЦЕПИТЬ(«Не»;» «;»слышны»;» |
неточности и грамматические |
|
или функция СЦЕПИТЬ. слева направо функции Excel «не |
бы значения одной Данные находятся в & (амперсанд). Знак |
по-английски — at–смотрите в статье |
|
потому что для |
умножающей 2 на формулой, поэтому важно приведенной ниже таблицы ее текст может |
Виталий |
|
«;»в»;» «;»саду»;» «;»даже»;» |
ошибки. Для насНапример, значения расположены вПри разделении текста в понимает», как показывать ячейки, нет. Для |
отдельных ячейках. Для |
|
справляется с простейшими |
(эт) или atсцепить символы, слова в «Как написать формулу строки «8+1» это 3 и прибавляющей понять порядке, и |
можно сравнить два |
|
содержать неточности иТокарев |
«;»шорохи») вернет строку важно, чтобы эта разных столбцах (ячейках): строке учитывается положение числа, и преобразует выполнения ряда подобных столбца «Дата» установлен |
задачами. Но для |
См. также
commercial)
предложение
в Excel» тут. невозможно. Вместо «8+1″
к результату 5. как можно изменить
значения. При сравнении
грамматические ошибки. Дляречная форель
Не слышны в саду
статья была вам
Ставим курсор в ячейку,
support.office.com
Арифметические операторы и их приоритет в Excel
каждого знака. Пробелы их в базовый задач можно использовать формат «Дата». Если объединения множества строк-. Например, в ячейке» « можно ввести «8»+»1″=5+2*3 порядок для получения двух значений с нас важно, чтобыFourth даже шорохи полезна. Просим вас где будут находиться показывают начало или формат. другие функции: использовать только функцию не подходит.
преобразует число в текст А1 написано «Иванов»,(кавычки) или «9», тогдаНапротив Если с помощью результатов, предполагается, что помощью этих операторов, эта статья былаPine. уделить пару секунд объединенные три значения. конец искомого имени.Покажем на примере. Допустим,ЛЕВСИМВ (отображает заданную часть СЦЕПИТЬ, дата отобразится
Типы операторов
Функция входит в группу Excel в ячейке А2- означает формула возвратит результат
Арифметические операторы
скобок изменить синтаксис, для просмотра. результат — логическое вам полезна. Просим32Если объединенная строка содержит и сообщить, помогла Вводим равно. Выбираем
|
Распределим с помощью функций |
нужно объединить текст |
символов с начала |
|
в числовом формате. |
«текстовые». Синтаксис: (текст |
. Формулу напишем такую. |
|
написано Сергей». В |
текст |
Excel сложит 5 |
|
значение TRUE или |
вас уделить пару |
Формула |
|
свыше 32767 символов (ограничение |
ли она вам, |
первую ячейку с |
|
имя, фамилию и |
в строках и |
строки); |
|
Поэтому добавим функцию |
1; текст 2;…). |
=ТЕКСТ(A7;»@») |
Операторы сравнения
ячейку А3 пишем. Например, когда нужно= «A»&ИСТИНА и 2, а определенном порядке. Формулы FALSE. секунд и сообщить,Описание для ячейки), функция
|
с помощью кнопок |
текстом и нажимаем |
отчество в разные |
|
числовые значения: |
ПРАВСИМВ (отображает заданную часть |
ТЕКСТ для форматирования |
|
Можно включить до |
В Excel есть |
формулу. =A1&» «&A2 |
|
найти какое-то слово, |
AИСТИНА |
затем умножит результат |
|
в Excel всегдаОператор сравнения |
помогла ли она |
Результат |
|
СЦЕП вернет ошибку |
внизу страницы. Для |
|
|
на клавиатуре &. |
столбцы. |
Использование амперсанда без функции |
Текстовый оператор конкатенации
символов с конца чисел. Формула: Второй 255 текстовых строк. два формата -
|
Пояснение в формуле |
в формуле это |
Когда в формуле ожидается |
|
на 3 будет |
начинается со знакаЗначение вам, с помощью |
=СЦЕПИТЬ(«Популяция рек для «;A2;» |
Операторы ссылок
#ЗНАЧ!. удобства также приводим
|
Затем – знак |
В первой строке есть |
ТЕКСТ дает «неадекватный» |
|
строки); |
аргумент функции ТЕКСТ Первый аргумент – формат ячейки и — ячейку А1 слово пишем в текстовое значение, Excel |
число 21. |
|
равенства (=). Знак |
Пример кнопок внизу страницы. «;A3;» составляет «;A4;» |
Скопируйте данные примеров из |
|
ссылку на оригинал |
пробела, заключенный в только имя и результат:ПСТР (отображает указанную часть |
– формат представления |
Порядок выполнения действий в формулах
«текст 1» – данных. Смотрите, чем сцепить (&), пробел кавычках. Excel понимает, преобразует числовые и=(5+2)*3 равенства указывает Excel,= (знак равенства) Для удобства также на километр.»)
Порядок вычислений
приведенных ниже таблиц (на английском языке). кавычки (“ “). фамилия, разделенные пробелом.Excel вернул порядковый номер символов, начиная с даты. Результат: является обязательным. Любые они отличаются и (» «), сцепить что нужно искать логические значения (такиеВ приведенном ниже примере что знаки будутРавно приводим ссылку наСоздает предложение, объединяя данные и вставьте их
Приоритет операторов
В этой статье описывается Снова — &. Формула для извлечения для даты и заданной позиции) иСоединим сразу много ячеек аргументы можно указать на что влияют ячейку А2. это слово. В как ИСТИНА и
|
круглые скобки, в |
переведены составляют формулу. |
|
A1=B1 оригинал (на английском в столбце А |
в ячейку A1 |
|
синтаксис формулы и |
И так последовательно |
|
имени: =ЛЕВСИМВ(A2;ПОИСК(» «;A2;1)). |
общий формат вместо |
|
другие. |
в строке. Если |
|
в виде текста, |
в статье «Преобразовать |
|
О других способах |
кавычки можно вставить |
|
ЛОЖЬ) в текст. |
которые заключаются первая После этого знак |
|
> (знак больше) |
соединяем ячейки с |
Использование круглых скобок
Для определения второго денежного. Чтобы избежатьПримеры: писать формулу с цифр или ссылок дату в текст сцепить слова и несколько слов, знакиЗадать вопрос на форуме часть формулы будет равенства может бытьБольше
Операторы определяют тип вычисления,
Популяция рек для вида Чтобы отобразить результаты текстовых функций текстом и пробелы. аргумента функции ЛЕВСИМВ подобного результата, применяетсяИзвлечем первое слово из
функцией СЦЕПИТЬ, получится
на ячейки. Excel». числа, даты, смотрите (>, Если поставим сообщества, посвященного Excel принудительно Excel для ряд элементы, которыеA1>B1 которое вы хотите речная форель составляет формул, выделите их
СЦЕП
Получаем в одной ячейке – количества знаков функция ТЕКСТ. Она строки, применив функцию
Преобразование значений в формулах в Excel
долго и малоэффективно.Общие правила использования функции: в статье «Функция только кавычки, тоУ вас есть предложения вычисления B4 +
|
будут вычисления (операндов), |
< (знак меньше) |
выполнить с элементами |
|
32 на километр. |
и нажмите клавишу |
в Excel. объединенные значения: – используется функция форматирует значения по ЛЕВСИМВ. Аргументы – Используем маленькую хитрость. СЦЕПИТЬ:(двоеточие) «СЦЕПИТЬ» в Excel». |
|
это будет означать |
по улучшению следующей |
25 сначала и который разделяются операторов.Меньше в формуле, такие=СЦЕПИТЬ(B2;» «; C2) F2, а затем — |
|
Эта функция заменяет функцию |
Использование функции СЦЕПИТЬ: |
ПОИСК. Она находит заданию пользователя. «текст» (ссылка на Вот наша строкаДля разделения аргументов применяется– |
|
~ (тильда) |
пустое пространство, пробел, |
версии Excel? Если затем разделим результат Excel вычисляет формулыA1 как сложение, вычитание,Объединяет строку в ячейке клавишу ВВОД. При СЦЕПИТЬ (CONCATENATE). ФункцияС помощью кавычек в |
|
пробел в ячейке |
Формула «для даты» теперь |
строку с искомым со значениями в точка с запятой.ставят между первой и– если нужно например, пробел между |
У вас есть вопрос об определенной функции?
да, ознакомьтесь с на сумму значений
Помогите нам улучшить Excel
слева направо, согласно>= (знак больше или умножение или деление. В2, пробел и необходимости измените ширину СЦЕПИТЬ (CONCATENATE) также
См. также
-
формуле можно добавить А2, начиная слева.
-
выглядит так: значением), «количество знаков»
-
отдельных ячейках. В Пропуск или использование
-
последней ячейками диапазонанайти именно символ, а
-
словами. Смотрите ниже
-
темами на форуме в ячейках D5,
-
определенном порядке для
-
равно)
support.office.com
Символы в формулах Excel.
В этой статье значение в ячейке столбцов, чтобы видеть будет поддерживаться для в конечное выражениеФормула для извлечения фамилии:Второй аргумент функции –
(число символов, которые ячейку Н1 ставим других знаков приведет. Все ячейки, что не то, что описание символа функции Excel User Voice. E5 и F5. каждого оператора вБольше или равно вы узнаете порядок С2. все данные. совместимости с более любой знак илиС помощью функции ПОИСК формат. Где брать нужно извлечь). знак «равно». Выделяем
к отображению в внутри входят в он означает в «СЦЕПИТЬ».Основные математические операции в
=(B4+25)/СУММ(D5:F5) формуле.A1>=B1 по умолчанию, вВиталий Токарев

правой кнопкой мыши строки с помощью А1:F1. Вводим амперсанд кавычек. А1:А3. В этот. Например, нам нужно)Использование Excel в качестве операторов в Excel используется несколько операторов,A1 решений на основе
по ячейке со функции ПРАВСИМВ. Синтаксис & и пробелТекстовые аргументы обязательно заключать диапазон входят ячейки найти в таблице– обозначает калькулятора для получения дополнительных Microsoft Excel выполняет<> (знак не равно) элементов в вычислении. C2, строку, состоящуюB’s Excel 2016 при отсутствии (без учета регистра).
«считает» общую длину значением. Нажимаем «Формат похожий (как в “ “. Жмем в кавычки. В А1, А2, А3. знак вопроса. Толюбое количество символов вОбщие сведения о формулах сведений.
противном случае появляется Или, диапазон А1:В3. в формуле перед тексте в Excel
При вводе формулы Excel показанном в следующейA1<>B1 узнаете, как с пробела, и значение
b1 Если у васФункция ПОИСК вернула позицию количество знаков до окне выбираем «все количество знаков считается формул появится формула ошибка – #ИМЯ? В этот диапазон знаком вопроса поставим. Например, нужно найтиРекомендации, позволяющие избежать появления
ожидает определенных типов таблице. Если формулаАмперсанд (&) используется для помощью скобок изменить в ячейке B2.a2 есть подписка на 10, т.к. слово первого пробела (найденное
форматы». Копируем нужный с конца. массива. Ставим курсор Числа и ссылки входят ячейки А1, тильду («~?»). фамилии на «Ро». неработающих формул значений для каждого содержит операторы с объединения (конкатенации) текстовых
данного заказа.Егоров, Владимирb2
Office 365, убедитесь, что «Захар» начинается с ПОИСКом). в строке «Тип».Извлечем из записи в в строку формул на ячейки – А2, А3, В1,# (решетка) Мы напишем вПоиск ошибок в формулах оператора. При вводе одинаковым приоритетом — например
строк в однуВ Microsoft Excel включено=СЦЕПИТЬ(B3;» & «; C3)a4 у вас установлена десятого символа вВторая строка содержит имя, Вставляем скопированное значение строке фамилию (второе после знака «равно».
не нужно. В2, В3.– формуле «Ро*». ExcelСочетания клавиш и горячие различные виды значение операторы деления и строку. четыре вида операторов:
Объединяет строку в ячейкеb4 последняя версия Office. строке. Где это отчество и фамилию. в формулу. слово) с помощью Пишем название функции.Чтобы соединяемые элементы вО том какиеозначает цифру разряда найдет фамилии – клавиши в Excel ожидаемых Excel может умножения — они выполняютсяТекстовый оператор
арифметические, текстовые, операторы B3, строку, состоящуюa5Функция СЦЕП объединяет текст может пригодиться? Для имени используемПриведем еще пример, где
функции ПСТР. Аргументы Фигурные скобки заменяем строке результата отобразились символы и с. Подробнее об этом Рогов, Роговцева, Романов,Функции Excel (по алфавиту) преобразовывать значения. слева направо.
Значение сравнения и операторы из пробела, амперсандаb5 из нескольких диапазоновФункция ПОИСК определяет положение такую же формулу: может быть полезна – «текст» (ссылка на круглые и с пробелом, пробелы какой целью можно и других подстановочных т.д.Функции Excel (по категориям)
excel-office.ru
Функция СЦЕПИТЬ в Excel: синтаксис и примеры использования
ФормулаОператорПример ссылок. и еще одногоa6 или строк, но знака в текстовойФормула для извлечения фамилии данная функция. Добавим
Синтаксис функции СЦЕПИТЬ
на строку), «начальная жмем ВВОД. Получаем нужно добавлять в вставить в формулы, знаках, читайте вНо, звездочка, еще, означаетРазберем,РезультатОписание& (амперсанд)Для выполнения основных математических пробела, и значение
b6 не добавляет разделитель
- строке. А функция несколько иная: Это нули в начале позиция» (номер символа, нужный результат. формулу с функцией. читайте в статье
- статье «Как создать – «Умножить». Смотритекак написать формулу вПояснение: (двоеточие)Соединение или объединение двух операций, таких как
- в ячейке C3.a7 или аргументы IgnoreEmpty. ПСТР возвращает текстовые пять знаков справа. числа. Если ввести с которого программаСоединим значения через косую С помощью двойных «Примеры функции «СУММЕСЛИМН» пользовательский формат в
ссылку на статью
Как пользоваться функцией СЦЕПИТЬ в Excel
Exce
= «1»+»2″
(один пробел) значений, образуя одно сложения, вычитания, умноженияFourth & Pineb7Совет: значения (см. пример Вложенные функции ПОИСК вручную, Excel их
начнет считать число черточку («-», «&»
кавычек с пробелом в Excel» тут.
Excel» здесь. «Как написать формулуl, используя символы15
, (запятая) непрерывное текстовое значение. — или для=B3 & » &
- Так как эта функция Чтобы добавить разделители (например, выше). Либо можно ищут второй и удалит. Поэтому введем знаков); «количество знаков». и т.п.). Формула внутри (“ “)Если кнопки какого-то<> в Excel» выше.что означают символы вПри использовании знака «плюс»Операторы ссылок
- («Северный»&»ветер») объединения чисел и » & C3 допускает ссылки на пробелы или символы заменить найденный текст третий пробелы в формулу: В примере: Е2 будет выглядеть так: или с помощью символа нет на(знаки меньше и больше)Если нужно установить формулах Excel, (+) Excel ожидает–Диапазоны ячеек для вычислений получения числовых результатов,Объединяет те же элементы, целый столбец и& посредством функции ЗАМЕНИТЬ. строке. ПОИСК(» «;A3;1)Если нужно вернуть прежние
- – «текст», с = СЦЕПИТЬ (ссылка пробела после текстового клавиатуре, то можно– означают в формулу поиска нет. д. числовые значения в
- Знак «минус» следующие операторы. используйте арифметические операторы что и в строку, она возвращает) между объединяемыми фрагментамиСкачать пример функции для
находит первый пробел числовые значения (без 9 знака функция на ячейку 1; аргумента (“Иванов ”;…). воспользоваться функцией Excel формуле « по слову, аС какого символа качестве операндов. Хотя%Оператор ссылки
в этой таблице. предыдущем примере, но следующий результат:
Обратная функция СЦЕПИТЬ в Excel
и удалить пустые работы с текстом слева (перед отчеством). нулей), то используем вернет 8 символов. «/»; ссылка на
- «Символ». Вставить символне равно
- по символу, то начинается формула в кавычки указывают, что
- ПроцентЗначениеАрифметический оператор с помощью оператора
A’sa1a2a4a5a6a7B’sb1b2b4b5b6b7
- аргументы, которые не в Excel К найденному результату оператор «—»:Для выполнения более сложных ячейку 2).Начнем с простейших примеров. по коду, т.д.
- ». Можно написать так. в отдельной ячейке Excel?Со «1» и «2» —^ПримерЗначение
- &Пример 2 должны отображаться вЧитайте так же: как добавляем единицу (+1).Обратите внимание, что значения задач используются болееСоединим несколько значений вДанные для объединения: Подробнее об этом «<>100» – означает пишем это символ.знака равно» (=) текстовые значения, Excel
Возведение в степень: (двоеточие)Пример(амперсанд) вместо функции
exceltable.com
Функции для работы с текстом в Excel
=СЦЕПИТЬ(B2:C8) целевом тексте, можно перевести число и Получаем ту позицию, теперь отображаются в сложные формулы, составляются столбце. Функция подходит
Примеры функции ТЕКСТ в Excel
Ставим курсор в ячейку смотрите в статье не равно 100. А в формуле. Все формулы начинают автоматически преобразует их* и /Оператор диапазона, который образует
+ (знак «плюс») СЦЕПИТЬ.A’s использовать функцию ОБЪЕДИНИТЬ. сумму прописью. с которой будем числовом формате. пользовательские функции. для значений в Е2 и вызываем
«Символ в Excel». Или – «<>яблоко» указываем не символ, писать, поставив, сначала,
в числа.Умножение и деление одну ссылку на
СложениеFourth & PineB’sСЦЕПИТЬ(текст1; [текст2]; …)Синтаксис функции ПОИСК: искать второй пробел.Для удобства работы с
строках. Описанный выше мастер функций (кнопка
В Excel можно – будет искать а адрес этой в ячейке знак= 1+»4,00₽»+ и – все ячейки, находящиеся3+3Функция СЦЕПИТЬa1Аргумент«искомый текст» — что
Часть формулы – ПОИСК(«Отдельные текстовые функции и текстом в Excel способ с формулой fx). В категории сделать не просто всё, кроме яблок. отдельной ячейки с
«равно» — этот17Сложение и вычитание между первой и
– (знак минус)Функция ОБЪЕДИНИТЬb1
Описание
Функция разделения текста в Excel
нужно найти; «;A3;ПОИСК(» «;A3;1)+1) – их комбинации позволяют существуют текстовые функции. массива тоже не
- «Текстовые» находим функцию график, диаграмму по> — больше, символом. В формуле
- символ для ExcelКогда в формуле ожидается& последней ячейками диапазона,
- ВычитаниеОбщие сведения о формулахa2текст1«просматриваемый текст» — где находит второй пробел. распределить слова из
Они облегчают обработку сработает. СЦЕПИТЬ. Аргументы – данным таблицы, а например, >100 (больше
напишем так «А1&»*»». является сигналом к числовое значение, ExcelОбъединение двух текстовых строк
включая эти ячейки.Отрицание в Excelb2(обязательно) искать; Это будет конечная одной ячейки в сразу сотен строк.Преобразуем вертикальный диапазон в ссылки на ячейки сделать динамический график.
100).
Т.е., пишем ячейку, действию что-то посчитать, преобразует текст при в однуB5:B153 – 1Рекомендации, позволяющие избежать появленияa4Элемент текста, который нужно
«начальная позиция» — с позиция отчества. отдельные ячейки: Рассмотрим некоторые из
горизонтальный с помощью А2, В2, С2 При добавлении данных< — меньше в которой написан выделить или сделать условии, что его=, (запятая)– 1 неработающих формулb4 присоединить. Строка или какой позиции начинать
Далее из общей длиныЛЕВСИМВ (текст; кол-во знаков) них на примерах. функции ТРАНСП. А и пробелы:
в таблицу, они ( символ и указываем другие действия. Если формат допускает такое<>Оператор объединения, которая объединяет
* (звездочка)Поиск ошибок в формулахa5
Функция объединения текста в Excel
массив строк, например искать (по умолчанию строки отнимается количество – отображает заданноеПреобразует числа в текст.
затем воспользуемся формулойРезультат объединения значений в
все или, только,$ символ (например, *). в ячейке написан преобразование.< = несколько ссылок вУмножениеСочетания клавиш и горячиеb5 диапазон ячеек. – 1). знаков с начала число знаков с
Синтаксис: значение (числовое массива для быстрого
ячейках:
последние (например за(знак доллара)? (знак вопроса) текст, число, т.д.,= «01.06.2001»-«01.05.2001″
Функция ПОИСК текста в Excel
> = одну ссылку.3*3 клавиши в Excel
a6[текст2; …]Если нужно учитывать регистр, строки до второго начала ячейки; или ссылка на
соединения значений. ВТакой же результат получим последние семь дней)– означает– обозначает без символа «равно»,31<>
СУММ(B5:B15,D5:D15)/ (косая черта)Текстовые функции (справочник)
b6(необязательно) используется функция НАЙТИ.
пробела. Результат –
- ПРАВСИМВ (текст; кол-во знаков) ячейку с формулой,
- ячейку В1 ставим с помощью амперсанда:
- будут автоматически отражатьсяабсолютную ссылкуодин какой-то символ то, это просто
Excel интерпретирует текст какСравнение
exceltable.com
(пробел)
- Подстановочные символы в Excel
- Использование спецсимволов при поиске
- Как найти символ * (звездочку) и вопросительный знак
- Использование при фильтрации и расширенным фильтром
- Подстановочные символы в формулах
- Математические символы
- Знак ‘ (апостроф) в Excel
- Символ & (амперсанд) в Excel
Говоря о специальных символах в Excel, каждый мыслит по-своему. Синоним слова “специальные” – особенные. Разные группы символов имеют разные особенности, на основе которых пользователи зовут их специальными. В этой статье я попробую перечислить все такие спецсимволы.
Если вас интересуют различные значки для вставки, вам нужна Excel-функция СИМВОЛ.
Звездочка (*) и знак вопроса среди всех спецсимволов, используемых в Excel, вызывают, пожалуй, наибольшее количество вопросов у начинающих пользователей. Однако являются очень полезными. Они являются подстановочными, иными словами, подставляются в строку вместо других символов, лишь обозначая их неким образом.
Каким образом? Все просто:
- Знак вопроса обозначает один любой символ, абсолютно любой, будь то цифра, буква, пробел или что-то более экзотическое, как неразрывный пробел или знак табуляции.
- Звездочка (*) обозначает любое количество любых символов, включая их отсутствие.
Использование спецсимволов при поиске
Подстановочные спецсимволы наиболее полезны при использовании штатной процедуры Excel “Найти и заменить“. Вот некоторые примеры:

Обратите внимание на использование галочки “ячейка целиком”. Именно благодаря ей поиск происходит не по содержимому внутри ячейки, а иначе, искомое сравнивается целиком со всей ячейкой.
Как найти символ * (звездочку) и вопросительный знак
Поскольку звёздочка и знак вопроса сами по себе могут присутствовать в текстах и их тоже может быть необходимость найти, необходимо дать Excel понять, что в данный момент поиска эти символы нужно воспринимать не как спецсимволы, а буквально.
Разумеется, в Microsoft это предусмотрели и это можно сделать, поставив перед ними знак “~” именуемый Тильда и находящийся обычно в верхнем левом углу клавиатуры.
Забавно, что и сам знак Тильда тоже нужно экранировать им же самим, чтобы его найти, иначе Excel его не найдет.

Использование при фильтрации и расширенным фильтром
Аналогично использованию в процедуре поиска, можно использовать подстановочные символы и при фильтрации данных. Как и при поиске и замене, здесь также работает механика экранирования.
Подстановочные символы в формулах
Помимо процедур, подстановочные символы можно использовать и в некоторых формулах. К таким относятся
- СЧЁТЕСЛИ и похожие функции подсчета ячеек по условию – СЧЁТЕСЛИМН, СУММЕСЛИ, СУММЕСЛИМН, СРЗНАЧЕСЛИ
- ПОИСК
- ВПР и похожие на него функции поиска – ГПР, ПОИСКПОЗ, ПРОСМОТРХ
Математические символы
Наверняка большинство из вас сталкивались с тем, что, если текстовая ячейка начинается со знаков “плюс”, “равенство” или “минус”, Excel обычно отдает ошибку #ИМЯ.
Как знак равенства, минус и плюс вставить в начале ячейки? Дело в том, что равенство – незаменимый оператор формул Excel, а плюс и минус – математические операторы, которые нужно использовать только с числовыми значениями.
Чтобы эти символы воспринимались как текст, перед ними должен быть любой другой символ. Еще один вариант – ставить перед ними символ “‘” (апострОф). Это еще один специальный символ Excel, который меняет значение ячейки на текстовое. С его помощью вы явно сообщаете Excel, что вводимое значение – просто текст и не должно восприниматься никак иначе. Собственно, Excel предлагает этот вариант при ручном вводе:

Знак ‘ (апостроф) в Excel
Апостроф уже был упомянут в этой статье чуть выше, где помогал в начале ячейки использовать знак равенства без превращения её в формулу.
А все дело в том, что, будучи вставленным в начало ячейки, он несет важную информацию для Excel о том, что данные в ячейке – строго текстовые, и их не нужно воспринимать никак иначе.
Любопытный факт, что длина содержимого ячейки в некоторых случаях может измениться.

Почему так?
Дело в том, что Excel часто автоматически обрабатывает вводимое значение ячейки и превращает его в число в визуально аналогично выглядящем формате. Например, “50%” будет фактически 0,5, а даты будут восприняты как целые числа. Подробнее об этом можно прочитать в статье про функцию ТЕКСТ
Сам апостроф при этом никак не определяется и не влияет на другие параметры ячейки. Её длина остается такой же, как и без него, а формулы, ссылающиеся на ячейку, не видят в ней апостроф. Иными словами, он никак не вредит данным, только делает их текстовыми.
Символ & (амперсанд) в Excel
Амперсанд в Excel при использовании в формулах является оператором конкатенации и нужен как более лаконичная замена функции СЦЕПИТЬ. Ниже две формулы, делающие абсолютно одно и то же действие – объединяющие ячейку A1, пробел и ячейку B1:
=СЦЕПИТЬ(A1;" ";B1)
=A1&" "&B1Очевидно, вторая формула короче, к тому же не использует вложенность (не имеет скобок), что иногда бывает полезно при составлении сложных формул.
Еще одно свойство амперсанда – т.к. процедура сцепки является текстовой по самой её сути, конкатенация амперсандом не исключение, и даже при сцепке двух числовых значений формат результирующего значения ячейки будет текстовым.
Связанные статьи:
Как найти определенные символы в ячейках Excel
Как удалить лишние символы из всех ячеек
Как добавить символы в каждую ячейку диапазона
При необходимости Вы можете легко добавить к стандартным числовым форматам Excel свои собственные. Для этого выделите ячейки, к которым надо применить пользовательский формат, щелкните по ним правой кнопкой мыши и выберите в контекстном меню команду Формат ячеек (Format Cells) — вкладка Число (Number), далее — Все форматы (Custom):
В появившееся справа поле Тип: введите маску нужного вам формата из последнего столбца этой таблицы:
Как это работает…
На самом деле все очень просто. Как Вы уже, наверное, заметили, Excel использует несколько спецсимволов в масках форматов:
- 0 (ноль) — одно обязательное знакоместо (разряд), т.е. это место в маске формата будет заполнено цифрой из числа, которое пользователь введет в ячейку. Если для этого знакоместа нет числа, то будет выведен ноль. Например, если к числу 12 применить маску 0000, то получится 0012, а если к числу 1,3456 применить маску 0,00 — получится 1,35.
- # (решетка) — одно необязательное знакоместо — примерно то же самое, что и ноль, но если для знакоместа нет числа, то ничего не выводится
- (пробел) — используется как разделитель групп разрядов по три между тысячами, миллионами, миллиардами и т.д.
- [ ] — в квадратных скобках перед маской формата можно указать цвет шрифта. Разрешено использовать следующие цвета: черный, белый, красный, синий, зеленый, жёлтый, голубой.
Плюс пара простых правил:
- Любой пользовательский текст (кг, чел, шт и тому подобные) или символы (в том числе и пробелы) — надо обязательно заключать в кавычки.
- Можно указать несколько (до 4-х) разных масок форматов через точку с запятой. Тогда первая из масок будет применяться к ячейке, если число в ней положительное, вторая — если отрицательное, третья — если содержимое ячейки равно нулю и четвертая — если в ячейке не число, а текст (см. выше пример с температурой).
Ссылки по теме
- Как скрыть содержимое ячейки с помощью пользовательского формата
На чтение 12 мин. Просмотров 23k.
Расчёты с использованием сложных формул, построение сводных таблиц и графиков, написание макросов — это явно не то, с чего началось Ваше знакомство с Excel. На первых порах ваши таблички выглядели примерно вот так (см. рисунок ниже) и самая главная проблема была в том: «Как сделать из чисел проценты, а суммы со знаком рубль/доллар?”
Вспомнили себя? Ну сейчас — то Вы уже профи и умеете цвета заливки менять и когда слышите про формат ячеек начинаете хихикать) Я же написал эту статью, в которой собрал самую полную информацию о форматах ячеек. Ознакомьтесь с оглавлением ниже и поймёте, что вы много не знали.
Содержание
- О чём вообще речь? Покажи примеры!
- Что такое формат чисел?
- Где вы можете найти числовые форматы?
- Общий формат по умолчанию
- Как изменить формат ячейки?
- Как создавать свои собственные форматы
- Как создать собственный формат номера
- Как изменить пользовательский формат
- Структура формата и справочная информация
- Не все разделы необходимы
- Коды для настройки формата
- Пользовательские форматы для дат
- Форматы для отображения времени
- Цифровые форматы для ЦВЕТОВ
- Проверка условий
- Применение форматов в формуле ТЕКСТ
- Примеры с сайтов
О чём вообще речь? Покажи примеры!
В Excel достаточно много уже готовых форматов, однако возможны ситуации, в которых ни один вам не подойдет.
С помощью пользовательских форматов Вы сможете управлять отображением чисел, дат, времени, долей, процентов и других числовых значений. Используя пользовательские форматы, вы сможете:
- для дат показывать день недели и только название месяца,
- миллионы и сотни тысяч показывать без ненужных нулей,
- цветом шрифта обращать внимание пользователей на отрицательные числа или значения с ошибками.
Где вы можете использовать пользовательские форматы чисел?
Самый распространённый вариант использования пользовательских форматов – это непосредственно таблица на листе Excel, но также Вы можете использовать их:
- в сводных таблицах — с помощью настроек поля значения
- при построении графиков (в подписях данных и в настройках осей)
- в формулах (через функцию ТЕКСТ)
Для начала давайте всё же разберёмся с основными понятиями.
Что такое формат чисел?
Пользовательский формат — это специальный код, отвечающий отображение значения в Excel. Например, в таблице ниже показаны 8 разных форматов чисел, примененных к той же дате, 1 мая 2020 года:
Самое главное, что вы должны понимать: в Excel есть два разных понятия: значение в ячейке и его графическое отображение. Вот форматы меняют способ отображения значений, но они не изменяют само значение. Если вернутся к рисунку выше, то значение в ячейке везде одно (01.05.2020), но с помощью формата мы можем по-разному его показывать пользователю.
Где вы можете найти числовые форматы?
На Вкладке Главная вы найдете меню встроенных форматов чисел. Ниже этого меню вправо имеется небольшая кнопка для доступа ко всем форматам, включая пользовательские форматы:
Эта кнопка открывает диалоговое окно «Формат ячеек». Вы найдете полный список форматов чисел, организованных по категориям, на вкладке «Число»:
Примечание. Вы можете открыть диалоговое окно «Формат ячеек» с помощью сочетания клавиш Ctrl + 1
Общий формат по умолчанию
По умолчанию ячейки начинаются с применяемого общего формата. Отображение чисел с использованием формата Общий несколько «вялое». На приведенном ниже рисунке значения в столбцах B и D одни и те же. Просто ширина столбца D меньше и Excel делает корректировки значений.
Видите, что Excel отображает столько знаков после запятой, сколько позволяет ширина ячейки. Он сам округляет десятичные числа и начинает использовать формат научных чисел, когда места в ячейке столбца D ограничено.
Как изменить формат ячейки?
Вы можете выбрать стандартные форматы номеров (общий, номер, валюта, учет, короткий формат даты и др.) на вкладке «Главная» ленты с помощью меню «Формат ячейки».
При вводе данных Excel иногда автоматически меняет числовые форматы. Например, если вы введете допустимую дату, Excel изменится на формат «Дата». Если вы введете процент, равный 5%, Excel изменится на «Процент» и так далее.
Способ 1. Формат по образцу (одноразовое использование)
Способ 2. Формат по образцу (МНОГОразовое использование)
Всё как и в первом способе, только делайте двойной клик по иконке Формат по образцу. Чтобы завершить использование формата по образцу нажмите ESC
Способ 3. Через специальную вставку
Как создавать свои собственные форматы
В нижней части предопределенных форматов вы увидите категорию под названием (все форматы). В этой категории отображается список кодов, которые вы можете использовать для пользовательских форматов чисел, а также область ввода для ввода кодов вручную в различных комбинациях.
Когда вы выберете код из списка, вы увидите его в поле ввода «Тип». Здесь вы можете изменить существующий код или ввести свои коды с нуля. Excel покажет небольшой предварительный просмотр кода, применяемого к первому выбранному значению над областью ввода.
Форматы, которые Вы создаёте самостоятельно хранятся в текущем Excel-файле, а не в Excel вообще. Если вы скопируете значение, отформатированное в соответствии с пользовательским форматом, из одного файла в другой, то формат будет перенесен в книгу вместе со значением.
Как создать собственный формат номера
Чтобы создать собственный формат номера, выполните следующие 4 шага:
- Выберите ячейку (ячейки) со значениями, которые вы хотите отформатировать.
- Нажмите сочетание клавиш Ctrl + 1 > Число > Все форматы
- Введите код формата и просмотрите в поле как будет выглядеть значение в ячейке.
- Нажмите OK, чтобы сохранить и применить только что созданный формат
Как показывает практика, на шаге 3 возникают основные сложности, т.к. пока вам не совсем понятно что писать в поле Тип.
Если вы хотите создать свой собственный формат в существующем формате, сначала примените базовый формат, затем щелкните категорию «Пользовательский» и отредактируйте коды по своему усмотрению.
Далее мы разберём логику прописывания кодов и вы поймёте, что он не так уж и сложен.
Как изменить пользовательский формат
Вы не можете редактировать собственный формат, так как при изменении существующего формата создается новый формат и будет отображаться в списке в категории «Пользовательский». Вы можете использовать кнопку «Удалить», чтобы удалить пользовательские форматы, которые вам больше не нужны.
Предупреждение: после удаления пользовательского формата нет «отмены»!
Структура формата и справочная информация
Пользовательский формат ячейки в Excel имеет определенную структуру. Каждый формат может содержать до четырех разделов, разделенных точкой с запятой:
На первый взгляд всё выглядит сложным, но это только в начале. Чтобы прочитать пользовательский формат, научитесь определять точки с запятой и мысленно анализировать код в этих разделах:
- Положительные значения (зелёным цветом)
- Отрицательные значения (красным цветом перед числом будем ставить -)
- Нулевые значения (будем писать текст «тут нолик»)
- Текстовые значения (будем показывать текст «введи число, а не текст»)
Не все разделы необходимы
Хотя формат может включать до четырех разделов, минимально требуется только один раздел.
- Когда вы определяете только один формат, Excel будет использовать этот формат для всех значений (больше/меньше 0, нуля и текста).
- Если вы установили формат только с двумя разделами, первый раздел используется для положительных чисел и нулей, а второй — для отрицательных чисел.
- Чтобы пропустить раздел, укажите точку с запятой в нужном месте, но не указывайте код формата.
Используя формат ;;; (три точки с запятой), вы можете скрывать значения. Само значение в ячейке будет (сможете использовать в формулах), но его не будет видно.
Коды для настройки формата
Коды для числовых форматов
Определенные символы имеют особое значение в кодах пользовательских номеров. Следующие символы являются ключевыми строительными блоками:
Ноль (0) используется для принудительного отображения нулей, когда число имеет меньше цифр, чем нули в формате. Например, пользовательский формат 0,00 будет показывать нуль как 0,00, 1,1 как 1,10 и ,5 как 0,50.
Знак решетка (#) является заполнителем для необязательных цифр. Когда число имеет меньше цифр, чем # символов в формате, ничего не будет отображаться. Например, пользовательский формат #, ## будет отображать 1,15 как 1,15 и 1,1 как 1,1.
Вопросительный знак (?) Аналогичен нулю, но отображает пробелы для незначащих нулей по обе стороны от разделителя. Используется для выравнивания цифр. Когда знак вопроса занимает место, которое не требуется в количестве, будет добавлено пространство для поддержания визуального выравнивания. Используется также в дробях с переменным количеством знаков.
Пробел ( ) является заполнителем для тысяч разделителей в отображаемом числе. Его можно использовать для определения поведения цифр по отношению к тысячам или миллионам цифр.
Звёздочка (*) используется для повторения символов. Символ, следующий за звездочкой, будет повторяться, чтобы заполнить оставшееся пространство в ячейке.
Подчеркивание (_) используется для добавления пробела в числовом формате. Символ, следующий за символом подчеркивания, определяет, сколько места нужно добавить. Обычным использованием символа подчеркивания является добавление пространства для выравнивания положительных и отрицательных значений, когда числовой формат добавляет круглые скобки только к отрицательным числам. Например, числовой формат «0 _»; (0) » добавляет немного места справа от положительных чисел, чтобы они оставались выровненными с отрицательными числами, заключенными в круглые скобки.
Автоматическое округление
Важно понимать, что Excel будет выполнять «визуальное округление» со всеми форматами пользовательских номеров. Когда число имеет больше цифр, чем заполнители в правой части десятичной точки, число округляется до количества заполнителей. Когда число имеет больше цифр, чем заполнители в левой части десятичной точки, отображаются дополнительные цифры. Это только визуальный эффект — фактические значения не изменяются.
Форматы ячеек для ТЕКСТА
Чтобы отобразить оба текста вместе с цифрами, заключите текст в двойные кавычки («»). Вы можете использовать этот подход для добавления или добавления текстовых строк в формате пользовательского номера, как показано в таблице ниже.
Знаки, которые можно использовать в формате
Помимо знака доллара, есть возможность вводить без кавычек и несколько других значков валют.
Некоторые символы будут работать некорректно в формате ячеек. Например, символы звездочки (*), хеш (#) и процента (%) не могут использоваться непосредственно в пользовательском формате — они не будут отображаться в результате. На помощь приходит обратная косая черта (). Поместив обратную косую черту перед символом, вы можете использовать их в пользовательских форматах:
Пользовательские форматы для дат
Даты в Excel — это просто цифры, поэтому вы можете использовать пользовательские форматы чисел, чтобы изменить способ отображения. Excel многие конкретные коды, которые вы можете использовать для отображения компонентов даты по-разному. На следующей картинке показано, как Excel отображает дату в C5, 14 августа 2019 года, с различными форматами:
Форматы для отображения времени
Показываем время «обычное»
Время в Excel — это дробные части дня. Например, 6:00 – 0,25; 12:00 — 0,5, а 18:00 — 0,75. Вы можете использовать следующие коды в своих форматах для отображения компонентов времени по-разному. Посмотрите ниже как Excel отображает время в D5, 9:35:07, с различными форматами:
м и мм нельзя использовать отдельно в пользовательском формате чисел, так как они конфликтуют с кодом номера месяца в кодах формата даты.
Форматы для «прошедшего» времени
Прошедшее время — это особый случай для отображения значений, превышающих 24 для часов и 60 для минут и секунд. Достаточно добавить квадратные скобки [], чтобы увидеть в ячейке сколько прошло часов, минут и секунд. На следующем экране показано, как Excel показывает прошедшее время, основанное на значении в D5, которое составляет 1,25 дня:
Цифровые форматы для ЦВЕТОВ
Существует два способа определения цвета в формате ячеек. Самый распространённый вариант – написать в квадратных скобках название цвета. Excel знает следующие 8 цветов по имени в цифровом формате:
- [черный]
- [белый]
- [красный]
- [зеленый]
- [синий]
- [желтый]
- [пурпурный]
- [голубой]
Имена цветов должны появляться в скобках.
Если вам мало 8 цветов, то радостная весть в том, что также можно указать цвета по номеру индекса (Цвет1, Цвет2, Цвет3 и т. Д.). Нижеприведенные примеры используют формат пользовательского номера: [ЦветX] 0, где X — номер от 1 до 56
Символы треугольника добавлены только для того, чтобы сделать цвета более удобными для просмотра. Первое изображение отображает все 56 цветов на стандартном белом фоне. На втором изображении изображены те же цвета на сером фоне. Обратите внимание, что первые 8 цветов соответствуют названному списку цветов выше.
Проверка условий
Форматы пользовательских номеров также допускают условия, которые записываются в квадратных скобках, таких как [> 100] или [<= 100]. Когда вы используете условные обозначения в пользовательских числовых форматах, вы переопределяете стандартную структуру >0, <0, 0, текст. Например, чтобы отображать значения ниже 100 красным цветом, вы можете использовать:
[Красный][<100]0;0
Для отображения значений, больших или равных 100 в синем, вы можете расширить формат следующим образом:
[Красный][<100]0;[Синий][>=100]0
Если оставить <100 и >100 (без равно), тогда в ячейке с числом 100 увидите ###########. Это значит, что Excel не может определить как отображать 100. Увеличение ширины столбца не исправит ситуации, нужно менять формат, добавлять >=
Чтобы более легко применять цвета и другие атрибуты ячеек, такие как цвет заливки и т.д., Вы захотите использовать Условное форматирование
Напишите в сообщения сообщества «хочу УФ» и я направлю в ответ видеоурок по работе с данным инструментом. Следите за группой, я готовлю статью с большим количеством примеров использования УФ.
Применение форматов в формуле ТЕКСТ
Хотя большинство форматов чисел применяются непосредственно к ячейкам на листе, вы также можете применять форматы чисел внутри формулы с помощью функции ТЕКСТ. Например, в ячейке A1 написана формула СЕГОДНЯ(). Ниже два варианта получения названия месяца.
- в B2 с помощью формата
- в B4 с помощью формулы ТЕКСТ(A1;»ММММ») (м — вводим на русском ЗАГЛАВНЫМИ)
ВАЖНО: результатом функции ТЕКСТ всегда является текстовое значение, поэтому вы можете соединять результат формулы с другими текстовыми значениями: =«Отчёт продаж за :» & ТЕКСТ(A1; «ММММ»)
Примеры с сайтов
https://excel2.ru/articles/polzovatelskiy-chislovoy-format-v-ms-excel-cherez-format-yacheek
А какие вы используете нестандартные форматы?
Какие испытываете сложности в их создании?
В формулах EXCEL можно сослаться на значение другой ячейки используя ее адрес (=А1). Адрес ячейки в формуле можно записать по-разному, например: А1 или $A1 или $A$1. То, каким образом вы введете адрес в формулу, будет зависеть, как он будет модифицироваться при ее копировании в другие ячейки листа. Это пригодится при как построении обычных формул на листе, так и при создании
Именованных формул
, задания правил
Условного форматирования
и при формировании условий
Проверки данных
.
В подавляющем большинстве формул EXCEL используются ссылки на ячейки. Например, если в ячейке
В1
содержится формула =А1+5 , то означает, что в ячейку
В1
будет помещено значение ячейки
А1
находящейся на пересечении столбца
А
и строки
1
,
к которому прибавлено число 5. Также в формулах используются ссылки на диапазоны ячеек, например, формула =СУММ(А2:А11) вычисляет сумму значений из ячеек
А2
,
А3
, …
А11
. Однако, формула
=СУММ($А$2:$А$11)
также вычисляет сумму значений из тех же ячеек. Тогда в чем же разница? Разница проявляется при копировании этой формулы в соседние ячейки.
Абсолютная адресация (абсолютные ссылки)
Для создания абсолютной ссылки используется знак $. Ссылка на диапазона записывается ввиде
$А$2:$А$11
. Абсолютная ссылка позволяет при
копировании
формулы зафиксировать адрес диапазона или адрес ячейки. Рассмотрим пример.
Пусть в ячейке
В2
введена формула
=СУММ(
$А$2:$А$11
)
, а в ячейке
С2
формула
=СУММ(А2:А11).
Скопировав формулы вниз, например с помощью
Маркера заполнения,
во всех ячейках столбца
В
получим одну и ту же формулу
=СУММ(
$А$2:$А$11
)
, т.е. ссылка на диапазон ячеек при копировании
не изменилась
. А в столбце
С
получим другой результат: в ячейке
С3
будет формула =СУММ(A3:A12) , в ячейке
С4
будет формула =СУММ(A4:A13) и т.д. Т.е. при копировании ссылка была
модифицирована
.
Какая формула лучше? Все зависит от вашей задачи: иногда при копировании нужно фиксировать диапазон, в других случая это делать не нужно.
Другой пример.
Пусть в диапазоне
А1:А5
имеются числа (например, зарплата сотрудников отдела), а в
С1
– процент премии установленный для всего отдела. Для подсчета премии каждого сотрудника необходимо все зарплаты умножить на % премии. Рассчитанную премию поместим в диапазоне
В1:В5
. Для этого введем в ячейку
В1
формулу =А1*С1 . Если мы с помощью
Маркера заполнения
протянем формулу вниз, то получим в
В2:В5
нули (при условии, что в диапазоне
С2:С5
нет никаких значений). В ячейке
В5
будем иметь формулу =А5*С5 (EXCEL при копировании формулы модифицировал ссылки на ячейки, т.к. их адреса не были записаны в виде абсолютных ссылок).
Чтобы выйти из ситуации — откорректируем формулу в ячейке
В1
.
-
выделите ячейку
В1
; -
войдите в режим правки ячейки (нажмите клавишу
F2
) или поставьте курсор вСтроку формул
;
-
поставьте курсор на ссылку
С1
(можно перед
С
, перед или после
1
); -
нажмите один раз клавишу
F
4
. Ссылка
С1
выделится и превратится в
$
C
$1
(при повторных нажатиях клавиши
F
4
ссылка будет принимать последовательно вид
C
$1, $
C
1,
C
1, $
C
$1
, …). Ссылка вида
$
C
$1
называется
абсолютно
,
C
$1, $
C
1
– смешанными, а
С1
—
относительной
.
Такм образом, введем в
В1
формулу =А1*$С$1 . Это можно сделать и в ручную, введя знак $ перед буквой столбца и перед номером строки.
Нажмем
ENTER
и протянем ее вниз. Теперь в
В5
будет правильная формула =А5*$С$1 . Всем сотрудникам теперь достанется премия :).
Относительная адресация (относительные ссылки)
Введем в ячейку
B1
формулу =А1 , представляющую собой относительную ссылку на ячейку
А1
. Что же произойдет с формулой при ее копировании в ячейки расположенные ниже
В1
? После протягивания ее вниз
Маркером заполнения
, в ячейке
В5
будет стоять формула =А5 , т.е. EXCEL
изменил
первоначальную формулу =A1 . При копировании вправо в ячейку
С1
формула будет преобразована в =В1.
Теперь примеры.
Пусть в столбце
А
введены числовые значения. В столбце
B
нужно ввести формулы для суммирования значений из 2-х ячеек столбца
А
: значения из той же строки и значения из строки выше.
Т.е. в
B2
должна быть формула: =СУММ(A1:A2) , в
B3
: =СУММ(A2:A3) и т.д.
Решить задачу просто: записав в
B2
формулу =СУММ(A1:A2) , протянем ее с помощью
Маркера заполнения
в ячейку
B3
и ниже.
Альтернативное решение
Другим вариантом решения этой задачи является использование
Именованной формулы
. Для этого:
-
выделите ячейку
B2
(это принципиально при использовании относительных ссылок вИменах
). Теперь
B2
– активная ячейка; -
на вкладке
Формулы
в группе
Определенные имена
выберите команду
Присвоить имя
; -
в поле
Имя
введите, например
Сумма2ячеек
; -
убедитесь, что в поле
Диапазон
введена формула =СУММ(A1:A2) - Нажмите ОК.
Теперь в
B2
введем формулу =
Сумма2ячеек
. Результат будет тот, который мы ожидали: будет выведена сумма 2-х ячеек из столбца слева (см. файл примера , лист
пример1
). Если формулу ввести в ячейку
B5
, то она будет суммировать ячейки
A4:A5
, если ввести в
D10
, то – ячейки
С9:С10
.
Другими словами, будут суммироваться 2 ячейки соседнего столбца слева, находящиеся на той же строке и строкой выше.
Ссылка на диапазон суммирования будет меняться в зависимости от месторасположения формулы на листе, но «расстояние» между ячейкой с формулой и диапазоном суммирования всегда будет одинаковым (один столбец влево).
Относительная адресация при создании формул для Условного форматирования.
Пусть необходимо выделить в таблице, содержащей числа от 1 до 100, значения больше 50, причем, только в четных строках (см. файл примера , лист
пример2
). Построим такую таблицу:
Создадим правило для
Условного форматирования
:
-
выделите диапазон таблицы
B
2:
F
11
, так, чтобы активной ячейкой была
B
2
(важно выделить диапазон начиная с
B
2
, а не с
F
11
. Во втором случае, активной ячейкой будет
F
11
); -
вызовите инструмент
Условное форматирование
(
Главная/ Стили/ Условное форматирование/ Создать правило/ использовать формулу для …
); - введите формулу =И(ОСТАТ($A2;2)=$I$1;B2>50) ;
-
выберите
Формат
; -
нажмите
ОК
Важно отметить, что, если бы, при создании правила, активной ячейкой была
F11
, то формулу необходимо было переписать: =И(ОСТАТ($A11;2)=$I$1;F11>50) . Поменять необходимо только ссылки незафиксированные знаком $:
B2
на
F11
и
$A2
на
$A11
.
Внимание!
При использовании относительной адресации в
Именованных формулах
,
Именованных диапазонах
,
Условном форматировании
,
Проверке данных
(примеры см. в соответствующих статьях) необходимо следить, какая ячейка является активной в момент создания формулы (активной может быть только одна ячейка на листе, не смотря на то, что выделено может быть несколько).
Смешанные ссылки
Смешанные ссылки имеют формат =$В3 или =B$3 . В первом случае при копировании формулы фиксируется ссылка на столбец
B
, а строка может изменяться в зависимости при копировании формулы.
Предположим, у нас есть столбец с ценами в диапазоне
B
3:
B
6
(см. файл примера , лист
пример3
). В столбцах
С,
D
, Е
содержатся прогнозы продаж в натуральном выражении по годам (в шт.). Задача: в столбцах
F
,
G
,
H
посчитать годовые продажи в рублях, т.е. перемножить столбцы
С,
D
, Е
на столбец
B
. Использование механизма относительной адресации позволяет нам ввести для решения задачи только одну формулу. В ячейку
F
вводим: =$В3*C3 . Потом протягиваем формулу
маркером заполнения
вниз до
F
6
,
а затем весь столбец таблицы протягиваем вправо на столбцы
G
и
H
.
Обратите внимание, что в формуле =$В3*C3 перед столбцом
B
стоит значок $. При копировании формулы =$В3*C3 в ячейки столбцов
F,
G
и
H
, этот значок $ говорит EXCEL о том, что ссылку на столбец
B
модифицировать не нужно. А вот перед столбцом
С
такого значка нет и формула в ячейке
H6
примет вид =$В6*E6 .
Вводим знак $ в адрес ячейки
Существует несколько возможностей при вводе формулы ввести знак $ в адрес ячейки или диапазона. Рассмотрим ввод на примере формулы
=СУММ($А$2:$А$5)
1. Ввести знак $ можно вручную, последовательно вводя с клавиатуры все знаки
=СУММ($А$2:$А$5)
2. С помощью клавиши
F4
(для ввода абсолютной ссылки):
-
Введите часть формулы без ввода $:
=СУММ(А2:А5
-
Затем
сразу
нажмите клавишу
F4
, знаки $ будут вставлены автоматически:
=СУММ(
$А$2:$А$5
-
Для окончания ввода формулы нажмите
ENTER.
Если после ввода
=СУММ(А2:А5
в формуле передвинуть курсор с помощью мыши в позицию левее,
а затем вернуть его в самую правую позицию (также мышкой),
то после нажатия клавиши
F4
, знаки $ будут автоматически вставлены только во вторую часть ссылки!
=СУММ(
А2:$А$5
Чтобы вставить знаки $ во всю ссылку, выделите всю ссылку
А2:$А$5
или ее часть по обе стороны двоеточия, например
2:$А
, и нажмите клавишу
F4.
Знаки $ будут автоматически вставлены во всю ссылку
$А$2:$А$5
3. С помощью клавиши
F4
(для ввода относительной ссылки).
-
Введите часть формулы без ввода $:
=СУММ(А2:А5
-
Затем
сразу
нажмите клавишу
F4
, будут автоматически вставлены знаки $:
=СУММ(
$А$2:$А$5
-
Еще раз нажмите клавишу
F4
: ссылка будет модифицирована в
=СУММ(
А$2:А$5
(фиксируются строки) -
Еще раз нажмите клавишу
F4
: ссылка будет модифицирована в
=СУММ($
А2:$А5
(фиксируется столбец) -
Еще раз нажмите клавишу
F4
: ссылка будет модифицирована в
=СУММ(
А2:А5
(относительная ссылка). Последующие нажатия изменяют ссылку заново по кругу. -
Для окончания ввода нажмите
ENTER.
Чтобы изменить только первую или втрорую часть ссылки — установите мышкой курсор в нужную часть ссылки и последовательно нажимайте клавушу
F4.
«СуперАбсолютная» адресация
В заключении расширим тему абсолютной адресации. Предположим, что в ячейке
B
2
находится число 25, с которым необходимо выполнить ряд вычислений, например, возвести в разные степени (см. файл примера , лист
пример4
). Для этого в столбце
C
напишем формулу возведения в степень (значения степени введем в столбец
D
): =$B$2^$D2 .
Мы использовали абсолютную ссылку на ячейку
B
2
. При любых изменениях положения формулы абсолютная ссылка всегда будет ссылаться на ячейку, содержащую наше значение
25
:
-
при копировании формулы из
С3
в
Н3
– формула не изменится, и мы получим правильный результат
625
; -
при вставке нового столбца между столбцами
А
и
В
– формула превратится в =$C$2^$E3 , но мы снова получим правильный результат
625
.
Все правильно, т.к. это и есть суть абсолютной адресации: ссылки автоматически модифицируются для сохранения адресации на нужные ячейки при любых модификациях строк и столбцах листа (ну, кроме удаления ячейки с формулой, конечно). Однако бывают ситуации, когда значения на лист попадают из внешних источников. Например, когда созданный пользователем макрос вставляет внешние данные в ячейку
B
2
(т.е. всегда во второй столбец листа). Теперь, при вставке столбца между столбцами
А
и
В
– формула как и раньше превратится в =$C$2^$E3 , но т.к. исходное число (25) будет вставляться макросом не в
С2
, а по прежнему в ячейку
B
2
, и мы получим неправильный результат.
Вопрос: можно ли модифицировать исходную формулу из
С2
( =$B$2^$D2 ), так чтобы данные все время брались из второго столбца листа и независимо от вставки новых столбцов?
Решение заключается в использовании функции ДВССЫЛ() , которая формирует ссылку на ячейку из текстовой строки. Если ввести в ячейку формулу: =ДВССЫЛ(«B2») , то она всегда будет указывать на ячейку с адресом
B2
вне зависимости от любых дальнейших действий пользователя, вставки или удаления столбцов и т.д.
Небольшая сложность состоит в том, что если целевая ячейка пустая, то ДВССЫЛ() выводит 0, что не всегда удобно. Однако, это можно легко обойти, используя чуть более сложную конструкцию с проверкой через функцию ЕПУСТО() :
=ЕСЛИ(ЕПУСТО(ДВССЫЛ(«B2″));»»;ДВССЫЛ(«B2»))
При ссылке на ячейку
В2
с другого листа =ДВССЫЛ(«пример4!B2») может возникнуть и другая сложность: при изменении названия листа
пример4
– формула перестает работать. Но это также можно обойти – см. пример из статьи
Определяем имя листа
.
Другим способом заставить формулу ссылаться на один и тот же столбец является использование функции СМЕЩ() – об этом читайте статью
Как заставить формулу все время ссылаться на один и тот же столбец
.
Символы в экселе
Microsoft Excel
трюки • приёмы • решения
Как в Excel вводить специальные символы
В Excel есть окно Символ, которое применяется для поиска и вставки специальных символов в ячейку (рис. 66.1). Вы можете открыть это окно, выбрав команду Вставка ► Символы ► Символ.
На вкладке Символы в раскрывающемся списке Шрифт выберите нужный шрифт. Для большинства шрифтов вы также можете выбирать категорию шрифтов из раскрывающегося списка Набор. Выберите нужный символ и нажмите кнопку Вставить. Продолжите вставку дополнительных символов, если они вам еще нужны, или нажмите кнопку Закрыть, чтобы закрыть окно.
Рис. 66.1. Символы из категории технические знаки шрифта Arial Unicode MS
Если вы вставили символ из определенного шрифта, то Excel продолжит отображать тот же символ независимо оттого, какой шрифт применился к ячейке. Для большого набора символов используйте шрифт Arial Unicode MS.
Если вы используете какой-либо символ часто, то можете захотеть сделать его более доступным, например это может быть КНС. В Excel это выполняется с помощью функции Автозамена. Исполнив следующие инструкции, вы сделаете нужный вам символ (для нашего примера он выбран на рис. 66.1) легкодоступным.
- Выберите пустую ячейку.
- Выполните команду Вставка ► Символы ► Символ и используйте диалоговое окно. Символ для поиска символов, которые вы хотите использовать. В нашем примере код символа равен 2318, а сам символ относится к категории технические знаки шрифта Arial Unicode MS.
- Вставьте этот символ в ячейку, нажав кнопку Вставить.
- Нажмите Закрыть, чтобы закрыть диалоговое окно Символ.
- Нажмите Ctrl+C, чтобы скопировать символ в активной ячейке.
- Выберите Файл ► Параметры, чтобы открыть окно Параметры Excel, перейдите в раздел Правописание, а затем нажмите кнопку Параметры автозамены для вызова диалогового окна Автозамена (или просто нажмите Alt+TA).
- В окне Автозамена выберите одноименную вкладку.
- В поле заменять введите последовательность символов, например (р).
- Перейдите к полю на и нажмите Ctrl+V, чтобы вставить специальный символ.
- Нажмите 0К для закрытия окна Автозамена.
После выполнения этих шагов Excel будет заменять символ, когда вы введете (р). Выбирая строку замены, укажите последовательность символов, которые вы обычно не печатаете. В противном случае вы можете обнаружить, что Excel делает замену там, где она вам не нужна. Помните, что всегда можете нажать Ctrl+Z, чтобы отменить автозамену. Для получения более подробной информации об использовании автозамены см. статью «Настройка и совместное использование автозамены в Excel».
Визуализация значками с функцией СИМВОЛ (CHAR)
В стандартном наборе шрифтов Windows есть много специальных символов, которые иногда весьма приятно и полезно было использовать на листе Excel:
- всяческие звездочки для визуализации рейтингов
- различные виды стрелок для отображения динамики, роста или падения
- иконки человечков для иллюстрирования населения или количества сотрудников
- символы различных объектов (автомобилей, самолетов, книг) для показа объема продаж и т.д.
В Microsoft Excel подобный трюк можно выполнить с помощью функция СИМВОЛ (CHAR) , которая умеет выводить символ по его коду:
где Код — число от 0 до 255, внутренний код символа Windows.
Заметьте, что в разных шрифтах символы с одним и тем же кодом могут выглядеть по-разному. Поэтому для вывода нужного значка необходимо знать имя шрифта и код символа в нем. Проще всего это определить с помощью небольшой таблицы, которую можно сделать себе за пару минут и использовать потом как справочник:

Для всех ячеек столбца В установлен шрифт Arial, для столбца C — шрифт Webdings и т.д. Так что одна и та же функция СИМВОЛ (CHAR) показывает нам символы с заданными кодами в каждом шрифте.
Обратите внимание, что первые три десятка кодов зарезервированы во всех шрифтах под системные нужды и в виде осмысленных символов не отображаются. А вот с остальными можно поиграться.
Также можно выбрать на вкладке Вставка команду Символ (Insert — Symbol) , задать нужный шрифт и посмотреть код требуемого символа в нижей части окна:

Вот так, например, можно визуализировать рост или падение продаж, используя символы с кодами 233 и 234 из шрифта Wingdings и простую проверку функцией ЕСЛИ (IF) :

Цвет стрелок можно задать дополнительно, используя условное форматирование.
Или можно наглядно отобразить, например, количество персонала в каждом филиале компании, используя символ человечка (код 128 в шрифте Webdings) и функцию ПОВТОР (REPT) , которая умеет повторять заданный символ икс раз:
Функции СИМВОЛ ЗНАК ТИП в Excel и примеры работы их формул
В Excel часто необходимо использовать при вычислениях значения, которые повязанных с символами, знаком числа и типом.
Для этого используются следующие функции:
Функция СИМВОЛ дает возможность получить знак с заданным его кодом. Функция используется, чтоб преобразовать числовые коды символов, которые получены с других компьютеров, в символы данного компьютера.
Функция ТИП определяет типы данных ячейки, возвращая соответствующее число.
Функция ЗНАК возвращает знак числа и возвращает значение 1, если оно положительное, 0, если равно 0, и -1, когда – отрицательное.
Примеры использования функций СИМВОЛ, ТИП и ЗНАК в формулах Excel
Пример 1. Дана таблица с кодами символов: от 65 – до 74:
Необходимо с помощью функции СИМВОЛ отобразить символы, которые соответствуют данным кодам.
Для этого введем в ячейку В2 формулу следующего вида:
Аргумент функции: Число – код символа.
В результате вычислений получим:
Как использовать функцию СИМВОЛ в формулах на практике? Например, нам нужно отобразить текстовую строку в одинарных кавычках. Для Excel одинарная кавычка как первый символ – это спец символ, который преобразует любое значение ячейки в текстовый тип данных. Поэтому в самой ячейке одинарная кавычка как первый символ – не отображается:
Для решения данной задачи используем такую формулу с функцией =СИМВОЛ(39)
Также данную функцию полезно применять, когда нужно формулой сделать перенос строки в ячейке Excel. И для других подобного рода задач.
Значение 39 в аргументе функции как вы уже догадались это код символа одинарной кавычки.
Как посчитать количество положительных и отрицательных чисел в Excel
Пример 2. В таблице дано 3 числа. Вычислить, какой знак имеет каждое число: положительный (+), отрицательный (-) или 0.
Введем данные в таблицу вида:
Введем в ячейку E2 формулу:
Аргумент функции: Число – любое действительное числовое значение.
Скопировав эту формулу вниз, получим:
Сначала посчитаем количество отрицательных и положительных чисел в столбцах «Прибыль» и «ЗНАК»:
А теперь суммируем только положительные или только отрицательные числа:
Как сделать отрицательное число положительным, а положительное отрицательным? Очень просто достаточно умножить на -1:
Можно еще упростить формулу, просто поставить знак оператора вычитания – минус, перед ссылкой на ячейку:
Но что, если нужно число с любым знаком сделать положительным? Тогда следует использовать функцию ABS. Данная функция возвращает любое число по модулю:
Теперь не сложно догадаться как сделать любое число с отрицательным знаком минус:
Проверка какие типы вводимых данных ячейки в таблице Excel
Пример 3. Используя функцию ТИП, отобразить тип данных, которые введены в таблицу вида:
Функция ТИП возвращает код типов данных, которые могут быть введены в ячейку Excel:
Подстановочные знаки (символы *, ? и
Рассмотрим применение подстановочных знаков в Excel (символы звездочки «*», тильды «
» и вопросительного знака «?») и их использование при поиске и замене текстовых значений.
Приветствую всех, дорогие читатели блога TutorExcel.Ru.
В начале предлагаю вспомнить определение подстановочных знаков и понять, что же это такое и для каких целей они применяются в Excel. А затем уже разберем применение на конкретных примерах.
Подстановочные знаки — это специальные символы, которые могут принимать вид любого произвольного количества символов, другими словами, являются определенными масками комбинаций символов.
Всего в Excel есть 3 типа подобных знаков:
- * (звездочка); Обозначает любое произвольное количество символов. Например, поиск по фразе «*ник» найдет слова типа «понедельник», «всадник», «источник» и т.д.
- ? (вопросительный знак); Обозначает один произвольный символ. К примеру, поиск по фразе «ст?л» найдет «стол», «стул» и т.д.
(тильда) с последующими знаками *, ? или
. Обозначает конкретный символ *, ? или
. Например, поиск по фразе «хор*» найдет все фразы начинающиеся на «хор» («хоровод», «хорошо» и т.д.). Поэтому для точного поиска «хор*» нужно использовать символ «
» и искать по фразе «хор
» гарантирует, что Excel прочитает следующий символ как текст, а не как подстановочный знак.
Использование таких спецсимволов может быть полезно при фильтрации данных, для сравнения текста, при поиске и замене текстовых значений. Давайте подробно остановимся на каждом из основных вариантов применения.
Фильтрация данных
Рассмотрим пример. Предположим, что у нас имеется список сотрудников компании и мы хотим отфильтровать только тех сотрудников, у которых фамилии начинаются на конкретную букву (к примеру, на букву «п»):

Для начала добавляем фильтр на таблицу (выбираем вкладку Главная -> Редактирование -> Сортировка и фильтр или нажимаем сочетание клавиш Ctrl + Shift + L).
Для фильтрации списка воспользуемся символом звездочки, а именно введем в поле для поиска «п*» (т.е. фамилия начинается на букву «п», после чего идет произвольный текст):

Фильтр определил 3 фамилии удовлетворяющих критерию (начинающиеся с буквы «п»), нажимаем ОК и получаем итоговый список из подходящих фамилий:

В общем случае при фильтрации данных мы можем использовать абсолютно любые критерии, никак не ограничивая себя в выборе маски поиска (произвольный текст, различные словоформы, числа и т.д.).
К примеру, чтобы показать все варианты фамилий, которые начинаются на букву «к» и содержат букву «в», то применим фильтр «к*в*» (т.е. фраза начинается на «к», затем идет произвольный текст, потом «в», а затем еще раз произвольный текст).
Или поиск по «п?т*» найдет фамилии с первой буквой «п» и третьей буквой «т» (т.е. фраза начинается на «п», затем идет один произвольный символ, затем «т», и в конце опять произвольный текст).
Применение в функциях
Как уже говорилось выше, подстановочные знаки в Excel могут использоваться в качестве критерия при сравнении текста в различных функциях Excel (например, СЧЁТЕСЛИ, СУММЕСЛИ, СУММЕСЛИМН, ГПР, ВПР и другие).
Повторим задачу из предыдущего примера и подсчитаем количество сотрудников компании, фамилии которых начинаются на букву «п».
Воспользуемся функцией СЧЁТЕСЛИ, которая позволяет посчитать количество ячеек соответствующих указанному критерию.
В качестве диапазона данных укажем диапазон с сотрудниками (A2:A20), а в качестве критерия укажем запись «п*» (т.е. любая фраза начинающаяся на букву «п»):

Как и в первом примере, в результате мы получили ровно 3 фамилии.
Однако не все функции поддерживают применение подстановочных знаков. Некоторые из них (к примеру, функция НАЙТИ) любой символ воспринимают как текст, даже несмотря на то, что он может быть служебным.
С помощью функции НАЙТИ найдем в тексте позицию вхождения вопросительного знака и звездочки:

Обратным примером служит аналогичная функция ПОИСК, в которой мы должно четко указать что ищем именно служебный символ:

Как видим результат у функций получился одинаковым, однако обращение к подстановочным знакам разное.
Инструмент «Найти и заменить»
Подстановочные знаки в Excel также можно использовать для поиска и замены текстовых значений в инструменте «Найти и заменить» (комбинация клавиш Ctrl + F для поиска и Ctrl + H для замены).
Рассмотрим пример. Имеется список продукции магазина, в котором нам нужно найти продукт «молоко».
Предположим, что при вводе данных сделали ошибки из-за чего в списке появились продукты «малоко».
Чтобы несколько раз не искать данные по словам «молоко» или «малоко», при поиске воспользуемся критерием «м?локо» (т.е. вторая буква — произвольная):

При этом не стоит забывать, что с помощью данного инструмента можно не только искать текст, но и заменять его (к примеру, заменить «м?локо» на «молоко»).
Как заменить звездочку «*» в Excel?
Практически наверняка каждый сталкивался со следующей ситуацией — в тексте присутствует символ звездочки, который необходимо удалить или заменить на какой-либо другой текст.
Однако при попытке заменить звездочку возникают трудности — при замене меняются абсолютно весь текст, что естественно и логично, так как Excel воспринимает символ «*» как любой произвольный текст.
Но мы теперь уже знаем как с этим бороться, поэтому в поле Найти указываем текст «
*» (явно показываем, что звездочка является специальным символом), а в поле Заменить на указываем на что заменяем звездочку, либо оставляем поле пустым, если хотим удалить звездочку:

Аналогичная ситуация и при замене или удалении вопросительного знака и тильды.
Производя замену «
?» (для тильды — «
») мы также без проблем сможем заменить или удалить спецсимвол.
Как вставить в Excel символ: функции КОДСИМВ и СИМВОЛ
Здравствуйте, уважаемые читатели. Все символы, которые использует программа Microsoft Excel, хранятся в таблицах символов ANSI и UNICODE. Они содержат привычные кириллические символы, латиницу, цифры в различных способах представления, а так же специальные символы (например, стрелки, греческий алфавит, другие знаки). Как правило, специфических знаков нет на клавиатуре и для вставки нужно использование функций.
Чтобы вставить специфический символ, можно воспользоваться ленточной командой Вставка – Символы – Символ . Там выбрать нужный элемент и сделать на нём двойной клик.

Если вы используете символ, которого нет на клавиатуре, можно воспользоваться функциями Excel. Я, например, помню коды тех символов, которые часто использую.
Чтобы определить код знака, воспользуйтесь функцией КОДСИМВ. Выполнение следующей операции даст результат «62»:
То есть, знак «больше» в таблице символов расположен под номером 62. Так же, этот номер можно увидеть в окне «Символ» в поле «Код знака» (см. рисунок).

Чтобы вставить символ, зная его код, воспользуемся функцией СИМВОЛ:

Результатом выполнения этой функции будет знак «>» в ячейке. Так можно получить все символы из таблицы кодировки. Это полезно, когда вставка знака – часть большой формулы с условиями.
Попрактикуйтесь в использовании функций КОДСИМВ и СИМВОЛ, необходимость их применения может возникнуть в любой момент, вы должны быть к этому готовы.
Кстати, если Вы чувствуете, что не очень хорошо готовы к написанию формул и применению функций, Вам будут интересны посты о написании формул и применении функций в Excel.
А в следующем посте я расскажу как сравнить две текстовые строки. Почему эти функции нужно изучить досконально? Потому, что правильное сравнение данных может заменить ручной перебор строк и сэкономить Ваше время. Присоединяйтесь, будет полезно!































































































