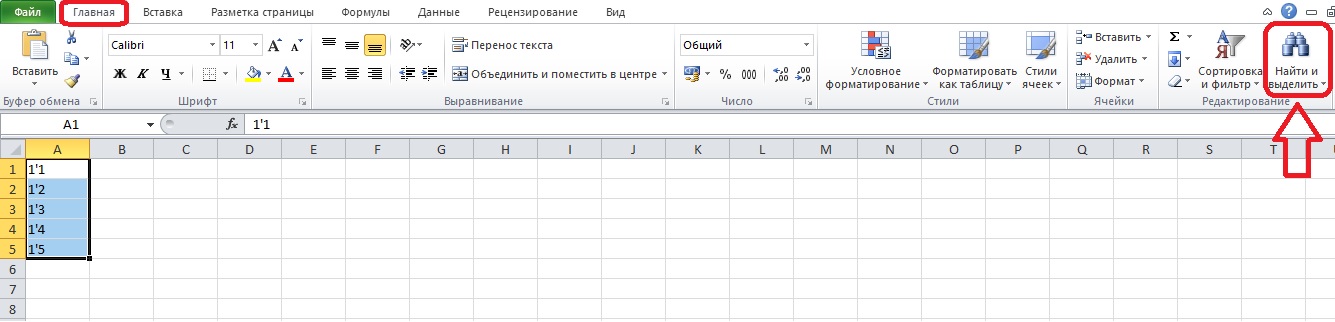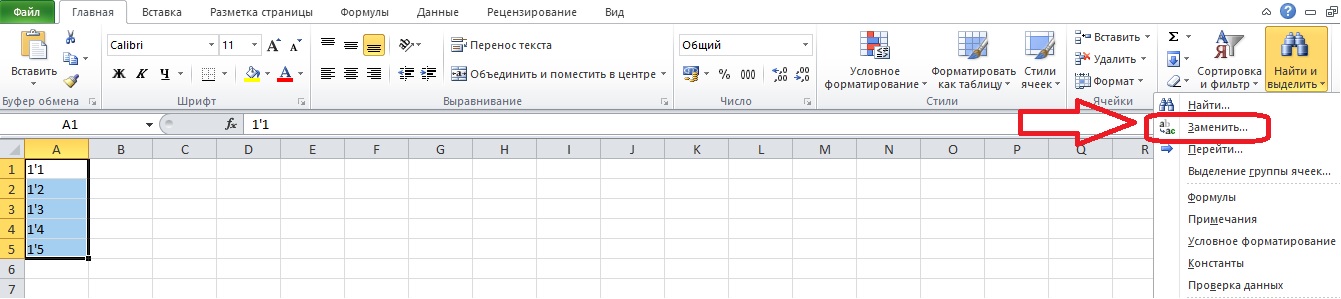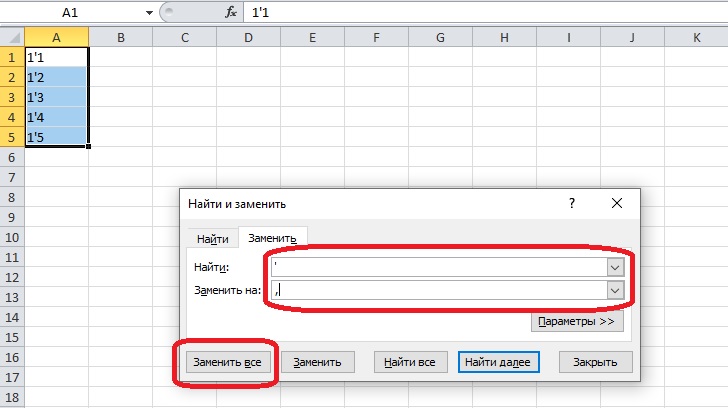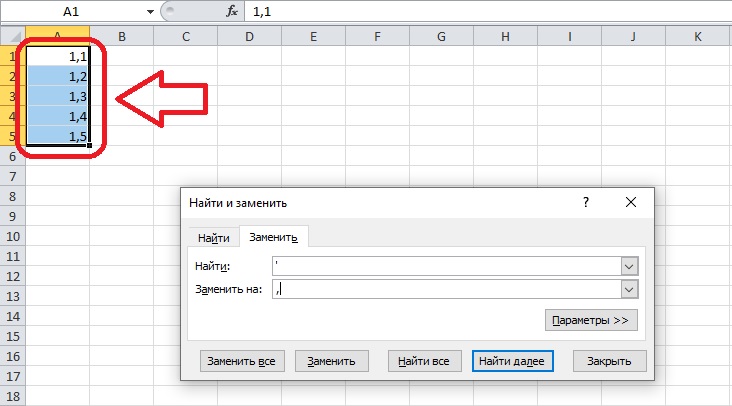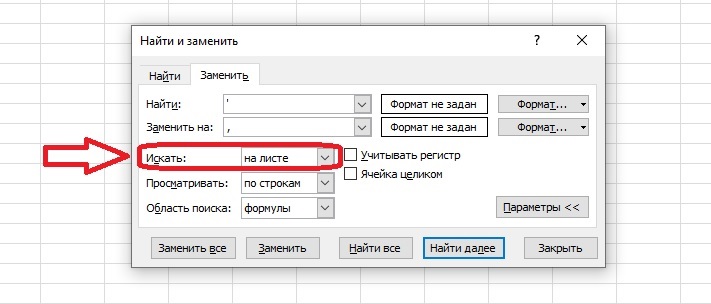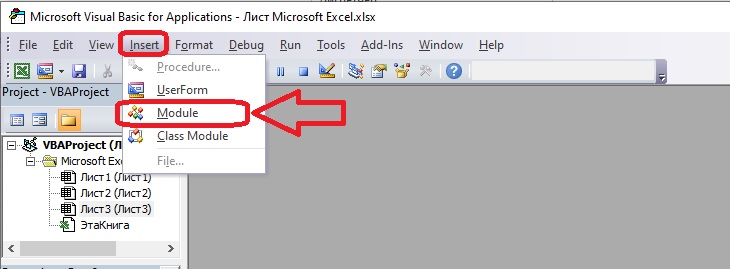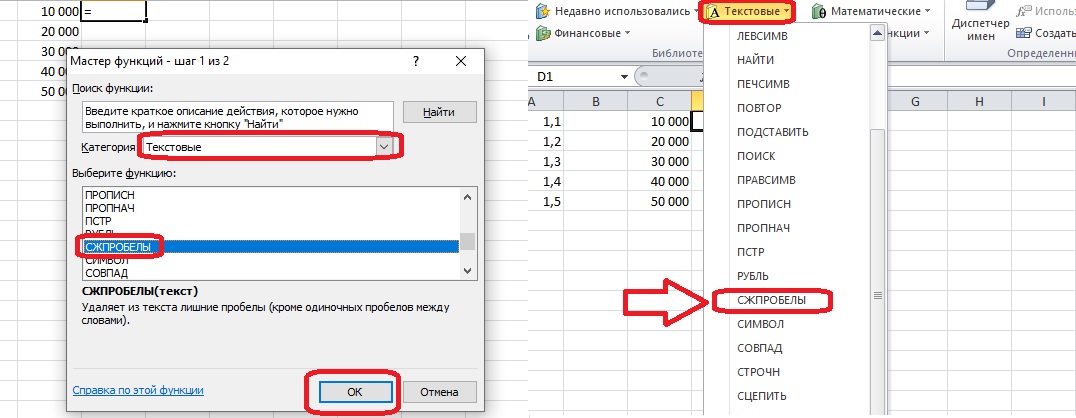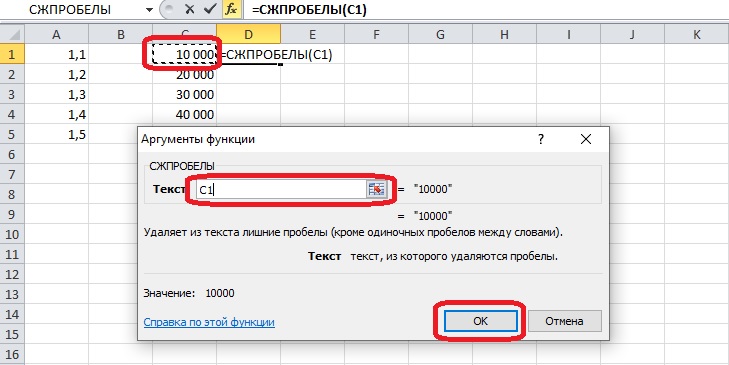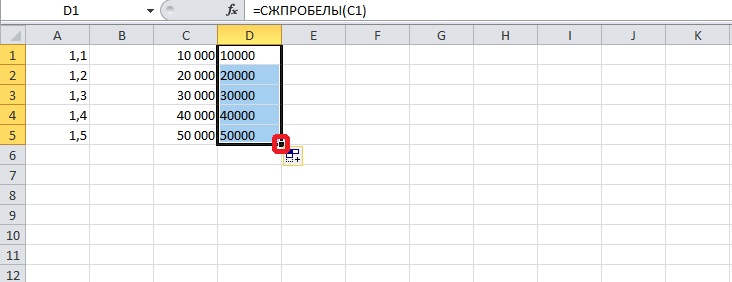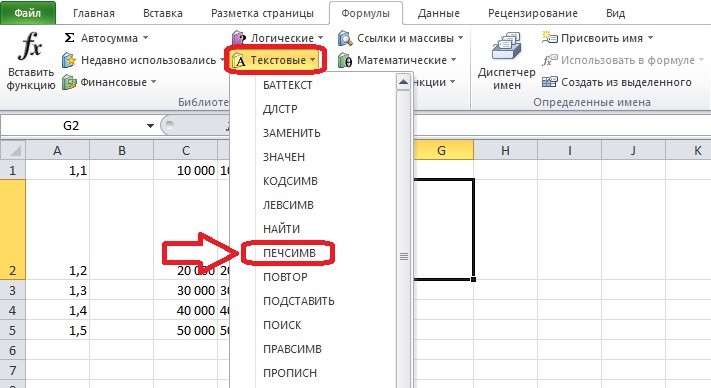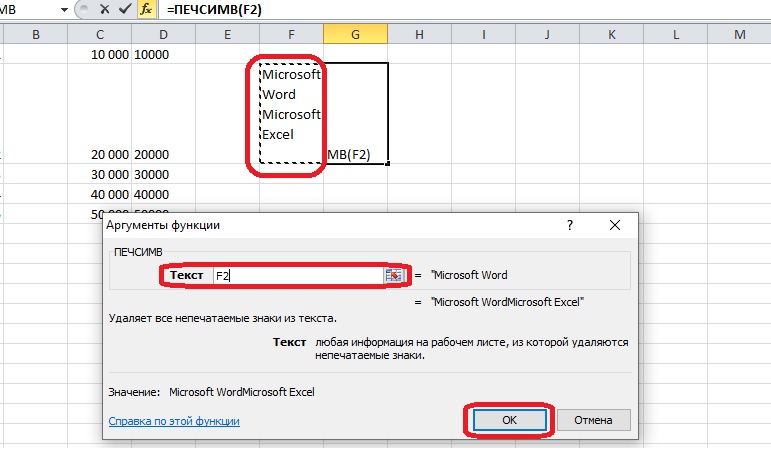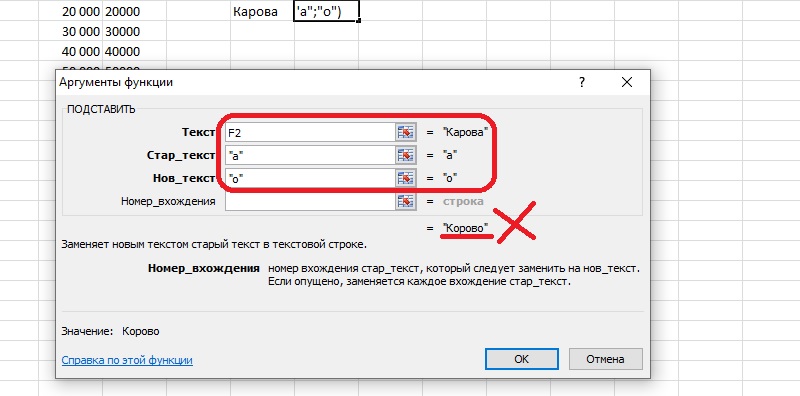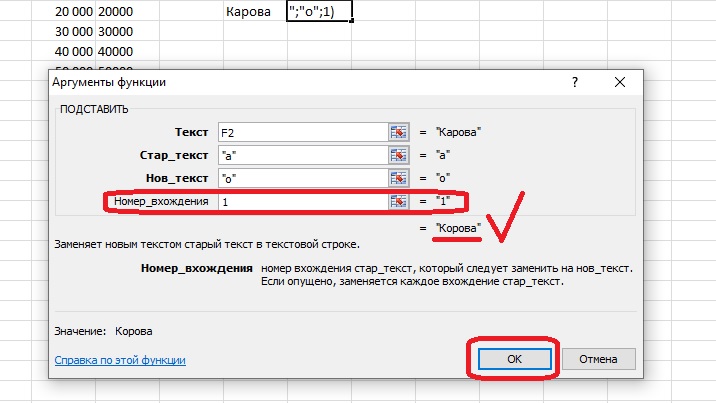Содержание
- Способ 1: Ввод с клавиатуры
- Способ 2: Таблица символов
- Способ 3: Вставка в начале строки
- Вопросы и ответы
Важно! В статье все действия выполняются в Microsoft Excel 2013 – 2021 годов, но руководство актуально и для других версий программы. Отличаться будет только графическое оформление интерфейса и название некоторых элементов.
Способ 1: Ввод с клавиатуры
Символ апострофа есть на английской раскладке клавиатуры по умолчанию, расположен он на русской клавише «Э». Соответственно, чтобы вставить этот знак в ячейку табличного редактора, потребуется переключить язык на компьютере («Alt+Shift» или «Ctrl+Shift», зависит от настроек) и нажать требуемую кнопку. При необходимости изучите приложенное ниже руководство, чтобы избежать проблем с изменением раскладки.
Подробнее: Как изменить языковую раскладку на компьютере с Windows
По причине неверно заданных параметров операционной системы или из-за сбоев в работе соответствующих компонентов изменение раскладки привычным способом может не выполняться. В таком случае потребуется настроить Windows или произвести восстановление языковой панели. В отдельной статье подробно описаны все необходимые манипуляции.
Подробнее: Что делать, если не меняется язык на компьютере
Установив английский язык в качестве использующегося в данный момент, перейдите в Excel и выделите ячейку, в которой нужно напечатать апостроф. Установите курсор в требуемое место и нажмите клавишу, показанную на изображении ниже.
После этого будет вписан апостроф в нужное место. Таким образом можно ставить символ в любых местах ячейки, только не в самом начале. Но об этом будет рассказано в завершающей части статьи.
Внимание! Если на компьютере клавиатура работает некорректно или отсутствует вовсе, можно воспользоваться специальным средством для ввода символов. «Экранная клавиатура» предустановлена во всех версиях операционной системы от Microsoft. В отдельной статье подробно рассказано, как ее запустить.
Подробнее: Как вызвать экранную клавиатуру на компьютере с Windows 10 / 7 / XP
Способ 2: Таблица символов
Знак апострофа можно поставить в Excel посредством встроенной «Таблицы символов». Этот метод позволяет выбрать разное начертание элемента. Потребуется произвести следующие действия:
- Выберите ячейку и начните вводить текст до того момента, когда необходимо будет вставить апостроф. Или установите курсор в уже написанную часть предложения.
- Перейдите на вкладку «Вставка» и в блоке «Символы» выберите опцию «Символ».
- В появившемся окне найдите в списке подходящий апостроф, выделите его и нажмите по кнопке «Вставить».

Обратите внимание! В «Таблице символов» можно отыскать несколько вариантов начертания знака апострофа.
Способ 3: Вставка в начале строки
При необходимости поставить апостроф в начале ячейки возникают проблемы, так как табличный процессор воспринимает этот знак как специальный и не отображает после ввода. Такой символ используется для ручного форматирования вводимой информации в текст. То есть при необходимости вписать число «005» в программе будет отображаться только одна цифра «5», потому что это целочисленное значение. Но если перед вводом поставить знак апострофа, произойдет форматирование в строковое значение.

Проблемы появляются, когда нужно начать печать текста в ячейке со знака апострофа — он попросту исчезнет после нажатия клавиши Enter, хотя в строке формул символ будет отображаться.
Чтобы избежать этой проблемы, можно воспользоваться предыдущим методом, рассмотренным в статье, и вставить другой символ апострофа. Но проще поставить два знака в начале ячейки. Таким образом первый будет использоваться как спецсимвол для преобразования значения в строковое, а второй — как часть вводимой информации.
Еще статьи по данной теме:
Помогла ли Вам статья?
Excel — это программа, которую используют в своей работе все компании, имеющие дело с цифрами, базами данных, различными расчетами. Это уже готовые таблицы, где предусмотрено автозаполнение, вычисления, графики и другие функциональные опции. Изучение таблиц Microsoft включает множество правил, в том числе знание, как поставить апостроф в эксель.
В возможности программы входят обработка данных, математические задания для расчетов и вычислений, визуализация данных и графиков, подготовка документации и отчетности, и прочее.
Апостроф в экселе предназначен для переведения числового формата в текст. В разных случаях его необходимо убирать, или, наоборот, добавлять. Непривычный символ — это верхняя запятая. Данный знак препинания можно увидеть на клавиатуре, там, где находится буква «Ё» в украинской раскладке, или «Э» в английской.
Как поставить верхний апостроф в Экселе
Чтобы не переключать языковые панели, и легко поставить апостроф перед числом, потребуется зажать Ctrl и 2 раза воспользоваться кнопкой «Ё». Метод подходит для программы Microsoft Word. Еще один способ: при зажатой клавише Alt набрать на дополнительной клавиатуре последовательную комбинацию цифр 96.
Как поставить апостроф в формуле Excel
Номера фактурных счетов, или обычных накладных требуют формат в виде нескольких нулей перед цифровым значением. Программный алгоритм воспримет это как ошибку, и преобразует в обычное число, убрав нули. Потребуется задать текстовый формат ячейкам, или просто воспользоваться апострофом. Как в экселе поставить апостроф перед числом для изменения форматирования ячеек:
-
установить английский язык на панели;
-
воспользоваться буквенной кнопкой «Э»;
-
символ «‘» отразиться в задачной строке.
Поле ячейки как на экране, так и в отпечатанном варианте, не будет показывать этот иероглиф. Он будет распознаваться только программным алгоритмом.
Способ 1: ввод с клавиатуры
Разобравшись, что такое апостроф в Excel, нужно понимать, что вставить этот значок возможно в требуемую область рабочего поля, не обязательно перед текстом или числом. Важно, верхней запятой нет в русской языковой панели. Придется переключаться на англоязычную или украинскую версии. Это делают комбинацией клавиш «Alt и Shift» или «Ctrl и Shift». Порядок действий следующий:
-
переключиться на латиницу;
-
выделить рабочее окно в таблице;
-
установить курсор точно на место введения знака;
-
нажать букву «Э».
Апостроф появится в указанном месте, и в необходимых количествах.
Способ 2: таблица символов
Использование таблицы символов покажет, как ввести апостроф в Excel в различных видах начертания. В рабочем секторе печатают информацию, выбирают «Вставка» → «Символы» → необходимый знак → «Вставить».
Способ 3: вставка в начале строки
Апостроф в Excel в начале строки воспринимается программой как специальный символ. Скорее всего, таблица не отобразит знак при вводе. Еще одна особенность Эксель — это автоматическое отображение целых чисел. Трудность возникнет при введении номерных знаков накладных в виде «008», которые программа покажет как «8».
Если нужно, чтобы знак отражался в ячейке перед текстом, то его вставляют, используя таблицу символов.
Вставить / добавить апостроф перед числами с кодом VBA
Данная операция способна добавить знак сразу в полный диапазон выделенных ячеек. Какой порядок действий, и как сделать апостроф в экселе перед несколькими числами в разных ячейках:
-
выделить объем таблицы;
-
вызвать меню Visual Basic, удерживая комбинацию ALT и F11;
-
в модульное окно ввести данный код.
Чтобы запустить код, нажать F5. В итоге апостроф появится во всех выделенных ячейках.
Вставка / добавление апострофа перед числами с помощью функции преобразования текста в число
Для изменения текстового формата на числовой, где вначале будет апостроф, понадобится специальная утилита Kutools для экселя. Как поставить апостроф в эксель в ячейке с помощью такой утилиты говорят на курсах Excel https://belgorod.videoforme.ru/computer-programming-school/excel-courses:
-
выделить все числа, к которым будет добавлен символ ‘;
-
в верхней панели выбрать Kutools → Content → Convert between Text and Number;
-
указать направление преобразования (Number to text).
Кутулс может добавлять разные знаки и текст в указанные области выделенной ячейки. Операция делается через вкладку «Текст».
Вставьте / добавьте апостроф перед числами с помощью Добавить текст Kutools for Excel
Теперь подробнее о том, как добавить апостроф в ячейке excel с помощью утилиты Kutools for Excel:
-
выбрать и выделить все, к чему нужно приставить апостроф или другие символы при необходимости;
-
далее выбирать блоки в такой последовательности Kutools → Text → Add Text;
-
указать нужный значок (в нашем случае ‘), и выбрать «Позиция».
После того как нажали кнопку «Применить», перед каждым числовым значением появится выбранный символ.
Что такое апостроф в Excel
Апостроф в экселе что это за знак, и какое у него предназначение? Для русского языка он не свойственен, его филологическую роль выполняет тут твердый или мягкий знак. Но программа воспринимает его как символ, который указывает на то, что нужно преобразовать значение ячейки в текстовый формат из числового. Апостроф в формуле excel перед числом с минусом даст понять программе, что это не формула. Так удастся избежать ошибки.
Как поставить апостроф в украинской раскладке
Когда на ПК или ноутбуке есть украинская раскладка клавиатуры, тогда можно пользоваться ею для введения данного символа. Как ввести апостроф в excel на клавиатуре украинской раскладки:
-
переключиться комбинацией клавиш Alt + Shift, или установленной на конкретном гаджете комбинацией;
-
перед основной цифровой панелью расположена клавиша с буквой «Ё», которой нет в украинском языке, поэтому там появится верхняя запятая;
-
это и есть апостроф.
Теперь о том, как вставить апостроф в ячейке excel. Потребуется выделить ячейку, поставить курсор на место будущего символа, и выполнить вышеописанные действия.
Как поставить апостроф в презентации
Советы по постановке необычного для русского языка символа будут похожими. Раз в кириллице его не существует, потребуется перейти на латиницу. В английской раскладке этот знак находится на клавише с русской буквой «Э».
Где апостроф на клавиатуре
Как быстро найти, и как ввести апостроф на клавиатуре в эксель? Самый лучший ориентир — это клавиша Enter, которую все знают, и могут отыскать. Первая клавиша слева от нее и есть апостроф в английской раскладке.
Как убрать апостроф в Excel
Символ может отражаться в ячейке или только в строке формул. То есть, быть видимым и невидимым. Рассмотрим способы не только как поставить апостроф в excel, но и как от него избавиться. При видимом знаке выполняются такие действия:
-
выделяют весь столбец или ряд ячеек;
-
в опции «Найти» → «Заменить» выбрать в первой строке знак «’»;
-
во второй строке указать символ, на который нужно заменить, или оставить пустой, если знак требуется просто убрать.
Для знака, что видим только в верхней строке:
-
вызвать Visual Basic одновременным нажатием Alt+F11;
-
выбрать во вкладке Вставить (Insert) блок Модуль (Module);
-
в открывшееся окно модуля ввести следующий макрос:
Sub Apostrophe_Remove()
For Each cell In Selection
If Not cell.HasFormula Then
v = cell.Value
cell.Clear
cell.Formula = v
End If
Next
End Sub
-
активировать его сочетанием Alt и F8, указав имя макроса.
Все не отражаемые в ячейке апострофы исчезнут. Формат ячеек станет правильным.
Как поставить апостроф в слове
При написании слова в Ворде самым простым способом установить верхний апостроф является следующее действие: при зажатой клавише Ctrl 2 раза нажать кнопку со знаком верхней запятой. Она находится прямо под клавишей Esc.
Как убрать все кавычки в Excel
При транспортировке из иных программ в эксель переносятся многие знаки. Возникает ненужный апостроф в ячейке excel, или лишние кавычки. Так как программа воспринимает символы как часть формул, то от них нужно избавляться. Это позволит избежать ошибок. Теперь, когда узнали, как поставить апостроф на клавиатуре в экселе, пора получить знания, как правильно удалить лишние иероглифы.
Легко убрать ненужные текстовые кавычки посредством функции поиска и замены. В рабочем поле появляются 2 строчки: в первой вводится знак кавычек, во второй тот, на которые их требуется заменять. Если кавычки нужно убрать, то вторую строку оставляют пустой.
Как убрать значок процента в Excel
В том случае, если в ячейке появились лишние символы после введения информации, проверяйте установленный формат. Часто отображается значок процентов. Как его удалить:
-
вызвать контекстное меню правой клавишей мыши;
-
выбрать «формат»;
-
изменить там процентный на требуемый.
Теперь знак % просто исчезнет из всего измененного рабочего сектора документа эксель.
Где находится украинская буква I на клавиатуре
Часто украинская буква «I» может использоваться и в русском языке для некоторых выражений. Знаменитая пословица «расставить все точки над і», например. Находится буква в среднем ряду буквенной раскладки, вторая клавиша слева. Там же расположена русская «ы» и английская «s».
Как сделать верхнюю запятую в компьютере
Чтобы не возиться с языковыми раскладочными переключениями, можно воспользоваться сочетаниями клавиш. Какие комбинации использовать, чтобы поставить excel апостроф в начале строки или в любой области ячейки. Во всех вариантах нужно зажать Alt, а цифры набирать на дополнительной NAM LOCK:
-
последовательно набрать 3 и 9;
-
набор 0146;
-
комбинация 8217 при переходе в другой формат.
Не следует забывать и про таблицу символов, где вид апострофа можно выбрать из нескольких вариантов.
Как поставить апостроф на Андроиде
В операционной системе Android в раскладке виртуальной клавиатуры апостроф, или верхняя запятая, находится в разделе специальных знаков. Независимо, какой язык установлен, такой знак апострофа в excel просто установить в таблицах.
Excel: невидимый апостроф
Резюмируя все вышесказанное, выделяем формулировку и обозначим: апостроф, что это такое в экселе, и как его вставить в таблицы. Это визуальный орфографический символ, который распространен в латинице как разделительный знак. Выглядит он следующим образом «’». Часто апостроф называют верхней запятой. В таблицах Excel необходим для того, чтобы преобразовывать числовой формат в текст. Это дает возможность избежать ошибок в подсчетах.
Способы вставки символа в экселе:
-
через переключение языка на клавиатуре;
-
с помощью комбинации клавиш;
-
двойное нажатие символических кнопок;
-
использование таблицы символов.
Тем, кто постоянно работает в таблицах Эксель, рекомендовано устанавливать специальные утилиты. Такие программы способствуют постановке не только апострофа. С их помощью можно делать множество необходимых операций в тексте, формулах.
Замена апострофа (‘) Excel
Одним из простых методов замены или удаления символа стало использование режима редактирования. Что нужно последовательно сделать:
-
выделить область, где будет удален апостроф;
-
на вкладке Главная выбрать Редактирование, затем Очистить и форматы;
-
в формулах уйдут апострофы, но остальное останется;
-
переключаться последовательностью F2 и Enter.
Также действует способ замены или удаления функцией «Заменить». Те, кто может писать макросы, могут проработать добавление и удаление с помощью такого способа. Есть опасность перепутать знак grave accent (`) с апострофов.
Почему необходимо добавить апостроф перед числом в Excel, а не заменять его другими похожими знаками? Это может привести к сбоям в написании кода. Там программисты руководствуются правилами орфографии английского языка.
Зачистка текста
Зачастую текст, который достается нам для работы в ячейках листа Microsoft Excel далек от совершенства. Если он был введен другими пользователями (или выгружен из какой-нибудь корпоративной БД или ERP-системы) не совсем корректно, то он легко может содержать:
- лишние пробелы перед, после или между словами (для красоты!)
- ненужные символы («г.» перед названием города)
- невидимые непечатаемые символы (неразрывный пробел, оставшийся после копирования из Word или «кривой» выгрузки из 1С, переносы строк, табуляция)
- апострофы (текстовый префикс – спецсимвол, задающий текстовый формат у ячейки)
Давайте рассмотрим способы избавления от такого «мусора».
Замена
«Старый, но не устаревший» трюк. Выделяем зачищаемый диапазон ячеек и используем инструмент Заменить с вкладки Главная – Найти и выделить (Home – Find & Select – Replace) или жмем сочетание клавиш Ctrl+H.
Изначально это окно было задумано для оптовой замены одного текста на другой по принципу «найди Маша – замени на Петя», но мы его, в данном случае, можем использовать его и для удаления лишнего текста. Например, в первую строку вводим «г.» (без кавычек!), а во вторую не вводим ничего и жмем кнопку Заменить все (Replace All). Excel удалит все символы «г.» перед названиями городов:

Только не забудьте предварительно выделить нужный диапазон ячеек, иначе замена произойдет на всем листе!
Удаление пробелов
Если из текста нужно удалить вообще все пробелы (например они стоят как тысячные разделители внутри больших чисел), то можно использовать ту же замену: нажать Ctrl+H, в первую строку ввести пробел, во вторую ничего не вводить и нажать кнопку Заменить все (Replace All).
Однако, часто возникает ситуация, когда удалить надо не все подряд пробелы, а только лишние – иначе все слова слипнутся друг с другом. В арсенале Excel есть специальная функция для этого – СЖПРОБЕЛЫ (TRIM) из категории Текстовые. Она удаляет из текста все пробелы, кроме одиночных пробелов между словами, т.е. мы получим на выходе как раз то, что нужно:

Удаление непечатаемых символов
В некоторых случаях, однако, функция СЖПРОБЕЛЫ (TRIM) может не помочь. Иногда то, что выглядит как пробел – на самом деле пробелом не является, а представляет собой невидимый спецсимвол (неразрывный пробел, перенос строки, табуляцию и т.д.). У таких символов внутренний символьный код отличается от кода пробела (32), поэтому функция СЖПРОБЕЛЫ не может их «зачистить».
Вариантов решения два:
- Аккуратно выделить мышью эти спецсимволы в тексте, скопировать их (Ctrl+C) и вставить (Ctrl+V) в первую строку в окне замены (Ctrl+H). Затем нажать кнопку Заменить все (Replace All) для удаления.
- Использовать функцию ПЕЧСИМВ (CLEAN). Эта функция работает аналогично функции СЖПРОБЕЛЫ, но удаляет из текста не пробелы, а непечатаемые знаки. К сожалению, она тоже способна справится не со всеми спецсимволами, но большинство из них с ее помощью можно убрать.
Функция ПОДСТАВИТЬ
Замену одних символов на другие можно реализовать и с помощью формул. Для этого в категории Текстовые в Excel есть функция ПОДСТАВИТЬ (SUBSTITUTE). У нее три обязательных аргумента:
- Текст в котором производим замену
- Старый текст – тот, который заменяем
- Новый текст – тот, на который заменяем
С ее помощью можно легко избавиться от ошибок (замена «а» на «о»), лишних пробелов (замена их на пустую строку «»), убрать из чисел лишние разделители (не забудьте умножить потом результат на 1, чтобы текст стал числом):

Удаление апострофов в начале ячеек
Апостроф (‘) в начале ячейки на листе Microsoft Excel – это специальный символ, официально называемый текстовым префиксом. Он нужен для того, чтобы дать понять Excel, что все последующее содержимое ячейки нужно воспринимать как текст, а не как число. По сути, он служит удобной альтернативой предварительной установке текстового формата для ячейки (Главная – Число – Текстовый) и для ввода длинных последовательностей цифр (номеров банковских счетов, кредитных карт, инвентарных номеров и т.д.) он просто незаменим. Но иногда он оказывается в ячейках против нашей воли (после выгрузок из корпоративных баз данных, например) и начинает мешать расчетам. Чтобы его удалить, придется использовать небольшой макрос. Откройте редактор Visual Basic сочетанием клавиш Alt+F11, вставьте новый модуль (меню Insert — Module) и введите туда его текст:
Sub Apostrophe_Remove()
For Each cell In Selection
If Not cell.HasFormula Then
v = cell.Value
cell.Clear
cell.Formula = v
End If
Next
End Sub
Теперь, если выделить на листе диапазон и запустить наш макрос (Alt+F8 или вкладка Разработчик – кнопка Макросы), то апострофы перед содержимым выделенных ячеек исчезнут.
Английские буквы вместо русских
Это уже, как правило, чисто человеческий фактор. При вводе текстовых данных в ячейку вместо русских букв случайно вводятся похожие английские («це» вместо русской «эс», «игрек» вместо русской «у» и т.д.) Причем снаружи все прилично, ибо начертание у этих символов иногда абсолютно одинаковое, но Excel воспринимает их, конечно же, как разные значения и выдает ошибки в формулах, дубликаты в фильтрах и т.д.
Можно, конечно, вручную заменять символы латинцы на соответствующую им кириллицу, но гораздо быстрее будет сделать это с помощью макроса. Откройте редактор Visual Basic сочетанием клавиш Alt+F11, вставьте новый модуль (меню Insert — Module) и введите туда его текст:
Sub Replace_Latin_to_Russian()
Rus = "асекорхуАСЕНКМОРТХ"
Eng = "acekopxyACEHKMOPTX"
For Each cell In Selection
For i = 1 To Len(cell)
c1 = Mid(cell, i, 1)
If c1 Like "[" & Eng & "]" Then
c2 = Mid(Rus, InStr(1, Eng, c1), 1)
cell.Value = Replace(cell, c1, c2)
End If
Next i
Next cell
End Sub
Теперь, если выделить на листе диапазон и запустить наш макрос (Alt+F8 или вкладка Разработчик – кнопка Макросы), то все английские буквы, найденные в выделенных ячейках, будут заменены на равноценные им русские. Только будьте осторожны, чтобы не заменить случайно нужную вам латиницу 
Ссылки по теме
- Поиск символов латиницы в русском тексте
- Проверка текста на соответствие заданному шаблону (маске)
- Деление «слипшегося» текста из одного столбца на несколько
На чтение 6 мин Опубликовано 16.01.2021
Один из знаков препинания на клавиатуре – апостроф, и в таблицах Excel он обычно означает текстовый формат чисел. Этот символ нередко возникает в неподходящих местах, такая проблема бывает и с другими знаками или буквами. Выясним, как очистить таблицу от мешающих бесполезных символов.
Содержание
- Как убрать апостроф, видимый в ячейке
- Как убрать невидимый апостроф перед строкой
- Удаление лишних пробелов из таблицы
- Как удалить невидимые специальные символы
- Заключение
Как убрать апостроф, видимый в ячейке
Апостроф – специфический знак препинания, его пишут только в конкретных случаях. К примеру, он может появиться в именах собственных или в числовых значениях. Однако иногда пользователи Excel прописывают апострофы в неправильных местах. Если лишних знаков в таблице слишком много, можно заменить их на другие. Выясним, как сделать это за несколько быстрых шагов с помощью инструментов программы.
- Выделяем ячейки, где находятся неправильные символы. На вкладке «Главная» находим кнопку «Найти и выделить» и кликаем по ней.
- Выбираем в открывшемся меню пункт «Заменить» или нажимаем горячие клавиши «Ctrl+H».
- Откроется диалоговое окно с двумя полями. В строку под заголовком «Найти» необходимо вписать символ, который написан неправильно – в данном случае апостроф. Записываем в строку «Заменить на» новый символ. Если нужно только удалить апостроф, оставляем вторую строку пустой. Для примера подставим в графу «Заменить на» запятую и нажмем кнопку «Заменить все».
- Теперь в таблице вместо апострофов стоят запятые.
Заменить апострофы можно не только на одном листе, но и во всей книге. Нажмите кнопку «Параметры» в диалоговом окне замены – появятся новые опции. Чтобы вставить один символ вместо другого на всех листах документа, выбираем в пункте «Искать» опцию «В книге» и нажимаем «Заменить все».
Как убрать невидимый апостроф перед строкой
Иногда при копировании значений из других программ в строке формул перед числом появляется апостроф. Этого символа нет в ячейке. Апостроф указывает на текстовый формат содержимого ячейки – число форматируется как текст, и это мешает проведению расчетов. Такие символы невозможно убрать с помощью изменения формата, инструментов Excel или функций. Необходимо воспользоваться редактором Visual Basic.
- Открываем окно Visual Basic for Applications, используя комбинацию клавиш Alt+F
- Редактор доступен только на английском языке. Находим на верхней панели меню Insert (Вставить) и кликаем по пункту Module (Модуль).
- Записываем макрос для удаления апострофа.
Внимание! Если нет возможности составить макрос самостоятельно, воспользуйтесь этим текстом.
| 1
2 3 4 5 6 7 8 9 |
Sub Apostrophe_Remove()
For Each cell In Selection If Not cell.HasFormula Then v = cell.Value cell.Clear cell.Formula = v End If Next End Sub |
- Выделяем диапазон ячеек, где появляется лишний символ, и нажимаем комбинацию клавиш «Alt+F8». После этого апострофы исчезнут, и числа примут правильный формат.
Удаление лишних пробелов из таблицы
Лишние пробелы ставят в таблицах Excel, чтобы разделить большие числа на части или по ошибке. Если известно, что в документе слишком много пробелов, которых не должно быть, воспользуемся Мастером функций.
- Выберите свободную ячейку и откройте окно Менеджера функций. Получить доступ к списку формул можно после нажатия на значок «F(x)» рядом со строкой формул или через вкладку «Формулы» на панели инструментов.
- Открываем категорию «Текстовые», она находится в списке в диалоговом окне или на вкладке «Формулы» в виде отдельного раздела. Необходимо выбрать функцию СЖПРОБЕЛЫ. На изображении показано два способа.
- Аргументом функции может стать только одна ячейка. Кликаем по нужной ячейке, ее обозначение попадет в строку аргумента. Далее нажимаем «ОК».
- Заполняем несколько строк, если это необходимо. Кликните по верхней ячейке, где находится формула, и зажмите черный квадратный маркер в правом нижнем углу. Выделите все ячейки, где должны оказаться значения или текст без пробелов и отпустите кнопку мыши.
Важно! Невозможно очистить целый лист от лишних пробелов, придется каждый раз пользоваться формулой в разных столбцах. Операция занимает немного времени, поэтому трудностей не возникнет.
Как удалить невидимые специальные символы
Если специальный символ, оказавшийся в тексте, не считывается программой, его необходимо удалить. Функция СЖПРОБЕЛЫ не работает в таких случаях, потому что такой промежуток между символами – это не пробел, хотя они очень похожи. Известно два способа очистить документ от нечитаемых символов. Первый метод удаления незнакомых Excel символов задействует опцию «Заменить».
- Открываем окно замены через кнопку «Найти и выделить» на главной вкладке. Альтернативный инструмент, открывающий это диалоговое окно – комбинация клавиш «Ctrl+H».
- Копируем нечитаемые символы (пустое пространство, которое они занимают) и вставляем в первую строку. Второе поле остается пустым.
- Нажимаем кнопку «Заменить все» — символы исчезнут с листа или из всей книги. Настроить диапазон можно в «Параметрах», этот шаг рассматривался ранее.
Во втором методе вновь применим возможности Мастера функций. Для примера вставим в одну из ячеек запись с переносом строки.
- В категории «Текстовые» размещена функция ПЕЧСИМВ, она реагирует на любые непечатные символы. Нужно выбрать ее из списка.
- Заполняем единственное поле в диалоговом окне – там должно появиться обозначение ячейки, где стоит лишний символ. Жмем кнопку «ОК».
Некоторые символы невозможно удалить с помощью функции, в таких ситуациях стоит обратиться к замене.
- Если необходимо поставить вместо нечитаемых знаков что-то другое, воспользуйтесь функцией ПОДСТАВИТЬ. Этот способ пригодится и в тех случаях, когда в словах допущены ошибки. Функция относится к категории «Текстовые».
- Для корректной работы формулы, нужно заполнить три аргумента. В первое поле попадает ячейка с текстом, в котором заменяются символы. Вторая строка отведена для заменяемого символа, в третьей строке пишем новый знак или букву. Во многих словах повторяются буквы, поэтому трех аргументов недостаточно.
- Номер вхождения – это число, обозначающее, который символ из нескольких одинаковых следует заменить. На примере видно, что была заменена вторая буква «а», хотя она стоит в слове правильно. Запишем число 1 в поле «Номер вхождения», и результат изменится. Теперь можно нажать «ОК».
Заключение
В статьей были рассмотрены все способы удаления апострофа. Следуя простым инструкциям, каждый пользователь сможет без проблем справиться с поставленной задачей.
Оцените качество статьи. Нам важно ваше мнение:
- Подстановочные символы в Excel
- Использование спецсимволов при поиске
- Как найти символ * (звездочку) и вопросительный знак
- Использование при фильтрации и расширенным фильтром
- Подстановочные символы в формулах
- Математические символы
- Знак ‘ (апостроф) в Excel
- Символ & (амперсанд) в Excel
Говоря о специальных символах в Excel, каждый мыслит по-своему. Синоним слова “специальные” – особенные. Разные группы символов имеют разные особенности, на основе которых пользователи зовут их специальными. В этой статье я попробую перечислить все такие спецсимволы.
Если вас интересуют различные значки для вставки, вам нужна Excel-функция СИМВОЛ.
Звездочка (*) и знак вопроса среди всех спецсимволов, используемых в Excel, вызывают, пожалуй, наибольшее количество вопросов у начинающих пользователей. Однако являются очень полезными. Они являются подстановочными, иными словами, подставляются в строку вместо других символов, лишь обозначая их неким образом.
Каким образом? Все просто:
- Знак вопроса обозначает один любой символ, абсолютно любой, будь то цифра, буква, пробел или что-то более экзотическое, как неразрывный пробел или знак табуляции.
- Звездочка (*) обозначает любое количество любых символов, включая их отсутствие.
Использование спецсимволов при поиске
Подстановочные спецсимволы наиболее полезны при использовании штатной процедуры Excel “Найти и заменить“. Вот некоторые примеры:

Обратите внимание на использование галочки “ячейка целиком”. Именно благодаря ей поиск происходит не по содержимому внутри ячейки, а иначе, искомое сравнивается целиком со всей ячейкой.
Как найти символ * (звездочку) и вопросительный знак
Поскольку звёздочка и знак вопроса сами по себе могут присутствовать в текстах и их тоже может быть необходимость найти, необходимо дать Excel понять, что в данный момент поиска эти символы нужно воспринимать не как спецсимволы, а буквально.
Разумеется, в Microsoft это предусмотрели и это можно сделать, поставив перед ними знак “~” именуемый Тильда и находящийся обычно в верхнем левом углу клавиатуры.
Забавно, что и сам знак Тильда тоже нужно экранировать им же самим, чтобы его найти, иначе Excel его не найдет.

Использование при фильтрации и расширенным фильтром
Аналогично использованию в процедуре поиска, можно использовать подстановочные символы и при фильтрации данных. Как и при поиске и замене, здесь также работает механика экранирования.
Подстановочные символы в формулах
Помимо процедур, подстановочные символы можно использовать и в некоторых формулах. К таким относятся
- СЧЁТЕСЛИ и похожие функции подсчета ячеек по условию – СЧЁТЕСЛИМН, СУММЕСЛИ, СУММЕСЛИМН, СРЗНАЧЕСЛИ
- ПОИСК
- ВПР и похожие на него функции поиска – ГПР, ПОИСКПОЗ, ПРОСМОТРХ
Математические символы
Наверняка большинство из вас сталкивались с тем, что, если текстовая ячейка начинается со знаков “плюс”, “равенство” или “минус”, Excel обычно отдает ошибку #ИМЯ.
Как знак равенства, минус и плюс вставить в начале ячейки? Дело в том, что равенство – незаменимый оператор формул Excel, а плюс и минус – математические операторы, которые нужно использовать только с числовыми значениями.
Чтобы эти символы воспринимались как текст, перед ними должен быть любой другой символ. Еще один вариант – ставить перед ними символ “‘” (апострОф). Это еще один специальный символ Excel, который меняет значение ячейки на текстовое. С его помощью вы явно сообщаете Excel, что вводимое значение – просто текст и не должно восприниматься никак иначе. Собственно, Excel предлагает этот вариант при ручном вводе:

Знак ‘ (апостроф) в Excel
Апостроф уже был упомянут в этой статье чуть выше, где помогал в начале ячейки использовать знак равенства без превращения её в формулу.
А все дело в том, что, будучи вставленным в начало ячейки, он несет важную информацию для Excel о том, что данные в ячейке – строго текстовые, и их не нужно воспринимать никак иначе.
Любопытный факт, что длина содержимого ячейки в некоторых случаях может измениться.

Почему так?
Дело в том, что Excel часто автоматически обрабатывает вводимое значение ячейки и превращает его в число в визуально аналогично выглядящем формате. Например, “50%” будет фактически 0,5, а даты будут восприняты как целые числа. Подробнее об этом можно прочитать в статье про функцию ТЕКСТ
Сам апостроф при этом никак не определяется и не влияет на другие параметры ячейки. Её длина остается такой же, как и без него, а формулы, ссылающиеся на ячейку, не видят в ней апостроф. Иными словами, он никак не вредит данным, только делает их текстовыми.
Символ & (амперсанд) в Excel
Амперсанд в Excel при использовании в формулах является оператором конкатенации и нужен как более лаконичная замена функции СЦЕПИТЬ. Ниже две формулы, делающие абсолютно одно и то же действие – объединяющие ячейку A1, пробел и ячейку B1:
=СЦЕПИТЬ(A1;" ";B1)
=A1&" "&B1Очевидно, вторая формула короче, к тому же не использует вложенность (не имеет скобок), что иногда бывает полезно при составлении сложных формул.
Еще одно свойство амперсанда – т.к. процедура сцепки является текстовой по самой её сути, конкатенация амперсандом не исключение, и даже при сцепке двух числовых значений формат результирующего значения ячейки будет текстовым.
Связанные статьи:
Как найти определенные символы в ячейках Excel
Как удалить лишние символы из всех ячеек
Как добавить символы в каждую ячейку диапазона