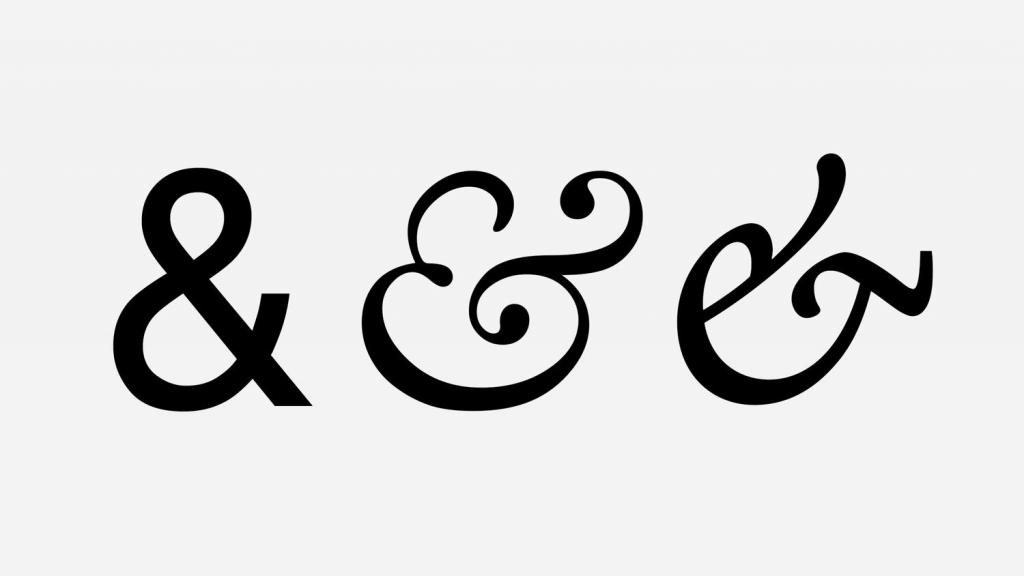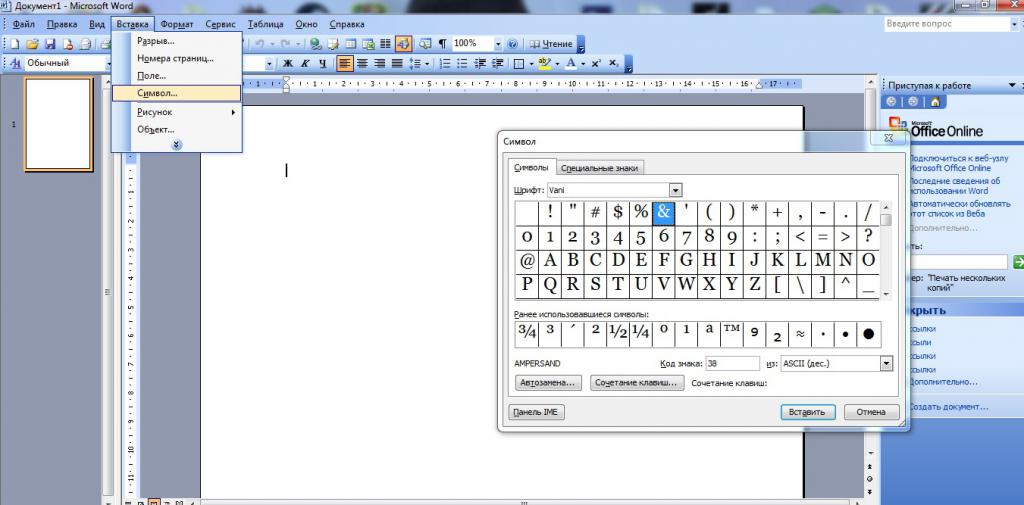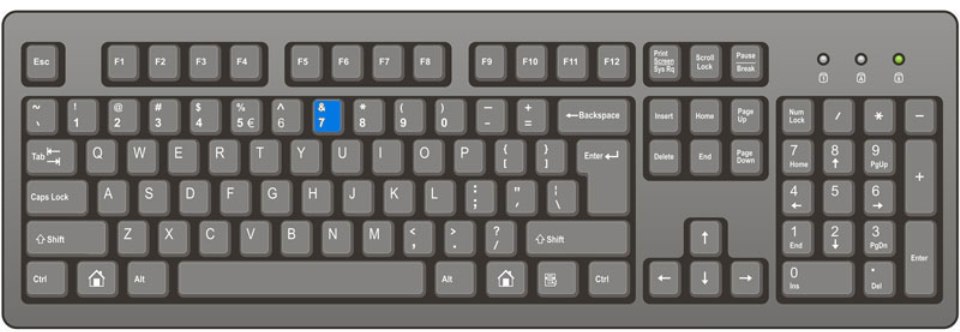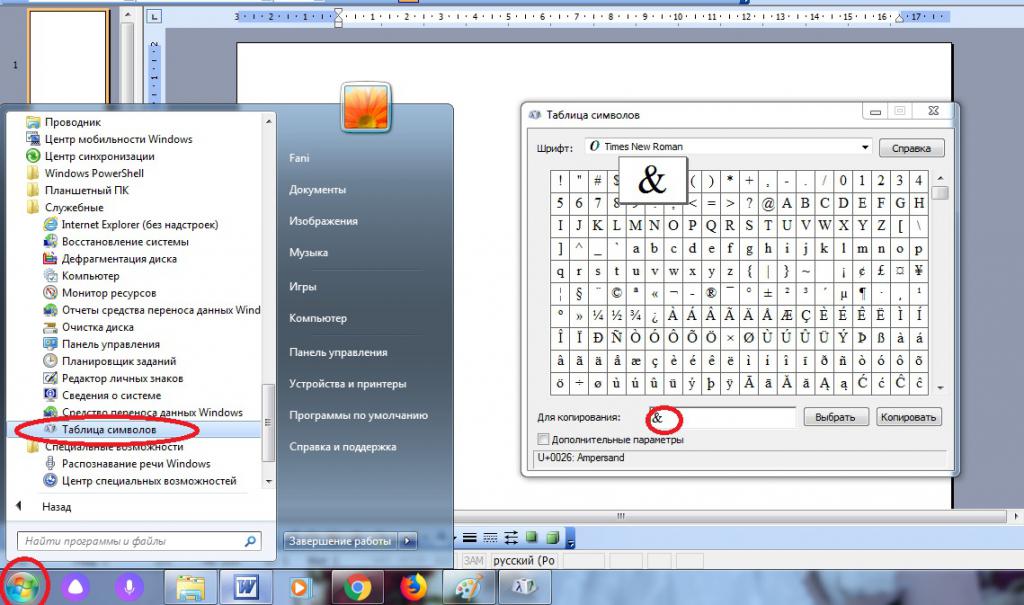Амперсанд — это название символа, который активно используется в повседневной жизни. Только далеко не каждый знает, как выглядит соответствующий знак. А что он вообще значит? Ниже будет рассказано все об амперсанде. Этот символ не имел никакого названия вплоть до 19-го века. И лишь в середине соответствующего столетия он начал появляться в официальных английских изданиях.
Определение
Амперсанд — это некий символ, обозначающий латинский союз et. Появилось подобное обозначение давно. Его изобретателем принято считать Марка Туллия Тирона, ученика Цицерона.
До 19-го века у амперсанда не было официального названия. Все это время упомянутым символом обозначали выражение and per se and.
Что такое амперсанд? Так обозначали и до сих пор обозначают союз «и». У изучаемого символа несколько различных значений. Определение знака будет меняться в зависимости от того, в какой области он применяется.
На письме
Символ амперсанд на письме используется очень часто. Он, как нетрудно догадаться, обозначает союз «и» (или английский and).
Знак & можно увидеть в названиях компаний и разнообразных марок, а также в обычных предложениях. Чаще всего символ либо читается как «энд», либо пропускается вовсе. Например, название компании M&M’s.
В компьютерах
Амперсанд — это знак, который встречается не только на письме, но и в различных компьютерных программах и приложениях. Он имеет множество предназначений.
Вот примеры, которые помогут понять, для чего служит &:
- В «Экселе» соответствующий символ применяется в качестве объединения текстовых строчек. При этом MS Excel распознает & как часть кода. Чтобы напечатать в ячейке изучаемый символ, нужно использовать двойной амперсанд.
- В html символ & служит для обозначения специальных знаков. Речь идет о расширенной таблице уникальных текстовых элементов. К примеру, можно вставить в текст с html код ©. Если обработать его, на экране появится знак «авторское право».
- Знак амперсанд в поисковой системе «Яндекс» помогает искать информацию с использованием расширенных фильтров. Если напечатать & между словами, поисковик выведет результаты, в которых указанные слова стоят в пределах одного предложения. Если поставить &&, в поисковой системе будут отображаться странички, на которых просто встречаются указанные в строке поиска фразы.
- В остальных поисковиках знак амперсанд служит в качестве обозначения логического «и».
- В программировании & часто используется как тот или иной оператор. Более подробную информацию о применении этого символа придется изучать по каждому языку программирования отдельно.
Некоторые пользователи используют & при составлении смайликов. Это не самый распространенный вариант, но он также встречается.
Точные науки
Амперсанд — это уникальный знак, который часто обозначает союз «и». В точных науках & встречается не так уж и редко.
Например, в математике он обозначает логическое «и». Это конъюнкция, объединение. Именно такое определение принято считать истинным в точных науках.
Печать на клавиатуре
Теперь, когда понятно, что амперсанд — это специальный знак, используемый на письме в разных областях, стоит задуматься над его печатью. От руки & написать не составляет труда. С компьютерами все намного сложнее.
Первый способ печати амперсанда. Необходимо:
- Переключить раскладку клавиатуру на английский язык.
- Нажать на Shift.
- Удерживая соответствующую кнопку, нажать на цифирном ряде над основным алфавитом на кнопку 7.
- Отпустить клавиши.
После проделанных действий в текстовом редакторе появится символ амперсанд. Аналогичным образом происходит печать знака на экранной клавиатуре.
Специальная вставка
В Word можно воспользоваться функцией под названием «специальная вставка». Это довольно распространенный способ, особенно если по непонятным причинам поставить амперсанд с клавиатуры не получается.
Для набора & нужно:
- Открыть «Ворд» и установить курсор-указатель печати в нужное положение на странице.
- Зайти в раздел «Вставка»-«Символ…».
- Отыскать в появившемся окне символ & и дважды кликнуть по нему.
Дело сделано. Можно отыскать амперсанд в «Таблице символов Windows». Для этого потребуется пройти в «Пуск»-«Все программы»-«Стандартные»-«Служебные».
Кодировка в помощь
Что такое амперсанд? Так называют обозначение союза «и» или «логическое и» в точных науках. Символ активно используется на письме, в том числе в электронных файлах и учебных пособиях.
Чтобы вставить & в свой текстовый документ, можно воспользоваться его кодировкой на «Юникоде» или html. Существуют различные стили написания символа. И поэтому единого кода для & нет.
Например, вот несколько «Юникодов» для печати изученного знака:
- U+0026 — обычный символ амперсанда, используется чаще всего;
- U+FE60 — маленький &;
- U+FF06 — растянутый амперсанд.
Полный перечень кодов & с примерами его исполнения можно посмотреть в справочниках «Юникода», ASCII или html.
Теперь понятно, зачем нужен символ амперсанд, а также как его написать в том или ином случае. Это распространенный уникальный знак, который можно напечатать и при помощи специальной вставки на ПК, и с клавиатуры.
4
Как на клавиатуре набрать знак/символ амперсанд — «&»?
14 ответов:
3
0
Существует несколько способов написать знак амперсанд:
- комбинация клавиши alt и 38 (на цифирной раскладке справа) — чтобы это сработало, нужно перед этим нажать клавишу num lk (num lok). Еще есть вариант с переключением раскладки на английскую;
- сочетание клавиши Shift и кнопки 7 (в верхней части клавиатуры), но только если включена английская раскладка;
- скопировать, а затем вставить указанный символ — & .
Все клавиши, которые могут быть задействованы при написании символа ampersand, отмечены ниже красными квадратами. Поэтому, теперь можно легко и быстро напечатать данный символ, не заморачиваясь с ним.
3
0
Амперсанд (знак &) можно ввести минимум двумя способами:
1) с помощью комбинации клавиш shift7 в латинской раскладке;
2) найти в «специальных символах».
Амперсанд — это графически сокращенный латинский союз et или английский and («и»).
2
0
«&». Этот символ набирается в английской раскладке клавиатуры цифрой 7 и «shift».
2
0
Чтобы набрать амперсанд:
Переключаете на английскую раскадку клавивтуру при помощи нажатия :» Shift Alt»-одновременно.
Потом нажимаете «Shift» и цифру «7» одновременно и у вас получается знак амперсанд «&».
1
0
Очень просто! Удерживая клавишу «Alt», на цифровой клавиатуре набрать 38.
1
0
Чтобы набрать символ аперсанд нужно переключить клавиатуру на английский язык. Это можно сделать с помощью кнопок Shift+Alt либо с помощью Ctrl+Shift, это не столь важно. А затем нажимаем кнопочку Alt и удерживаем ее и нажимаем цифры 38. И у нас получается символ &
Есть еще второй способ. Нужно переключить клаиатуру на английский язык и нажать клавишу Shift и цифру 7 вверху и получаем символ &-этот способ проще первого.
1
0
Но лучше было бы перепрограммировать неиспользуемый «-» на правой цифровой клавиатуре. Тогда всего одним нажатием на «правый минус» получим «&» 
1
0
Чтобы набрать на клавиатуре знак амперсанд & необходимо переключить расклад клавиатуры на английский язык (альт + шифт одновременно), если включена русская раскладка. Затем одновременно зажать шифт и семерку с клавиатуры над буквами. Таким образом, мы получим амперсанд.
Над цифрой «7» указан знак &, поэтому сложностей в набирании амперсанда возникнуть не должно.
1
0
<h2>&</h2>
Знак амперсанд находится на той же клавише, где находится цифра 7.
Чтобы его набрать, нужно перевестись на английский алфавит (например сочетанием клавиш Alt+Shift), а затем удерживая клавишу Shift, нажать кнопку «7».
1
0
Чтобы не путаться большинство людей ищут на клавиатуре соответствующий знак. & находится на семерке сверху.
Чтобы его напечатать, нужно сначала включить английский язык. Потом одновременно нажать shift и 7.
Другой способ: alt и одновременно 38 (эти цифры из цифровой раскладки сбоку), нужно запомнить. Незнающему человеку по внешнему виду клавиатуры сориентироваться не получится.
Даже если клавиатура совсем не работает, всегда можно найти этот значок в любом тексте в интернете, скопировать и вставить.
0
0
Чтобы набрать с переключением клавиатуры придётся нажать 5 клавиш!
А для Alt 38 всего 3!
Респект первому ответу!!!
0
0
Данный знак находится на обычно клавиатуре, чтобы он появился в тексте, вы должны переключить язык на клавиатуре на английский язык. Зажать клавишу «shift» и нажать на верхней части клавиатуры цифру семь.
0
0
Я обычно, когда не могу набрать символ или не знаю где он находится, ищу его в интернете, копирую оттуда и вставляю в нужное место. Особенно часто это происходит с хэштегом. А ваш символ можно набрать с помощью зажатия шифта и нажатия цифры семь.
0
0
Самый простой вариант — это перейти в английскую раскладку (Alt+Shift) и использовать сочение клавиш Shift+7.
Также можно скопировать этот символ Ctrl+С и далее вставить в нужное место Ctrl+V.
Можно найти данный символ в «специальных символах» и нажать вставка (но это уже скорее работа не клавиатурой, а мышкой).
Читайте также
Рисунки самолетов из клавиатурных символов можно посмотреть здесь:
http://www.risynkisimvolami.ru/car/car1.html
На первой и двенадцатой странице.
На первой изображен отличный истребитель, но к сожалению слишком мелкими значками.
Печатать его будет очень сложно.
А на двенадцатой странице всё видно отлично, но самолет не очень красивый.
Практически очень многие символы можно вводить с помощью клавиатуры, не используя таблицу символов. Но для этого нужно самую малость — знать, какому символу соответствует тот или иной набор цифр и как этот набор цифр превратить в данный символ. Так существуют Alt коды, когда при зажатой клавише Alt производится набор цифр на клавиатуре NumLock и после отпускания клавиши появляется нужный символ. Есть и другая мотода: набирается нужное число и после него нажимают Alt+х (латинское, раскладка не имеет значения). В вашем случае для получения в ворде этого символа наберите число 2248 и Alt+х. На сайте почему то не получается, хотя символ ° с помощью Alt ввести могу набрав 248. Также вводится символ ~, которому соответствует число 0126 (126)+ нажатая Alt.
Пробел — это точно такой же печатный знак, что и буква или цифра или знак препинания. Ведь как-то надо обозначать промежуток между словами? На письме и в типографском тексте это как раз пробел. Поэтому даже такое «пустое место» в компьютерном тексте тоже кодируется своим символом (в ASCII числовое значение этого символа 32). Получив символ с кодом 32, или аналогичным для пробелов других типов, компьютер знает, что это закончился ввод одного слова и начинается ввод другого.
Перейти на вкладку «Вставка», выбрать «Символ». В открывшемся окне во вкладке «Символы» в поле «Шрифт» установить «Обычный шрифт», ниже, в поле «Из:» выбрать «кириллица (дес.)», в поле «Код» ввести 0137.
Но можно и гораздо проще. При печатании документа, при необходимости вставить знак промилле, нажимаете Alt и на цифровой клавиатуре набираете 0137. Получаете знак промилле — ‰.
Никогда. А зачем? Вон сколько лет прошло, а символ евро так и не появился на клавиатурах. У знака доллара слишком много дополнительных применений, вот он и живет.
В любом случае типографически набрать знак рубля легко, а на клавиатурах он не нужен.
Амперсанд &
Значение символа
Амперсанд. Основная латиница.
Символ «Амперсанд» был утвержден как часть Юникода версии 1.1 в 1993 г.
| Название в Юникоде | Ampersand |
| Номер в Юникоде | |
| HTML-код | |
| CSS-код | |
| Мнемоника | & |
| Разделы Юникода | Основная латиница |
| Версия Юникода | 1.1 (1993) |
| Alt-код |
Alt 38 |
| Версия | 1.1 |
| Блок | Основная латиница |
| Тип парной зеркальной скобки (bidi) | Нет |
| Композиционное исключение | Нет |
| Изменение регистра | 0026 |
| Простое изменение регистра | 0026 |
| Кодировка | hex | dec (bytes) | dec | binary |
|---|---|---|---|---|
| UTF-8 | 26 | 38 | 38 | 00100110 |
| UTF-16BE | 00 26 | 0 38 | 38 | 00000000 00100110 |
| UTF-16LE | 26 00 | 38 0 | 9728 | 00100110 00000000 |
| UTF-32BE | 00 00 00 26 | 0 0 0 38 | 38 | 00000000 00000000 00000000 00100110 |
| UTF-32LE | 26 00 00 00 | 38 0 0 0 | 637534208 | 00100110 00000000 00000000 00000000 |
Наборы с этим символом
Содержание
- Вставка символа
- Вставка специального знака
- Вставка символов Юникода
- Выбор знака Юникода в окне “Символ”
- Добавление знака Юникода с помощью кода
- Вопросы и ответы
Вероятнее всего, вы хотя бы раз сталкивались с необходимостью вставить в MS Word знак или символ, которого нет на компьютерной клавиатуре. Это могло быть, к примеру, длинное тире, символ градуса или правильной дроби, а также много чего другого. И если в некоторых случаях (тире и дроби) на помощь приходит функция автозамены, то в других все оказывается намного сложнее.
Урок: Функция автозамены в Ворде
Мы уже писали о вставке некоторых специальных символов и знаков, в этой статье мы расскажем о том, как быстро и удобно добавлять в документ MS Word любые из них.
Вставка символа
1. Кликните в том месте документа, куда необходимо вставить символ.
2. Перейдите во вкладку “Вставка” и нажмите там кнопку “Символ”, которая находится в группе “Символы”.
3. Выполните необходимое действие:
- Выберите в развернувшемся меню нужный символ, если он там есть.
- Если же нужный символ в этом небольшом окошке будет отсутствовать, выберите пункт “Другие символы” и найдите его там. Кликните по необходимому символу, нажмите кнопку “Вставить” и закройте диалоговое окно.
Примечание: В диалоговом окне “Символ” содержится очень много различных символов, которые сгруппированы по тематикам и стилям. Для того, чтобы быстрее найти нужный символ, вы можете в разделе “Набор” выбрать характерный для этого символа, например, “Математические операторы” для того, чтобы найти и вставить математические символы. Также, можно изменять шрифты в соответствующем разделе, ведь во многих из них тоже есть различные символы, отличные от стандартного набора.
4. Символ будет добавлен в документ.
Урок: Как в Ворде вставить кавычки
Вставка специального знака
1. Кликните в том месте документа, куда необходимо добавить специальный знак.
2. Во вкладке “Вставка” откройте меню кнопки “Символы” и выберите пункт “Другие символы”.
3. Перейдите во вкладку “Специальные знаки”.
4. Выберите необходимый знак, кликнув по нему. Нажмите кнопку “Вставить”, а затем “Закрыть”.
5. Специальный знак будет добавлен в документ.
Примечание: Обратите внимание, что в разделе “Специальные знаки” окна “Символ”, помимо самих специальных знаков вы также можете увидеть горячие комбинации клавиш, которые можно использовать для их добавления, а также настроить автозамену для конкретного символа.
Урок: Как в Word вставить знак градуса
Вставка символов Юникода
Вставка знаков Юникода мало чем отличается от вставки символов и специальных знаков, за исключением одного важного преимущества, заметно упрощающего рабочий процесс. Более подробная инструкция о том, как это сделать, изложена ниже.
Урок: Как в Ворд вставить знак диаметра
Выбор знака Юникода в окне “Символ”
1. Кликните в том месте документа, куда нужно добавить знак Юникода.
2. В меню кнопки “Символ” (вкладка “Вставка”) выберите пункт “Другие символы”.
3. В разделе “Шрифт” выберите необходимый шрифт.
4. В разделе “Из” выберите пункт “Юникод (шестн)”.
5. Если поле “Набор” будет активно, выберите необходимый набор символов.
6. Выбрав нужный символ, кликните по нему и нажмите “Вставить”. Закройте диалоговое окно.
7. Знак Юникода будет добавлен в указанное вами место документа.
Урок: Как в Word поставить символ галочки
Добавление знака Юникода с помощью кода
Как уже было сказано выше, у знаков Юникода есть одно важное преимущество. Заключается оно в возможности добавления знаков не только через окно “Символ”, но и с клавиатуры. Для этого необходимо ввести код знака Юникода (указан в окне “Символ” в разделе “Код”), а затем нажать комбинацию клавиш.
Очевидно, что запомнить все коды этих знаков невозможно, но самые необходимые, часто используемые выучить точно можно, ну, или хотя бы записать их где-нибудь и хранить под рукой.
Урок: Как в Ворде сделать шпаргалку
1. Кликните левой кнопкой мышки там, где требуется добавить знак Юникода.
2. Введите код знака Юникода.
Примечание: Код знака Юникода в Word всегда содержит буквы, вводить их необходимо в английской раскладке заглавным регистром (большими).
Урок: Как в Ворде сделать маленькие буквы большими
3. Не перемещая указатель курсора с этого места, нажмите клавиши “ALT+X”.
Урок: Горячие клавиши в Word
4. В указанном вами месте появится знак Юникода.
Вот и все, теперь вы знаете о том, как вставить в Майкрософт Ворд специальные знаки, символы или знаки Юникода. Желаем вам положительных результатов и высокой продуктивности в работе и обучении.
Работая в Word, большинство пользователей довольствуются символами на клавиатуре. Но при написании курсовых, дипломных или контрольных работ иногда требуются дополнительные знаки. Это может быть символ авторского права, предупредительной маркировки, математические знаки, греческие буквы, знак градуса или параграфа и т.д. Как найти их и вставить в текст?
Где искать символы?
Чтобы в Word открылась панель специальных символов, запустите программу, кликните «Вставка», перейдите к блоку «Символ». Откроется панель со специальными знаками, которые, по мнению разработчиков, чаще всего пользуются спросом.
Если нужные символы отсутствуют, кликните «Другие символы». Откроются все доступные знаки.
В открывшемся окне мы увидим много разных символов, сгруппированных по назначению и стилю. Чтобы не путаться и быстро отыскать нужный знак, найдите дополнительный параметр поиска в разделе «Набор». Помимо основной латиницы, можно выбрать математические или фонетические знаки, денежные единицы, геометрические фигуры и др.
Ввод символов с помощью панели Word
Этот способ удобнее, если у вас разовая вставка дополнительных символов. Чтобы добавить нужный знак в текст, нужно:
- Расположить курсор там, где требуется специальный символ;
- Сделать переход Вставка→Символ;
- Нажать кнопку «Другие символы» — появятся все имеющиеся знаки;
- При необходимости смены шрифта, в левом углу щелкнуть «Шрифт», выбрать нужный из списка. Появятся все символы, относящиеся к выбранному шрифту;
- Выбрав подходящий, дважды кликнуть по нему или воспользоваться кнопкой «Вставить»;
- Если нужны дополнительные знаки, повторить алгоритм.
Пример вставки дополнительного символа через встроенный ввод
Рассмотрим все детально на примере знака «Градус Цельсия».
- Наводим курсор на соответствующее место в тексте.
- Используя вкладку «Вставка», переходим в меню «Символы», нажимаем «Другие символы». В открывшемся окне находим знак градуса. Кликаем на него и на кнопку «Вставить».
- Значок градуса Цельсия появляется в тексте на нужном месте.
Вставка символов с помощью комбинации клавиш
Способ пригодится, если нужные символы будут встречаться в документе часто. Чтобы каждый раз не тратить время на ввод знака через меню «Символы», проще запомнить или записать в ежедневнике сочетание клавиш для нужных символов.
Заходим в раздел «Символы», в качестве примера возьмем знак «Бесконечность». Находим код выбранного знака 221E и сочетание клавиш Alt+X.
Это означает, что добавить в документ знак бесконечности можно так: установить курсор в нужном месте, набрать код символа и комбинацию Alt+X.
Аналогично поступаем с другими знаками. Например, нам требуется обозначение математического корня в лабораторной работе. найдем его в таблице. Код символа 221A, комбинация клавиш для исполнения команды Alt+X.
Метод введения символов с помощью сочетания клавиш требует использовать цифровую клавиатуру Num Lock. Перед работой убедитесь, что она включена.
Работать с дополнительными символами не сложно. Тем, кто регулярно вводит их в документ, проще освоить второй способ — ввод через комбинацию клавиш. На первых порах процесскажется хлопотным, но запомнив частые комбинации, вы будете делать это на автоматиз ме и существенно облегчите себе работу.
Тест по теме «Как вставить специальные символы в Word»
Многие новички, недостаточно хорошо знакомых с возможностями текстового редактора Word, нередко испытывают затруднения в случаях необходимости вставки в документ специальных символов.
К таковым относятся отсутствующие на клавиатуре математические операторы, указующие стрелки, денежные единицы, буквоподобные знаки, ударения и прочие специфические текстовые элементы. Некоторые из начинающих пользователей прибегают к стандартной таблице символов Windows, другие пытаются отыскать нужный символ в Интернете.
На самом деле всё делается гораздо проще. Редактор Microsoft Word имеет собственную базу спецсимволов и причем весьма обширную, а самое главное, что вставлять в текст их можно с помощью клавиатурных комбинаций.
Найти наборы спецсимволов можно на вкладке «Вставка». Расположены они как раз в самом конце ленты.
Если кликнуть по компоненту «Символы», откроется небольшое окошко, называемое ещё галереей символов. Оно имеет две вкладки: собственно сами символы и специальные знаки.
Чуть ниже расположены выпадающие списки, в которых можно указать необходимый шрифт, а также выбрать символьный набор. Чтобы вставить в текст нужный элемент достаточно дважды кликнуть по нему мышкой.
Также вы можете воспользоваться комбинаций зарезервированных кодов и стандартных «горячих» клавиш Alt + X. Для примера рассмотрим 5 часто используемых символов.
- Чтобы поставить в слове ударение, тут же рядом с нужной буквой наберите 0300 или 0301 и нажмите Alt + X. При этом ввёденное число будет трансформировано в значок ударения.
- Для вставки разделяющего апострофа (актуально для украинского языка) используйте комбинацию 02BC и Alt + X.
- Значок возведения в квадрат ставится с помощью сочетания 002B и Alt + X.
- За вставку стрелок вправо, влево, вверх и вниз отвечают коды 2192, 2190, 2191 и 2193 соответственно. Преобразует код в символ сочетание Alt + X.
- Для вставки денежного знака евро используется код 20AC.
Как видите, вставка специальных символов в документ Word не представляет собой никакой сложности. И ещё. Некоторым знакам в Microsoft Word не назначены клавиатурные комбинации. В таком случае они могут быть созданы самим пользователем.
Специальные символы и их Коды
Мнемоники HTML и коды Unicode
- Все символы могут быть закодированы в числовом обозначении с использованием десятичного (&#DD;)
или
шестнадцатеричного (&#хHHHH;) кода Unicode.- «à» = «à» → «à»
- «α» = «α» → «α»
- Символы, имеющие специальные названия (мнемонику) в HTML, могут быть закодированы в виде: &значение.
- «à» → «à»
- «α» → «α»
- «<» → « < »
- «>» → « > »
- <body> → < body >
- « » → « » (неразрывный пробел)
Из этого следует, что если в html тексте поставить Юникод символа (десятичного/шестнадцатеричного) или
мнемонику символа, то броузер выведет «читаемый» символ.
Cимволы
- Cимволы разметки
- Пробелы и тире
- Кавычки
- Знаки валют
- Математика
- Прочие символы
- Маркеры
- Стрелки
- знаки Зодиака
- животные Зодиака
- символы Планет
- символы Луны
- знаки Погоды
- знаки Нот
- Шахматы
- Масти
Таблица символов
Выбери символ ==> Скопируй код ==> Вставь в HTML
| мнемоники для символов разметки | ||
| < | открыть тег (знак меньше) | < |
| > | закрыть тег (знак больше) | > |
| & | амперсанд | & |
| ‘ | одинарная кавычка | ' |
| « | двойная кавычка | " |
| • | маркер списка (буллит) | • |
| пробелы и тире | ||
| | | | неразрывный пробел (запрет переноса) (например:3 000 123 руб., или 1 км., или Пётр I, или это же) В Windows: с цифровой клавиатуры Alt+255 |
|
| ‑ | неразрывный дефис (например: 5-й, Салют-2, из‑ за тебя) | ‑ |
| | | | узкий пробел (еn-шириной в букву n) |   |
| | | | широкий пробел (em-шириной в букву m) |   |
| — | узкое тире (n-тире, ширина буквы n) | – |
| — | широкое тире (m-тире, ширина буквы m)
В Windows:: Alt+0151 на цифровой клавеатере |
— |
| мягкий перенос (Один­надца­ти­ клас­сни­ца)
Одиннадцатиклассница Или (для автоматического добавления переносов) используют — свойство hyphens
<html lang=»ru»>
Одиннадцатиклассница Одиннадцатиклассница Одиннадцатиклассница Одиннадцатиклассница CSS свойство word-break устанавливает перенос строки. |
­ | |
| кавычки | ||
| ′ | штрих (минуты, футы) | ′ |
| ″ | двоиной штрих (секунды, дюймы) | ″ |
| « | прямая кавычка | " |
| “ | кавычка-лапка левая | “ |
| ” | кавычка-лапка правая верхняя | ” |
| „ | кавычка-лапка правая нижняя | „ |
| « | кавычка-елочка открывающая | « |
| » | кавычка-елочка закрывающая | » |
| ‹ | одинарная угловая кавычка открывающая | ‹ |
| › | одинарная угловая кавычка закрывающая | › |
| ‘ | левая верхняя одинарная кавычка | ‘ |
| ’ | правая верхняя одинарная кавычка (апостроф) | ’ |
| ‚ | правая нижняя одинарная кавычка | ‚ |
| знаки валют | ||
| ¤ | знак любой валюты | ¤ |
| ¢ | знак цента | ¢ |
| £ | знак фунта | £ |
| € | знак евро | € |
| $ | знак доллара | $ |
| ¥ | знак йены и юаня | ¥ |
| ƒ | знак флорина | ƒ |
| ₩ | знак вулонга (воны) | ₩ |
| математика | ||
| ± | плюс-минус | ± |
| − | минус | − |
| ÷ | знак деления (обелюс) | ÷ |
| º | верхний индекс «0» | º |
| ¹ | верхний индекс «1» | ¹ |
| ² | верхний индекс «2» | ² |
| ³ | верхний индекс «3» | ³ |
| ½ | дробь «одна вторая» | ½ |
| ⅓ | дробь «одна треть» | ⅓ |
| ¼ | дробь «одна четвёртая» | ¼ |
| ⁄ | косая черта | ⁄ |
| обратная косая черта | \ | |
| / | деление | / |
| [ | левая квадратная скобка | [ |
| ] | правая квадратная скобка | ] |
| ∀ | для всех | ∀ |
| ∅ | диаметр | ∅ |
| ∑ | сумма | ∑ |
| ∗ | оператор звёздочка | ∗ |
| √ | квадратный корень (радикал) | √ |
| ∞ | бесконечность | ∞ |
| ∠ | угол | ∠ |
| ∧ | логическое И | ∧ |
| ∨ | логическое ИЛИ | ∨ |
| ∫ | интеграл | ∫ |
| ∼ | оператор тильда = подобно | ∼ |
| ~ | волнистая черта | ~ |
| ≅ | приблизительно равен | ≅ |
| ≈ | почти равно | ≈ |
| ≠ | не равно | ≠ |
| ≡ | тождественно | ≡ |
| ≤ | меньше или равно | ≤ |
| ≥ | больше или равно | ≥ |
| ⊥ | перпендикуляр | ⊥ |
| % | процент | % |
| ( | Левая круглая скобка | ( |
| ) | Правая круглая скобка | ) |
| { | Фигурная скобка левая | { |
| } | Фигурная скобка правая | } |
| # | Решётка | # |
| ✖ | Жирный знак умножения | ✖ |
| π | пи, (шрифт: Times New Roman) | π |
| α | альфа, (шрифт: Times New Roman) | α |
| β | бета | β |
| прочие символы | ||
| § | параграф
В Windows:: Alt+21 или Alt+0167 при включённом Num Lock |
§ |
| ° | градус | ° |
| … | многоточие | … |
| © | копирайт (знак охраны авторского права)
В Windows:: с клавиатуры Alt+0169 |
© |
| ® | зарегистрированный товарный знак (торговая марка) | ® |
| ™ | товарный знак | ™ |
| µ | знак микро | µ |
| ‰ | промилле, тысячная доля
В Windows:: с клавиатуры Alt+0137 |
‰ |
| & | амперсант | & |
| ‾ | надчеркивание | ‾ |
| ̅ | черта сверху над символом (пример: ̅a̅b̅с̅ ) | ̅ |
| ´ | знак ударения | ´ |
| ¦ | разорванная вертикальная черта | ¦ |
| ❗ | Жирный восклицательный знак | ❗ |
| ❕ | Незакрашенный восклицательный знак | ❕ |
| ¡ | перевёрнутый восклицательный знак | ¡ |
| ¿ | перевёрнутый знак вопроса | ¿ |
| ? | Вопросительный знак | ? |
| ❓ | Жирный вопросительный знак | ❓ |
| ❔ | Незакрашенный вопросительный знак | ❔ |
| � | Вопросительный знак в ромбе | � |
| № | Знак номера | № |
| ¶ | знак абзаца | ¶ |
| ☭ | серп и молот | ☭ |
| ☛ | указатель палец вправо | ☛ |
| ☚ | указатель палец влево | ☚ |
| ☝ | указатель палец вверх | ☝ |
| ☞ | указатель палец вправо | ☞ |
| ☟ | указатель палец вниз | ☟ |
| ☜ | указатель палец влево | ☜ |
| ✍ | рука и карандаш | ✍ |
| ☠ | череп и кости | ☠ |
| ☯ | инь-янь | ☯ |
| ☺ | смайлик | ☺ |
| ☻ | чёрный смайлик | ☻ |
| ✄ | ножницы | ✄ |
| ☏ | телефон белый | ☏ |
| ☎ | телефон черный | ☎ |
| ☸ | узор | ☸ |
| 🔍 | Лупа | 🔍 |
| 🔎 | Лупа | 🔎 |
| 💾 | Дискета | 💾 |
| 🔒 | Замок | 🔒 |
| 🔔 | Колокольчик | 🔔 |
| ◌ | Пунктирный круг | ◌ |
| ☦ | Православный крест | ☦ |
| ✝ | Латинский крест | ✝ |
| ☨ | Лотарингский крест | ☨ |
| ✞ | Незакрашенный оттенённый латинский крест | ✞ |
| ✟ | Обведённый латинский крест | ✟ |
| ✠ | Мальтийский крест | ✠ |
| ☓ | Андреевский крест | ☓ |
| ✙ | Обведённый греческий крест | ✙ |
| ✚ | Жирный закрашенный греческий крест | ✚ |
| ✜ | Жирный крест с незакрашенной серединой | ✜ |
| ❖ | Закрашенный ромб с незакрашенным крестом | ❖ |
| ✡ | Звезда Давида | ✡ |
| * | Надстрочная звёздочка (или астериск) | * |
| ⁂ | 3 звёздочки треугольником | ⁂ |
| ⚒ | Молот и кирка | ⚒ |
| ⚖ | Весы | ⚖ |
| ⚛ | Символ атома | ⚛ |
| ⚠ | Предупреждающий знак | ⚠ |
| ⛔ | Вход запрещен | ⛔ |
| ⍻ | Галка 1 зачеркнутая | ⍻ |
| ☑ | Галка 2 в квадрате | ☑ |
| ✅ | Галка 3 | ✅ |
| ✓ | Галка 4 | ✓ |
| ✔ | Галка 5 | ✔ |
| маркеры | ||
| • | маркер списка (буллит)
В Windows:: с клавиатуры Alt+7 |
• |
| ○ | круг
В Windows:: с клавиатуры Alt+9 |
○ |
| · | средняя точка | · |
| ‣ | треугольный буллит | ‣ |
| † | крестик | † |
| ‡ | двойной крестик | ‡ |
| ♠ | пики | ♠ |
| ♣ | трефы | ♣ |
| ♥ | червы | ♥ |
| ♦ | бубны | ♦ |
| ◊ | ромб | ◊ |
| ⌘ | Знак достопримечательности | ⌘ |
| стрелки | ||
| ← | стрелка влево | ← |
| ↑ | стрелка вверх | ↑ |
| → | стрелка вправо | → |
| ↓ | стрелка вниз | ↓ |
| ↔ | стрелка влево и вправо | ↔ |
| ◄ | влево | ◄ |
| ▲ | вверх | ▲ |
| ► | вправо | ► |
| ▼ | вниз | ▼ |
| ⇐ | двойная стрелка влево | ⇐ |
| ⇑ | двойная вверх | ⇑ |
| ⇒ | двойная вправо | ⇒ |
| ⇓ | двойная вниз | ⇓ |
| ⇔ | двойная влево-вправо | ⇔ |
| ⇆ | влево-вправо | ⇆ |
| ˿ | нижняя левая стрелка | ˿ |
| ➤ | наконечник стрелы | ➤ |
| ↢ | Стрелка налево с хвостиком | ↢ |
| ↣ | Стрелка направо с хвостиком | ↣ |
| ↯ | Зигзагообразная стрелка вниз | ↯ |
| ➔ | Жирная с широким углом правонаправленная стрела | ➔ |
| ⟰ | Стрелка вверх 4 | ⟰ |
| ⟱ | Стрелка вниз 4 | ⟱ |
| ⟲ | Стрелка круговая влево | ⟲ |
| ⟳ | Стрелка круговая вправо | ⟳ |
| ⟴ | Стрелка крест вправо | ⟴ |
| ⬲ | Стрелка крест влево жирная | ⬲ |
| ⟻ | Стрелка влево с упором | ⟻ |
| ⟼ | Стрелка вправо с упором | ⟼ |
| ⟽ | Стрелка двойная влево с упором | ⟽ |
| ⟾ | Стрелка двойная вправо с упором | ⟾ |
| ⟿ | Стрелка вправо зиг-заг | ⟿ |
| знаки Зодиака | ||
| ♈ | Овен | ♈ |
| ♉ | Телец | ♉ |
| ♊ | Близнецы | ♊ |
| ♋ | Рак | ♋ |
| ♌ | Лев | ♌ |
| ♍ | Дева | ♍ |
| ♎ | Весы | ♎ |
| ♏ | Скарпион | ♏ |
| ♐ | Стрелец | ♐ |
| ♑ | Козерог | ♑ |
| ♒ | Водолей | ♒ |
| ♓ | Рыбы | ♓ |
| ⛎ | Змееносец | ⛎ |
| животные Зодиака | ||
| 🐌 | Улитка | 🐌 |
| 🐍 | Змея | 🐍 |
| 🐎 | Лошадь | 🐎 |
| 🐑 | Овца | 🐑 |
| 🐒 | Обезьяна | 🐒 |
| 🐔 | Курица | 🐔 |
| 🐗 | Кабан | 🐗 |
| 🐘 | Слон | 🐘 |
| символы Планет | ||
| ☉ | Солнце | ☉ |
| ☿ | Меркурий | ☿ |
| ♀ | Венера | ♀ |
| ♁ | Земля | ♁ |
| ♂ | Марс | ♂ |
| ♃ | Юпитер | ♃ |
| ♄ | Сатурн | ♄ |
| ♅ | Уран | ♅ |
| ♆ | Нептун | ♆ |
| ☄ | Комета | ☄ |
| символы Луны | ||
| ☽ | Первая четверть | ☽ |
| ☾ | Последняя четверть | ☾ |
| 🌑 | Новолуние | 🌑 |
| 🌔 | Первая четверть | 🌔 |
| 🌓 | Первая четверть | 🌓 |
| 🌕 | Полнолуние | 🌕 |
| 🌙 | Серп Луны | 🌙 |
| 🌛 | Первая четверть «с лицом» | 🌛 |
| знаки Погоды | ||
| ☀ | Солнце | ☀ |
| ⛅ | Солнце за облаками | ⛅ |
| ☁ | Туча | ☁ |
| ☂ | Зонтик | ☂ |
| ☔ | Зонтик с каплями | ☔ |
| ☃ | Снеговик 1 | ☃ |
| ⛄ | Снеговик 2 | ⛄ |
| ❄ | Снежинка 1 | ❄ |
| ❅ | Снежинка 2 | ❅ |
| ❆ | Снежинка 3 | ❆ |
| ☼ | Солнце | ☼ |
| ☽ | Луна расткщая | ☽ |
| ☾ | Луна убывающая | ☾ |
| ★ | Звезда 1 | ★ |
| ☆ | Звезда 2 | ☆ |
| ✪ | Звезда 3 | ✪ |
| ✫ | Звезда 4 | ✫ |
| ✯ | Звезда 5 | ✯ |
| ⚝ | Звезда 6 | ⚝ |
| ✵ | Звезда восьмиконечная | ✵ |
| знаки Нот | ||
| ♩ | Одна четвертная нота | ♩ |
| ♪ | Одна восьмая нота | ♪ |
| ♫ | Связаные восьмые ноты | ♫ |
| ♬ | Одна шестнадцатая нота | ♬ |
| ♭ | Знак альтерации — Бемоль | ♭ |
| ♮ | Знак альтерации — Бекар | ♮ |
| ♯ | Знак альтерации — Диез | ♯ |
| Шахматы | ||
| ♔ | Король белый | ♔ |
| ♕ | Ферзь белый | ♕ |
| ♖ | Ладья белая | ♖ |
| ♗ | Слон белый | ♗ |
| ♘ | Конь белый | ♘ |
| ♙ | Пешка белая | ♙ |
| ♚ | Король черный | ♚ |
| ♛ | Ферзь черный | ♛ |
| ♜ | Ладья черная | ♜ |
| ♝ | Слон черный | ♝ |
| ♞ | Конь черный | ♞ |
| ♟ | Пешка черная | ♟ |
| ▄▀▄▀ шахматное поле ▄▀▄▀ |
||
| Масти | ||
| ♠ | Пики черные | ♠ |
| ♤ | Пики белые | ♤ |
| ♥ | Червы черные | ♥ |
| ♡ | Червы белые | ♡ |
| ♦ | Бубны черные | ♦ |
| ♢ | Бубны белые | ♢ |
| ♣ | Трефы черный | ♣ |
| ♧ | Трефы белые | ♧ |
- CSS Символы
- Пиктограммы 👉
- Смайлики 😊
- Иконки Awesome
- Как вставить иконку Awesome на сайт