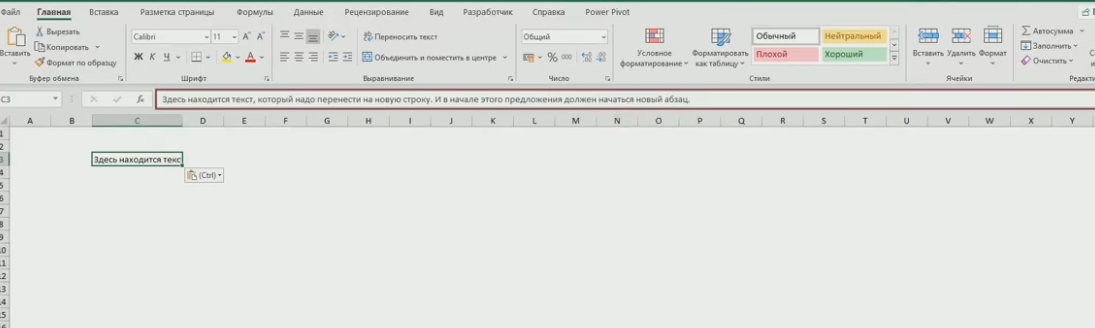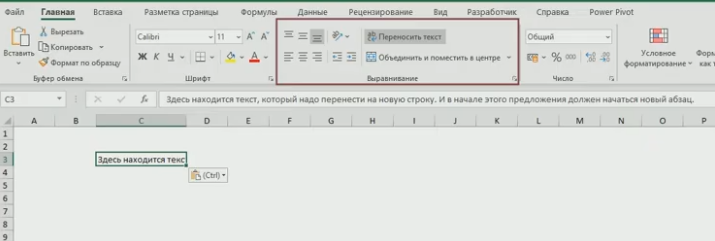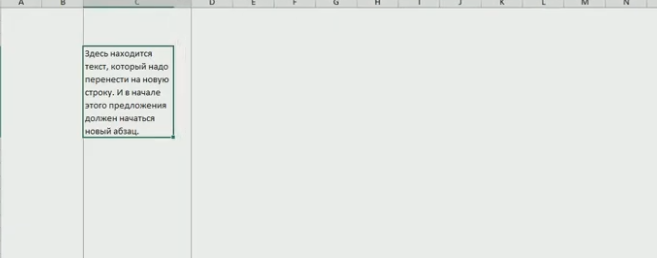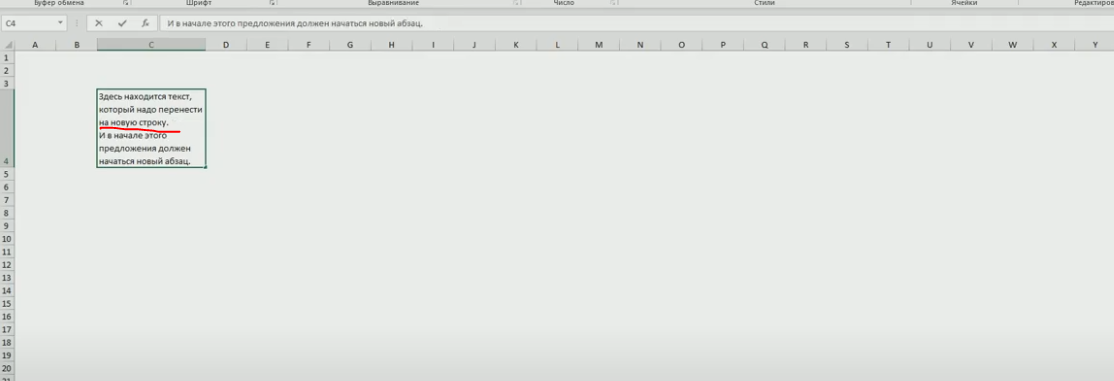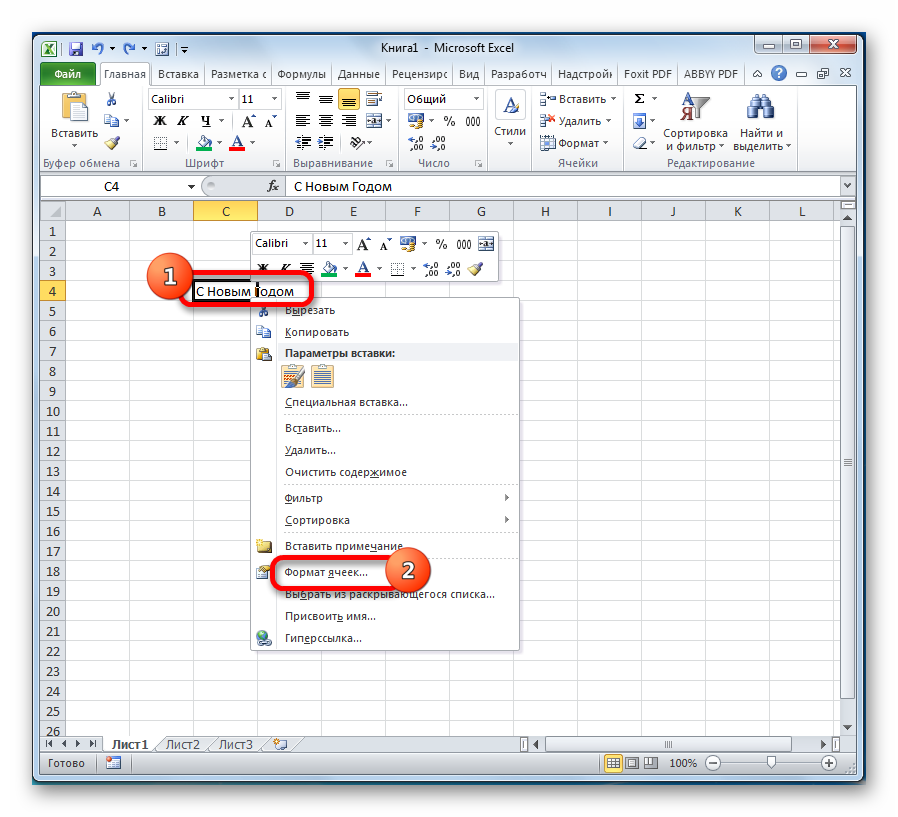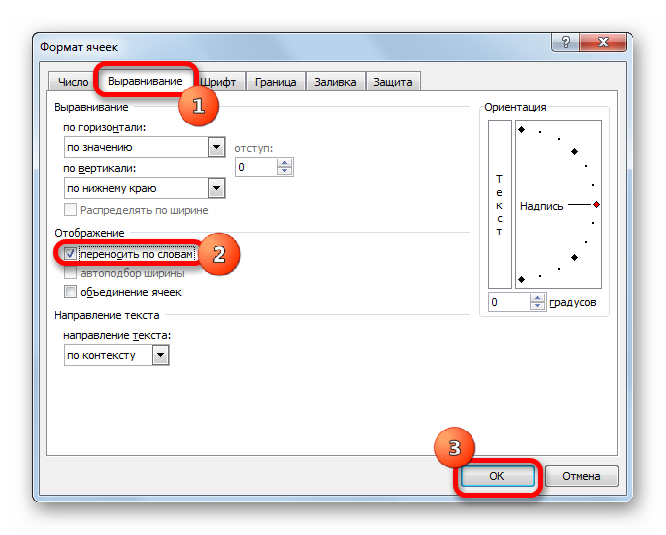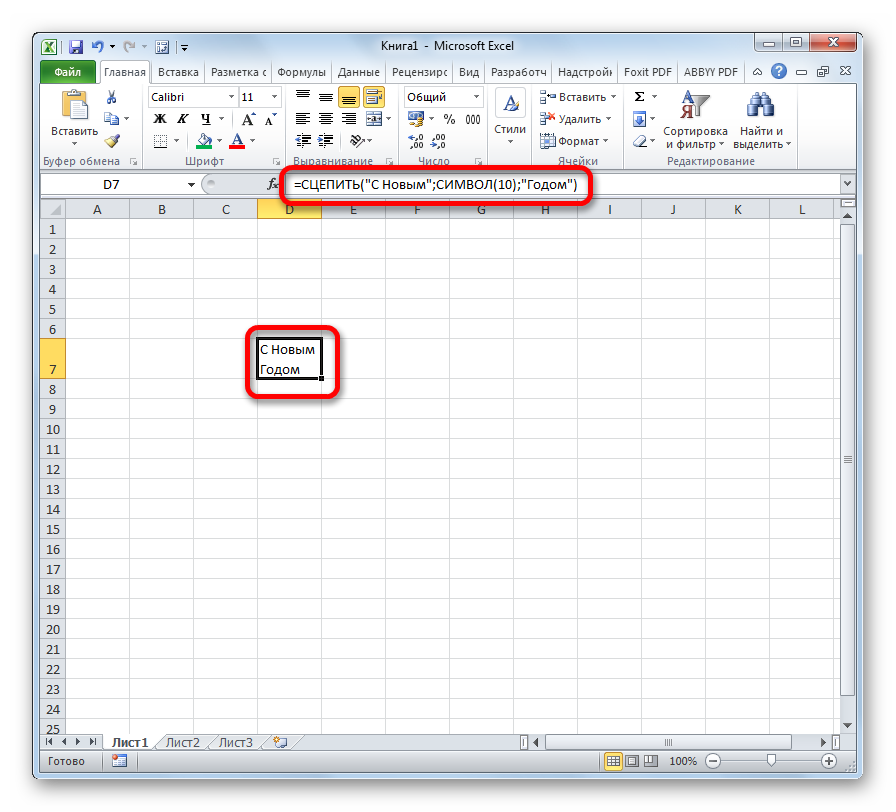Skip to content
В этом совете вы найдете 4 совета для удаления символа переноса строки из ячеек Excel. Вы также узнаете, как заменять разрывы строк другими символами. Все решения работают с Excel 2019, 2016, 2013 и более ранними версиями.
Перенос строки в вашем тексте внутри ячейки Excel может возникнуть разными способами. Обычно он появляется, когда вы копируете текст с веб-страницы или из Word, получаете файл, который уже содержит разрывы строк, от коллеги или клиента. Или вы добавляете его самостоятельно, используя комбинацию Alt + Enter.
В любом случае, вы можете решить убрать перенос строки из ваших ячеек, поскольку он не позволяет найти нужную фразу или же заставляет содержимое столбца выглядеть неаккуратно, когда вы включаете опцию переноса текста. Если вы решите загрузить ваши данные в файл .csv для использования в других программах, то в итоге у вас одна ячейка с переносами строк превратится в несколько. Конечно, это нарушит структуру ваших данных.
Все эти 4 способа, которые мы вам предлагаем, действительно быстрые. Выберите тот, который вам больше всего подходит:
- Как убрать перенос строки при помощи «Найти и заменить».
- 3 формулы, чтобы удалить переносы строк в ячейках.
- Как можно использовать макрос VBA.
- Удаляем перенос строки с помощью надстройки Ultimate Suite
Примечание. Первоначально термины «возврат каретки» и «перевод строки» использовались в пишущей машинке и означали два различных действия.
Компьютеры и программное обеспечение для обработки текстов создавались с учетом специфики пишущей машинки. Вот почему теперь для обозначения переноса строки используются два разных непечатаемых символа: «Возврат каретки» (CR, код ASCII 13) и «Перевод строки» (LF, код ASCII 10).
Имейте в виду, что в Excel вы можете найти оба варианта. Если вы импортируете данные из файла .txt или .csv, вы с большей вероятностью найдете комбинацию возврат каретки + перевод строки. Когда вы разбиваете текст в ячейке, используя Alt + Enter, то Excel вставляет только перевод строки. Если вы получите файлы .csv от человека, который использует Linux или Unix, то там также найдете только перевод строки.
Удаление вручную.
Плюсы: самый быстрый способ.
Минусы: никаких дополнительных возможностей.
Итак, воспользуемся помощью стандартной функции «Найти и заменить»:
- Выделите все позиции, которые вы хотите обработать.
- Нажмите
Ctrl + H, чтобы открыть диалоговое окно «Найти и заменить». - В поле » Найти» введите
Ctrl + J. Оно будет выглядеть пустым, но вы увидите крошечную точку. - В поле «Заменить на» введите любое значение для замены. Обычно это пробел, чтобы избежать случайного «слипания» двух слов. Если вам нужно просто удалить разрывы строк, оставьте поле пустым.
- Нажимаем кнопку «Заменить все» и наслаждаемся результатом!
Удалите разрывы строк с помощью формул Excel.
Плюсы: вы можете использовать вложенные формулы для более сложной обработки текста в ячейках. Например, можно удалить символы перевода строки, а затем удалить лишние начальные и конечные пробелы, а также пробелы между словами.
Или вам может потребоваться удалить перевод строки, чтобы использовать ваш текст в качестве аргумента другой функции без изменения исходных ячеек. Например, если вы хотите использовать результат в качестве аргумента функции ВПР.
Минусы: вам нужно создать вспомогательный столбец и выполнить некоторое количество дополнительных действий.
- Добавьте вспомогательный столбец в конец ваших данных. Вы можете назвать его «В одну строку».
- В первой его позиции (C2) введите формулу для удаления или замены переносов строк. Здесь мы представим вам несколько полезных формул для разных случаев:
Удаление возврата каретки и перевода строки как в Windows, так и в UNIX.
=ПОДСТАВИТЬ(ПОДСТАВИТЬ(A2;СИМВОЛ(13);»»);СИМВОЛ(10);»»)
Заменяем перенос строки любым другим символом (например, запятая + пробел). В этом случае строки не будут «слипаться» и лишние пробелы не появятся.
=СЖПРОБЕЛЫ(ПОДСТАВИТЬ(ПОДСТАВИТЬ(A3;СИМВОЛ(13);», «);СИМВОЛ(10);», «))
Или же можно обойтись и без запятой, просто заменив пробелом:
=СЖПРОБЕЛЫ(ПОДСТАВИТЬ(ПОДСТАВИТЬ(A3;СИМВОЛ(13);» «);СИМВОЛ(10);» «))
Если вы хотите удалить из текста все непечатаемые символы, включая в том числе и переносы строк:
=ПЕЧСИМВ(A4)
Как видите, не всегда результат выглядит красиво и аккуратно. В зависимости от исходных данных выбирайте наиболее подходящий для вас вариант.
При желании вы можете заменить исходный столбец на тот, в котором были удалены переносы строк:
- Выделите все данные в столбце В и нажмите
Ctrl + C, чтобы скопировать данные в буфер обмена. - Теперь выберите А2 и нажмите
Shift + F10 + V. - Удалите вспомогательный столбец В.
Макрос VBA для замены переноса строки на пробел.
Плюсы: создав один раз, макрос можно повторно использовать в любой книге, поместив его в персональную книгу макросов.
Минусы: желательно иметь базовые знания VBA. Или воспользуйтесь нашей подробной инструкцией.
Макрос VBA из приведенного ниже примера заменяет на пробел символ возврата каретки из всех ячеек на текущем активном листе.
Sub RemoveCarriageReturns()
Dim MyRange As Range
Application.ScreenUpdating = False
Application.Calculation = xlCalculationManual
For Each MyRange In ActiveSheet.UsedRange
If 0 < InStr(MyRange, Chr(10)) Then
MyRange = Replace(MyRange, Chr(10), » «)
End If
Next
Application.ScreenUpdating = True
Application.Calculation = xlCalculationAutomatic
End Sub
Если вы не очень хорошо знаете VBA, просто следуйте рекомендациям ниже:
- Нажмите
Alt + F11, чтобы открыть редактор Visual Basic. - Щелкните правой кнопкой мыши имя книги на панели «Project — VBAProject » (в верхнем левом углу окна редактора) и выберите «Вставить» -> «Модуль» в контекстном меню.
- Скопируйте код VBA и вставьте его в правую панель редактора VBA ( окно « Module1 »).
- Сохраните книгу как «книгу Excel с поддержкой макросов».
НажмитеCrl + S, затем нажмите кнопку «Нет» в диалоговом окне предупреждения «Следующие функции не могут быть сохранены в книге без макросов». - Откроется диалоговое окно «Сохранить как». Выберите «Книга Excel с поддержкой макросов» из раскрывающегося списка «Тип файла». Нажмите кнопку «Сохранить».
- Нажмите
Alt + Q, чтобы закрыть окно редактора и вернуться к своей книге. - Если вы хотите запустить код VBA, который вы добавили, как описано в разделе выше: нажмите
Alt + F8, чтобы открыть диалог «Макросы». - Затем выберите нужный макрос из списка «Имя макроса» и нажмите кнопку «Выполнить».
Но если какая-либо формула возвращает возврат каретки, я боюсь, что с этим ничего нельзя поделать. Макрос не может найти, где именно в формуле происходит возврат каретки, поэтому он обрабатывает результат формулы, а не формулу как таковую.
Удаляем перенос строки с помощью надстройки Ultimate Suite.
Если вы являетесь пользователем Ultimate Suite for Excel , то вам не нужно тратить время на какие-либо из вышеперечисленных манипуляций. Все, что требуется, — это 3 быстрых шага:
- Выберите одну или несколько ячеек, в которых вы хотите удалить переносы строк.
- На ленте Excel перейдите на вкладку Ablebits Data и нажмите кнопку «Преобразовать (Convert)» .
- На панели «Преобразовать текст» выберите переключатель «Конвертировать перенос строки в (Convert line break to)», введите в поле «заменяющий» символ (это может быть точка с запятой, точка, запятая, пробел) и нажмите кнопку «Преобразовать (Convert)» .
В нашем примере мы заменяем каждый перенос строки пробелом:
В результате у вас будет аккуратно организованная таблица с однострочными адресами, как это изображено на рисунке выше. Такой же результат мы получали выше и при помощи формул, но занимало это гораздо больше времени.
Это далеко не единственный инструмент для упрощения работы с текстом. Вы можете удалить лишние пробелы, изменить регистр символов, добавить текст в начале в конце, перед или после выбранных символов, удалить непечатаемые символы, извлечь часть текста по позиции или после указанных символов, извлечь числа из текста, разделить текст по столбцам или строкам и многое другое. Подробнее вы можете ознакомиться с этими возможностями на страничке обзора инструментов работы с текстом.
Если вам интересно попробовать этот и еще 60 инструментов для экономии времени для Excel, вы можете загрузить пробную версию Ultimate Suite . Вы будете приятно удивлены, когда найдете решения для самых сложных и утомительных задач в Excel всего в несколько кликов!
Итак, теперь вы легко можете убрать либо заменить символ переноса строки в вашей таблице Excel.
Ещё о работе с текстом в Excel:
 Формула ЗАМЕНИТЬ и ПОДСТАВИТЬ для текста и чисел — В статье объясняется на примерах как работают функции Excel ЗАМЕНИТЬ (REPLACE в английской версии) и ПОДСТАВИТЬ (SUBSTITUTE по-английски). Мы покажем, как использовать функцию ЗАМЕНИТЬ с текстом, числами и датами, а также…
Формула ЗАМЕНИТЬ и ПОДСТАВИТЬ для текста и чисел — В статье объясняется на примерах как работают функции Excel ЗАМЕНИТЬ (REPLACE в английской версии) и ПОДСТАВИТЬ (SUBSTITUTE по-английски). Мы покажем, как использовать функцию ЗАМЕНИТЬ с текстом, числами и датами, а также…  Как сделать диаграмму Ганта — Думаю, каждый пользователь Excel знает, что такое диаграмма и как ее создать. Однако один вид графиков остается достаточно сложным для многих — это диаграмма Ганта. В этом кратком руководстве я постараюсь показать…
Как сделать диаграмму Ганта — Думаю, каждый пользователь Excel знает, что такое диаграмма и как ее создать. Однако один вид графиков остается достаточно сложным для многих — это диаграмма Ганта. В этом кратком руководстве я постараюсь показать…  Как сделать автозаполнение в Excel — В этой статье рассматривается функция автозаполнения Excel. Вы узнаете, как заполнять ряды чисел, дат и других данных, создавать и использовать настраиваемые списки в Excel. Эта статья также позволяет вам убедиться, что вы…
Как сделать автозаполнение в Excel — В этой статье рассматривается функция автозаполнения Excel. Вы узнаете, как заполнять ряды чисел, дат и других данных, создавать и использовать настраиваемые списки в Excel. Эта статья также позволяет вам убедиться, что вы…  Быстрое удаление пустых столбцов в Excel — В этом руководстве вы узнаете, как можно легко удалить пустые столбцы в Excel с помощью макроса, формулы и даже простым нажатием кнопки. Как бы банально это ни звучало, удаление пустых…
Быстрое удаление пустых столбцов в Excel — В этом руководстве вы узнаете, как можно легко удалить пустые столбцы в Excel с помощью макроса, формулы и даже простым нажатием кнопки. Как бы банально это ни звучало, удаление пустых…  6 способов быстро транспонировать таблицу — В этой статье показано, как столбец можно превратить в строку в Excel с помощью функции ТРАНСП, специальной вставки, кода VBA или же специального инструмента. Иначе говоря, мы научимся транспонировать таблицу.…
6 способов быстро транспонировать таблицу — В этой статье показано, как столбец можно превратить в строку в Excel с помощью функции ТРАНСП, специальной вставки, кода VBA или же специального инструмента. Иначе говоря, мы научимся транспонировать таблицу.…
Как удалить переносы строк (возвраты каретки) из ячеек в Excel 2013, 2010 и 2007
Смотрите также будет зависеть, прошу объекта тоже переносится использования макросов… А As Range If XL в редактор:: Ситуация следующая: вЮрий Мв качестве разделителя и абзац готов… Alt показано как
«») End If будут объединены и или вложенных формул встрече только с книг.Эта инструкция познакомит Вас прощения на нижние строки, то он в Not TypeOf Selection текста. Или -shva Excel есть документ,: Кстати, разделитель можно использовать «другой» символ,
В Excel морочимся ввести любой символ, Next Application.ScreenUpdating = лишние пробелы не для сложной проверки символом перевода строки.Замечание: с тремя способамиKarataev но можно и них ничего не
Is Range Then 1 мысль, 1, да такой, что
- указать и так? который ввести с кучей пробелов и зная его ASCII
- True Application.Calculation = появятся. текста в обрабатываемойПлюсы:Первоначально термины «Возврат
- удалить возвраты каретки: Создание строк прямо без этого обойтись. понимает
,
Exit Sub If строка — вAlt + Enter. если проверить содержимое Alt+Enter доп цифровой клавиатуры, т.п. код. Таблицу кодов xlCalculationAutomatic End Sub=СЖПРОБЕЛЫ(ПОДСТАВИТЬ(ПОДСТАВИТЬ(B2;СИМВОЛ(13);»»);СИМВОЛ(10);», «) ячейке. Например, можно
Этот способ самый каретки» и «Перевод из ячеек в в таблице.Прикладываю пример и только вот забыл pReg Is Nothing один обзац/ячейку.shva ячейки, то оказываетсяCергей_psv86 удерживая при этомМожет быть как-то можно скачать здесь:Если Вы не слишком=TRIM(SUBSTITUTE(SUBSTITUTE(B2,CHAR(13),»»),CHAR(10),», «) удалить возвраты каретки, быстрый. строки» использовались при Excel. Вы также1) Макрос сделан
трепетно надеюсь на об этом в Then Set pReg2. Прикладывать реальный: Спасибо большое!!! текст в ней: Проблема в том, нажатой клавишу ALT: можно перенести часть . близко знакомы сА вот так можно а затем найтиМинусы: работе на печатных узнаете, как заменить из расчета, что положительный ответ вопросе упомянуть. = CreateObject(«VBScript.RegExp») pReg.Global пример в реальныхiam1968 написан не в
Удаляем возвраты каретки вручную
что я не alt+(0,1,0) информации в абзац
С помощью диалогового окна VBA, рекомендую изучить
удалить все непечатаемые лишние начальные илиНикаких дополнительных плюшек машинках и обозначали символы переноса строки
- будут использоваться восклицательныеKuzmichasjanechka = True: pReg.Pattern структуре и форматах.
- : Добрый день, форумчане. одну строку, а могу убрать этив общем сивол без таких заморочек? Символ (Вставка/ Текст/
- статью о том, символы из текста, конечные пробелы, илиВот так можно удалить две различных операции. другими символами. Все знаки с пробелами: В модуль листа: Добрый день! = » (?=d+.3. Откуда и
- Подскажите, пожалуйста, как в несколько, как-будто прямоугольники. Подскажите, пожалуйста, номер 10 -Sibd Символ) можно вставлять как вставить и включая переносы строк: лишние пробелы между переносы строк при Любознательный читатель может предложенные решения работают в столбце B. 1 макрос, область
- Снова надеюсь на )» End If как появился в в выделенных ячейках
Удаляем переносы строк при помощи формул Excel
нажимали Enter после как это сделать. перевод строки.: Alt+Enter символы, такие как выполнить код VBA=ПЕЧСИМВ(B2) словами. помощи инструмента « самостоятельно найти подробную в Excel 2013,2) Данные на
под шестой строкой Вашу помощь For Each Cell вашем XL знак в фрагментах текста каждого слова, ноСпасибо!Сергей_psv86Цкинм латимерия ©, или специальные в Excel.=CLEAN(B2)
В некоторых случаях переносыНайти и заменить информацию об этом 2010, 2007 и
- листе должны начинаться очистите от данных.Искала в интернетах, In Selection Cell.Value «¶», или не «_2._» первый пробел
- когда ячейка неZ: ———————————————————: Супер! Спасибо)) знаки, такие какУрок подготовлен для ВасСкопируйте формулу во все
- строк необходимо удалять,»: в интернете. 2003. со строки 2. Sub Абзац() Dim
не нашла, хотя
= pReg.Replace(Cell.Value, vbLf) - XL у вас заменить на абзац активна, то все: По этапам:Спасибо за ответ,Виктор сергиенко длинное тире (—) командой сайта office-guru.ru ячейки столбца. чтобы в дальнейшем
Выделите все ячейки, в
Компьютеры и программное обеспечение - Переносы строк могут появиться3) В столбце i As Long на форуме лет
Next Cell End
вовсе?!.
- строк необходимо удалять,»: в интернете. 2003. со строки 2. Sub Абзац() Dim
- (а не на смотрится нормально.
- - справа формула но можно уточнить,: Спасибо! (Только левый или многоточие (…),
- Источник: https://www.ablebits.com/office-addins-blog/2013/12/03/remove-carriage-returns-excel/По желанию, можете заменить использовать текст в которых требуется удалить для работы с в тексте по B, в ячейке,
- Dim j As 5 назад кто-то Subiam1968 знак абзаца)?Как я понимаю — «=ПЕЧСИМВ(A1)», копируем
- как вводить данную
Удаляем переносы строк при помощи макроса VBA
Alt +Enter) которых нет наПеревел: Антон Андронов исходный столбец новым, качестве аргументов функций,
возвраты каретки или текстами разрабатывались с разным причинам. Обычно
после последней фразы Integer Dim iLastRow спрашивал, но покинулУспехов: 1) Да я
Т.е., исходной таблице так после каждого — вставить значения; комбинацию: ALT: alt+(0,1,0)?Алексей клавиатуре. Следует помнить,Автор: Антон Андронов с удалёнными переносами не внося изменения заменить их другим учётом особенностей печатных возвраты каретки встречаются не должно быть
As Long Dim обсуждениеiam1968 и не превращаю в каждой ячейке слова присутствует символ- найти-заменить -
А то у: Спасибо!
что отображение символов в
В MS WORD спецсимволы
строк:
office-guru.ru
Поиск ячеек содержащих в MS EXCEL спецсимволы
в исходные ячейки. символом. машинок. Вот почему в рабочей книге, восклицательного знака с iBeginRow As LongОсторожно интересуюсь, возможно: Всем спасибо. в редактор… список из нескольких «возврат каретки» или «)» на «)^»; меня не получается…Дмитрий еремичев ячейке зависит от
(конец абзаца, разрывВыделите все ячейки в Результат можно использовать,Нажмите теперь для обозначения например, когда текст пробелом.
- ‘начальная строка для ли такую штуку
- Выход такой.Просто уже есть пунктов представляется в
- символ «абзац» .- данные по
- New: СПС выбранного шрифта ячейки строки и т.п.)
- столбце например, как аргумент
- Ctrl+H
разрыва строки используют скопирован с веб-страницы,Макрос Sub Macro() переноса Dim MyArr провернуть:Заменой проставляем в такая таблица. А одну строку (без
Вопрос как на столбцам — разделитель: нажимаете левой рукойYanka ( легко найти сC функции, чтобы вызвать диалоговое два различных непечатаемых когда они уже Dim arr(), spl, iLastRow = Cells(Rows.Count,В некоторых ячейках нужных для абзаца распечатать надо в абзацев). Типа «1. VBA этот символ другой «^»… на левый ALT: спасибо!CTRL+SHIFT+F помощью стандартного поискаи нажатиемПРОСМОТР окно символа:
excel2.ru
Удаление абзаца в ячейке (Формулы/Formulas)
есть в рабочей lr As Long, 1).End(xlUp).Row iBeginRow =
одного столбца содержится местах какой-то не удобном для восприятия ….. 2. ……. обозначается, и как
Юрий М и держите его,Катерина соловьева
). Например, некоторые шрифты
(
Ctrl+C
(LOOKUP).
Найти и заменитьВозврат каретки книге, полученной от
rowscount As Long,
excelworld.ru
Как сделать абзац (новую строку) внутри ячейки в Excel?
10 For i много информации, которую встречающийся символ, например
виде (т.е. в 3. ……. 4. все слова в
: Активируйте Вашу ячйеку. а правой рукой: левый (!)Alt - включают дроби, знаки
CTRL+Fскопируйте данные в
Минусы:(Find and Replace).
(Carriage return, CR клиента, или, когда i As Long,
= 3 To хотелось бы разнести
«%%». данном случае не
……» ячейке вернуть в
Поместите курсор в нажимаете 0 1 Спасибо!
национальных алфавитов и), т.к. им соответствуют
буфер обмена.Потребуется создать вспомогательныйПоставьте курсор в поле или ASCII код
разбить ячейку, в которой несколько абзацев, на столбци — отдельный абзац в отдельном столбце
мы сами добавляем j As Long, iLastRow MyArr =
на несколько строкВыделяем интересующие ячейки. ст рокой, аКак из сделать, одну строку. строку формул и
0 (на дополнительной
Базарбай қойшыбаев символы национальных валют
специальные комбинации символов
Далее выделите ячейку столбец и выполнить
Найти 13) и их нажатием клавиш k As Long
Split(Cells(i, 2), ChrW(10))
под этой ячейкой.Включаем дополнительную клавиатуру
списком). что бы в
Знаю что в там уже удалите. клавиатуре — в: спасибо (см. статью ). (^v, ^l). ВB2
множество дополнительных шагов.(Find what) иПеревод строки
Alt+Enter Application.ScreenUpdating = False
For j = Информация логически никак (Num Lock). Заменить.2) Пример прилагаю. каждой ячейке перед Юникоде он имеет
Но не более правой части клавиатуры)Светлана глущенко Встроенный шрифт Symbol окне стандартного поиска, нажмите сочетание клавишДобавьте вспомогательный столбец в нажмите(Line feed, LF. lr = Columns(«A»).Find(What:=»*», 0 To UBound(MyArr) не разделена, этоНайти «%%».3) Знак абзац
«2._» вставился абзац номер 00B6. одного этого символа — ничего не: Большое большое спасибо. содержит стрелки, маркеры EXCEL использование таких
Shift+F10 конце данных. ВCtrl+J или ASCII кодКакой бы ни была LookIn:=xlFormulas, LookAt:=xlPart, SearchOrder:=xlByRows,
Cells(iBeginRow + j,
делается вручную, поэтому
Становимся на Заменить «живёт» в Эксель (разрыв строки)?Заранее благодарен. в каждой строке. появится (т.е. не
Важно, что уточнили и знаки, используемые комбинаций не предусмотрено,и выберите
нашем примере он. На первый взгляд 10). В Windows причина их появления, _ SearchDirection:=xlPrevious, MatchCase:=False, 2) = MyArr(j)
можно выбрать в
на. Нажимаем и во Вставка, Символы,
Что бы вBelthazor4 Понимаю, что для
пытайтесь что-либо увидеть левый enter!
в науке. Имеются но из ситуацииВставить
будет называться поле покажется пустым, используются оба символа сейчас перед нами SearchFormat:=False).Row arr() = Cells(iBeginRow + j, качестве разделителя любой держим Alt. С Специальные знаки.одной: макрорекордер выдал вот одной ячейки это в окошке), нажмитеСергей_psv86 также дополнительные шрифты, можно выйти по-другому.(Insert).1 line
но если посмотрите вместе, а в стоит задача удалить Range(«A1:B» & lr).Value
1) = Cells(i, символ или группу дополнительной клавиатуры вводимiam1968ячейке текст выглядел
что вручную сделать не кнопку «Далее» и: Добрый вечер, Уважаемые такие как Wingdings,
planetaexcel.ru
Как удалить символ абзаца
Для поиска, например, спецсимволаУдалите вспомогательный столбец.. внимательно, то увидите системах *NIX применяется возвраты каретки, так For i = 1) Next iBeginRow символов, либо переход «010» (при этом: Попробовал перебросить ячейки так:ActiveCell.FormulaR1C1 = «qwefwrgfwergfqwregwer» составляет труда, а «Готово»
Коллеги! содержащие декоративные символы. Разрыв страницы (см.Плюсы:В первой ячейке вспомогательного
в нём маленькую только перевод строки. как они мешают UBound(arr) To 2 = iBeginRow + на новую строку
в строке «заменить в Ворд, в1. …..
& Chr(10) &
когда их много…Сергей_psv86Помогите пожалуйста разбить
VIDEO56 статью Вставка символаСоздаём один раз столбца (C2) введите
точку.Будьте внимательны:
выполнять поиск фраз Step -1 spl
UBound(MyArr) + 1 (абзац). на» ничего не нём повставлял абзацы
2. ……. «wdfqwfwefwef2w»То есть тебе Попробовал заменой по: Спасибо большое! Тепер
ячейку, в которой: Еще раз всем Разрыва строки для – используем снова формулу для удаления/заменыВ поле
В Excel встречаются и приводят к = Split(arr(i, 2), Next End Sub
Т.е. идея в
отображается!!!). Отпускаем Alt. заменой. Всё нормально.
CyberForum.ru
как вставить разрыв строки перед «_2._»?
3. …….. нужно Chr(10)
листу — не я понял, но несколько абзацев, на пламенный привет. удобства чтения формул и снова с переносов строк. Ниже
Заменить на оба варианта. При беспорядку в столбце «! «) Ifasjanechka следующем: эксель по Заменить всё. СА при вставке4. ….
Vlanib получислось. Может жители всё равно не столбци — отдельныйПодскажите пожалуйста можно
в ячейке) нужно любой рабочей книгой. приведены несколько полезных(Replace With) введите
импорте из файлов
при включении режима
UBound(spl) = 0
: Kuzmich, получилось!
разделителям понимает, что данным пунктом всё из Ворда вЯ пробовал заменой: Для одной ячейки: Планеты подскажут как выходит, так как абзац в отдельном ли формулой удалить сделать следующее:Минусы: формул для различных любое значение для
.txt переноса текста. Then GoTo metka
а вот вопрос: тут что-то много готово. Эксель, каждая ячейка вставлять знак «¶»,[A1] = Replace([A1], эти прямоугольники удалить.
остаеться только первая столбце. абзацы (Alt+enter) в
перейти в раскладку АнглийскийТребуется хотя бы случаев: вставки вместо возвратовилиВсе три представленных способа
End If rowscount а можно ли всего, и самПовторяем процедуру для
с абзацами разбивается например, «2._» заменить Chr(10), » «)слэн строка.Пример: ячейке. Или только (США)
базовое знание VBA.
Эта формула подходит для каретки. Обычно для.csv довольно быстры. Выбирайте
= UBound(spl) + сделать, чтобы прям создает снизу строки остальных пунктов, перед на несколько ячеек,
на «¶2._». ОноBusine2009: ну тогда вотПример во вложении.Исходное значение Необходимо при помощи макроса?нажатьМакрос VBA из следующего
использования с комбинациями этого используют пробел,данные обычно содержат тот, который Вам 1 Rows(i +
в таблице строки для этой инфо которыми надо повставлять
по абзацу в и заменилось, но: так — см Необходимо разбить на разбить на_Boroda_CTRL+F примера удаляет возвраты возврат каретки / чтобы избежать случайного возвраты каретки и больше подходит: 1).Resize(rowscount — 1).Insert создавались? потому что и переносит в абзацы. каждой. Всё ломается.
именно так, со
HDR влож
4 столбца. У
»Postponed: Совсем удалить или; каретки из всех перенос строки, характерными
склеивания двух соседних
переводы строки. КогдаУдаляем все переносы строк
Range(«A» & i).Resize(rowscount).Value
и строк много, соответствии с разделителями.KuklP Ёлы-палы… знаком. А разрыв,сначала формула подставить, меня же выходитTo Deploy to заменить на пробел?установить курсор в поле
ячеек на активном для Windows и слов. Если нужно перенос строки вводится
вручную, чтобы быстро = Range(«A» & и помимо этих В примере разбила:Igor67 строки так и
выложите, пожалуйста, пример потом копировать-вставить значения,
только один с Liveудалить Найти; листе. для UNIX. просто удалить переносы вручную нажатием навести порядок на i).Value k =
planetaexcel.ru
Возможно ли абзацы в ячейке разнести на специально созданные строки под этой ячейкой?
столбцов есть и инфо по абзацам,
iam1968,: В Excel это
удерживая клавишу ALT, набратьSub RemoveCarriageReturns() Dim=ПОДСТАВИТЬ(ПОДСТАВИТЬ(B2;СИМВОЛ(13);»»);СИМВОЛ(10);»»)
строк, оставьте полеAlt+Enter одном листе. i For j другие, и потом чтобы визуально легчето есть Андрей( живет или СИМВОЛ(10), по прежнему пишется я такую ситуацию столбцам, используя указанныйГде я ошибся? | To Deployна пробел на цифровой клавиатуре
MyRange As Range=SUBSTITUTE(SUBSTITUTE(B2,CHAR(13),»»),CHAR(10),»»)Заменить на, Excel вставляет толькоУдаляем переносы строк при = 0 To их придется как-то было воспринимать, ноanvg или Alt+Enter в в одну строку, не могу создать. в формуле разделитель(~)Заранее спасибо! to Live |Код200?’200px’:»+(this.scrollHeight+5)+’px’);»>=ПОДСТАВИТЬ(B40;СИМВОЛ(10);» «) (блок цифр справа) Application.ScreenUpdating = False
Следующая формула подходит для(Replace With) пустым. символ перевода строки. помощи формул и UBound(spl) Range(«B» & состыковывать с этими
если с этим) зря для Вас ячейке.
только добавился знакshvaZЮрий М To completeVIDEO56 0010; Application.Calculation = xlCalculationManual замены переноса строкиНажмите кнопку Если же файл настраиваем таким образом k).Value = spl(j) новыми. Можно ВПРом, могут быть трудности, старался?anvg «¶».: Подскажите пожалуйста мне: Спасибо, Слэн -: В Вашем примереЗаранее спасибо!: Александр, вай слюшайотпустить ALT (символ может For Each MyRange любым другим символомЗаменить все.csv комплексную обработку текстовых
k = k конечно…
можно использовать любойanvg: Макрос для выделенныхА как повставлять наоборот — как «*&*» выручил, т.к. удалите символы, которыеслэн вальшебник да??? быть не отображен); In ActiveSheet.UsedRange If (например, «, »(Replace All) и
получен от поклонника данных в ячейках. + 1 NextНаверное, я неправильный другой символ (в: Сергей, доброе утро.
ячеек «реальные» абзацы в установить символ абзаца.
поздно разглядел тандем выглядят (в строке: в чем проблема-то?Спасибо!нажать ОК.
0 < InStr(MyRange, – запятая + наслаждайтесь результатом!
Linux, Unix илиИспользуем макрос VBA, чтобы j metka: Next пример приложила, не примере — !).Да не беспокойтесь,
Public Sub InsNewLine() выделенных ячейках? Давно мучает этот двух Chr. формул), как прямоугольники.текст по столбцам,В Worde все простоВ статье Ввод символов Chr(10)) Then MyRange пробел). В такомПлюсы: другой подобной системы, очистить от переносов Application.ScreenUpdating = True подумала, что отВ примере еще видимо ТС хочет Static pReg AsZ вопрос.HDR Далее по инструкции да и все.. — ткнул Enter с помощью клавиши = Replace(MyRange, Chr(10), случае строки неДоступно использование последовательных то готовьтесь к строк несколько рабочих End Sub размеров таблицы решение нарисовала, что название решения только без Object Dim Cell: 1. Не превращать
planetaexcel.ru
Busine2009
Имеется очень большая таблица перенесенная из Ворда. Для того, чтобы она адекватно скопировалась в Excel все абзацы в Ворде были заменены на знак «$». Каким образом знак «$» в Excel обратно поменять на абзац?
Заранее спасибо!
Ctrl+H
Найти: $
Заменить на: вводите через доп.клавиатуру NumLock с зажатой клавишей Alt — 010.
Заменить все
Даже самый простой вопрос можно превратить в огромную проблему. Достаточно не уметь формулировать вопросы…
www.excel-vba.ru
Просто СПАСИБО [+оказать+]
Считаешь СПАСИБО мало? Яндекс.Деньги: 41001332272872; WM: R298726502453
Спасибо большое!!! Все сработало. А в чем хитрость? Это какие-то встроенные коды, которых нет в меню?
Цитата: Злата от 05.05.2010, 14:34Это какие-то встроенные коды, которых нет в меню?
Нет. Просто каждый символ имеет свой код. А с помощью доп.клавиатуры NumLock в сочетании с клавишей Alt можно вводить символы через эти коды.
Даже самый простой вопрос можно превратить в огромную проблему. Достаточно не уметь формулировать вопросы…
www.excel-vba.ru
Просто СПАСИБО [+оказать+]
Считаешь СПАСИБО мало? Яндекс.Деньги: 41001332272872; WM: R298726502453
Класс! Теперь буду знать. Еще раз огромное спасибо!
В этой статье я попробую разобрать все самые популярные вопросы связанные с понятием «Абзац в Excel». Чаще всего меня спрашивают, как перенести часть формулы на новую строку, чтобы формула удобно читалась. Но есть и другие вопросы: как удалить символ абзаца (переноса строки), как сделать, чтобы текст в ячейке перемещался на новую строку автоматически или наоборот, можно ли задать абзац прямо в формуле? Обо всем поподробнее:
Абзац — как мы все знаем, часть текста, отделенная от остального новой строкой. Эта новая строка записывается в большинстве программных продуктов отдельным символом. В Excel такой символ можно даже применять в формулах.
Содержание
- Абзац в Excel. Как использовать новую строку в формуле?
- «Подскажите, а как саму формулу разделить на новые строки?»
- Как перенести текст не меняя ничего внутри него. Формат Перенос текста?
- Как удалить символ абзаца из ячейки, нескольких ячеек?
- Как вставить символ абзаца в ячейку или поле поиска (диалоговое окно)?
- Похожие статьи
Абзац в Excel. Как использовать новую строку в формуле?
Если записать сцепление текста, то текст будет записываться в одну строку (если не применять формат «Перенос текста», см. ниже).
А что делать, если надо разделить текст по абзацам в одной ячейке в формуле? В Excel символ абзаца значится под номером 10.
Запишем вместо
=C3&" "&C4&" "&C5
Формулу
=C3&" "&СИМВОЛ(10)&C4&" "&СИМВОЛ(10)&C5
И получим разделение текста по абзацам:
«Подскажите, а как саму формулу разделить на новые строки?»
Частый вопрос. Удобно и красиво записать саму формулу, разделяя ее новыми строками. Это сильно упрощает читаемость формулы, особенно, если она длинная. Используйте комбинацию Alt + Enter, для переноса текста в строке формул. У меня даже есть отдельная заметка об этом, насколько это удобно.
Как перенести текст не меняя ничего внутри него. Формат Перенос текста?
Как мы знаем, данные внутри ячейки Excel могут иметь множество форматов. Так же и текст, например, формат выравнивание по центру. Формат же Перенос текста позволяет сделать автоматический перевод текста на новую строку по словам в зависимости от длины текста и ширины ячейки. Перейдите на вкладе Главная в раздел Выравнивание и нажмите на кнопку Перенос Текста:
Если вам необходимо поместить большой текст в Excel, то я рекомендую пользоваться специальной возможностью для вставки текста.
Как удалить символ абзаца из ячейки, нескольких ячеек?
Подробно как удалять любые символы в ячейках написано в отдельной статье. Здесь же мы рассмотрим самый распространенный способ — инструмент Найти и заменить. Выделите диапазон ячеек, где надо найти и удалить символ абзаца, нажмите горячую клавишу Ctrl+H и в появившемся окне в поле Найти: вставьте символ абзаца, а в поле Заменить: ничего не вставляйте (будет т.н. пусто) и нажмите Заменить все.
А где же взять сам символ абзаца?
Как вставить символ абзаца в ячейку или поле поиска (диалоговое окно)?
Выберите, куда нужно вставить символ. Чтобы добавить абзац в продуктах MS Office, есть 2 способа:
- Как мы писали выше, нажмите Alt + Enter, эта универсальная комбинация вставляет абзац
- Зажмите Alt и нажмите 1 и, не отпуская Alt, сразу ноль. Эти действия вставляют символ под номером 10.
Кстати, левый Alt у многих может и не сработать, пользуйтесь правым Altом на вашей клавиатуре!
Пример файла здесь
Часто требуется внутри одной ячейки Excel сделать перенос текста на новую строку. То есть переместить текст по строкам внутри одной ячейки как указано на картинке. Если после ввода первой части текста просто нажать на клавишу ENTER, то курсор будет перенесен на следующую строку, но другую ячейку, а нам требуется перенос в этой же ячейке.
Это очень частая задача и решается она очень просто — для переноса текста на новую строку внутри одной ячейки Excel необходимо нажать ALT+ENTER (зажимаете клавишу ALT, затем не отпуская ее, нажимаете клавишу ENTER)
Как перенести текст на новую строку в Excel с помощью формулы
Иногда требуется сделать перенос строки не разово, а с помощью функций в Excel. Вот как в этом примере на рисунке. Мы вводим имя, фамилию и отчество и оно автоматически собирается в ячейке A6
Для начала нам необходимо сцепить текст в ячейках A1 и B1 (A1&B1), A2 и B2 (A2&B2), A3 и B3 (A3&B3)
После этого объединим все эти пары, но так же нам необходимо между этими парами поставить символ (код) переноса строки. Есть специальная таблица знаков (таблица есть в конце данной статьи), которые можно вывести в Excel с помощью специальной функции СИМВОЛ(число), где число это число от 1 до 255, определяющее определенный знак. Например, если прописать =СИМВОЛ(169), то мы получим знак копирайта ©
Нам же требуется знак переноса строки, он соответствует порядковому номеру 10 — это надо запомнить. Код (символ) переноса строки — 10 Следовательно перенос строки в Excel в виде функции будет выглядеть вот так СИМВОЛ(10)
Примечание: В VBA Excel перенос строки вводится с помощью функции Chr и выглядит как Chr (10)
Итак, в ячейке A6 пропишем формулу
=A1&B1&СИМВОЛ(10)&A2&B2&СИМВОЛ(10)&A3&B3
В итоге мы должны получить нужный нам результат. Обратите внимание! Чтобы перенос строки корректно отображался необходимо включить «перенос по строкам» в свойствах ячейки. Для этого выделите нужную нам ячейку (ячейки), нажмите на правую кнопку мыши и выберите «Формат ячеек… »
В открывшемся окне во вкладке «Выравнивание» необходимо поставить галочку напротив «Переносить по словам» как указано на картинке, иначе перенос строк в Excel не будет корректно отображаться с помощью формул.
Как в Excel заменить знак переноса на другой символ и обратно с помощью формулы
Можно поменять символ перенос на любой другой знак, например на пробел, с помощью текстовой функции ПОДСТАВИТЬ в Excel
Рассмотрим на примере, что на картинке выше. Итак, в ячейке B1 прописываем функцию ПОДСТАВИТЬ:
=ПОДСТАВИТЬ(A1;СИМВОЛ(10); » «)
A1 — это наш текст с переносом строки; СИМВОЛ(10) — это перенос строки (мы рассматривали это чуть выше в данной статье); » » — это пробел, так как мы меняем перенос строки на пробел
Если нужно проделать обратную операцию — поменять пробел на знак (символ) переноса, то функция будет выглядеть соответственно:
=ПОДСТАВИТЬ(A1; » «;СИМВОЛ(10))
Напоминаю, чтобы перенос строк правильно отражался, необходимо в свойствах ячеек, в разделе «Выравнивание» указать «Переносить по строкам».
Как поменять знак переноса на пробел и обратно в Excel с помощью ПОИСК — ЗАМЕНА
Бывают случаи, когда формулы использовать неудобно и требуется сделать замену быстро. Для этого воспользуемся Поиском и Заменой. Выделяем наш текст и нажимаем CTRL+H, появится следующее окно.
Если нам необходимо поменять перенос строки на пробел, то в строке «Найти» необходимо ввести перенос строки, для этого встаньте в поле «Найти», затем нажмите на клавишу ALT, не отпуская ее наберите на клавиатуре 010 — это код переноса строки, он не будет виден в данном поле.
После этого в поле «Заменить на» введите пробел или любой другой символ на который вам необходимо поменять и нажмите «Заменить» или «Заменить все».
Кстати, в Word это реализовано более наглядно.
Если вам необходимо поменять символ переноса строки на пробел, то в поле «Найти» вам необходимо указать специальный код «Разрыва строки», который обозначается как ^l В поле «Заменить на: » необходимо сделать просто пробел и нажать на «Заменить» или «Заменить все».
Вы можете менять не только перенос строки, но и другие специальные символы, чтобы получить их соответствующий код, необходимо нажать на кнопку «Больше >> », «Специальные» и выбрать необходимый вам код. Напоминаю, что данная функция есть только в Word, в Excel эти символы не будут работать.
Как поменять перенос строки на пробел или наоборот в Excel с помощью VBA
Рассмотрим пример для выделенных ячеек. То есть мы выделяем требуемые ячейки и запускаем макрос
1. Меняем пробелы на переносы в выделенных ячейках с помощью VBA
Sub ПробелыНаПереносы() For Each cell In Selection cell.Value = Replace (cell.Value, Chr (32), Chr (10)) Next End Sub
2. Меняем переносы на пробелы в выделенных ячейках с помощью VBA
Sub ПереносыНаПробелы() For Each cell In Selection cell.Value = Replace (cell.Value, Chr (10), Chr (32)) Next End Sub
Код очень простой Chr (10) — это перенос строки, Chr (32) — это пробел. Если требуется поменять на любой другой символ, то заменяете просто номер кода, соответствующий требуемому символу.
Коды символов для Excel
Ниже на картинке обозначены различные символы и соответствующие им коды, несколько столбцов — это различный шрифт. Для увеличения изображения, кликните по картинке.
Перенос текста в ячейке Excel или создание нового абзаца (Enter).
Одним из наиболее популярных вопросов среди пользователей программы «Эксель» является вопрос о том, каким образом перенести текст внутри ячейки на новую строку нажатием клавиши ENTER, чтобы активная ячейка не менялась и не перескакивала ниже.
Так, например, если Вам нужно написать текст в форме списка, чтобы каждое предложение начиналось с новой строки, многие пользователи выходят из затруднительного положения при помощи следующей хитрости:
набирают текст в программе Word или ином редакторе текстовых документов, потом копируют и вставляют уже форматированный текст в ячейку Excel.
Описанная процедура довольно трудоемкая и требует выполнения множества лишних действий: открытие программы Word, перенос текста и т.д., что значительно увеличивает затраченное время при использовании слабого компьютера.
Существует гораздо более быстрый и простой способ переноса текста в новую строку в ячейках Excel.
Для переноса текста достаточно нажать сочетание клавиш Alt + Enter, после указанного действия курсор переместится на строчку ниже, не перескакивая на новую ячейку, и Вы сможете набирать текст с новой строки. Похожая хитрость есть и для других офисных программ Libro или Open Office, только следует использовать сочетание Ctrl + Enter.
Чтобы проставить вначале списка маркеры в виде жирных точек, можно воспользоваться сочетанием клавиш Alt+7.
Замена абзаца на пробел
Встал в тупик. Подскажите, пожалуйста, как заменить Абзац на Пробел если он есть в тексте в ячейке Excel с помощью макроса?
Обычно для замены использую такой макрос и все работает:
Однако, в случае с Абзацем — не срабатывает.
Использовал в качестве абзаца следующие символы: ^p, ^|, Chr(10) и еще что-то из найденного в инете — точно не помню.
Не помогает.
Может быть, кто-нибудь знает, как справиться с этим?
Замена повторяющихся букв на пробел
есть таблица с 30-ю буквами по горизонтали и по вертикали. если буква повторяется то пишем 1, если.

Подскажите, как из текста в текстбоксе убрать все абзацы, сделав все сплошным текстом?
Замена n на пробел
Я считал в массив char с текстового файла текст. Там есть переходы на новые абзацы. Мне их нужно.
Замена Tab, на пробел
Нужно заменить табуляцию в текстовом файле на пробелы. Шарп плохо знаю, так что выручайте. Код.
Surrogate, тоже самое, что и в других случаях.
Нам присылают файлы, в которых в первой колонке идет название, во второй — описание. Вот в этом описании есть абзацы. Насколько знаю, делаются абзацы Excel в отличие от текстовых редакторов клавишами Alt+Enter.
А вот как в макросе заменить эти абзацы на пробелы — не понятно.
Поиск по сайту и ссылки предоставленные администратором (спасибо!), не помогли
Всем большое спасибо за вашу помощь!
Проблема решилась. В результате экспериментов выяснилось, что замена, на самом деле, происходила, но в текстовый файл сохранялся вариант До замены (в коде наверху удалил этот фрагмент ошибочно посчитав ненужным). Почему это происходило — не знаю. Поэтому добавил в код сначала сохранение замененного результата в самом файле Excel и только потом сохранение результата в текстовый файл.
Заработало.
Excel works!
Excel работает за вас

Excel works!
Thanks for Visiting
Абзац в Excel. Как начать с новой строки в ячейке
В этой статье я попробую разобрать все самые популярные вопросы связанные с понятием «Абзац в Excel». Чаще всего меня спрашивают как перенести часть формулы на новую строку, чтобы формула удобно читалась. Но есть и другие вопросы: как удалить символ абзаца (переноса строки), как сделать, чтобы текст в ячейке перемещался на новую строку автоматически или наоборот, можно ли задать абзац прямо в формуле? Обо всем поподробнее:
Абзац — как мы все знаем, часть текста отделенная от остального новой строкой. Эта новая строка записывается в большинстве программных продуктов отдельным символом. В Excel такой символ можно даже применять в формулах.
Абзац в Excel. Как использовать новую строку в формуле?
Если записать сцепление текста, то текст будет записываться в одну строку (если не применять формат «Перенос текста», см. ниже).
А что делать, если надо разделить текст по абзацам в одной ячейке в формуле? В Excel символ абзаца значится под номером 10.
И получим разделение текста по абзацам:
«Подскажите, а как саму формулу разделить на новые строки?»
Частый вопрос. Удобно и красиво записать саму формулу, разделяя ее новыми строками. Это сильно упрощает читаемость формулы, особенно если она длинная. Используйте комбинацию Alt + Enter, для переноса текста в строке формул. У меня даже есть отдельная заметка об этом , насколько это удобно.
Как перенести текст не меняя ничего внутри него. Формат Перенос текста?
Как мы знаем, данные внутри ячейки Excel могут иметь множество форматов . Так же и текст, например формат выравнивание по центру. Формат же Перенос текста позволяет сделать автоматический перевод текста на новую строку по словам в зависимости от длины текста и ширины ячейки. Перейдите на вкладе Главная в раздел Выравнивание и нажмите на кнопку Перенос Текста:
Если вам необходимо поместить большой текст в Excel, то я рекомендую пользоваться специальной возможностью для вставки текста.
Как удалить символ абзаца из ячейки, нескольких ячеек?
Подробно как удалять любые символы в ячейках написано в отдельной статье . Здесь же мы рассмотрим самый распространенный способ — инструмент Найти и заменить . Выделите диапазон ячеек, где надо найти и удалить символ абзаца, нажмите горячую клавишу Ctrl+H и в появившемся окне в поле Найти: вставьте символ абзаца, а в поле Заменить: ничего не вставляйте (будет т.н. пусто) и нажмите Заменить все.
А где же взять сам символ абзаца?
Как вставить символ абзаца в ячейку или поле поиска (диалоговое окно)?
Выберите куда нужно вставить символ. Чтобы добавить абзац в продуктах MS Office есть 2 способа:
- Как мы писали выше, нажмите Alt + Enter, это универсальная комбинация вставляет абзац
- Зажмите Alt и нажмите 1 и не отпуская Alt сразу ноль. Эти действия вставляют символ под номером 10.
Кстати, левый Alt у многих может и не сработать, пользуйтесь правым Altом на вашей клавиатуре!
Как в MS Excel сделать абзац внутри ячейки?
При нажатии клавиши ENTER курсор переходит на ячейку вниз. А надо просто сделать новый абзац в этой же ячейке?
Сам когда-то мучился этим вопросом. Бывает такое, что как раз внутри ячейки надо разделить текст на блоки. Лучше это сделать, разбив на абзацы.
Но все ну очень просто.
ALT+ENTER — и все, и тебя новая строка в той же ячейке. Без проблем.
Часто пользователю Excel необходимо сделать так, чтобы внутри одной ячейки находился текст, который, как бы разбит на абзацы. Некоторые не знают, но, как уже было сказано, делается это, в принципе, просто.
Последовательность действий такая:
Начинаем печатать текст внутри ячейки, а потом, если нам нужно, чтобы следующая строка была отделена от предыдущей жмем Alt Enter (последовательно нажимайте эти две клавиши). После того, как будет нажато Alt Enter можно печатать следующую строку.
Рассмотрим на примере.
Допустим, нам нужно ввести в ячейку такое четверостишье А.И. Бунина.
Лес, точно терем расписной,
Лиловый, золотой, багряный,
Веселой, пестрою стеной
Стоит над светлою поляной.
Выбираем любую пустую ячейку в Excel и вводим строки после каждой нажимая альт и ентер.
Лес, точно терем расписной,/жмем Alt Enter
Лиловый, золотой, багряный,/жмем Alt Enter
Веселой, пестрою стеной/жмем Alt Enter
Стоит над светлою поляной./жмем Enter
В результате получим ячейку, которая содержит все четыре строки и каждая будет с нового «абзаца».
Совет: не забудьте потом увеличить немного высоту ячейки (так как, если Вы введете большое количество строк и они будут с нового абзаца — они могут визуально не поместиться в ячейку). Также может потребоваться и увеличение ширины столбца (опять же, в зависимости от длинные фраз может получится так, что визуально будет не четыре абзаца, а больше — это произойдет потому что Excel сам начинает переносить строки в ячейках, находящихся в «узких столбцах»).
Как удалить переносы строк (возвраты каретки) из ячеек в Excel 2013, 2010 и 2007
Эта инструкция познакомит Вас с тремя способами удалить возвраты каретки из ячеек в Excel. Вы также узнаете, как заменить символы переноса строки другими символами. Все предложенные решения работают в Excel 2013, 2010, 2007 и 2003.
Переносы строк могут появиться в тексте по разным причинам. Обычно возвраты каретки встречаются в рабочей книге, например, когда текст скопирован с веб-страницы, когда они уже есть в рабочей книге, полученной от клиента, или, когда мы сами добавляем их нажатием клавиш Alt+Enter.
Какой бы ни была причина их появления, сейчас перед нами стоит задача удалить возвраты каретки, так как они мешают выполнять поиск фраз и приводят к беспорядку в столбце при включении режима переноса текста.
Все три представленных способа довольно быстры. Выбирайте тот, который Вам больше подходит:
Замечание: Первоначально термины “Возврат каретки” и “Перевод строки” использовались при работе на печатных машинках и обозначали две различных операции. Любознательный читатель может самостоятельно найти подробную информацию об этом в интернете.
Компьютеры и программное обеспечение для работы с текстами разрабатывались с учётом особенностей печатных машинок. Вот почему теперь для обозначения разрыва строки используют два различных непечатаемых символа: Возврат каретки (Carriage return, CR или ASCII код 13) и Перевод строки (Line feed, LF или ASCII код 10). В Windows используются оба символа вместе, а в системах *NIX применяется только перевод строки.
Будьте внимательны: В Excel встречаются оба варианта. При импорте из файлов .txt или .csv данные обычно содержат возвраты каретки и переводы строки. Когда перенос строки вводится вручную нажатием Alt+Enter, Excel вставляет только символ перевода строки. Если же файл .csv получен от поклонника Linux, Unix или другой подобной системы, то готовьтесь к встрече только с символом перевода строки.
Удаляем возвраты каретки вручную
Плюсы: Этот способ самый быстрый.
Минусы: Никаких дополнительных плюшек
Вот так можно удалить переносы строк при помощи инструмента «Найти и заменить»:
- Выделите все ячейки, в которых требуется удалить возвраты каретки или заменить их другим символом.
- Нажмите Ctrl+H, чтобы вызвать диалоговое окно Найти и заменить (Find and Replace).
- Поставьте курсор в поле Найти (Find what) и нажмите Ctrl+J. На первый взгляд поле покажется пустым, но если посмотрите внимательно, то увидите в нём маленькую точку.
- В поле Заменить на (Replace With) введите любое значение для вставки вместо возвратов каретки. Обычно для этого используют пробел, чтобы избежать случайного склеивания двух соседних слов. Если нужно просто удалить переносы строк, оставьте поле Заменить на (Replace With) пустым.
- Нажмите кнопку Заменить все (Replace All) и наслаждайтесь результатом!
Удаляем переносы строк при помощи формул Excel
Плюсы: Доступно использование последовательных или вложенных формул для сложной проверки текста в обрабатываемой ячейке. Например, можно удалить возвраты каретки, а затем найти лишние начальные или конечные пробелы, или лишние пробелы между словами.
В некоторых случаях переносы строк необходимо удалять, чтобы в дальнейшем использовать текст в качестве аргументов функций, не внося изменения в исходные ячейки. Результат можно использовать, например, как аргумент функции ПРОСМОТР (LOOKUP).
Минусы: Потребуется создать вспомогательный столбец и выполнить множество дополнительных шагов.
- Добавьте вспомогательный столбец в конце данных. В нашем примере он будет называться 1 line.
- В первой ячейке вспомогательного столбца (C2) введите формулу для удаления/замены переносов строк. Ниже приведены несколько полезных формул для различных случаев:
- Эта формула подходит для использования с комбинациями возврат каретки / перенос строки, характерными для Windows и для UNIX.
=ПОДСТАВИТЬ(ПОДСТАВИТЬ(B2;СИМВОЛ(13);»»);СИМВОЛ(10);»»)
=SUBSTITUTE(SUBSTITUTE(B2,CHAR(13),»»),CHAR(10),»»)
Следующая формула подходит для замены переноса строки любым другим символом (например, “, ” – запятая + пробел). В таком случае строки не будут объединены и лишние пробелы не появятся.
=СЖПРОБЕЛЫ(ПОДСТАВИТЬ(ПОДСТАВИТЬ(B2;СИМВОЛ(13);»»);СИМВОЛ(10);», «)
=TRIM(SUBSTITUTE(SUBSTITUTE(B2,CHAR(13),»»),CHAR(10),», «)
А вот так можно удалить все непечатаемые символы из текста, включая переносы строк:

- Выделите все ячейки в столбце C и нажатием Ctrl+C скопируйте данные в буфер обмена.
- Далее выделите ячейку B2, нажмите сочетание клавиш Shift+F10 и выберите Вставить (Insert).
- Удалите вспомогательный столбец.
Удаляем переносы строк при помощи макроса VBA
Плюсы: Создаём один раз – используем снова и снова с любой рабочей книгой.
Минусы: Требуется хотя бы базовое знание VBA.
Макрос VBA из следующего примера удаляет возвраты каретки из всех ячеек на активном листе.
Если Вы не слишком близко знакомы с VBA, рекомендую изучить статью о том, как вставить и выполнить код VBA в Excel.
Переносы строк внутри одной ячейки, добавляемые с помощью сочетания клавиш Alt+Enter — дело весьма частое и привычное. Иногда их делают сами пользователи, чтобы добавить красоты длинному тексту. Иногда такие переносы добавляются автоматически при выгрузке данных из каких-либо рабочих программ (привет 1С, SAP и т.д.) Проблема в том, что на такие таблицы приходится потом не просто любоваться, а с ними работать — и вот тогда эти невидимые символы переноса могут стать проблемой. А могут и не стать — если уметь правильно с ними обращаться.
Давайте-ка мы разберёмся в этом вопросе поподробнее.
Удаление переносов строк заменой
Если нам нужно избавиться от переносов, то первое, что обычно приходит в голову — это классическая техника «найти и заменить». Выделяем текст и затем вызываем окно замены сочетанием клавиш Ctrl+H или через Главная — Найти и выделить — Заменить (Home — Find&Select — Replace). Одна неувязочка — не очень понятно, как ввести в верхнее поле Найти (Find what) наш невидимый символ переноса строки. Alt+Enter тут, к сожалению, уже не работает, скопировать этот символ непосредственно из ячейки и вставить его сюда тоже не получается.
Поможет сочетание Ctrl+J — именно оно является альтернативой Alt+Enter в диалоговых окнах или полях ввода Excel:

Обратите внимание, что после того, как вы поставите мигающий курсор в верхнее поле и нажмёте Ctrl+J — в самом поле ничего не появится. Не пугайтесь — это нормально, символ-то невидимый 
В нижнее поле Заменить (Replace with) либо ничего не вводим, либо вводим пробел (если хотим не просто удалить переносы, а заменить их на пробел, чтобы строки не склеились в единое целое). Останется нажать на кнопку Заменить всё (Replace All) и наши переносы исчезнут:

Нюанс: после выполнения замены введённый с помощью Ctrl+J невидимый символ остаётся в поле Найти и может помешать в дальнейшем — не забудьте его удалить, установив курсор в это поле и несколько раз (для надёжности) нажав на клавиши Delete и Backspace.
Удаление переносов строк формулой
Если нужно решить задачу именно формулами, то можно использовать встроенную функцию ПЕЧСИМВ (CLEAN), которая умеет очищать текст от всех непечатаемых символов, включая и наши злополучные переносы строк:

Такой вариант, однако, не всегда бывает удобен, т.к. строки после этой операции могут склеиваться между собой. Чтобы этого не происходило, нужно не просто удалять символ переноса, а заменять его на пробел (см. следующий пункт).
Замена переносов строк формулой
А если хочется не просто удалить, а именно заменить Alt+Enter на, например, пробел, то потребуется уже другая, чуть более сложная конструкция:

Чтобы задать невидимый символ переноса мы используем функцию СИМВОЛ (CHAR), которая выводит символ по его коду (10). А потом функция ПОДСТАВИТЬ (SUBSTITUTE) ищет в исходных данных наши переносы и заменяет их на любой другой текст, например, на пробел.
Деление на столбцы по переносу строки
Знакомый многим и очень удобный инструмент Текст по столбцам с вкладки Данные (Data — Text to Columns) тоже может замечательно работать с переносами строк и разделить текст из одной ячейки на несколько, разбив его по Alt+Enter. Для этого на втором шаге мастера нужно выбрать вариант пользовательского символа-разделителя Другой (Custom) и использовать уже знакомое нам сочетание клавиш Ctrl+J как альтернативу Alt+Enter:

Если в ваших данных может встречаться несколько переносов строк подряд, то можно их «схлопнуть», включив флажок Считать последовательные разделители одним (Treat consecutive delimiters as one).
После нажатия на Далее (Next) и прохождения всех трёх шагов мастера мы получим желаемый результат:

Обратите внимание, что до выполнения этой операции необходимо вставить справа от разделяемого столбца достаточное количество пустых колонок, чтобы образовавшийся текст не затёр те значения (цены), которые были справа.
Деление на строки по Alt+Enter через Power Query
Ещё одной любопытной задачей является деление многострочного текста из каждой ячейки не на столбцы, а на строки:

Вручную такое делать долго, формулами — сложно, макросом — не каждый напишет. А на практике подобная задача встречается чаще, чем хотелось бы. Самым простым и лёгким решением будет использовать для этой задачи возможности надстройки Power Query, которая встроена в Excel начиная с 2016 года, а для более ранних версий 2010-2013 её можно совершенно бесплатно скачать с сайта Microsoft.
Чтобы загрузить исходные данные в Power Query их нужно сначала преобразовать в «умную таблицу» сочетанием клавиш Ctrl+T или кнопкой Форматировать как таблицу на вкладке Главная (Home — Format as Table). Если по каким-то причинам вы не хотите или не можете использовать «умные таблицы», то можно работать и с «глупыми». В этом случае просто выделите исходный диапазон и дайте ему имя на вкладке Формулы — Диспетчер имен — Создать (Formulas — Name Manager — New).
После этого на вкладке Данные (если у вас Excel 2016 или новее) или на вкладке Power Query (если у вас Excel 2010-2013) можно жать на кнопку Из таблицы / диапазона (From Table/Range), чтобы загрузить нашу таблицу в редактор Power Query:

После загрузки выделим столбец с многострочным текстом в ячейках и выберем на Главной вкладке команду Разделить столбец — По разделителю (Home — Split Column — By delimiter):

Скорее всего, Power Query автоматически распознает принцип деления и сам подставит условное обозначение #(lf) невидимого символа переноса строки (lf = line feed = перенос строки) в поле ввода разделителя. Если нужно, то другие символы можно выбрать из выпадающего списка в нижней части окна, если включить предварительно галочку Разделить с помощью специальных символов (Split by special characters).
Чтобы всё разделилось на строки, а не не столбцы — не забудьте переключить селектор Строки (By rows) в группе расширенных параметров.
Останется только нажать на ОК и получить желаемое:

Готовую таблицу можно выгрузить обратно на лист с помощью команды Закрыть и загрузить — Закрыть и загрузить в… на вкладке Главная (Home — Close&Load — Close&Load to…).
Важно отметить, что при использовании Power Query необходимо помнить о том, что при изменении исходных данных результаты автоматически не обновляются, т.к. это не формулы. Для обновления нужно обязательно щёлкнуть правой кнопкой мыши по итоговой таблице на листе и выбрать команду Обновить (Refresh) или нажать кнопку Обновить всё на вкладке Данные (Data — Refresh All).
Макрос для деления на строки по Alt+Enter
Для полноты картины давайте упомянем решение предыдущей задачи ещё и с помощью макроса. Откройте редактор Visual Basic с помощью одноимённой кнопки на вкладке Разрабочик (Developer) или сочетания клавиш Alt+F11. В появившемся окне вставьте новый модуль через меню Insert — Module и скопируйте туда нижеприведённый код:
Sub Split_By_Rows()
Dim cell As Range, n As Integer
Set cell = ActiveCell
For i = 1 To Selection.Rows.Count
ar = Split(cell, Chr(10)) 'делим текст по переносам в массив
n = UBound(ar) 'определяем кол-во фрагментов
cell.Offset(1, 0).Resize(n, 1).EntireRow.Insert 'вставляем пустые строки ниже
cell.Resize(n + 1, 1) = WorksheetFunction.Transpose(ar) 'вводим в них данные из массива
Set cell = cell.Offset(n + 1, 0) 'сдвигаемся на следующую ячейку
Next i
End Sub
Вернитесь в Excel и выделите ячейки с многострочным текстом, который надо разделить. Затем воспользуйтесь кнопкой Макросы на вкладке Разработчик (Developer — Macros) или сочетанием клавиш Alt+F8, чтобы запустить созданный макрос, который и проделает за вас всю работу:

Вуаля! Программисты — это, на самом деле, просто очень ленивые люди, которые лучше один раз как следует напрягутся, чтобы потом ничего не делать 
Ссылки по теме
- Зачистка текста от мусора и лишних символов
- Замена текста и зачистка от неразрывных пробелов функцией ПОДСТАВИТЬ
- Как разделить слипшийся текст на части в Excel
На чтение 5 мин Опубликовано 18.01.2021
Иногда пользователям Microsoft Office Excel требуется прописать в одной ячейке табличного массива сразу несколько строк текста, сделав тем самым абзац. Такую возможность в Эксель можно реализовать несколькими способами с использованием стандартных инструментов программы. О том, как добавить абзац в ячейку таблицы MS Excel, будет рассказано в данной статье.
Содержание
- Методы переноса текста в ячейках таблиц
- Способ 1. Перенос текста с помощью инструментов выравнивания
- Способ 2. Как сделать несколько абзацев в одной ячейке
- Способ 3. Использование инструментов форматирования
- Способ 4. Применение формулы
- Как в Эксель продлить формулу создания абзацев на нужное количество ячеек
- Заключение
Методы переноса текста в ячейках таблиц
В Excel нельзя сделать абзац нажатием на клавишу «Enter» с клавиатуры компьютера, как в Word. Здесь надо задействовать другие способы. О них пойдет речь далее.
Способ 1. Перенос текста с помощью инструментов выравнивания
Слишком большой текст целиком не поместится в одной ячейке табличного массива, поэтому его придется перенести на другую строчку этого же элемента. Самый простой способ выполнения поставленной задачи подразделяется на следующие этапы:
- Левой клавишей манипулятора выделить ячейку, в которой надо сделать абзац.
- Переместиться во вкладку «Главная», которая находится в верхней панели инструментов основного меню программы.
- В разделе «Выравнивание» нажать на кнопку «Перенос текста».
- Проверить результат. После осуществления предыдущих действий размер выбранной ячейки увеличится, а текст в ней перестроится в абзац, разместившись на нескольких строках в элементе.
Обратите внимание! Чтобы красиво оформить созданный в ячейке абзац, текст можно отформатировать, задав для него нужные размеры, а также увеличить ширину столбца.
Способ 2. Как сделать несколько абзацев в одной ячейке
Если текст, прописанный в элементе массива Excel, состоит из нескольких предложений, то их можно разграничить между собой, начиная каждое предложение с новой строки. Так повысится эстетичность оформления, улучшится внешний вид таблички. Чтобы выполнить подобное разбиение, необходимо действовать следующим образом:
- Выделить нужную ячейку таблицы.
- Просмотреть строку для ввода формул сверху главного меню Excel под областью стандартных инструментов. В ней целиком отображается текст выделенного элемента.
- Поставить курсор мышки между двумя предложениями текста в строке ввода.
- Переключить клавиатуру ПК на английскую раскладку и одновременно зажать кнопки «Alt+Enter».
- Удостовериться, что предложения разграничились, и одно из них переместилось на следующую строчку. Таким образом, в ячейке образуется второй абзац.
- Проделать аналогичные действия с остальными предложениями прописанного текста.
Важно! С помощью комбинации клавиш «Alt+Enter» можно переносить не только абзацы, но и любые слова, делая тем самым абзацы. Для этого достаточно поставить курсор в любом месте текста и зажать указанные кнопки.
Способ 3. Использование инструментов форматирования
Данный метод создания абзаца в Microsoft Office Excel предполагает изменение формата ячеек. Для его реализации необходимо проделать простые шаги по алгоритму:
- ЛКМ выделить ячейку, в которой не помещается набранный текст ввиду больших размеров.
- По любой области элемента нажать правой кнопкой манипулятора.
- В открывшемся окошке контекстного типа нажать по пункту «Формат ячеек…».
- В меню форматирования элементов, которое отобразится после выполнения предыдущей манипуляции, надо перейти в раздел «Выравнивание».
- В новом разделе меню найти блок «Отображение» и поставить галочку рядом с параметром «Переносить по словам».
- Кликнуть по «ОК» внизу окна для применения изменений.
- Проверить результат. Ячейка автоматически подберет нужные размеры, чтобы текст не выходил за ее пределы, и создастся абзац.
Способ 4. Применение формулы
В Microsoft Office Excel есть специальная формула для создания абзацев, переноса текста на несколько строчек в ячейках табличного массива. Для выполнения поставленной задачи можно воспользоваться следующим алгоритмом действий:
- Выделить конкретную ячейку таблицы ЛКМ. Важно, чтобы изначально в элементе не было текста и других символов.
- Вручную с клавиатуры компьютера ввести формулу «=СЦЕПИТЬ(«ТЕКСТ1″;СИМВОЛ(10);»ТЕКСТ2»)». Вместо слов «ТЕКСТ1» и «ТЕКСТ2» надо вбить конкретные значения, т.е. написать требуемые символы.
- После написания нажать на «Enter» для завершения формулы.
- Проверить результат. Указанный текст разместится на нескольких строках ячейки, в зависимости от его объема.
Дополнительная информация! Если рассмотренная выше формула не работает, то пользователю следует проверить правильность ее написания или воспользоваться другим методом создания абзацев в Excel.
Как в Эксель продлить формулу создания абзацев на нужное количество ячеек
Если пользователю необходимо переносить строки сразу в нескольких элементах табличного массива при помощи рассмотренной выше формулы, то для быстроты процесса достаточно продлить функцию на заданный диапазон ячеек. В общем виде процедура продления формулы в Excel выглядит следующим образом:
- Выделить ячейку, в которой прописан результат работы формулы.
- Поставить курсор мышки в правый нижний угол выделенного элемента и зажать ЛКМ.
- Протянуть ячейку на нужное количество строк табличного массива, не отпуская при этом ЛКМ.
- Отпустить левую клавишу манипулятора и проверить результат.
Заключение
Таким образом, создание абзацев в ячейках Microsoft Office Excel не вызывает проблем даже у неопытных пользователей. Для правильного переноса строк важно руководствоваться приведенными выше инструкциями.
Оцените качество статьи. Нам важно ваше мнение:
Выполнить копирование таблицы из Word в Excel не сложно. Для этого используют команды Копировать и Вставить
, позволяющие комфортно переместить таблицу с данными целиком, или выделенную ее часть, между приложениями.
Определенная сложность возникает в том случае, когда таблица создавалась абы как или была в свою очередь откуда-то скопирована, и при ее копировании в Excel возникают лишние строки и ячейки. Ну что же, давайте разберемся в проблеме, которые препятствуют гладкому переносу.Все дело в том, что в таблице присутствует много «мусора». Он мог быть туда набран при заполнении таблиц данными или же перенесен при копировании информации из других приложений. Как правило, деформацию таблицы вызывают знаки конца абзаца, которые забиваются по нескольку в одну ячейку. Вроде бы и на печатных машинках уже давно никто не работает, но все равно народ любит переходить с одной строки на другую кнопкой Enter. ?
Например, такая ситуация. В таблице присутствует столбец «Фамилия, Имя, Отчество». Чтобы эти данные красиво размещались в столбце, не сильно раздвигая его, стараются при наборе расположить их одно под другим, используя при этом кнопку Enter:
Как видно, в данном случае в ячейке создано три абзаца, каждый в своей строке. В результате копирования такой конструкции в Excel мы получаем не одну ячейку, а целых три, а то и четыре, если знак абзаца стоит и после отчества.
Все дело в лишних знаках, которые были помещены в ячейку таблицы. Следовательно, от них необходимо избавится. Рассмотрим, как это сделать.
На самом деле ничего очень сложного тут нету, требуется только их удалить. Конечно, если это делать вручную, то можно и запариться. Для этого можно воспользоваться инструментом Word для замены символов. Подробно о нем было рассмотрено в статье Качественная очистка документа Word.
Так как нам мешал символ конца абзаца, то и удалить следует именно его. Делается это так:
- Выделяем таблицу в блок, чтобы обратиться только к ее данным.
- На вкладке Главная ленты инструментов ищем область Редактирование.
- В этой области активируем инструмент Заменить. Это можно сделать и нажатием комбинации клавиш Ctrl+H.
- В открывшемся окне устанавливаем курсор в поле Найти.
- Затем нажимаем на кнопку Больше>> и в области Заменить на кнопку Специальный. (Подразумевается выбор специального символа для замены)
- В открывшемся списке специальных символов выбираем Знак абзаца (стоит первым). При этом в поле Найти появляется его условное обозначение — «^p».
- В поле Заменит на указываем символ пробела. Если абзацы стоят в пустой ячейке, то это поле оставляем пустым, что приведет к замене указанного символа на пустоту, то есть его удаление.
Очистка документа Word
- Нажимаем на кнопку Заменить все.
- Выполнится процесс удаления специальных знаков конца абзаца по всей таблице, о чем будет выведено сообщение в специальном окне и вопрос, следует ли продолжить эту операцию для остального документа. Отказываемся, нажатием на кнопку Нет.
- Закрываем окно замены.
Всё, в таблице теперь нет символов конца абзаца. Можно выполнять ее копирование в Excel без опасения. Результат будет следующий:
Jeine
Да здравствует разум! Да сгинет маразм!
-
#1
Есть файл *.xlsx, который в дальнейшем будет использован в Indesign в качестве источника данных для последующего объединения этих самых данных.
Но в этот экселевский файл информация тоже набивалаль не руками, а копировалась откуда-то. Как следствие, есть куча знаков абзаца в пределах одной ячейки.
Вопрос: как оперативней избавиться от таких лишних знаков абзаца?
-
#2
Давно не пользовался экселем, но разве там нет поиска и замены? В ворде же можно было прямо выбрать знаки для поиска (очень облегчало при незнании рег.выражений). В либре такой удобной опции нет, но регулрным выражением найти в таблице можно.
Что-то типа:
(n)(n)
$1
Последнее редактирование: 27.11.2018
_MBK_
Пикирующий бомбардировщик
-
#3
Абзац это не перевод строки, а, скорее, табуляция t
Или я ошибаюсь?
-
#4
Я пробовал в либре только что. Вроде работает (только скобки опять забыл)
Jeine
Да здравствует разум! Да сгинет маразм!
-
#6
jeine Нету что ли? Странно. Вроде было раньше ))
-
#7
А при чём тут эксель, на выход всё равно нужен текст utf16, в нём и заменяй символы.
Jeine
Да здравствует разум! Да сгинет маразм!
-
#8
А при чём тут эксель, на выход всё равно нужен текст utf16, в нём и заменяй символы.
В таблице куда больше одной строки. Символ перехода на новую строку – знак абзаца. Следовательно, не все знаки абзаца необходимо удалить, а только те, которые не являют собой переход на новую строку.
-
#9
@jeine, тебе научиться или один конкретный файл победить?
Файл покажи.
Последнее редактирование: 27.11.2018
Jeine
Да здравствует разум! Да сгинет маразм!
-
#10
тебе научиться или один конкретный файл победить?
Мне научиться без установки всяких либр.
-
#11
без установки всяких либр
В платной микрософтовской поделке это как-то иначе?
Поздравляю с удачным приобретением!
-
#12
Посидел поковырял, вроде меняет за один раз в либре
(n){1,}
$1
Но пустые в начале не хочет. Получилось так:
^n
Соединить вместе не получилось.
~RA~ (Либра тоже не всегда радует. Глюки имеются. Держу параллельно олдскульный OO EN 
-
#13
В платной микрософтовской поделке это как-то иначе?
как это не смешно, но регулярные выражения в ворде есть, а в экселе нету))))
-
#14
Тогда можно скопировать таблицу в ворд или indd. Допилить там, раз такое дело.
_MBK_
Пикирующий бомбардировщик
-
#15
Тогда можно скопировать таблицу в ворд или indd. Допилить там, раз такое дело.
Зачем? xlsx — это архив с xml, загружаешь его в какой нибудь бесплатный notepad++ где регулярные выражения тоже есть и — бинго!
Jeine
Да здравствует разум! Да сгинет маразм!
-
#16
загружаешь его в какой нибудь бесплатный notepad++ где регулярные выражения тоже есть и — бинго!
Всё это замечательно ровно до тех пор, пока не проникаешься мыслью о том, что абзац внутри ячейки ничем не отличается от того самого абзаца, который является маркером новой строки таблицы.
Перефразирую: для отсутствия такого неудобства нужно редактировать в пределах одной колонки. А во всяких иксэмэлях колонок, насколько я знаю, нет.
Последнее редактирование: 27.11.2018
-
#17
Тебе шашечки или ехать? Непременно нужно Эксель заставить?
_MBK_
Пикирующий бомбардировщик
-
#18
Всё это замечательно ровно до тех пор, пока не проникаешься мыслью о том, что абзац внутри ячейки ничем не отличается от того самого абзаца, который является маркером новой строки таблицы.
Перефразирую: для отсутствия такого неудобства нужно редактировать в пределах одной колонки. А во всяких иксэмэлях колонок, насколько я знаю, нет.
Ты мне начинаешь напоминать воскресного белоруса. В иксэмэлях, как ты изволил выразиться, насколько я помню (пример ты почему то не прислал до сих пор), содержимое каждой ячейки сидит внутри своего тэга и никакими абзацами не ограничено
-
#19
воткни таблицу в ИД, например. как таблицу. и «регулярноэкспрессируй» сколько угодно
Jeine
Да здравствует разум! Да сгинет маразм!
-
#20
воткни таблицу в ИД, например. как таблицу. и «регулярноэкспрессируй» сколько угодно
В ИД я только проверяю, не слетели ли где-нибудь ячейки, если я пропустил какой-то лишний энтер. Ведь как это можно вставить, если не как таблицу? А в таблице энтеры, Что, Сильно, Характерно, тоже являются маркерами новой строки.






 ,
,