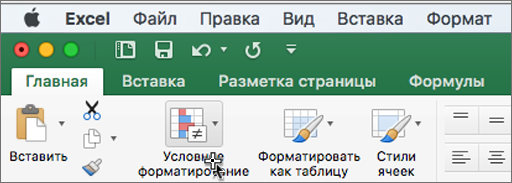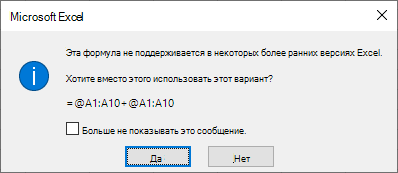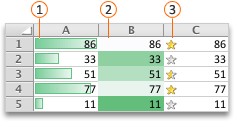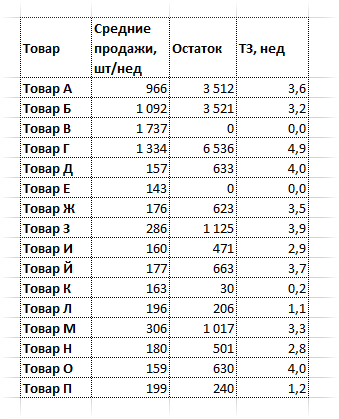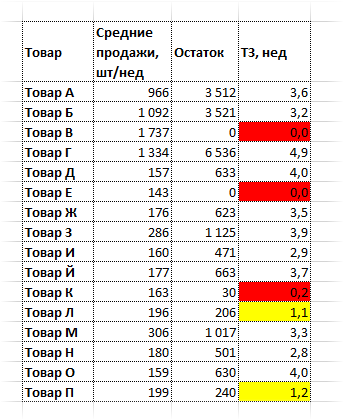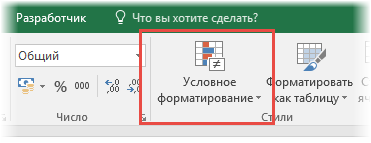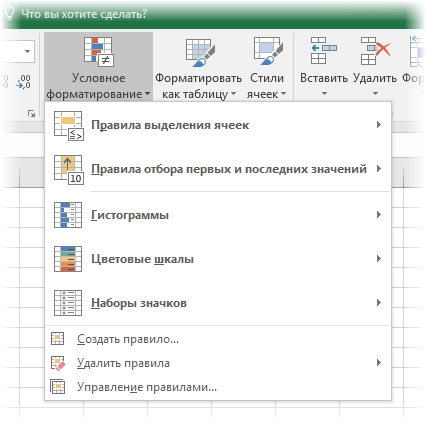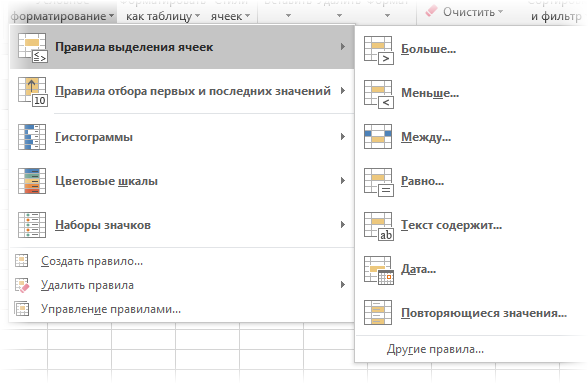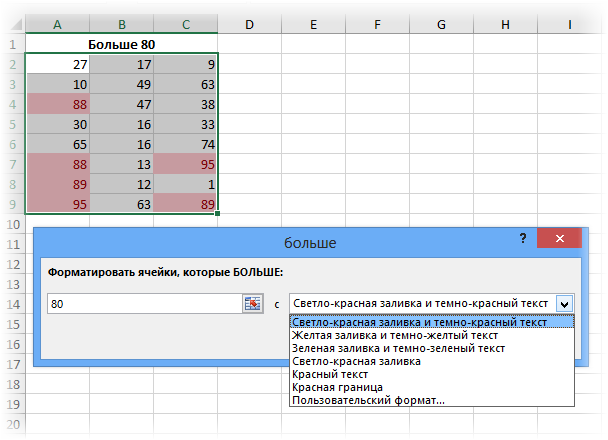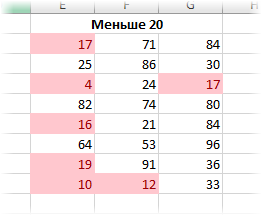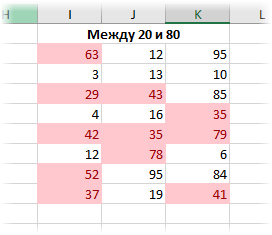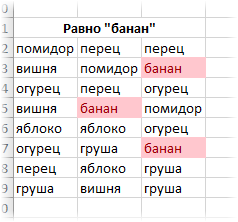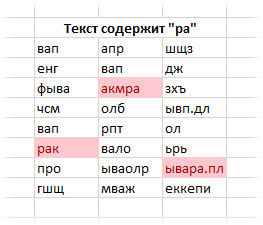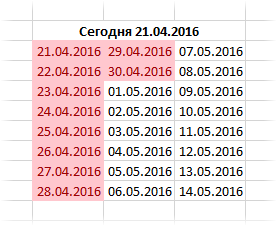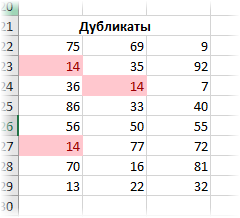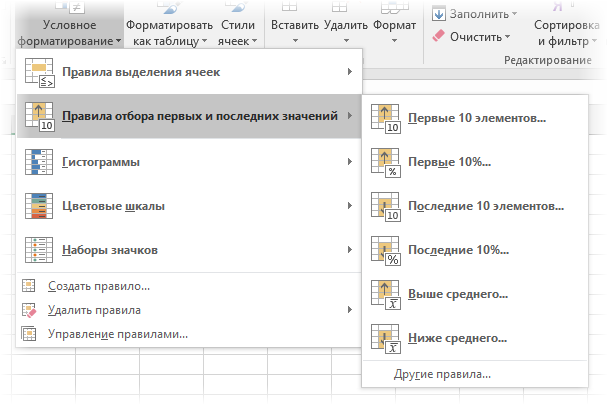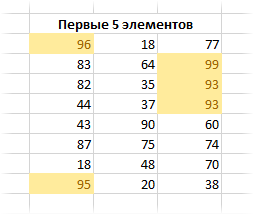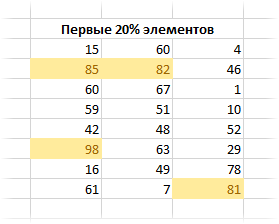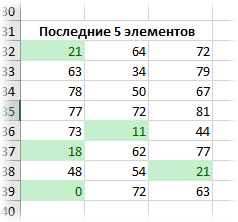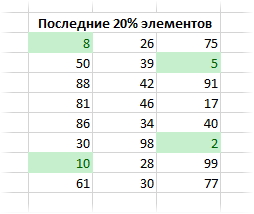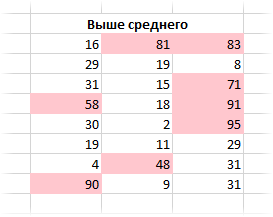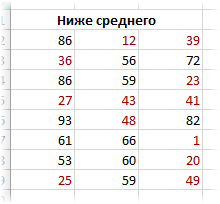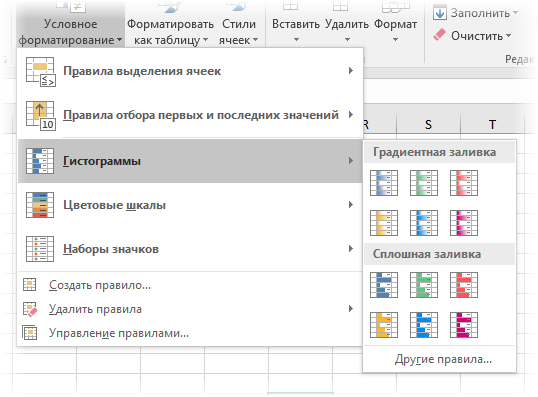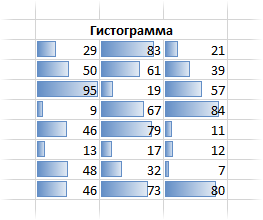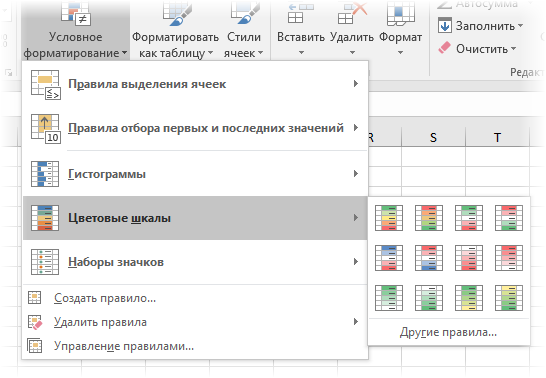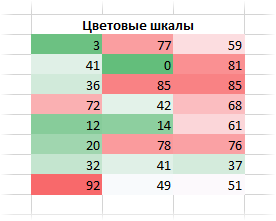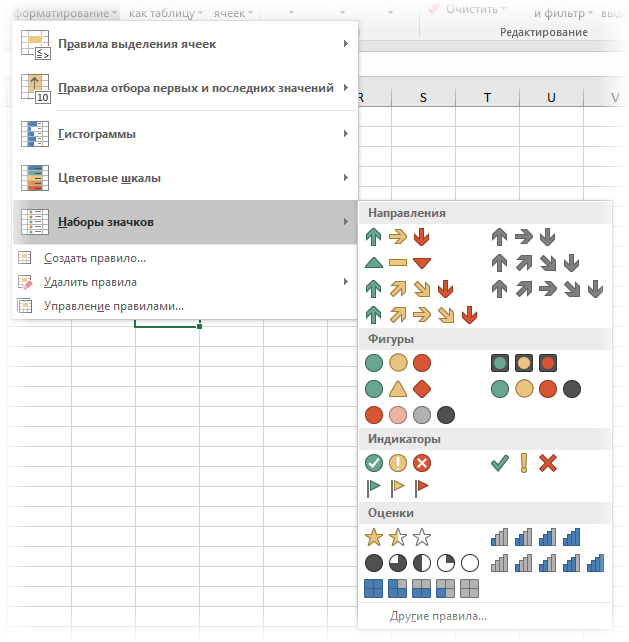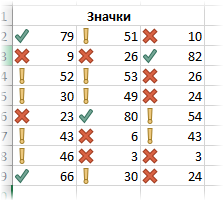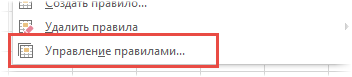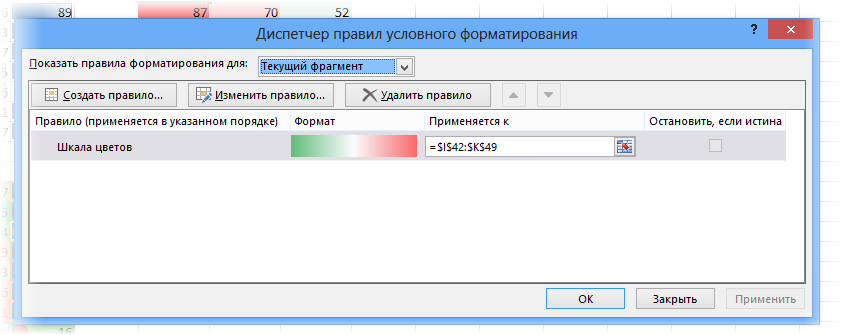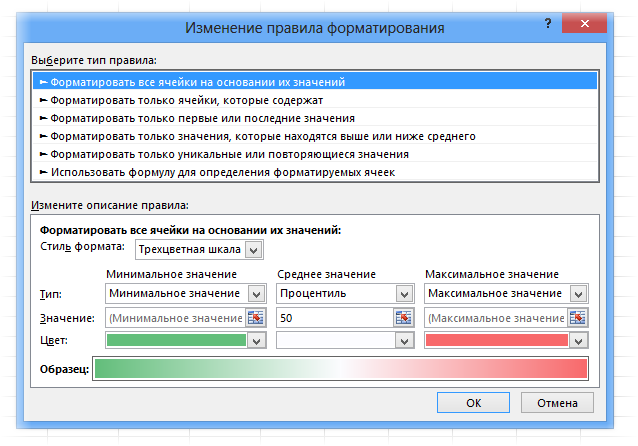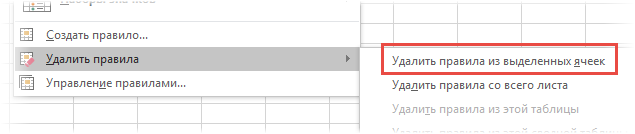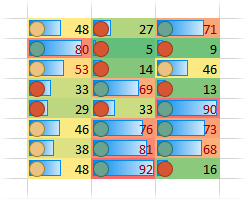Перейти к содержанию
На чтение 2 мин Опубликовано 02.10.2015
При помощи наборов значков в Excel 2010 очень просто визуализировать значения в ячейках. Каждый значок представляет собой диапазон значений.
Чтобы добавить набор значков, выполните следующие действия:
- Выделите диапазон ячеек.
- На вкладке Главная (Home) нажмите кнопку Условное форматирование > Наборы значков (Conditional Formatting > Icon Sets) и выберите подтип.
Результат:
Пояснение:
- По умолчанию для трёх значков Excel вычисляет 67 и 33 процента от максимального значения в диапазоне:
67% = мин + 0,67 * (макс-мин) = 2 + 0,67 * (95-2) = 64,31
33%= мин + 0,33 * (макс-мин) = 2 + 0,33 * (95-2) = 32,69 - Зеленая стрелка укажет на значения, которые больше или равны 64,31.
- Желтая стрелка будет указывать на значения, которые больше или равны 32,69, но меньше 64,31.
- Красная стрелка появится рядом со значениями меньше 32,69.
- По умолчанию для трёх значков Excel вычисляет 67 и 33 процента от максимального значения в диапазоне:
- Измените значения.Результат: Excel автоматически обновит набор значков.
Читайте дальше, чтобы узнать, как настроить набор значков.
- Выделите диапазон A1:A10.
- На вкладке Главная (Home) нажмите кнопку Условное форматирование > Управление правилами (Conditional Formatting > Manage Rules).
- Выберите Изменить правило (Edit rule).Excel отобразит диалоговое окно Изменение правила форматирования (Edit Formatting Rule). Здесь вы можете настроить набор значков, изменив следующие параметры: Стиль значка (Icon Style), Обратный порядок значков (Reverse Icon Order), Показать только значок (Show Icon Only), Значок (Icon), Значение (Value), Тип (Type) и т.д.
Примечание: Чтобы открыть это диалоговое окно для новых правил, на 2-м шаге нашей инструкции кликните Другие правила (More Rules).
- Из раскрывающегося списка Стиль значка (Icon Style) выберите 3 символа без кружков. В выпадающем меню второго значка кликните по Нет значка ячейки (No Cell Icon). В обоих полях Тип (Type) установите Число (Number) и замените значения на 100 и 0 соответственно. Выберите символ «>» из выпадающего списка рядом со значением 0 (см. рисунок ниже).
- Дважды нажмите ОК.
Результат:
Оцените качество статьи. Нам важно ваше мнение:
Форматирование ячеек с использованием гистограмм
Гистограммы позволяют выделить наибольшие и наименьшие числа, например самые популярные и самые непопулярные игрушки в отчете по новогодним продажам. Более длинная полоса означает большее значение, а более короткая — меньшее.
-
Выделите диапазон ячеек, таблицу или целый лист, к которому нужно применить условное форматирование.
-
На вкладке Главная щелкните Условное форматирование.
-
Выберите пункт Гистограммы, а затем выберите градиентную или сплошную заливку.
Совет: При увеличении ширины столбца с гистограммой разница между значениями ячеек становится более заметной.
Форматирование ячеек с использованием цветовых шкал
Цветовые шкалы могут помочь в понимании распределения и разброса данных, например доходов от инвестиций, с учетом времени. Ячейки окрашиваются оттенками двух или трех цветов, которые соответствуют минимальному, среднему и максимальному пороговым значениям.
-
Выделите диапазон ячеек, таблицу или целый лист, к которому нужно применить условное форматирование.
-
На вкладке Главная щелкните Условное форматирование.
-
Наведите указатель на элемент Цветовые шкалы и выберите нужную шкалу.
Верхний цвет означает наибольшие значения, средний цвет (при его наличии) — средние значения, а нижний — наименьшие.
Форматирование ячеек с использованием наборов значков
Наборы значков используются для представления данных в категориях числом от трех до пяти, разделенных пороговыми значениями. Каждый значок соответствует диапазону значений, а каждая ячейка обозначается значком, представляющим этот диапазон. Например, в наборе из трех значков один значок используется для выделения всех значений, которые больше или равны 67 %, другой значок — для значений меньше 67 % и больше или равных 33 %, а третий — для значений меньше 33 %.
-
Выделите диапазон ячеек, таблицу или целый лист, к которому нужно применить условное форматирование.
-
На вкладке Главная щелкните Условное форматирование.
-
Наведите указатель на элемент Наборы значков и выберите набор.
Совет: Наборы значков можно сочетать с другими элементами условного форматирования.
Форматирование ячеек с использованием гистограмм
Гистограммы позволяют выделить наибольшие и наименьшие числа, например самые популярные и самые непопулярные игрушки в отчете по новогодним продажам. Более длинная полоса означает большее значение, а более короткая — меньшее.
-
Выделите диапазон ячеек, таблицу или целый лист, к которому нужно применить условное форматирование.
-
На вкладке Главная в разделе Формат щелкните Условное форматирование.
-
Выберите пункт Гистограммы, а затем выберите градиентную или сплошную заливку.
Совет: При увеличении ширины столбца с гистограммой разница между значениями ячеек становится более заметной.
Форматирование ячеек с использованием цветовых шкал
Цветовые шкалы могут помочь в понимании распределения и разброса данных, например доходов от инвестиций, с учетом времени. Ячейки окрашиваются оттенками двух или трех цветов, которые соответствуют минимальному, среднему и максимальному пороговым значениям.
-
Выделите диапазон ячеек, таблицу или целый лист, к которому нужно применить условное форматирование.
-
На вкладке Главная в разделе Формат щелкните Условное форматирование.
-
Наведите указатель на элемент Цветовые шкалы и выберите нужную шкалу.
Верхний цвет означает наибольшие значения, средний цвет (при его наличии) — средние значения, а нижний — наименьшие.
Форматирование ячеек с использованием наборов значков
Наборы значков используются для представления данных в категориях числом от трех до пяти, разделенных пороговыми значениями. Каждый значок соответствует диапазону значений, а каждая ячейка обозначается значком, представляющим этот диапазон. Например, в наборе из трех значков один значок используется для выделения всех значений, которые больше или равны 67 %, другой значок — для значений меньше 67 % и больше или равных 33 %, а третий — для значений меньше 33 %.
-
Выделите диапазон ячеек, таблицу или целый лист, к которому нужно применить условное форматирование.
-
На вкладке Главная в разделе Формат щелкните Условное форматирование.
-
Наведите указатель на элемент Наборы значков и выберите набор.
Совет: Наборы значков можно сочетать с другими элементами условного форматирования.
Если вы ищете уникальный способ представления данных в Microsoft Excel, подумайте об использовании наборов значков. Подобно цветовым шкалам, наборы значков принимают диапазон значений и используют визуальные эффекты для обозначения этих значений.
С помощью правила условного форматирования вы можете отображать значки, такие как светофор, звезды или стрелки, в зависимости от введенных вами значений. Например, вы можете показать пустую звезду для значения 10, частично заполненную звезду для 30 и заполненную заполненную звезду для 50.
Эта функция отлично подходит для таких вещей, как использование рейтинговой системы, отображение выполненных задач, представление продаж или отображение финансовых потоков.
Применение набора значков быстрого условного форматирования
Как и другие правила условного форматирования в Excel, такие как выделение значений с верхним или нижним рангом, у вас есть несколько быстрых вариантов на выбор. К ним относятся базовые наборы значков с использованием трех, четырех или пяти категорий с диапазоном предустановленных значений.
Выберите ячейки, к которым вы хотите применить форматирование, щелкнув первую ячейку и перетащив курсор через остальные.
Затем откройте вкладку «Главная» и перейдите в раздел «Стили» на ленте. Щелкните «Условное форматирование» и переместите курсор на «Наборы значков». Вы увидите список этих быстрых вариантов.
Когда вы наводите курсор на различные наборы значков, вы можете просмотреть их предварительно в своей электронной таблице. Это отличный способ узнать, какой набор иконок лучше всего подходит для вас.
Если вы заметили тот, который хотите использовать, просто щелкните по нему. Это применяет правило условного форматирования к выбранным ячейкам с выбранным набором значков. Как вы можете видеть на скриншоте ниже, мы выбрали звезды из нашего первоначального примера.
Создание набора значков настраиваемого условного форматирования
Как упоминалось ранее, к этим параметрам набора значков во всплывающем меню прилагаются предварительно заданные значения. Итак, если вам нужно настроить диапазоны, чтобы они соответствовали данным на вашем листе, вы можете создать собственное правило условного форматирования. И это проще, чем вы думаете!
Выберите ячейки, в которых вы хотите применить значки, перейдите на вкладку «Главная» и выберите «Новое правило» в раскрывающемся списке «Условное форматирование».
Когда откроется окно «Новое правило форматирования», выберите вверху «Форматировать все ячейки на основе их значений».
Внизу окна щелкните раскрывающийся список «Стиль формата» и выберите «Наборы значков». Затем вы настроите детали для правила.
В следующем раскрывающемся списке выберите стиль значка. Опять же, вы можете выбрать из трех, четырех или пяти категорий. Если вы предпочитаете, чтобы значки располагались в обратном порядке, нажмите «Обратный порядок значков».
Удобная особенность настраиваемого правила «Наборы значков» заключается в том, что вы не ограничиваетесь точным набором выбранных значков. Под раскрывающимся списком «Стиль значка» вы увидите поля для значков в группе. Это позволяет вам настроить точные значки для вашего правила. Так что если вы, например, хотите использовать звезду, флаг и стрелку вместо трех звезд, дерзайте!
Последняя часть настройки правила — это ввод значений для диапазона. Выберите «Больше» (>) или «Больше или равно» (> =) в первом раскрывающемся списке. Введите свое значение в следующее поле и выберите число, процент, формулу или процентиль. Это дает вам большую гибкость при настройке правила.
Теперь нажмите «ОК», чтобы применить правило.
Еще одна удобная функция, о которой стоит упомянуть, — это то, что вы можете отображать только значок. По умолчанию в Excel отображается как значок, так и введенное вами значение. Но могут быть случаи, когда вы планируете полагаться исключительно на значок. В этом случае установите флажок «Показывать только значок».
Вот потрясающий пример использования наборов значков, когда вы хотите отображать только значок.
Мы хотим отображать зеленые, желтые и красные значки светофора, чтобы указать, является ли наш заказ новым, выполняющимся или завершенным. Для этого мы просто введем цифры один, два или три. Как видите, в этом сценарии значения не важны. Они используются только для запуска значка, который мы и хотим видеть.
Итак, делаем следующее:
- Выберите наши значки светофора из трех категорий.
- Поменяйте порядок в обратном порядке (потому что мы хотим, чтобы наибольшее число было выделено красным).
- Введите наши значения «3» и «2» как «Числа».
- Установите флажок, чтобы отображался только значок.
Теперь все, что нам нужно сделать в нашем листе, — это ввести «1» для новых заказов, «2» для выполняемых и «3» для полных заказов. Когда мы нажимаем Enter, все, что мы видим, — это зеленый, желтый и красный индикаторы светофора.
Надеюсь, это руководство по использованию наборов значков в Microsoft Excel побудит вас воспользоваться этой замечательной функцией. И еще один способ использования условного форматирования: посмотрите, как создавать индикаторы выполнения в Excel.
Содержание
- Оператор неявного пересечения: @
- Обновленный язык формул
- Что такое неявное пересечение?
- Почему выбран именно символ @?
- Можно ли удалить @?
- Когда @ добавляется в старые формулы?
- Примеры
- Использование оператора @ в новых формулах
- Дополнительные сведения
- Использование гистограмм, цветовых шкал и наборов значков для выделения данных
- Форматирование ячеек с использованием гистограмм
- Форматирование ячеек с использованием цветовых шкал
- Форматирование ячеек с использованием наборов значков
- Форматирование ячеек с использованием гистограмм
- Форматирование ячеек с использованием цветовых шкал
- Форматирование ячеек с использованием наборов значков
- Как использовать наборы значков для представления значений в Microsoft Excel
- Применение набора значков быстрого условного форматирования
- Создание набора значков настраиваемого условного форматирования
Оператор неявного пересечения: @
В рамках значительного обновления языка формул Excel в целях обеспечения поддержки динамических массивов был добавлен оператор неявного пересечения. Динамические массивы обеспечивают новые существенные вычислительные операции и функциональные возможности для Excel.
Обновленный язык формул
Обновленный язык формул Excel практически идентичен старому, за исключением того, что в нем используется оператор @, который указывает, в каких случаях может происходить неявное пересечение, тогда как в старом языке это никак не отображалось. В результате вы можете заметить, что символ @ появляется в некоторых формулах при открытии в Excel с динамическим массивом. Обратите внимание, что ваши формулы будут вычисляться так же, как и раньше.
Что такое неявное пересечение?
Логика неявного пересечения сводит множество значений к одному. Это было реализовано в Excel для того, чтобы формула возвращала одно значения, т.к. ячейка может содержать одно значение. Если ваша формула возвращала одно значение, значит неявное пересечение ничего не делало (хотя технически это происходило в фоновом режиме). Этот процесс описан ниже.
Если значением является один элемент, возвращается этот элемент.
Если значением является диапазон, возвращается значение из ячейки, находящейся в той же строке или столбце, что и формула.
Если значением является массив, выберите значение слева вверху.
С появлением динамических массивов Excel больше не ограничивается возвратом отдельных значений из формул, поэтому скрытое неявное пересечение больше не требуется. Если раньше формула могла незаметно выполнять неявное пересечение, то теперь динамические массивы позволяют Excel показывать неявное пересечение при помощи символа @ в соответствующем месте.
Почему выбран именно символ @?
Символ @ уже используется в ссылках на таблицы для обозначения неявного пересечения. Рассмотрим следующую формулу в таблице =[@Column1]. Здесь символ @ указывает, что в формуле должно применяться неявное пересечение для получения значения в той же строке из [Столбец1].
Можно ли удалить @?
Зачастую это возможно. Это зависит от того, что именно возвращает часть формулы справа от символа @:
Если она возвращает одно значение (наиболее распространенный случай), от удаления @ ничего не изменится.
Если она возвращает диапазон или массив, удаление символа @приведет к переносуего в соседние ячейки.
Если удалить автоматически добавленный символ @, после чего открыть книгу в более старой версии Excel, формула будет отображаться как устаревшая формула массива (заключенная в фигурные скобки <>); это делается для того, чтобы в старой версии не выполнилось неявное пересечение.
Когда @ добавляется в старые формулы?
Как правило, функции, которые возвращают диапазоны или массивы с несколькими ячейками, будут иметь префикс @, если они были созданы в более старой версии Excel. Важно отметить, что поведение формулы при этом не меняется — просто теперь вы можете увидеть ранее невидимое неявное пересечение. К распространенным функциям, которые могут возвращать диапазоны с несколькими ячейками, относятся функции ИНДЕКС, СМЕЩЕНИЕ и пользовательские функции (UDF). Распространенным исключением является случай, когда они заключены в функцию, которая принимает массив или диапазон (например, SUM() или AVERAGE()).
Примеры
Как видно в динамическом массиве Excel
Никаких изменений — неявное пересечение произойти не могло, поскольку функция SUM ожидает диапазоны или массивы.
Никаких изменений — неявное пересечение произойти не могло.
Произойдет неявное пересечение, и Excel вернет значение, связанное со строкой, в которой находится формула.
Неявное пересечение возможно. Функция ИНДЕКС может возвращать массив или диапазон, если ее второй или третий аргумент равен 0.
Неявное пересечение возможно. Функция OFFSET может возвращать диапазон с несколькими ячейками. В этом случае может иметь место неявное пересечение.
Неявное пересечение возможно. Пользовательские функции могут возвращать массивы. В этом случае исходная формула вызвала бы неявное пересечение.
Использование оператора @ в новых формулах
При создании или редактировании в Excel с функцией динамических массивов формулы с оператором @ она может отображаться как _xlfn. SINGLE() в версии Excel без динамических массивов.
Это происходит при выполнении смешанной формулы. Смешанная формула — это формула, которая основывается как на вычислении массива, так и на неявном пересечении. Такой возможности не было до появлении Excel с динамическими массивами. В версиях без динамических массивов поддерживались только формулы, в которых выполнялось неявное пересечение i) или вычисление массива ii).
Когда Excel с функцией динамических массивов обнаруживает создание «смешанной формулы», будет предложен вариант формулы с неявным пересечением. Например, если ввести =A1:A10+@A1:A10, отобразится следующее диалоговое окно:
Если вы отклоните формулу, предложенную в диалоговом окне, будет выполнена смешанная формула =A1:A10+@A1:A10 . Если позже вы откроете эту формулу в версии Excel без функции динамических массивов, она будет отображаться как =A1:A10+_xlfn.SINGLE(A1:A10) с символами @в смешанной формуле, имеющей такой вид: _xlfn.SINGLE(). При вычислении этой формулы с помощью Excel без функции динамических массивов будет возвращено значение #NAME! значение ошибки #ЗНАЧ!.
Дополнительные сведения
Вы всегда можете задать вопрос специалисту Excel Tech Community или попросить помощи в сообществе Answers community.
Источник
Использование гистограмм, цветовых шкал и наборов значков для выделения данных
Важно: Часть содержимого этого раздела может быть неприменима к некоторым языкам.
Гистограммы, цветовые шкалы и наборы значков представляют собой виды условного форматирования, которое заключается в применении визуальных эффектов к данным. Эти условные форматы упрощают сравнение значений в диапазоне ячеек.



Форматирование ячеек с использованием гистограмм
Гистограммы позволяют выделить наибольшие и наименьшие числа, например самые популярные и самые непопулярные игрушки в отчете по новогодним продажам. Более длинная полоса означает большее значение, а более короткая — меньшее.
Выделите диапазон ячеек, таблицу или целый лист, к которому нужно применить условное форматирование.
На вкладке Главная щелкните Условное форматирование.
Выберите пункт Гистограммы, а затем выберите градиентную или сплошную заливку.
Совет: При увеличении ширины столбца с гистограммой разница между значениями ячеек становится более заметной.
Форматирование ячеек с использованием цветовых шкал
Цветовые шкалы могут помочь в понимании распределения и разброса данных, например доходов от инвестиций, с учетом времени. Ячейки окрашиваются оттенками двух или трех цветов, которые соответствуют минимальному, среднему и максимальному пороговым значениям.
Выделите диапазон ячеек, таблицу или целый лист, к которому нужно применить условное форматирование.
На вкладке Главная щелкните Условное форматирование.
Наведите указатель на элемент Цветовые шкалы и выберите нужную шкалу.
Верхний цвет означает наибольшие значения, средний цвет (при его наличии) — средние значения, а нижний — наименьшие.
Форматирование ячеек с использованием наборов значков
Наборы значков используются для представления данных в категориях числом от трех до пяти, разделенных пороговыми значениями. Каждый значок соответствует диапазону значений, а каждая ячейка обозначается значком, представляющим этот диапазон. Например, в наборе из трех значков один значок используется для выделения всех значений, которые больше или равны 67 %, другой значок — для значений меньше 67 % и больше или равных 33 %, а третий — для значений меньше 33 %.
Выделите диапазон ячеек, таблицу или целый лист, к которому нужно применить условное форматирование.
На вкладке Главная щелкните Условное форматирование.
Наведите указатель на элемент Наборы значков и выберите набор.
Совет: Наборы значков можно сочетать с другими элементами условного форматирования.
Форматирование ячеек с использованием гистограмм
Гистограммы позволяют выделить наибольшие и наименьшие числа, например самые популярные и самые непопулярные игрушки в отчете по новогодним продажам. Более длинная полоса означает большее значение, а более короткая — меньшее.
Выделите диапазон ячеек, таблицу или целый лист, к которому нужно применить условное форматирование.
На вкладке Главная в разделе Формат щелкните Условное форматирование.
Выберите пункт Гистограммы, а затем выберите градиентную или сплошную заливку.
Совет: При увеличении ширины столбца с гистограммой разница между значениями ячеек становится более заметной.
Форматирование ячеек с использованием цветовых шкал
Цветовые шкалы могут помочь в понимании распределения и разброса данных, например доходов от инвестиций, с учетом времени. Ячейки окрашиваются оттенками двух или трех цветов, которые соответствуют минимальному, среднему и максимальному пороговым значениям.
Выделите диапазон ячеек, таблицу или целый лист, к которому нужно применить условное форматирование.
На вкладке Главная в разделе Формат щелкните Условное форматирование.
Наведите указатель на элемент Цветовые шкалы и выберите нужную шкалу.
Верхний цвет означает наибольшие значения, средний цвет (при его наличии) — средние значения, а нижний — наименьшие.
Форматирование ячеек с использованием наборов значков
Наборы значков используются для представления данных в категориях числом от трех до пяти, разделенных пороговыми значениями. Каждый значок соответствует диапазону значений, а каждая ячейка обозначается значком, представляющим этот диапазон. Например, в наборе из трех значков один значок используется для выделения всех значений, которые больше или равны 67 %, другой значок — для значений меньше 67 % и больше или равных 33 %, а третий — для значений меньше 33 %.
Выделите диапазон ячеек, таблицу или целый лист, к которому нужно применить условное форматирование.
На вкладке Главная в разделе Формат щелкните Условное форматирование.
Наведите указатель на элемент Наборы значков и выберите набор.
Совет: Наборы значков можно сочетать с другими элементами условного форматирования.
Источник
Как использовать наборы значков для представления значений в Microsoft Excel
Если вы ищете уникальный способ представления данных в Microsoft Excel, подумайте об использовании наборов значков. Подобно цветовым шкалам, наборы значков принимают диапазон значений и используют визуальные эффекты для обозначения этих значений.
С помощью правила условного форматирования вы можете отображать значки, такие как светофор, звезды или стрелки, в зависимости от введенных вами значений. Например, вы можете показать пустую звезду для значения 10, частично заполненную звезду для 30 и заполненную заполненную звезду для 50.
Программы для Windows, мобильные приложения, игры — ВСЁ БЕСПЛАТНО, в нашем закрытом телеграмм канале — Подписывайтесь:)
Эта функция отлично подходит для таких вещей, как использование рейтинговой системы, отображение выполненных задач, представление продаж или отображение финансовых потоков.
Применение набора значков быстрого условного форматирования
Как и другие правила условного форматирования в Excel, такие как выделение значений с верхним или нижним рангом, у вас есть несколько быстрых вариантов на выбор. К ним относятся базовые наборы значков с использованием трех, четырех или пяти категорий с диапазоном предустановленных значений.
Выберите ячейки, к которым вы хотите применить форматирование, щелкнув первую ячейку и перетащив курсор через остальные.
Затем откройте вкладку «Главная» и перейдите в раздел «Стили» на ленте. Щелкните «Условное форматирование» и переместите курсор на «Наборы значков». Вы увидите список этих быстрых вариантов.
Когда вы наводите курсор на различные наборы значков, вы можете просмотреть их предварительно в своей электронной таблице. Это отличный способ узнать, какой набор иконок лучше всего подходит для вас.
Если вы заметили тот, который хотите использовать, просто щелкните по нему. Это применяет правило условного форматирования к выбранным ячейкам с выбранным набором значков. Как вы можете видеть на скриншоте ниже, мы выбрали звезды из нашего первоначального примера.
Создание набора значков настраиваемого условного форматирования
Как упоминалось ранее, к этим параметрам набора значков во всплывающем меню прилагаются предварительно заданные значения. Итак, если вам нужно настроить диапазоны, чтобы они соответствовали данным на вашем листе, вы можете создать собственное правило условного форматирования. И это проще, чем вы думаете!
Выберите ячейки, в которых вы хотите применить значки, перейдите на вкладку «Главная» и выберите «Новое правило» в раскрывающемся списке «Условное форматирование».
Когда откроется окно «Новое правило форматирования», выберите вверху «Форматировать все ячейки на основе их значений».
Внизу окна щелкните раскрывающийся список «Стиль формата» и выберите «Наборы значков». Затем вы настроите детали для правила.
В следующем раскрывающемся списке выберите стиль значка. Опять же, вы можете выбрать из трех, четырех или пяти категорий. Если вы предпочитаете, чтобы значки располагались в обратном порядке, нажмите «Обратный порядок значков».
Удобная особенность настраиваемого правила «Наборы значков» заключается в том, что вы не ограничиваетесь точным набором выбранных значков. Под раскрывающимся списком «Стиль значка» вы увидите поля для значков в группе. Это позволяет вам настроить точные значки для вашего правила. Так что если вы, например, хотите использовать звезду, флаг и стрелку вместо трех звезд, дерзайте!
Последняя часть настройки правила — это ввод значений для диапазона. Выберите «Больше» (>) или «Больше или равно» (> =) в первом раскрывающемся списке. Введите свое значение в следующее поле и выберите число, процент, формулу или процентиль. Это дает вам большую гибкость при настройке правила.
Теперь нажмите «ОК», чтобы применить правило.
Еще одна удобная функция, о которой стоит упомянуть, — это то, что вы можете отображать только значок. По умолчанию в Excel отображается как значок, так и введенное вами значение. Но могут быть случаи, когда вы планируете полагаться исключительно на значок. В этом случае установите флажок «Показывать только значок».
Вот потрясающий пример использования наборов значков, когда вы хотите отображать только значок.
Мы хотим отображать зеленые, желтые и красные значки светофора, чтобы указать, является ли наш заказ новым, выполняющимся или завершенным. Для этого мы просто введем цифры один, два или три. Как видите, в этом сценарии значения не важны. Они используются только для запуска значка, который мы и хотим видеть.
Итак, делаем следующее:
- Выберите наши значки светофора из трех категорий.
- Поменяйте порядок в обратном порядке (потому что мы хотим, чтобы наибольшее число было выделено красным).
- Введите наши значения «3» и «2» как «Числа».
- Установите флажок, чтобы отображался только значок.
Теперь все, что нам нужно сделать в нашем листе, — это ввести «1» для новых заказов, «2» для выполняемых и «3» для полных заказов. Когда мы нажимаем Enter, все, что мы видим, — это зеленый, желтый и красный индикаторы светофора.
Надеюсь, это руководство по использованию наборов значков в Microsoft Excel побудит вас воспользоваться этой замечательной функцией. И еще один способ использования условного форматирования: посмотрите, как создавать индикаторы выполнения в Excel.
Программы для Windows, мобильные приложения, игры — ВСЁ БЕСПЛАТНО, в нашем закрытом телеграмм канале — Подписывайтесь:)
Источник
Рассмотрим правило Условного форматирования — Набор значков.
Правило
Условного форматирования
под названием Набор значков
упрощает сравнение значений в диапазоне ячеек.
Поясним на примере (см.
файл примера
).
Пусть имеется несколько значений в столбце А.
С помощью
Условного форматирования
каждому значению сопоставим один из 4-х значков, соответствующих его относительной величине.
Для это выделите ячейки
A7:A15
и выберите в меню
Условного форматирования
набор значков «4 оценки» (см. 1-й рисунок к статье).
Меньшим значениям будут сопоставлены значки с одной закрашенной полоской (0 и 24), а наибольшим — с 4-мя (100, 80, 77). Теперь разберем подробнее, почему значки были присвоены значениям именно так, а не иначе.
Откроем правило
Условного форматирования
(выделите любую ячейку со значением из нашего диапазона и в меню
дважды кликните на правило).
Т.е. если значение больше или равно 75%, то ему сопоставляется значок с 4-мя закрашенными полосками, если меньше 25% — то с одной полоской. Что это за 75% и 25%?
Для простоты наши значения в столбце А введены от 0 до 100. Т.е. если значение больше или равно 75, то ему сопоставляется значок с 4-мя закрашенными полосками, если меньше 25 — то с одной полоской. Как видно на 2-м рисунке сверху, в этом случае относительная величина значения, выраженная в % совпадает с самим значением (столбец В). Относительная величина рассчитывается по формуле
=(A7-МИН($A$7:$A$15))/$P$5
, где в
Р5
находится «длина» диапазона — разница максимального и минимального значения (=100-0=100).
Если в нашем диапазоне вместо 0 мы введем значение 31, то значки изменятся.
Теперь минимальным значением станет 24 (его относительная величина =0%), значение 31 будет соответствовать 9,2% от длины диапазона (=100-24=76), т.е. (31-24)/76=9,2%.
Как и раньше, тем значениям, у которых их относительная величина (см. столбец В) больше 75%, будет соспоставлен значок с 4-мя закрашенными полосками (теперь это только значение 100). Значениям 31, 24, 25, 30 будет сопоставлен значок с одной полоской, т.к. их относительная величина <25%.
Для наглядности можно построить
диаграмму
, которая выделяет одним цветом значения имеющие одинаковые значки, а также границы интервалов.
Для удобства настройки отсекающих значений можно в правиле
Условного форматирования
использовать формулу или ссылку на ячейку.
Предельные значения теперь указаны в соответствующих ячейках в столбце Н.
Изменяя значения в этих ячейках можно двигать границы интервалов.
Совет
: о базовых настройках Условного орматирования рассказано в статье
Условное форматирование в MS EXCEL
.
Для условного форматирования вы можете использовать наборы значков, чтобы отмечать значения, которые соответствуют вашим условиям. Наборы иконок более привлекательны, чтобы привлечь ваше внимание. В этой статье будет показано, как использовать наборы значков для выделения значений в условном форматировании в Excel в деталях.
Использование наборов значков для выделения значений при условном форматировании в Excel
Использование наборов значков для выделения значений при условном форматировании в Excel
1. Выберите диапазон ячеек, в который вы хотите добавить значок, задающий условное форматирование.
2. Нажмите Условное форматирование > Наборы иконок под Главная вкладку, затем выберите нужный набор значков. Смотрите скриншот:
Затем вы увидите, что наборы значков добавляются перед выбранными значениями.
Внимание: По умолчанию эти три значка рассчитываются Excel, как показано на скриншоте ниже. (Макс. и Мин. — это наибольшее и наименьшее число выбранного диапазона данных в следующих формулах.)
1). Значок отмечает значения> = 115.35. Формула 115.35 = мин + 0.67 * (макс — мин) = 45 + 0.67 * (150-45);
2). Значок отмечает значения, которые равны <115.35 и> = 79.65. Формула 79.65 = мин + 0.33 * (макс-мин) = 45 + 0.33 * (150-45)
3). И Значок отмечает значения, которые <79.65.
3. Теперь вам нужно изменить условия иконки под свои нужды. Выберите диапазон и нажмите Условное форматирование > Управление правилами.
4. в Диспетчер правил условного форматирования диалоговом окне выберите правило с наборами значков, которые вы хотите изменить, затем щелкните Редактировать Туле кнопка. Смотрите скриншот:
5. в Изменить правило форматирования диалогового окна, перейдите к Редактировать описание правила раздел. В этом разделе вы можете указать условия правила по своему усмотрению.
В этом случае я меняю тип правила на Число, и отображать только значок, чтобы отметить значения> = 100. Смотрите скриншот:
6. После нажатия на OK в Изменить правило форматирования диалоговое окно, он вернется к Диспетчер правил условного форматирования диалоговое окно. Пожалуйста, нажмите на OK чтобы завершить настройки.
Затем значок устанавливает условное форматирование с вашими собственными условиями правила.
Лучшие инструменты для работы в офисе
Kutools for Excel Решит большинство ваших проблем и повысит вашу производительность на 80%
- Снова использовать: Быстро вставить сложные формулы, диаграммы и все, что вы использовали раньше; Зашифровать ячейки с паролем; Создать список рассылки и отправлять электронные письма …
- Бар Супер Формулы (легко редактировать несколько строк текста и формул); Макет для чтения (легко читать и редактировать большое количество ячеек); Вставить в отфильтрованный диапазон…
- Объединить ячейки / строки / столбцы без потери данных; Разделить содержимое ячеек; Объединить повторяющиеся строки / столбцы… Предотвращение дублирования ячеек; Сравнить диапазоны…
- Выберите Дубликат или Уникальный Ряды; Выбрать пустые строки (все ячейки пустые); Супер находка и нечеткая находка во многих рабочих тетрадях; Случайный выбор …
- Точная копия Несколько ячеек без изменения ссылки на формулу; Автоматическое создание ссылок на несколько листов; Вставить пули, Флажки и многое другое …
- Извлечь текст, Добавить текст, Удалить по позиции, Удалить пробел; Создание и печать промежуточных итогов по страницам; Преобразование содержимого ячеек в комментарии…
- Суперфильтр (сохранять и применять схемы фильтров к другим листам); Расширенная сортировка по месяцам / неделям / дням, периодичности и др .; Специальный фильтр жирным, курсивом …
- Комбинируйте книги и рабочие листы; Объединить таблицы на основе ключевых столбцов; Разделить данные на несколько листов; Пакетное преобразование xls, xlsx и PDF…
- Более 300 мощных функций. Поддерживает Office/Excel 2007-2021 и 365. Поддерживает все языки. Простое развертывание на вашем предприятии или в организации. Полнофункциональная 30-дневная бесплатная пробная версия. 60-дневная гарантия возврата денег.
Вкладка Office: интерфейс с вкладками в Office и упрощение работы
- Включение редактирования и чтения с вкладками в Word, Excel, PowerPoint, Издатель, доступ, Visio и проект.
- Открывайте и создавайте несколько документов на новых вкладках одного окна, а не в новых окнах.
- Повышает вашу продуктивность на 50% и сокращает количество щелчков мышью на сотни каждый день!
Комментарии (0)
Оценок пока нет. Оцените первым!
Условное форматирование в Эксель – этот тот инструмент, который делит работу на до и после его изучения. Суть в том, что при наступлении некоторого условия ячейки форматируются автоматически. Например, если число превышает значение 100, шрифт становится красным полужирным курсивом; когда до наступления платежа остается 2 дня, ячейка с датой подсвечивается желтым цветом; перевыполнение плана продаж на 5% и более окрашивается в зеленый цвет и т.д. и т.п.
Вот упрощенный, но реальный пример. Есть отчет о товарных запасах.
Менеджер по закупкам отслеживает те позиции, которые требуют пополнения. Для этого он смотрит в последнюю колонку, где рассчитывается товарный запас (ТЗ) в неделях. Если ТЗ меньше, скажем, 3-х, то нужно готовить заказ. Если меньше 2-х, то возникает риск дефицита и заказ нужно размещать срочно. Если в таблице десятки позиций, то просмотр каждой строки займет довольно много времени. А теперь та же таблица, где после применения условного форматирования значения ниже пороговых подсвечиваются некоторым цветом.
Согласитесь, так гораздо нагляднее. В реальности условия сложнее, а данные постоянно меняются. Поэтому эффект от применения условного форматирования – это многочасовая экономия времени ежедневно! Теперь для оценки запасов достаточно взглянуть на таблицу, а не анализировать каждую ячейку. Много желтого – пора действовать, много красного – ситуация критическая!
Для настройки условного формата следует воспользоваться соответствующей командой на вкладке Главная.
При ее нажатии открывается меню.
Верхние 5 команд – это готовые сценарии для быстрого условного форматирования. Чтобы ими воспользоваться достаточно выбрать нужный вариант и сделать минимальные настройки. Эти сценарии мы рассмотрим ниже.
В нижней части еще три команды, с помощью которых происходит ручное создание, удаление и управление правилами условного форматирования. О них также поговорим.
Все сценарии разбиты на категории:
– Правило выделения ячеек
– Правило отбора первых и последних значений
– Гистограммы
– Цветовые шкалы
– Наборы значков
Правила выделения ячеек применяют для ячеек, которые сравниваются с определенным значением. Возможны различные варианты, которые показаны на рисунке ниже.
Больше… Если значение ячейки, к которой применяется правило выделения, больше указанного значения, то в силу вступает заданный формат.
Пороговое значение указывается в левой части окна (сейчас там 80), готовый формат выбирается из выпадающего списка справа. Можно, конечно, и самому задать. Диалоговые окна для других условий похожи, поэтому ниже приводятся только те, которые могут вызвать затруднения.
Меньше… Форматируются ячейки, у которых значение меньше заданного порога.
Между… Форматирование наступает, если содержимое ячейки находится внутри заданных границ.
Равно… если значение или текст в ячейке совпадает с условием.
Текст содержит… Если совпадает только часть текста (слово, код, комбинация символов и т.д).
Дата… Возможность форматировать периоды отстоящие от текущей даты, например, сегодня, вчера, последние 7 дней, следующий месяц и др. Условное форматирование даты полезно при контроле платежей, отгрузок и т.п.
Повторяющиеся значения… выделяются ячейки с одинаковым содержимым. Отличный способ найти дубликаты (повторы). В настройках можно выбрать и обратный вариант – выделить только уникальные значения.
Правила отбора первых и последних значений выделяют наибольшие или наименьшие значения. Помогают анализировать данные, показывая приоритеты и «слабые места».
Первые 10 элементов… Выделяются первые топ–10 ячеек. Количество регулируется в диалоговом окне (можно сделать топ-5, топ-20 и др.).
Первые 10%… Выделяются 10% наибольших значений. Долю можно изменить.
Последние 10 элементов… Аналогично с первым пунктом, только форматируются наименьшие значения.
Последние 10%… Наименьшие 10% или другая доля от всех элементов.
Выше среднего… Форматируются все значения, которые больше средней арифметической.
Ниже среднего… Ниже средней арифметической.
Гистограммы позволяют в каждую ячейку с числом добавить столбец линейной гистограммы, размер которой определяется относительно максимального значения в выделенном диапазоне.
Помогает визуализировать небольшой набор данных без использования отдельных диаграмм. После применения выглядит примерно так.
Цветные шкалы также автоматически определяют максимальное и минимальное значение в диапазоне и форматирует каждую ячейку по цвету, который соответствует значению, изображая что-то вроде тепловой карты.
Например, наибольшее значения – это красное, наименьшее – зеленое, а остальные ячейки – это плавный переход от одного цвета к другому через промежуточный белый.
Набор значков – эффектный, но не очень гибкий способ визуализации. Каждой ячейке присваивается свой значок в соответствии с выбранным стилем.
В ячейках Excel выглядит так.
Все картинки выше были сделаны с помощью стилей по умолчанию. Чтобы внести изменения, нужно выделить диапазон и перейти в управление правилами.
Откроется диалоговое окно, где можно создать новое, изменить или удалить правило. Часто используют сразу несколько правил.
После нажатия кнопки «Изменить правило…» откроется окно, вид которого зависит от редактируемого правила.
Здесь также есть куча настроек, но мы их пока опустим. В целом там все интуитивно понятно. Нужно только поэкспериментировать. Практика – лучший учитель.
Если какое-то правило условного форматирования нужно удалить, то после выделения диапазона следует выбрать команду удаления.
Условное форматирование – это три шага вперед на пути к профессиональному использованию Excel. Поэтому рекомендую незамедлительно внедрить в практику.
Хочется только напомнить, что при использовании любого форматирования очень важно не переусердствовать. Всегда нужно помнить о главной цели: облегчение восприятия информации и привлечение внимания к наиболее важным местам. Например, формат ниже – это неправильно.
Старайтесь также, чтобы количество используемых цветов было не больше трех. Иначе внимание рассеивается и может стать еще хуже.
Поделиться в социальных сетях:
Набор значков используется для выделения и классификации значений по трем-пяти категориям, разделенным пороговым значением. При этом каждый значок соответствует собственному диапазону значений.
- В окне открытого листа выделите диапазон нужных ячеек и перейдите к вкладке «Главная».
- В группе «Стили» раскройте меню кнопки «Условное форматирование» и наведите курсор на пункт «Наборы значков».
- В меню «Наборы значков» щелкните по группе нужного набора значков (рис. 3.28).
Рис. 3.28. Вкладка «Главная». Меню «Наборы значков»
[stextbox id=»warning» caption=»Информация»]При наведении курсора мыши на набор значков откроется пояснение, которое поможет определиться с выбором нужного стиля значков.[/stextbox]
Как создать собственное правило форматирования ячеек с использованием набора значков?
- В окне открытого листа перейдите к вкладке «Главная» и в группе «Стили» раскройте меню кнопки «Условное форматирование».
- Выберите в списке команд пункт «Создать правило».
- В окне «Создание правила форматирования» в группе «Выберите правило» щелкните по строке «Форматировать все ячейки на основании их значений».
- В группе «Изменить описание правила» в графе «Стиль формата» раскройте список и выберите пункт «Наборы значков».
- В колонке «Значок» в графе «Если значение равно» раскройте список и выберите оператор сравнения – больше или больше и равно (рис. 3.29).
Рис. 3.29. Окно «Создание правила форматирования» для набора значков
[stextbox id=»warning» caption=»Информация»]Значение процента вводится в диапазоне от 1 до 100. Знак процента не набирается.[/stextbox]
[stextbox id=»warning» caption=»Информация»]При выборе типа значения «Число», «Процентиль» или «Формула» действуйте аналогично инструкции для двух или трехцветной шкалы.[/stextbox]
[stextbox id=»warning» caption=»Информация»]В случае выбора стиля более чем с тремя кнопками, в колонках «Значок», «Значение» и «Тип» добавится дополнительная строка.[/stextbox]
[stextbox id=»warning» caption=»Информация»]Размер значков зависит от размера шрифта, используемого в данной ячейке.[/stextbox]

 Результат:
Результат:



 Результат:
Результат: