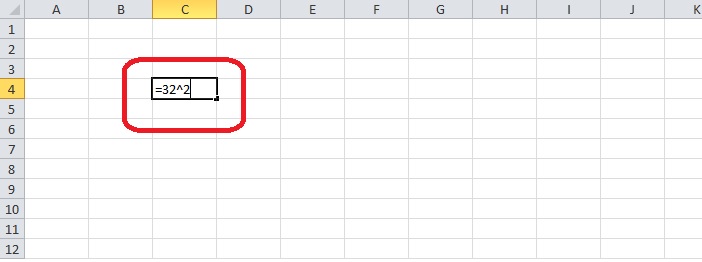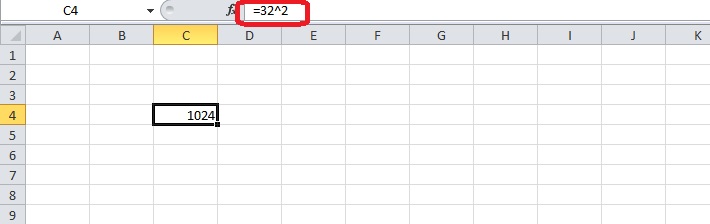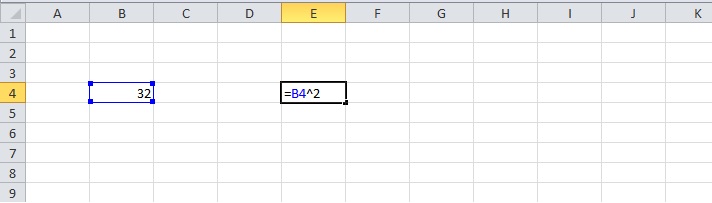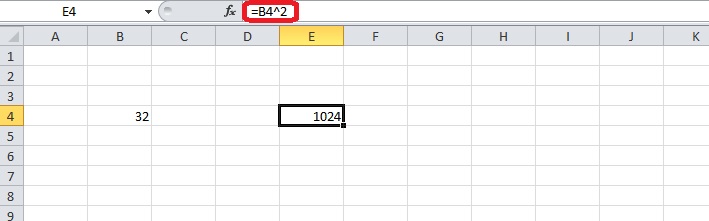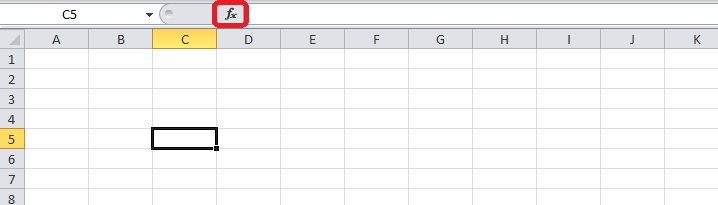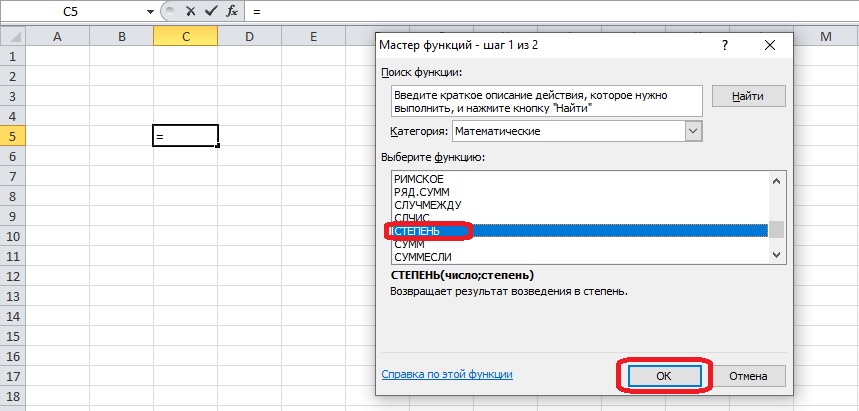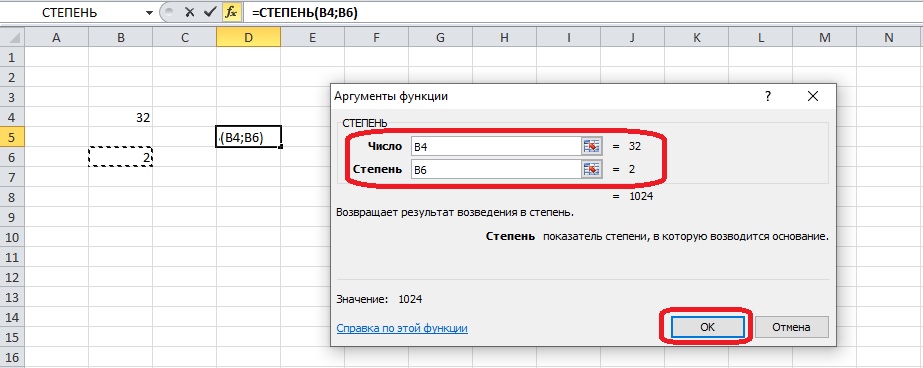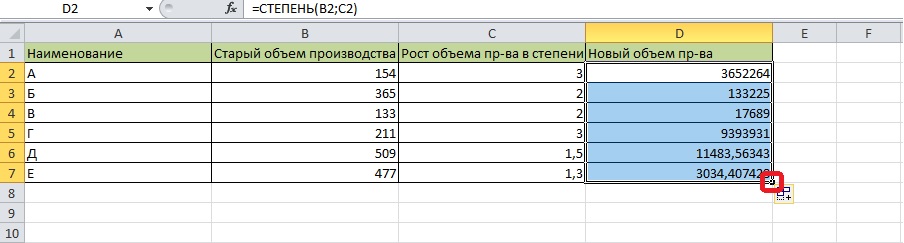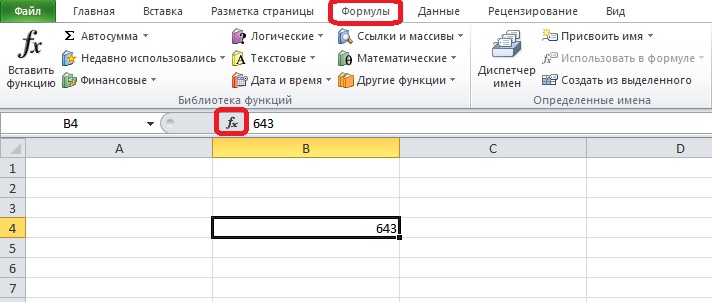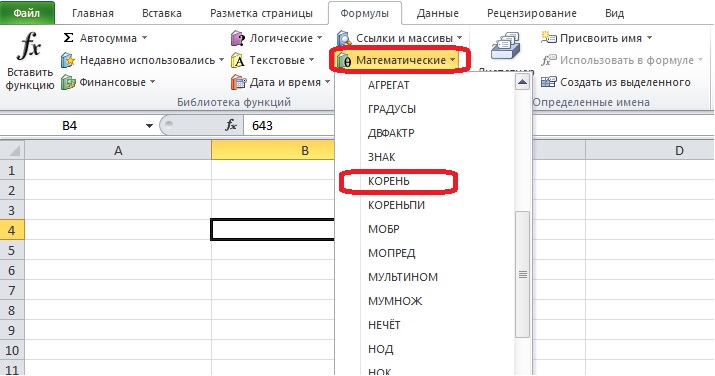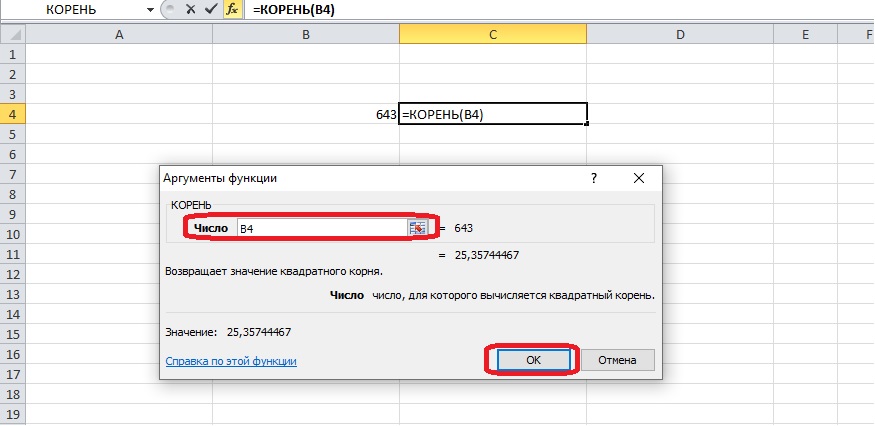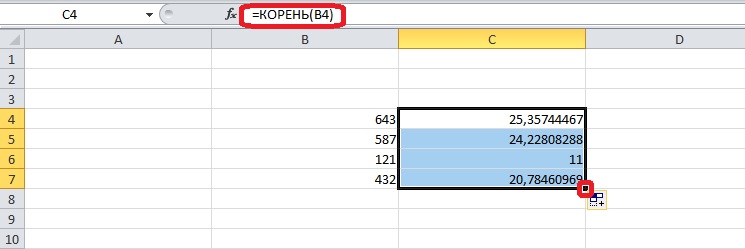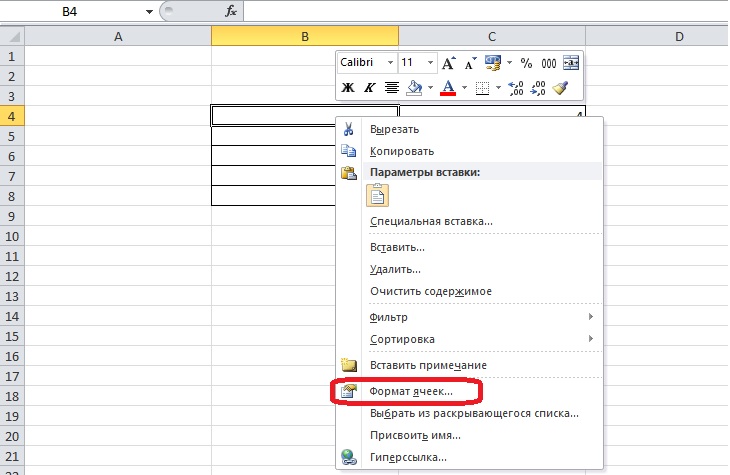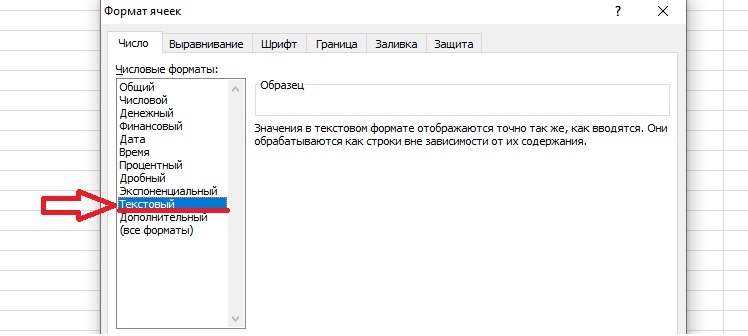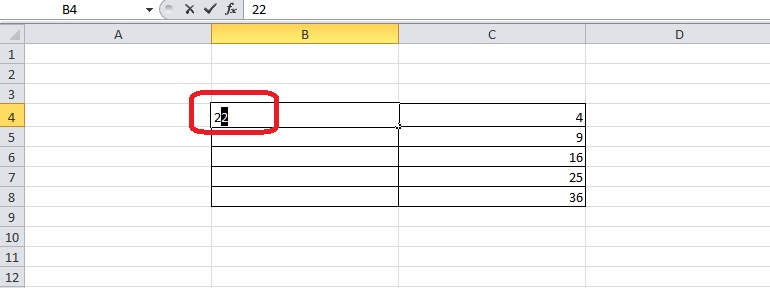Excel для Microsoft 365 Excel 2021 Excel 2019 Excel 2016 Excel 2013 Еще…Меньше
Для возведения числа в квадрат в Excel можно использовать функцию степени, которая представлена символом крышки (^). Используйте формулу =N^2,в которой N — это число или значение ячейки, которую нужно квадратить. Эту формулу можно использовать несколько раз на всем протяжении всего таблицы.
Возведение в квадрат числа в отдельной ячейке
Сделайте следующее:
-
Щелкните внутри ячейки на листе.
-
Введите в ячейку =N^2, где N — это число, которое нужно возвести в квадрат. Например, чтобы вставить в ячейку A1 квадрат числа 5, введите в нее =5^2.
-
Нажмите клавишу ВВОД, чтобы получить результат.
Совет: Для этого вы также можете щелкнуть другую ячейку.
Возведение в квадрат числа в другой ячейке
Сделайте следующее:
-
Щелкните внутри ячейки и введите нужное число.
-
Вы можете выбрать другую пустую ячейку на одном из них.
-
Введите =N^2 в пустую ячейку, в которой N — это ссылка на ячейку, содержаща числовую величину, которую нужно квадратить. Например, чтобы отобразить квадрат значения в ячейке A1 в ячейке B1, введите =A1^2 в ячейку B1.
-
Нажмите клавишу ВВОД, чтобы получить результат.
Дополнительные сведения
Вы всегда можете задать вопрос специалисту Excel Tech Community или попросить помощи в сообществе Answers community.
Нужна дополнительная помощь?
На чтение 6 мин Опубликовано 14.01.2021
Числа в степени – один из элементов серьезных вычислений, поэтому операции в Microsoft Excel также не обходятся без них. В частности нередко требуется возвести значение в квадрат. Программа предлагает для этого несколько инструментов – простых и усложненных. Рассмотрим все способы поставить число в квадрат или другую степень, а также вычислим корень от числа – обычный или в степени.
Перед вычислениями следует освежить в памяти основы математики в сфере степеней:
- 0 в любой степени равен нулю;
- 1 в любой степени равна единице;
- число в нулевой степени, если это не 0, равно 1;
- значение в степени 1 не меняется.
Содержание
- Возведение числа в квадрат вручную
- Возведение в степень с использованием функции
- Вычисление корня от числа в Excel
- Запись числа с символом степени
Возведение числа в квадрат вручную
Простейший способ возвести значение в квадрат или в любую другую степень – поставить после него значок «^» и записать уровень степени. Этот способ подходит для быстрых единичных вычислений. Формула для записи квадрата числа выглядит так: =Начальное число^2. Значение указывается вручную, или обозначение ячейки с числом, которое нужно возвести в квадрат.
- Открываем лист Excel и выбираем пустую ячейку.
- Пишем формулу с нужным значением – в данном примере число записано вручную. Знак равенства в начале необходим, чтобы автоматическое вычисление сработало.
- Жмем клавишу «Enter». В ячейке появится квадрат начального числа. Если кликнуть по ячейке, можно увидеть в строке над листом использованную формулу.
Возведение числа в степень с помощью специальных символов и записи точного значения в формуле не подходит для заполнения таблиц, поскольку такое выражение нельзя скопировать со смещением ячеек.
Протестируем ту же формулу, но вместо обычного числа вставим в формулу обозначение ячейки с того же листа. Координаты по горизонтали и вертикали записывается в начале части выражения – там, где ранее стояло значение.
- Нужно выбрать любую ячейку и записать число, возводимое в квадрат.
- Рядом на листе пишем знак равенства и составляем формулу. После знака «=» кликаем по ячейке с записанным числом, далее пишем все то же самое.
- Нажимаем клавишу «Enter» – программа выведет результат на лист.
Возведение в степень с использованием функции
Постановка значения в квадрат, куб или другую степень возможно также с помощью одноименной формулы СТЕПЕНЬ. Она включена в список Менеджера функций, поэтому заполнение ячеек упрощается.
- Кликаем по пустой ячейке.
- Необходимо открыть Мастер функций – нажимаем на значок «F(x)» рядом со строкой, где отображаются формулы.
- В диалоговом окне выбираем раздел «Математические» и находим в списке функцию СТЕПЕНЬ. Кликаем по этому пункту списка и жмем кнопку «ОК».
- Заполним аргументы функции. Если число, которое возводится в степень, записано на листе, следует сделать поле ввода активным и нажать на соответствующую ячейку. Обозначение появится в поле «Число». Степень можно записать вручную или выбрать из записанных на листе чисел (например, если степень есть в таблице). После заполнения обоих полей нажимаем «Enter» или «ОК».
- С помощью формулы можно заполнить колонку значениями за несколько секунд. Необходимо выбрать верхнюю ячейку, не считая шапки, и зажать квадратный маркер в правом нижнем углу. Потяните его вниз и выделите все ячейки в столбце. Отпустите кнопку мыши, и на экране появятся результаты вычислений.
Вычисление корня от числа в Excel
Программа Microsoft Excel содержит инструмент для автоматического извлечения корня из числа. Эта операция обратна возведению значения в квадрат.
- Кликаем по пустой ячейке и открываем вкладку «Формулы» на панели инструментов. Это еще один способ перейти к Мастеру функций. Можно воспользоваться ранее показанным методом – нажать на символ «F(x)» рядом со строкой, где отображаются формулы.
- Открываем категорию «Математические». Если открыт Мастер функций, раздел выбирается из списка, который открывается по нажатию кнопки со стрелкой. На вкладке «Формулы» сразу отображается кнопка для функций этой категории. Выбираем формулу КОРЕНЬ.
- Необходимо заполнить свободное поле в окне «Аргументы функции». Вписываем число вручную или выбираем ячейку со значением, из которого будет извлечен корень. Нажимаем «ОК», если строка заполнена правильно.
- В ячейке отобразится результат вычислений. Если указано несколько чисел для извлечения корня, можно выделить соответствующие им ячейки рядом.
Вычислить корень в n-й степени не получится через функцию КОРЕНЬ. Программа способна на такие расчеты, если пользователь правильно заполняет аргументы функции СТЕПЕНЬ.
Выберите формулу в Мастере функций и запишите в скобках два аргумента: первое – число, из которого извлекается корень в степени, второе – дробь 1/n. Значение n – степень корня. Для получения результата закройте скобки и нажмите «Enter».
Запись числа с символом степени
Иногда необходимо записать в отчете число со степенью справа от него, как это бывает в математике. Такая запись выглядит аккуратно, и ее можно использовать совместно с формулами СТЕПЕНЬ. Составим таблицу для примера. В одном из столбцов находятся квадраты чисел. Дополним их записью значений со степенью. Чтобы узнать начальное число, можно воспользоваться функцией КОРЕНЬ, но здесь для примера взяты самые простые квадраты чисел.
- Кликаем правой кнопкой мыши по пустой ячейке и открываем меню «Формат ячеек».
- Устанавливаем текстовый формат через появившееся диалоговое окно и нажимаем «ОК».
- Записываем в ячейку рядом с квадратом начальное число и степень. Выделяем цифру, которая обозначает степень.
- Снова открываем «Формат ячеек» в контекстном меню после нажатия правой кнопкой мыши. Диалоговое окно меняется – теперь на нем только вкладка «Шрифт». Необходимо поставить галочку в графе «Надстрочный» раздела «Видоизменение».
- Нажимаем «ОК» и получаем число со степенью, но не возведенное в нее. Эта ячейка содержит числа, но отформатирована как текст, Excel может об этом предупредить.
Этот способ не поможет заполнить всю таблицу, но другого выхода нет, поэтому придется заполнять таблицу вручную. Если же на листе нужна только одна подобная запись, ее будет несложно сделать.
Оцените качество статьи. Нам важно ваше мнение:
Содержание
- Способ 1: Изменение регистра числа
- Способ 2: Использование специальных символов
- Способ 3: Добавление уравнения
- Вопросы и ответы
Если вместо обычного добавления значка степени вверху числа в Excel вам необходимо возвести число в нее, воспользуйтесь другой нашей статьей, где рассказывается о том, как производить подобные вычисления при помощи формул.
Подробнее: Возведение числа в степень в Microsoft Excel
Способ 1: Изменение регистра числа
Самый быстрый вариант добавления числа степени — изменение регистра так, чтобы оно отображалось вверху, что и соответствует поставленным условиям. И хотя это быстрая операция, редактировать придется каждую ячейку, где есть число, которое нужно обозначить в качестве степени.
- Сначала нажмите левой кнопкой мыши по ячейке для ее выделения, а затем разверните выпадающее меню в блоке «Число», которое отвечает за формат ячейки.
- В нем выберите вариант «Текстовый». Если же ячейка отображается как число, реализовать дальнейшее редактирование не получится, поэтому этот шаг является обязательным.
- Теперь зажмите ЛКМ и выделите с цифру, которую и требуется обозначить степенью. Если оно еще отсутствует, просто напишите его без пробела после основного числа.
- Нажмите по нему правой кнопкой мыши и в появившемся контекстном меню выберите пункт «Формат ячеек».
- Осталось только отметить галочкой параметр «надстрочный» в блоке «Видоизменение».
- Примените новые настройки и вернитесь к таблице, убедившись в корректности отображения степени сверху.

Способ 2: Использование специальных символов
Есть ситуации, при которых предыдущий вариант применить не удается, поэтому предлагаем ознакомиться с альтернативой, заключающейся в использовании вставки специального символа. Понадобится только найти подходящее число, уже отображающееся в верхнем регистре, а потом просто добавить его в ячейку.
Отметим, что в этой таблице в качестве верхнего регистра вы найдете числа только от 4 до 9, поэтому данный вариант не подойдет, если требуется указать квадрат или куб.
- Перейдите на вкладку «Вставка», где нажмите на «Символы» и откройте меню со всеми доступными знаками.
- Для удобства ориентирования в этой таблице в выпадающем меню «Набор» укажите «Верхние и нижние индексы».
- Найдите там число, которое хотите использовать как степень, и дважды кликните по нему или нажмите по кнопке «Вставить».
- Закройте таблицу с символами и посмотрите, как степень отображается в ячейке после основного числа.


Способ 3: Добавление уравнения
Возможность добавить уравнение в Excel позволяет юзерам создавать самые различные математические формулы любой сложности и вставлять их в таблицу. В функциональность инструмента, отвечающего за уравнения, входит заготовка с числом и его степенью, добавление которой происходит так:
- Снова перейдите на вкладку «Вставка» и разверните блок «Символы».
- На этот раз выберите «Уравнение».
- В таблице появится место для уравнения, которое можно переместить в любую область, а затем открыть выпадающее меню «Структуры».
- Среди присутствующих структур уже по их миниатюрам можно понять, что сейчас необходимо выбрать «Индекс».
- Появится список с верхними и нижними индексами — для написания степени нужно выбрать первый вариант.
- По очереди нажмите на каждый добавленный квадрат и напишите в них числа.
- Часть математической формулы готова, но если вам нужно дописать другие ее части, используйте описанный только что редактор, выбирая подходящие структуры.


Еще статьи по данной теме:
Помогла ли Вам статья?
Как в Excel поставить степень над числом?
Способ 1: возведение через символ
- Выделите ячейку, где необходимо произвести вычисления.
- Поставьте знак равенства («=»), чтобы программа поняла, что вписывается формула.
- Введите число, которое необходимо возвести в степень. …
- Установите символ степени «^». …
- Введите степень, в которую хотите возвести число, то есть 4.
Как поставить степень в Excel?
Если необходимо несколько ячеек перевести в верхний или нижний индекс:
- Выделяем ячейки
- Кликаем правой кнопкой мыши в области выделенных ячеек
- Выбираем пункт из контекстного меню Формат ячеек
- В открывшемся окне переходим на вкладку Шрифт
- Задаем необходимые параметры для выделенных ячеек.
- Жмем Ок.
Как поставить квадрат над числом?
Первый способ — удерживая клавишу Alt, набрать на цифровой клавиатуре клавиши в нужном порядке Для написания квадратной степени: Alt+0178.
Как сделать надстрочный знак в Excel?
Как сделать надстрочный знак в Excel 2010? Например, для кубических метров. Кнопки не нашел на ленте.
- Дважды кликаете в ячейку;
- Выделяете текст, который надо сделать надстрочным;
- Кликаете на нем правой кнопкой мыши и выбираете «Формат ячеек»;
- Ставите галочку «Надстрочный» и жмете «ОК»
Как в Excel сделать верхний индекс?
На вкладке Главная в группе Шрифт нажмите кнопку вызова диалогового окна «параметры шрифта». Нажмите сочетание клавиш CTRL+1. В разделе эффектыустановите флажок надстрочный или подстрочный текст и нажмите кнопку ОК.
Как поставить цифру сверху в Экселе?
Нажмите на клавиатуре горячие клавиши Ctrl+1. Появится окно «Формат ячеек». В нем вам необходимо в области «Видоизменение» установить отметку напротив пункта «Надстрочный». Нажмите ОК.
Как написать число в степени на клавиатуре?
Первый способ — удерживая клавишу Alt, набрать на цифровой клавиатуре клавиши в нужном порядке.
- Для написания квадратной степени: Alt+0178.
- Для написания кубической степени: Alt+0179.
Как сделать маленькие цифры сверху в Экселе?
На панели инструментов во вкладке “Главная” в группе “Шрифт” найдите символ “Надстрочный знак” и нажмите на него.
Как поставить в степень?
Пользоваться данными комбинациями клавиш очень просто. Нужно переключится в английскую раскладку клавиатуры, зажать клавишу Alt и удерживая ее нажатой набрать на цифровом блоке клавиатуры 0178 или 0179.
Как в ворде сделать маленькую цифру сверху в конце предложения?
Выделяем слово или цифру мышью. Правой кнопкой мыши выбираем «Шрифт». В открывшемся окне ставим галочку в «Надстрочный».
Как в ворде сделать в квадрате?
- Открыть «Ворд» и зайти во вкладку «Вставка».
- Развернуть список доступных подпунктов, а затем выбрать там «Объект».
- Отметить строчку Microsoft Equation.
- Нажать на кнопку со степенями. …
- Написать цифру, возводимую в степень «квадрат».
- Указать в окошке-поле в верхней части числа цифру 2.
Как написать число в квадрате на телефоне?
Телефон на Андроиде
- Откройте клавиатуру телефона и откройте цифровую клавиатуру, чтобы увидеть все цифры на экране телефона. Вы определенно не будете использовать квадратные символы для имени. …
- Длительно нажмите номер 2, как показано на клавиатуре. …
- Вот так будет выглядеть квадратный символ.
Как включить надстрочный знак?
Сочетания клавиш: применение надстрогих и подстрок
Чтобы ввести текст немного выше (надстрочный) или ниже (подстрочный) обычного текста, можно использовать сочетания клавиш. Вы выберите символ, который нужно отформать. Чтобы применить надстрочное форматирование, нажмите клавиши CTRL+SHIFT+ЗНАК ПЛЮС (+).
Как сделать верхний индекс?
Ввести верхний индекс можно одним из следующих способов:
- На вкладке «Главная» в разделе «Шрифт» нажмите кнопку x².
- Нажмите «Формат» — «Шрифт» и установите флажок у «Верхний индекс».
- Нажмите Ctrl + ⇧ Shift + = .
Как сделать подстрочный текст в формуле?
Подстрочный – для формул (например H2SO4).
…
«Горячие» клавиши
- Выделить фрагмент, подлежащий редактированию.
- Нажать на Ctrl + «+». Этот прием приведет к образованию надстрочной надписи.
- Щелкнуть по Ctrl и «=». Комбинация позволяет создавать подстрочные символы.
- Отменить выделение после завершения форматирования документа.
Возведение числа в квадрат
Для возведения числа в квадрат в Excel можно использовать функцию степени, которая представлена символом крышки (^). Используйте формулу =N^2,в которой N — это число или значение ячейки, которую нужно квадратить. Эту формулу можно использовать несколько раз на всем протяжении всего таблицы.
Возведение в квадрат числа в отдельной ячейке
Щелкните внутри ячейки на листе.
Введите в ячейку =N^2, где N — это число, которое нужно возвести в квадрат. Например, чтобы вставить в ячейку A1 квадрат числа 5, введите в нее =5^2.
Нажмите клавишу ВВОД, чтобы получить результат.
Совет: Для этого вы также можете щелкнуть другую ячейку.
Возведение в квадрат числа в другой ячейке
Щелкните внутри ячейки и введите нужное число.
Вы можете выбрать другую пустую ячейку на одном из них.
Введите =N^2 в пустую ячейку, в которой N — это ссылка на ячейку, содержаща числовую величину, которую нужно квадратить. Например, чтобы отобразить квадрат значения в ячейке A1 в ячейке B1, введите =A1^2 в ячейку B1.
Нажмите клавишу ВВОД, чтобы получить результат.
Дополнительные сведения
Вы всегда можете задать вопрос специалисту Excel Tech Community или попросить помощи в сообществе Answers community.
Друзья, в очередной статье нашего портала WiFiGid предлагаю подробнее остановиться на степенях в Excel: покажу на примерах как можно поставить степень в Excel, а также посмотрим на возведение в степень через формулы. Как всегда, все будет просто и понятно. Пробуем.
Да, в одной статье мы поговорим одновременно и про написание степени, и про сам расчет возведения. Просто выберите нужный для себя раздел.
Содержание
- Как поставить степень в Excel – Формат ячеек
- Возведение в степень в Excel
- Способ 1 – Символ возведения в степень
- Способ 2 – Формула
- Задать вопрос автору статьи
Начнем со способов написания степеней. Здесь я подобрал для вас несколько проверенных способов, так что просто выполняем по шагам. Суть этого способа – мы просто берем то число, которое нужно сделать степенью, и поставим его вверху.
- Пишем нашу степень в нужной нам ячейке самым обычным текстом. Для примера здесь я написал число 788. Так вот 7 в нем мы оставим обычным числом, а вот 88 сделаем степенью. Для начала нужно изменить тип ячейки с «Общий» на «Текстовый». Это обязательно, т.к. по умолчанию текст не будет считаться текстом, а надстрочное форматирование применяется только к тексту. Сделать это можно здесь:
- Щелкаем ДВА РАЗА по ячейке (должен появиться курсор) и выделяем ту часть числа, которая должна стать степенью.
- Щелкаем по нему правой кнопкой мыши и в выпадающем меню выбираем «Формат ячеек».
- В появившемся окне ставим галочку «надстрочный» и нажимаем «Ок».
- Мы получили нужный результат и сделали степень.
Как дополнительные способы для опытных пользователей (хотя этого должно хватить каждому):
- В Excel есть возможность вставки уравнений и формул. Там редактор тоже позволяет ставить цифры в степень. Но для рядовых задач это излишне.
- Есть вариант воспользоваться меню вставки специальных символов (прямо как в Word). Так вот среди этих символов есть раздел «Верхние и нижние» индексы, где содержится уже готовый ряд цифр. Но если вы потом будете использовать где-то эту таблицу в публикации, лично я не уверен, что эти специальные символы будут именно цифрами (это касается как отдельных программ пользователей, так и тех же поисковых систем). Да и вводить их гораздо дольше, чем в главном способе.
- Самый простой вариант – напишите нужное число в Word, а потом просто скопируйте его сюда (не забываем про формат ячейки «Текстовый»). В «ворде» для надстрочного индекса есть отдельная кнопка:
Возведение в степень в Excel
Теперь поговорим непосредственно о возведении в степень (сам процесс вычисления). Здесь тоже будет несколько вариантов. Выбираем на свой вкус.
Способ 1 – Символ возведения в степень
Тем, кто знаком с языками программирования, этот вариант должен зайти. Для возведения степени в формуле достаточно использовать знак «домика» (^, сразу показываю его на клавиатуре):
Ну и для возведения в степень достаточно прописать формулу вида:
=7^3 (число 7 возводим в куб)
Воспринимаем этот знак как самый обычный математический знак (+, -, *, /). Это значит, что его можно использовать в составных формулах любой сложности, а также «растягивать» на другие ячейки.
Способ 2 – Формула
В Excel есть и отдельная функция для возведения в степень. Лично для меня удобнее «домик» – и вводить меньше, и применение в формуле универсальные, и меньше места занимает. Но знать о формуле тоже можно:
=СТЕПЕНЬ(число;степень)
Предыдущий пример можно записать так:
=СТЕПЕНЬ(7;3)
А результат будет таким же:
Для того же взятия квадратного корня, можно вспомнить немного математики и возвести число в степень 0,5. Но в Excel для этого также предусмотрена отдельная формула КОРЕНЬ. А кубический корень можно найти чем-то вроде такого: =СТЕПЕНЬ(7;1/3).
Вроде бы и все. Если появятся какие-то вопросы – пишем в комментариях ниже.