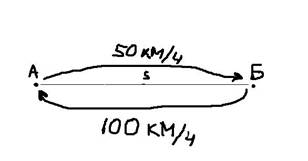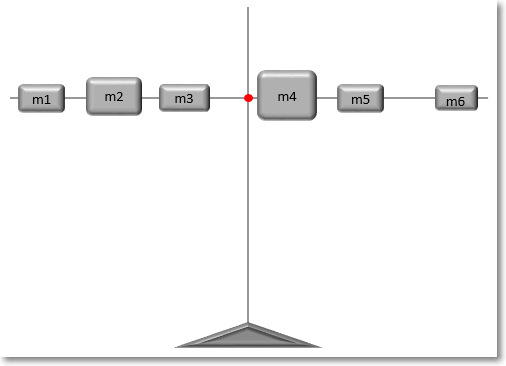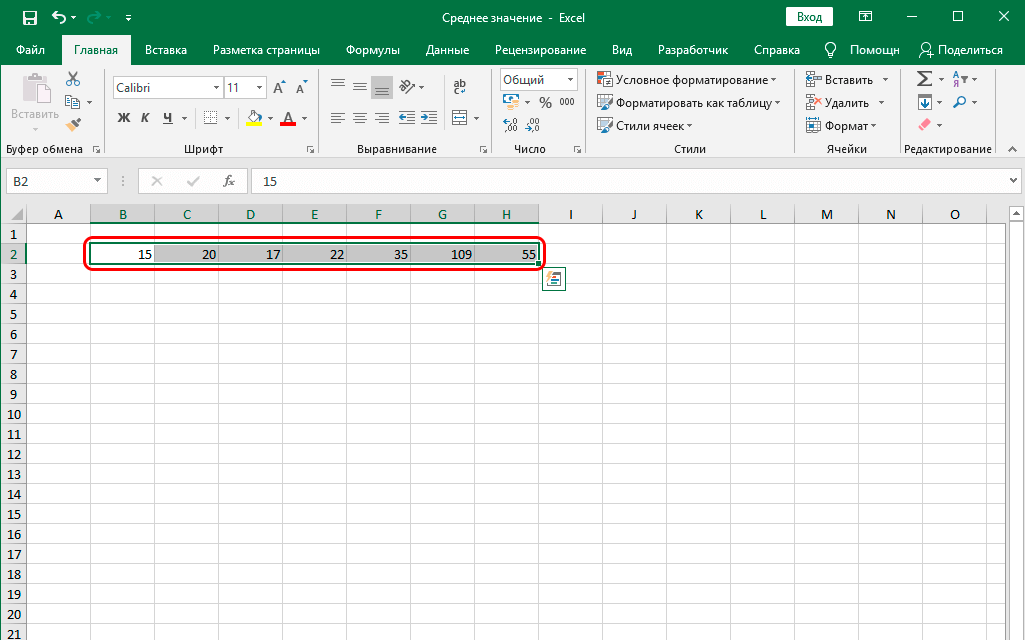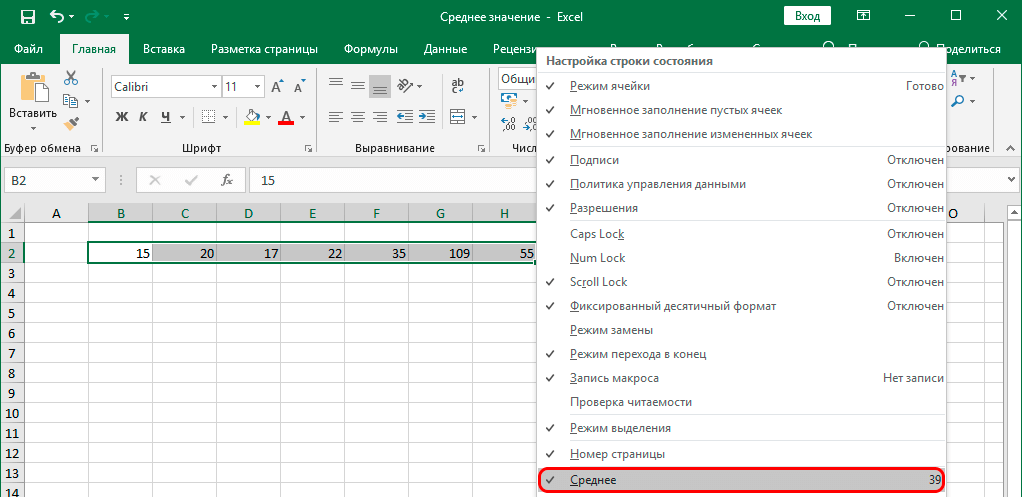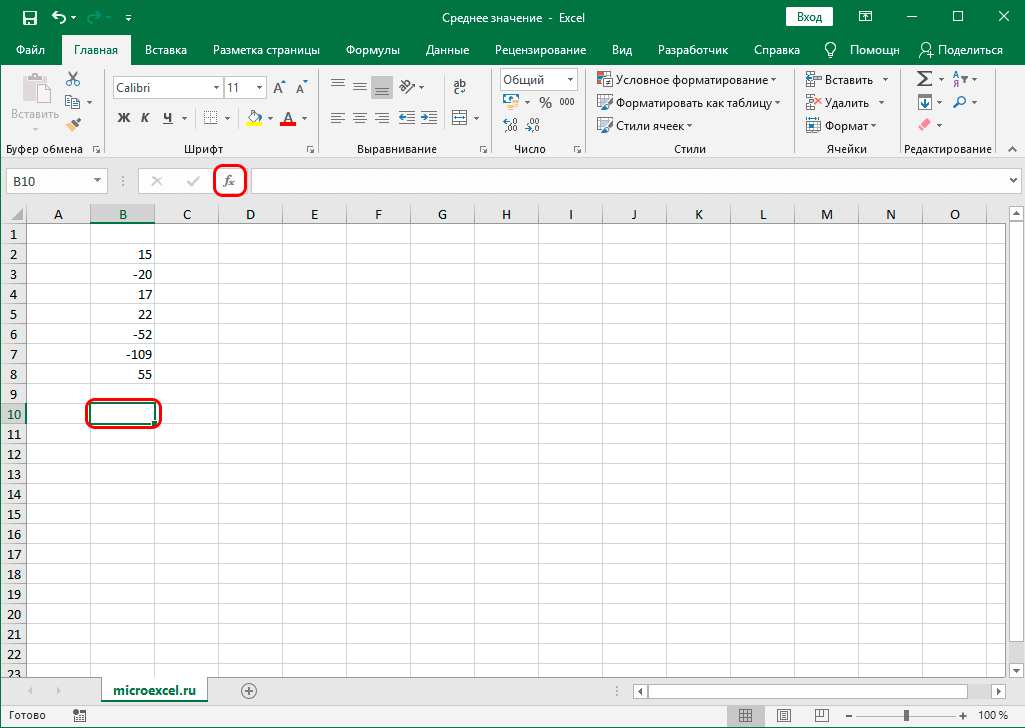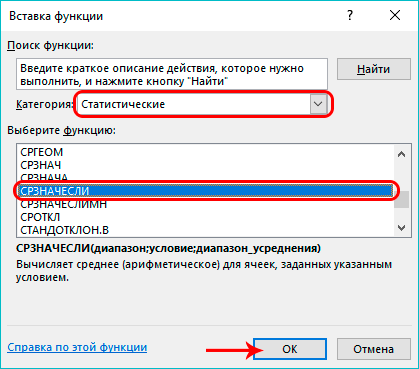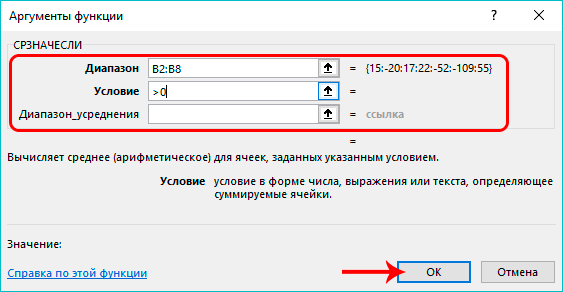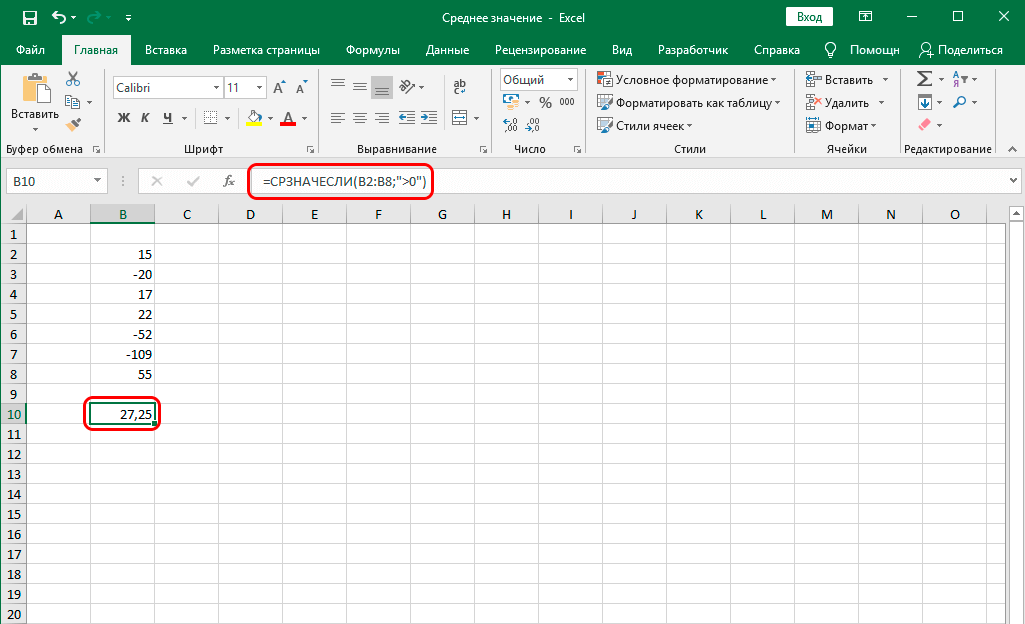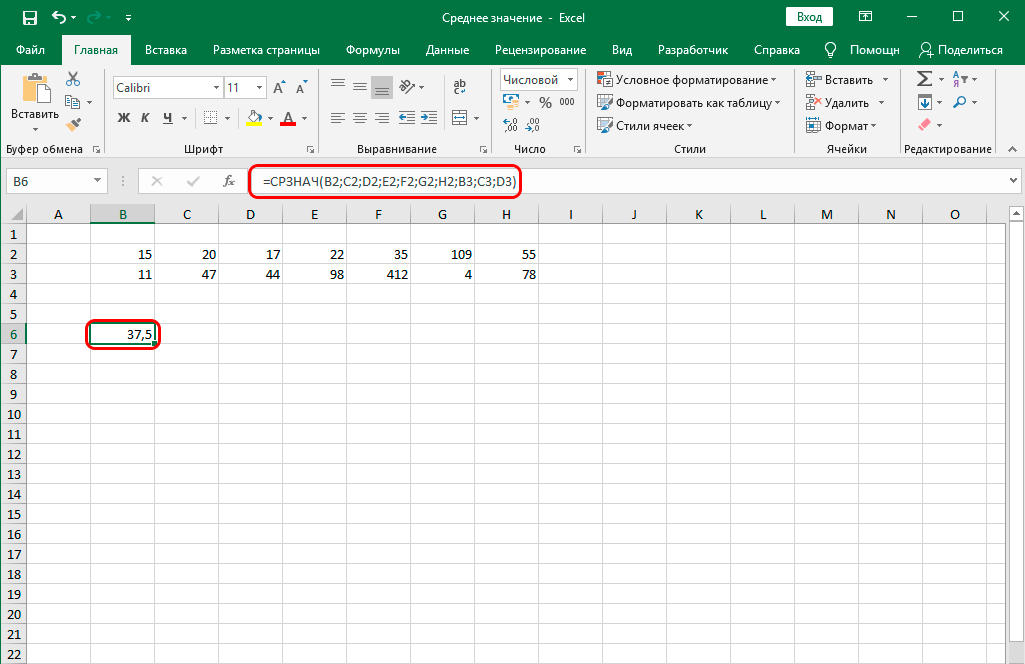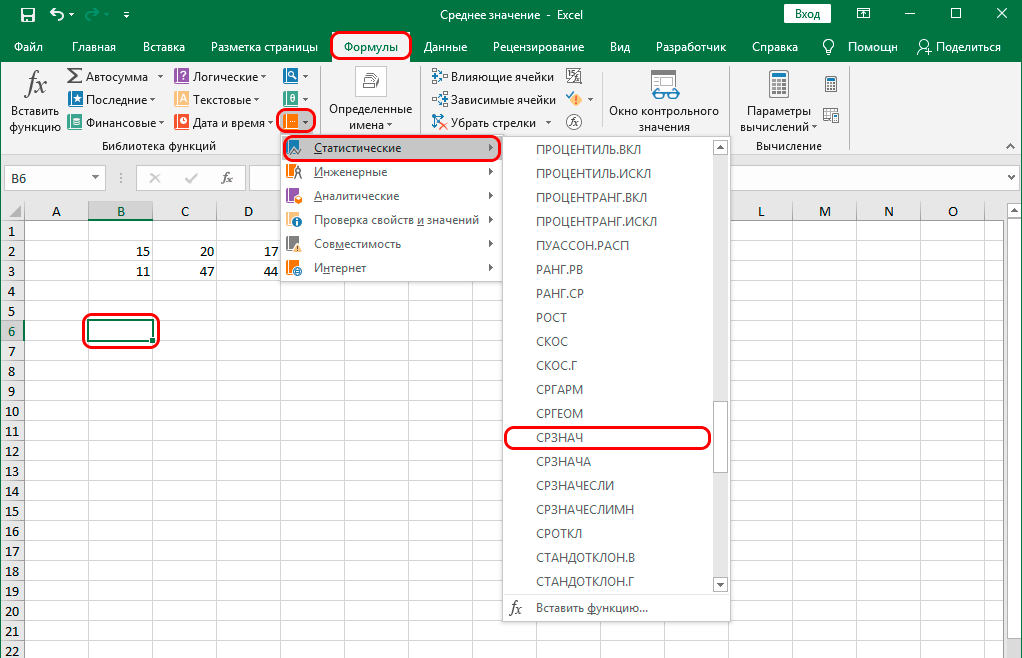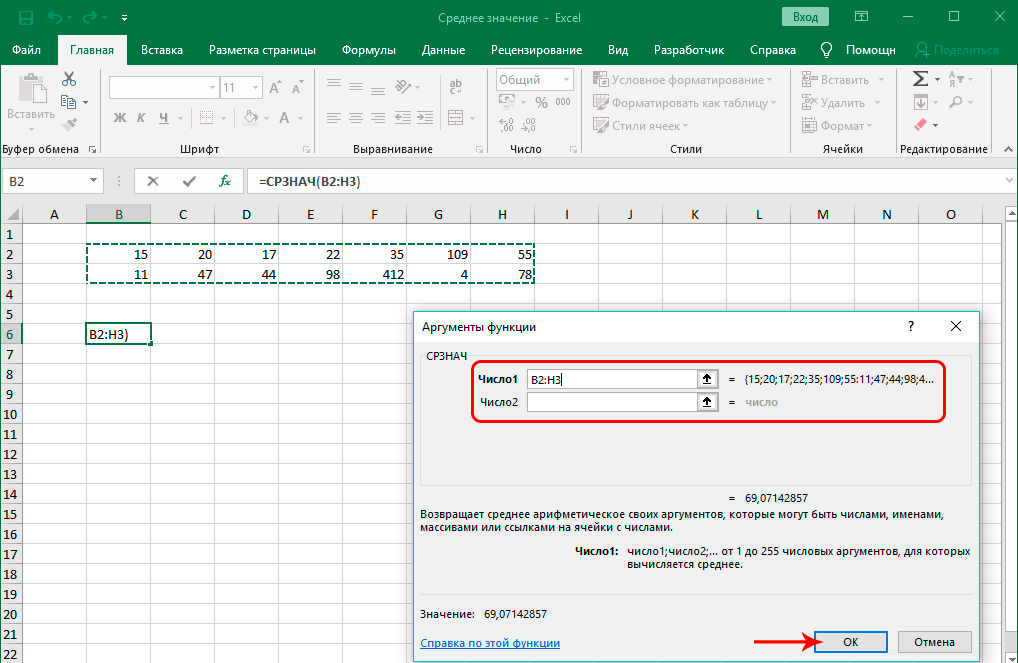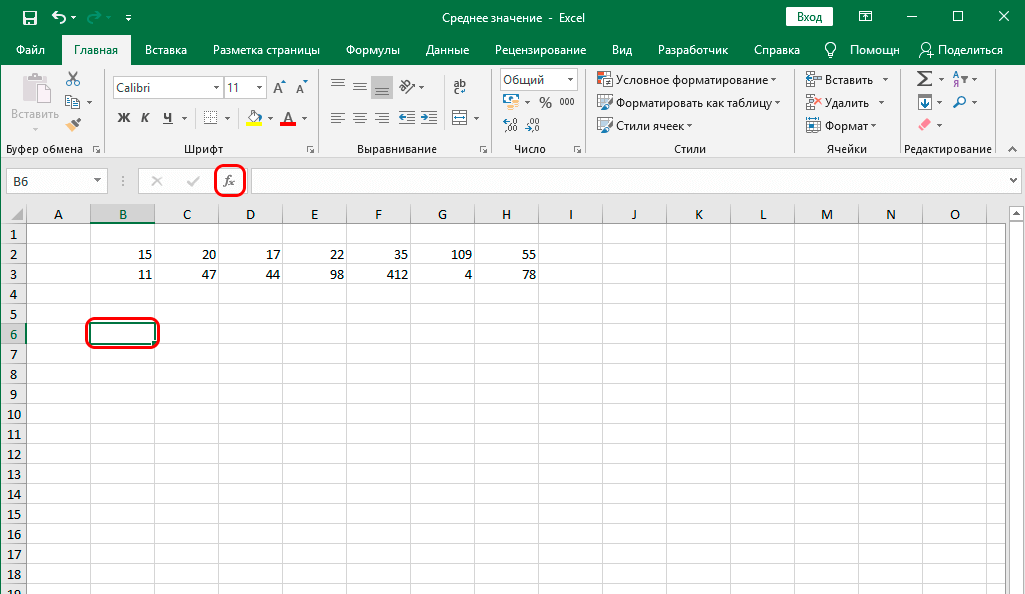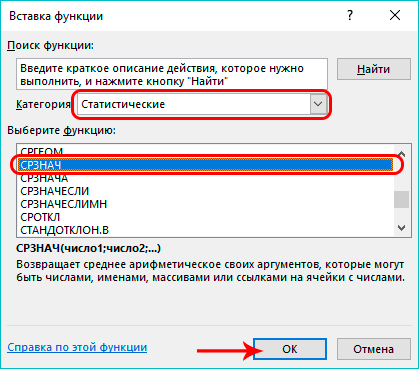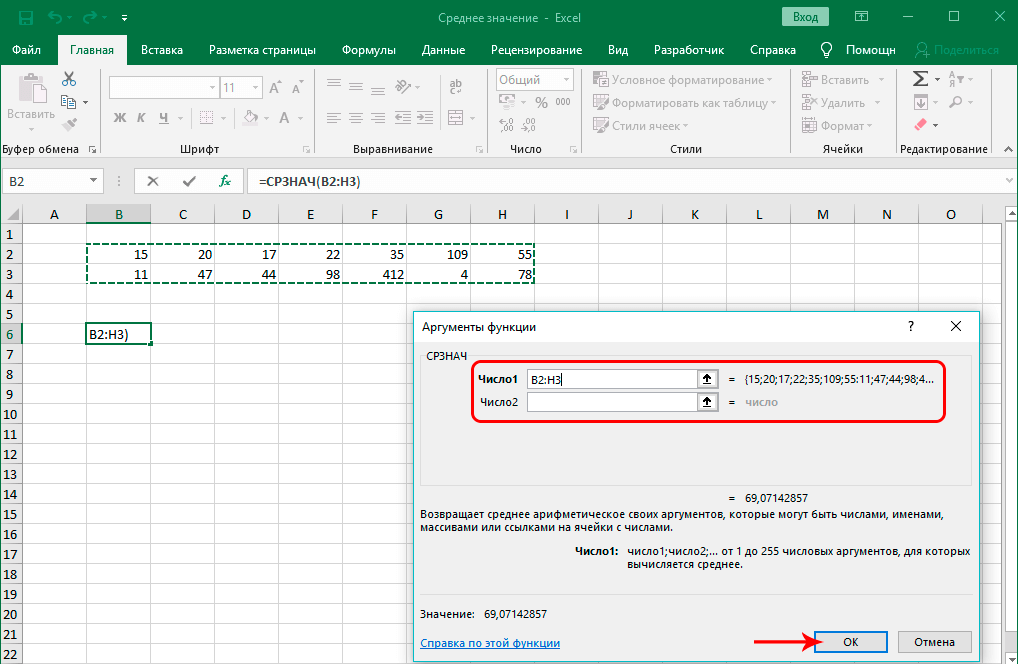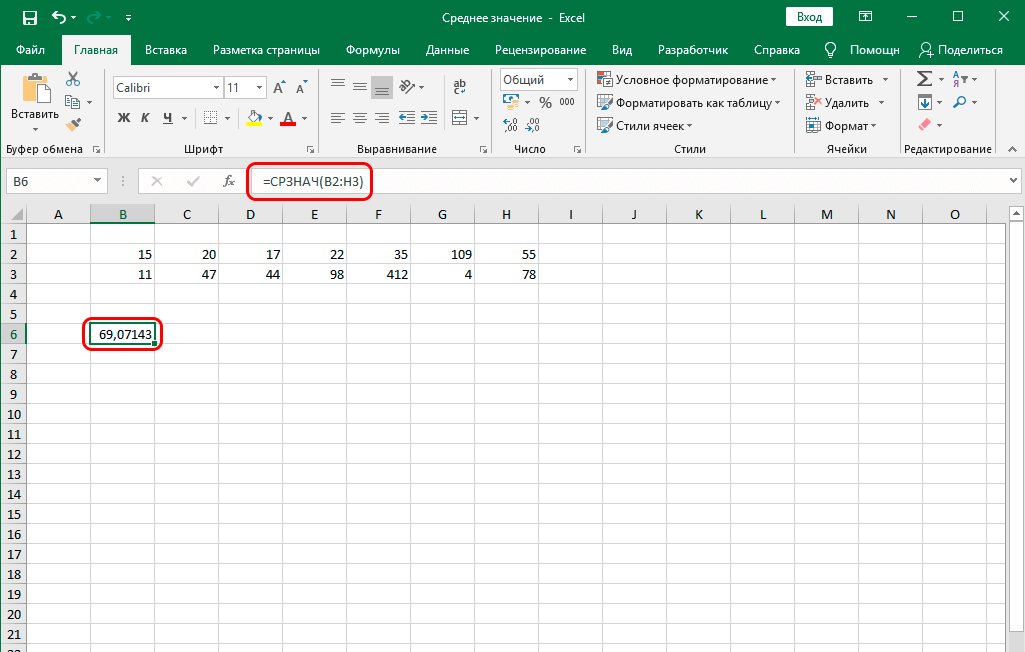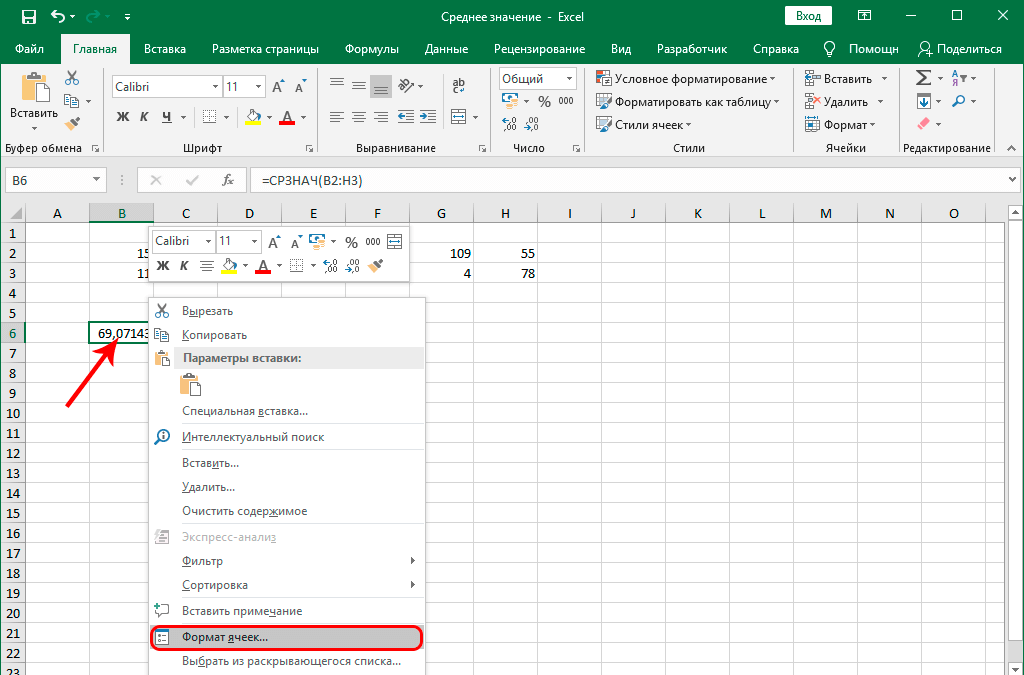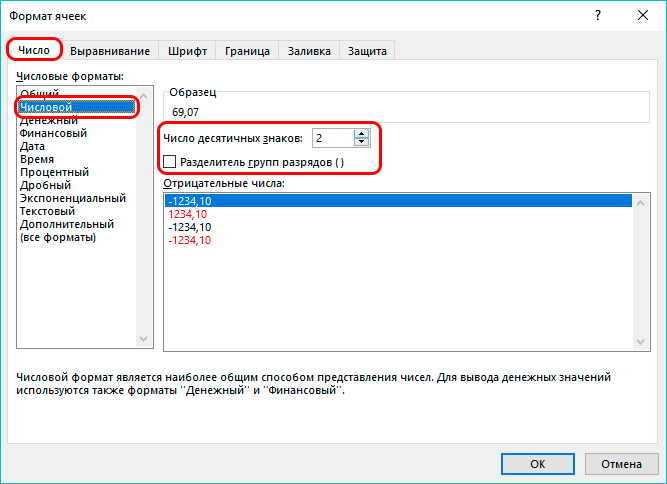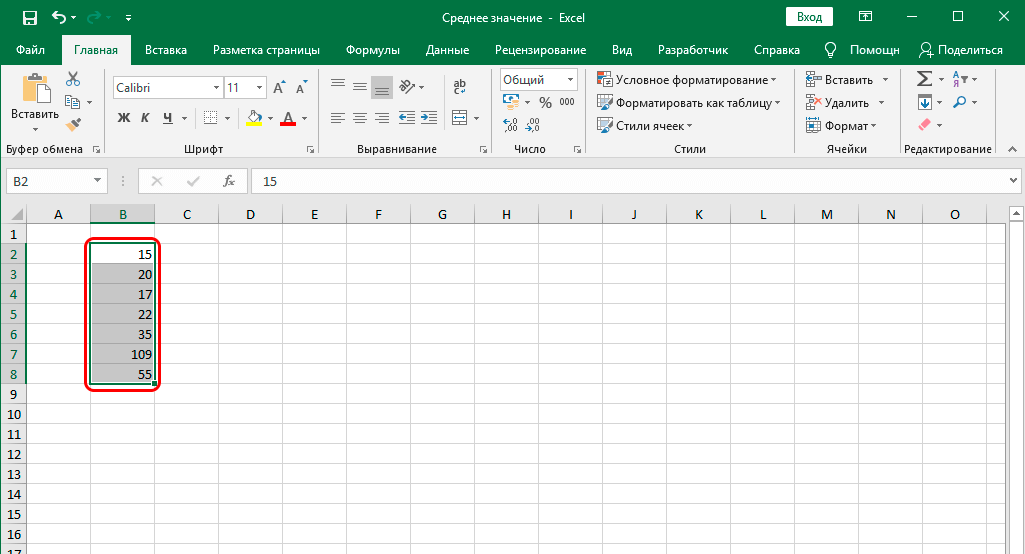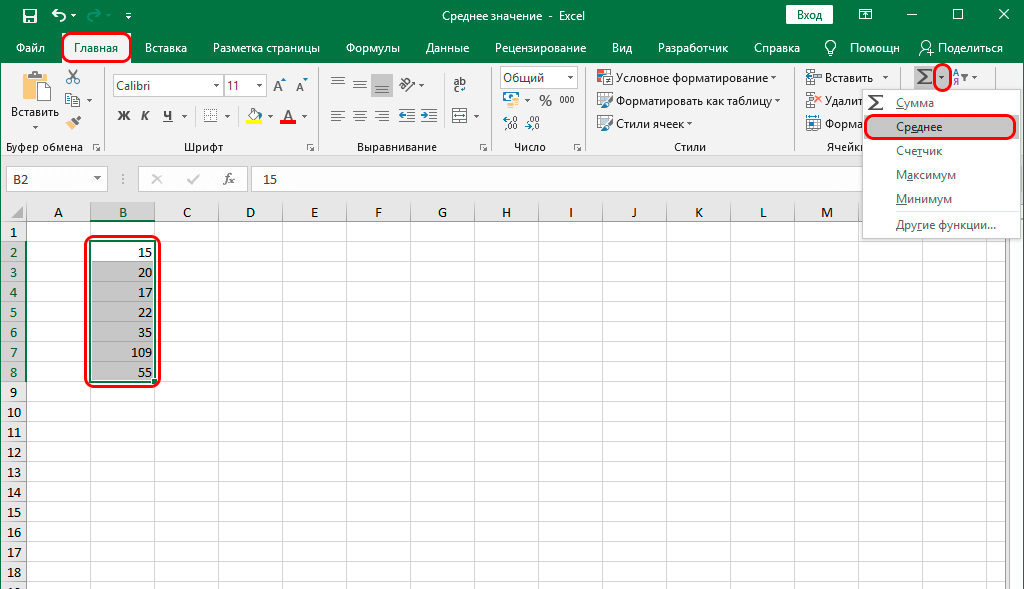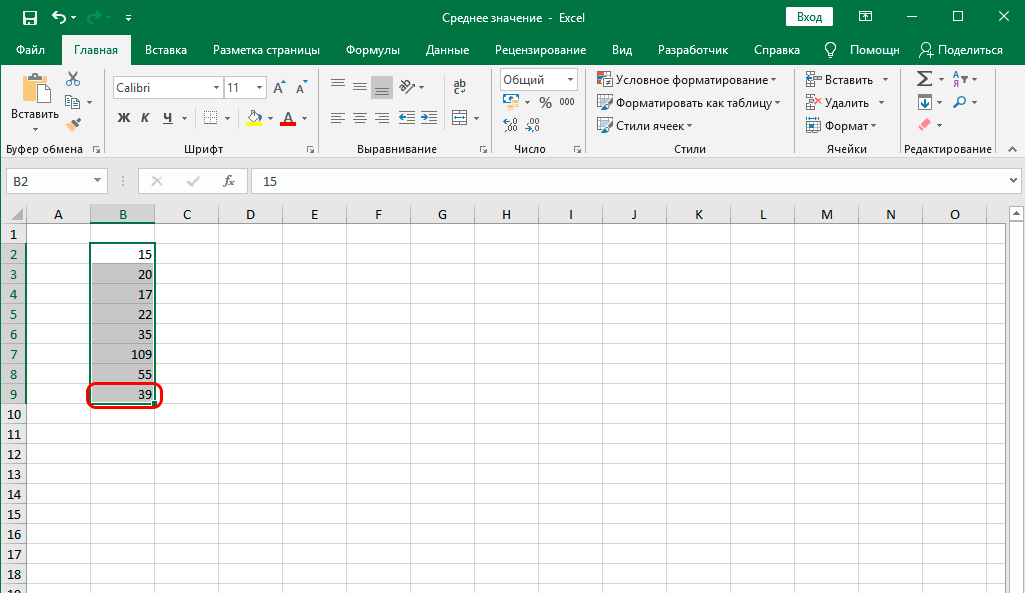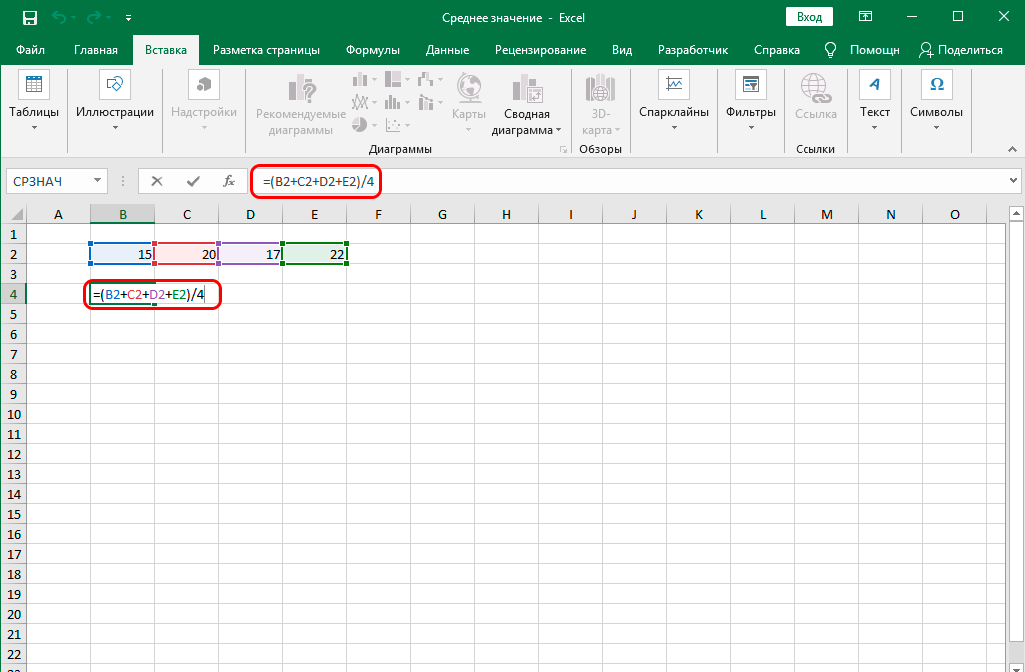Excel для Microsoft 365 Excel для Microsoft 365 для Mac Excel для Интернета Excel 2021 Excel 2021 для Mac Excel 2019 Excel 2019 для Mac Excel 2016 Excel 2016 для Mac Excel 2013 Excel 2010 Excel 2007 Excel для Mac 2011 Excel Starter 2010 Еще…Меньше
В этой статье описаны синтаксис формулы и использование функции С AVERAGE в Microsoft Excel.
Описание
Возвращает среднее арифметическое аргументов. Например, если диапазон A1:A20 содержит числа, формула =СПБ(A1:A20) возвращает среднее из этих чисел.
Синтаксис
СРЗНАЧ(число1;[число2];…)
Аргументы функции СРЗНАЧ описаны ниже.
-
Число1 Обязательный аргумент. Первое число, ссылка на ячейку или диапазон, для которого требуется вычислить среднее значение.
-
Число2… Необязательный. Дополнительные числа, ссылки на ячейки или диапазоны, для которых нужно вычесть среднее значение, не более 255.
Замечания
-
Аргументы могут быть числами, именами или ссылками на диапазоны или ячейки, содержащие числа.
-
Логические значения и текстовые представления чисел, которые непосредственно введите в список аргументов, не учитываются.
-
Если аргумент является ссылкой на диапазон или ячейку, содержащую текст или логические значения, или ссылкой на пустую ячейку, то такие значения игнорируются; однако ячейки, которые содержат нулевые значения, учитываются.
-
Аргументы, являющиеся значениями ошибок или текстом, которые не могут быть преобразованы в числа, вызывают ошибки.
-
Если логические значения и текстовые представления чисел необходимо учитывать в расчетах, используйте функцию СРЗНАЧА.
-
Если требуется вычислить среднее значение только для тех значений, которые удовлетворяют определенным критериям, используйте функцию СРЗНАЧЕСЛИ или СРЗНАЧЕСЛИМН.
Примечание: Функция СРЗНАЧ вычисляет среднее значение, то есть центр набора чисел в статистическом распределении. Существует три наиболее распространенных способа определения среднего значения, описанных ниже.
-
Среднее значение — это среднее арифметическое, которое вычисляется путем сложения набора чисел с последующим делением полученной суммы на их количество. Например, средним значением для чисел 2, 3, 3, 5, 7 и 10 будет 5, которое является результатом деления их суммы, равной 30, на их количество, равное 6.
-
Медиана — это число, которое является серединой множества чисел, то есть половина чисел имеют значения большие, чем медиана, а половина чисел имеют значения меньшие, чем медиана. Например, медианой для чисел 2, 3, 3, 5, 7 и 10 будет 4.
-
Мода — это число, наиболее часто встречающееся в данном наборе чисел. Например, модой для чисел 2, 3, 3, 5, 7 и 10 будет 3.
При симметричном распределении множества чисел все три значения центральной тенденции будут совпадать. При ассиметричном распределении множества чисел они могут отличаться.
Совет: При вычислении средних значений ячеек следует учитывать различие между пустыми ячейками и ячейками, содержащими нулевые значения, особенно если в диалоговом окне Параметры Excel настольного приложения Excel снят флажок Показывать нули в ячейках, которые содержат нулевые значения. Если этот флажок установлен, пустые ячейки игнорируются, но нулевые значения учитываются.
Местонахождение флажка Показывать нули в ячейках, которые содержат нулевые значения
-
Откройте вкладку Файл , а затем нажмите кнопку Параметры и в категории Дополнительно найдите группу Показать параметры для следующего листа.
Пример
Скопируйте образец данных из следующей таблицы и вставьте их в ячейку A1 нового листа Excel. Чтобы отобразить результаты формул, выделите их и нажмите клавишу F2, а затем — клавишу ВВОД. При необходимости измените ширину столбцов, чтобы видеть все данные.
|
Данные |
||
|
10 |
15 |
32 |
|
7 |
||
|
9 |
||
|
27 |
||
|
2 |
||
|
Формула |
Описание |
Результат |
|
=СРЗНАЧ(A2:A6) |
Среднее значение чисел в ячейках A2–A6. |
11 |
|
=СРЗНАЧ(A2:A6;5) |
Среднее значение чисел в ячейках A2–A6 и числа 5. |
10 |
|
=СРЗНАЧ(A2:C2) |
Среднее значение чисел в ячейках A2–C2. |
19 |
Нужна дополнительная помощь?
Содержание
- Стандартный способ вычисления
- Вычисление с помощью Мастера функций
- Панель формул
- Ручной ввод функции
- Расчет среднего значения по условию
- Вопросы и ответы
В процессе различных расчетов и работы с данными довольно часто требуется подсчитать их среднее значение. Оно рассчитывается путем сложения чисел и деления общей суммы на их количество. Давайте выясним, как вычислить среднее значение набора чисел при помощи программы Microsoft Excel различными способами.
Стандартный способ вычисления
Самый простой и известный способ найти среднее арифметическое набора чисел — это воспользоваться специальной кнопкой на ленте Microsoft Excel. Выделяем диапазон чисел, расположенных в столбце или в строке документа. Находясь во вкладке «Главная», жмем на кнопку «Автосумма», которая расположена на ленте в блоке инструментов «Редактирование». Из выпадающее списка выбираем пункт «Среднее».
После этого, с помощью функции «СРЗНАЧ», производится расчет. В ячейку под выделенным столбцом, или справа от выделенной строки, выводится средняя арифметическая данного набора чисел.
Этот способ хорош простотой и удобством. Но, у него имеются и существенные недостатки. С помощью этого способа можно произвести подсчет среднего значения только тех чисел, которые располагаются в ряд в одном столбце, или в одной строке. А вот, с массивом ячеек, или с разрозненными ячейками на листе, с помощью этого способа работать нельзя.
Например, если выделить два столбца, и вышеописанным способом вычислить среднее арифметическое, то ответ будет дан для каждого столбца в отдельности, а не для всего массива ячеек.
Вычисление с помощью Мастера функций
Для случаев, когда нужно подсчитать среднюю арифметическую массива ячеек, или разрозненных ячеек, можно использовать Мастер функций. Он применяет все ту же функцию «СРЗНАЧ», известную нам по первому методу вычисления, но делает это несколько другим способом.
Кликаем по ячейке, где хотим, чтобы выводился результат подсчета среднего значения. Жмем на кнопку «Вставить функцию», которая размещена слева от строки формул. Либо же, набираем на клавиатуре комбинацию Shift+F3.
Запускается Мастер функций. В списке представленных функций ищем «СРЗНАЧ». Выделяем его, и жмем на кнопку «OK».
Открывается окно аргументов данной функции. В поля «Число» вводятся аргументы функции. Это могут быть как обычные числа, так и адреса ячеек, где эти числа расположены. Если вам неудобно вводить адреса ячеек вручную, то следует нажать на кнопку расположенную справа от поля ввода данных.
После этого, окно аргументов функции свернется, а вы сможете выделить ту группу ячеек на листе, которую берете для расчета. Затем, опять нажимаете на кнопку слева от поля ввода данных, чтобы вернуться в окно аргументов функции.
Если вы хотите подсчитать среднее арифметическое между числами, находящимися в разрозненных группах ячеек, то те же самые действия, о которых говорилось выше, проделывайте в поле «Число 2». И так до тех пор, пока все нужные группы ячеек не будут выделены.
После этого, жмите на кнопку «OK».
Результат расчета среднего арифметического будет выделен в ту ячейку, которую вы выделили перед запуском Мастера функций.
Панель формул
Существует ещё третий способ запустить функцию «СРЗНАЧ». Для этого, переходим во вкладку «Формулы». Выделяем ячейку, в которой будет выводиться результат. После этого, в группе инструментов «Библиотека функций» на ленте жмем на кнопку «Другие функции». Появляется список, в котором нужно последовательно перейти по пунктам «Статистические» и «СРЗНАЧ».
Затем, запускается точно такое же окно аргументов функции, как и при использовании Мастера функций, работу в котором мы подробно описали выше.
Дальнейшие действия точно такие же.
Ручной ввод функции
Но, не забывайте, что всегда при желании можно ввести функцию «СРЗНАЧ» вручную. Она будет иметь следующий шаблон: «=СРЗНАЧ(адрес_диапазона_ячеек(число); адрес_диапазона_ячеек(число)).
Конечно, этот способ не такой удобный, как предыдущие, и требует держать в голове пользователя определенные формулы, но он более гибкий.
Расчет среднего значения по условию
Кроме обычного расчета среднего значения, имеется возможность подсчета среднего значения по условию. В этом случае, в расчет будут браться только те числа из выбранного диапазона, которые соответствуют определенному условию. Например, если эти числа больше или меньше конкретно установленного значения.
Для этих целей, используется функция «СРЗНАЧЕСЛИ». Как и функцию «СРЗНАЧ», запустить её можно через Мастер функций, из панели формул, или при помощи ручного ввода в ячейку. После того, как открылось окно аргументов функции, нужно ввести её параметры. В поле «Диапазон» вводим диапазон ячеек, значения которых будут участвовать в определении среднего арифметического числа. Делаем это тем же способом, как и с функцией «СРЗНАЧ».
А вот, в поле «Условие» мы должны указать конкретное значение, числа больше или меньше которого будут участвовать в расчете. Это можно сделать при помощи знаков сравнения. Например, мы взяли выражение «>=15000». То есть, для расчета будут браться только ячейки диапазона, в которых находятся числа большие или равные 15000. При необходимости, вместо конкретного числа, тут можно указать адрес ячейки, в которой расположено соответствующее число.
Поле «Диапазон усреднения» не обязательно для заполнения. Ввод в него данных является обязательным только при использовании ячеек с текстовым содержимым.
Когда все данные введены, жмем на кнопку «OK».
После этого, в предварительно выбранную ячейку выводится результат расчета среднего арифметического числа для выбранного диапазона, за исключением ячеек, данные которых не отвечают условиям.
Как видим, в программе Microsoft Excel существует целый ряд инструментов, с помощью которых можно рассчитать среднее значение выбранного ряда чисел. Более того, существует функция, которая автоматически отбирает числа из диапазона, не соответствующие заранее установленному пользователем критерию. Это делает вычисления в приложении Microsoft Excel ещё более удобными для пользователей.
Как посчитать среднее значение в Excel? Выделите необходимую группу чисел, жмите на кнопку суммы на рабочей панели (∑), а в выпадающем списке жмите на «Среднее». При желании можно вручную вести параметр «=СРЗНАЧ» с указанием диапазона ячеек. Ниже рассмотрим, как правильно рассчитать параметр для разных случаев — с текстом, с условием, средневзвешенное и т. д.
Простой расчет
Наиболее простой метод, как вычислить среднее значение в Excel — сделать это с помощью специального значка на панели инструментов Майкрософт Эксель. Для этого сделайте следующее:
- Выделите группу числе в столбце, для которых нужно рассчитать среднее значение в Экселе.
- Перейдите в раздел «Главная».
- Найдите значок «∑» на рабочей панели в блоке редактирования.
- В выпадающем списке жмите на «Среднее».
- Получите результат, который выводится в качестве усредненного арифметического набора чисел.
Этот метод подходит легкостью и удобством применения, но у него имеются и недостатки. В частности, с его помощью можно подсчитать усредненный параметр для чисел, которые находятся в одном столбце / строке. Если же нужно работать с массивом данных или ячейками, которые находятся в разных участках, расчет среднего значения в Excel будет затруднен.
Альтернативный вариант — ручной ввод необходимой опции с помощью функции «СРЗНАЧ». Чтобы посчитать нужные данные, введите команду по следующему алгоритму: «=СРЗНАЧ(адрес_диапазона_ячеек(цифра); адрес_диапазона_ячеек(цифра)). Он не такой быстрый, как рассмотрен выше, но позволяет найти среднее число в Excel даже в сложных ситуациях.
Как посчитать для нескольких ячеек
Если нужно посчитать среднее значение в Excel для большой группы ячеек, можно использовать «Мастер функций». Он позволяет считать среднее значение в Excel с помощью озвученной выше формулы, но сам процесс проходит немного проще. Алгоритм действий следующий:
- Кликните по ячейке, где нужно посчитать требуемое значение в Эксель.
- Жмите на «Вставить функцию», находящуюся с левой стороны от строки формул или же кликните Shift+F3.
- Запустите «Мастер функций», в перечне доступных опций найдите «СРЗНАЧ».
- Выделите его и кликните на «ОК».
- В графе «Число» укажите аргументы функции, а именно цифры или адреса секций, где они находятся. Для большего удобства кликните на клавишу, которая находится с правой стороны от поля ввода данных.
- Выделите те ячейки, для которых нужно посчитать данные, а после кликните на клавишу с левой стороны от поля ввода данных для возврата к окну аргументов функции.
Если нужно высчитать среднее значение в Excel от цифр, которые расположены в разных ячейках, сделайте рассмотренные выше действия, но в графе «Число 2». Действовать нужно до тех пор, пока все группы не окажутся выделенными. Результат указывается в той ячейке, которая была выделена перед входом в «Мастер функций».
Через формулы
Следующий способ, как найти среднее значение в Excel — через формулы. Для запуска параметра «СРЗНАЧ» сделайте следующее:
- Кликните на раздел «Формулы».
- Выделите ячейку, где нужно получить результат.
- В секции «Библиотека функций» ленты кликните «Другие …».
- Кликните на «Статические» и «СРЗНАЧ».
- Выполните остальную работу по принципу, который рассмотрен выше.
Как посчитать с условием
Нередко возникает вопрос, как найти среднее арифметическое в Excel с помощью опции условия. В такой ситуации для расчета берутся лишь те цифры из диапазона, соответствующего определенному условию, к примеру, если параметр больше или меньше определенного числа.
Для такой опции применяется функция «СРЗНАЧЕСЛИ». Для ее запуска можно использовать три пути:
- «Панель формул».
- «Мастер функций».
- «Ручной ввод в ячейку».
После открытия окна аргументов остается ввести параметры, а в поле «Диапазон» ввести пределы ячеек, которые будут участвовать для определения среднего арифметического. Здесь принцип действия такой же, как в случае с обычным «СРЗНАЧ».
Чтобы в Экселе сделать среднее значение с условием, необходимо в графе «Условие» указать определенный параметр, в отношении которого будет осуществляться сравнение. К примеру, это может быть «<=10000». В этом случае можно посчитать данные для тех секций Excel, в которых находятся числа меньше или равные 10 000. Если это нужно, кроме определенной цифры можно указать адрес, где находится специальное число.
Графу «Диапазон усреднения» можно не заполнять. Вводить в нее данные обязательно только с применением ячеек с текстом. Как только все сведения указаны, кликните на «ОК». Среднее значение в Excel будет показано для определенного диапазона, кроме данных, которые не соответствуют заявленному условию.
С текстом
Бывают ситуации, когда необходимо посчитать среднее значение в Эксель вместе с текстом. В этом случае используется функция, имеющая следующий вид: =СРЗНАЧЕСЛИ($A$2:$A$13;A7;$B$2:$B$13). Здесь в графа «А» содержится текст, а «В» — цифры. В качестве критерия поиска может использоваться определенный адрес ячейки с необходимым словом. Как вариант, его можно написать в необходимом месте. При этом расчет среднего значения производится для второй колонки.
Как посчитать средневзвешенное значение
Следующий вопрос — как вывести среднее значение в Excel для средневзвешенного параметра. Чтобы посчитать эти данные, потребуются функции СУММПРОИЗВ и СУММ. Для расчета средневзвешенного параметра используется следующая формула (пример):
=СУММПРОИЗВ(C2:C13;B2:B13)/СУММ(C2:C13).
Расчет в этом случае выполняется в два шага:
- СУММПРОИЗВ позволяет определить сумму.
- Применение СУММ позволяет определить общее количество каких-либо единиц, к примеру, реализованной продукции.
Расчет без игнорирования нулевых значений
Итого в Экселе приходится посчитать среднее значение столбцов с учетом нулевых параметров. В таком случае нужно использовать опции С AVERAGE и ЕСЛИ. При этом сам запрос может иметь следующий вид =С AVERAGEIF(A2:A7;»<>0″).
Как видно из сказанного, посчитать среднее значение в Excel можно разными способами — через формулы, путем ввода ручные или с помощью мастера. При этом в некоторых случаях может потребоваться применение дополнительных функций.
В комментариях расскажите, пригодились ли вам указанные выше рекомендации, и какие еще методы можно использовать для решения поставленной задачи.
Отличного Вам дня!
Во время работы с числовыми данными в Эксель нередко перед пользователями встает такая задача, как подсчет среднего значения. Математически данное действие выполняется путем деления суммы всех чисел на их количество. А как это сделать в Excel? Давайте разбираться.
Содержание
- Информация в строке состояния
- Расчет среднего значения
-
- Использование арифметического выражения
- Инструменты на ленте
- Использование функции СРЗНАЧ
- Инструменты во вкладке “Формулы”
- Ввод функции в ячейку вручную
- Определение среднего значения по условию
-
- Заключение
Информация в строке состояния
Пожалуй, это самый легкий и быстрый способ определения среднего значения. Для этого достаточно выделить диапазон, содержащий от двух ячеек и более, и среднее значение по ним сразу же отобразится в строке состояния программы.
Если данная информация недоступна, скорее всего, соответствующий пункт выключен в настройках. Чтобы обратно его включить, щелкаем правой кнопкой мыши по строке состояния, в открывшемся списке проверяем наличие флажка напротив строки “Среднее”. Поставить его в случае необходимости можно простым щелчком левой кнопки мыши.
Расчет среднего значения
Когда среднее значение нужно не только определить, но и зафиксировать в отдельной выбранной для этого ячейке, можно использовать несколько методов. Ниже мы подробно рассмотрим каждый из них.
Использование арифметического выражения
Как мы знаем, среднее значение равняется сумме чисел, разделенных на их количество. Данную формулу можно использовать и в Экселе.
- Встаем в нужную ячейку, ставим знак “равно” и пишем арифметическое выражение по следующем принципу:
=(Число1+Число2+Число3...)/Количество_слагаемых.
Примечание: в качестве числа может быть указано как конкретное числовое значение, так и ссылка на ячейку. В нашем случае, давайте попробуем посчитать среднее значение чисел в ячейках B2,C2,D2 и E2.
Конечный вид формулы следующий:=(B2+E2+D2+E2)/4. - Когда все готово, жмем Enter, чтобы получить результат.
Данный метод, безусловно хорош, но удобство его использования существенно ограничено объемом обрабатываемых данных, ведь на перечисление всех чисел или координат ячеек в большом массиве уйдет немало времени, к тому же, в этом случае не исключена вероятность допущения ошибки.
Инструменты на ленте
Данный метод основан на использовании специального инструмента на ленте программы. Вот как это работает:
- Выделяем диапазон ячеек с числовыми данными, для которых мы хотим определить среднее значение.
- Переходим во вкладку “Главная” (если находимся не в ней). В разделе инструментов “Редактирование” находим значок “Автосумма” и щелкаем по небольшой стрелке вниз рядом с ним. В раскрывшемся перечне кликаем по варианту “Среднее”.
- Сразу же под выделенным диапазоном отобразится результат, который и является средним значением по всем отмеченным ячейкам.
- Если мы перейдем в ячейку с результатом, то в строке формул увидим, какая функция была использована программой для расчетов – это оператор СРЗНАЧ, аргументами которого является выделенный нами диапазон ячеек.
Примечание: Если вместо вертикального выделения (столбца целиком или его части) будет выполнено горизонтальное выделение, то результат отобразится не под областью выделения, а справа от нее.
Данный метод, достаточно прост и позволяет быстро получить нужный результат. Однако помимо очевидных плюсов, есть у него и минус. Дело в том, что он позволяет вычислить усредненное значение только по ячейкам, расположенными подряд, причем, только в одном столбце или строке.
Чтобы было нагляднее, разберем следующую ситуацию. Допустим, у нас есть две заполненные данными строки. Мы хотим получить среднее значение сразу по двум строкам, следовательно, выделяем их и применяем рассмотренный инструмент.
В результате, мы получим средние значения под каждым столбцом, что тоже неплохо, если преследовалась именно такая цель.
Но если, все же, требуется определить среднее значение по нескольким строкам/столбцам или разбросанным в разных местах таблицы ячейкам, пригодятся методы, описанные далее.
Альтернативный способ использования “Среднее” на ленте:
- Переходим в первую же свободную ячейку после столбца или строки (в зависимости от структуры данных) и жмем кнопку расчета среднего значения.
- Вместо моментального вывода результата на этот раз программа предложит нам предварительно проверить диапазон ячеек, по которому будет считаться среднее значение, и в случае необходимости скорректировать его координаты.
- По готовности жмем клавишу Enter и получаем результат в заданной ячейке.
Использование функции СРЗНАЧ
С данной функцией мы уже успели познакомиться, когда перешли в ячейку с результатом расчета среднего значения. Теперь давайте научимся полноценно ею пользоваться.
- Встаем в ячейку, куда планируем выводить результат. Кликаем по значку “Вставить функци” (fx) слева от строки формул.
- В открывшемся окне Мастера функций выбираем категорию “Статистические”, в предлагаемом перечне кликаем по строке “СРЗНАЧ”, после чего нажимаем OK.
- На экране отобразится окно с аргументами функции (их максимальное количество – 255). Указываем в качестве значения аргумента “Число1” координаты нужного диапазона. Сделать это можно вручную, напечатав с клавиатуры адреса ячеек. Либо можно сначала кликнуть внутри поля для ввода информации и затем с помощью зажатой левой кнопки мыши выделить требуемый диапазон в таблице. При необходимости (если нужно отметить ячейки и диапазоны ячеек в другом месте таблицы) переходим к заполнению аргумента “Число2” и т.д. По готовности щелкаем OK.
- Получаем результат в выбранной ячейке.
- Среднее значение не всегда может быть “красивым” за счет большого количества знаков после запятой. Если нам такая детализация не нужна, ее всегда можно настроить. Для этого правой кнопкой мыши щелкаем по результирующей ячейке. В открывшемся контекстном меню выбираем пункт “Формат ячеек”.
- Находясь во вкладке “Число” выбираем формат “Числовой” и с правой стороны окна указываем количество десятичных знаков после запятой. В большинстве случаев, двух цифр более, чем достаточно. Также при работе с большими числами можно поставить галочку “Разделитель групп разрядов”. После внесение изменений жмем кнопку OK.
- Все готово. Теперь результат выглядит намного привлекательнее.
Инструменты во вкладке “Формулы”
В программе Excel есть специальная вкладка, отвечающая за работу с формулами. В случае с расчетом среднего значения, она тоже может пригодиться.
- Встаем в ячейку, в которой планируем выполнить расчеты. Переключаемся во вкладку “Формулы”. В разделе инструментов “Библиотека функций” щелкаем по значку “Другие функции”, в раскрывшемся перечне выбираем группу “Статистические”, затем – “СРЗНАЧ”.
- Откроется уже знакомое окно аргументов выбранной функци. Заполняем данные и жмем кнопку OK.
Ввод функции в ячейку вручную
Как и все остальные функции, формулу СРЗНАЧ с нужными аргументами можно сразу же прописать в нужной ячейке.
В общем, синтаксис функции СРЗНАЧ выглядит так:
=СРЗНАЧ(число1;число2;...)
В качестве аргументов могут выступать как ссылки на отельные ячейки (диапазоны ячеек), так и конкретные числовые значения.
=СРЗНАЧ(3;5;22;31;75)
Просто встаем в нужную ячейку и, поставив знак “равно”, пишем формулу, перечислив аргументы через символ “точка с запятой”. Вот, как это выглядит со ссылками на ячейки в нашем случае. Допустим, мы решили включить в подсчет всю первую строку и только три значения из второй:
=СРЗНАЧ(B2;C2;D2;E2;F2;G2;H2;B3;C3;D3)
Когда формула полностью готова, нажимаем клавишу Enter и получаем готовый результат.
Безусловно, такой метод нельзя назвать удобным, но иногда, при небольшом объеме данных, и он вполне может использоваться.
Определение среднего значения по условию
Помимо перечисленных выше методов, в Эксель также предусмотрена возможность расчета среднего значения по заданному пользователем условию. Как следует из описания, участвовать в общем подсчете будут только числа (ячейки с числовыми данными), соответствующие какому-то конкретному условию.
Допустим, нам нужно посчитать среднее значение только по положительным числам, т.е. тем, которые больше нуля. В этом случае, нас выручит функция СРЗНАЧЕСЛИ.
- Встаем в результирующую ячейку и жмем кнопку “Вставить функцию” (fx) слева от строки формул.
- В Мастере функций выбираем категорию “Статистические”, кликаем по оператору “СРЗНАЧЕСЛИ” и жмем ОК.
- Откроются аргументы функции, после заполнения которых кликаем OK:
- в значении аргумента “Диапазон” указываем (вручную или выделив с помощью левой кнопки мыши в самой таблице) требуемую область ячеек;
- в значении аргумента “Условие”, соответственно, задаем наше условие попадания ячеек из отмеченного диапазона в общий расчет. В нашем случае, это выражение “>0”. Вместо конкретного числа, в случае необходимости, в условии можно указать адрес ячейки, содержащей числовое значение.
- поле аргумента “Диапазон_усреднения” можно оставить пустим, так как его обязательное заполнение требуется только при работе с текстовыми данными.
- Среднее значение с учетом заданного нами условия отбора ячеек отобразилось в выдранной ячейке.
Заключение
Таким образом, в Экселе существует немало способов для нахождения среднего значения как по отдельным строкам и столбцам, так и по целым диапазонам ячеек, которые, к тому же, могут быть разбросаны по таблице. А использование того или иного метода определяется удобством и целесообразностью его использования в каждом конкретном случае.
Среднедневная выручка, среднемесячная температура воздуха, средняя заработная плата… Вычисление среднего значения требуется во всех сферах, и самый быстрый способ — конечно, в excel.
- Как вычислить среднее арифметическое значение чисел
- Вычисление среднего значения для несвязанных диапазонов ячеек
- Особенность функции СРЗНАЧ
- Вычисление среднего значения с отрицательными числами
- Среднее значение по условию
- Среднее значение по нескольким условиям
Будет полезно перед прочтением:
Как вычислить среднее арифметическое значение чисел
В Excel вычисление среднего значения происходит при помощи функции СРЗНАЧ (англ. AVERAGE). Эта функция считает среднее арифметическое числовых значений.
Синтаксис функции:
=СРЗНАЧ (Число 1; Число 2;…;Число n)
Чаще всего в качестве аргументов функции СРЗНАЧ используется ссылка на диапазон ячеек. Диапазоном может быть строка, столбец или массив ячеек в Excel. Можно указать несколько не связанных между собой диапазонов. Также возможно указать ссылки на отдельные ячейки. В качестве аргументов могут выступать и просто числа, введенные с клавиатуры, но это практически не используется.
Давайте рассмотрим пример вычисления среднего арифметического значения в Excel.
В таблице представлены данные о дневном пробеге автомобиля за неделю. Нужно рассчитать среднее значение, т.е. среднедневной пробег.
Есть 3 способа воспользоваться функцией СРЗНАЧ:
Способ 1. При помощи встроенного инструмента. Ставим курсор под набором чисел, и переходим на вкладку Главная — блок Редактирование — нажимаем стрелочку возле значка Автосумма — Среднее.
На картинке видно, что Excel самостоятельно определил диапазон, который нужно усреднить. Он выделен бегущим выделением. Если этот диапазон выделен неверно, то, до нажатия Enter выделите правильный диапазон и только после этого нажмите Enter.
Способ 2. При помощи мастера функций.
Также выделите ячейку, где нужно получить среднее арифметическое. После нажмите кнопку Fx на панели инструментов (рядом со строкой формул), появится окно Вызов функции. Здесь в категории Статистические можно найти функцию СРЗНАЧ и вызвать мастер формул. И далее, установив курсор в поле Число 1, выделить диапазон ячеек и нажать Ок.
Способ 3. Выделить ячейку и ввести в строке формул:
=СРЗНАЧ(C2:C8)
Вычисление среднего значения для несвязанных диапазонов ячеек
На том же примере давайте рассчитаем среднедневной пробег для 25-26 окт, и для 30-31 окт (т.е. за 4 дня, идущие не подряд).
Сделаем это при помощи строки формул. Установим курсор в итоговую ячейку и введем в строке формул:
= СРЗНАЧ(
Далее выделим первый диапазон (цифры напротив дат 25-26 окт). Теперь нажмем клавишу Ctrl и, не отпуская ее, выделим второй диапазон. Закроем скобку и нажмем Enter. Результат на картинке.
Особенность функции СРЗНАЧ
Стоит учитывать, что функция СРЗНАЧ работает только с числовыми данными. Текстовые и пустые ячейки она просто игнорирует.
На картинке показан расчет среднего значения для трех чисел: 100, 200 и 300 — это число 200.
Сотрем значение 300. Среднее значение стало 150, потому что у нас осталось только два числа (100 и 200).
(100 + 200) / 2 = 150
А теперь вместо пустой ячейки укажем 0 (ноль). Среднее значение стало 100.
Почему так? Дело в том, что пустую ячейку функция СРЗНАЧ не считает нулем. Следовательно, она ее просто игнорирует и берет в расчет 2 числа (100 и 200). А ноль эта функция считает таким же числом, как 100 и 200, потому расчет идет исходя из трех чисел (100, 200, 0):
(100 + 200 + 0) / 3 = 100
Вычисление среднего значения с отрицательными числами
Иногда у пользователей Excel возникает вопрос: возможно ли посчитать среднее арифметическое число, если в диапазоне есть и положительные, и отрицательные значения? Конечно, можно!
Здесь работает обычное правило математики. Ведь что такое среднее — это сумма значений, деленная на их количество.
Пример:
Давайте поймем, как получился результат:
(5 + (-2) + 9 + (-8)) / 4 = (5 — 2 + 9 — 
Результат может быть и отрицательным, если сумма в скобках будет меньше нуля.
Среднее значение по условию
Для случаев, когда нужно усреднить не все значения, а только отвечающие условию, существует функция СРЗНАЧЕСЛИ (англ. AVERAGEIF). Условие может быть как числовое, так и текстовое.
Функция СРЗНАЧЕСЛИ имеет следующий синтаксис:
=СРЗНАЧЕСЛИ(Диапазон; Условие; [диапазон усреднения])
где Диапазон — это диапазон ячеек, которые должны соответствовать условию;
Условие — значение, которому должны соответствовать ячейки. Если условие включает в себя операторы сравнения, то их нужно указывать в кавычках, например, «<=30». Оператор “=” можно не указывают, в этом случае нужно написать просто число без кавычек.
[диапазон усреднения] — указывается, если он не совпадает с диапазоном условий, необязательный аргумент.
1) Среднее значение по числовому условию.
У нас есть таблица сотрудников, в которых указан их пол и возраст.
Нужно посчитать средний возраст сотрудников младшей возрастной группы (до 30 лет). В строке формул напишем:
=СРЗНАЧЕСЛИ(C2:C8;»<=30″)
Получим возраст 25,333.
В этом примере С2:С8 — это диапазон условия и одновременно диапазон усреднения. Поэтому третий аргумент функции не указываем.
2) Среднее значение по текстовому условию.
Посчитаем средний возраст женщин. Формула будет следующая:
=СРЗНАЧЕСЛИ(B2:B8;»Женский»;C2:C8)
В данном случае B2:B8 — диапазон условия, в котором excel ищет условие “Женский”, а C2:C8 — диапазон усреднения.
Обратите внимание, что эта функция не учитывает регистр букв. Если бы в этом примере мы написали “женский” с маленькой буквы, то формула бы так же сработала.
Также условие можно (и нужно!) указывать не в кавычках, а ссылкой на ячейку, в которую оно будет записано.
Среднее значение по нескольким условиям
Для этой цели используют функцию СРЗНАЧЕСЛИМН (англ. AVEGAREIFS).
Синтаксис функции:
=СРЗНАЧЕСЛИМН(Диапазон усреднения; Диапазон условия 1; Условие 1; Диапазон условия 2; Условие 2;…)
В отличие от функции СРЗНАЧЕСЛИ, у функции СРЗНАЧЕСЛИМН диапазон усреднения обязательно указывать всегда.
Рассмотрим пример. В таблице количество проданных товаров разными продавцами. Задача найти среднемесячное количество продаж Яблок у продавца Смирнов.
В строке формул напишем:
=СРЗНАЧЕСЛИМН(E2:E9;C2:C9;C12;D2:D9;D12)
На следующей картинке показан алгоритм работы формулы.
Диапазон усреднения — в данном примере это количество товара, ячейки E2:E9.
Диапазон условия 1 — наименование товара.
Условие 1 — ссылка на ячейку с наименованием товара.
Диапазон условия 2 — столбец с фамилиями продавцов.
Условие 2 — ссылка на ячейку с фамилией продавца.
В качестве условия можно прямо в формуле вместо ссылок указывать значение в кавычках (если текстовое) или просто значение (если это число).
Количество вложенных условий должно быть от 1 до 127.
Также полезно будет познакомиться со статьей:
Вам может быть интересно:
Среднее арифметическое значение — самый известный статистический показатель. В этой заметке рассмотрим его смысл, формулы расчета и свойства.
Средняя арифметическая как оценка математического ожидания
Теория вероятностей занимается изучением случайных величин. Для этого строятся различные характеристики, описывающие их поведение. Одной из основных характеристик случайной величины является математическое ожидание, являющееся своего рода центром, вокруг которого группируются остальные значения.
Формула матожидания имеет следующий вид:
где M(X) – математическое ожидание
xi – это случайные величины
pi – их вероятности.
То есть, математическое ожидание случайной величины — это взвешенная сумма значений случайной величины, где веса равны соответствующим вероятностям.
Математическое ожидание суммы выпавших очков при бросании двух игральных костей равно 7. Это легко подсчитать, зная вероятности. А как рассчитать матожидание, если вероятности не известны? Есть только результат наблюдений. В дело вступает статистика, которая позволяет получить приблизительное значение матожидания по фактическим данным наблюдений.
Математическая статистика предоставляет несколько вариантов оценки математического ожидания. Основное среди них – среднее арифметическое.
Среднее арифметическое значение рассчитывается по формуле, которая известна любому школьнику.
где xi – значения переменной,
n – количество значений.
Среднее арифметическое – это соотношение суммы значений некоторого показателя с количеством таких значений (наблюдений).
Свойства средней арифметической (математического ожидания)
Теперь рассмотрим свойства средней арифметической, которые часто используются при алгебраических манипуляциях. Правильней будет вновь вернутся к термину математического ожидания, т.к. именно его свойства приводят в учебниках.
Матожидание в русскоязычной литературе обычно обозначают как M(X), в иностранных учебниках можно увидеть E(X). Встречается обозначение греческой буквой μ (читается «мю»). Для удобства предлагаю вариант M(X).
Итак, свойство 1. Если имеются переменные X, Y, Z, то математическое ожидание их суммы равно сумме их математических ожиданий.
M(X+Y+Z) = M(X) + M(Y) + M(Z)
Допустим, среднее время, затрачиваемое на мойку автомобиля M(X) равно 20 минут, а на подкачку колес M(Y) – 5 минут. Тогда общее среднее арифметическое время на мойку и подкачку составит M(X+Y) = M(X) + M(Y) = 20 + 5 = 25 минут.
Свойство 2. Если переменную (т.е. каждое значение переменной) умножить на постоянную величину (a), то математическое ожидание такой величины равно произведению матожидания переменной и этой константы.
M(aX) = aM(X)
К примеру, среднее время мойки одной машины M(X) 20 минут. Тогда среднее время мойки двух машин составит M(aX) = aM(X) = 2*20 = 40 минут.
Свойство 3. Математическое ожидание постоянной величины (а) есть сама эта величина (а).
M(a) = a
Если установленная стоимость мойки легкового автомобиля равна 100 рублей, то средняя стоимость мойки нескольких автомобилей также равна 100 рублей.
Свойство 4. Математическое ожидание произведения независимых случайных величин равно произведению их математических ожиданий.
M(XY) = M(X)M(Y)
Автомойка за день в среднем обслуживает 50 автомобилей (X). Средний чек – 100 рублей (Y). Тогда средняя выручка автомойки в день M(XY) равна произведению среднего количества M(X) на средний тариф M(Y), т.е. 50*100 = 500 рублей.
Среднее арифметическое чисел в Excel рассчитывают с помощью функции СРЗНАЧ. Выглядит примерно так.
У этой формулы есть замечательное свойство. Если в диапазоне, по которому рассчитывается формула, присутствуют пустые ячейки (не нулевые, а именно пустые), то они исключается из расчета.
Вызвать функцию можно разными способами. Например, воспользоваться командой автосуммы во вкладке Главная:
После вызова формулы нужно указать диапазон данных, по которому рассчитывается среднее значение.
Есть и стандартный способ для всех функций. Нужно нажать на кнопку fx в начале строки формул. Затем либо с помощью поиска, либо просто по списку выбрать функцию СРЗНАЧ (в категории «Статистические»).
Средняя арифметическая взвешенная
Рассмотрим следующую простую задачу. Между пунктами А и Б расстояние S, которые автомобиль проехал со скоростью 50 км/ч. В обратную сторону – со скоростью 100 км/ч.
Какова была средняя скорость движения из А в Б и обратно? Большинство людей ответят 75 км/ч (среднее из 50 и 100) и это неправильный ответ. Средняя скорость – это все пройденное расстояние, деленное на все потраченное время. В нашем случае все расстояние – это S + S = 2*S (туда и обратно), все время складывается из времени из А в Б и из Б в А. Зная скорость и расстояние, время найти элементарно. Исходная формула для нахождения средней скорости имеет вид:
Теперь преобразуем формулу до удобного вида.
Подставим значения.
Правильный ответ: средняя скорость автомобиля составила 66,7 км/ч.
Средняя скорость – это на самом деле среднее расстояние в единицу времени. Поэтому для расчета средней скорости (среднего расстояния в единицу времени) используется средняя арифметическая взвешенная по следующей формуле.
где x – анализируемый показатель; f – вес.
Аналогичным образом по формуле средневзвешенной средней рассчитывается средняя цена (средняя стоимость на единицу продукции), средний процент и т.д. То есть если средняя считается по другим усредненным значениям, нужно применить среднюю взвешенную, а не простую.
Формула средневзвешенного значение в Excel
Обычная функция среднего значения в Excel СРЗНАЧ, к сожалению, считает только среднюю простую. Готовой формулы для среднего взвешенного значения в Excel нет. Однако расчет несложно сделать подручными средствами.
Самый понятный вариант создать дополнительный столбец. Выглядит примерно так.
Имеется возможность сократить количество расчетов. Есть функция СУММПРОИЗВ. С ее помощью можно рассчитать числитель одним действием. Разделить на сумму весов можно в этой же ячейке. Вся формула для расчета среднего взвешенного значения в Excel выглядит так:
=СУММПРОИЗВ(B3:B5;C3:C5)/СУММ(C3:C5)
Интерпретация средней взвешенной такая же, как и у средней простой. Средняя простая – это частный случай взвешенной, когда все веса равны 1.
Физический смысл средней арифметической
Представим, что имеется спица, на которой в разных местах нанизаны грузики различной массы.
Как отыскать центр тяжести? Центр тяжести – это такая точка, за которую можно ухватиться, и спица при этом останется в горизонтальном положении и не будет переворачиваться под действием силы тяжести. Она должна быть в центре всех масс, чтобы силы слева равнялись силам справа. Для нахождения точки равновесия следует рассчитать среднее арифметическое взвешенное расстояний от начала спицы до каждого грузика. Весами будут являться массы грузиков (mi), что в прямом смысле слова соответствует понятию веса. Таким образом, среднее арифметическое расстояние – это центр равновесия системы, когда силы с одной стороны точки уравновешивают силы с другой стороны.
И последнее. В русском языке так сложилось, что под словом «средний» обычно понимают именно среднее арифметическое. То есть моду и медиану как-то не принято называть средним значением. А вот на английском языке слово «средний» (average) может трактоваться и как среднее арифметическое (mean), и как мода (mode), и как медиана (median). Так что при чтении иностранной литературы следует быть бдительным.
Поделиться в социальных сетях:
Пользователям Excel очень часто приходится сталкиваться с необходимостью осуществлять расчет среднего значения. Есть несколько методов получения среднего значения, каждый из которых имеет свои преимущества и недостатки. Но наиболее распространенным считается получение среднего арифметического. Чтобы его получить, необходимо сложить все числа в ряду между собой, а затем разделить их все на общее их количество.
То есть, формула и сама по себе не очень сложная. А если ее выполнять в Excel, все окажется еще легче. Давайте более детально разберемся, что нужно сделать для достижения этой цели.
Содержание
- Сведения о строке состояния в Excel
- 6 способов расчета среднего значения в Excel
- Как определить среднее значение по условию
- Ввод функции в ячейку ручным способом
- Определение среднего значения с помощью инструментов во вкладке «Формулы»
- Расчет среднего значения через формулу СРЗНАЧ
- Инструменты на ленте для расчета среднего значения
- Использование арифметического выражения
Сведения о строке состояния в Excel
Если нам нужно всего лишь узнать среднее значение, нет необходимости его получать с помощью формул. Можно ознакомиться с ним в строке состояния. Это наиболее удобный метод, который кроме всего прочего самый простой в реализации.
Если ознакомиться с этой информацией не получается, то это может быть связано с тем, что эта опция выключена в настройках. Чтобы ее активировать, надо выполнить правый клик мышью по строчке состояния и в перечне найти надпись «Среднее». Затем кликнуть по этому пункту левой кнопкой один раз.
6 способов расчета среднего значения в Excel
А теперь давайте перейдем к более профессиональным методам получения среднего арифметического. Они необходимы в случаях, если надо не только вычислить его, но и записать в конкретной ячейке. Далее ее содержимое будет использоваться для расчетов или просто для наглядного ознакомления с информацией, которая постоянно обновляется. Ведь все описанные выше методы позволяют не пересматривать среднее значение каждый раз, когда меняется содержимое ячеек с данными, лежащими в его основе.
Как определить среднее значение по условию
Одна из самых интересных функций, позволяющих определить среднее значение – это возможность его вычислить с ориентировкой на предварительно указанное условие. То есть, брать в расчет программа будет только значения, соответствующие конкретному критерию. Например, нам следует получить среднее арифметическое лишь тех числовых значений, которые превышают ноль. В такой ситуации нужна функция СРЗНАЧЕСЛИ. Чтобы ее использовать, нужно совершить такую последовательность шагов:
- Определить ячейку, участвующую в расчетах. Нажать левой кнопкой по ней единожды. Найти слева от строки ввода формулы кнопку fx, которая откроет диалоговое окно вставки функций.
- В появившемся окне находим статистические функции и находим в перечне оператор СРЗНАЧЕСЛИ. Чтобы его выбрать, надо сначала раскрыть список с категориями, найти описанную выше и нажать по ней. Появится перечень функций, в котором также нужно сделать клик левой кнопкой мыши по функции. Далее можно подтвердить свои действия, нажав клавишу ввода или кнопку «ОК» мышью.
- Появится перечень аргументов функции. Это те значения, которые мы передаем ей, а также параметры, используемые для расчетов. Функция предусматривает следующие аргументы:
- Диапазон. Это та область ячеек, которая учитывается функцией. Можно ее указывать как вручную, так и выделив соответствующие ячейки и/или диапазоны в самом листе.
- Условие. Здесь задается критерий, который будет учитываться при отборе значений для усреднения. Поскольку нам нужно суммировать все ячейки, в которых содержится положительное число, то условие нужно записывать такое: >0. То есть, сначала используется оператор сравнения, а потом записывается само число.
- Диапазон усреднения. Это поле можно не заполнять никакими данными, поскольку в этом нет надобности в таблице, не содержащей текстовых значений.
- Далее подтверждаем свои действия, и в нужной ячейке появится среднее значение.
Ввод функции в ячейку ручным способом
А теперь настало время познакомиться с основной функцией калькуляции среднего значения – СРЗНАЧ. О ней мы будем еще очень много говорить. Она имеет такой синтаксис: =СРЗНАЧ(число1;2;3). Как видим, синтаксис этой функции очень простой. Нужно написать сам оператор, а потом через точку с запятой перечислить числа, ячейки или диапазоны, учитываемые для калькуляции среднего арифметического.
Чтобы записать функцию СРЗНАЧ своими руками, необходимо записать в ячейке знак = (это универсальный символ ввода формулы), после чего написать большими буквами СРЗНАЧ (программа автоматически подскажет эту функцию в перечне, поэтому достаточно будет нажать по подсказке левой кнопкой мыши один раз), после чего открыть скобку и вводить аргументы. Ввод аргументов может осуществляться несколькими способами. Самый простой – это нажать на соответствующие ячейки или выделение соответствующих диапазонов. После этого нужно поставить разделитель – точку с запятой (;) и ввести следующее значение. Также можно просто написать в качестве аргумента число. Затем скобка закрывается, и нажимается клавиша ввода. Затем среднее арифметическое значений автоматически покажется в нужной ячейке. Например, так выглядит формула, которая находит среднее арифметическое чисел в таблице, которая находится на втором и третьем ряду.
Видим, что среднее арифметическое всех этих значений составляет 37,5. Для многих людей этот метод не покажется удобным. Тем не менее, если овладеть слепым методом набора, то ввод любых данных с клавиатуры будет значительно быстрее, чем ручной выбор всех необходимых данных. Кроме этого, будет значительно легче пользоваться ручным способом поиска среднего арифметического тем людям, которые уже знают эту функцию наизусть. Если же пользователь только учится пользоваться Excel, то ему подойдут другие методы.
Определение среднего значения с помощью инструментов во вкладке «Формулы»
Если человек не владеет электронными таблицами очень легко или ему не хочется вводить слишком много данных с клавиатуры, то в Excel предусмотрена вкладка, позволяющая вставлять формулы. В том числе, ее можно применять для получения среднего арифметического числового диапазона или набора ячеек. Что же нужно делать?
- Нажимаем на ту ячейку, где будет осуществляться калькуляция среднего арифметического.
- Находим вкладку «Формулы» в меню. Далее переходим на раздел «Библиотека функций». По умолчанию он не отображается с подписью, но для наглядности продемонстрируем, где эта кнопка находится.
- После того, как мы нажмем на эту кнопку, появится список функций. Нам интересен раздел «Статистические», а потом – СРЗНАЧ.
- Далее появится окно ввода аргументов функций. Здесь можно задать свои числа, выбрать ячейки, которые включать в диапазон или выделить непосредственно диапазон значений. Мы сделаем последнее действие.
Расчет среднего значения через формулу СРЗНАЧ
Как мы уже поняли, основная формула для расчета среднего арифметического – СРЗНАЧ. Ее можно как вводить вручную, так и выбирать ее непосредственно в поле ввода формулы. Давайте теперь освоим эту функцию на продвинутом уровне.
- Выбираем ту ячейку, в которую программа должна записать результат. Для этого нажимаем на кнопку вставки функции, которую мы уже знаем.
- Окно, которое открывается, называется Мастером функций. Здесь нужно выбрать категорию и название функции. Только на этот раз нас интересует функция СРЗНАЧ, а не СРЗНАЧЕСЛИ. После того, как мы сделаем левый клик мышью по ней, нажимаем ОК.
- Затем появится диалоговое окно с настройками функции. Максимальное количество аргументов, которое можно использовать – 255. Но само количество чисел значительно больше. Просто максимально можно использовать 255 диапазонов, но они могут быть разного размера. Ввод аргументов может быть как в ручном режиме, так и выбирая мышью соответствующие ячейки. Если нужно вставить диапазон, то надо просто выделить их так же, как и любые другие значения. Если это нужно, можно выделить диапазон, который находится в другом месте таблицы, в качестве второго, третьего и так далее аргумента. Свои действия можно подтвердить клавишей ОК.
- Результат будет в той ячейке, которая была выбрана на первом этапе.
Очень часто бывает ситуация, когда среднее значение не очень хорошо выглядит. Причина тому – большое количество знаков после запятой. Если нет необходимости настолько точно передавать данные, то лучше убрать ненужные цифры. Для этого вызывается контекстное меню (правый клик мышью по соответствующей ячейке), а потом делается клик по пункту «Формат ячеек».
Первая вкладка, которая будет выбрана по умолчанию – Число. Если вдруг была открыта другая, то нужно перейти на нее. В левой части окна есть перечень разновидностей форматов, нам нужно выбрать «Числовой». В правой части окна есть пункт «Число десятичных знаков», а еще правее находится переключатель, в котором можно задать количество разрядов после запятой. Также пользователь может задать разделитель групп разрядов, поставив соответствующий флажок.
После того, как мы подтвердим наши действия, в ячейке, которая была выбрана на первом этапе, отобразится среднее значение того диапазона, который был нами выбран, с таким количеством знаков после запятой, какое нам нужно.
Инструменты на ленте для расчета среднего значения
Главное меню Excel называется лентой. На ней есть специальные инструменты, позволяющие осуществлять расчет среднего значения. Сначала нам нужно выделить тот диапазон, который будет служить основой для определения среднего значения.
Затем отправляемся во вкладку «Главная», если на этот момент был открыт другой раздел. Далее находим подраздел «Редактирование», в котором ищем значок «Автосумма». Но делаем клик не по этому значку, а по стрелочке, которая находится чуть правее от него. После этого откроется дополнительное меню, в котором можно выбирать разные формулы для того, чтобы осуществить быстрый подсчет. Находим там пункт «Среднее» и делаем клик по нему.
Далее мы увидим результат, сразу под тем диапазоном, который был выделен. Этот метод позволяет значительно сэкономить время, если нужно получить результат непосредственно в ячейке, которая находится под диапазоном. Достаточно сделать всего пару кликов, и результат в кармане.
Если мы кликнем по этой ячейке, то увидим в строке формул знакомую нам функцию СРЗНАЧ.
Инструмент может использоваться и для поиска среднего значения диапазона, расположенного горизонтально, а не вертикально. В таком случае итоговый результат будет отображаться справа от него.
Использование арифметического выражения
Можно также использовать стандартную математическую формулу, если количество значений, для которых нужно найти среднее арифметическое, небольшое. Для этого нужно выполнить такую последовательность действий:
- Нажать на ячейку, в которую будет выводиться итоговый результат. После этого пишем знак ввода формулы (=) и записываем такую формулу: =(Число1+Число2+Число3…)/Количество_слагаемых. В скобках можно указывать не только число, но и давать непосредственно ссылку на ячейку. Давайте для примера определим среднее арифметическое содержащихся в ячейках B2,C2,D2 и E2 чисел. Как будет выглядеть формула в конечном итоге, можно увидеть на этом скриншоте, если обратить взор на строку формул.
- После того, как формула будет введена, подтверждаем свои действия, нажав на клавишу ввода.
Это самый очевидный метод, который можно использовать для определения среднего арифметического. Но он очень плохо подходит, если необходимо обрабатывать большие объемы информации. Ведь может потребоваться огромное количество времени для того, чтобы перечислить все ячейки или числовые значения. Да и при ручном вводе легко допустить ошибку. В целом, пользователь может выбрать тот метод, который нравится именно ему. Если данных немного, можно и вручную ввести, потеря времени не будет существенной. А если данных много, то лучше уже пользоваться другими инструментами, коих огромное количество.
Оцените качество статьи. Нам важно ваше мнение:
Для того чтобы найти среднее значение в Excel (при том неважно числовое, текстовое, процентное или другое значение) существует много функций. И каждая из них обладает своими особенностями и преимуществами. Ведь в данной задаче могут быть поставлены определенные условия.
Например, средние значения ряда чисел в Excel считают с помощью статистических функций. Можно также вручную ввести собственную формулу. Рассмотрим различные варианты.
Как найти среднее арифметическое чисел?
Чтобы найти среднее арифметическое, необходимо сложить все числа в наборе и разделить сумму на количество. Например, оценки школьника по информатике: 3, 4, 3, 5, 5. Что выходит за четверть: 4. Мы нашли среднее арифметическое по формуле: =(3+4+3+5+5)/5.
Как это быстро сделать с помощью функций Excel? Возьмем для примера ряд случайных чисел в строке:
- Ставим курсор в ячейку А2 (под набором чисел). В главном меню – инструмент «Редактирование» — кнопка «Сумма». Выбираем опцию «Среднее». После нажатия в активной ячейке появляется формула. Выделяем диапазон: A1:H1 и нажимаем ВВОД.
- В основе второго метода тот же принцип нахождения среднего арифметического. Но функцию СРЗНАЧ мы вызовем по-другому. С помощью мастера функций (кнопка fx или комбинация клавиш SHIFT+F3).
- Третий способ вызова функции СРЗНАЧ из панели: «Формула»-«Формула»-«Другие функции»-«Статические»-«СРЗНАЧ».

Или: сделаем активной ячейку и просто вручную впишем формулу: =СРЗНАЧ(A1:A8).
Теперь посмотрим, что еще умеет функция СРЗНАЧ.
Найдем среднее арифметическое двух первых и трех последних чисел. Формула: =СРЗНАЧ(A1:B1;F1:H1). Результат:
Среднее значение по условию
Условием для нахождения среднего арифметического может быть числовой критерий или текстовый. Будем использовать функцию: =СРЗНАЧЕСЛИ().
Найти среднее арифметическое чисел, которые больше или равны 10.
Функция: =СРЗНАЧЕСЛИ(A1:A8;»>=10″)
Результат использования функции СРЗНАЧЕСЛИ по условию «>=10»:
Третий аргумент – «Диапазон усреднения» — опущен. Во-первых, он не обязателен. Во-вторых, анализируемый программой диапазон содержит ТОЛЬКО числовые значения. В ячейках, указанных в первом аргументе, и будет производиться поиск по прописанному во втором аргументе условию.
Внимание! Критерий поиска можно указать в ячейке. А в формуле сделать на нее ссылку.
Найдем среднее значение чисел по текстовому критерию. Например, средние продажи товара «столы».
Функция будет выглядеть так: =СРЗНАЧЕСЛИ($A$2:$A$12;A7;$B$2:$B$12). Диапазон – столбец с наименованиями товаров. Критерий поиска – ссылка на ячейку со словом «столы» (можно вместо ссылки A7 вставить само слово «столы»). Диапазон усреднения – те ячейки, из которых будут браться данные для расчета среднего значения.
В результате вычисления функции получаем следующее значение:
Внимание! Для текстового критерия (условия) диапазон усреднения указывать обязательно.
Как посчитать средневзвешенную цену в Excel?
Как посчитать средний процент в Excel? Для этой цели подойдут функции СУММПРОИЗВ и СУММ. Таблица для примера:
Как мы узнали средневзвешенную цену?
Формула: =СУММПРОИЗВ(C2:C12;B2:B12)/СУММ(C2:C12).
С помощью формулы СУММПРОИЗВ мы узнаем общую выручку после реализации всего количества товара. А функция СУММ — сумирует количесвто товара. Поделив общую выручку от реализации товара на общее количество единиц товара, мы нашли средневзвешенную цену. Этот показатель учитывает «вес» каждой цены. Ее долю в общей массе значений.
Среднее квадратическое отклонение: формула в Excel
Различают среднеквадратическое отклонение по генеральной совокупности и по выборке. В первом случае это корень из генеральной дисперсии. Во втором – из выборочной дисперсии.
Для расчета этого статистического показателя составляется формула дисперсии. Из нее извлекается корень. Но в Excel существует готовая функция для нахождения среднеквадратического отклонения.
Среднеквадратическое отклонение имеет привязку к масштабу исходных данных. Для образного представления о вариации анализируемого диапазона этого недостаточно. Чтобы получить относительный уровень разброса данных, рассчитывается коэффициент вариации:
среднеквадратическое отклонение / среднее арифметическое значение
Формула в Excel выглядит следующим образом:
СТАНДОТКЛОНП (диапазон значений) / СРЗНАЧ (диапазон значений).
Коэффициент вариации считается в процентах. Поэтому в ячейке устанавливаем процентный формат.
Download Article
Download Article
Mathematically speaking, “average” is used by most people to mean “central tendency,” which refers to the centermost of a range of numbers. There are three common measures of central tendency: the (arithmetic) mean, the median, and the mode. Microsoft Excel has functions for all three measures, as well as the ability to determine a weighted average, which is useful for finding an average price when dealing with different quantities of items with different prices.
-
1
Enter the numbers you want to find the average of. To illustrate how each of the central tendency functions works, we’ll use a series of ten small numbers. (You won’t likely use actual numbers this small when you use the functions outside these examples.)
- Most of the time, you’ll enter numbers in columns, so for these examples, enter the numbers in cells A1 through A10 of the worksheet.
- The numbers to enter are 2, 3, 5, 5, 7, 7, 7, 9, 16, and 19.
- Although it isn’t necessary to do this, you can find the sum of the numbers by entering the formula “=SUM(A1:A10)” in cell A11. (Don’t include the quotation marks; they’re there to set off the formula from the rest of the text.)
-
2
Find the average of the numbers you entered. You do this by using the AVERAGE function. You can place the function in one of three ways:
- Click on an empty cell, such as A12, then type “=AVERAGE(A1:10)” (again, without the quotation marks) directly in the cell.
- Click on an empty cell, then click on the “fx” symbol in the function bar above the worksheet. Select “AVERAGE” from the “Select a function:” list in the Insert Function dialog and click OK. Enter the range “A1:A10” in the Number 1 field of the Function Arguments dialog and click OK.
- Enter an equals sign (=) in the function bar to the right of the function symbol. Select the AVERAGE function from the Name box dropdown list to the left of the function symbol. Enter the range “A1:A10” in the Number 1 field of the Function Arguments dialog and click OK.
Advertisement
-
3
Observe the result in the cell you entered the formula in. The average, or arithmetic mean, is determined by finding the sum of the numbers in the cell range (80) and then dividing the sum by how many numbers make up the range (10), or 80 / 10 = 8.
- If you calculated the sum as suggested, you can verify this by entering “=A11/10” in any empty cell.
- The mean value is considered a good indicator of central tendency when the individual values in the sample range are fairly close together. It is not considered as good of an indicator in samples where there are a few values that differ widely from most of the other values.
Advertisement
-
1
Enter the numbers you want to find the median for. We’ll use the same range of ten numbers (2, 3, 5, 5, 7, 7, 7, 9, 16, and 19) as we used in the method for finding the mean value. Enter them in the cells from A1 to A10, if you haven’t already done so.
-
2
Find the median value of the numbers you entered. You do this by using the MEDIAN function. As with the AVERAGE function, you can enter it one of three ways:
- Click on an empty cell, such as A13, then type “=MEDIAN(A1:10)” (again, without the quotation marks) directly in the cell.
- Click on an empty cell, then click on the “fx” symbol in the function bar above the worksheet. Select “MEDIAN” from the “Select a function:” list in the Insert Function dialog and click OK. Enter the range “A1:A10” in the Number 1 field of the Function Arguments dialog and click OK.
- Enter an equals sign (=) in the function bar to the right of the function symbol. Select the MEDIAN function from the Name box dropdown list to the left of the function symbol. Enter the range “A1:A10” in the Number 1 field of the Function Arguments dialog and click OK.
-
3
Observe the result in the cell you entered the function in. The median is the point where half the numbers in the sample have values higher than the median value and the other half have values lower than the median value. (In the case of our sample range, the median value is 7.) The median may be the same as one of the values in the sample range, or it may not.
Advertisement
-
1
Enter the numbers you want to find the mode for. We’ll use the same range of numbers (2, 3, 5, 5, 7, 7, 7, 9, 16, and 19) again, entered in cells from A1 through A10.
-
2
Find the mode value for the numbers you entered. Excel has different mode functions available, depending on which version of Excel you have.
- For Excel 2007 and earlier, there is a single MODE function. This function will find a single mode in a sample range of numbers.
- For Excel 2010 and later, you can use either the MODE function, which works the same as in earlier versions of Excel, or the MODE.SNGL function, which uses a supposedly more accurate algorithm to find the mode.[1]
(Another mode function, MODE.MULT returns multiple values if it finds multiple modes in a sample, but it is intended for use with arrays of numbers instead of a single list of values.[2]
)
-
3
Enter the mode function you’ve chosen. As with the AVERAGE and MEDIAN functions, there are three ways to do this:
- Click on an empty cell, such as A14 then type “=MODE(A1:10)” (again, without the quotation marks) directly in the cell. (If you wish to use the MODE.SNGL function, type “MODE.SNGL” in place of “MODE” in the equation.)
- Click on an empty cell, then click on the “fx” symbol in the function bar above the worksheet. Select “MODE” or “MODE.SNGL,” from the “Select a function:” list in the Insert Function dialog and click OK. Enter the range “A1:A10” in the Number 1 field of the Function Arguments dialog and click OK.
- Enter an equals sign (=) in the function bar to the right of the function symbol. Select the MODE or MODE.SNGL function from the Name box dropdown list to the left of the function symbol. Enter the range “A1:A10” in the Number 1 field of the Function Arguments dialog and click OK.
-
4
Observe the result in the cell you entered the function in. The mode is the value that occurs most often in the sample range. In the case of our sample range, the mode is 7, as 7 occurs three times in the list.
- If two numbers appear in the list the same number of times, the MODE or MODE.SNGL function will report the value that it encounters first. If you change the “3” in the sample list to a “5,” the mode will change from 7 to 5, because the 5 is encountered first. If, however, you change the list to have three 7s before three 5s, the mode will again be 7.
Advertisement
-
1
Enter the data you want to calculate a weighted average for. Unlike finding a single average, where we used a one-column list of numbers, to find a weighted average we need two sets of numbers. For the purpose of this example, we’ll assume the items are shipments of tonic, dealing with a number of cases and the price per case.
- For this example, we’ll include column labels. Enter the label “Price Per Case” in cell A1 and “Number of Cases” in cell B1.
- The first shipment was for 10 cases at $20 per case. Enter “$20” in cell A2 and “10” in cell B2.
- Demand for tonic increased, so the second shipment was for 40 cases. However, due to demand, the price of tonic went up to $30 per case. Enter “$30” in cell A3 and “40” in cell B3.
- Because the price went up, demand for tonic went down, so the third shipment was for only 20 cases. With the lower demand, the price per case went down to $25. Enter “$25” in cell A4 and “20” in cell B4.
-
2
Enter the formula you need to calculate the weighted average. Unlike figuring a single average, Excel doesn’t have a single function to figure a weighted average. Instead you’ll use two functions:
- SUMPRODUCT. The SUMPRODUCT function multiplies the numbers in each row together and adds them to the product of the numbers in each of the other rows. You specify the range of each column; since the values are in cells A2 to A4 and B2 to B4, you’d write this as “=SUMPRODUCT(A2:A4,B2:B4)”. The result is the total dollar value of all three shipments.
- SUM. The SUM function adds the numbers in a single row or column. Because we want to find an average for the price of a case of tonic, we’ll sum up the number of cases that were sold in all three shipments. If you wrote this part of the formula separately, it would read “=SUM(B2:B4)”.
-
3
Since an average is determined by dividing a sum of all numbers by the number of numbers, we can combine the two functions into a single formula, written as “=SUMPRODUCT(A2:A4,B2:B4)/ SUM(B2:B4)”.
-
4
Observe the result in the cell you entered the formula in. The average per-case price is the total value of the shipment divided by the total number of cases that were sold.
- The total value of the shipments is 20 x 10 + 30 x 40 + 25 x 20, or 200 + 1200 + 500, or $1900.
- The total number of cases sold is 10 + 40 + 20, or 70.
- The average per case price is 1900 / 70 = $27.14.
Advertisement
Ask a Question
200 characters left
Include your email address to get a message when this question is answered.
Submit
Advertisement
wikiHow Video: How to Calculate Averages in Excel
-
You do not have to enter all the numbers in a continuous column or row, but you do have to make sure Excel understands which numbers you want to include and exclude. If you only wanted to average the first five numbers in our examples on mean, median, and mode and the last number, you’d enter the formula as “=AVERAGE(A1:A5,A10)”.
Thanks for submitting a tip for review!
Advertisement
References
About This Article
Article SummaryX
To calculate averages in Excel, start by clicking on an empty cell. Then, type =AVERAGE followed by the range of cells you want to find the average of in parenthesis, like =AVERAGE(A1:A10). This will calculate the average of all of the numbers in that range of cells. It’s as easy as that! For step-by-step instructions with pictures, check out the full article below!
Did this summary help you?
Thanks to all authors for creating a page that has been read 185,442 times.