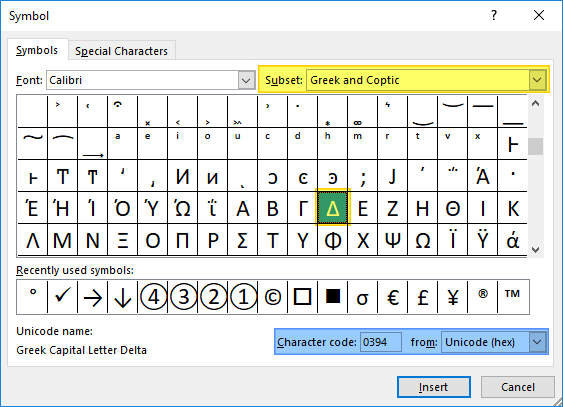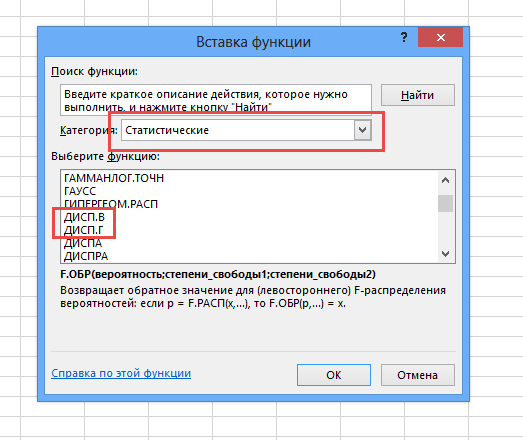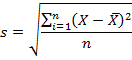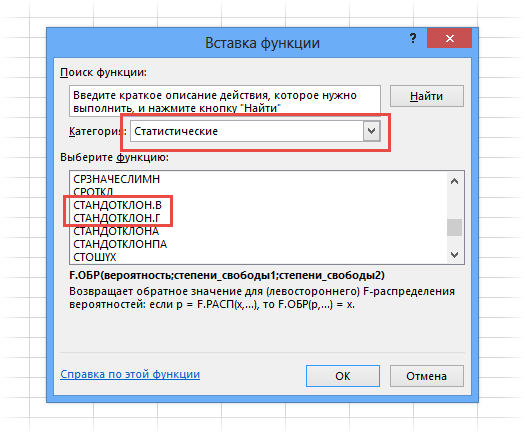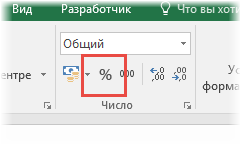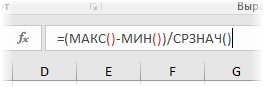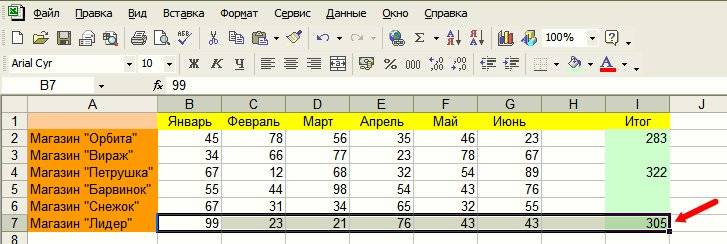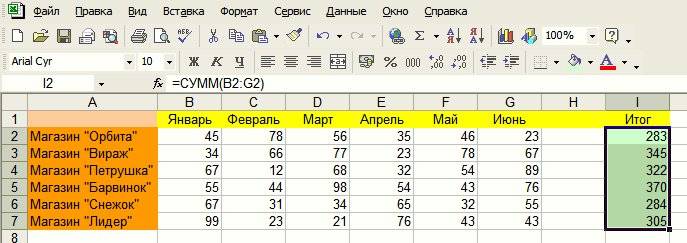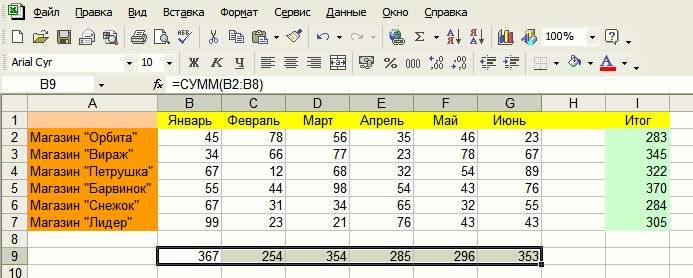Как поставить знак сигма в ворде? Какой код сигмы в ворде?
Греческая буква сигма часто используется для написания формул, поэтому её может потребоваться поставить в программе ворд. Давайте разберемся, какие существуют способы, как поставить знак сигма в программе ворд.
Первый способ. Использовать функционал формул. Для этого в верхней панели настроек программы ворд входите в закладку «Вставка», где в самой правой части есть раздел «Символы» и нажимаем на иконку «Формула», после на экране появиться спецформа.
Войдя в данную спецформу, вы должны на верхней панели найти закладку «Конструктор», в ней настраиваются формулы, но вы смотрите на раздел «Символы», полистайте доступные символы, среди которых найдете сигму.
Второй способ. Вы снова заходите в закладку «Вставка», но в разделе «Символы», нажимаете уже на вторую иконку «Символ», в ней представлено большое количество доступных в программе ворд символов. Для быстроты поиска сигмы, поставить в разделе «набор», греческие символы, сред них и найдете эту букву.
Поставить символ сигма можно и с помощью специального кода, чтобы это сделать, сначала набираете на экране код 03C3, сразу после него нажмите сочетание клавиш ALT+X и на экране отразится символ сигма.
В Excel есть окно Символ, которое применяется для поиска и вставки специальных символов в ячейку (рис. 66.1). Вы можете открыть это окно, выбрав команду Вставка ► Символы ► Символ.
На вкладке Символы в раскрывающемся списке Шрифт выберите нужный шрифт. Для большинства шрифтов вы также можете выбирать категорию шрифтов из раскрывающегося списка Набор. Выберите нужный символ и нажмите кнопку Вставить. Продолжите вставку дополнительных символов, если они вам еще нужны, или нажмите кнопку Закрыть, чтобы закрыть окно.
Рис. 66.1. Символы из категории технические знаки шрифта Arial Unicode MS
Если вы вставили символ из определенного шрифта, то Excel продолжит отображать тот же символ независимо оттого, какой шрифт применился к ячейке. Для большого набора символов используйте шрифт Arial Unicode MS.
Если вы используете какой-либо символ часто, то можете захотеть сделать его более доступным, например это может быть КНС. В Excel это выполняется с помощью функции Автозамена. Исполнив следующие инструкции, вы сделаете нужный вам символ (для нашего примера он выбран на рис. 66.1) легкодоступным.
- Выберите пустую ячейку.
- Выполните команду Вставка ► Символы ► Символ и используйте диалоговое окно. Символ для поиска символов, которые вы хотите использовать. В нашем примере код символа равен 2318, а сам символ относится к категории технические знаки шрифта Arial Unicode MS.
- Вставьте этот символ в ячейку, нажав кнопку Вставить.
- Нажмите Закрыть, чтобы закрыть диалоговое окно Символ.
- Нажмите Ctrl+C, чтобы скопировать символ в активной ячейке.
- Выберите Файл ► Параметры, чтобы открыть окно Параметры Excel, перейдите в раздел Правописание, а затем нажмите кнопку Параметры автозамены для вызова диалогового окна Автозамена (или просто нажмите Alt+TA).
- В окне Автозамена выберите одноименную вкладку.
- В поле заменять введите последовательность символов, например (р).
- Перейдите к полю на и нажмите Ctrl+V, чтобы вставить специальный символ.
- Нажмите 0К для закрытия окна Автозамена.
После выполнения этих шагов Excel будет заменять символ, когда вы введете (р). Выбирая строку замены, укажите последовательность символов, которые вы обычно не печатаете. В противном случае вы можете обнаружить, что Excel делает замену там, где она вам не нужна. Помните, что всегда можете нажать Ctrl+Z, чтобы отменить автозамену. Для получения более подробной информации об использовании автозамены см. статью «Настройка и совместное использование автозамены в Excel».
Знак сигма на клавиатуре
Σ, σ, ς (название: си́гма, греч. σίγμα , др.-греч. σῖγμα ) — 18-я буква греческого алфавита. В системе греческой алфавитной записи чисел имеет значение 200. Происходит от финикийской буквы (син). От буквы «сигма» произошли латинская буква S, кириллическая С и некоторые другие, в том числе косвенным образом и кириллическая буква зело (Ѕ, в книгах печаталась следующим образом: ). В греческом языке сигма передаёт звук [ s ].
Строчное начертание сигмы двояко: в начале и середине слов пишется σ, в конце же ς. В некоторых книгах, особенно при издании папирусных фрагментов (где неясно, конец ли слова перед нами) вместо знаков Σ, σ, ς используется единое с-образное начертание буквы, так называемая «sigma lunatum», то есть «лунообразная сигма» (Ϲ, ϲ).
Финальную строчную сигму (ς) часто путают со строчной дзетой (ζ) (которая в конце слов практически не встречается) и со стигмой (Ϛ, ϛ), ныне употребляемой исключительно для обозначения цифры 6.
Обозначения [ править | править код ]
Прописная буква Σ обозначает:
Строчная σ обозначает:
- в теории вероятностей и математической статистике — среднеквадратичное отклонение (квадратный корень из дисперсии);
- в теории чисел — функцию суммы делителей числа ( σ ( n ) <displaystyle sigma (n)>);
- сигма-алгебру — алгебру множеств, замкнутую относительно счётных объединений, использующуюся для ключевых определений теории меры и теории вероятностей;
- в физике — удельную проводимость, тензор напряжений, коэффициент поверхностного натяжения, механическое напряжение, постоянную Стефана — Больцмана, поверхностную плотность электрического заряда;
- в химии — сигма-связь — один из видов ковалентной связи и реакционную константу в уравнении Гаммета;
- в электронике существует Сигма-дельта модуляция.
- в квантовой механике — матрицы Паули.
С названием этой греческой буквы лишь опосредованно связаны названия сигмовидной кишки, а также графиков некоторых математических функций (сигмоиды): по форме они напоминают латинскую букву S.
Как набрать «скрытые» символы на клавиатуре с помощью Alt кодов и HTML мнемоник
Существующих символов — а это не только буквы, цифры, знаки математические и пунктуационные, и многие другие, — гораздо больше, чем клавиш на клавиатуре компьютера. Сотрудники компании Microsoft, разработавшие систему Windows, решили эту проблему, присвоив каждому символу уникальный код, ввод которого осуществляется при помощи клавиши Alt.
Для ознакомления со списком всех существующих символов нужно зайти в меню «Пуск» и далее:
Все программы -> Стандартные -> Служебные -> Таблица символов
В результате откроется таблица символов в Unicode.
Для справки: Unicode — стандарт кодирования символов, позволяющий представить знаки практически всех письменных языков. Изначально Unicode был создан для устранения ошибок с кодировкой.
Чтобы перевести таблицу в удобную для вас кодировку, нужно поставить галочку напротив «Дополнительных параметров просмотра» и при помощи выпадающего меню выбрать необходимый набор символов («кириллица» для русского языка).
Alt коды
Для набора Alt кода нужно зажать клавишу Alt и поочерёдно нажать указанные цифры кода, после клавиша Alt отпускается. Символ появится после отпускания клавиши.
HTML мнемоники
Помимо Alt кодов приведены в таблице приведены HTML мнемоники.
Мнемоника — это кодовое представление символа в HTML, начинающегося со знака амперсанда «&» и завершающееся точкой с запятой «;».
Соответственно в HTML, например, символ «больше» можно записать двумя способами:
> — как обычный символ
> — как код-мнемоника;
Символ может быть отображен только в том случае, если представлен в используемом шрифте. В противном случае, вы увидите прямоугольник, знак вопроса и нечто иное, обозначающее отсутствие изображения для указанного символа.
Сейчас данная проблема успешно решается благодаря подключаемым шрифтам.
Сегодня поговорим об одной замечательной особенности, о которой знают довольно малое количество пользователей ПК. Это может вызвать удивление, но уже немало насмотрелся, как для простого копирования, которое выполняется с помощью комбинации клавиш Ctrl-C, люди изгаляются через выделение нужного фрагмента (чаще слова) мышкой, затем жмут правую клавишу и выбирают пункт «копировать». Альтернативный вариант — копирование через кнопку, расположенную на панели инструментов.
Как обычно происходит вставка в текст символов, отсутствующих на клавиатуре в явном виде? Вызывается программа «Таблица символов» ( Win+R → charmap → Enter ), там долго и упорно ищется нужный символ, который и добавляется. Минус у такого решения, пожалуй, один — слишком долго искать нужно. Не спорю, порой попадаются действительно «непечатаемые знаки», но в обычно этого не требуется.
Для набора Alt кода следует зажать клавишу Alt (удивлены?) и на цифровой клавиатуре (той, что справа, за стрелками) нажать поочерёдно указанные цифры, после клавиша Alt отпускается. Проблемы могут возникнуть с укороченными клавиатурами, что свойственно для ноутбуков. В таком случае, как правило, нужно дополнительно зажать синюю клавишу Fn.
В таблице ниже попытался собрать самые необходимые символы, дополненные потенциально полезными. Помимо Alt кодов приведены и HTML мнемоники.
Мненимоника — конструкция, кодирующая спецсимволы определённым образом. Имеет вид: &обозначение; — амперсанд+обозначение+точка-с-запятой .
Для произвольного использования спецзнаков из таблицы имеются противопоказания. Неважно, печатается символ «как есть» или с помощью мнемоники, отображён он может быть только в том случае, если представлен в используемом шрифте. В противном случае, вы увидите прямоугольник, знак вопроса и нечто иное, обозначающее отсутствие изображения для указанного символа. Сейчас данная проблема успешно решается благодаря подключаемым шрифтам. Но авторам текстов необходимо иметь ввиду, что «вордовский» документ, набранный шрифтом Calibri, не всегда полностью отобразится у заказчика, который использует иную операционную систему со своим набором предустановленных шрифтов. Безопасными можно считать «наиболее полезные символы», а с дробями возможны проблемы.
Пояснения по поводу подписей «для ru» и «для en». Это текущий, активный, язык ввода. Как правило, дефолтное переключение назначено на сочетание клавиш Alt+Shift.
Greek letters are commonly used in various areas, like mathematics and science as symbols for constants or variables, or even in the game industry to define phases of a product. They are also commonly used nowadays with naming new COVID-19 variants. If you need them in your worksheet, this article will show you how to use Greek Letters in Excel.
Download Workbook[/button
Copy & Paste
You can simply copy & paste the character from here:
α Α β Β γ Γ δ Δ ε Ε ζ Ζ η Η θ Θ ι Ι κ Κ λ Λ μ Μ ν Ν ξ Ξ ο Ο π Π ρ Ρ σ Σ τ Τ υ Υ φ Φ χ Χ ψ Ψ ω Ω
Enjoy. 🙂
Symbols
Excel (and Word) has a feature named Symbol which is a dialog that lists all supported characters in a single place. You can open the Symbol dialog by following INSERT > Symbols > Symbol path in the Ribbon.
In the Symbol dialog, choose Greek and Coptic in Subset dropdown and scroll down to find the Greek Letters. Select the letter you need and click the Insert button.
Alternatively, you can use the character code. First, select Unicode (hex) from dropdown and type the corresponding code into the Character code box.
| Letter | Small Greek letter | Code | Capital Greek letter | Code | Letter | Small Greek letter | Code | Capital Greek letter | Code | |||
| Alpha | α | 03B1 | Α | 391 | Nu | ν | 03BE | Ν | 039D | |||
| Beta | β | 03B2 | Β | 392 | Xi | ξ | 03BF | Ξ | 039E | |||
| Gamma | γ | 03B3 | Γ | 393 | Omicron | ο | 03C0 | Ο | 039F | |||
| Delta | δ | 03B4 | Δ | 394 | Pi | π | 03C1 | Π | 03A0 | |||
| Epsilon | ε | 03B5 | Ε | 395 | Rho | ρ | 03C2 | Ρ | 03A1 | |||
| Zeta | ζ | 03B6 | Ζ | 396 | Sigma | σ | 03C3 | Σ | 03A3 | |||
| Eta | η | 03B7 | Η | 397 | Tau | τ | 03C4 | Τ | 03A4 | |||
| Theta | θ | 03B8 | Θ | 398 | Upsilon | υ | 03C5 | Υ | 03A5 | |||
| Iota | ι | 03B9 | Ι | 399 | Phi | φ | 03C6 | Φ | 03A6 | |||
| Kappa | κ | 03BA | Κ | 039A | Chi | χ | 03C7 | Χ | 03A7 | |||
| Lambda | λ | 03BB | Λ | 039B | Psi | ψ | 03C8 | Ψ | 03A8 | |||
| Mu | μ | 03BC | Μ | 039C | Omega | ω | 03C9 | Ω | 03A9 |
Symbol Font
Entire list of Greek Letter symbols is available in a font named Symbol. All you need to do is to change a cell’s font to Symbol and type the relevant character. For example, the capital «D» character returns the Δ symbol.
AutoCorrect
If you are frequently using one or a few Greek Letters in Excel, the AutoCorrect feature may become a life saver. The AutoCorrect is an essential Excel feature that corrects misspelled words automatically. An alternative use of this feature is its ability to insert symbols by typing keyboard friendly characters. For example, type (c) to get ©. You can add a new rule for a delta symbol as well.
- Open Options window from File tab in the Ribbon.
- Activate Proofing tab
- Click AutoCorrect Options button
- In the AutoCorrect dialog,
- enter a friendly text in Replace
- enter (copy/paste) a delta symbol in With
- Click Add and OK buttons to apply rule and return back to worksheet
We chose the string «delta» as a friendly name. From now on, whenever we type «delta», Excel inserts a delta symbol.
Греческая строчная буква сигма σ
Значение символа
Греческая строчная буква сигма. Греческое и коптское письмо.
Символ «Греческая строчная буква сигма» был утвержден как часть Юникода версии 1.1 в 1993 г.
| Название в Юникоде | Greek Small Letter Sigma |
| Номер в Юникоде | |
| HTML-код | |
| CSS-код | |
| Мнемоника | σ |
| Разделы Юникода | Греческое и коптское письмо |
| Прописная | Σ |
| Версия Юникода | 1.1 (1993) |
| Версия | 1.1 |
| Блок | Греческое и коптское письмо |
| Тип парной зеркальной скобки (bidi) | Нет |
| Композиционное исключение | Нет |
| Изменение регистра | 03C3 |
| Простое изменение регистра | 03C3 |
| Кодировка | hex | dec (bytes) | dec | binary |
|---|---|---|---|---|
| UTF-8 | CF 83 | 207 131 | 53123 | 11001111 10000011 |
| UTF-16BE | 03 C3 | 3 195 | 963 | 00000011 11000011 |
| UTF-16LE | C3 03 | 195 3 | 49923 | 11000011 00000011 |
| UTF-32BE | 00 00 03 C3 | 0 0 3 195 | 963 | 00000000 00000000 00000011 11000011 |
| UTF-32LE | C3 03 00 00 | 195 3 0 0 | 3271753728 | 11000011 00000011 00000000 00000000 |
Похожие символы
Наборы с этим символом
The Sigma symbol (Σ – Uppercase sigma, σ – lowercase sigma) is the eighteenth letter of the Greek alphabet which is used to represent the symbol for standard deviation in math. The names sigma and standard deviation symbol are used interchangeably for this character.
In this tutorial, you’ll learn 4 different ways you can insert the sigma symbol in Word. Without further ado, let’s get started.
See also: How to insert any symbol in Word
Sigma Symbol Quick Rescue
The table below contains the standard deviation symbol (sigma) which you can copy and paste into your Word or Excel document. It also has the alt code and the keyboard shortcut.
| Symbol Name | Sigma |
| Symbol in Uppercase | Σ (Uppercase) |
| Symbol in Lowercase | σ (Lowercase) |
| Sigma Symbol Alt Code | 228 |
| Sigma symbol shortcut for Windows | Alt + 228 |
| Sigma symbol shortcut for Mac | Option + W |
To type the symbol for standard deviation (sigma) in Word using the shortcut, first type the alt code (03C3), then press Alt+X immediately to convert the code into a sigma symbol. Note that this shortcut works in Microsoft Word but not in Excel. However, you can use Alt + 228 to type Sigma anywhere including your browser.
For more ways to insert this and any other symbol into Word or Excel, please keep reading.
How to insert sigma symbol in Word or Excel
There are several methods one can use to insert any symbol into any of the Microsoft Office apps.
However, in this tutorial, you’ll learn some of the easy ways to get the sigma or standard deviation symbol into Word or Excel.
Without further ado, let’s get started.
Using Sigma Symbol Alt Code (For MS Word)
Each and every character or symbol in Microsoft Word has a unique character code that you can use to insert these symbols into Word. This code is well known as the Alt code.
The alt code for the Sigma symbol is 228.
However, just typing this code won’t give you the symbol. Instead, below are the steps to get the sigma symbol into your Word document using the sigma alt code:
- Place the insertion pointer at where you want to insert the sigma symbol.
- Press down the Alt key.
- Type the Sigma symbol Alt code (228) with your numeric keypad.
- Release the Alt key.
It is that simple.
Immediately you press Alt +228 on your keyboard after the alt code, Word will convert the code into a sigma symbol.
Note: If you are using this Alt code method make sure your PC has a separate numeric keypad and that the Num Lock is turned on. This method doesn’t work on Laptops without a separate numeric keypad.
Sigma symbol in Word for Mac
If you are using Mac, the easiest way to type the sigma symbol in Word is to use the keyboard shortcut.
The keyboard shortcut for sigma in the mac version of Word is Option+W.
Copy and paste the sigma symbol (Word and Excel)
One of the easiest ways to get the sigma symbol into your work is to simply copy and paste.
If you have to use it several times in your work, you can copy it once and paste it whenever the needs arise.
Below is the symbol for standard deviation (sigma) if you wish to copy and paste it into your Word or Excel document:
Σ
Using the insert symbol dialog
This method isn’t as simple as the previous methods. However, it isn’t also too hard to follow.
And once you are able to insert it into your document, you can copy and paste it again whenever the need arises.
To insert the symbol for standard deviation (sigma) using the symbol dialog, obey the following instructions:
- Place the insertion pointer at where you want to insert the sigma symbol.
- Go to the Insert tab.

- In the Symbols group, click Symbols>Symbol.
The Symbols dialog box will appear with a library of symbols.
- In the symbol’s dialog box, locate the sigma symbol and double click on it to insert it into your Word or Excel document.

- Close the Symbol’s dialog box.
These are the various ways you can insert the sigma or standard deviation symbol in Word or Excel.
Функции в Экселе
Составляя таблицы в Excel, мы используем одни и те же приемы и способы решения поставленных задач. Например, часто необходимо посчитать общую сумму значений или вычислить их среднее арифметическое. Вот для этого и нужны функции.
Функция – это некое готовое решение, при помощи которого можно произвести определенную операцию, решить ту или иную поставленную задачу.
Сейчас мы рассмотрим одну из наиболее популярных и часто используемых функций – суммировать (автосумму).
Суммировать (автосумма)
Откройте программу Microsoft Excel: Пуск → Программы → Microsoft Office → Microsoft Office Excel.
Введите в А1 число 111, в А2 — 222, в А3 — 333.
Нам нужно сложить эти значения. Конечно, можно воспользоваться стандартным способом: щелкнуть в какую-нибудь ячейку, напечатать знак =, нажать на A1, затем напечатать знак +, нажать на A2, снова напечатать +, нажать А3 и кнопку Enter. В итоге формула будет выглядеть следующим образом: =A1+A2+A3
Но ладно, если нужно сложить пару-тройку цифр, а когда их сотни?! Вот здесь и поможет кнопка «Автосумма».
Суммировать – это функция, при помощи которой можно быстро сложить числа.
Чтобы сложить значения в A1, A2 и A3 при помощи автосуммы, нужно кликнуть туда, где следует вывести результат. Лучше всего для этой цели выбрать ячейку под цифрами. Например, A5.
А теперь вызовем «Суммировать». Есть несколько способов, как это сделать, но самый простой – щелкнуть по значку сигмы на панели редактирования (вверху программы)
Посмотрите на введенные данные. Как только вы нажмете на кнопку сигма, они выделятся.
Это произошло, потому что для получения результата мы выбрали ячейку под цифрами. Эксель «понял», что именно эти цифры нужно суммировать. Но даже если бы он их не выделил, мы могли бы это сделать и сами – нажать на левую кнопку мыши и, не отпуская ее, обвести ячейки.
Нажимаем Enter на клавиатуре, чтобы данные сложились.
А теперь щелкаем по ячейке с полученным результатом и смотрим в строку формул.
Расшифровывается она так: суммировать значения с А1 по А4 включительно.
Кстати, эту формулу можно редактировать прямо в строке. Например, мне нужно поделить получившееся значение на два. Для этого в строке формул допечатываю /2. Получается следующее: =СУММ(A1:A4)/2
HTTA is reader supported. When you buy through links on our site, we may earn an affiliate commission at no extra cost to you. Learn more.
In today’s article, you’ll learn about all the simple methods you can use to type the Sigma or Standard Deviation symbol (Uppercase Sigma: Σ, lowercase Sigma: σ).
You can also use the button below to copy and paste the Sigma/Standard Deviation symbol for free.
However, keep reading below if you just want to learn how to type this symbol on your keyboard using some little-known shortcuts for both Windows and Mac.
Sigma symbol [Σ] Quick Guide
To type the Sigma symbol on Mac, press [Option] + [w] shortcut on your keyboard. For Windows users, press down the Alt key and type 228 using the numeric keypad, then release the Alt key. These shortcuts work in both Microsoft Word, Excel, and PowerPoint and anywhere on the Windows or Mac PC.
The table below provides a lot of information and shortcuts for the Standard Deviation symbol.
| Symbol Name | Sigma |
| Uppercase Sigma | Σ |
| Lowercase Sigma | σ |
| Sigma Alt Code (Uppercase) | 228 |
| Sigma Alt Code (Lowercase) | 229 |
| Shortcut for Windows | [Alt] + [228] |
| Shortcut for Word | 03A3, Alt+X |
| Shortcut for Mac | [Option] + [w] |

The above quick guide provides some useful information about the Sigma symbol. However, below are other options you can also use to type this symbol in Word/Excel/PowerPoint or anywhere on your Windows or Mac PC.
| Details | Symbol | Alt Code |
| Uppercase Sigma | Σ | Alt+228 |
| Lowercase Sigma | σ | Alt+229 |
The Sigma symbol alt code is 228 for uppercase and 229 for lowercase.
If you are looking for how you can type this symbol on the keyboard, then you’ve found it. Just obey the following instructions:
- Place the insertion pointer where you need to type the Standard Deviation symbol.
- Press and hold the Alt key on your keyboard.
- Whilst pressing down the Alt key, press the Sigma sign alt code (228) using the numeric keypad. Use 229 for sigma lowercase.
- Release the Alt key after typing the Alt code (228) to insert the Σ symbol into your Word document.
This is how you may type this symbol on Windows using the Alt Code method.
The alt code method works only for Windows. The next section will show you how to type it on Mac using a keyboard shortcut.
How to type Standard Deviation or Sigma symbol on Mac
The keyboard shortcut to type the Sigma symbol on Mac is [Option] + [w].

Obey the following instructions to type this symbol on Mac using the keyboard shortcut stated above:
- First of all, place the insertion pointer where you need to type this symbol.
- Then press the [Option] and the [w] key simultaneously.
With these keystrokes, you can type the Sigma symbol anywhere on your Mac computer.
How to insert the Sigma symbol in Word/Excel
Using the insert symbol dialog box, you can insert any symbol, including the Standard Deviation or Sigma symbol, into any of the Office apps including MS Word, Excel, and PowerPoint.
The insert symbol dialog box is a library of symbols from where you can insert any symbol into your Word document with just a couple of mouse clicks.
In this section, I am going to show you a step by step guide to add the Sigma sign or any other symbol that is not found on the keyboard.
Without any further ado, let’s get started.
- Launch your Word or Excel or PowerPoint document.
- Click to place the insertion pointer where you wish to insert the symbol.
- Go to the Insert tab.

- In the Symbols category, click on the Symbol drop-down and select More Symbols.

- The Symbol dialog box will appear. In the Subset drop-down list, select Greek and Coptic to display symbols in this category which includes the Sigma symbol.
- Now select the symbol you want and hit the Insert button to get it into your document. Alternatively, double click on it to insert it into your document.

- Close the dialog.
The symbol will then be inserted exactly where you place the insertion pointer.
These are the steps you may use to insert the Standard Deviation symbol or any other symbol into your Word/Excel document.
Copy and Paste Standard Deviation symbol
One of the easiest ways to get any symbol on any PC is to use the copy and paste method.
All you have to do is to copy the symbol from somewhere like a web page or the character map for windows users, and head over to where you need the symbol then hit Ctrl+V to paste.
To copy and paste the Sigma symbol, select it (Σ) and press Ctrl+C to copy, switch over to where you need it and press Ctrl+V to paste. You can also use the copy and paste button at the beginning of this post.
Σ
For windows users, obey the following instructions to copy and paste this symbol using the character map dialog.
- Click on the Start button and search for Character Map. Click to open the Character map app in the search results.

- The Character Map dialog will appear. Click on the Advanced view checkbox to expand the dialog box for more options.

- On the advanced view, type Sigma in the Search box at the bottom of the dialog.
- You should now see different variations of the Sigma symbol on the character map dialog. Double click on the symbol of your choice to select it. Alternatively, click on the Select button.
- After you select the symbol, it’ll appear in the Characters to copy: field, now hit on the Copy button to copy.

- Now switch to where ever you wish to insert the symbol and press Ctrl+V to paste.
This is how you may use the Character Map dialog to copy and paste any symbol on Windows PC.
Conclusion
As shown in this article, there are several methods you can use to type or insert the Standard Deviation or Sigma sign on your PC or Mac.
My favorite approach on Windows is to use the Alt code method, it’s a lot easier provided you know the alt code for the symbol you wish to type. For Mac users, using the keyboard shortcut comes cheap.
If you still want something to be clarified about this symbol, please let me know in the comments section below.
Thank you!
You can use SUM formula in Excel to add numbers from different cells and display the sum in a particular cell. This is an easy task, what about if you want to show the summation symbol in the beside cell. Most of the keyboard shortcuts will not work in Excel as it is a spreadsheet and not a word processing software. In this article, let us explain how to insert summation symbol in Excel.
Related: How to compare two Excel workbooks?
Summation symbol is a Latin capital letter sigma Σ in Unicode block. You can insert in Excel, using the Symbols utility. Let’s say you want to insert the symbol in the left side cell of your actual sum as shown below.

- After opened you Excel, double click on the cell you want to insert the symbol.
- Go to “Insert > Symbols” menu and click “Symbols” option.
- You will see “Symbols” popup showing lots of special symbols and characters.
- Click on “Symbols” tab and change the font to “Symbol”. Ensure to select this font, otherwise, you will not see the symbol.
- Find sigma Σ symbol and select.
- Click on “Insert” button to insert inside the cell.
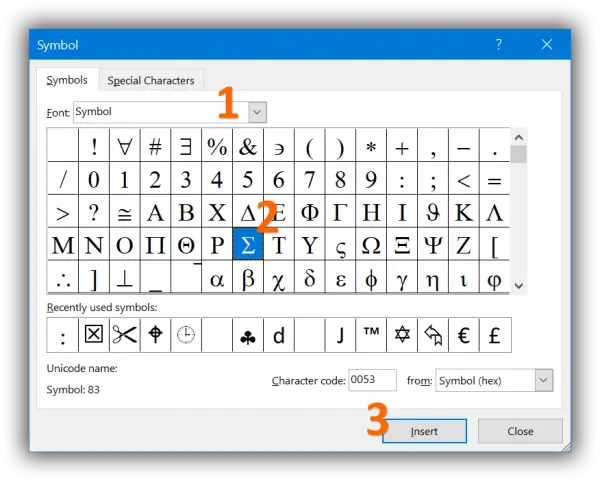
Insert Σ Using Equation
Instead of using symbols utility, you can also use equations to insert summation Σ symbol.
- Go to “Edit > Symbols” menu in your Excel spreadsheet.
- This time select “Equations” option.
- Under “Basic Maths” functions, choose Σ symbol.
The problem with equation editor is that the symbols are overlaying on the cells like an image. You need to move and resize the symbol to align on your sheet. So, we recommend to use symbols instead of equation. Also, before going to the menu item, double click on the cell you want to insert the summation symbol. This will disable the equations option and you will be allowed to insert only symbols inside a cell.
On Mac Excel Version
Follow the below instructions, if you want to insert Σ symbol in Excel Mac version.
- Launch your Excel app and go to “Insert > Symbols” menu.
- This will open Symbol utility having different special characters and symbols.
- Click on “Symbols” icon and choose “Greek” option from the dropdown.
- Select the Σ symbol to insert on your sheet.
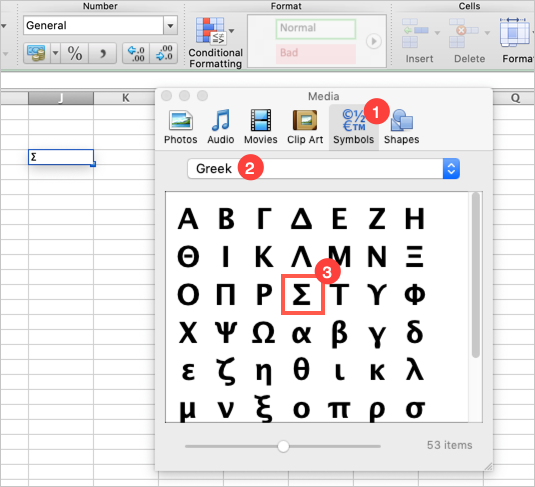
Alt Code Shortcuts for Σ Symbols
Though alt code shortcut may not work on Windows Excel, they will work on other documents like Word and Pages app. Later, copy and paste the symbol on your Excel.
| Symbol | Windows |
|---|---|
| Greek Capital Letter Sigma (Σ) | Alt + 931 |
| Mathematical Bold Italic Capital Sigma (𝜮) | Alt + 120622 |
| Mathematical Sans-Serif Bold Capital Sigma (𝝨) | Alt + 120680 |
| Mathematical Bold Capital Sigma (𝚺) | Alt + 120506 |
| Mathematical Italic Capital Sigma (𝛴) | Alt + 120564 |
| Mathematical Sans-Serif Bold Italic Capital Sigma (𝞢) | Alt + 120738 |
On Mac Numbers and Pages apps, you can press option + 03A3 keys with Unicode Hex Input to type summation symbol.
Из предыдущей статьи мы узнали о таких показателях, как размах вариации, межквартильный размах и среднее линейное отклонение. В этой статье изучим дисперсию, среднеквадратичное отклонение и коэффициент вариации.
Дисперсия
Дисперсия случайной величины – это один из основных показателей в статистике. Он отражает меру разброса данных вокруг средней арифметической.
Сейчас небольшой экскурс в теорию вероятностей, которая лежит в основе математической статистики. Как и матожидание, дисперсия является важной характеристикой случайной величины. Если матожидание отражает центр случайной величины, то дисперсия дает характеристику разброса данных вокруг центра.
Формула дисперсии в теории вероятностей имеет вид:
То есть дисперсия — это математическое ожидание отклонений от математического ожидания.
На практике при анализе выборок математическое ожидание, как правило, не известно. Поэтому вместо него используют оценку – среднее арифметическое. Расчет дисперсии производят по формуле:
где
s2 – выборочная дисперсия, рассчитанная по данным наблюдений,
X – отдельные значения,
X̅– среднее арифметическое по выборке.
Стоит отметить, что у такого расчета дисперсии есть недостаток – она получается смещенной, т.е. ее математическое ожидание не равно истинному значению дисперсии. Подробней об этом здесь. Однако при увеличении объема выборки она все-таки приближается к своему теоретическому аналогу, т.е. является асимптотически не смещенной.
Простыми словами дисперсия – это средний квадрат отклонений. То есть вначале рассчитывается среднее значение, затем берется разница между каждым исходным и средним значением, возводится в квадрат, складывается и затем делится на количество значений в данной совокупности. Разница между отдельным значением и средней отражает меру отклонения. В квадрат возводится для того, чтобы все отклонения стали исключительно положительными числами и чтобы избежать взаимоуничтожения положительных и отрицательных отклонений при их суммировании. Затем, имея квадраты отклонений, просто рассчитываем среднюю арифметическую. Средний – квадрат – отклонений. Отклонения возводятся в квадрат, и считается средняя. Теперь вы знаете, как найти дисперсию.
Генеральную и выборочную дисперсии легко рассчитать в Excel. Есть специальные функции: ДИСП.Г и ДИСП.В соответственно.
В чистом виде дисперсия не используется. Это вспомогательный показатель, который нужен в других расчетах. Например, в проверке статистических гипотез или расчете коэффициентов корреляции. Отсюда неплохо бы знать математические свойства дисперсии.
Свойства дисперсии
Свойство 1. Дисперсия постоянной величины A равна 0 (нулю).
D(A) = 0
Свойство 2. Если случайную величину умножить на постоянную А, то дисперсия этой случайной величины увеличится в А2 раз. Другими словами, постоянный множитель можно вынести за знак дисперсии, возведя его в квадрат.
D(AX) = А2 D(X)
Свойство 3. Если к случайной величине добавить (или отнять) постоянную А, то дисперсия останется неизменной.
D(A + X) = D(X)
Свойство 4. Если случайные величины X и Y независимы, то дисперсия их суммы равна сумме их дисперсий.
D(X+Y) = D(X) + D(Y)
Свойство 5. Если случайные величины X и Y независимы, то дисперсия их разницы также равна сумме дисперсий.
D(X-Y) = D(X) + D(Y)
Среднеквадратичное (стандартное) отклонение
Если из дисперсии извлечь квадратный корень, получится среднеквадратичное (стандартное) отклонение (сокращенно СКО). Встречается название среднее квадратичное отклонение и сигма (от названия греческой буквы). Общая формула стандартного отклонения в математике следующая:
На практике формула стандартного отклонения следующая:
Как и с дисперсией, есть и немного другой вариант расчета. Но с ростом выборки разница исчезает.
Расчет cреднеквадратичного (стандартного) отклонения в Excel
Для расчета стандартного отклонения достаточно из дисперсии извлечь квадратный корень. Но в Excel есть и готовые функции: СТАНДОТКЛОН.Г и СТАНДОТКЛОН.В (по генеральной и выборочной совокупности соответственно).
Среднеквадратичное отклонение имеет те же единицы измерения, что и анализируемый показатель, поэтому является сопоставимым с исходными данными.
Коэффициент вариации
Значение стандартного отклонения зависит от масштаба самих данных, что не позволяет сравнивать вариабельность разных выборках. Чтобы устранить влияние масштаба, необходимо рассчитать коэффициент вариации по формуле:
По нему можно сравнивать однородность явлений даже с разным масштабом данных. В статистике принято, что, если значение коэффициента вариации менее 33%, то совокупность считается однородной, если больше 33%, то – неоднородной. В реальности, если коэффициент вариации превышает 33%, то специально ничего делать по этому поводу не нужно. Это информация для общего представления. В общем коэффициент вариации используют для оценки относительного разброса данных в выборке.
Расчет коэффициента вариации в Excel
Расчет коэффициента вариации в Excel также производится делением стандартного отклонения на среднее арифметическое:
=СТАНДОТКЛОН.В()/СРЗНАЧ()
Коэффициент вариации обычно выражается в процентах, поэтому ячейке с формулой можно присвоить процентный формат:
Коэффициент осцилляции
Еще один показатель разброса данных на сегодня – коэффициент осцилляции. Это соотношение размаха вариации (разницы между максимальным и минимальным значением) к средней. Готовой формулы Excel нет, поэтому придется скомпоновать три функции: МАКС, МИН, СРЗНАЧ.
Коэффициент осцилляции показывает степень размаха вариации относительно средней, что также можно использовать для сравнения различных наборов данных.
Таким образом, в статистическом анализе существует система показателей, отражающих разброс или однородность данных.
Ниже видео о том, как посчитать коэффициент вариации, дисперсию, стандартное (среднеквадратичное) отклонение и другие показатели вариации в Excel.
Поделиться в социальных сетях:
Расчет среднего квадратичного отклонения в Microsoft Excel
Одним из основных инструментов статистического анализа является расчет среднего квадратичного отклонения. Данный показатель позволяет сделать оценку стандартного отклонения по выборке или по генеральной совокупности. Давайте узнаем, как использовать формулу определения среднеквадратичного отклонения в Excel.
Определение среднего квадратичного отклонения
Сразу определим, что же представляет собой среднеквадратичное отклонение и как выглядит его формула. Эта величина является корнем квадратным из среднего арифметического числа квадратов разности всех величин ряда и их среднего арифметического. Существует тождественное наименование данного показателя — стандартное отклонение. Оба названия полностью равнозначны.
Но, естественно, что в Экселе пользователю не приходится это высчитывать, так как за него все делает программа. Давайте узнаем, как посчитать стандартное отклонение в Excel.
Расчет в Excel
Рассчитать указанную величину в Экселе можно с помощью двух специальных функций СТАНДОТКЛОН.В (по выборочной совокупности) и СТАНДОТКЛОН.Г (по генеральной совокупности). Принцип их действия абсолютно одинаков, но вызвать их можно тремя способами, о которых мы поговорим ниже.
Способ 1: мастер функций
- Выделяем на листе ячейку, куда будет выводиться готовый результат. Кликаем на кнопку «Вставить функцию», расположенную слева от строки функций.
- В открывшемся списке ищем запись СТАНДОТКЛОН.В или СТАНДОТКЛОН.Г. В списке имеется также функция СТАНДОТКЛОН, но она оставлена из предыдущих версий Excel в целях совместимости. После того, как запись выбрана, жмем на кнопку «OK».
Способ 2: вкладка «Формулы»
Также рассчитать значение среднеквадратичного отклонения можно через вкладку «Формулы».
- Выделяем ячейку для вывода результата и переходим во вкладку «Формулы».
Способ 3: ручной ввод формулы
Существует также способ, при котором вообще не нужно будет вызывать окно аргументов. Для этого следует ввести формулу вручную.
- Выделяем ячейку для вывода результата и прописываем в ней или в строке формул выражение по следующему шаблону:
=СТАНДОТКЛОН.Г(число1(адрес_ячейки1); число2(адрес_ячейки2);…)
или
=СТАНДОТКЛОН.В(число1(адрес_ячейки1); число2(адрес_ячейки2);…).
Как видим, механизм расчета среднеквадратичного отклонения в Excel очень простой. Пользователю нужно только ввести числа из совокупности или ссылки на ячейки, которые их содержат. Все расчеты выполняет сама программа. Намного сложнее осознать, что же собой представляет рассчитываемый показатель и как результаты расчета можно применить на практике. Но постижение этого уже относится больше к сфере статистики, чем к обучению работе с программным обеспечением.
Работая с электронными таблицами Excel, очень часто приходится выводить сумму ячеек. Сидеть и складывать числа вручную или на калькуляторе, имея под рукой такой инструмент как суммирование ячеек в Excel, по крайней мере, глупо. Хорошо если таблица маленькая, а если она на несколько тысяч ли сотен ячеек? Вы захотите работать в такой программе, где все необходимо считать вручную? Я тоже не хочу. Поэтому давайте попробуем вывести сумму при помощи функции автосумма в Excel.
Суммирование ячеек в Excel
- Давайте заполним в таблице несколько ячеек цифрами;
- Выделите ту ячейку, в которой должен быть итог вашего суммирования;
- Нажмите кнопку Автосумма (знак сигма ∑ ) на панели инструментов;
- В выделенной ячейке появится формула, в которой указан диапазон суммирования;
- Теперь нажмите на клавиатуре клавишу ENTER ;
- В выделенной ячейке появиться сумма ячеек.
Иногда необходимо точно указать с помощью выделения, какие именно ячейку необходимо просуммировать. В таком случае просто протяните выделение до итоговой ячейки, и нажмите кнопку суммирования (знак сигма ∑ ), и в последней пустой ячейке появиться сумма всех выделенных ячеек.
Можно выделить сразу всю колонку ИТОГ , и нажать кнопку кнопку Автосумма (знак сигма ∑ ). И сразу же заполниться вся колонка ИТОГ .
Точно таким же образом Вы можете просуммировать колонки.
Вот таким образом можно быстро посчитать сумму ячеек в Excel .
Как посчитать сумму строк, столбцов или ячеек в ворде в таблице
Здесь символ (большая греческая буква «сигма») означает суммирование. … Запись внизу символа суммирования показывает, что переменная, которая меняет свои значения от слагаемого к слагаемому, обозначена буквой и что начальное значение этой переменной равно .
Как поставить знак суммы в Excel?
Необходимо выполнить следующую последовательность действий:
- Выбрать ячейку, в которую поставите знак суммы;
- В меню быстрого доступа выбрать вкладку «Вставка»
- Выбрать пиктограмму «Символ»;
- В появившемся окне выбрать знак суммы и вставить его при помощи кнопки «Вставить»
Что такое суммирование?
суммирование — сложение, прибавление, увеличение, подведение итога; складывание, подытоживание, резюмирование, обобщение. Ant. отнятие, вычитание Словарь русских синонимов.
Что означает буква сигма?
Сигмой (σ) в статистическом анализе обозначают стандартное отклонение. Опуская тонкости, которые будут обсуждены ниже, можно сказать, что стандартное отклонение — это та погрешность, то «± сколько-то», которым обязательно сопровождают измерение величины.
Что такое сумма в математике 1 класс?
Математика (1 класс)/Прибавление чисел
Слагаемые — это два числа, которые прибавляются друг к другу. В результате чего получается их сумма. … Здесь, например число 2 — первое слагаемое (или «левое» слагаемое), а число 1 — второе (или «правое» слагаемое). Число три — их сумма.
Что в математике означает греческая буква сигма?
Обозначения Прописная буква Σ обозначает: в математике — сумму; F-сигма-множество
Читайте также Как сделать слэш на клавиатуре?
Как набрать знак суммы на клавиатуре?
Ввести символы в документ можно и по-другому: сначала наберите код символа, а затем нажмите комбинацию клавиш . Например, кодом символа суммы (греческая буква «сигма» — знак суммы) является 2211. Наберите это число в документе и нажмите . Число 2211 волшебным образом превратится в символ суммы.
Как обозначить сумму?
Сумму математически обозначают заглавной греческой буквой Σ (сигма). где: i — индекс суммирования; ai — переменная, обозначающая каждый член в серии; m — нижняя граница суммирования, n — верхняя граница суммирования.
Что такое сумма чисел 2 класс?
Сложение – это объединение объектов в одно целое. Результатом сложения чисел является число, называемое суммой чисел (слагаемых). Вычитание – это такое действие, в котором отнимают меньшее число от большего. Большее число называется уменьшаемым, меньшее – вычитаемым, результат вычитания – разностью.
Как в ворде поставить знак суммы?
Использование кода для быстрой вставки знака суммы
- Кликните в том месте документа, где требуется поставить знак суммы.
- Введите код “2211” без кавычек.
- Не перемещая курсор с этого места, нажмите клавиши “ALT+X”.
- Введенный вами код будет заменен на знак суммы.
Что значит слово сумма?
1) Число, получаемое в результате сложения двух или нескольких величин. 2) а) Общее количество чего-л.
Как выглядит Сигма?
СИГМА — (sigma) Буква греческого алфавита; заглавная изображается как Σ, строчная – как σ.
. Копирайтеру важно хорошо разбираться по крайней мере в одной программе – Word. А «хорошо разбираться» – это не только значит уметь настроить кегль и междустрочный интервал. Важно умение быстро перекладывать свои мысли на лист и исключить любые «тормоза». «Затормозить» копирайтера может необходимость вставить специальный символ – например, значок умножения. Вставлять в таком случае букву «х» некорректно, а искать × через «Вставку» / «Символы» долго. Куда проще использовать коды символов в Ворде.
Как поставить градус в Ворде?
С необходимостью поставить значок градуса я сталкиваюсь чаще всего, поэтому делюсь этим кодом в первую очередь:
Те, кому лень дописывать букву С следом, могут применить другую комбинацию:
Есть символьный код и для Фаренгейта, но он вам вряд ли пригодится.
Символ умножения
Мне этот значок часто приходится использовать в технических характеристиках – например, чтобы отразить разрешение телевизора (1920×1080). Поставить его можно только в английской раскладке комбинацией:
Кстати, символ умножения в современном варианте (точкой) тоже ставится. Нужно набрать всего-то:
Смайлики
Чтобы вставить довольный смайлик, наберите:
В угоду толерантности у этого смайла есть и черный «коллега»:
Грустный смайлик набирается немного сложнее:
Математика
Для тех, кто занимается копирайтингом в математике (если такой есть), рекомендуются такие сочетания:
Музыка
Для копирайтинга в музыкальной сфере пригодятся символы нот и знаков понижения / повышения на полутон:
Какие спецсимволы Word еще часто бывают нужны?
Символы стрелок в Ворде приходится использовать не то чтобы часто, но периодически. Поэтому делюсь этими комбинациями:
Для простановки знака параграфа (§) нужно набрать АЛЬТ + 21. Значок «Копирайт» (©) проставляется кодом АЛЬТ + 0169. Чтобы проставить знак «Телефон» (☎), набирайте АЛЬТ + 9742 (либо 9743, если нужен не закрашенный). Галочка (✓) ставится комбинацией АЛЬТ + 10003, а если нужна жирная галочка (✔) – набирать 10004. Наконец, для простановки конвертика (он же e-mail – ✉) жмите АЛЬТ + 9993.
Зная эти коды символов в Ворде, можно уже считать себя экспертом по этой программе. Если запомните хотя бы те из них, которые используете чаще всего, это значительно ускорит процесс набора знаков и позволит вам реже «терять мысль».
О каких специальных символах я, по-вашему, забыл? Напишите мне об этом в комментариях, и я дополню статью!
Сервисы и программы Оглавление:
- Символы в Ворде (Word), зачем они нужны
- Где найти символы в Ворде, пошаговая инструкция
- Как установить в тексте нужный символ
- Заключение
В статье рассмотрим вопрос, где найти символы в Ворде и установим их в текст на практике, чтобы использовать при написании текстов.
Символы в Ворде (Word), зачем они нужны
Здравствуйте, друзья! Символы в Ворде нужны для наполнения текста важной информацией, которая его дополняет.
Часто возникает необходимость показать градусы по Цельсию, доллар, евро и различные математические знаки. Еще пример — в тексте необходимо прописать значок авторства (©). Если на клавишах компьютера не находите нужного символа, в Ворде его можно найти.
В текстовом редакторе Ворд можно использовать много символов. Где найти символы в Ворде, будем рассматривать дальше в статье. Весь процесс поиска и установка символов будет показан по инструкции.
Где найти символы в Ворде, пошаговая инструкция
Символы в документе Word находятся быстро. Откройте на компьютере текстовый редактор Ворда. Далее, нажмите по разделу «Вставка», из меню программы выберите – «Символы» и выбираете варианты символов (Скрин 1).
Затем нажимаете кнопку «Другие символы», чтобы выбрать дополнительные символы для текста. Где найти символы в Ворде? Кликните компьютерной мышью на раздел «Набор», в разделе другие символы (Скрин 2).
Далее, выбираете категории символов:
- основная латиница;
- дополнительная латиница;
- расширенная латиница-A;
- расширенная латиница-B;
- буквы изменения пробелов;
- объединенные диакр-знаки;
- греческие и коптские символы.
После того, как нашли символ в списке символов, перейдем к его установке в текст.
В Worde есть возможность устанавливать не только простые символы и специальные формулы. Данную функцию можно найти рядом с функцией «Символ». О том, как писать формулы в Word, рассказывается в статье на блоге: (https://biz-iskun.ru/kak-pisat-formuly-v-vord.html).
Как установить в тексте нужный символ
В Ворде вы сможете установить символ быстро. Запускаете Word на компьютере, перед текстом наведите компьютерную мышь и кликните раздел «Символ». Затем, кликните левой кнопкой мыши на символ – например, значок авторства или копирайта.
Он установиться рядом с текстом. Если вы не находите нужные вам символы, нажмите кнопку «Другие символы». Затем, зажимаем левую клавишу мыши и кнопку «Вставить» (Скрин 3).
В окне знаков(символов) открываем – «Специальные знаки». В нем можете выбрать символы – тире, дефис, параграф, абзац и другие. После выбора, нажимаете кнопку «Вставить», чтобы символ установился в документ.
Именно так устанавливаются в Word любые символы, которые нужны для вашего текста и не только.
Заключение
Итак, в статье был рассмотрен вопрос, где найти символы в Ворде и как их установить. Если вы работаете с текстами и зарабатываете через Интернет, эта информация пригодится. С ее помощью вы сможете найти любой символ в документе Word и вставить его в текст.
С уважением, Иван Кунпан.
Достаточно часто возникает задача по нахождению суммы того или иного столбца в табличных данных, набранных в текстовом редакторе Ворд. Если показателей в столбце мало – то проще и быстрей воспользоваться для этой цели калькулятором. Если же строк десятки, да еще и числа не целые, то использование калькулятора может быть весьма затруднительным и сопряжено с риском ошибок в подсчете. В данном случае на выручку приходят встроенные средства программы для автосуммирования данных.
Как посчитать сумму в Ворд 2007, 2010 Рассчитать сумму в столбце таблицы в текстовом редакторе Ворд можно следующим образом.
- Установите курсор в последнюю ячейку столбца, в которой должна отображаться сумма чисел.
- В главном меню перейдите в раздел Макет, в котором в группе Данные нажмите кнопку Формула.
- В открывшемся окне в строке Формула по умолчанию должна быть установлена запись, соответствующая суммированию =SUM(ABOVE). Если такой записи нет, то впишите ее руками.
инструкция для суммирования
В результате текстовый процессор произведет суммирование данных, расположенных выше заданной ячейки, что соответствует условному выражению ABOVE (от анг. выше).
Другим способ является использование специальной кнопки сумма в панели быстрого доступа, расположенной в левой верхней части окна программы. Но по умолчанию данная кнопка отсутствует и ее необходимо добавить, выполнив следующие шаги.
- Сделайте щелчок правой кнопкой мыши в свободной области панели быстрого доступа и в появившемся контекстном меню выберите пункт
Настройка панели быстрого доступа… меню настройки панели быстрого доступа
добавление кнопки Сумма в панель
Теперь, чтобы посчитать сумму значений в столбце в редакторе Ворд достаточно установить в последнюю ячейку столба таблицы курсор и нажать на добавленную в панель кнопку суммы.
Как в ворде вставить формулу суммы в таблицу?
Несмотря на то, что Microsoft Word является текстовым редактором таблицы в нем встречаются довольно часто. А таблицы, как правило, состоят из числовых значений, которые зачастую нужно суммировать, выводить среднее и так далее. В данной статье вы узнаете как в ворде 2003 и 2010 подсчитывать суммы в столбце и стоке, а также как пользоваться табличными формулами в целом.
Подсчет суммы в таблице в Word 2003
Начнем с классической версии MS Word 2003. Для подсчета суммы столбца в таблице нужно поставить курсор в ячейку, в которой будет стоять сумма столбца. Далее выбираете пункт меню «Таблица» -> «Формула».
Вставка формулы в таблицу в word 2003
Если требуется посчитать сумму в столбце, то в стоке «Формула:» должно стоять =SUM(ABOVE).
Формула суммы столбца в word
Далее просто нажимаем «Ок» и в указанной ячейке автоматически будет посчитана сумма столба, находящегося выше ее.
Результат подсчета суммы столбца таблицы в ворде
Внимание! Все символы в формуле набираются только заглавными буквами: ABOVE, LEFT, RIGHT, SUMM.
Для того, чтобы посчитать сумму строки в MS Word 2003, нужно стать в ячейку, напротив суммируемой строчки. Далее выполняем всю туже команду «Таблица» -> «Формула» и в открывшейся строке формул пишем =SUM(LEFT).
Формула суммы строки в ворде
После этого произойдет автоматический подсчет суммы значений строки, находящихся левее указанной ячейки с суммой.
Результат подсчета суммы строки таблицы в ворде
Если же требуется сумма перед строкой со значениями, то при указании формулы ее аргумент LEFT, меняется на RIGHT.
Формула суммы строки справа в ворде
В итоге формула суммы строки со значением суммы левее самой строки выглядит так:
=SUM(RIGHT)
Результат подсчета суммы строки слева таблицы в ворде
Подсчет суммы в таблице в Word 2010
В ворде 2010 подсчет суммы в строках и столбах таблицы осуществляется аналогичным способом, как и в ворде 2003. Единственное отличие — это местонахождение самой кнопки «Вставка формулы» («Формула»).
В MS Word 2010 она находится на последней вкладке «Макет».
Вставка формулы в ворде 2010
Сами формулы сумм аналогичные формулам Word 2003.
- Сумма столбца =SUM(ABOVE)
- Сумма строки значений слева =SUM(LEFT)
- Сумма строки значений справа =SUM(RIGHT)
Подсчет суммы столбца таблицы в word 2010
Теперь вы знаете как в MS Word 2003 и 2010 считать сумму столбов и строк в таблице с использованием формул.
Пользователи популярного текстового редактора Microsoft Office Word часто сталкиваются с необходимостью использования в своих документах различных таблиц. Не все знают, что данный редактор поддерживает работу с формулами в своих таблицах. Для того, чтобы можно было использовать формулы в таблице Word, нужно будет выполнить несколько не сложных действий, для этого понадобится:
— Программа Microsoft Office Word(заказать лицензионную версию со скидкой в нашем интернет-магазине).
Инструкция
- Запустите программу Microsoft Office Word и откройте в ней документ, в котором содержится готовая таблица с пустыми ячейками для выведения результата суммы данных из других ячеек. Если такого документа у вас нет, но вы хотите научиться пользоваться формулами в программе Word, тогда на чистой странице данного редактора создайте новую таблицу. Для этого перейдите на вкладку «Вставка», нажмите на иконку с надписью «Таблица» и в раскрывающемся меню укажите макет нужной таблицы. Макет нужной таблицы
Впишите числа в ячейки данной таблицы, при этом оставьте одну ячейку пустой для вывода результата.
При подстановке формулы программа может ошибиться, это может произойти, если выбранная ячейка для суммы одновременно расположена в строке и в столбце с числовыми значениями. В таком случае формулу нужно переписать самостоятельно в соответствии с вашими требованиями, для этого впишите:
- =SUM(LEFT) – для подсчета суммы чисел в ячейках, расположенных слева от пустой.
- =SUM(ABOVE) – для подсчета суммы чисел в ячейках, расположенных выше пустой.
Дополнительные функции в списке «Вставить функцию»
4. В данном окне, в поле «Формат числа» можно выбрать формат, в котором будет отображаться результат вычисления. Ознакомьтесь со списком имеющихся дополнительных функций, расположены они в раскрывающемся списке «Вставить функцию». После выполнения всех действий нажмите на кнопку ОК, данное окно будет закрыто и в выбранной ранее ячейке появится результат вычисления.
Видео: Как считать сумму в таблице Word
Нередко во время работы в Microsoft Word возникает необходимость написать в документе знак, который отсутствует на клавиатуре. Так как далеко не все пользователи знают, как добавить тот или иной знак или символ, многие из них ищут подходящий значок в интернете, а затем копируют его и вставляют в документ. Данный метод вряд ли можно назвать неправильным, но существуют и более простые, удобные решения.
Мы неоднократно писали о способах вставки различных символов в текстовом редакторе от Microsoft, и в данной статье мы расскажем, как поставить знак “плюс минус” в Ворде.
Урок: MS Word: вставка символов и знаков
Как и в случае с большинством символов, “плюс минус” также можно добавить в документ несколькими способами — о каждом из них мы расскажем ниже.
Читайте также: eLiteSort – порядок в вашем домашнем фото и видео архиве
Урок: Вставка знака суммы в Ворде
Как поставить градус в Ворде?
Вставить специальный символ в Word можно так:
- зажать ALT;
- набрать последовательно несколько цифр;
- отпустить ALT.
С необходимостью поставить значок градуса я сталкиваюсь чаще всего, поэтому делюсь этим кодом в первую очередь:
Те, кому лень дописывать букву С следом, могут применить другую комбинацию:

Добавление знака «плюс минус» с помощью специального кода
Каждый символ, представленный в разделе “Символ” программы Майкрософт Ворд, имеет свое кодовое обозначение. Зная этот код, вы сможете значительно быстрее добавлять необходимый знак в документ. Помимо кода, нужно также знать и клавишу или комбинацию клавиш, преобразовывающую введенный код в необходимый знак.
Урок: Комбинации клавиш в Word
Добавить знак “плюс минус” с помощью кода можно двумя способами, а сами коды вы можете увидеть в нижней части окна “Символ” непосредственно после нажатий на выбранный знак.
Метод первый
1. Кликните в том месте страницы, где нужно поставить символ “плюс минус”.
2. Зажмите на клавиатуре клавишу “ALT” и, не отпуская ее, введите цифры “0177” без кавычек.
3. Отпустите клавишу “ALT”.
4. В выбранном вами месте страницы появится знак “плюс минус”.
Читайте также: Как создавать и работать с многоуровневыми списками в Word
Урок: Как в Ворд написать формулу
Метод второй
1. Кликните там, где будет находиться знак “плюс минус” и переключитесь на английский язык ввода.
2. Введите код “00B1” без кавычек.
3. Не перемещаясь с выбранного места страницы, нажмите клавиши “ALT+X”.
4. Введенный вами код будет преобразован в знак “плюс минус”.
Урок: Вставка знака математического корня в Word
Вот так просто можно поставить символ “плюс минус” в Ворде. Теперь вы знаете о каждом из существующих методов, а то, какой из них выбрать и использовать в работе — решать только вам. Рекомендуем вам просмотреть и другие символы, имеющиеся в наборе текстового редактора, возможно, там вы найдете еще что-то полезное.
Мы рады, что смогли помочь Вам в решении проблемы. Добавьте сайт Lumpics.ru в закладки и мы еще пригодимся вам. Отблагодарите автора, поделитесь статьей в социальных сетях.
Ввод символов в Microsoft Word 2010
Естественно, помимо текста очень часто требуется ввести в содержание документа специальные символы. Это могут быть знаки национальных валют, математические знаки, непечатные символы, элементы национальных алфавитов. Давайте научимся вставлять в содержимое наших документов различные символы.
Чтобы вставить символ в текст, нужно щелкнуть мышью по кнопке Символ (Symbol), расположенной в группе элементов управления Символы (Symbols) на вкладке Вставка (Insert) ленты управления. Откроется контекстное меню, состоящее из двух элементов: поля с символами для быстрой вставки и пункта Другие символы (More Symbols).
Читайте также: Что делать, если после обновления ОС Windows 10 не работает интернет?
Рис. 3.8. Диалоговое окно Символ
В поле со списком символов расположены специальные символы, которые разработчики текстового процессора Microsoft Word посчитали наиболее часто используемыми. Если среди этих символов есть тот, который вам нужен, вы можете вставить его, щелкнув по нему мышью. Если же нужного символа среди них нет, выберите пункт Другие символы (More Symbols). Откроется диалоговое окно Символ (Symbol) (рис. 3.8), содержащее все символы, доступные для использования в документах Microsoft Word.
Диалоговое окно Символ (Symbol) состоит из двух вкладок. Сначала разберем вкладку Символы (Symbols).
Вставка символов
Вкладка Символы (Symbols) предлагает для вставки множество различных символов. Она состоит из нескольких элементов. Раскрывающийся список Шрифт (Font) предназначен для выбора шрифта. В зависимости от этого в таблице символов, расположенной ниже, будут отображены те или иные символы, содержащиеся в выбранном шрифте.
Таблица символов состоит из двух групп. Верхняя группа предлагает для вставки все доступные символы, а нижняя группа Ранее использовавшиеся символы (Recently used symbols) содержит 17 ранее использовавшихся в программе специальных символов.
Сразу же под таблицей символов в левой части диалогового окна Символ (Symbol) находится строка, в которой отображается название выбранного символа. Справа от строки с названием выбранного символа находится поле ввода Код знака (Character Code) и раскрывающийся список из (from), которые помогут найти символ в таблице по его международному идентификационному коду или группе. Часть специальных знаков и символов можно вводить без использования кнопки символ. За счет функции автозамены программа Microsoft Word заменяет сочетания обычных знаков на специальные. Например, введенное значение «(с)» программа автоматически заменит на символ ©, а сочетание «(r)» — на ®.
Список всех доступных для автозамены символов вы можете посмотреть и отредактировать, нажав кнопку Автозамена (AutoCorrect) в нижней левой части диалогового окна Символ (Symbol). Итак, чтобы вставить нужный символ, достаточно выделить его мышью в таблице символов, щелкнув по нему мышью, а затем нажать кнопку Вставить (Insert).
Чтобы каждый раз не открывать диалоговое окно с вставкой символов, можно назначить для нужных символов сочетания клавиш. Давайте научимся это делать.
Рис. 3.9. Диалоговое окно Настройка клавиатуры
Выделите нужный символ щелчком мыши, а затем нажмите кнопку Сочетание клавиш (Shortcut Key). Откроется диалоговое окно Настройка клавиатуры (Customize Keyboard) (рис. 3.9), в котором необходимо щелкнуть мышью по полю ввода Новое сочетание клавиш (Press new shortcut key) и нажать нужное сочетание клавиш. После этого станет активна кнопка Назначить (Assign), расположенная в левой нижней части диалогового окна Настройка клавиатуры (Customize keyboard), нужно нажать ее для применения сочетания клавиши к символу.
Квадратная двойка
Конечно, возведение в степень понадобится далеко не всем. А всевозможные квадратные метры печатать случается. И это, конечно, не ссылка. Как поставить знак в «Ворде» при указании размеров квартиры?
В строке меню включена вкладка «Главная»;
- печатаем: 50 м2 — обычную двойку;
- 2 — выделяем цветом;
- в панели инструментов находим кнопку «х2», щелкаем — двоечка уходит выше опорной линии;
- завершающее действие — нажмите пробел, уменьшенный курсор отодвинется от двоечки, но останется маленьким. Еще раз щелкните по кнопке «х2», это отменит уменьшение дальнейшего текста.
Удалить надстрочную цифру можно так же, как сноску — двойным нажатием на Delete. Абсолютно такой же алгоритм действий, если необходимо сделать подстрочную фигурку: Н2О
Способ 3: таблица символов на компьютере
Есть «Таблица символов» для «Ворда», но также на компьютере есть ее аналог, который носит такое же название. С его помощью без труда удастся вставить необходимый знак как в текстовом редакторе, так и в любом другом текстовом поле. Для начала рассмотрим, как запустить эту утилиту:
- Откройте меню «Пуск».
- Перейдите в меню всех приложений.
- Отыщите папку «Стандартные» и откройте ее.
- В ней запустите приложение «Таблица символов».
Итак, таблица запущена, можно переходить непосредственно к вставке необходимого символа.
- В списке всех символов выделите необходимый.
- Нажмите кнопку «Выбрать».
- Если вам необходимо вставить несколько символов подряд, то можете таким же образом добавить еще.
- Нажмите кнопку «Копировать», чтобы поместить выбранные символы в буфер обмена.
- Установите курсор в текстовое поле, в ту часть, куда нужно вставить символы.
- Нажмите ПКМ и выберите опцию «Вставить».
Также заметьте, что в таблице можно выбирать шрифты. Если текстовое поле поддерживает данное форматирование, то в него будет вставлен символ выбранного вами шрифта.
Ввод 16-ричного Unicode-значения
Действует только для Word!
1. Вводим в текст 4-значный код символа (4 шестнадцатиричных цифры, регистр букв роли не играет). Двух- и трехзначные коды дополняются ведущими нулями. Забавно, что работает это и без ведущих нулей, начиная с 20, что соответствует пробелу (2016 = 3210).
2. Нажимаем Alt+X, после чего код преобразуется в его символ.
3. Обратная версия. Нажимаем Alt+X, после чего символ перед курсором или один(!) выделенный символ преобразуется в его код. Таким образом можно выяснить код любого символа. Но если он у вас уже есть!
Принципиальное замечание. Запомнить коды всех требующихся знаков для серьезного набора невозможно.
Ниже приведена актуальная для химических текстов таблица.
Читайте также: Установка DVD-ROM и дисковода. Подключение дисковода: пошаговая инструкция Не подключается дисковод к ноутбуку
| Символ | Клавиатура | HEX | Символ | Клавиатура | HEX |
| Плюс-минус (±) | 0177 | 00B1 | α | — | 03B1 |
| Минус (–) | 0150 | 2013 | β | — | 03B2 |
| Тире (—) | 0151 | 2014 | γ | — | 03B3 |
| Градус (°) | 0176 | 00B0 | δ | — | 03B4 |
| « | 0171 | 00AB | ε | — | 03B5 |
| » | 0187 | 00BB | η | — | 03B7 |
| Умножение (•) | 0149 | 2022 | θ | — | 03B8 |
| Умножение (·) | 0183 | 00B7 | κ | — | 03BA |
| Умножение (×) | 0215 | 00D7 | λ | — | 03BB |
| ÷ | — | 00F7 | μ | — | 03BC |
| ← | — | 2190 | ν | — | 03BD |
| ↑ | — | 2191 | π | — | 03C0 |
| → | — | 2192 | ρ | — | 03C1 |
| ↓ | — | 2193 | σ | — | 03C3 |
| ↔ | — | 2194 | τ | — | 03C4 |
| ⇒ | — | 21D2 | φ | — | 03C6 |
| Ангстрем (Å) | — | 00C5 | ϕ | — | 03D5 |
| ′ (штрих) | — | 2032 | ω | — | 03C9 |
| ″ (двойной штрих) | — | 2033 | Δ | — | 0394 |
| ‴ (тройной штрих) | — | 2034 | Θ | — | 0398 |
| Промилле (‰) | 0137 | 2030 | Σ | — | 0394 |
| Продецимилле (‱) | — | 2031 | Ω | — | 03A9 |
| Угол (∠) | — | 2220 | á | — | 00E1 |
| ≠ | — | 2260 | é | — | 00E9 |
| ≡ | — | 2261 | ó | — | 00F3 |
| ≤ | — | 2264 | ú | — | 00FA |
| ≥ | — | 2265 | ý | — | 00FD |
| ≈ | — | 2248 | — | ||
| ⟨ | — | 27E8 | — | ||
| ⟩ | — | 27E9 | — | ||
| Корень (√) | — | 221A | — | ||
| ⊥ | — | 27C2 | — | ||
| § | 0167 | 00A7 | — | ||
| Частная производная (∂) | — | 2202 |
Отдельные важные страницы Unicode (PDF):
- Греческие буквы
- Стрелки
- Разные технические символы
Пользуемся возможностями текстового редактора Ворд
Если вы не знаете, как поставить на компьютере или ноутбуке такой знак, можете использовать данный вариант. Просто открываете свой MS Word и создаете или загружаете нужный файл. Устанавливаете курсор на участок, где должен стоять знак, делаете левый клик мышкой в этом месте. Сверху выбираете вкладку Вставка, нас интересует символьная колонка. Нажимаете на нее и в списке находите свой математический знак, тапаете по нему. В итоге в документе появится подкоренное значение в том месте, где вы хотели.
Как сделать сноску?
Зачастую в художественной литературе около иностранного или старославянского слова, над последней буквой, стоит маленькая цифра — сноска. Внизу страницы под этим же шифром дается разъяснение о значении слова. Если сноска стоит около имени или даты — будет дана историческая справка. А как в тексте сделать сноску?
За словом, возле которого будем ставить ссылку, ставим курсор (без пробела).В строке меню щелкаем вкладку «Ссылки».В панели инструментов находим команду «Вставить сноску», щелкаем, единичка появляется у слова.
Самое главное в этой процедуре — внизу страницы сразу появляется такая же, там нужно разъяснить значение слова. Если требуется удалить сноску, ставим курсор между словом и циферкой и дважды (!) жмем на клавиатуре Delete (удалить).
Как вставить символ корень квадратный через таблицу
Можно воспользоваться при необходимости специальной табличкой. Инструкция проста:
- переходите в панель Пуск;
- находите в списке Таблица символов, открываете;
- ищите нужный в таблице (он будет расположен ближе к концу списка);
- делаете по нему двойной клик, чтобы он появился в строчке ввода снизу;
- копируете кнопочкой Копировать или комбинацией Ctrl + C ;
- вставляете в необходимое место кнопками Ctrl + V или правым кликом мышки и выбором подпункта Вставить из меню.
Использование «Формулы»
В версиях Ворда 2007, 2010, 2013 и 2021 с помощью кнопки «Формула» есть возможность быстро поставить индекс или степень в математическом уравнении или формуле.
Переходим в раздел «Вставка», выбираем «Формула».
Далее нажимаем на «Индекс» и выбираем «Верхний индекс».
Кнопками влево и вправо перемещаемся с квадратика на квадратик, такие действия помогут вставить нужные цифры и буквы. После всех действий нажимаем на пустом листе и уравнение готово. По тому же принципу прописываем число со степенью внизу, все шаги одинаковы, только при выборе индекса необходимо выбрать «Нижний индекс».
Есть еще один способ как поставить степень в Ворде, с помощью сочетания таких клавиш: Ctrl + Shift и + (на цифровой панели не сработает).
Для чего в тексте нужны знаки?
Вам будет интересно:Как установить «Майл.агент»? Пошаговая инструкция
Самые важные элементы работы — буквы и цифры — расположены на клавиатуре. Есть на ней знаки препинания, несколько часто употребляемых фигур — скобки (()), кавычки («»), номер (№), процент (%). Но панель не в состоянии вместить все пентаграммы, употребляемые в специализированных, тематических материалах. Как, к примеру, напечатать число, возводимое в степень? Как «нарисовать» «градус», «параграф», которые будут в документе выглядеть логичней, чем буквенные? Иногда важно поставить ударение в слове, а эта маленькая черточка — тоже символ, отсутствующий на «клаве».
Вам будет интересно:Как в «Ватсапе» восстановить контакты: возможности и методы
Зачастую продвинутые пользователи пользуются картинками: телефон, стрелочки, ножницы, конвертик, вставляют смайлики и цветочки. Это необязательные элементы. Но они украшают серые печатные тексты особым настроением. Вот зачем необходимы небуквенные изображения. Осталось только понять, где в «Ворде» знаки эти находятся.
Горячие клавиши Word
Не будут работать в других приложениях, но если ваша основная работа происходит именно здесь…
Ctrl+NumPad «-» позволяет ввести минус (NumPad «-» — дефис на дополнительной клавиатуре).
Alt+Ctrl+NumPad «-» позволяет ввести тире.
Shift+Ctrl+Q включает встроенный стиль Symbol, присваивающий выделенным символам шрифт Symbol, содержащий греческие буквы и основные математические символы. Важно!
Если ничего не выделено, то данный стиль будет включен для одного(!) следующего вводимого символа. То есть, если нажать Shift+Ctrl+Q, а затем ввести букву b, то в текст будет вставлена греческая буква бетта (β). Последующий же ввод продолжится обычным шрифтом по умолчанию.
Дисперсия, среднеквадратичное (стандартное) отклонение, коэффициент вариации в Excel
Из предыдущей статьи мы узнали о таких показателях, как размах вариации, межквартильный размах и среднее линейное отклонение. В этой статье изучим дисперсию, среднеквадратичное отклонение и коэффициент вариации.
Дисперсия
Дисперсия случайной величины – это один из основных показателей в статистике. Он отражает меру разброса данных вокруг средней арифметической.
Сейчас небольшой экскурс в теорию вероятностей, которая лежит в основе математической статистики. Как и матожидание, дисперсия является важной характеристикой случайной величины. Если матожидание отражает центр случайной величины, то дисперсия дает характеристику разброса данных вокруг центра.
Формула дисперсии в теории вероятностей имеет вид:
То есть дисперсия — это математическое ожидание отклонений от математического ожидания.
На практике при анализе выборок математическое ожидание, как правило, не известно. Поэтому вместо него используют оценку – среднее арифметическое. Расчет дисперсии производят по формуле:
s 2 – выборочная дисперсия, рассчитанная по данным наблюдений,
X – отдельные значения,
X̅– среднее арифметическое по выборке.
Стоит отметить, что у такого расчета дисперсии есть недостаток – она получается смещенной, т.е. ее математическое ожидание не равно истинному значению дисперсии. Подробней об этом здесь. Однако при увеличении объема выборки она все-таки приближается к своему теоретическому аналогу, т.е. является асимптотически не смещенной.
Простыми словами дисперсия – это средний квадрат отклонений. То есть вначале рассчитывается среднее значение, затем берется разница между каждым исходным и средним значением, возводится в квадрат, складывается и затем делится на количество значений в данной совокупности. Разница между отдельным значением и средней отражает меру отклонения. В квадрат возводится для того, чтобы все отклонения стали исключительно положительными числами и чтобы избежать взаимоуничтожения положительных и отрицательных отклонений при их суммировании. Затем, имея квадраты отклонений, просто рассчитываем среднюю арифметическую. Средний – квадрат – отклонений. Отклонения возводятся в квадрат, и считается средняя. Теперь вы знаете, как найти дисперсию.
Расчет дисперсии в Excel
Генеральную и выборочную дисперсии легко рассчитать в Excel. Есть специальные функции: ДИСП.Г и ДИСП.В соответственно.
В чистом виде дисперсия не используется. Это вспомогательный показатель, который нужен в других расчетах. Например, в проверке статистических гипотез или расчете коэффициентов корреляции. Отсюда неплохо бы знать математические свойства дисперсии.
Свойства дисперсии
Свойство 1. Дисперсия постоянной величины A равна 0 (нулю).
Свойство 2. Если случайную величину умножить на постоянную А, то дисперсия этой случайной величины увеличится в А 2 раз. Другими словами, постоянный множитель можно вынести за знак дисперсии, возведя его в квадрат.
Свойство 3. Если к случайной величине добавить (или отнять) постоянную А, то дисперсия останется неизменной.
Свойство 4. Если случайные величины X и Y независимы, то дисперсия их суммы равна сумме их дисперсий.
Свойство 5. Если случайные величины X и Y независимы, то дисперсия их разницы также равна сумме дисперсий.
Среднеквадратичное (стандартное) отклонение
Если из дисперсии извлечь квадратный корень, получится среднеквадратичное (стандартное) отклонение (сокращенно СКО). Встречается название среднее квадратичное отклонение и сигма (от названия греческой буквы). Общая формула стандартного отклонения в математике следующая:
На практике формула стандартного отклонения следующая:
Как и с дисперсией, есть и немного другой вариант расчета. Но с ростом выборки разница исчезает.
Расчет cреднеквадратичного (стандартного) отклонения в Excel
Для расчета стандартного отклонения достаточно из дисперсии извлечь квадратный корень. Но в Excel есть и готовые функции: СТАНДОТКЛОН.Г и СТАНДОТКЛОН.В (по генеральной и выборочной совокупности соответственно).
Среднеквадратичное отклонение имеет те же единицы измерения, что и анализируемый показатель, поэтому является сопоставимым с исходными данными.
Коэффициент вариации
Значение стандартного отклонения зависит от масштаба самих данных, что не позволяет сравнивать вариабельность разных выборках. Чтобы устранить влияние масштаба, необходимо рассчитать коэффициент вариации по формуле:
По нему можно сравнивать однородность явлений даже с разным масштабом данных. В статистике принято, что, если значение коэффициента вариации менее 33%, то совокупность считается однородной, если больше 33%, то – неоднородной. В реальности, если коэффициент вариации превышает 33%, то специально ничего делать по этому поводу не нужно. Это информация для общего представления. В общем коэффициент вариации используют для оценки относительного разброса данных в выборке.
Расчет коэффициента вариации в Excel
Расчет коэффициента вариации в Excel также производится делением стандартного отклонения на среднее арифметическое:
Коэффициент вариации обычно выражается в процентах, поэтому ячейке с формулой можно присвоить процентный формат:
Коэффициент осцилляции
Еще один показатель разброса данных на сегодня – коэффициент осцилляции. Это соотношение размаха вариации (разницы между максимальным и минимальным значением) к средней. Готовой формулы Excel нет, поэтому придется скомпоновать три функции: МАКС, МИН, СРЗНАЧ.
Коэффициент осцилляции показывает степень размаха вариации относительно средней, что также можно использовать для сравнения различных наборов данных.
Таким образом, в статистическом анализе существует система показателей, отражающих разброс или однородность данных.
Ниже видео о том, как посчитать коэффициент вариации, дисперсию, стандартное (среднеквадратичное) отклонение и другие показатели вариации в Excel.