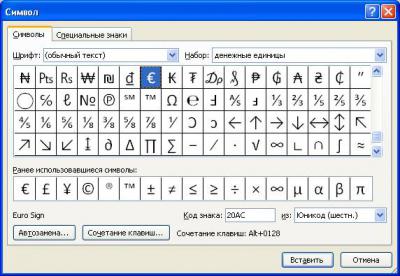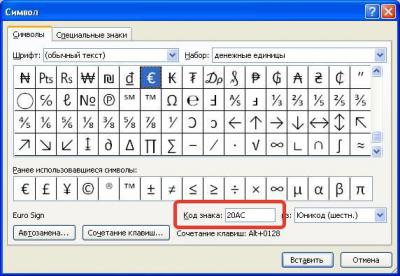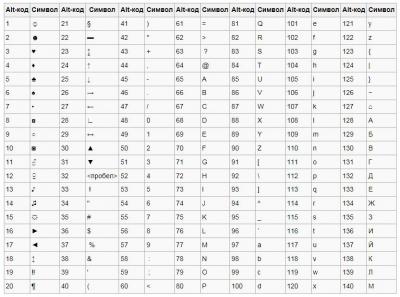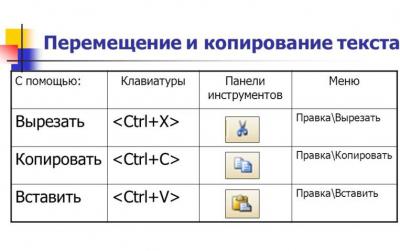Все категории
- Фотография и видеосъемка
- Знания
- Другое
- Гороскопы, магия, гадания
- Общество и политика
- Образование
- Путешествия и туризм
- Искусство и культура
- Города и страны
- Строительство и ремонт
- Работа и карьера
- Спорт
- Стиль и красота
- Юридическая консультация
- Компьютеры и интернет
- Товары и услуги
- Темы для взрослых
- Семья и дом
- Животные и растения
- Еда и кулинария
- Здоровье и медицина
- Авто и мото
- Бизнес и финансы
- Философия, непознанное
- Досуг и развлечения
- Знакомства, любовь, отношения
- Наука и техника
0
Как в Ворде вставить символ в виде конверта?
Какими способами в Microsoft Word можно получить символ конверта?
2 ответа:
1
0
- Вставка
- Символы
- Шрифты и ищете, все что Вам нужно.
- Отмечаете выбранное
- Вставить
1
0
Иногда в файл Word необходимо вставить значок в виде конверта, с помощью которого можно обозначить почтовый адрес или электронную почту. И вставить такой конверт в текстовый документ можно вставить несколькими способами:
- С помощью Таблицы символов. Выбираем Пуск — Программы — Стандартные — Служебные — Таблица символов. Затем следуем выбрать верный шрифт — это Windings. Там масса разных значков.
- С помощью Таблицы символов в самом Word. Выбираем меню Вставка — Символы — Символ — Другие символы. И выбираем тот же шрифт — Wingdings. Копируем символ и вставляем его в нужно место.
- С помощью комбинации Alt + X. Вводим на странице цифровой код — 2709. Затем нажимаем Alt и удерживая кнопку, нажимаем на английской раскладке клавиатуры на Х. А после — отпускаем обе кнопки.
- С помощью кода и Alt. Ставим курсор в нужное место и зажимаем Alt. Набираем на дополнительной клавиатуре пароль — 9993 и отпускаем Alt.
- Просто найти в сети нужный символ и скопировать его. Word обычно распознает значки без проблем, в отличие от большинства браузеров.
Читайте также
С точки зрения набора текста это синонимы. Можно говорить «алфавитно-цифровые знаки», и с тем же правом можно говорить «алфавитно-цифровые символы». В английском это соответствует синонимичности понятий character и symbol.
Но это именно для текстовой информации. Различие начинается в более сложных программах. Скажем, в программе составления электрических схем различные компоненты цепей отображаются именно символами (условное графическое изображение элемента), но не знаками. Тем самым символ оказывается «более общим» понятием, нежели знак.
Вообще начнем с того,что данный символ считался закодированным,чтобы люди отличали кто «друг,а кто враг».Особенно в периоды гонений.Таким образом,отличали истинно верующих,от лазутчиков,которые тайно могли пробираться на собрания христиан,и отдавать их под казнь Римской Империи.
Оливковая ветвь — символ времен Греции , его носили невесты и победители Олимпа.
Голубь — как символ мира и святости из книги Библия.
Бумажный журавлик — Садако Сасаки было 2 года, когда упала атомная бомба на город Нагасаки. У неё появилась лучевая болезнь. Девочка узнала, что , если сложить 1000 журавликов, то её желание исполнится. Она стала складывать бумажные журавлики, сложила всего 644, умерла в 12 лет. С тех пор символ мира в Японии бумажный журавлик.
отсюда
слово: «жёлтые» в книге Левит, 13:30,32,36
Скорее всего, Вы имеете в виду символ так называемого «божественного глаза» (по-другому его называют «третий глаз»), который, якобы, расположен на лбу человека, над переносицей, в том самом месте, где индианки ставят точку.
Значком конверта можно пометить шесть непонятных цифр, чтобы сразу было видно, что это почтовый индекс.
Знак добавлен в Юникод из типографского набора дингбаты Германа Запфа серия 100 Международной гарнитурной корпорации.
Этот текст также доступен на следующих языках: English;
В верхней горизонтальной строке рабочего окна текстового редактора Word щёлкните мышью пункт меню «Сервис» .
В открывшемся перечне щёлкните «Конверты и наклейки» (для Microsoft Word XP и 2003 — «Письма и рассылки» , а затем — «Конверты и наклейки» ).
В открывшемся окне «Конверты и наклейки» щёлкните «Наклейки» , затем в перечне справа щёлкните «Параметры» .
Выберите в светлых ячейках тип принтера и вариант подачи бумаги, затем щёлкните «Создать» .
Выберите в этой таблице строку с Вашей этикеткой и введите данные при подготовке принтера к печати.
Пользуясь таблицей N1, введите данные об этикетке, которую Вы хотите тиражировать: величину верхнего поля, боковых полей и т.д. В окошке «Тип» введите размер этикетки или название, которое Вы присвоите этикетке. Завершите настройку щёлчком «ОК» . Закройте окно «Параметры наклейки» (вкладка «Настройка» ), после чего активизируется окно «Конверты и наклейки» .
В светлой прямоугольной ячейке окна «Конверты и наклейки» соразмерно формату этикетки один раз введите текст, который компьютер автоматически разместит на всех этикетках листа. Доступ к форматированию шрифта открывается нажатием правой клавиши мыши при курсоре, помещённом в прямоугольном поле для текста.
Вставьте листы Mega Label в принтер и щёлкните на «Печать» в правом верхнем углу окна «Конверты и наклейки» . В дальнейшем при повторном использовании этикетки достаточно два раза щёлкнуть на названии Вашей этикетки в окне «Тип» , ввести текст и щёлкнуть «Создать» . В качестве шаблона для создания новой этикетки такого же формата можно использовать и сохранённый Вами вордовский файл.
Уважаемый посетитель Интернет магазина!
Вы не можете до нас дозвониться? Вы ВСЕГДА можете отправить нам свой вопрос, заказ или просто контакты для связи с Вами по электронной почте или написать сообщение прямо с сайта с помощью формы отправки сообщения.
Мы обязательно свяжемся с Вами и решим все возникшие вопросы!
Как часто вы работаете в Microsoft Word и как часто вам приходится добавлять в этой программе различные знаки и символы? Необходимость поставить какой-либо знак, отсутствующий на клавиатуре, возникает не так уж и редко. Проблема в том, что не каждый пользователь знает, где нужно искать тот или иной знак или символ, особенно, если это знак телефона.
Хорошо, что в Microsoft Word есть специальный раздел с символами. Еще лучше, что в широком обилии шрифтов, доступных в этой программе, есть шрифт «Windings». Написать слова с его помощью у вас не получится, а вот добавить какой-нибудь интересный знак — это вы по адресу. Можно, конечно, выбрать этот шрифт и нажимать подряд все клавиши на клавиатуре, пытаясь найти необходимый знак, но мы предлагаем более удобное и оперативное решение.
Урок: Как изменить шрифт в Ворде
1. Установите курсор там, где должен будет находиться знак телефона. Перейдите во вкладку «Вставка».
2. В группе «Символы» разверните меню кнопки «Символ» и выберите пункт «Другие символы».
3. В выпадающем меню раздела «Шрифт» выберите «Windings».
4. В изменившемся списке символов вы сможете найти два знака телефона — один мобильного, другой — стационарного. Выберите тот, который вам нужен, и нажмите кнопку «Вставить». Теперь окно символ можно закрыть.
5. Выбранный вами знак будет добавлен на страницу.
Каждый из этих знаков можно добавить и с помощью специального кода:
1. Во вкладке «Главная» измените используемый шрифт на «Windings», кликните в том месте документа, где будет находиться значок телефона.
2. Зажмите клавишу «ALT» и введите код «40» (стационарный телефон) или «41» (мобильный телефон) без кавычек.
3. Отпустите клавишу «ALT», знак телефона будет добавлен.
Вот так просто можно поставить знак телефона в Microsoft Word. Если вы часто сталкиваетесь с необходимостью добавления в документ тех или иных символов и знаков, рекомендуем изучить стандартный набор символов, доступных в программе, а также знаки, входящие в состав шрифта «Windings». Последних, к слову, в Ворде аж три. Успехов и обучении и работе!
Отблагодарите автора, поделитесь статьей в социальных сетях.
Вставка знаков мобильного и стационарного телефона в MS Word
Как часто вы работаете в Microsoft Word и как часто вам приходится добавлять в этой программе различные знаки и символы? Необходимость поставить какой-либо знак, отсутствующий на клавиатуре, возникает не так уж и редко. Проблема в том, что не каждый пользователь знает, где нужно искать тот или иной знак или символ, особенно, если это знак телефона.
Хорошо, что в Microsoft Word есть специальный раздел с символами. Еще лучше, что в широком обилии шрифтов, доступных в этой программе, есть шрифт «Windings». Написать слова с его помощью у вас не получится, а вот добавить какой-нибудь интересный знак — это вы по адресу. Можно, конечно, выбрать этот шрифт и нажимать подряд все клавиши на клавиатуре, пытаясь найти необходимый знак, но мы предлагаем более удобное и оперативное решение.
Урок: Как изменить шрифт в Ворде
1. Установите курсор там, где должен будет находиться знак телефона. Перейдите во вкладку «Вставка».
2. В группе «Символы» разверните меню кнопки «Символ» и выберите пункт «Другие символы».
3. В выпадающем меню раздела «Шрифт» выберите «Windings».
4. В изменившемся списке символов вы сможете найти два знака телефона — один мобильного, другой — стационарного. Выберите тот, который вам нужен, и нажмите кнопку «Вставить». Теперь окно символ можно закрыть.
5. Выбранный вами знак будет добавлен на страницу.
Каждый из этих знаков можно добавить и с помощью специального кода:
1. Во вкладке «Главная» измените используемый шрифт на «Windings», кликните в том месте документа, где будет находиться значок телефона.
2. Зажмите клавишу «ALT» и введите код «40» (стационарный телефон) или «41» (мобильный телефон) без кавычек.
3. Отпустите клавишу «ALT», знак телефона будет добавлен.
Вот так просто можно поставить знак телефона в Microsoft Word. Если вы часто сталкиваетесь с необходимостью добавления в документ тех или иных символов и знаков, рекомендуем изучить стандартный набор символов, доступных в программе, а также знаки, входящие в состав шрифта «Windings». Последних, к слову, в Ворде аж три. Успехов и обучении и работе!
Отблагодарите автора, поделитесь статьей в социальных сетях.
Символы, специальные знаки и картинки в Word
Без знания редактора Word, ни о каком заработке копирайтеру не стоит и мечтать, ведь одних школьных знаний синтаксиса и грамматики мало, и сегодня надо уметь правильно оформить текст, вставить символы, специальные знаки и картинки в Word.
Не будут эти знания лишними и в редакторском багаже веб-мастера, который ещё не вышел на уровень, когда можно лишь считать деньги и задумчиво смотреть вдаль.
Приведу несколько примеров по работе с текстом. Кое-что о знаках, символах и горячих клавишах.
Специальные знаки в Word
Для грамотного оформления текста мало стандартных возможностей клавиатуры и нередко надо использовать специальные знаки Word, добраться к которым можно через панель управления текстовым редактором. Символы €, ∞, ®, специальные знаки ©,™ и другие, в том числе классическое тире можно вставить в документ за пару секунд, а в перспективе есть возможность настроить «быстрые клавиши» и вставлять знаки ещё быстрее.
Итак, где находятся в редакторе Word символы и специальные знаки? Путь проще, чем дорога по джунглям великого путешественника Миклухо-Маклая. Идём по пути:
Вставка – Символы – Другие символы
И выбираем там нужно, после этого нажимая «вставить». Если вам нужны специальные знаки, то путь на один шаг длинней:
Вставка – Символы – Другие символы – Специальные знаки
Если вы хотите назначить знакам и символам сочетание «быстрых клавиш» , то перейдите во вкладку «сочетание клавиш» наберите на клавиатуре нужное сочетание и нажмите назначить (рисунок 1). Не советую для всех более-менее применяемых символов и знаков Word выбирать «быстрые клавиши», так как их сложно запомнить, особенно если ими пользуются не чаще раза в месяц.
Как вставить картинку в Word
Давайте ещё быстренько глянем, как вставить картинку в Word. Дело это нужное не только для автора и веб-мастера, но и для всех тех, кто просто оформляет письма для отправки по электронной почте в Word и желает красиво иллюстрировать своё послание. Идём по полузнакомому уже пути:
И выбираете на жёстком диске то изображение, которое вам по сердцу. Однако возможности Word гораздо больше и редактор позволяет вам прямо в документе отредактировать картинку. Для этого кликаем по ней правой кнопкой мышки и нажимаем «форматирование рисунка». Здесь можно отредактировать месторасположение картинки, выполнить заливку, настроить контрастность (рисунок 2) и ещё много чего можно сделать прямо при оформлении письма (текста), без переключения в сторонние фоторедакторы.
Помните, красиво оформленный текст это большой плюс и для автора, который желает заработать на биржах контента и для веб-мастера, желающего удержать посетителя на страницах своего сайта и даже для счастливого влюбленного, пишущего письма своей возлюбленной.
Горячие клавиши
Напоследок горячие клавиши Word, с помощью которых ускоряется работа и пьют пиво нервные клетки.
Добавление специальных символов в Word
Количество символов, включая буквы, цифры и знаки препинания, отображенные на клавиатурах обычных компьютеров или ноутбуков хоть и способно удовлетворить большее количество работающих людей, все равно относительно мало, особенно, когда речь заходит о специализированных знаках, часто использующихся в математике, физике, типографском деле и так далее. Их можно вставлять с помощью специальных комбинаций клавиш, однако запомнить таковые достаточно сложно. Поэтому в большинстве текстовые редакторов, включая Microsoft Word, есть функции, с помощью которых можно вставить любой необходимый символ в документ.
Для добавления символа в Word необходимо перейти на вкладку «Вставка» и в крайнем правом разделе «Символы» выбрать пункт «Символ». Появится выпадающее меню с 20 самыми используемыми, а нажав на «Другие символы…» откроется большое диалоговое окно, где будут отображены все возможные варианты. Для того чтобы добавить любой из символов, нужно выбрать его в таблице и нажать «Вставить».

Над таблицей вы можете выбрать любой шрифт, чтобы посмотреть, есть ли необходимые символы в предложенном наборе и, в случае наличия, добавить в документ. Пункт «Набор» поможет быстрее разобраться с тем, символы какого типа вам нужны. Их действительно очень много, поэтому пользуйтесь меню, чтобы облегчить свою работу.
Во второй вкладке «Специальные знаки» вы можете ознакомиться со списком специальных символов, которые используются для расширенного форматирования текста. Там же будет перечень горячих клавиш, которые используются для их быстрого добавления, чтобы не заходить каждый раз в меню.
Выбрав один из символов на любой вкладке вы можете нажать на «Сочетание клавиш…» в нижней части окна и придумать собственную комбинацию, с помощью которой будете быстро добавлять этот символ впоследствии. Если вы выберете занятое сочетание, программа уведомит вас об этом.
Второй пункт «Автозамена…» позволит назначить определенные символы, при наборе которых в документе, они будут заменяться на необходимый вам символ. Для примера, из заданных изначально, комбинация (с) заменяется на © — знак копирайта. Вы вольны задать подобные сочетания самостоятельно, особенно если используете символы часто.
Вышеописанные инструкции применимы для Word 2007 и старше. Чтобы добавить специальные символы в Word 2003, перейдите «Вставка» «à» «Символ». Остальные настройки идентичны. Вы также можете выбрать любой знак и назначить для него специальные комбинации клавиш.
Вставка знаков мобильного и стационарного телефона в MS Word
Как часто вы работаете в Microsoft Word и как часто вам приходится добавлять в этой программе различные знаки и символы? Необходимость поставить какой-либо знак, отсутствующий на клавиатуре, возникает не так уж и редко. Проблема в том, что не каждый пользователь знает, где нужно искать тот или иной знак или символ, особенно, если это знак телефона.
Хорошо, что в Microsoft Word есть специальный раздел с символами. Еще лучше, что в широком обилии шрифтов, доступных в этой программе, есть шрифт «Windings». Написать слова с его помощью у вас не получится, а вот добавить какой-нибудь интересный знак — это вы по адресу. Можно, конечно, выбрать этот шрифт и нажимать подряд все клавиши на клавиатуре, пытаясь найти необходимый знак, но мы предлагаем более удобное и оперативное решение.
Урок: Как изменить шрифт в Ворде
1. Установите курсор там, где должен будет находиться знак телефона. Перейдите во вкладку «Вставка».
2. В группе «Символы» разверните меню кнопки «Символ» и выберите пункт «Другие символы».
3. В выпадающем меню раздела «Шрифт» выберите «Windings».
4. В изменившемся списке символов вы сможете найти два знака телефона — один мобильного, другой — стационарного. Выберите тот, который вам нужен, и нажмите кнопку «Вставить». Теперь окно символ можно закрыть.
5. Выбранный вами знак будет добавлен на страницу.
Каждый из этих знаков можно добавить и с помощью специального кода:
1. Во вкладке «Главная» измените используемый шрифт на «Windings», кликните в том месте документа, где будет находиться значок телефона.
2. Зажмите клавишу «ALT» и введите код «40» (стационарный телефон) или «41» (мобильный телефон) без кавычек.
3. Отпустите клавишу «ALT», знак телефона будет добавлен.
Вот так просто можно поставить знак телефона в Microsoft Word. Если вы часто сталкиваетесь с необходимостью добавления в документ тех или иных символов и знаков, рекомендуем изучить стандартный набор символов, доступных в программе, а также знаки, входящие в состав шрифта «Windings». Последних, к слову, в Ворде аж три. Успехов и обучении и работе!
Отблагодарите автора, поделитесь статьей в социальных сетях.
Где взять символы для «Ворда» и как их вставить в текст
При наборе текста в программе «Майкрософт Ворд» многие пользователи испытывают потребность во вставке специального символа и знака, но не каждый знает, как это сделать. Забегая вперед, скажем, что существует не один способ выполнения поставленной задачи. В статье будет представлено шесть самых известных и легко выполнимых.
Способ 1: таблица символов в программе
Сейчас будет разобран самый традиционный метод, как вставить символ в «Ворде». Подразумевает он использование встроенной в программу утилиты «Таблица символов». Итак, вот что необходимо сделать, чтобы открыть ее:
- Откройте программу и перейдите во вкладку под названием «Вставка».
- На панели инструментов отыщите группу «Символы», где нажмите по кнопке «Символ».
- В появившемся подменю выберите строку «Другие символы».
После выполнения этих действий появится новое окно с соответствующим названием. В нем вы можете найти практически все известные символы и знаки. Для быстрой навигации вы можете выбрать отдельный набор из одноименного выпадающего списка. Теперь давайте разберемся, как произвести вставку символа евро. Его мы будем использовать в качестве примера.
- В выпадающем списке «Набор» выберите «Денежные единицы».
- Среди всех прочих знаков отыщите символ евро и выделите его.
- Нажмите кнопку «Вставить».
После этого выбранный символ будет вставлен в текст. Обратите внимание, что вписывается он непосредственно в то место, где был установлен курсор, поэтому предварительно установите его в нужную часть текста.
Способ 2: горячие клавиши
Первый способ, как вставить символ в «Ворде», некоторым может показаться слишком долгим, ведь необходимо проделать немало действий, чтобы выполнить вставку интересующего символа. Куда проще и быстрее будет использовать для этих целей специальные горячие клавиши. Все, что необходимо знать, — это специальный код нужного символа. Чтобы его посмотреть, необходимо в «Таблице символов» выделить нужный знак и обратить внимание на поле «Код знака», именно там и расположен нужный код.
Чтобы вставить символ с помощью горячих клавиш, необходимо:
- Поставить курсор в ту часть текста, где будет произведена вставка.
- Ввести код, например, символа евро — 20AC.
- Нажать клавиши Alt+X.
После этого код будет заменен на знак евро.
Способ 3: таблица символов на компьютере
Есть «Таблица символов» для «Ворда», но также на компьютере есть ее аналог, который носит такое же название. С его помощью без труда удастся вставить необходимый знак как в текстовом редакторе, так и в любом другом текстовом поле. Для начала рассмотрим, как запустить эту утилиту:
- Откройте меню «Пуск».
- Перейдите в меню всех приложений.
- Отыщите папку «Стандартные» и откройте ее.
- В ней запустите приложение «Таблица символов».
Итак, таблица запущена, можно переходить непосредственно к вставке необходимого символа.
- В списке всех символов выделите необходимый.
- Нажмите кнопку «Выбрать».
- Если вам необходимо вставить несколько символов подряд, то можете таким же образом добавить еще.
- Нажмите кнопку «Копировать», чтобы поместить выбранные символы в буфер обмена.
- Установите курсор в текстовое поле, в ту часть, куда нужно вставить символы.
- Нажмите ПКМ и выберите опцию «Вставить».
Также заметьте, что в таблице можно выбирать шрифты. Если текстовое поле поддерживает данное форматирование, то в него будет вставлен символ выбранного вами шрифта.
Способ 4: альт-коды
Как было уже выяснено, символы для «Ворда» можно брать за пределами самой программы. Сейчас будет рассказано об альт-кодах и том, как ими пользоваться. Но сразу стоит пояснить, что данный метод работает лишь на операционных системах под руководством Windows.
Итак, у каждого символа есть собственный код, зная который, можно выполнить его вставку в любое место текста. Полный перечень кодов знаков вы можете посмотреть в «Википедии», мы же рассмотрим принцип их использования. Например, вы решили вставить символ «Стрелка» в «Ворде», код которого — «26». Чтобы произвести вставку, вам необходимо:
- Зажать и удерживать клавишу Alt, находящуюся в левой части клавиатуры.
- Ввести код символа, в данном примере — «26».
- Отпустить клавишу Alt.
После этого на месте курсора появится выбранный вами знак.
Способ 5: таблица символов в интернете
Для «Ворда» символы можно брать из таблицы в интернете. Например, для этого подойдет сайт unicode-table.com. Пользоваться данным способом так же просто, как третьим. Вот что вам нужно:
- Откройте сайт с таблицей символов.
- Выберите из огромного списка необходимый вам знак.
- Нажмите кнопку «Копировать», чтобы поместить его в буфер обмена.
- Установите курсор в ту часть текста, куда необходимо вставить символ.
- Нажмите ПКМ и выберите из меню «Вставить».
Символ будет вставлен.
Способ 6: обычное копирование
Было уже разобрано пять способов, как вставить символ в «Ворде». Некоторые из них подходят даже для вставки вне рамок приведенной программы. К ним относится и этот. По названию раздела уже можно догадаться, что данный метод подразумевает использование опции обычного копирования. То есть вам необходимо:
- Зажав ЛКМ, выделить в тексте нужный вам символ.
- Нажать ПКМ и выбрать опцию «Копировать».
- Установить курсор в ту часть текста, куда предполагается осуществить вставку скопированного символа.
- Нажать ПКМ и выбрать «Вставить».
Конечно, этот метод не самый лучший, но если вы делаете рерайт какого-то текста, и вам необходимо написать символ, который есть в нем, то куда проще и быстрей будет сделать это именно таким способом.
Заключение
В завершение статьи скажем, что символы для «Ворда» могут браться не только из предустановленных приложений и утилит, но и со сторонних ресурсов. Например, со специального сайта, который был представлен в пятом способе, или вообще из случайного текста в Сети или на компьютере, как было продемонстрировано в шестом методе. Надеемся, статья помогла вам в решении поставленной задачи.
Иногда в файл Word необходимо вставить значок в виде конверта, с помощью которого можно обозначить почтовый адрес или электронную почту. И вставить такой конверт в текстовый документ можно вставить несколькими способами:
- С помощью Таблицы символов. Выбираем Пуск — Программы — Стандартные — Служебные — Таблица символов. Затем следуем выбрать верный шрифт — это Windings. Там масса разных значков.
- С помощью Таблицы символов в самом Word. Выбираем меню Вставка — Символы — Символ — Другие символы. И выбираем тот же шрифт — Wingdings. Копируем символ и вставляем его в нужно место.
- С помощью комбинации Alt + X. Вводим на странице цифровой код — 2709. Затем нажимаем Alt и удерживая кнопку, нажимаем на английской раскладке клавиатуры на Х. А после — отпускаем обе кнопки.
- С помощью кода и Alt. Ставим курсор в нужное место и зажимаем Alt. Набираем на дополнительной клавиатуре пароль — 9993 и отпускаем Alt.
- Просто найти в сети нужный символ и скопировать его. Word обычно распознает значки без проблем, в отличие от большинства браузеров.
Как часто вы работаете в Microsoft Word и как часто вам приходится добавлять в этой программе различные знаки и символы? Необходимость поставить какой-либо знак, отсутствующий на клавиатуре, возникает не так уж и редко. Проблема в том, что не каждый пользователь знает, где нужно искать тот или иной знак или символ, особенно, если это знак телефона.
Урок: Вставка символов в Ворде
Хорошо, что в Microsoft Word есть специальный раздел с символами. Еще лучше, что в широком обилии шрифтов, доступных в этой программе, есть шрифт «Windings». Написать слова с его помощью у вас не получится, а вот добавить какой-нибудь интересный знак — это вы по адресу. Можно, конечно, выбрать этот шрифт и нажимать подряд все клавиши на клавиатуре, пытаясь найти необходимый знак, но мы предлагаем более удобное и оперативное решение.
Урок: Как изменить шрифт в Ворде
1. Установите курсор там, где должен будет находиться знак телефона. Перейдите во вкладку «Вставка».
2. В группе «Символы» разверните меню кнопки «Символ» и выберите пункт «Другие символы».
3. В выпадающем меню раздела «Шрифт» выберите «Windings».
4. В изменившемся списке символов вы сможете найти два знака телефона — один мобильного, другой — стационарного. Выберите тот, который вам нужен, и нажмите кнопку «Вставить». Теперь окно символ можно закрыть.
5. Выбранный вами знак будет добавлен на страницу.
Урок: Как в Word поставить крестик в квадрате
Каждый из этих знаков можно добавить и с помощью специального кода:
1. Во вкладке «Главная» измените используемый шрифт на «Windings», кликните в том месте документа, где будет находиться значок телефона.
2. Зажмите клавишу «ALT» и введите код «40» (стационарный телефон) или «41» (мобильный телефон) без кавычек.
Важно! Вводить указанный выше код нужно на цифровой клавиатуре (блок NumPad справа) и при включенной клавише NumLock.
3. Отпустите клавишу «ALT», знак телефона будет добавлен.
Урок: Как в Ворде поставить знак параграфа
Вот так просто можно поставить знак телефона в Microsoft Word. Если вы часто сталкиваетесь с необходимостью добавления в документ тех или иных символов и знаков, рекомендуем изучить стандартный набор символов, доступных в программе, а также знаки, входящие в состав шрифта «Windings». Последних, к слову, в Ворде аж три. Успехов и обучении и работе!
Еще статьи по данной теме: