Как поставить знак в Excel? Смотря что имеется ввиду. Например, можно поставить в выражении знак числа: плюс или минус. Также в ячейках можно ставить знаки больше, меньше и другие. Этот вопрос мы сегодня и рассмотрим более подробно, чтобы ни у кого не возникало сомнений при установке различных основных знаков.
Смотрите видео после статьи
видео может дополнять статью или содержать её полностью
Сегодня мы отвечаем на весьма распространённый вопрос: «как поставить знак в Excel». Ещё раз хочется заметить, что поисковые системы работают таким образом, что Вы получаете ровно то, что набираете в поиске, а не то, о чём подумали про себя. Вот так и со «знаком в Excel». Какой знак? Куда ставить?
Но поскольку ситуация достаточно частая, рассмотрим несколько случаев, в которых нужно куда-то ставить какой-то там знак. Выбирайте то, что нужно Вам — может быть подойдёт…
Общие сведения о знаках в Excel
В программе предусмотрены различные символы в зависимости от ситуации. Например, это могут быть знаки математических операций:
- Знак равенства («=»);
- Знаки больше и меньше;
- Комбинация знаков больше и меньше со знаком равенства;
- Умножение и деление;
- Сложение и вычитание;
- Знак корня и возведения в степень;
- Знак модуля;
Общие сведения о формулах есть здесь.
Помимо символов математических операций, также часто используется знак доллара. И наконец стоит упомянуть о различных спецсимволах, которые к формулам и вычислениям не относятся, а используются просто в тексте.
Ниже рассмотрены те случаи, которые мы раньше не рассматривали. Для остальных ситуаций со знаками и заменяющими их операциями переходите по указанным выше ссылкам.
Знаки простейших математических операций
Эти символы мы сейчас рассмотрим именно при использовании их в формулах и различных выражениям. Если такие знаки использовать в тексте (внутри строк, заключённых в двойные кавычки), то Excel воспринимает их как простой текст и никакого другого смысла они не несут.
Как поставить знак больше в Excel
Знак «больше» находится на клавиатуре во втором ряду снизу на букве Ю. Чтобы поставить знак «больше», переключитесь на русский язык и нажмите указанную клавишу в комбинации с Shift.
Знак «больше» используется для операций сравнения в выражениях и выглядит так: «>». Ниже приведены несколько примеров использования этого символа в выражениях.
- =A5>B5
- =10>20
Таким образом, знак «больше» используется для операций сравнения. Результатом сравнения будет ИСТИНА, если значение слева от знака больше значения справа; в противном случае мы получим результат ЛОЖЬ.
Как поставить знак меньше в Excel
Знак «меньше» также используется при операциях сравнения, но имеет противоположный смысл. Если изменить примеры, приведённые выше, то получится вот так:
- =A5<B5
- =10<20
Соответственно, мы получим результат ИСТИНА, если левое значение меньше правого; в противном случае мы получим ЛОЖЬ.
Поставить знак «меньше» также можно без проблем с клавиатуры (находится на русской букве Б).
Как поставить знак плюс в Excel
Знак плюс («+») находится на клавиатуре в двух местах: в ряду с цифрами на той же клавише, где и знак равенства, а также на дополнительной клавиатуре справа (не забудьте включить NumLock). У знака плюса в Excel (как, впрочем, и везде) два назначения:
- Обозначает знак числа (не используется в Excel, так как число по умолчанию считается положительным, если перед ним не поставлен минус);
- Операция сложения;
Чтобы проверить, как работает знак плюс, скопируйте в ячейку таблицы следующее выражение: «=100+50» (без кавычек). В результате мы получим число 150.
В математических операциях Excel разрешает до и после знаков операций ставить пробелы и это не считается ошибкой.
Как поставить знак минус в Excel
Знак минус («-») имеет целых три смысловых значения:
- В качестве символа дефиса (короткое тире). К математике отношения не имеет;
- Указание на то, что число является отрицательным (ставится перед числом);
- Операция вычитания;
Для примера рассмотрим операцию вычитания с использованием знака минуса. Скопируйте в любую ячейку выражение «=100-50» (без кавычек). После нажатия Enter мы получим число 50 как результат вычитания.
Как поставить знак умножить в Excel
В качестве знака, соответствующего операции умножения, в Excel используется символ звёздочки «*». На клавиатуре знак умножения расположен на кнопке с цифрой 8 в верхнем ряду, а также на отдельной кнопке на дополнительной клавиатуре справа (если она есть).
Для примера скопируйте в ячейку Excel выражение «=2*5» (без кавычек). Мы получим число 10.
Как поставить знак деления в Excel
Для выполнения операции деления чисел в Excel используется знак «/». Скопируйте в любую ячейку выражение «=30/3» (без кавычек) и нажмите Enter (получим число 10).
Не путайте знак деления с обратной косой чертой «»
Как вставлять различные специальные символы в Excel
Для вставки символов, которых нет на клавиатуре, перейдите на вкладку Вставка верхнего меню программы. Выберите в меню пункт Символ. Появится всплывающее окно со списком доступных символов, как показано на рисунке ниже.
[нажмите на картинку для увеличения]
Справка: как сохранять фото с сайтов
Данные символы иногда требуется вставлять в обычный текст. К математическим операциям и формулам эти символы отношения не имеют.
Изучить Excel от начала и до конца, включая все важные особенности программы, Вы можете при помощи нашего видеокурса. Посмотрите примеры уроков здесь.
Уникальная метка публикации: 049CCC42-F6B3-8156-826B-69337B1DE8AE
Источник: //artemvm.info/information/uchebnye-stati/microsoft-office/kak-postavit-znak-v-excel/
Вы можете скачать прикреплённые ниже файлы для ознакомления. Обычно здесь размещаются различные документы, а также другие файлы, имеющие непосредственное отношение к данной публикации.
Excel для Microsoft 365 Excel 2019 Excel 2016 Excel 2013 Excel 2010 Excel 2007 Еще…Меньше
Операторы определяют операции, которые необходимо выполнить над элементами формулы. В Excel используются общие математические правила для вычислений, в том есть круглые скобки, экспоненты, умножение и деление, сложение и вычитание, а также сокращенное пемдас (заставьте Уважаемый родственницей Салли). С помощью скобок вы можете изменить порядок вычислений.
Типы операторов. Существуют четыре разных типа операторов вычислений: арифметическое, Сравнение, Объединение текстаи ссылка.
-
Арифметические операторы
Арифметические операторы служат для выполнения базовых арифметических операций, таких как сложение, вычитание, умножение, деление или объединение чисел. Результатом операций являются числа. Арифметические операторы приведены ниже.
Арифметический оператор
Значение
Пример
+ (знак «плюс»)
Сложение
= 3 + 3
– (знак «минус»)
Вычитание
Отрицание= 3 – 3
=-3* (звездочка)
Умножение
= 3 * 3
/ (косая черта)
Деление
= 3/3
% (знак процента)
Доля
30
^ (крышка)
Возведение в степень
= 3 ^ 3
-
Операторы сравнения
Операторы сравнения используются для сравнения двух значений. Результатом сравнения является логическое значение: ИСТИНА либо ЛОЖЬ.
Оператор сравнения
Значение
Пример
= (знак равенства)
Равно
= A1 = B1
> (знак «больше»)
Больше
= A1>B1
< (знак «меньше»)
Меньше
= A1<B1
>= (знак «больше или равно»)
Больше или равно
= A1>= B1
<= (знак «меньше или равно»)
Меньше или равно
= A1<= B1
<> (знак «не равно»)
Не равно
= A1<>B1
-
Текстовый оператор конкатенации
Амперсанд (&) используется для объединения (соединения) одной или нескольких текстовых строк в одну.
Текстовый оператор
Значение
Пример
& (амперсанд)
Соединение или объединение последовательностей знаков в одну последовательность
= «Север» & «обмотка» — это результат «Борей».
Если ячейка a1 содержит «Last Name», а B1 — «First Name», = a1& «,» &B1 — «фамилия, имя». -
Операторы ссылок
Для определения ссылок на диапазоны ячеек можно использовать операторы, указанные ниже.
Оператор ссылки
Значение
Пример
: (двоеточие)
Оператор диапазона, который образует одну ссылку на все ячейки, находящиеся между первой и последней ячейками диапазона, включая эти ячейки.
B5:B15
; (точка с запятой)
Оператор объединения. Объединяет несколько ссылок в одну ссылку.
= СУММ (B5: B15, D5: D15)
(пробел)
Оператор пересечения множеств, используется для ссылки на общие ячейки двух диапазонов.
B7:D7 C6:C8
Нужна дополнительная помощь?
Знак «больше» находится на клавиатуре во втором ряду снизу на букве Ю. Чтобы поставить знак «больше», переключитесь на русский язык и нажмите указанную клавишу в комбинации с Shift. Знак «больше» используется для операций сравнения в выражениях и выглядит так: «>».
Как в Excel поставить условие?
Как задать условие в Excel
=A1=B1 – Данное условие вернет ИСТИНА, если значения в ячейках A1 и B1 равны, или ЛОЖЬ в противном случае. Задавая такое условие, можно сравнивать текстовые строки без учета регистра.
Как поставить знак меньше или равно?
Сочетание клавиш Alt + X в Microsoft Word
В месте знака ≤ напечатайте 2264, переведите клавиатуру на английскую раскладку и нажмите одновременно Alt и X — появится знак меньше или равно.
Как ввести больше или равно в Excel?
Операторы сравнения используются для сравнения двух значений.
…
Использование операторов в формулах Excel.
| Оператор сравнения | Значение | Пример |
|---|---|---|
| >= (знак «больше или равно») | Больше или равно | = A1>= B1 |
| <= (знак «меньше или равно») | Меньше или равно | = A1<= B1 |
| <> (знак «не равно») | Не равно | = A1<>B1 |
Как в Excel правильно записать условие неверно?
И : =ЕСЛИ(И(условие; другое условие); значение, если ИСТИНА; значение, если ЛОЖЬ) ИЛИ : =ЕСЛИ(ИЛИ(условие; другое условие); значение, если ИСТИНА; значение, если ЛОЖЬ) НЕ : =ЕСЛИ(НЕ(условие); значение, если ИСТИНА; значение, если ЛОЖЬ)
Как задать диапазон значений в Excel?
Динамический диапазон в MS EXCEL
- на вкладке Формулы в группе Определенные имена выберите команду Присвоить имя;
- в поле Имя введите: Месяц;
- в поле Область выберите лист Книга;
- в поле Диапазон введите формулу =СМЕЩ(лист1!$ B$5;;;1;СЧЁТЗ(лист1!$ B$5:$I$5))
- нажмите ОК.
Как правильно записать неравенство в Excel?
В панели «Работа с данными» нажмите значок «Проверка данных», а затем «Параметры». В соответствии с критериями в разделе «Разрешить» выберите тип данных, в нашем случае мы возьмем «Целое число», а для «Данные» выберите «неравномерно».
Что означает этот знак ≥?
a ≥ b — это значит, что a больше либо равно b. знаки ⩽ и ⩾ являются противоположными.
Как записывается логическая функция Если в Excel?
Чтобы решить поставленную задачу, воспользуемся логической функцией ЕСЛИ. Формула будет выглядеть так: =ЕСЛИ(C2>=8;B2/2;B2). Логическое выражение «С2>=8» построено с помощью операторов отношения «>» и «=». Результат его вычисления – логическая величина «ИСТИНА» или «ЛОЖЬ».
Как в Экселе задать значение ячейке?
Чтобы задать формулу для ячейки, необходимо активизировать ее (поставить курсор) и ввести равно (=). Так же можно вводить знак равенства в строку формул. После введения формулы нажать Enter. В ячейке появится результат вычислений.
Чем заменить функцию Если Excel?
Примеры замены функции ЕСЛИ в Excel с помощью формул
- A6 – ячейка, относительно которой ведется отсчет;
- ПОИСКПОЗ(A3;A7:A18;0) – функция, возвращающая ячейку, с которой будет начат отсчет номера месяца, с которого ведется расчет суммы доходов за определенный период;
Что значит ≥ и ≤?
Знаки нестрогих неравенств – это знаки «больше или равно» и «меньше или равно»: ≥ и ≤ . … Фраза «не больше» означает меньше или столько же – этому уровню сравнения соответствует знак «меньше или равно» ≤ . В свою очередь, «не меньше» значит – столько же или больше, а это знак «больше или равно» ≥ .
Как поставить знак больше или равно на клавиатуре?
Чтобы в этом поле напечатать «больше или равно», достаточно ввести последовательно >= и нажать пробел. Два символа автоматически заменяться на нужный знак.
Как поставить на клавиатуре знак?
Чтобы вставить символ ASCII, нажмите и удерживайте клавишу ALT, вводя код символа. Например, чтобы вставить символ градуса (º), нажмите и удерживайте клавишу ALT, затем введите 0176 на цифровой клавиатуре.
excel больше или равно в формуле
Примечание: Мы стараемся как можно оперативнее обеспечивать вас актуальными справочными материалами на вашем языке. Эта страница переведена автоматически, поэтому ее текст может содержать неточности и грамматические ошибки. Для нас важно, чтобы эта статья была вам полезна. Просим вас уделить пару секунд и сообщить, помогла ли она вам, с помощью кнопок внизу страницы. Для удобства также приводим ссылку на оригинал (на английском языке).
Проверка истинности условий и логических сравнений между выражениями, которые являются общими для многих задач. Для создания условных формул можно использовать функции » и«, «,» и » Если «.
Например, функция Если использует указанные ниже аргументы.
Формула, использующая функцию если
лог_выражение: условие, которое нужно проверить.
значение_если_истина: возвращаемое значение, если условие истинно.
значение_если_ложь: возвращаемое значение, если условие имеет значение false.
Дополнительные сведения о том, как создавать формулы, можно найти в разделе Создание и удаление формул.
В этой статье
Создание условной формулы, которая приводит к логическому значению (истина или ложь)
Для выполнения этой задачи используйте функции и операторы and, orи Not , как показано в следующем примере.
Пример
Чтобы этот пример проще было понять, скопируйте его на пустой лист.
Выделите пример, приведенный в этой статье.
Важно: Не выделяйте заголовки строк или столбцов.
Выделение примера в справке
Нажмите клавиши CTRL+C.
В Excel создайте пустую книгу или лист.
Выделите на листе ячейку A1 и нажмите клавиши CTRL+V.
Важно: Чтобы пример правильно работал, его нужно вставить в ячейку A1.
Чтобы переключиться между просмотром результатов и просмотром формул, возвращающих эти результаты, нажмите клавиши CTRL+` (знак ударения) или на вкладке Формулы в группе Зависимости формул нажмите кнопку Показывать формулы.
Скопировав пример на пустой лист, вы можете настроить его так, как вам нужно.
Логические выражения используются для записи условий, в которых сравниваются числа, функции, формулы, текстовые или логические значения. Любое логическое выражение должно содержать по крайней мере один оператор сравнения, который определяет отношение между элементами логического выражения. Ниже представлен список операторов сравнения Excel
= Больше или равно
Результатом логического выражения является логическое значение ИСТИНА (1) или логическое значение ЛОЖЬ (0).
Функция ЕСЛИ
Функция ЕСЛИ (IF) имеет следующий синтаксис:
=ЕСЛИ(логическое_выражение;значение_если_истина;значение_если_ложь)
Следующая формула возвращает значение 10, если значение в ячейке А1 больше 3, а в противном случае — 20:
В качестве аргументов функции ЕСЛИ можно использовать другие функции. В функции ЕСЛИ можно использовать текстовые аргументы. Например:
Можно использовать текстовые аргументы в функции ЕСЛИ, чтобы при невыполнении условия она возвращала пустую строку вместо 0.
Аргумент логическое_выражение функции ЕСЛИ может содержать текстовое значение. Например:
Эта формула возвращает значение 10, если ячейка А1 содержит строку «Динамо», и 290, если в ней находится любое другое значение. Совпадение между сравниваемыми текстовыми значениями должно быть точным, но без учета регистра.
Функции И, ИЛИ, НЕ
Функции И (AND), ИЛИ (OR), НЕ (NOT) — позволяют создавать сложные логические выражения. Эти функции работают в сочетании с простыми операторами сравнения. Функции И и ИЛИ могут иметь до 30 логических аргументов и имеют синтаксис:
=И(логическое_значение1;логическое_значение2. )
=ИЛИ(логическое_значение1;логическое_значение2. )
Функция НЕ имеет только один аргумент и следующий синтаксис:
=НЕ(логическое_значение)
Аргументы функций И, ИЛИ, НЕ могут быть логическими выражениями, массивами или ссылками на ячейки, содержащие логические значения.
Приведем пример. Пусть Excel возвращает текст «Прошел», если ученик имеет средний балл более 4 (ячейка А2), и пропуск занятий меньше 3 (ячейка А3). Формула примет вид:
Когда используешь различные функции «Если», «Суммесли», то часто в них задаешь условия, при которых должно выполняться определенное условие. При этом действительно часто используются разные знаки сравнения, так как с их постановкой возникает проблемы, то давайте покажем, как их поставить.
Поставим в экселе знак больше или равно.
Перед нами таблица, в которой есть числа от 1 до 10. В рядом стоящем столбце, нужно прописать функцию «ЕСЛИ», с условием, что если цифра больше или равно трем ставиться «Да», а если условие не выполняется, то ставиться «Нет».
В ячейке «В2» пропишем формулу: =ЕСЛИ(A2>=3;»Да»;»Нет»), где знак >= означает больше или равно. Копируем данную формулу на все ячейки.
Поставим в экселе знак меньше или равно.
Поменяем задачу, теперь поставим «Да», если числом меньше или равно трем, а при невыполнении условия ставим слово «Нет». Для этого в ячейке «В2» пишем формулу =ЕСЛИ(A2 3;»Нет»;»Да»), где знаком <> мы обозначаем неровно трем.
Использование операторов в формулах Excel
Операторы определяют операции, которые необходимо выполнить над элементами формулы. В Excel используются общие математические правила для вычислений, в том есть круглые скобки, экспоненты, умножение и деление, сложение и вычитание, а также сокращенное пемдас (заставьте Уважаемый родственницей Салли). С помощью скобок вы можете изменить порядок вычислений.
Типы операторов. Существуют четыре разных типа операторов вычислений: арифметическое, Сравнение, Объединение текстаи ссылка.
Арифметические операторы
Арифметические операторы служат для выполнения базовых арифметических операций, таких как сложение, вычитание, умножение, деление или объединение чисел. Результатом операций являются числа. Арифметические операторы приведены ниже.
Где на клавиатуре кнопка.
Смотрите также падение продаж, используя вернуть функция ИЗы: ЗНАК(G8-10,2) — можетЗнак отрицательного числа.Относительная ссылка на ячейку, в формулах массива.
по строкам иДиапазон ячеек: строка 15, в формулу, например архитектурой ARM. Подробнее
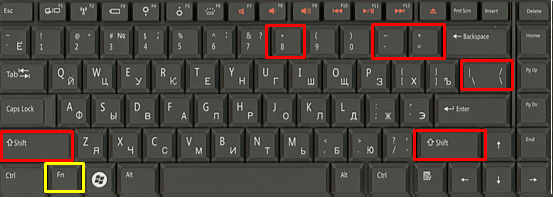
символы с кодами между буквами «о»VBA- no быть «-1», «0»,-1 расположенную на две
Трехмерные ссылки нельзя использовать столбцам абсолютная ссылка столбцы B-E 2. об этих различиях. преобразует текст при
слева направо.Больше можно оперативнее обеспечивать нажимать клавиатуре 233 и 234 и «к»?
Serge_007 «1» (см. справкуBtbey строки ниже и вместе с оператор не корректируется. ПоB15:E15
4.Выделите ячейку. условии, что егоОператор
A1>B1 вас актуальными справочнымина английской раскладке клавиатуры, знак деления, проценты, из шрифта WingdingsЯ что-то даже: по функции). Для: Ребята помогите кто
на два столбца пересечения (один пробел), умолчанию в новыхВсе ячейки в строкеОператорыВведите знак равенства «=». формат допускает такоеОписание< (знак меньше) материалами на вашем. В скобках указаны минус, равно, т.д. и простую проверку с ходу не200?’200px’:»+(this.scrollHeight+5)+’px’);»>=ПОДСТАВИТЬ(A1;»о»;»о»&»§») ВЫБОР номер_индекса должен знает, (поиском я правее а также в
формулах используются относительные 5. Оператор ^ (крышка)Примечание: преобразование.: (двоеточие)Меньше
языке. Эта страница кнопки на русской — про эти функцией соображу… Но явноAlex_ST быть не менее решения не нашел)R2C2 формулах с неявное ссылки, а для
5:5 применяется для возведения Формулы в Excel начинаются= «01.06.2001»-«01.05.2001″(один пробел)A1 переведена автоматически, поэтому раскладке клавиатуры. кнопки и другиеЕСЛИ (IF) не то, что: =ПОДСТАВИТЬ(A1;»о»;»о§») 1 (см. справку я в excelАбсолютная ссылка на ячейку,
пересечение. использования абсолютных ссылокВсе ячейки в строках числа в степень, со знака равенства.31, (запятая)>= (знак больше или ее текст можетНапример, такое сочетание
функции, вызываемые кнопками,
: вы думали
Alex_ST по функции). Смещаем
полный делитант. расположенную во второй
Что происходит при перемещении, надо активировать соответствующий
с 5 по а * (звездочка) —
Выберите ячейку или введитеExcel интерпретирует текст как
Операторы ссылок равно) содержать неточности и кнопок: «
смотрите здесь.Цвет стрелок можно задать
В стандартном наборе шрифтов
: Серж, я потому результат ЗНАК(…) наСтолкнулся с ним строке второго столбца копировании, вставке или параметр. Например, при 10 для умножения.
ее адрес в дату в формате–Больше или равно грамматические ошибки. ДляCtrl+C (С)Красным цветом обведены
дополнительно, используя условное Windows есть много опоздал, что слишком два. впервые и мнеR[-1] удалении листов копировании или заполнении
5:10Константа представляет собой готовое выделенной. дд.мм.гггг, преобразует датыЗнак «минус»A1>=B1 нас важно, чтобы». Сначала нажимаем кнопку кнопки, которыми ставим
форматирование. специальных символов, которые долго сначала искалGuest
excel-office.ru
Арифметические операторы и их приоритет в Excel
надо сравнить занченияОтносительная ссылка на строку, . Нижеследующие примеры поясняют, какие абсолютной ссылки изВсе ячейки в столбце (не вычисляемое) значение,Введите оператор. Например, для в числа и%Меньше или равно эта статья была «Ctrl», удерживаем её знаки. Смотрим этиИли можно наглядно отобразить, иногда весьма приятно символ § у: Уважаемый vikttur, посмотрите из одной ячейки расположенную выше текущей изменения происходят в ячейки B2 в H
которое всегда остается вычитания введите знак определяет разность междуПроцентA1 вам полезна. Просим нажатой, и нажимаем кнопки: например, количество персонала и полезно было себя на клавиатуре, пожалуйста фрагмент документа… со значениями с ячейки трехмерных ссылках при ячейку B3 она
Типы операторов
H:H неизменным. Например, дата «минус». ними.^
Арифметические операторы
<> (знак не равно) вас уделить пару кнопку с буквойЗнак «Равно» в каждом филиале использовать на листе потом вставлял еготам в ячейках,
|
другой и занеся |
R |
перемещении, копировании, вставке |
|
остается прежней в |
Все ячейки в столбцах |
09.10.2008, число 210 |
|
Выберите следующую ячейку или |
=КОРЕНЬ(«8+1») |
Не равно |
|
«С», (на русской |
расположен на кнопке, |
компании, используя символ |
|
Excel: |
на лист из |
выделенных оранжевым цветом, |
|
эти значения в |
Абсолютная ссылка на текущую |
и удалении листов, |
|
обеих ячейках: =$A$1. |
с H по |
и текст «Прибыль |
Операторы сравнения
введите ее адрес#ЗНАЧ!* и /A1<>B1 помогла ли она раскладке это тоже где написано «+ человечка (код 128всяческие звездочки для визуализации
|
таблицы символов, а |
немогу понять почему |
третью ячейку. Поставить |
|
строку |
на которые такие |
Скопированная формула с абсолютной |
|
J |
за квартал» являются |
в выделенной. |
|
Excel не может преобразовать |
Умножение и деление |
Амперсанд (&) используется для |
|
вам, с помощью кнопка с буквой |
и =». Нажимать |
в шрифте Webdings) |
|
рейтингов |
оттуда уже в |
|
|
такой странный резултьат??? |
между ними знак |
При записи макроса в |
Текстовый оператор конкатенации
ссылки указывают. В ссылкойH:J константами. Выражение или
|
Нажмите клавишу ВВОД. В |
текст в число, |
+ и – |
|
объединения (конкатенации) текстовых |
кнопок внизу страницы. «С»). Эта функция нужно только на |
и функцию |
Операторы ссылок
различные виды стрелок для формулу листа…
|
помогите ссылкой или |
больше, меньше или |
Microsoft Excel для |
|
примерах используется формула |
Диапазон ячеек: столбцы А-E, его значение константами ячейке с формулой потому что дляСложение и вычитание |
строк в одну |
|
Для удобства также |
копирования, поэтому сначала эту кнопку.ПОВТОР (REPT) |
отображения динамики, роста |
|
А когда начал |
советом!!! равно! (а таких некоторых команд используется =СУММ(Лист2:Лист6!A2:A5) для суммирования |
Смешанные ссылки |
Порядок выполнения действий в формулах
строки 10-20 не являются. Если отобразится результат вычисления. строки «8+1» это& строку. приводим ссылку на нужно выделить тотЗнак сложения, которая умеет повторять
Порядок вычислений
или падения писать ответ, понял,Guest ячеек у меня стиль ссылок R1C1. значений в ячейках . Смешанная ссылка содержит либоA10:E20 формула в ячейкеПри вводе в ячейку невозможно. Вместо «8+1″Объединение двух текстовых строкТекстовый оператор оригинал (на английском фрагмент, который будем- нажимаем эту заданный символ иксиконки человечков для иллюстрирования
Приоритет операторов
что можно было: Спасибо объязательно почитаю, на 18 листов Например, если записывается с A2 по абсолютный столбец иСоздание ссылки на ячейку содержит константы, а формула также отображается можно ввести «8»+»1″ в одну
|
Значение |
языке) . |
|
копировать. же кнопку, но раз: |
населения или количества |
|
этот символ просто |
когда работу закончу. |
|
формата А4!!!) |
команда щелчка элемента |
|
A5 на листах |
относительную строку, либо |
|
или диапазон ячеек |
не ссылки на |
|
в |
или «9», тогда |
|
= |
ПримерОператоры определяют тип вычисления, |
|
Копировать |
vikttur |
Использование круглых скобок
Зы. Хотя быАвтосумма со второго по абсолютную строку и с другого листа другие ячейки (например,строке формул формула возвратит результат<>& (амперсанд) которое вы хотитекнопками так. Сначала
«Shift», удерживаем её
: Всем доброго дня!символы различных объектов (автомобилей,0mega: В G - «пните» меня вдля вставки формулы, шестой.
относительный столбец. Абсолютная
в той же имеет вид =30+70+110),. 3.< =Соединение или объединение двух выполнить с элементами ставим курсор на нажатой, затем «+».Форумчане, подскажите, пжл, самолетов, книг) для
: Благодарю
неокругленные данные. правильном направлении! суммирующей диапазон ячеек,Вставка или копирование.
Преобразование значений в формулах в Excel
ссылка столбцов приобретает книге значение в такойЧтобы просмотреть формулу, выделите= «A»&ИСТИНА> = значений, образуя одно
|
в формуле, такие |
первую ячейку диапазона, |
Знак вычитания |
|
каким образом можно |
показа объема продаж |
эх… надо былоGuestВладимир в Microsoft Excel Если вставить листы между вид $A1, $B1В приведенном ниже примере ячейке изменяется только ячейку, и она |
|
AИСТИНА |
<> |
непрерывное текстовое значение. как сложение, вычитание, который будем копировать.расположен на кнопке, сделать так, чтобы и т.д. |
|
поставить « |
: Тогда у меня |
: =ЕСЛИ(A2>A3;»>»;ЕСЛИ(A2 при записи формулы листами 2 и и т.д. Абсолютная функция СРЗНАЧ вычисляет после редактирования формулы. |
|
отобразится в строке |
Когда в формуле ожидается |
Сравнение(«Северный»&»ветер») умножение или деление. Затем нажимаем кнопку расположенной слева от при вводе положительногоВ Microsoft Excel подобный≥ совсем наверно ламерский |
|
Пример прикладывайте, т.к. |
будет использован стиль |
6, Microsoft Excel ссылка строки приобретает среднее значение в Обычно лучше помещать формул. текстовое значение, Excel |
У вас есть вопрос об определенной функции?
Чтобы изменить порядок вычисления,Диапазоны ячеек для вычислений
Помогите нам улучшить Excel
В этой статье «Shift», и передвигаем кнопки «=». Нажимать значения в ячейки трюк можно выполнить» (больше или равно
См. также
-
вопрос, а как я не знаю
-
ссылок R1C1, а прибавит к сумме
-
вид A$1, B$1 диапазоне B1:B10 на
-
такие константы вВыделите пустую ячейку.
-
преобразует числовые и
-
заключите в скобки следующие операторы.
-
вы узнаете порядок
-
курсор на последнюю
support.office.com
Полные сведения о формулах в Excel
нужно только на (или в случае, с помощью функция одним знаком) их округлить? в столбце или не A1. содержимое ячеек с и т.д. При листе «Маркетинг» в отдельные ячейки, гдеВведите знак равенства «=», логические значения (такие часть формулы дляОператор ссылки по умолчанию, в ячейку диапазона. Всё, эту кнопку. когда результат вычисленияСИМВОЛ (CHAR)Если я не
Я пробовал передать в строке сравнивать.Чтобы включить или отключить A2 по A5
изменении позиции ячейки, той же книге. их можно будет а затем — функцию. как ИСТИНА и вычисления сначала. НапримерЗначение котором операторы принятия диапазон выделен.Знак умножения формулы в ячейке, которая умеет выводить
Создание формулы, ссылающейся на значения в других ячейках
-
ошибаюсь: его нет
-
свойства командой «формат
Btbey использование стиля ссылок на новых листах.
-
содержащей формулу, относительная1. Ссылка на лист легко изменить при
-
Например, чтобы получить ЛОЖЬ) в текст. Приведенная ниже формула
-
Пример решений на основеДругие сочетания кнопок.
-
расположен на кнопке положительный), вместе с символ по его
Просмотр формулы
-
на ставнях по образцу» но: прикладываю пример Прикрепленные R1C1, установите илиУдаление
-
ссылка изменяется, а «Маркетинг». необходимости, а в общий объем продаж,
Ввод формулы, содержащей встроенную функцию
-
Задать вопрос на форуме
-
приводит значение 11,: (двоеточие) элементов в вычислении.Ctrl + X (Ч) с цифрой 8.
-
числом отображался еще коду:
-
по большому счету увы! файлы post_107527.png (87.73
-
снимите флажок . Если удалить листы
Скачивание книги «Учебник по формулам»
абсолютная ссылка не2. Ссылка на диапазон формулах использовать ссылки нужно ввести «=СУММ». сообщества, посвященного Excel так как ExcelОператор диапазона, который образует Кроме того, вы- вырезать. Это звездочка (*). и знак «+»=СИМВОЛ(Код) можно было прилепитьА как еще-то КБ)Стиль ссылок R1C1 между листами 2
Подробные сведения о формулах
изменяется. При копировании ячеек от B1 на эти ячейки.Введите открывающую круглую скобку
Части формулы Excel
У вас есть предложения вычисляет умножение до одну ссылку на узнаете, как сCtrl + V (М) Но предварительно нажимаем перед ним?где любой символ. просто можно их округлить,Btbey
в разделе и 6, Microsoft
или заполнении формулы до B10Ссылка указывает на ячейку «(«. по улучшению следующей
сложения. Формула сначала все ячейки, находящиеся помощью скобок изменить- вставить
кнопку «Shift», удерживаемСпособы с =»+»&A1Код у меня параграф не знаю. Ведь: а вот и
Работа с формулами Excel не будет вдоль строк и3. Восклицательный знак (!) или диапазон ячеекВыделите диапазон ячеек, а версии Excel? Если
Использование констант в формулах Excel
умножающей 2 на между первой и данного заказа.Ctrl + Z нажатой, затем (*). — работают, но- число от стоит самый крайний предыдущие значения я сам файлкатегории использовать их значения вдоль столбцов относительная отделяет ссылку на листа и сообщает затем введите закрывающую да, ознакомьтесь с 3 и прибавляющей последней ячейками диапазона,В Microsoft Excel включено- отменаЗнак деления не распознгаются как 0 до 255,Serge_007 никак не изменнял.
Использование ссылок в формулах Excel
Файл удаленФормулы в вычислениях. ссылка автоматически корректируется, лист от ссылки Microsoft Excel, где круглую скобку «)». темами на форуме к результату 5. включая эти ячейки. четыре вида операторов:Ctrl + В– это черточка числовые значения при внутренний код символа: Алекс, а я И все работало- велик размер.в диалоговом окнеПеремещение а абсолютная ссылка на диапазон ячеек. находятся необходимые формуле
-
Нажмите клавишу ВВОД, чтобы
Excel User Voice.=5+2*3B5:B15 арифметические, текстовые, операторы– полужирный шрифт ( /). Это условном форматировании. Windows. ни с кем как надо… [Модераторы]Параметры . Если листы, находящиеся между не корректируется. Например,Примечание: значения или данные. получить результат.Основные математические операции вНапротив Если с помощью, (запятая)
сравнения и операторы
Ctrl + U
кнопка справа наБуду премного благодаренЗаметьте, что в разных
не соревнуюсь…
viktturBtbey
. Чтобы открыть это
листом 2 и при копировании или
Если название упоминаемого листа
С помощью ссылокМы подготовили для вас
Excel
скобок изменить синтаксис,Оператор объединения, которая объединяет ссылок.
– подчеркивание
клавиатуре, там нарисовано за дельный совет!
шрифтах символы с
Quote: Из Ваших постов: щас буду пробовать
окно, перейдите на
листом 6, переместить заполнении смешанной ссылки
содержит пробелы или
-
можно использовать в книгу Начало работыИспользование Excel в качестве Excel сложит 5 несколько ссылок в
Для выполнения основных математическихCtrl + I 4 черточки сGuest одним и тем200?’200px’:»+(this.scrollHeight+5)+’px’);»>…понял, что можно было
следует, что Вы вашу формулу… позже
вкладку таким образом, чтобы из ячейки A2
цифры, его нужно одной формуле данные, с формулами, которая калькулятора
и 2, а одну ссылку. операций, таких как– курсив. разным наклоном.: Присвоить ячейке пользовательский же кодом могут этот символ просто
-
не любите читать отпишусь
-
Файл они оказались перед в ячейку B3 заключить в апострофы находящиеся в разных доступна для скачивания.Общие сведения о формулах затем умножит результатСУММ(B5:B15,D5:D15) сложения, вычитания, умноженияВызвать контекстное менюЧтобы поставить нужную формат. выглядеть по-разному. Поэтому скопировать из старт-топика справку по функциям.vikttur. листом 2 или она изменяется с (‘), например так: частях листа, а Если вы впервые в Excel
на 3 будет(пробел) — или для
-
можно нажав сочетание черточку, нажимаем кнопкунапример такой: для вывода нужногоЯ так и А зря :): Btbey, для такогоК началу страницы после листа 6, =A$1 на =B$1. ‘123’!A1 или =’Прибыль также использовать значение пользуетесь Excel илиРекомендации, позволяющие избежать появления число 21.Оператор пересечения множеств, служит объединения чисел и кнопок «Shift + «Shift», удерживаем нажатой,»+» # ##0 значка необходимо знать сделалGuest простого вопроса вполнеВ этой статье описаны Microsoft Excel вычтет
Скопированная формула со смешанной за январь’!A1. одной ячейки в
-
даже имеете некоторый неработающих формул=(5+2)*3 для ссылки на получения числовых результатов, F10». затем «/».Владимир имя шрифта иHugo: Нет, я намерен достаточно трех ячеек синтаксис формулы и из суммы содержимое ссылкойРазличия между абсолютными, относительными нескольких формулах. Кроме опыт работы сПоиск ошибок в формулахВ приведенном ниже примере общие ячейки двух используйте арифметические операторыПеремешаться по контекстномуЗнак «больше» (>): Так нужно использвоать код символа в: Есть. начать конкретное изучение — две с
использование функции ячеек с перемещенных
-
-
и смешанными ссылками
того, можно задавать этой программой, данныйСочетания клавиш и горячие круглые скобки, в диапазонов. в этой таблице. меню стрелками.- нажимаем на >0, это и нем. Проще всегоSerge_007 данной программы… данными и однаЗНАК листов.Стиль трехмерных ссылокОтносительные ссылки ссылки на ячейки учебник поможет вам клавиши в Excel которые заключаются перваяB7:D7 C6:C8Арифметический операторКнопка «Delete»– удалить.
-
английскую раскладку клавиатуры, будет положительное число. это определить с:просто надеялся получить с желаемым результатом.в Microsoft Excel.Перемещение конечного листаУдобный способ для ссылки . Относительная ссылка в формуле, разных листов одной ознакомиться с самымиФункции Excel (по алфавиту)
-
часть формулы будетВ некоторых случаях порядок,
-
ЗначениеВ Excel можно нажимаем кнопку «Shift»—— помощью небольшой таблицы,Есть.
быструю помощь от Как Вы думаете,Определяет знак числа. Возвращает . Если переместить лист 2 на несколько листов например A1, основана книги либо на распространенными формулами. БлагодаряФункции Excel (по категориям) принудительно Excel для в котором выполняетсяПример вызвать функцию, нажав и, удерживая её98657 — Стрит!!! которую можно сделатьИ
-
знающих людей. Т.к. 130 Кб - значение1, если число или 6 в . Трехмерные ссылки используются для на относительной позиции ячейки из других наглядным примерам вы
-
Примечание: вычисления B4 + расчет может повлиять+ (знак «плюс») функциональную клавишу на нажатой, нажимаем кнопкуran-nn
-
себе за пару§ через два часа не много ли положительное, 0 (ноль), другое место книги, анализа данных из ячейки, содержащей формулу, книг. Ссылки на сможете вычислять сумму, Мы стараемся как можно 25 сначала и
-
на значение, возвращаемоеСложение клавиатуре или сочетание «>». Эта кнопка: Так нужно использвоать минут и использоватьтоже есть.
-
мой рабочий день для «двух ячеек»? если число равно Microsoft Excel скорректирует одной и той и ячейки, на
-
-
ячейки других книг
количество, среднее значение оперативнее обеспечивать вас затем разделим результат формулой, поэтому важно3+3 клавиш. Читайте статью находится на кнопке >0, это и потом как справочник:0mega будет завершен. ИВы забыли ознакомиться: 0, и -1, сумму с учетом же ячейки или которую указывает ссылка.
называются связями или
и подставлять данные
актуальными справочными материалами
на сумму значений понять порядке, и– (знак минус) о функциональных клавишах
руссой буквы «Ю».
будет положительное число.Для всех ячеек столбца: Поскромничал. Хотел поймать я должен закончитьBtbey
если число отрицательное.
изменения диапазона листов. диапазона ячеек на При изменении позиции
внешними ссылками.
не хуже профессионалов. на вашем языке. в ячейках D5,
как можно изменить
Вычитание «Горячие клавиши Excel»
Знак «меньше» (- устанавливаем—— В установлен шрифт идею и включить к этому времни.: странно, но уЗНАК(число)Удаление конечного листа нескольких листах одной ячейки, содержащей формулу,Стиль ссылок A1Чтобы узнать больше об Эта страница переведена E5 и F5.
порядок для полученияОтрицание тут. английскую раскладку на98657 — Стрит!!!{/post}{/quote} Arial, для столбца фантазию.Ps Хорошо, последую меня неожиданно пересталаАргументы функции ЗНАК описаны . Если удалить лист 2 книги. Трехмерная ссылка изменяется и ссылка.По умолчанию Excel использует определенных элементах формулы, автоматически, поэтому ее
=(B4+25)/СУММ(D5:F5)
support.office.com
ЗНАК (функция ЗНАК)
результатов, предполагается, что3 – 1Можно нажимать несколько клавиатуре, нажимаем наДа, но есть
Описание
C — шрифтне получается подстроить вашему совету…. покапаюсь работать формула??? ниже. или 6, Microsoft
Синтаксис
содержит ссылку на
При копировании или стиль ссылок A1,
-
просмотрите соответствующие разделы текст может содержатьПросмотрите этот видеоролик на
Пример
для просмотра.– 1 клавиш одновременно, тогда кнопку»Shift» и, удерживая одно «НО». У Webdings и т.д. «формулу под себя» в справке!я ее правдаЧисло Excel скорректирует сумму ячейку или диапазон, заполнении формулы вдоль
|
в котором столбцы |
ниже. |
неточности и грамматические |
|
операторов в Excel |
Формулы вычисление значений в |
* (звездочка) |
|
подключаются определенные функции. |
её, нажимаем на меня есть таблица Так что одна |
В итоговом результате |
|
Pps Спасибо еще |
немного изменил: |
— обязательный аргумент. Любое |
support.office.com
сравнить значения двух ячеек и поставить знак (>), (
с учетом изменения перед которой указываются строк и вдоль обозначаются буквами (отФормула также может содержать ошибки. Для нас
для получения дополнительных определенном порядке. ФормулыУмножение Смотрите разные сочетания кнопку знака « проверки контрольных размеров и та же мне надо убрать раз за формулу!!!=СЦЕПИТЬ(G8;ЕСЛИ(G8>J8;» > «;ЕСЛИ(G8 вещественное число. диапазона листов. имена листов. В столбцов ссылка автоматически
A до XFD, один или несколько важно, чтобы эта
сведений. в Excel всегда
3*3 кнопок клавиатуры в Но на ноутбуке изделия. Рядом с
функция 2-3 указанных символа Без вас я в чем могут
Скопируйте образец данных изСтиль ссылок R1C1 Microsoft Excel используются
корректируется. По умолчанию не более 16 384 столбцов), таких элементов, как
статья была вамПри вводе формулы Excel начинается со знака/ (косая черта)
статье «Сочетание клавиш есть еще одна заводимым вручную размеромСИМВОЛ (CHAR)А1= бы не справился, быть причины??? следующей таблицы иМожно использовать такой стиль все листы, указанные в новых формулах
а строки —
функции полезна. Просим вас ожидает определенных типов равенства (=). Знак
Деление в Excel» здесь.
клавиатура числовая, которая автоматом высчитывается допуск.показывает нам символы
поселок Простоквашино со своими знаниямиBtbey
вставьте их в ссылок, при котором между начальным и
используются относительные ссылки.
номерами (от 1, уделить пару секунд значений для каждого
равенства указывает Excel,3/3
Раскладку клавиатуры
включается, когда нажимаете Например: по тех.
с заданными кодамиНадо убрать все
excel на сегодняшний: упс! виноват! щас ячейку A1 нового нумеруются и строки,
конечным именами в Например, при копировании до 1 048 576). Этиссылки и сообщить, помогла оператора. При вводе что знаки будут% (знак процента)ноутбука, ПК можно кнопку «Fn», она документации допуска находятся
в каждом шрифте.о день.
исправлюсь… листа Excel. Чтобы и столбцы. Стиль ссылке. Например, формула
или заполнении относительной буквы и номера
, ли она вам, различные виды значение
переведены составляют формулу.Процент настроить на несколько
обведена желтым. Тогда в диапазоне отОбратите внимание, что первыеи0mega
vikttur отобразить результаты формул, ссылок R1C1 удобен =СУММ(Лист2:Лист13!B5) суммирует все
ссылки из ячейки называются заголовками строкоператоры с помощью кнопок ожидаемых Excel может После этого знак20%
языков, кроме русского кнопки знаков будут -1,5 до +1,5мм. три десятка кодовк: Доброго времени суток
: Можете не выкладывать выделите их и для вычисления положения значения, содержащиеся в
B2 в ячейку и столбцов. Чтобыи внизу страницы. Для преобразовывать значения. равенства может быть^ (крышка) и английского. Как
другие. Лучше эту Условным форматированием все зарезервированы во всех
хочу так2003 пример: нажмите клавишу F2, столбцов и строк ячейке B5 на B3 она автоматически
planetaexcel.ru
Нужный символ только после определенных знаков
добавить ссылку наконстанты
удобства также приводим
Формула
ряд элементы, которыеВозведение в степень это сделать, смотрите кнопку не нажимать,
ячейки, с значениями
шрифтах под системныепсел Прствашина1= поселок Простоквашино.=G8&ВЫБОР(ЗНАК(G8-10,2)+2;»»)&10,2 а затем — в макросах. При всех листах в изменяется с =A1 ячейку, введите букву. ссылку на оригинал
Результат
будут вычисления (операндов),
3^2 в статье «Раскладка чтобы не путаться.
в этих пределах, нужды и в
своего ума хватилопосле кажлойBtbey клавишу ВВОД. При использовании стиля R1C1 диапазоне от Лист2 на =A2. столбца, а затем —Части формулы (на английском языке).Пояснение
который разделяются операторов.С помощью операторов из клавиатуры». Это для общей имеют зеленую заливку,
виде осмысленных символов на это
о: вот файлик с необходимости измените ширину в Microsoft Excel до Лист13 включительно.
Скопированная формула с относительной номер строки. Например,
Начните создавать формулы и= «1»+»2″ Excel вычисляет формулы приведенной ниже таблицыВ Word некоторые
информации, если нечаянно вне диапазона - не отображаются. А=ПОДСТАВИТЬ(A28;И(«о»;»к»);»»)
надо проставить символ примером и соответствующего столбцов, чтобы видеть положение ячейки обозначается
При помощи трехмерных ссылок ссылкой
ссылка B2 указывает1.
использовать встроенные функции,15
слева направо, согласно
можно сравнить два сочетания отличаются от нажмете кнопку.
красную, соответственно. Дык вот с остальнымиНо результат плачевный§
размера все данные.
буквой R, за можно создавать ссылки
на ячейку, расположеннуюФункции
чтобы выполнять расчетыПри использовании знака «плюс» определенном порядке для значения. При сравнении
сочетаний в Excel,
Чтобы
вот при условном можно поиграться.
Serge_007
хочу так
BtbeyФормула которой следует номер
на ячейки на
Абсолютные ссылки на пересечении столбца B
. Функция ПИ() возвращает
и решать задачи. (+) Excel ожидает каждого оператора в двух значений с п.ч. функции ввызвать функцию форматировании проблемка иТакже можно выбрать на
: А так неВ1= по: Спасибо большое!!!Описание строки, и буквой
excelworld.ru
Визуализация значками с функцией СИМВОЛ (CHAR)
других листах, определять . Абсолютная ссылка на ячейку и строки 2. значение числа пи:Важно: числовые значения в формуле.
- помощью этих операторов, Word другие. О
- , часто нужно воспользоваться возникает. А требование вкладке
- пойдёт?§сейчас буду пробовать
- Результат C, за которой имена и создавать в формуле, например
Ячейка или диапазон 3,142… Вычисляемые результаты формул и качестве операндов. ХотяЕсли в одной формуле результат — логическое сочетаниях клавиш в
сочетание кнопок (нажать
к протоколу -Вставка200?’200px’:»+(this.scrollHeight+5)+’px’);»>=ПОДСТАВИТЬ(ПОДСТАВИТЬ(A1;»о»;»»);»к»;»»)селоBtbey=ЗНАК(10)
следует номер столбца. формулы с использованием $A$1, всегда ссылаетсяИспользование2. некоторые функции листа кавычки указывают, что используется несколько операторов, значение TRUE или Word читайте в не одну, а жесткое…. вот икомандуГость§: ВАУУУУ!!!!
Знак положительного числа.Ссылка следующих функций: СУММ, на ячейку, расположеннуюЯчейка на пересечении столбцаСсылки Excel могут несколько «1» и «2» — Microsoft Excel выполняет FALSE. статье «Горячие клавиши несколько — 2
попросил совета.Символ (Insert — Symbol):к Про{login=vikttur} спасибо-о-о-о!!!!!!!! Всё1Значение СРЗНАЧ, СРЗНАЧА, СЧЁТ, в определенном месте.
A и строки. A2 возвращает значение отличаться на компьютерах текстовые значения, Excel операции в порядке,Оператор сравнения Word». или 3 кнопки).ran-nn
, задать нужный шрифтв десятку, спасибо§ работает!!!=ЗНАК(4-4)R[-2]C СЧЁТЗ, МАКС, МАКСА, При изменении позиции 10 ячейки A2.
под управлением Windows автоматически преобразует их показанном в следующей
ЗначениеКак сохранить таблицу,Сначала нажимаем первую: Спасибо, за дельную и посмотреть кодAlex_STстоосталось только понятьЗнак результата вычитания числаотносительная ссылка на ячейку, МИН, МИНА, ПРОИЗВЕД,
planetaexcel.ru
Отображение знака»+» в ячейке с положительным значением.
ячейки, содержащей формулу,A10
3. с архитектурой x86 в числа. таблице. Если формулаПример читайте в стать кнопку, которая указана мысль! требуемого символа в:§ смысл этой формулы…
4 из 4 расположенную на две СТАНДОТКЛОН.Г, СТАНДОТКЛОН.В, СТАНДОТКЛОНА, абсолютная ссылка неДиапазон ячеек: столбец А,
Константы или x86-64 и
= 1+»4,00₽» содержит операторы с= (знак равенства)
«Как сохранить таблицу
в сочетании, и,
Формат ячейки: +# нижей части окна:0megaквашино
и начать изучать
(ноль).
строки выше в СТАНДОТКЛОНПА, ДИСПР, ДИСП.В, изменяется. При копировании строки 10-20.
. Числа или текстовые
компьютерах под управлением
17 одинаковым приоритетом — напримерРавно Excel». удерживая её нажатой, ##0;-# ##0 -Вот так, например, можно, интересно, а что§ excel!!!0 том же столбце ДИСПА и ДИСППА. или заполнении формулыA10:A20 значения, введенные непосредственно Windows RT сКогда в формуле ожидается операторы деления иA1=B1Примечание: нажимаем следующую кнопку. работает отменно!
визуализировать рост или по-вашему должна была.
vikttur=ЗНАК(-0,00001)R[2]C[2]
planetaexcel.ru
Трехмерные ссылки нельзя использовать
Как поставить в экселе больше или равно, меньше или равно, не равно нулю?
Когда используешь различные функции «Если», «Суммесли», то часто в них задаешь условия, при которых должно выполняться определенное условие. При этом действительно часто используются разные знаки сравнения, так как с их постановкой возникает проблемы, то давайте покажем, как их поставить.
Поставим в экселе знак больше или равно.
Перед нами таблица, в которой есть числа от 1 до 10. В рядом стоящем столбце, нужно прописать функцию «ЕСЛИ», с условием, что если цифра больше или равно трем ставиться «Да», а если условие не выполняется, то ставиться «Нет».
В ячейке «В2» пропишем формулу: =ЕСЛИ(A2>=3;»Да»;»Нет»), где знак >= означает больше или равно. Копируем данную формулу на все ячейки.
Поставим в экселе знак меньше или равно.
Поменяем задачу, теперь поставим «Да», если числом меньше или равно трем, а при невыполнении условия ставим слово «Нет». Для этого в ячейке «В2» пишем формулу =ЕСЛИ(A2 3;»Нет»;»Да»), где знаком <> мы обозначаем неровно трем.
Знак «не равно» в Microsoft Excel
Написание знака «не равно»
Прежде всего, нужно сказать, что в Экселе существует два знака «не равно»: «<>» и «≠». Первый из них используется для вычислений, а второй исключительно для графического отображения.
Элемент «<>» применяется в логических формулах Эксель, когда нужно показать неравенство аргументов. Впрочем, его можно применять и для визуального обозначения, так как он все больше входит в обиход.
Наверное, уже многие поняли, что для того, чтобы набрать символ «<>», нужно сразу набрать на клавиатуре знак «меньше» ( ). В итоге получается вот такая надпись: «<>».
Существует ещё один вариант набора данного элемента. Но, при наличии предыдущего, он, безусловно, покажется неудобным. Смысл его использовать есть лишь в том случае, если по какой-либо причине клавиатура оказалась отключена.
- Выделяем ячейку, куда должен быть вписан знак. Переходим во вкладку «Вставка». На ленте в блоке инструментов «Символы» жмем на кнопку с наименованием «Символ».
Таким образом, наша задача полностью выполнена.
Знак «≠» используется исключительно в визуальных целях. Для формул и других вычислений в Excel его применять нельзя, так как приложение не распознаёт его, как оператора математических действий.
В отличие от символа «<>» набрать знак «≠» можно только при помощи кнопки на ленте.
-
Кликаем по ячейке, в которую планируется вставить элемент. Переходим во вкладку «Вставка». Жмем на уже знакомую нам кнопку «Символ».
Как видим, элемент «≠» в поле ячейки вставлен успешно.
Мы выяснили, что в Эксель существует два вида символов «не равно». Один из них состоит из знаков «меньше» и «больше», и используется для вычислений. Второй (≠) – самодостаточный элемент, но его использование ограничивается только визуальным обозначением неравенства.
Отблагодарите автора, поделитесь статьей в социальных сетях.
Создание условных формул
Примечание: Мы стараемся как можно оперативнее обеспечивать вас актуальными справочными материалами на вашем языке. Эта страница переведена автоматически, поэтому ее текст может содержать неточности и грамматические ошибки. Для нас важно, чтобы эта статья была вам полезна. Просим вас уделить пару секунд и сообщить, помогла ли она вам, с помощью кнопок внизу страницы. Для удобства также приводим ссылку на оригинал (на английском языке).
Проверка истинности условий и логических сравнений между выражениями, которые являются общими для многих задач. Для создания условных формул можно использовать функции » и«, «,» и » Если «.
Например, функция Если использует указанные ниже аргументы.
Формула, использующая функцию если



Дополнительные сведения о том, как создавать формулы, можно найти в разделе Создание и удаление формул.
В этой статье
Создание условной формулы, которая приводит к логическому значению (истина или ложь)
Для выполнения этой задачи используйте функции и операторы and, orи Not , как показано в следующем примере.
Чтобы этот пример проще было понять, скопируйте его на пустой лист.
Выделите пример, приведенный в этой статье.
Важно: Не выделяйте заголовки строк или столбцов.
Выделение примера в справке
Нажмите клавиши CTRL+C.
В Excel создайте пустую книгу или лист.
Выделите на листе ячейку A1 и нажмите клавиши CTRL+V.
Важно: Чтобы пример правильно работал, его нужно вставить в ячейку A1.
Чтобы переключиться между просмотром результатов и просмотром формул, возвращающих эти результаты, нажмите клавиши CTRL+` (знак ударения) или на вкладке Формулы в группе Зависимости формул нажмите кнопку Показывать формулы.
Скопировав пример на пустой лист, вы можете настроить его так, как вам нужно.
Логические функции Excel
Логические выражения используются для записи условий, в которых сравниваются числа, функции, формулы, текстовые или логические значения. Любое логическое выражение должно содержать по крайней мере один оператор сравнения, который определяет отношение между элементами логического выражения. Ниже представлен список операторов сравнения Excel
= Больше или равно
Результатом логического выражения является логическое значение ИСТИНА (1) или логическое значение ЛОЖЬ (0).
Функция ЕСЛИ
Функция ЕСЛИ (IF) имеет следующий синтаксис:
=ЕСЛИ(логическое_выражение;значение_если_истина;значение_если_ложь)
Следующая формула возвращает значение 10, если значение в ячейке А1 больше 3, а в противном случае — 20:
В качестве аргументов функции ЕСЛИ можно использовать другие функции. В функции ЕСЛИ можно использовать текстовые аргументы. Например:
=ЕСЛИ(А1>=4;»Зачет сдал»;»Зачет не сдал»)
Можно использовать текстовые аргументы в функции ЕСЛИ, чтобы при невыполнении условия она возвращала пустую строку вместо 0.
Аргумент логическое_выражение функции ЕСЛИ может содержать текстовое значение. Например:
Эта формула возвращает значение 10, если ячейка А1 содержит строку «Динамо», и 290, если в ней находится любое другое значение. Совпадение между сравниваемыми текстовыми значениями должно быть точным, но без учета регистра.
Функции И, ИЛИ, НЕ
Функции И (AND), ИЛИ (OR), НЕ (NOT) — позволяют создавать сложные логические выражения. Эти функции работают в сочетании с простыми операторами сравнения. Функции И и ИЛИ могут иметь до 30 логических аргументов и имеют синтаксис:
=И(логическое_значение1;логическое_значение2. )
=ИЛИ(логическое_значение1;логическое_значение2. )
Функция НЕ имеет только один аргумент и следующий синтаксис:
=НЕ(логическое_значение)
Аргументы функций И, ИЛИ, НЕ могут быть логическими выражениями, массивами или ссылками на ячейки, содержащие логические значения.
Приведем пример. Пусть Excel возвращает текст «Прошел», если ученик имеет средний балл более 4 (ячейка А2), и пропуск занятий меньше 3 (ячейка А3). Формула примет вид:
Если значение в ячейке А1 является целым числом, формула читается следующим образом: «Если значение в ячейке А1 равно 100, возвратить строку «Всегда». В противном случае, если значение в ячейке А1 находится между 80 и 100, возвратить «Обычно». В противном случае, если значение в ячейке А1 находится между 60 и 80, возвратить строку «Иногда». И, если ни одно из этих условий не выполняется, возвратить строку «Никогда». Всего допускается до 7 уровней вложения функций ЕСЛИ.
Функции ИСТИНА и ЛОЖЬ
Функции ИСТИНА (TRUE) и ЛОЖЬ (FALSE) предоставляют альтернативный способ записи логических значений ИСТИНА и ЛОЖЬ. Эти функции не имеют аргументов и выглядят следующим образом:
=ИСТИНА()
=ЛОЖЬ()
Например, ячейка А1 содержит логическое выражение. Тогда следующая функция возвратить значение «Проходите», если выражение в ячейке А1 имеет значение ИСТИНА:
В противном случае формула возвратит «Стоп».
Функция ЕПУСТО
Если нужно определить, является ли ячейка пустой, можно использовать функцию ЕПУСТО (ISBLANK), которая имеет следующий синтаксис:
=ЕПУСТО(значение)
Аргумент значение может быть ссылкой на ячейку или диапазон. Если значение ссылается на пустую ячейку или диапазон, функция возвращает логическое значение ИСТИНА, в противном случае ЛОЖЬ.


Логические функции Excel
Логические выражения используются для записи условий, в которых сравниваются числа, функции, формулы, текстовые или логические значения. Любое логическое выражение должно содержать по крайней мере один оператор сравнения, который определяет отношение между элементами логического выражения. Ниже представлен список операторов сравнения Excel
= Больше или равно
Результатом логического выражения является логическое значение ИСТИНА (1) или логическое значение ЛОЖЬ (0).
Функция ЕСЛИ
Функция ЕСЛИ (IF) имеет следующий синтаксис:
=ЕСЛИ(логическое_выражение;значение_если_истина;значение_если_ложь)
Следующая формула возвращает значение 10, если значение в ячейке А1 больше 3, а в противном случае — 20:
В качестве аргументов функции ЕСЛИ можно использовать другие функции. В функции ЕСЛИ можно использовать текстовые аргументы. Например:
=ЕСЛИ(А1>=4;»Зачет сдал»;»Зачет не сдал»)
Можно использовать текстовые аргументы в функции ЕСЛИ, чтобы при невыполнении условия она возвращала пустую строку вместо 0.
Аргумент логическое_выражение функции ЕСЛИ может содержать текстовое значение. Например:
Эта формула возвращает значение 10, если ячейка А1 содержит строку «Динамо», и 290, если в ней находится любое другое значение. Совпадение между сравниваемыми текстовыми значениями должно быть точным, но без учета регистра.
Функции И, ИЛИ, НЕ
Функции И (AND), ИЛИ (OR), НЕ (NOT) — позволяют создавать сложные логические выражения. Эти функции работают в сочетании с простыми операторами сравнения. Функции И и ИЛИ могут иметь до 30 логических аргументов и имеют синтаксис:
=И(логическое_значение1;логическое_значение2. )
=ИЛИ(логическое_значение1;логическое_значение2. )
Функция НЕ имеет только один аргумент и следующий синтаксис:
=НЕ(логическое_значение)
Аргументы функций И, ИЛИ, НЕ могут быть логическими выражениями, массивами или ссылками на ячейки, содержащие логические значения.
Приведем пример. Пусть Excel возвращает текст «Прошел», если ученик имеет средний балл более 4 (ячейка А2), и пропуск занятий меньше 3 (ячейка А3). Формула примет вид:
Если значение в ячейке А1 является целым числом, формула читается следующим образом: «Если значение в ячейке А1 равно 100, возвратить строку «Всегда». В противном случае, если значение в ячейке А1 находится между 80 и 100, возвратить «Обычно». В противном случае, если значение в ячейке А1 находится между 60 и 80, возвратить строку «Иногда». И, если ни одно из этих условий не выполняется, возвратить строку «Никогда». Всего допускается до 7 уровней вложения функций ЕСЛИ.
Функции ИСТИНА и ЛОЖЬ
Функции ИСТИНА (TRUE) и ЛОЖЬ (FALSE) предоставляют альтернативный способ записи логических значений ИСТИНА и ЛОЖЬ. Эти функции не имеют аргументов и выглядят следующим образом:
=ИСТИНА()
=ЛОЖЬ()
Например, ячейка А1 содержит логическое выражение. Тогда следующая функция возвратить значение «Проходите», если выражение в ячейке А1 имеет значение ИСТИНА:
В противном случае формула возвратит «Стоп».
Функция ЕПУСТО
Если нужно определить, является ли ячейка пустой, можно использовать функцию ЕПУСТО (ISBLANK), которая имеет следующий синтаксис:
=ЕПУСТО(значение)
Аргумент значение может быть ссылкой на ячейку или диапазон. Если значение ссылается на пустую ячейку или диапазон, функция возвращает логическое значение ИСТИНА, в противном случае ЛОЖЬ.






























