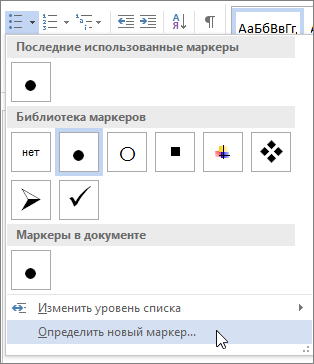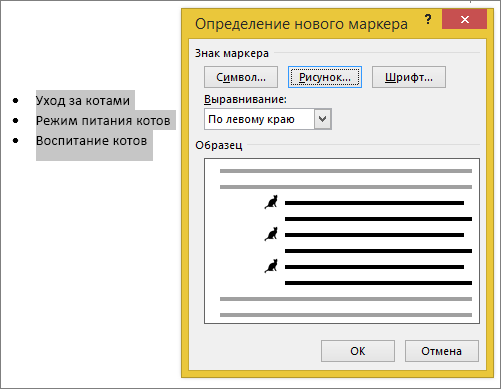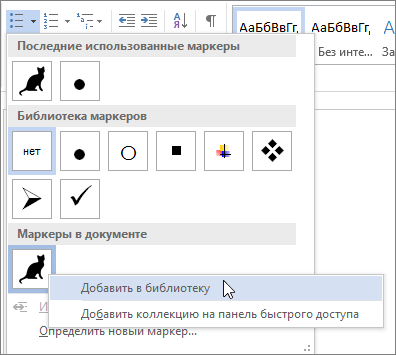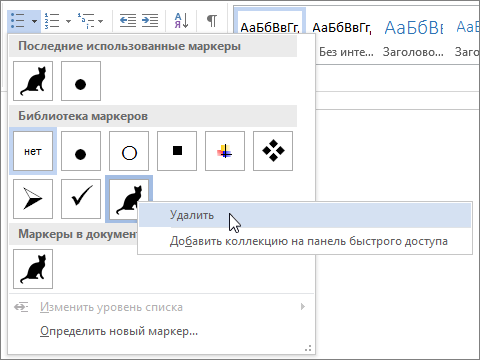Word для Microsoft 365 Word для Microsoft 365 для Mac Word 2021 Word 2021 для Mac Word 2019 Word 2019 для Mac Word 2016 Word 2016 для Mac Word 2013 Word 2010 Word 2007 Word для Mac 2011 Еще…Меньше
Списки в Word можно делать более интересными, используя графические маркеры или собственные символы. Если вам нравится стиль маркеров в чужом документе, вы можете добавить его в библиотеку маркеров.
Примечание: Настраиваемые маркеры в Word в Интернете. Если у вас есть классическая версия Word, откройте ее, чтобы настроить маркеры. Вы также можете попробовать или купить последнюю версию Office.
Символы и стили графических маркеров находятся в библиотеке маркеров. Если вы не видите нужный стиль в библиотеке, можно определить новый стиль маркера.
-
Щелкните список, к которому нужно применить графические маркеры или символы.
Для изменения всего уровня в многоуровневом списке щелкните один маркер или число на этом уровне.
-
На вкладке Главная в группе Абзац щелкните стрелку рядом с кнопкой Маркеры и выберите пункт Определить новый маркер.
-
В Word для Windows
Нажмите кнопку Символ или Рисунок и выберите нужный символ или изображение.
-
В Word 2013 и Word 2016 можно добавить файл изображения с компьютера, найти его в Интернете или вставить из внешней службы, например OneDrive или Flickr.
-
В Word 2007 и Word 2010, можно добавить рисунок с компьютер (нажмите кнопку Импорт) или найти его (поддерживается поиск в Office Online).
В Word для Mac
Нажмите кнопку Маркер (чтобы вставить символ) или Рисунок (чтобы использовать изображение, которое хранится на компьютере).
-
-
Нажмите кнопку Вставить или ОК для предварительного просмотра нового маркера в диалоговом окне Определение нового маркера (в Windows) или Настроить маркированный список (в Mac OS), а затем нажмите кнопку ОК.
После создания элемента маркированного списка новый стиль маркера станет доступен в списке «Маркеры в документе».
Если вы получили документ с понравившимся вам стилем маркера, его можно добавить в библиотеку маркеров, чтобы использовать в своих документах.
Примечание: В Word для Mac пользовательские стили маркеров автоматически добавляются в библиотеку.
-
Откройте документ, содержащий маркер, который вы хотите добавить в библиотеку маркеров.
-
На вкладке Главная в группе Абзац щелкните стрелку рядом с кнопкой Маркеры, а затем в группе Маркеры в документе щелкните правой кнопкой мыши нужный стиль маркера и выберите команду Добавить в библиотеку.
Примечание: В Word для Mac пользовательские стили маркеров невозможно удалить из библиотеки. Эти инструкции относятся только к Word для Windows.
-
На вкладке Главная в группе Абзац щелкните стрелку рядом с кнопкой Маркеры, а затем в группе Библиотека маркеров щелкните правой кнопкой мыши стиль маркера и выберите команду Удалить.
Примечания:
-
Маркеры в документе всегда можно добавить в библиотеку маркеров.
-
Если маркер был удален из библиотеки маркеров, но доступен в области Маркеры в документе, его можно снова добавить в библиотеку маркеров.
Дополнительные сведения
Создание списка с маркерами или номерами в Word для Mac
Вставка флажка или другого символа
Нужна дополнительная помощь?
emoji | символ текста
Нажмите на значок, чтобы скопировать в буфер обмена ▼
•·∙⊙⊚⊛◉○◌◍◎●◘◦。☉⦾⦿⁃⁌⁍◆◇◈★☆■□☐☑☒✓✔❖⋄❥❧☙☸✤✱✲✦✧↠↣↦↬⇛⇝⇢⇨➔➙➛➜➝➞➟➠➡➢➣➤➥➦➧➨➮➱➲➳➵➸➼➽➾→⇾⇒‣▶▷▸▹►▻⬛◼◾▪♦🔶🔹🔸🔘☑✅✔🔵🟢🟠🔴❇⚫🟤🟣#⃣ℹ💠✳⛔⚠➡*⃣

※ Все символы являются символами Юникода, а не изображением или комбинированными символами. Но вы также можете комбинировать их самостоятельно. ※
| символ текста | смысл | Копировать / Вставить |
|---|---|---|
| · | символ средней точки | |
| ⊛ | обведенный звездочкой оператор | |
| ◉ | Рыбий | |
| ○ | белый круг | |
| ◌ | пунктирный круг | |
| ◍ | круг с вертикальной заливкой | |
| ◎ | прямо в точку | |
| ● | черный круг | |
| ◘ | обратная пуля | |
| ◦ | белая пуля | |
| ☉ | солнце | |
| ◆ | черный алмаз | |
| ◇ | белый бриллиант | |
| ◈ | белый бриллиант, содержащий черный маленький бриллиант | |
| ★ | черная звезда | |
| ☆ | белая звезда | |
| ■ | черный квадрат | |
| □ | белый квадрат | |
| ☐ | ящик для голосования (флажок) | |
| ☑ | урна с чеком | |
| ☒ | урна с х (квадрат с крестом) | |
| ✓ | галочка | |
| ✔ | жирная галочка | |
| ❥ | вращается тяжелое черное сердце. символ пули | |
| ❧ | вращается цветочное сердце. символ пули | |
| ☙ | перевернутое вращающееся цветочное сердце. символ пули | |
| ☸ | колесо дхармы | |
| ✤ | тяжелая четырехзвездочная звездочка | |
| ✱ | тяжелая звездочка | |
| ✲ | звездочка с открытым центром | |
| ↠ | двуглавая стрелка вправо | |
| ↣ | стрелка вправо с хвостом | |
| ↦ | стрелка вправо от бара | |
| ↬ | стрелка вправо с петлей | |
| ⇛ | тройная стрелка вправо | |
| ⇝ | стрелка вправо | |
| ⇢ | пунктирная стрелка вправо | |
| ⇨ | белая стрелка вправо | |
| ➙ | тяжелая стрелка вправо | |
| ➛ | стрелка вправо стрелка | |
| ➜ | тяжелая стрелка с закругленными углами вправо | |
| ➝ | треугольная стрелка вправо | |
| ➞ | тяжелая треугольная стрелка вправо | |
| ➟ | пунктирная направленная вправо стрелка | |
| ➠ | тяжелая пунктирная стрелка вправо со стрелками | |
| ➡ | черная стрелка вправо | |
| ➢ | 3-я направленная вверх стрелка вправо | |
| ➣ | направленная вниз 3D стрелка вниз | |
| ➤ | черная стрелка вправо | |
| ➥ | тяжелый черный изогнутый вниз и вправо стрелка | |
| ➦ | тяжелый черный изогнутый вверх и вправо стрелка | |
| ➧ | приземистая черная стрелка вправо | |
| ➨ | тяжелая вогнутая черная стрелка вправо | |
| ➮ | тяжелая верхняя правая тень белая правая стрелка | |
| ➱ | зубчатая верхняя правая тень белая стрелка вправо | |
| ➲ | обведены тяжелым белым стрелка вправо | |
| ➳ | белая перья вправо стрелка | |
| ➵ | стрелка вправо с черным пером | |
| ➸ | тяжелая черная перьевая стрелка вправо | |
| ➼ | клиновидная стрелка вправо | |
| ➽ | тяжелая клинохвостая стрелка вправо | |
| ➾ | открытая стрелка вправо | |
| → | стрелка вправо | |
| ⇾ | вправо с открытой стрелой | |
| ⇒ | двойная стрелка вправо | |
| ▶ | черный правый треугольник | |
| ▷ | белый правый треугольник | |
| ▸ | черный правый маленький треугольник | |
| ▹ | белый правый маленький треугольник | |
| ► | черный указатель вправо | |
| ▻ | белый указатель вправо |
Содержание
- Создание нового маркированного списка
- Преобразование готового текста в список
- Изменение уровня списка
- Создание многоуровневого списка
- Изменение стиля маркированного списка
- Удаление списка
- Вопросы и ответы
Создать список в Microsoft Word можно довольно просто, достаточно сделать всего несколько кликов. Кроме того, программа позволяет не только создавать маркированный или нумерованный список по ходу набора текста, но и преобразовать в список текст, который уже был набран.
В этой статье мы детально рассмотрим то, как сделать список в Ворде.
Урок: Как в MS Word отформатировать текст
Создание нового маркированного списка
Если вы только планируете печатать текст, который должен быть оформлен в виде маркированного списка, выполните следующие действия:
1. Установите курсор в начале строки, в которой должен находиться первый пункт списка.
2. В группе “Абзац”, которая расположена во вкладке “Главная”, нажмите кнопку “Маркированный список”.
3. Введите первый пункт нового списка, нажмите “ENTER”.
4. Введите все последующие пункты маркированного списка, нажимая в конце каждого из них “ENTER” (после точки или точки с запятой). Когда закончите вводить последний пункт, дважды нажмите “ENTER” или нажмите “ENTER”, а затем “BackSpace”, чтобы выйти из режима создания маркированного списка и продолжить обычный набор текста.
Урок: Как в Ворде упорядочить список по алфавиту
Преобразование готового текста в список
Очевидно, что каждый пункт будущего списка должен находиться в отдельной строке. Если ваш текст еще не разделен на строки, сделайте это:
1. Установите курсор в конце слова, фразы или предложения, которое должно быть первым пунктом в будущем списке.
2. Нажмите “ENTER”.
3. Повторите это же действие для всех следующих пунктов.
4. Выделите фрагмент текста, который должен стать списком.
5. На панели быстрого доступа во вкладке “Главная” нажмите кнопку “Маркированный список” (группа “Абзац”).
- Совет: Если после созданного вами маркированного списка еще нет текста, дважды нажмите “ENTER” в конце последнего пункта или нажмите “ENTER”, а затем “BackSpace”, чтобы выйти из режима создания списка. Продолжите обычный набор текста.
Если вам необходимо создать нумерованный список, а не маркированный, нажмите кнопку “Нумерованный список”, расположенную в группе “Абзац” во вкладке “Главная”.
Изменение уровня списка
Созданный нумерованный список можно сместить влево или вправо, изменив таким образом его “глубину” (уровень).
1. Выделите созданный вами маркированный список.
2. Нажмите на стрелку, расположенную справа от кнопки “Маркированный список”.
3. В выпадающем меню выберите пункт “Изменить уровень списка”.
4. Выберите уровень, который вы хотите задать для созданного вами маркированного списка.
Примечание: С изменением уровня изменится и маркировка в списке. О том, как изменить стиль маркированного списка (вид маркеров, в первую очередь), мы расскажем ниже.
Аналогичное действие можно выполнить и с помощью клавиш, причем, вид маркеров в таком случае изменен не будет.
Примечание: Красной стрелкой на скриншоте показана начальная позиция табуляции для маркированного списка.
Выделите список, уровень которого нужно изменить, выполните одно из следующих действий:
- Нажмите клавишу “TAB”, чтобы сделать уровень списка более глубоким (сместить его вправо на одну позицию табуляции);
- Нажмите “SHIFT+TAB”, если вы хотите уменьшить уровень списка, то есть, сместить его на “шаг” влево.
Примечание: Одно нажатие клавиши (или клавиш) смещает список на одну позицию табуляции. Комбинация “SHIFT+TAB” будет работать только в том случае, если список находится на расстоянии хотя бы в одну позицию табуляции от левого поля страницы.
Урок: Табуляция в Word
Создание многоуровневого списка
При необходимости вы можете создать многоуровневый маркированный список. Более детально о том, как это сделать, вы можете узнать из нашей статьи.
Урок: Как в Ворд создать многоуровневый список
Изменение стиля маркированного списка
Помимо стандартного маркера, устанавливаемого в начале каждого пункта списка, для его маркировки вы можете использовать и другие знаки, доступные в MS Word.
1. Выделите маркированный список, сnиль которого необходимо изменить.
2. Нажмите на стрелку, расположенную справа от кнопки “Маркированный список”.
3. Из выпадающего меню выберите подходящий стиль маркера.
4. Маркеры в списке будут изменены.
Если по каким-то причинам вас не устраивают стили маркеров, доступные по умолчанию, вы можете использовать для маркировки любой из присутствующих в программе символов или рисунок, который можно добавить с компьютера или загрузить из интернета.
Урок: Вставка символов в Ворде
1. Выделите маркированный список и нажмите на стрелку справа от кнопки “Маркированный список”.
2. В выпадающем меню выберите “Определить новый маркер”.
3. В открывшемся окне выполните необходимые действия:
Уроки:
Вставка изображений в Word
Изменение шрифта в документе
Удаление списка
Если вам необходимо убрать список, оставив при этом сам текст, который содержится в его пунктах, выполните следующие действия.
1. Выделите весь текст, входящий в список.
2. Нажмите на кнопку “Маркированный список” (группа “Абзац”, вкладка “Главная”).
3. Маркировка пунктов исчезнет, текст, который входил в состав списка, останется.
Примечание: Все те манипуляции, которые можно выполнить с маркированным списком, применимы и для нумерованного списка.
Вот, собственно, и все, теперь вы знаете, как в Ворде создать маркированный список и, если это необходимо, изменить его уровень и стиль.
Обычно, когда люди создают список в Word или PowerPoint, они используют маркеры, чтобы установить связанные элементы по теме. Маркеры обычно отображаются в виде большого круга, но Word и PowerPoint предлагают несколько других стилей маркеров, которые могут использовать пользователи. Люди могут настраивать свои маркеры, заменяя маркеры другими символами или используя изображение в качестве маркера. Пользователи также могут изменить размер и цвет пули. В PowerPoint и Microsoft Word пользователи могут изменить выравнивание маркера, и есть раздел, в котором вы можете просмотреть предварительный просмотр маркированного списка.
Следуйте приведенным ниже методам, чтобы узнать, как создавать и вставлять пользовательские маркеры в PowerPoint или Word и как добавлять вложенные маркеры как в Word, так и в PowerPoint:
Запустите Microsoft Word.

На вкладке Главная щелкните Пули в Параграф группа.
Вы можете выбрать маркер по умолчанию из меню или создать собственные маркеры.
Чтобы создать собственный маркер, нажмите Определить новую пулю из меню.
В диалоговом окне «Определить новый маркер» вы можете выбрать создание пользовательского маркера из символа, изображения или шрифта.
Если вы решите вставить символ в качестве пользовательского маркера в документ, щелкните значок Условное обозначение кнопка.
Откроется диалоговое окно «Символ»; выберите символ в диалоговом окне и нажмите ХОРОШО для обеих коробок.
В документе появится значок маркера.
Вы также можете использовать изображения в качестве маркеров в Microsoft Word (см. ссылку ниже о том, как добавить изображения в качестве маркеров в Word).
Если вы выберете Шрифт кнопку, откроется диалоговое окно Шрифт.
В диалоговом окне вы можете изменить Стиль шрифта, Размери Цвет пули.
Затем нажмите В порядке для обеих коробок.
В диалоговом окне «Определить новый маркер» можно выровнять маркеры в документе.
Нажмите на Выравнивание поле со списком, выберите параметр и нажмите ХОРОШО.
Пули будут выровнены в соответствии с выбранным вами параметром.
Читайте: Как использовать изображения в качестве маркеров в Microsoft Word
Как добавить подпункты в Word
Чтобы добавить вложенные маркеры в документ Word; выполните следующие действия:
На вкладке Главная щелкните Пули в Параграф группа.
Выберите маркер из списка.
Нажмите Enter, чтобы увидеть другую пулю.
Затем снова нажмите кнопку Bullet, наведите курсор на Изменить уровень списка в меню и выберите Уровень 2 из списка.
Сделайте то же самое для остальных по уровням (уровень 3, уровень 4, уровень 5 и т.д.)
Вы заметите, что пули для каждого уровня разные. Если вы хотите, чтобы маркеры были одинаковыми, нажмите кнопку Пуля кнопку и измените стиль каждой пули на тот же.
Если вы хотите вернуть маркеры к обычному расположению, поместите курсор рядом со словом рядом с маркером и нажмите кнопку Уменьшить отступ кнопку на вкладке Главная в Параграф группа.
Как создавать и вставлять пользовательские маркеры в PowerPoint
Запустите PowerPoint.
Вставьте макет оглавления и введите в него несколько пунктов; вам не нужно вставлять маркер в макет оглавления; он автоматически вставляется в макет.
Выделите список; затем нажмите Пули на вкладке Главная в Параграф группа.
В раскрывающемся меню нажмите Пули и нумерация.
Откроется диалоговое окно «Маркеры и нумерация».
Если вы хотите добавить изображения в виде маркеров в PowerPoint, сделайте следующее:
Нажмите кнопку Изображение.
В диалоговом окне «Вставить изображение» вы можете выбрать, откуда вы хотите получить изображение (из файла, стоковых изображений, онлайн-изображений и из значков).
Мы выбираем получение изображений из Icons; введите искомый значок, затем выберите параметр в меню и нажмите Вставлять.
Пули превратятся в картинки.
Если вы выберете Настроить кнопку, откроется диалоговое окно Символ.
Выберите символ из списка и нажмите В порядке для обеих коробок.
В диалоговом окне «Маркеры и нумерация» вы можете выбрать маркер по умолчанию и изменить размер и цвет маркера; для этого выполните следующие действия.
Выберите маркер по умолчанию из списка и выберите размер из Размер поле со списком.
Нажмите на Цвет список и выберите цвет из списка.
Затем нажмите В порядке.
Читайте: Как сделать отступ и выровнять маркеры в PowerPoint
Как добавить подпункты в PowerPoint
Поместите курсор между вторым маркером и текстом, затем нажмите кнопку Увеличить уровень списка кнопку на вкладке Главная в Параграф группа; проделайте ту же процедуру для остальных в группе.
В чем разница между маркерами и нумерацией?
В Microsoft Word и PowerPoint функция маркеров использует точки для создания списка, и если маркеры настроены, это позволит пользователям вставлять изображения и символы в свой документ или слайд, а функция нумерации используется для создания нумерованный список; он предлагает варианты форматирования маркеров в виде чисел, букв алфавита и римских цифр.
Как вставить автоматические маркеры в PowerPoint?
В Microsoft PowerPoint или Word можно включать и выключать автоматические маркеры и нумерацию; следуйте инструкциям ниже, чтобы включить и отключить автоматические маркеры и нумерацию:
- Запустить PowerPoint
- Выберите «Файл» > «Файл» > «Параметры» > «Проверка».
- В разделе «Параметры автозамены» нажмите кнопку «Параметры автозамены».
- Выберите вкладку «Автоформат при вводе».
- Установите или снимите флажок для автоматических маркированных или нумерованных списков.
- Затем нажмите ОК.
Мы надеемся, что это руководство поможет вам понять, как создавать и добавлять собственные маркеры и вложенные маркеры в Word и PowerPoint; если у вас есть вопросы по поводу урока, дайте нам знать в комментариях.
Читать . Как добавить маркеры к тексту в Microsoft Excel.

Как сделать маркированный список в Ворде
Автор:
Обновлено: 01.06.2018
Маркеры структурируют текст, облегчают задачу восприятия. С маркированным списком материал становится визуально легче для прочтения. Как сделать маркированный список в Ворде?
Как сделать маркированный список в Ворде
Содержание
- Как создать маркированный список?
- Видео — Делаем маркированный список в Microsoft Word
- Создание маркированного списка в автоматическом режиме
- Как создать нумерованный список?
- Создание нумерованного списка в автоматическом режиме
- Многоуровневый список: способы создания
- Как сделать список из готового текста?
- Сортировка списков в Word
- Видео — Как сделать маркированный, нумерованный и многоуровневый список в Ворде
Как создать маркированный список?
Инструменты списков обычно находятся на общей панели инструментов в программе.
Начало работы с маркерами:
- Убедитесь, что курсор находится в начале строки.
Ставим курсор в начале строки
- Нажмите кнопку «Маркеры».
Нажимаем на кнопку «Маркеры»
- Чтобы продолжить перечисление, введите нужные данные в первом пункте и нажмите «Enter». Программа по умолчанию проставит следующий элемент списка.
Вводим текст, нажимаем «Enter»
Программа по умолчанию проставит следующий элемент списка
Внешний вид маркеров можно менять в зависимости от стиля текста:
- Нажмите стрелку рядом с кнопкой «Маркеры».
Нажимаем стрелку рядом с кнопкой «Маркеры»
- Выберите нужный символ из библиотеки.
В разделе «Библиотека маркеров» выбираем нужный вид маркера, щелкаем по нему
- Если среди символов нет нужного, создайте свой стиль маркеров. Для этого ниже библиотеки нажмите кнопку «Определить новый маркер».
Если маркеры из библиотеки не понравились, нажимаем на кнопку «Определить новый маркер»
- Нажмите кнопку «Символ» или «Рисунок» и выберите элемент из выпавшего списка.
Нажимаем кнопки «Символ» или «Рисунок», выбираем нужный маркер, нажимаем «ОК»
На заметку! Необязательно нажимать на все стили для выбора между ними. При наведении курсора на 1 из вариантов, он отражается на списке в режиме предварительного просмотра.
Для отмены функции список с последующим сохранением текста выделите всю информацию списка и зажмите кнопку «Маркеры» сортировка удалится, а информация останется.
Выделяем всю информацию списка и зажимаем кнопку «Маркеры»
После нажатия кнопки «Маркеры» останется только текст
Чтобы удалить список вместе с содержимым, выделите текст в списке и зажмите кнопку «Delete», после чего нажмите кнопку «Маркеры».
Выделяем текст, нажимаем кнопку «Delete»
Важно! Перечисленные действия возможны в программе, установленной на операционной системе Windows.
Создание списка в программе на Mac требует другого алгоритма действий:
- Поставьте курсор в начале строчки.
Устанавливаем курсор вначале строчки
- В разделе «Главная» нажмите на стрелку рядом с маркерами.
В разделе «Главная» нажимаем на стрелку рядом с маркерами
- Найдите нужный стиль и начните работу.
Выбираем нужный маркер, щелкаем на него
Вводим текст, после каждой строчки нажимаем «Enter»
Форматирование перечня также предполагает возможность изменения расстояния между элементами списка.
- Выделите все пункты списка.
Выделяем все пункты списка
- На панели инструментов выберите «Абзац».
На панели инструментов в разделе «Абзац» щелкаем на стрелочку с дополнительным меню
- Во вкладке «Отступы и интервалы» всплывшего окна выберите значение интервалов из стандартных или введите необходимые параметры.
Во вкладке «Отступы и интервалы» выставляем свои параметры или оставляем по умолчанию, нажимаем «ОК»
На заметку! Кроме того, увеличить отступ можно сняв флажок в графе «Не добавлять интервал между абзацами одного стиля» в этой же вкладке.
Снимаем флажок с пункта «Не добавлять интервал между абзацами одного стиля», нажимаем «ОК»
Видео — Делаем маркированный список в Microsoft Word
Создание маркированного списка в автоматическом режиме
Читайте также подробную информацию в новой статье — «Как работать в Word для начинающих».
Автоматическая функция маркирования упрощает задачу писателю, экономит время на выполнение лишних действий.
Настройка включения/выключения автоматической функции:
- Нажмите кнопку «Файл» и выберите параметры. В версии Word 2007 года вместо «Файл» находится кнопка «Office».
Нажимаем на кнопку «Файл» или «Office», переходим в «Параметры Word»
- Во вкладке «Правописание» нажмите на «Параметры автозамены».
Во вкладке «Правописание» нажимаем на «Параметры автозамены»
- Найдите раздел «Применять при вводе» и выберите стили маркированных списков.
Находим раздел «Применять при вводе», ставим галочки на нужные параметры, нажимаем «ОК»
- Подтвердите действие нажатием «ОК».
Для начала автоматического списка:
- Установите курсор на месте будущего списка.
Ставим курсор в начале строки
- Поставьте пробел или звездочку.
Ставим пробел или звездочку
- Нажмите пробел.
Единоразовая отмена функции возможна при нажатии выпадающей панели «Параметры автозамены».
Как создать нумерованный список?
Для пошагового перечисления действий, выделения важности, очередности вместо маркированного используется нумерованный список.
Работа с числовыми перечнями полностью повторяет оформление маркеров. Разница заключается только в кнопке, которая запускает данную функцию. Она называется «Нумерация» и находится справа от маркеров.
Ставим курсор вначале строки, нажимаем на кнопку «Нумерация»
Как изменить номер в списке:
- Нажмите на стрелку справа от «Нумерации».
Нажимаем на стрелку справа от «Нумерации»
- Выберите определение нового формата чисел.
Выбираем пункт «Определить новый формат номера»
- Измените настройки в нужной строке, после чего нажмите «ОК».
Меняем настройки в нужной строке, после чего нажимаем «ОК»
Важно! Внешний вид номеров (их цвет, шрифт, начертание) можно менять независимо от текста в списке. Для этого нужно нажать на одно из чисел, чтобы выделить все, и выбрать необходимые параметры на панели инструментов.
Создание нумерованного списка в автоматическом режиме
Настройка автоматического режима нумерованного списка аналогична работе с маркированным.
Для ввода числового перечня:
- Поставьте курсор в начале строки.
Устанавливаем курсор вначале строчки
- Установите 1.
Пишем в строчке цифру 1
- Подтвердите действие пробелом.
После нажатия пробела, цифра 1 автоматически станет началом нумерованного списка
Многоуровневый список: способы создания
Многоуровневый список позволяет разделить информацию по иерархии, разбить данные по категориям и подкатегориям.
Чтобы начать работу над многоуровневым перечислением, достаточно нажать стрелку справа от кнопки «Многоуровневый список» и выбрать нужный стиль маркеров или нумерации.
Щелкаем на стрелку рядом с кнопкой «Многоуровневый список»
В «Библиотеке списков» выбираем подходящий список
Одноуровневый перечень также можно разбить на несколько уровней:
- Правой кнопкой мыши выберите маркер или номер пункта, уровень которого нужно сменить.
Правой кнопкой мыши выбираем маркер или номер пункта, уровень которого нужно сменить
- Нажмите стрелку возле кнопки «Маркер» или «Нумерация» в соответствии с типом обозначения.
Нажимаем на стрелку справа от «Нумерации»
- Нажмите на графу «Изменить уровень списка» и в выпавшем окне выберите новый стиль обозначения.
Нажимаем на графу «Изменить уровень списка» и в выпавшем окне выбираем новый стиль обозначения
На заметку! Еще один вариант изменения уровня графы в списке – установить курсор в начале текста графы и нажать кнопку «Tab». Чем ниже уровень вам нужен, тем больше раз нужно нажимать данную кнопку. Чтобы вернуть необходимую графу на уровень выше, нажмите кнопку «Backspace».
В уже существующем списке из нескольких категорий легко сменить стиль обозначений:
- Щелкните по стрелке возле кнопки «Многоуровневый список».
Щелкаем по стрелке возле кнопки «Многоуровневый список»
- Из выпавшего меню выберите нужный стиль и нажмите на него.
Выбираем другой стиль, щелкаем по нему
Текст с новым стилем многоуровневого списка
- Если в библиотеке нет подходящего списка, можно создать свой, выбрав графу «Определить новый многоуровневый список». Во всплывшем окне выберите нужное значение для каждой категории.
Для выбора нового списка нажимаем «Определить новый многоуровневый»
Во всплывшем окне выбираем нужное значение для каждой категории, нажимаем «ОК»
На заметку! Примечательно, что в одном многоуровневом списке могут присутствовать как символы, так и числа.
Чем различаются схожие команды «Определить новый многоуровневый список» и «Определить новый стиль списка»? Первая подходит для работы с единичными перечнями или в случаях, когда список точно не будет подвергаться изменениям. Вторая нужна для внесения правок в уже существующий стиль – это может отразиться на многоуровневых списках по всему документу.
Как сделать список из готового текста?
Готовый текст при необходимости легко преобразовать в список:
- Убедитесь, что все элементы будущего перечня находятся на разных строках.
Все элементы будущего перечня размещаем в разных строках
- Выделите строки с нужной информацией.
Выделяем строки с нужной информацией
- Нажмите кнопку «Маркеры».
Нажимаем кнопку «Маркеры»
Работа со списком завершается двумя нажатиями кнопки «Enter».
Сортировка списков в Word
Сортировка пунктов списка в алфавитном порядке упрощает задачу поиска нужной графы. Особенно, если список обширный, вроде оглавления или списка использованной литературы в научных материалах.
- Выделите все элементы перечня.
Выделяем все элементы перечня
- Нажмите на кнопку «Сортировка» на панели инструментов.
Нажимаем на кнопку «Сортировка» на панели инструментов
- Во всплывшем окне введите параметры сортировки. В зависимости от того, каким образом должен быть представлен алфавит – в прямом или обратном порядке, выберите «по возрастанию» или «по убыванию».
Во всплывшем окне вводим параметры сортировки, нажимаем «ОК»
В зависимости от того, каким образом должен быть представлен алфавит, ставим галочку на подходящий вариант «по возрастанию» или «по убыванию»
Читайте также статью — «Как сделать нумерацию страниц в Ворде с 3 страницы».
Видео — Как сделать маркированный, нумерованный и многоуровневый список в Ворде
Рекомендуем похожие статьи