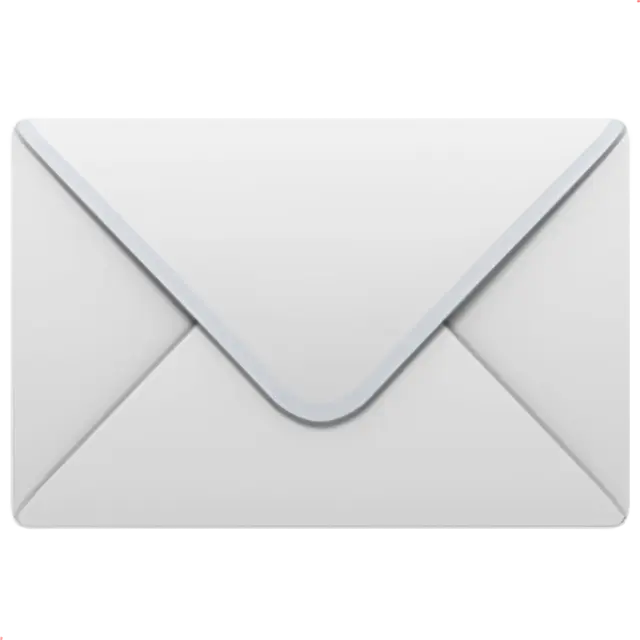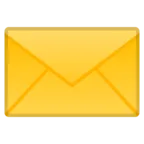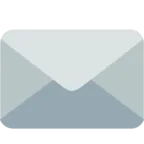Все категории
- Фотография и видеосъемка
- Знания
- Другое
- Гороскопы, магия, гадания
- Общество и политика
- Образование
- Путешествия и туризм
- Искусство и культура
- Города и страны
- Строительство и ремонт
- Работа и карьера
- Спорт
- Стиль и красота
- Юридическая консультация
- Компьютеры и интернет
- Товары и услуги
- Темы для взрослых
- Семья и дом
- Животные и растения
- Еда и кулинария
- Здоровье и медицина
- Авто и мото
- Бизнес и финансы
- Философия, непознанное
- Досуг и развлечения
- Знакомства, любовь, отношения
- Наука и техника
0
Как в Ворде вставить символ в виде конверта?
Какими способами в Microsoft Word можно получить символ конверта?
2 ответа:
1
0
- Вставка
- Символы
- Шрифты и ищете, все что Вам нужно.
- Отмечаете выбранное
- Вставить
1
0
Иногда в файл Word необходимо вставить значок в виде конверта, с помощью которого можно обозначить почтовый адрес или электронную почту. И вставить такой конверт в текстовый документ можно вставить несколькими способами:
- С помощью Таблицы символов. Выбираем Пуск — Программы — Стандартные — Служебные — Таблица символов. Затем следуем выбрать верный шрифт — это Windings. Там масса разных значков.
- С помощью Таблицы символов в самом Word. Выбираем меню Вставка — Символы — Символ — Другие символы. И выбираем тот же шрифт — Wingdings. Копируем символ и вставляем его в нужно место.
- С помощью комбинации Alt + X. Вводим на странице цифровой код — 2709. Затем нажимаем Alt и удерживая кнопку, нажимаем на английской раскладке клавиатуры на Х. А после — отпускаем обе кнопки.
- С помощью кода и Alt. Ставим курсор в нужное место и зажимаем Alt. Набираем на дополнительной клавиатуре пароль — 9993 и отпускаем Alt.
- Просто найти в сети нужный символ и скопировать его. Word обычно распознает значки без проблем, в отличие от большинства браузеров.
Читайте также
С точки зрения набора текста это синонимы. Можно говорить «алфавитно-цифровые знаки», и с тем же правом можно говорить «алфавитно-цифровые символы». В английском это соответствует синонимичности понятий character и symbol.
Но это именно для текстовой информации. Различие начинается в более сложных программах. Скажем, в программе составления электрических схем различные компоненты цепей отображаются именно символами (условное графическое изображение элемента), но не знаками. Тем самым символ оказывается «более общим» понятием, нежели знак.
Вообще начнем с того,что данный символ считался закодированным,чтобы люди отличали кто «друг,а кто враг».Особенно в периоды гонений.Таким образом,отличали истинно верующих,от лазутчиков,которые тайно могли пробираться на собрания христиан,и отдавать их под казнь Римской Империи.
Оливковая ветвь — символ времен Греции , его носили невесты и победители Олимпа.
Голубь — как символ мира и святости из книги Библия.
Бумажный журавлик — Садако Сасаки было 2 года, когда упала атомная бомба на город Нагасаки. У неё появилась лучевая болезнь. Девочка узнала, что , если сложить 1000 журавликов, то её желание исполнится. Она стала складывать бумажные журавлики, сложила всего 644, умерла в 12 лет. С тех пор символ мира в Японии бумажный журавлик.
отсюда
слово: «жёлтые» в книге Левит, 13:30,32,36
Скорее всего, Вы имеете в виду символ так называемого «божественного глаза» (по-другому его называют «третий глаз»), который, якобы, расположен на лбу человека, над переносицей, в том самом месте, где индианки ставят точку.
Значком конверта можно пометить шесть непонятных цифр, чтобы сразу было видно, что это почтовый индекс.
Знак добавлен в Юникод из типографского набора дингбаты Германа Запфа серия 100 Международной гарнитурной корпорации.
Этот текст также доступен на следующих языках: English;
В верхней горизонтальной строке рабочего окна текстового редактора Word щёлкните мышью пункт меню «Сервис» .
В открывшемся перечне щёлкните «Конверты и наклейки» (для Microsoft Word XP и 2003 — «Письма и рассылки» , а затем — «Конверты и наклейки» ).
В открывшемся окне «Конверты и наклейки» щёлкните «Наклейки» , затем в перечне справа щёлкните «Параметры» .
Выберите в светлых ячейках тип принтера и вариант подачи бумаги, затем щёлкните «Создать» .
Выберите в этой таблице строку с Вашей этикеткой и введите данные при подготовке принтера к печати.
Пользуясь таблицей N1, введите данные об этикетке, которую Вы хотите тиражировать: величину верхнего поля, боковых полей и т.д. В окошке «Тип» введите размер этикетки или название, которое Вы присвоите этикетке. Завершите настройку щёлчком «ОК» . Закройте окно «Параметры наклейки» (вкладка «Настройка» ), после чего активизируется окно «Конверты и наклейки» .
В светлой прямоугольной ячейке окна «Конверты и наклейки» соразмерно формату этикетки один раз введите текст, который компьютер автоматически разместит на всех этикетках листа. Доступ к форматированию шрифта открывается нажатием правой клавиши мыши при курсоре, помещённом в прямоугольном поле для текста.
Вставьте листы Mega Label в принтер и щёлкните на «Печать» в правом верхнем углу окна «Конверты и наклейки» . В дальнейшем при повторном использовании этикетки достаточно два раза щёлкнуть на названии Вашей этикетки в окне «Тип» , ввести текст и щёлкнуть «Создать» . В качестве шаблона для создания новой этикетки такого же формата можно использовать и сохранённый Вами вордовский файл.
Уважаемый посетитель Интернет магазина!
Вы не можете до нас дозвониться? Вы ВСЕГДА можете отправить нам свой вопрос, заказ или просто контакты для связи с Вами по электронной почте или написать сообщение прямо с сайта с помощью формы отправки сообщения.
Мы обязательно свяжемся с Вами и решим все возникшие вопросы!
Как часто вы работаете в Microsoft Word и как часто вам приходится добавлять в этой программе различные знаки и символы? Необходимость поставить какой-либо знак, отсутствующий на клавиатуре, возникает не так уж и редко. Проблема в том, что не каждый пользователь знает, где нужно искать тот или иной знак или символ, особенно, если это знак телефона.
Хорошо, что в Microsoft Word есть специальный раздел с символами. Еще лучше, что в широком обилии шрифтов, доступных в этой программе, есть шрифт «Windings». Написать слова с его помощью у вас не получится, а вот добавить какой-нибудь интересный знак — это вы по адресу. Можно, конечно, выбрать этот шрифт и нажимать подряд все клавиши на клавиатуре, пытаясь найти необходимый знак, но мы предлагаем более удобное и оперативное решение.
Урок: Как изменить шрифт в Ворде
1. Установите курсор там, где должен будет находиться знак телефона. Перейдите во вкладку «Вставка».
2. В группе «Символы» разверните меню кнопки «Символ» и выберите пункт «Другие символы».
3. В выпадающем меню раздела «Шрифт» выберите «Windings».
4. В изменившемся списке символов вы сможете найти два знака телефона — один мобильного, другой — стационарного. Выберите тот, который вам нужен, и нажмите кнопку «Вставить». Теперь окно символ можно закрыть.
5. Выбранный вами знак будет добавлен на страницу.
Каждый из этих знаков можно добавить и с помощью специального кода:
1. Во вкладке «Главная» измените используемый шрифт на «Windings», кликните в том месте документа, где будет находиться значок телефона.
2. Зажмите клавишу «ALT» и введите код «40» (стационарный телефон) или «41» (мобильный телефон) без кавычек.
3. Отпустите клавишу «ALT», знак телефона будет добавлен.
Вот так просто можно поставить знак телефона в Microsoft Word. Если вы часто сталкиваетесь с необходимостью добавления в документ тех или иных символов и знаков, рекомендуем изучить стандартный набор символов, доступных в программе, а также знаки, входящие в состав шрифта «Windings». Последних, к слову, в Ворде аж три. Успехов и обучении и работе!
Отблагодарите автора, поделитесь статьей в социальных сетях.
Конверт Эмоджи ✉
Значение Эмоджи
Классический белый конверт, который может обозначать электронные письма или бумажную почту. Иногда он указывает на почтовый индекс.
Символ «Конверт» был утвержден как часть Юникода версии 1.1 в 1993 г. и был добавлен в Эмоджи версии 1.0 в 2015 г.
Этот текст также доступен на следующих языках:
English;
Español;
Синонимы
почта, письмо, посылка.
| Название в Юникоде | Envelope |
| Номер в Юникоде | |
| HTML-код | |
| CSS-код | |
| Разделы Юникода | Дингбаты |
| Версия Юникода | 1.1 (1993) |
| Версия Эмоджи | 1.0 (2015) |
| Раздел Эмоджи | Объекты |
| Подраздел Эмоджи | Почта |
| Версия | 1.1 |
| Блок | Дингбаты |
| Тип парной зеркальной скобки (bidi) | Нет |
| Композиционное исключение | Нет |
| Изменение регистра | 2709 |
| Простое изменение регистра | 2709 |
| Кодировка | hex | dec (bytes) | dec | binary |
|---|---|---|---|---|
| UTF-8 | E2 9C 89 | 226 156 137 | 14851209 | 11100010 10011100 10001001 |
| UTF-16BE | 27 09 | 39 9 | 9993 | 00100111 00001001 |
| UTF-16LE | 09 27 | 9 39 | 2343 | 00001001 00100111 |
| UTF-32BE | 00 00 27 09 | 0 0 39 9 | 9993 | 00000000 00000000 00100111 00001001 |
| UTF-32LE | 09 27 00 00 | 9 39 0 0 | 153550848 | 00001001 00100111 00000000 00000000 |
-
Apple
-
Google
-
Facebook
-
Twitter
-
Mozilla
-
Microsoft
-
Samsung
-
LG
Похожие символы
Наборы с этим символом
Иногда в файл Word необходимо вставить значок в виде конверта, с помощью которого можно обозначить почтовый адрес или электронную почту. И вставить такой конверт в текстовый документ можно вставить несколькими способами:
- С помощью Таблицы символов. Выбираем Пуск — Программы — Стандартные — Служебные — Таблица символов. Затем следуем выбрать верный шрифт — это Windings. Там масса разных значков.
- С помощью Таблицы символов в самом Word. Выбираем меню Вставка — Символы — Символ — Другие символы. И выбираем тот же шрифт — Wingdings. Копируем символ и вставляем его в нужно место.
- С помощью комбинации Alt + X. Вводим на странице цифровой код — 2709. Затем нажимаем Alt и удерживая кнопку, нажимаем на английской раскладке клавиатуры на Х. А после — отпускаем обе кнопки.
- С помощью кода и Alt. Ставим курсор в нужное место и зажимаем Alt. Набираем на дополнительной клавиатуре пароль — 9993 и отпускаем Alt.
- Просто найти в сети нужный символ и скопировать его. Word обычно распознает значки без проблем, в отличие от большинства браузеров.
Создание и печать отдельного конверта
Если на конверте необходимо поместить обратный адрес, соответствующую настройку можно сделать еще до начала работы с конвертом.
Когда вы оформите конверт, как хотели, его можно напечатать или сохранить для повторного использования.
В этой статье
Настройка обратного адреса
Запустите программу Word.
Откройте вкладку Файл.
Выберите пункт Параметры.
Выберите пункт Дополнительно.
Прокрутите страницу вниз и в поле Почтовый адрес группы Общие введите обратный адрес.
Примечание: Word сохранит этот адрес, и им можно будет пользоваться всегда, когда потребуется добавить его на конверт, наклейку или другой документ.
Нажмите кнопку ОК.
Проверка параметров печати
Перед тем, как печатать партию конвертов, можно проверить, правильно ли заданы параметры принтера.
На вкладке Рассылки в группе Создать щелкните Конверты.
Выберите команду Параметры и перейдите на вкладку Параметры конверта.
В поле Размер конверта выберите подходящий размер конверта. Если ни один из размеров вам не подходит, прокрутите список до самого конца, щелкните пункт Нестандартный размер и в полях Ширина и Высота введите размеры конверта.
Откройте вкладку Параметры печати.
Драйвер принтера указывает приложению Word, каким образом конверт следует помещать в принтер, и эта информация отображается на вкладке Параметры печати диалогового окна Параметры конверта.
1. Способ подачи определяет положение конверта (справа, посередине, слева) и сторону (длинная или короткая), которой он должен подаваться в принтер.
2. Конверт может располагаться лицевой стороной вверх или вниз. Лицевой стороной называется та сторона, на которой печатается адрес.
3. Даже если конверт подается сначала короткой стороной, не исключена возможность, что его потребуется перевернуть, чтобы текст не оказался напечатанным на лицевой стороне вверх ногами.
На рисунке снизу конверт расположен справа, лицевой стороной вниз, отворотом вверх и подается в принтер короткой стороной в соответствии с параметрами показанного выше диалогового окна.
Загрузите конверт, как указано в диалоговом окне.
Нажмите кнопку ОК.
Для проверки введите произвольный текст в поле Адрес получателя, а затем, чтобы напечатать текст на конверте, нажмите кнопку Печать.
Убедитесь, что конверт распечатан правильно.
Если печать была выполнена некорректно, сделайте следующее:
Чтобы разобраться, как конверты должны вставляться в принтер, ознакомьтесь с прилагаемой к нему документацией.
Обновите драйвер принтера.
Вернитесь на вкладку Параметры печати диалогового окна Параметры конверта и откорректируйте параметры печати. Снова напечатайте текст на конверте. Повторяйте этот процесс до тех пор, пока не определите нужную конфигурацию параметров печати.
Создание и печать или сохранение конверта
На вкладке Рассылки в группе Создать щелкните Конверты.
В поле Адрес получателя введите почтовый адрес.
Если вы хотите использовать адрес из электронной адресной книги, установленной на компьютере, нажмите кнопку Вставить адрес .
Чтобы отформатировать текст, выделите его, щелкните правой кнопкой мыши, а затем выберите в контекстном меню пункт Шрифт.
В поле Обратный адрес введите свой обратный адрес или выберите готовое значение.
Если вы хотите использовать адрес из электронной адресной книги, установленной на компьютере, нажмите кнопку Вставить адрес .
Если вы хотите сохранить обратный адрес для использования в будущем, но не требуется добавлять его на текущий конверт, установите флажок не печатать.
Если у вас есть электронная марка (например, приобретенная через Интернет), вы можете добавить ее на конверт.
Установите флажок Добавить почтовую марку.
Если программа для работы с почтовыми марками не установлена, Word предложит установить ее и подключиться веб-сайту Office.com. На нем можно найти дополнительные сведения и ссылки на другие сайты, где предлагаются электронные почтовые марки.
Чтобы настроить параметры программы для работы с почтовыми марками, которая установлена на компьютере, нажмите кнопку Свойства марки.
Выполните одно из указанных ниже действий.
Чтобы напечатать конверт без его сохранения для повторного использования, вставьте конверт в принтер, как показано в поле Подача, и нажмите кнопку Печать.
Чтобы сохранить конверт для повторного использования, выберите команду Добавить в документ, затем откройте вкладку Файл, выберите команду Сохранить как и введите имя документа.
Word добавляет конверт к текущему документу как страницу 1. При необходимости вы можете использовать оставшуюся часть документа для печати письма, которое будет автоматически храниться вместе с конвертом.
Чтобы напечатать текст на конверте, вставьте конверт в принтер, как показано в поле Подача на вкладке Параметры печати диалогового окна Параметры конверта, и нажмите кнопку Печать.
Знак конверта в ворде
Значком конверта можно пометить шесть непонятных цифр, чтобы сразу было видно, что это почтовый индекс.
Знак добавлен в Юникод из типографского набора дингбаты Германа Запфа серия 100 Международной гарнитурной корпорации.
Этот текст также доступен на следующих языках: English;
В верхней горизонтальной строке рабочего окна текстового редактора Word щёлкните мышью пункт меню «Сервис» .
В открывшемся перечне щёлкните «Конверты и наклейки» (для Microsoft Word XP и 2003 – «Письма и рассылки» , а затем – «Конверты и наклейки» ).
В открывшемся окне «Конверты и наклейки» щёлкните «Наклейки» , затем в перечне справа щёлкните «Параметры» .
Выберите в светлых ячейках тип принтера и вариант подачи бумаги, затем щёлкните «Создать» .
Выберите в этой таблице строку с Вашей этикеткой и введите данные при подготовке принтера к печати.
Пользуясь таблицей N1, введите данные об этикетке, которую Вы хотите тиражировать: величину верхнего поля, боковых полей и т.д. В окошке «Тип» введите размер этикетки или название, которое Вы присвоите этикетке. Завершите настройку щёлчком «ОК» . Закройте окно «Параметры наклейки» (вкладка «Настройка» ), после чего активизируется окно «Конверты и наклейки» .
В светлой прямоугольной ячейке окна «Конверты и наклейки» соразмерно формату этикетки один раз введите текст, который компьютер автоматически разместит на всех этикетках листа. Доступ к форматированию шрифта открывается нажатием правой клавиши мыши при курсоре, помещённом в прямоугольном поле для текста.
Вставьте листы Mega Label в принтер и щёлкните на «Печать» в правом верхнем углу окна «Конверты и наклейки» . В дальнейшем при повторном использовании этикетки достаточно два раза щёлкнуть на названии Вашей этикетки в окне «Тип» , ввести текст и щёлкнуть «Создать» . В качестве шаблона для создания новой этикетки такого же формата можно использовать и сохранённый Вами вордовский файл.
Уважаемый посетитель Интернет магазина!
Вы не можете до нас дозвониться? Вы ВСЕГДА можете отправить нам свой вопрос, заказ или просто контакты для связи с Вами по электронной почте или написать сообщение прямо с сайта с помощью формы отправки сообщения.
Мы обязательно свяжемся с Вами и решим все возникшие вопросы!
Как часто вы работаете в Microsoft Word и как часто вам приходится добавлять в этой программе различные знаки и символы? Необходимость поставить какой-либо знак, отсутствующий на клавиатуре, возникает не так уж и редко. Проблема в том, что не каждый пользователь знает, где нужно искать тот или иной знак или символ, особенно, если это знак телефона.
Хорошо, что в Microsoft Word есть специальный раздел с символами. Еще лучше, что в широком обилии шрифтов, доступных в этой программе, есть шрифт «Windings». Написать слова с его помощью у вас не получится, а вот добавить какой-нибудь интересный знак — это вы по адресу. Можно, конечно, выбрать этот шрифт и нажимать подряд все клавиши на клавиатуре, пытаясь найти необходимый знак, но мы предлагаем более удобное и оперативное решение.
Урок: Как изменить шрифт в Ворде
1. Установите курсор там, где должен будет находиться знак телефона. Перейдите во вкладку «Вставка».
2. В группе «Символы» разверните меню кнопки «Символ» и выберите пункт «Другие символы».
3. В выпадающем меню раздела «Шрифт» выберите «Windings».
4. В изменившемся списке символов вы сможете найти два знака телефона — один мобильного, другой — стационарного. Выберите тот, который вам нужен, и нажмите кнопку «Вставить». Теперь окно символ можно закрыть.
5. Выбранный вами знак будет добавлен на страницу.
Каждый из этих знаков можно добавить и с помощью специального кода:
1. Во вкладке «Главная» измените используемый шрифт на «Windings», кликните в том месте документа, где будет находиться значок телефона.
2. Зажмите клавишу «ALT» и введите код «40» (стационарный телефон) или «41» (мобильный телефон) без кавычек.
3. Отпустите клавишу «ALT», знак телефона будет добавлен.
Вот так просто можно поставить знак телефона в Microsoft Word. Если вы часто сталкиваетесь с необходимостью добавления в документ тех или иных символов и знаков, рекомендуем изучить стандартный набор символов, доступных в программе, а также знаки, входящие в состав шрифта «Windings». Последних, к слову, в Ворде аж три. Успехов и обучении и работе!
Отблагодарите автора, поделитесь статьей в социальных сетях.
Отличный секретарь
Профессиональный блог Евгении Кожановой
Шаблон конверта в Word

Устанавливаем параметры
Для начала нужно понять, конверты какого формата закупила наша компания. Если неизвестно, то берем в одну руку линейку, в другую конверт и измеряем его стороны.
Открываем Word и находим вкладку верхнего меню «Рассылки». Переходим в нее и видим, что первая слева группа команд называется «Создание» и содержит две кнопки: «Конверты» и «Наклейки». Нас интересуют именно шаблон конверта в Word, так то кликаем по этой кнопке.
Открывается окошко с двумя вкладками: Конверты и Наклейки. На самом деле, неважно, на какую из кнопок группы команд мы нажмем, потому что в любом случае будет открыто это окно, просто активны будут разные вкладки. У нас конверты.
Прежде всего задаем формат конверта. Для этого, игнорируя пока что все поля, сразу нажимаем на кнопку «Параметры».
Открывается очередное окно «Параметры конверта», в котором тоже две вкладки: Параметры конверта и Параметры печати.
Выбираем формат именно наших конвертов.
Здесь же можно настроить место расположения адреса и обратного адреса, задать шрифты.
Теперь переходим во вкладку этого же окна «Параметры печати». Здесь выбираем принтер и устанавливаем положение конверта в лоток принтера. Когда все будет готово, нажимаем ОК.
Обратный адрес
Сообщаем программе свой обратный адрес, чтобы больше уже к этому не возвращаться и не набирать его заново для каждого конверта.
Отправляемся во вкладку верхнего меню «Файл» и выбираем команду Параметры.
Открывается окно «Параметры Word». В меню слева нажимаем на команду «Дополнительно» и скроллим правое поле в самый конец. Там находим специальный раздел для обратного адреса. Заполняем его и не забываем сохраниться.
Сохраняем шаблон конверта в Word
Возвращаемся в наш файл и вновь кликаем по кнопке «Конверты». Открывается то же самое окно «Конверты и наклейки», но теперь в нем есть наш обратный адрес.
Нажимаем на кнопку «Добавить», и страница Word превращается в конверт заданного нами формата:
Выравниваем адрес, меняем ему шрифт:
В том же окне «Конверты и наклейки» задаем любой адрес, чтобы посмотреть, как он будет выглядеть. Если что-то не устраивает в настройках по умолчанию, форматируем его вручную. После этого конверт можно отправлять на печать.
Шаблон конверта Word готов. Убираем из него адрес получателя (настройки этого поля при этом сохраняются) и сохраняем его как шаблон. Для этого идем во вкладку Файл и выбираем команду «Сохранить как». В качестве формата файла выбираем «Шаблон ворд».
Напоминаю: шаблон отличается от обычного документа тем, что при открытии создает новый вордовский файл с уже заданными настройками. В ряду других файлов иконка шаблона украшена ярко оранжевой полосой сверху:
Пользоваться шаблоном конверта очень просто и приятно: вставляем адрес и отправляем на печать. Гораздо интереснее, чем выводить адреса ручкой или заниматься аппликациями. А к праздникам можно распечатать целую серию специальных конвертов. Как это сделать, рассказывается здесь.
Печать конвертов в Word
Хотя письма обычным воздушным путем сегодня уже практически никто не пишет, иногда компаниям нужно делать почтовые рассылки, и чтобы не покупать конверты и сэкономить на этом определенные средства, предлагаем вам сделать их собственноручно в текстовом редакторе Word. Так что, сегодня мы поговорим о том, как создать и распечатать конверты в Ворде.
Почтовые письма всегда были актуальны, даже когда об электронной почте никто и не помышлял, сообщениями обменивались все и повсюду. И даже в наше время, в условиях тотального распространения Интернета, письма все еще в цене.
Как создать и распечатать конверт в Word 2016, 2013, 2010, 2007?
Чтобы создать конверт, для начала зайдем в раздел верхнего меню под названием «Рассылки». Эта секция тесно интегрирована с Outlook’ом, дабы можно было осуществлять в том числе и электронную рассылку прямо из Ворда через почтовый клиент. Но нас здесь интересуют в первую очередь именно конверты, поэтому сосредоточимся на них.
Еще один кандидат на модификацию – это шрифты адреса получателя и обратного адреса. Доступны штатные гарнитуры Windows, коих в действительности огромное множество. Разумеется, любой из нас хоть раз изменял шрифт текста в Ворде, так что вы сразу же поймете, что мы имеем в виду.
png>
Наконец, к весьма весомым элементам кастомизации относятся параметры печати. Заходим на одноименную вкладку и изучаем ее. Здесь доступен целый ряд способов подачи бумаги, способы разворота конверта адресом вверх и вниз, а также разворот бумаги на 180°, что также может быть весьма полезно.
png>
Итак, если все настройки готовы, нажимаем кнопку «Добавить».
Важно: чтобы заданная в шаблоне информация (прежде всего, обратный адрес) сохранилась в настройках конверта, нужно подтвердить это действие в специальном диалоговом окне, появляющемся перед генерацией нового конверта на листе. Сделайте это, если не хотите каждый раз вводить обратный адрес при создании нового экземпляра конверта из шаблона.
Еще одно существенное замечание: чтобы добавить электронную марку при помощи встроенных средств Word, понадобится инсталляция дополнительного программного обеспечения с веб-сайта Office.com (в частности, подразумевается установка надстройки stamps.com). Данная инструкция – это тема для отдельной статьи, и она не входит в рамки представленного материала.
Как сделать конверт в Word 2003
В старых версиях Word принцип создания конвертов несколько отличен от принятого в современных версиях данного ПО.
Заходим в верхнее меню в раздел «Сервис» и выбираем категорию «Письма и рассылки» -> «Конверты и наклейки».
Далее видим уже ставшее нам привычным окно (правда, слегка с другим расположением контролов на форме, но сути это не меняет). Продолжаем все действия по описанной выше инструкции.
Ну что же, вот и все, что касается алгоритма генерирования конвертов для почтовых отправлений. Как видите, ничего сложного и экстраординарного.
Видеоинструкция
Вставка знаков мобильного и стационарного телефона в MS Word
Как часто вы работаете в Microsoft Word и как часто вам приходится добавлять в этой программе различные знаки и символы? Необходимость поставить какой-либо знак, отсутствующий на клавиатуре, возникает не так уж и редко. Проблема в том, что не каждый пользователь знает, где нужно искать тот или иной знак или символ, особенно, если это знак телефона.
Хорошо, что в Microsoft Word есть специальный раздел с символами. Еще лучше, что в широком обилии шрифтов, доступных в этой программе, есть шрифт «Windings». Написать слова с его помощью у вас не получится, а вот добавить какой-нибудь интересный знак — это вы по адресу. Можно, конечно, выбрать этот шрифт и нажимать подряд все клавиши на клавиатуре, пытаясь найти необходимый знак, но мы предлагаем более удобное и оперативное решение.
Урок: Как изменить шрифт в Ворде
1. Установите курсор там, где должен будет находиться знак телефона. Перейдите во вкладку «Вставка».
2. В группе «Символы» разверните меню кнопки «Символ» и выберите пункт «Другие символы».
3. В выпадающем меню раздела «Шрифт» выберите «Windings».
4. В изменившемся списке символов вы сможете найти два знака телефона — один мобильного, другой — стационарного. Выберите тот, который вам нужен, и нажмите кнопку «Вставить». Теперь окно символ можно закрыть.
5. Выбранный вами знак будет добавлен на страницу.
Каждый из этих знаков можно добавить и с помощью специального кода:
1. Во вкладке «Главная» измените используемый шрифт на «Windings», кликните в том месте документа, где будет находиться значок телефона.
2. Зажмите клавишу «ALT» и введите код «40» (стационарный телефон) или «41» (мобильный телефон) без кавычек.
3. Отпустите клавишу «ALT», знак телефона будет добавлен.
Вот так просто можно поставить знак телефона в Microsoft Word. Если вы часто сталкиваетесь с необходимостью добавления в документ тех или иных символов и знаков, рекомендуем изучить стандартный набор символов, доступных в программе, а также знаки, входящие в состав шрифта «Windings». Последних, к слову, в Ворде аж три. Успехов и обучении и работе!
Отблагодарите автора, поделитесь статьей в социальных сетях.