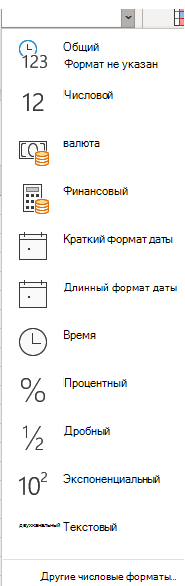Как поставить знак евро €, рубля ₽, доллара $ и других валют (если их нет на клавиатуре)

При печати и редактировании некоторых документов приходится добавлять к цифрам и расчетам знаки валют (евро €, рубль ₽ и т.д.). И к сожалению, далеко не на каждой клавиатуре они присутствуют — ну не копировать же их в самом деле каждый раз с каких-то онлайн-ресурсов.
Забегая вперед, скажу, что при определенной сноровке — эти символы можно вставлять в любые документы и письма в течении 1-2 сек.!
И в этой заметке как раз хотел привести несколько способов, как можно легко и быстро это сделать (кстати, часть способов подойдет даже для нетбуков с сильно «урезанной» клавиатурой) .
1) если вы имеете дело с ноутбуком — обратите внимание, что нажимать некоторые функциональные клавиши нужно вместе с FN, в том числе тот же Num Lock (иначе — клавиша может просто не работать). Более подробно об этом: https://ocomp.info/funktsionalnyie-klavishi-i-fn.html
2) заметка актуальная для пользователей ОС Windows.
Вставка в документ знаков евро, рубля и др. валют
С помощью Excel
Довольно удобно искать различные знаки валют (на мой взгляд) в Excel. Даже если вы не знаете, например, как выглядит значок Японской иены — то вы все равно легко сможете его найти. Приведу пример.
И так, у вас в ячейке Excel есть какое-то число (можете написать любое). Кликните по этой ячейке (где оно написано) правой кнопкой мышки и в открывшемся меню перейдите по ссылке «Формат ячеек» .
Формат ячеек — Excel
Далее выберите формат «Финансовый» — и вы увидите, что можете выбрать знак практически любой валюты в Мире (разумеется, я не берусь сказать, есть ли тут валюта какой-нибудь не признанной никем республики. ) . По крайней мере, все основное тут точно есть: рубль, доллар, гривна, евро и т.д.
В своем примере я выбрал иену.
Ву-а-ля, теперь у нас не просто абстрактное число 100, а 100 Японских иен. Теперь это число (вместе со знаком валюты) можно скопировать в любой другой редактор (или в онлайн-переписку). Удобно? Я, думаю, да!
100 Японская иен
С помощью цифрового блока клавиатуры (спец. кода символа)
Разумеется, первый способ не идеальный и имеет один недостаток — постоянно нужно открывать Excel, пере-заходить туда-сюда, что не очень удобно, когда вы часто печатаете различные символы с клавиатуры (большая потеря времени).
В этом случае, можно прибегнуть к другому варианту — использованию спец. сочетаний. О чем речь : зажав клавишу ALT и набрав спец. код на цифровом блоке клавиатуры — можно напечатать какой-нибудь символ, которого нет на кнопках клавиатуры (в том числе и знаки валют).
Цифровой блок клавиатуры
Приведу ниже сочетания клавиш для основных валют (запомнив их — вы легко сможете вставлять знаки валют в любые документы) :
- Доллар ($) — зажать ALT (левый) и на цифровом блоке нажать последовательно 0036(дальше в статье буду указывать ALT (левый)+0036);
- Евро (€) — зажать ALT (левый) + 0136 (плюс нажимать не нужно!) . Еще один вариант: ALT GR (правый ALT)+E ;
- Рубль (₽) — ALT GR+8;
- Фунт стерлингов (£) — ALT (левый) + 0163 (нажимать, когда включена англ. раскладка);
- Иена (¥)— ALT + 0165 (нажимать, когда включена англ. раскладка).
В общем-то, в справочниках можно найти подобные сочетания и для других валют.
С помощью встроенной таблицы символов
В Windows есть огромная таблица символов, рассортированная по определенным категориям. В этой таблице можно найти достаточно большое количество символов, которых нет и не будет на клавиатуре (ведь нельзя же на клавиатуру добавить еще тысчонку-другую символов?! 😉) .
Разумеется, среди тысяч символов — там есть и знаки валют. Чтобы ее открыть нужно:
- нажать сочетание Win+R (должно появиться окно «Выполнить»);
- ввести команду charmap и нажать OK.
charmap — команда для просмотра таблицы символов
Далее, откройте доп. параметры, выберите группировку по диапазонам юникода и перейдите в раздел «Денежные единицы» . После выберите нужный символ и скопируйте его.
Как работать с таблицей символов
Скопированный символ можно вставить в любой текстовый документ (CTRL+V).
С помощью Word
В Word также есть раздел «Вставка/Символы» , позволяющий добавлять в документ различные знаки, которых нет на клавиатуре. Их там достаточно большое количество: есть как по математике, физике, так и валютные.
Word — Вставка — Символы // Версия: MS Word 2019
С помощью калькулятора (Windows 10)
В Windows 10 появился новый и достаточно интересный калькулятор. Он позволяет не только обсчитывать обычные числа (как это была ранее), но и работать с валютами, температурой, длиной, энергией и т.д. Новый калькулятор — это удобный «комбайн» и справочник для не сложных домашних задач.
Что касается валюты — то в калькуляторе можно узнать не только определенный знак (например, для Вьетнамского донга), но и перевести определенную сумму из рублей в донги: скажем, сколько 1000 руб. в донгах?! Калькулятор знает! (валютных пар много: доллары/евро/рубли/гривны и т.д.).
Для того, чтобы задействовать валютный режим : нажмите по трем линиям в левом углу экрана выберите его.
Калькулятор в Windows 10
Далее укажите нужные вам валюты и значения — калькулятор автоматически переведет из одного в другое (конвертация идет по реальному курсу на сегодняшний день!) . Пример на скрине ниже.
Как поставить знак евро с клавиатуры?
Столкнулась с трудностью. На клавиатуре на кнопке 5 верхнего цифрового ряда имеется знак процент и знак евро. Так вот я знаю как поставить 5 (просто нажав на нее). С шифтом ставится %, а евро как поставить? Пробовала и так и сяк — не выходит. Просветите.
Знак евро поставить очень просто.
Для этого нажмите и удерживайте клавишу Alt и наберите справа на клавиатуре 0136 получиться знак €
Alt 0136 = знак евро €
Только смотрите, чтобы клавиша NumLock была включена. Удачи!
При всем желании если постараться рассмотреть клавиатуру то невозможно найти, где расположен знак «€ — евро». Поэтому нужно ввести определенную команду одновременно зажав клавишу на клавиатуре с русским языком «Alt» и в это время ввести цифры 0136. После того, как отпустите кнопку «Alt» появится знак евро.
Для того чтобы ввести знак евро с клавиатуры, вам нужно одновременно зажать клавишу ALT и набрать цифровой код — 0136. Знак евро сразу же появится. Это если у вас раскладка стоит РУС. Если раскладка стоит ENG (английская), то цифры надо набрать другие, а именно 0128.
Интересный вариант предложила Ellenka. Действительно работает.
Но если не знать такие сочетания клавиш, поставить различные символы можно копировав их из таблицы символов (Пуск -> Стандартные -> Служебные -> Таблица символов). Там же можно найти буквы других алфавитов (не кириллический и не латинский).
Все ответы неправильны кроме моего 🙂
Набрать комбинацией с кучей цифр это совсем другое, чем то, что спрашивает Irishkus
Я столкнулся с той же проблемой — но я нашел как включить «евро», которое нарисовано на цифре 5. Нужно в параметрах «Языки» выставить 2 значения — добавить язык: «Английская (США)» и там же клавиаиатура: «США — международный». И тогда знак € можно будет включить комбинацией Ctrl+Alt 5.
Как набрать знак Евро на клавиатуре
У многих из нас при оформлении различных информационных материалов возникает потребность в наборе знака Евро (€), обозначающего валюту европейской зоны. На большинстве отечественных клавиатур символ € отсутствует, и лишь на некоторых вариантах (обычно английской раскладки) мы можем встретить его рядом с цифрой 4. Каким образом быстро набрать знак Евро на клавиатуре, и какие способы для этого существуют? Расскажем в нашем материале.
Графическое обозначение общеевропейской валюты (€)
Знак евро – это графическая форма отображения европейской валюты. Графический символ был обнародован 12 декабря 1996 года под оригинальным названием «euro sign». Его начертание обычно зависит от особенностей конкретного используемого на ПК (мобильном устройстве) шрифта, и может варьироваться в различных деталях. Стандарт же обозначается привычным нам символом «€».
Евро является комбинацией греческого «Эпсилон» (показатель значимости европейской цивилизации) буквы «Е» (Европа), и двух параллельных линий, означающих стабильность валюты евро.
Для набора символа € существуют несколько основных способов, зависящих от того, какую раскладку вы используете. Давайте рассмотрим их пристальнее.
Каким образом набрать символ Евро на английской раскладке
Первый из действующих способов состоит в использовании английской раскладки.
- Убедитесь, что у вас включена английская раскладка (в панели задач должно отображаться «En»);
- Нажмите на клавишу «Num Lock» справа сверху – она активирует необходимую нам цифровую клавиатуру справа;
- Зажмите клавишу Alt, и последовательно наберите на цифровой клавиатуре справа «0128». Отожмите клавишу «Alt».

Используем русскую раскладку
Второй способ аналогичен первому, но работает с русской раскладкой.
- Перейдите на русскую раскладку (Ru);
- Нажмите на клавишу «Num Lock»;
- Зажмите клавишу «Alt», последовательно нажмите 0136, после чего отожмите «Alt»;
- Будет отображён знак Евро.

Знак Евро при помощи комбинаций на клавиатуре
Третий способ состоит в использовании различных комбинаций клавиш без задействования правой цифровой клавиатуры.
Переключитесь на английскую раскладку, поставьте курсор в нужное место документа, и нажмите комбинацию клавиш:
Также знак Евро (€) можно получить другими способами в случае использования других национальных клавиатур:
Как ввести знак евро с клавиатуры?

Официальное представление символа состоялось 12 декабря 1996 года.
Знак является, согласно Еврокомиссии, «комбинацией греческого эпсилона, как показателя значимости европейской цивилизации, буквы E, обозначающей Европу, и пересекающих знак параллельных линий, означающих стабильность евро». Из-за этих двух линий графический знак евро получился значительно схожим с символом «Есть» из славянской азбуки «круглой глаголицы».
Европейская комиссия также разработала логотип евро с указанием точных пропорций и цветов переднего плана и фона. Хотя некоторые дизайнеры шрифтов просто в точности скопировали логотип евро в качестве знака евро в этих шрифтах, большинство разработали свои варианты, которые часто базируются на букве С в соответствующем шрифте, чтобы знак валюты имел такую же ширину, как и арабские цифры.
Символ евро (€) традиционно пишется с двумя горизонтальными штрихами. Однако в таких шрифтах, как High Tower Text, Lexington и некоторых других, он выводится с одним штрихом.
Символ или знак евро (€) — графическое обозначение общеевропейской валюты евро, обнародованное 12 декабря 1996 года. Входит в группу «Символы валют» (англ. Currency Symbols) стандарта Юникод: оригинальное название — euro sign (англ.); код — U+20AC. Начертание зависит от шрифта, использованного для вывода символа.
На компьютерах с операционной системой Windows знак евро можно вставить следующим образом: введите 20ac, а затем нажмите клавиши ALT+X. Символ евро автоматически отображается в правильном шрифте. Знак евро можно проставить нажав Alt и набрав 0128 на цифровой клавиатуре в английской раскладке или нажав Alt и набрав 0136 в русской раскладке клавиатуры.
На компьютерах с ОС Linux знак можно получить, набрав Compose знак «равно» e.
На компьютерах с Mac OS знак евро можно вставить: при английской (США) раскладке — нажав Alt + Shift + 2; при русской раскладке — Alt + Shift + 4.
Отображение и ввод обозначения денежной единицы евро и символов других валют
Ниже приведены сочетания клавиш, с помощью которых можно вставить обозначение денежной единицы евро при любых раскладках клавиатуры.
Введите 20ac, а затем нажмите клавиши ALT+X.
Символ евро автоматически отображается в правильном шрифте.
В зависимости от раскладки клавиатуры можно использовать следующие сочетания клавиш.
ALT+0128 (на цифровой клавиатуре)
Арабская, иврит, турецкая, американская 101 раскладки клавиатуры
ALT+0136 (на цифровой клавиатуре)
Бельгийская, нидерландская (Бельгия) 120, хорватская, чешская, чешская 101, чешская (для программистов), датская, нидерландская (KBD143), эстонская, фарерская, финская, французская, немецкая (IBM), немецкая (стандартная), исландская, итальянская, итальянская 142, латышская, литовская, литовская (новая), македонская (Македония) (кириллица), норвежская, португальская (KBD163), сербская (кириллица), сербская (латиница), словацкая, словацкая (QWERTY), словенская, испанская, шведская, французская (Швейцария), немецкая (Швейцария), турецкая (F 440), турецкая (Q 179) раскладки клавиатуры
Прошу прощение за количество постов, но наблюдается сбой при вставке копированного текста.
В Windows эту проблему решили достаточно просто, присвоив каждому символу уникальный код, ввести который можно при помощи клавиши Alt.
Чтобы предварительно ознакомится со списком всех существующих знаков и их кодов, нам нужно открыть Таблицу символов. Для этого идём в меню Пуск => Все программы => Стандартные => Служебные => Таблица символов.
Откроется небольшое окно с таблицей, в которой будут представлены все символы в Unicode.
Выбираем вверху в раскрывающемся списке шрифт, для которого нам нужно найти символ. Далее, если мы работаем с документом на русском языке, то нам лучше всего привести таблицу к удобному для нас виду. Для этого проставим галочку возле опции «Дополнительные параметры просмотра», после чего в открывшихся полях раскроем выпадающее меню и выберем нужный нам набор символов — Windows: кириллица.
Символов в таблице довольно много, и порой найти нужный бывает непросто. Можно сильно облегчить себе процесс поиска, отфильтровав символы по группам. Для этого воспользуемся полем Группировка. Появится маленькое окошко со списком различных разделов. Например, нам нужен значок евро. Евро — это денежная единица, поэтому в группах просто выбираем Денежные единицы.
После того, как нужный символ выбран, в правом нижнем углу появляется его код. В нашем примере для значка евро ( € ) это будет код Alt+0136. Поэтому мы, нажав клавишу Alt и не отпуская её, включаем дополнительную цифровую клавиатуру (справа) клавишей NumLock (иногда она включается автоматически ещё при старте Windows) и набираем на ней 0136. После чего отпускаем Alt. И символ появляется в том месте документа, где стоял курсор.
Иногда дополнительную цифровую клавиатуру включать не требуется, и код можно ввести на основной, расположенной над буквами. Но это работает не всегда и не на всех системах. Попробуйте на своей. Кроме того, на большинстве ноутбуков дополнительные цифры вообще отсутствуют. Иногда они включаются с помощью специальных комбинаций, но чаще — нет. Во всех этих случаях ввод символов можно осуществить чуть по-другому. Всё в той же таблице символов после выбора нужного нажимаем кнопку Выбрать, а затем — Копировать. Нужный нам символ копируется в буфер обмена Windows. Ставим курсор в том месте документа, куда хотим вставить символ и нажимаем комбинацию Ctrl+V (или выбираем в меню команду Вставить). Всё, нужный символ в нужном месте.
Быстрая вставка спецсимволов
Программа для быстрой вставки спецсимволов.
Не ищи Бога, не в камне, не в храме — ищи Бога внутри себя. Ищущий, да обрящет.
Знак евро
Знак евро (€) — это символ официальной валюты Евросоюза. Он был основан на греческой букве эпсилон (ε). Также он похож на первую букву слова «Европа». Две параллельные линии символа представляют собой стабильность этой валюты.
Как набрать знак евро
| Метод | Сочетание клавиш |
|---|---|
| Скопировать значок евро | € (Ctrl + C -> Ctrl + V) |
| Значок евро на клавиатуре |
|
| Значок евро в word и в excel |
|
| Знак евро на клавиатуре windows |
|
| Знак евро на клавиатуре Mac | Alt + Shift + 2 |
Другие символы
| Знак рубля |
|
|---|---|
| Значок доллара |
|
| Любой символ | в английской раскладке: Win + R -> ввести в окно: charmap -> OK |
Краткая история евро
Решение о названии «евро» было принято в 1995 году на заседании Европейского Совета в Мадриде.
Эту валюту сначала ввели в виртуальной форме (1 января 1999 года), а в физической (в виде банкнот и монет) она появилась только 1 января 2002 года.
Создателем символа евро был графический дизайнер Артур Айзенменгер, который также создал Европейский флаг и знак CE («европейское соответствие»).
Символ евро ставится перед числом или после?
В большинстве случаев символ евро ставится перед числом (например, € 6,99), но в некоторых странах его могут помещать и после. Знак фунта тоже ставится перед числом (например, £1,999.00).
Узнайте, что такое Криптовалюта и Европа.
Содержание
- Вставить евро как формат номера валюты
- Вставьте знак евро как символ
- Вставьте евро как формат номера валюты в Google Таблицы
Как вставить символ евро в Excel и Google Таблицы
В этой статье вы узнаете, как вставить символ евро в Excel и Google Таблицы.
Вы можете вставить символ евро в Excel как валюту, используя числовой формат, или вставка символа.
Вставить евро как формат номера валюты
Предположим, у вас есть следующий набор данных с названиями продуктов в столбце B и ценами на продукты в столбце C.
Как видите, числа в столбце C должны быть отформатированы как валюты (евро), поскольку там указаны цены. Чтобы вставить символ евро в значения в столбце C, выполните следующие действия:
1. (1) Выберите диапазон с числами (в этом примере C2: C8), а на ленте (2) перейдите к Дом и (3) нажмите на Значок числового формата в правом нижнем углу группы номеров.
2. В окне «Формат ячеек» (1) выберите Валюта категорию с правой стороны, (2) нажмите на раскрывающееся меню для символа, (3) выберите € еврои (4) нажмите ОК.
В результате все значения в выбранном диапазоне теперь имеют символ евро, поскольку вы сформировали их как валюты.
Примечание: Имейте в виду, что при форматировании числа как валюты перед числом должен стоять знак евро.
Вставьте знак евро как символ
Еще один способ добавить знак евро — вставить его из символов. В этом случае вы можете вставить символ только в одну ячейку за раз, поэтому в этом примере мы вставим его в ячейку C2. После этого вы можете скопировать символ в остальные значения в диапазоне.
1. Дважды щелкните ячейку где вы хотите вставить знак евро (C2), и на ленте перейдите в Вставить> Символ.
Если вы просто выберете ячейку и вставите символ, он автоматически добавит его в конец значения ячейки (в данном случае это будет 70 €). Поскольку вы вставляете символ валюты, и он должен стоять перед числом, вам нужно дважды щелкнуть ячейку, чтобы поместить курсор перед числом.
2. В окне символа (1) выберите Символы валюты из раскрывающегося списка Подмножество (2) выберите Символ евро (€), (3) нажмите Вставлять, и (4) Отмена.
Конечный результат — символ евро, вставленный в ячейку C2 перед числом.
Примечание: Как видите, когда вы вставляете знак евро, Excel автоматически распознает валюту и форматирует ячейку как валюту. Чтобы включить это, вы должны отформатировать ячейку как General перед вставкой знака. Теперь вы можете использовать Format Painter, чтобы добавить знак евро к остальным значениям в столбце C.
В Google Таблицах вы также можете вставить знак евро в ячейки, отформатировав ячейки как валюты.
1. (1) Выберите диапазон с числами (C2: C8), (2) нажмите на Значок дополнительных форматов (123) на панели инструментов, (3) выберите Больше форматов и (4) нажмите на Больше валют.
2. В окне «Пользовательские валюты» (1) выберите Евро, (2) выберите подходящий формат (€1,000) и (3) щелкните Подать заявление.
Результат такой же, как в Excel, все значения в выбранном диапазоне теперь имеют знак евро перед значениями.
Вы поможете развитию сайта, поделившись страницей с друзьями
Для показа чисел в виде валюты можно применить либо формат «Валюта», либо бухгалтерский.
(Сравнение этих двух форматов см. в разделе Денежный и финансовый форматы ниже.)
-
Выделите ячейки, которые вы хотите отформатировать, а затем в группе Число на вкладке Главная щелкните стрелку вниз в поле Числовой формат.
-
Выберите Денежный или Финансовый.
Excel в Интернете к выбранным ячейкам применяется символ валюты по умолчанию и соответствующие десятичные знаки.
Денежный и финансовый форматы
Как денежный, так и финансовый формат правильно отображают денежные значения, но между ними существует ряд различий, как показано в таблице ниже.
|
Формат |
Описание |
Пример |
|---|---|---|
|
Денежный |
В этом формате:
|
|
|
Финансовый |
В этом формате:
|
|
Изменение символа валюты по умолчанию
Вы пока не можете изменить символ рубля по умолчанию в Excel в Интернете. но если у вас есть настольное приложение Excel, вы можете нажать кнопку «Открыть в Excel» и следуйте инструкциям, чтобы указать нужное значение валюты по умолчанию. После применения символа валюты сохраните и снова откроете его в Excel в Интернете.

Новости о последних обновлениях Excel в Интернете, читайте в блоге Microsoft Excel.
Чтобы использовать полный набор приложений и служб Office, поработайте с пробной версией или приобретите его на сайте Office.com.
Нужна дополнительная помощь?
Download Article
Download Article
This wikiHow teaches you how to insert the Euro (€) symbol into any document, note, message or text field on your computer, phone or tablet. The Euro symbol is available in the special character group of all desktop and mobile keyboards around the world. You can use a keyboard combination on your computer or switch your mobile keyboard to the special character layout to type it.
-
1
Open the text you want to type the Euro (€) symbol. You can type a Euro symbol in any text editor, document, message, note or any other text field.
-
2
Press and hold the Ctrl and Alt keys at the same time. You can type special characters on your keyboard with this combination, including the Euro symbol.
Advertisement
-
3
Press E on your keyboard. Without releasing Ctrl and Alt, press this button to instantly insert the Euro (€) symbol. This works on Microsoft Office.
- On some versions of Windows, you may have to press 4 instead of E.
- Some international keyboards may require a different combination. You can try Ctrl+Alt+5 or Alt Gr+E if the above combinations don’t work for your keyboard.
-
4
Copy and paste the Euro symbol from somewhere else (optional). As an alternative, you can copy and paste this symbol from a different document, a web page, or from below:
- The Euro symbol: €
- You can find step-by-step instructions for copying and pasting on Windows here.
-
5
Look for it on the character map. To do so, open the character map (the app with the cube icon), search for the Euro (€) symbol, and double-click it, then choose Copy.[1]
-
6
Look for it on the emoji keyboard. To do so, press ⊞ Win+. or ⊞ Win+;, choose the currency category and click on the euro character.[2]
Advertisement
-
1
Open the document you want to type the Euro (€) symbol. You can type the Euro symbol in any app, document, message, note or any other text field.
-
2
Press and hold the ⇧ Shift and ⌥ Option keys at the same time. This will allow you to type special characters on your keyboard.
- Some Mac keyboards have an Alt button instead of ⌥ Option. In this case, press ⇧ Shift and Alt.
-
3
Press 2 on your keyboard. When you press this button without releasing the ⇧ Shift and ⌥ Option buttons, you will instantly type the Euro (€) symbol.[3]
- This keyboard combination applies to most keyboard configurations, including the standard United States, British, and international keyboards.
- Some keyboard configurations may require a different key combination. For example, the standard Russian keyboard requires ⇧ Shift+⌥ Option+4
-
4
Copy and paste the Euro symbol to your document (optional). As an alternative, you can copy and paste the Euro symbol from another document, a web page, or from below:
- The Euro symbol: €
- You can find detailed copy-paste instructions for Mac here.
-
5
Look for it on the character viewer. To do so, press Control+⌘ Command+Space, search for the Euro (€) symbol and click it.
Advertisement
-
1
Open the text field you want to type the Euro (€) symbol. You can type this symbol using the special character layout of your mobile keyboard in any text app, document, message, note or text box.
-
2
Tap the text field you want to type. Your keyboard will slide in from the bottom of your screen.
-
3
Tap the 123 (iPhone) or ?123 (Android) button on the bottom-left. This button will switch your keyboard to the special character layout.[4]
- On some Android versions, this button may also look like 12# or a similar combination. It will almost always be on the bottom-left corner of your keyboard.
-
4
Tap the #+= (iPhone) or =< (Android) button on the bottom-left. This button is located above the ABC button in the lower-left corner, and it will open your secondary special characters.
- On some Android versions, the exact character combination on this button may be different, but it’s always located above the ABC button on the bottom-left.
-
5
Find and press the € button on your keyboard. You can find and tap the Euro (€) symbol button on your secondary special character keyboard here. It will instantly insert the symbol into the selected text field.
Advertisement
Ask a Question
200 characters left
Include your email address to get a message when this question is answered.
Submit
Advertisement
-
In an HTML UTF-8 editor, you can use
€to get the Euro (€) symbol.
Thanks for submitting a tip for review!
Advertisement
About This Article
Article SummaryX
1. Open the text you want to type the symbol.
2. Press and hold Ctrl and Alt (PC) or Shift and Option (Mac).
3. Press «E» or «4» (PC) or «2» or «4» (Mac).
Did this summary help you?
Thanks to all authors for creating a page that has been read 446,546 times.