WordPress » Разное » Белый лист вместо иконок ярлыков microsoft office
На чтение 3 мин Просмотров 14.3к. Опубликовано 2018-05-07
Обновлено 2018-10-26

Содержание
- Исходные данные
- Поиск источника проблемы
- Решение проблемы
Исходные данные
Данная проблема возникла у меня в windows10 64 bit с microsoft office 2010 64 bit. До этого возникала в windows7 с office 2013. Думаю, что от версии и разрядности системы и офисного пакета наличие или отсутствие проблемы не зависит.

Поиск источника проблемы
В старых версиях windows иконки ярлыков файлов можно было изменить через пункт «свойства контекстного меню ярлыков. В моей десятке такой возможности нет. Поэтому открываем редактор реестра. Искать будем на примере расширения Exel.
Перед любыми изменениями в реестре обязательно создайте точку восстановления системы.

В этом разделе нас интересует параметр (По умолчанию). В моём случае это Excel.Sheet.8. Ищем это значение дальше в этом же разделе реестра.
Раскрываем его и жмём на DefaultIcon. И в параметре (По умолчанию) мы видим адрес файла, в котором находится иконка (или адрес файла самой иконки). В примере это C:WindowsInstaller{90140000-003D-0000-1000-0000000FF1CE}xlicons.exe,28. Имхо идиотское решение. Такой же файл лежит в папке C:Program FilesMicrosoft OfficeOffice14. Зачем так извращаться? Непонятно.
На данном этапе можете просто изменить адрес на файл из папки офиса.
Появились подозрения, что данного файла по указанному в реестре адресу больше нет. Идём в папку C:WindowsInstaller и тут начинается самое интересное.



Решение проблемы
Выходит, что данная ситуация нарисовалась из-за ошибок на жестком диске. Для исправления воспользуемся инструментами, предоставленными системой.
Открываем Мой компьютер. На системном диске жмем правой кнопкой мыши и в контекстном меню выбираем Свойства → Сервис → Проверка на наличие ошибок. Жмем кнопку Проверить.
В моём случае система нашла ошибки и предложила их исправить. Поскольку диск является системным и постоянно используется, исправление возможно только после перезагрузки компьютера. Соглашаемся.

( 3 оценки, среднее 2 из 5 )
Содержание
- Способ 1: Удаление кэша ярлыков
- Способ 2: Исправление ассоциации ярлыков
- Способ 3: Перерегистрация LNK-ассоциации
- Способ 4: Редактирование системного реестра
- Способ 5: Проверка ОС на ошибки
- Способ 6: Откат системы к предыдущему состоянию
- Вопросы и ответы
Способ 1: Удаление кэша ярлыков
Самая частая причина, почему ярлыки становятся белыми, – это сбой в их кеше. Чтобы решить проблему, нужно удалить его, после чего система автоматически создаст другой, но уже без ошибки:
- Откройте системный «Проводник». Кеш ярлыков располагается в скрытой системной папке, и чтобы отобразить такие файлы и каталоги, нажмите на вкладку «Вид» на верхней панели, затем отметьте пункт «Скрытые элементы».
- Скопируйте путь
%userprofile%AppDataLocalи вставьте его в адресную строку «Проводника». Нажмите на клавишу «Enter». - Пролистайте список папок вниз и отыщите файл «IconCache.db». Удалите его любым удобным способом, например через контекстное меню или с помощью клавиши «Delete».

Перезагрузите компьютер, чтобы при включении система вновь создала файл с кешем ярлыков. Проверьте, не ушла ли проблема. Если нет, то неполадка серьезнее и требует других вариантов решения.
Способ 2: Исправление ассоциации ярлыков
В результате системных сбоев или деятельности вирусов в Windows 10 мог произойти сбой в ассоциации файлов с расширением LNK, который свойственен ярлыкам. В этом случае восстановить их вид поможет исправление ошибки с ассоциациями LNK путем внесения изменений в системном реестре.
Прежде чем редактировать реестр, лучше создать точку восстановления. В случае непредвиденной ошибки или неверных настроек реестра можно будет вернуть состояние Windows 10 до того, как параметры были изменены.
Читайте также: Инструкция по созданию точки восстановления Windows 10
- Запустите «Редактор реестра», отыскав инструмент через системный поиск меню «Пуск».
- Проследуйте по пути на панели слева:
HKEY_CURRENT_USERSOFTWAREMicrosoftWindowsCurrentVersionExplorerFileExts. Из подраздела «.lnk» нужно полностью удалить каталог «UserChoice».

Как только изменения окажутся внесены, закройте окно «Редактора реестра» и перезагрузите систему. Чаще всего этот метод помогает решить проблему с белыми или «пустыми» ярлыками.
Читайте также: Способы открыть «Редактор реестра» в Windows 10
Способ 3: Перерегистрация LNK-ассоциации
Еще один способ восстановления файлов с предназначенными для них функциями является перерегистрация ассоциации с расширением LNK. Для этого используйте команды и консоль «Командная строка»:
- Запустите упомянутое приложение от имени администратора. В окне с результатом воспользуйтесь запуском с расширенными правами.
- В окне консоли вставьте команду
assoc.lnk=lnkfile, нажмите на клавишу «Enter».

После перерегистрации ассоциации с LNK перезапустите Windows 10.
Способ 4: Редактирование системного реестра
Следующий метод предполагает импорт ключей системного реестра со стороннего компьютера, где проблем с белыми ярлыками нет. Не обязательно использовать другое устройство, можно попробовать создать виртуальную машину с любой операционной системой внутри, затем скопировать ключи оттуда.
Читайте также: Руководство по использованию VirtualBox
- Откройте «Редактор реестра» так же, как и в Способе 2. Для начала нужно отыскать разделы с ключами, которые подлежат экспорту. Чтобы это сделать, кликните по вкладке «Правка» и выберите пункт «Найти».
- В новом окне в строке «Найти» введите расширение
.lnk. Оставьте галочку только у опции поиска «имена разделов» и нажмите на кнопку «ОК». - В списке разделов результатов поиска будет несколько. После того как вы отыскали первый, кликните по его названию ПКМ и выберите пункт «Экспортировать».
- Запустится окно системного «Проводника», где нужно указать путь сохранения. Формат файла оставьте неизменным — «.reg». Поскольку таких сохранений может быть несколько, а их имена будут одинаковыми, в конце имени экспортируемого файла можете поставить цифру, чтобы пронумеровать их.

Продолжите поиск и экспорт разделов таким же образом, что и в Шагах 2-4. Как только все данные будут сохранены, перенесите их на проблемный компьютер. После чего достаточно поочередно дважды щелкнуть ЛКМ по каждому REG-файлу и подтвердить импорт сведений в «Редактор реестра».
Когда импорт будет завершен, перезагрузите ПК. Если неполадка крылась в ассоциации файлов, она будет устранена, и ярлыки примут привычный вид.
Способ 5: Проверка ОС на ошибки
Если ни один совет не помог, попытайтесь проверить ОС на наличие ошибок, потому что причина неполадки может быть гораздо глубже. В этом случае может понадобиться досконально просканировать Windows с помощью встроенных утилит, которые предназначены для поиска и восстановления поврежденных системных файлов, или через функции сторонней утилиты. Об этом более детально мы писали ранее.
Подробнее: Использование и восстановление проверки целостности системных файлов в Windows 10

Способ 6: Откат системы к предыдущему состоянию
Вероятно, недавно установленные программы или настройки, которые вы внесли, повлияли на систему и вызывали ошибку с ярлыками. Чтобы вернуть то состояние ОС, которое было до этих изменений, откатите Windows 10 до контрольной точки. Наш автор разбирал, как это сделать, в отдельном материале.
Подробнее: Откат к точке восстановления в Windows 10
Данный совет, применим для всех типов операционных систем, семейства
Windows.
Заметка актуальна для владельцев всех версий MS Office (2007/2010/2013/2016/2019 + MS Office 365), а не только для MS Office 2007.
Столкнулся
недавно с проблемой, когда Word-овский ярлык на рабочем столе в ОС Windows 7, стал просто белым. Все документы
формата .doc имели ярлыки,
которыми отображаются в системе неизвестные приложения/файлы.
Сразу скажу, что Microsoft Office 2007 «пиратский». Но, с ярлыками было всё в порядке, пока в системе не
завелось два вируса-майнера. После удаления всех вирусов, ярлык на рабочем
столе стал белым и .doc файлы стали отображаться как несвязанные ни с
каким приложением. Естественно, у меня сразу были подозрения на проблему с
реестром и нарушением ассоциации файлов. Нашёл несколько способов, как можно исправить
проблему с ярлыками Microsoft Word 2007.
Примечание. Способы исправления проблем с ярлыками, начиная с Варианта 3 и 4, подходят для всех версий MS Office.
Вариант 1.
Проверив ассоциацию
файлов, проблем не обнаружил. Проверил реестр. В реестре, нас должен
интересовать параметр DefaultIcon. Он, находиться должен в реестре по
следующему пути:
HKEY_CLASSES_ROOTWord.Document.8
Находим параметр DefaultIcon.
На проблемном компьютере, данный параметр, ссылался к файлу
wordicon.exe
При помощи
поиска, мне не удалось найти данный файл. Тогда, вместо данного файла с
иконками, ищем файл
winword.exe
При помощи
поиска, ищите его путь. У меня на проблемной системе, он был следующий (стандартный
путь для 2007-го офиса):
C:Program FilesMicrosoft OfficeOffice12
(там же, есть excel.exe для xls-файлов и powerpnt.exe для
ppt-файлов).
Остаётся теперь
изменить значение параметра DefaultIcon на ссылку к файлу
winword.exe
Возможно, данный
способ сложный. И не забывайте делать резервную копию системного реестра перед
тем, как производить манипуляции в системном реестре.
*Примечание.
Сталкивался с ситуациями, когда в системном реестре отсутствовал параметр DefaultIcon. В таком случае, данный параметр, необходимо создать самостоятельно. Более того, сталкивался, когда данный способ, не решал проблему с отображением ярлыков и иконок на документах. На мой взгляд, это не самый универсальный способ.
Вариант 2.
Откройте Microsoft Word 2007 и пройдите по пути:
Параметры
приложения – Ресурсы – Диагностика
Произведите
проверку установки. Как на скринах ниже.
После проверки,
ярлык на рабочем столе, должен восстановиться и .doc файлы, также будут иметь ярлык Word-документов.
Достаточно простой и универсальный способ, для решения не только проблемы с отображением ярлыков и иконок на текстовых документах формата .doc, а и для решения других проблем, когда некорректно работает Microsoft Office 2007.
На заметку:
- в MS Office 2003 Справка —> Найти и восстановить
- в MS Office 2007 Office —> Параметры приложения —> Ресурсы —> Диагностика
- В MS Office 2010 Пуск —> Программы —> Microsoft Office —> Средства Microsoft Office —> Microsoft Office Picture Manager (Диспетчер рисунков Microsoft Office) —> Справка —> Найти и восстановить
Вариант 3.
Самый топорный вариант – переустановка Microsoft Office 2007. Для этого, удаляем полностью Microsoft Office 2007 из системы, перезагружаем компьютер и заново устанавливаем Microsoft Office 2007. После очередной установки, перезагружаем систему и проверяем работу.
Примечание. Не скачивайте и не устанавливайте пиратские версии MS Office. Если вы, используете MS Office 2007, стоит перейти на более новую версию. Скачать необходимый пакет MS Office, можно с официального сайта Microsoft. Воспользуйтесь для этого утилитой Windows ISO Downloader.
Вариант 4.
Перейти в Панель управления и в разделе Программы->Удаление программ, выбрать пункт программы с установленным Microsoft Office 2007 и щёлкнув правой кнопкой мыши по нему, выбрать пункт Изменить. Повторюсь, выбираем параметр Изменить, а не Удалить. Запуститься установщик Microsoft Office и у нас будет возможность выбрать параметр:
Восстановить установку
Выбираем данный вариант и после переустановки Microsoft Office, перезагружаем систему и проверяем результат.
Заключение.
Самый верный и простой вариант, решить проблему с ярлыками и иконками, воспользоваться вторым способом. Начинать, советую с него. Также, делайте всегда резервные копии реестра, создавайте контрольные точки и резервные копии системы, перед любыми манипуляциями в системе. Также, эти способы, актуальны и были успешно использованы мною при проблеме исключительно с Microsoft Office 2007. С другими версиями Microsoft Office, данные советы Вариант 1 и Вариант 2, НЕ актуальны. Вариант 3 и 4, работают и с другими версиями MS Office и на ОС Windows 7/8/8.1/10.
Добавлено 14.09.2020
Если вам нужно восстановить ярлыки для другой версии MS Office, посмотрите вариант № 3 и № 4 в данной заметке. В статье описан способ изменения языка, однако, советы с данных вариантов (№ 3 и № 4), применимы и при проблемах с ярлыками.
Проверьте системные файлы на целостность.
Добавлено 19.02.2021
Вы можете восстановить установку MS Office 2007, через «Панель управления».
Стоит заметить, что для восстановления MS Office не требуется наличие установочного дистрибутива.
Для этого:
- Для Windows XP, войдите в меню Пуск и выберите Панель управления —> Установка и удаление программ.
- Для Windows Vista и Windows 7, войдите в меню Пуск и выберите Панель управления —> Удаление программы
- Для Windows 8, нажмите сочетание клавиш Win+X и выберите Панель управления —> Удаление программы
- Найдите в списке Office и нажмите правой кнопкой мыши, выберите Изменить или Удалить/Изменить
Вот скрины:
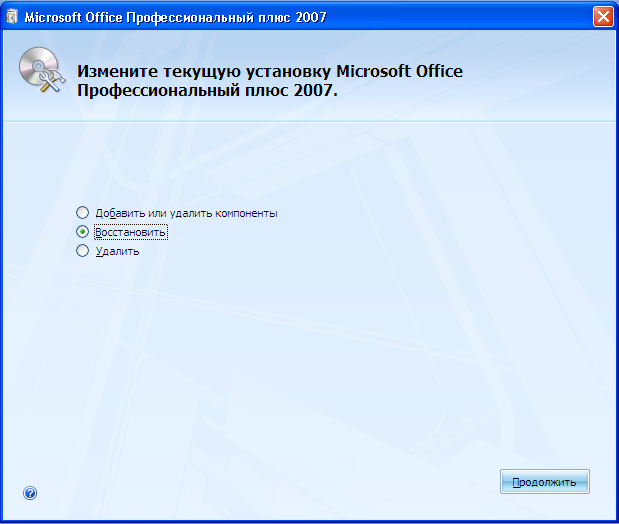
Для более новых версий MS Office 2010/2013/2016/2019 + MS Office 365,
проделайте аналогичные действия, если у вас наблюдаются любые проблемы с данными версиями MS Office,
попробуйте переустановить программу посредством режима «Исправить». Для
этого, пройдите по пути:
Панель управления —> Программы —> Удаление программы
Откроется
окно «Программы и компоненты», где для исправления установки программы
MS Office, достаточно выбрать программу MS Office в списке и нажать
кнопку «Изменить», далее вам предложит система «Исправить»
программу/установку MS Office.
Профилактические дополнительные действия:
- Обновите Microsoft Visual C++
- Установите RuntimePack
- Обновите .NET Framework 3.5 і 4.8
- Проверьте наличие обновлений для ОС Windows и драйверов.
Будут вопросы, уточнения, дополнения — оставляйте комментарии. Они могут быть полезны для других пользователей.
Содержание
- Вместо ярлыка белый лист как исправить?
- Белый лист вместо иконок ярлыков microsoft office | Блог
- Исходные данные
- Поиск источника проблемы
- Решение проблемы
- Как исправить побелевшие ярлыки на рабочем столе ОС Windows
- Вирусы и нерабочие программы
- Очистка кэша
- Исправляем ассоциации ярлыков
- Как убрать белые ярлыки на рабочем столе Windows 10
- С помощью редактора реестра
- С помощью проводника
- Белые листы вместо ярлыков
- Восстановить ярлыки на рабочем столе
- Восстанавливаем работу ярлыков на рабочем столе
- Автоматический метод восстановления ярлыков
- Восстанавливаем работу ярлыков на рабочем столе ручной режим
- Перезапуск рабочего стола с помощью диспетчера задач
- Как исправить пустые иконки в Windows 10 на рабочем столе 2022
- Настя и сборник весёлых историй
- 1. Обновите приложения и ОС и перезагрузите компьютер
- 2. Удалите Google Диск
- 3. Переустановите приложения
- 7 способов решить проблему безопасного удаления значка оборудования, отсутствующего в Windows 10
- 4. Настройки значка
- 5. Изменить значок вручную
- 6. Обновите драйверы адаптера дисплея
- Как вернуть отсутствующий значок OneDrive на панели задач Windows 10
- 7. DISM и SFC Scan
- 8. Восстановите Icon Cache
- #desktop
- Иконические Иконы
- Как сохранить иконки на рабочем столе?
- Как создать ярлык на рабочем столе в Windows 10
- Как исправить пустые карты Google на Android и Chrome
- Как убрать белые ярлыки на рабочем столе Windows 10
- С помощью Редактора реестра
- С помощью проводника
- Белые ярлыки рабочего стола. Как исправить?
- Вариант №1:
- Вариант №2:
- Вариант 3:
- Как исправить побелевшие ярлыки на рабочем столе ОС Windows
- Вирусы и нерабочие программы
- Исправление системных ошибок
- Очистка кэша
- Исправляем ассоциации ярлыков
Вместо ярлыка белый лист как исправить?
Белый лист вместо иконок ярлыков microsoft office | Блог
На днях загрузил компьютер и вместо стандартных иконок у ярлыков файлов пакета microsoft office на экране были белые листочки. Приехали. Как однажды сказал Черномырдин — «Никогда такого не было, и вот опять». Примерно полтора года назад уже сталкивался, но тогда как раз нужно было переустанавливать систему и я не стал заморачиваться с поиском решения этого глюка. В этот раз система стояла всего два месяца и заниматься мазохизмом абсолютно не хотелось. Стал искать решение проблемы. И оно оказалось совсем простым.
Исходные данные
Данная проблема возникла у меня в windows10 64 bit с microsoft office 2010 64 bit. До этого возникала в windows7 с office 2013. Думаю, что от версии и разрядности системы и офисного пакета наличие или отсутствие проблемы не зависит.
На рабочем столе ярлыки файлов пакета отображались белыми листками.
Поиск источника проблемы
В старых версиях windows иконки ярлыков файлов можно было изменить через пункт «свойства контекстного меню ярлыков. В моей десятке такой возможности нет. Поэтому открываем редактор реестра. Искать будем на примере расширения Exel.
Перед любыми изменениями в реестре обязательно создайте точку восстановления системы.
В этом разделе нас интересует параметр (По умолчанию). В моём случае это Excel.Sheet.8. Ищем это значение дальше в этом же разделе реестра.
Раскрываем его и жмём на DefaultIcon. И в параметре (По умолчанию) мы видим адрес файла, в котором находится иконка (или адрес файла самой иконки). В примере это C:WindowsInstaller<90140000-003d-0000-1000-0000000ff1ce>xlicons.exe,28. Имхо идиотское решение. Такой же файл лежит в папке C:Program FilesMicrosoft OfficeOffice14. Зачем так извращаться? Непонятно.
На данном этапе можете просто изменить адрес на файл из папки офиса.
Появились подозрения, что данного файла по указанному в реестре адресу больше нет. Идём в папку C:WindowsInstaller и тут начинается самое интересное.
При попытке открыть её система меня фактически послала в грубой форме.
При наведении курсора мышки на папку показывается информация, что папка пуста.
Хотя это совсем не так. По итогам проверки антивирус увидел в папке 15007 файлов.
Решение проблемы
Выходит, что данная ситуация нарисовалась из-за ошибок на жестком диске. Для исправления воспользуемся инструментами, предоставленными системой.
Открываем Мой компьютер. На системном диске жмем правой кнопкой мыши и в контекстном меню выбираем Свойства → Сервис → Проверка на наличие ошибок. Жмем кнопку Проверить.
В моём случае система нашла ошибки и предложила их исправить. Поскольку диск является системным и постоянно используется, исправление возможно только после перезагрузки компьютера. Соглашаемся.
После перезагрузки видим профит — иконки файлов microsoft office отображаются корректно.
Как исправить побелевшие ярлыки на рабочем столе ОС Windows
Ярлыки в ОС Windows — одни из базовых элементов, которые используются наиболее часто. Поэтому очень неприятно и неудобно, когда с ними случается что-то не то. Например, пропадает иконка, и все значки представляют собой белый лист. Далее вы узнаете, что делать, если ярлыки на рабочем столе Windows стали белыми.
Исправить побелевшие ярлыки на рабочем столе можно самостоятельно.
Причин, почему при запуске компа белеют ярлыки, может быть масса:
Каждая проблема требует своего подхода. Однако для начала стоит выявить или исключить случаи, в которых виновато ПО: вредоносное или неисправное.
Вирусы и нерабочие программы
Если не все ярлыки на рабочем столе стали белыми, а только один или несколько, отвечающих за запуск какой-либо программы, то проверьте её. Вполне возможно, что неполадки именно с ней. Если программа удаляется, то значок, принадлежащий ей, становится недействительным и, скорее всего, перестаёт отображаться так, как раньше. Такое может случиться и в тех случаях, когда вы переместили папку с программой или отдельный её файл в другое место. Но последнее присуще в основном только старым Виндовс. Если белый ярлык не мешает приложению запускаться, значит, дело не в этом.
Следующим важным шагом будет проверить компьютер на вирусы. Скачайте пробную версию любого антивируса, просканируйте систему. Вредоносное ПО может привести и к тому, что ярлыки стали белыми.
Очистка кэша
Итак, вам легко удаётся запустить ПО при помощи значков, но все они по странным обстоятельствам побелели. Что делать? Первым шагом после проверки на вирусы и перезагрузки будет очистка кэша ярлыков.
Исправляем ассоциации ярлыков
Сделать это можно разными методами:
Если утилита не помогла, имеет смысл исправить ассоциации ярлыков, пользуясь безопасным режимом.
После этого проблема с белыми ярлыками должна исчезнуть.
Последний способ заключается в том, что вы скачиваете специальный reg-файл, запускаете его на своём компьютере, после чего делаете перезагрузку. Скачать этот файл можно на официальном сайте технической поддержки. Для каждой версии Windows он свой.
Теперь вы знаете, что можно сделать, если внезапно столкнётесь с такой проблемой. Как правило, решается она после выполнения одного из этих действий и не представляет серьёзной угрозы для пользователя. Если, конечно, не является следствием действия вирусного ПО.
Как убрать белые ярлыки на рабочем столе Windows 10
Белые ярлыки на рабочем столе Windows 10 обычно не дают открыть нужные папки или запустить нужные программы. Избавиться от белых ярлыков на рабочем столе можно двумя способами.
С помощью редактора реестра
Запускаем редактор реестра, а для этого на клавиатуре одновременно нажимаем сразу две клавиши Win+R. Откроется окно Выполнить в которое вписываете команду regedit и нажимаете ОК или Enter на клавиатуре.
Если в Windows 10 ярлыки стали белыми то исправить их можно открыв Редактор реестра
После этого перезагрузите компьютер и на вашем рабочем столе не будет белых ярлыков.
С помощью проводника
Сначала включаем показ скрытых файлов, а для этого открываем проводник например открыв на рабочем столе Этот компьютер. В проводнике на вкладке Вид ставите галочку у пункта Скрытые элементы.
Если не работают ярлыки Windows 10 то сначала сделайте всё скрытое видимым
После этого в проводнике в левой части раскрываете C:ПользователиИмя вашей учётной записиAppDataLocal. Нажав в проводнике на последний пункт Local нужно будет в правой части найти и удалить файл IconCache.db.
Если пропали картинки ярлыков Windows 10 и вместо них появились белые квадраты
После этого перезагружаете компьютер и в Windows 10 белые ярлыки с рабочего стола пропадут.
Белые листы вместо ярлыков
Ярлыки в ОС Windows — одни из базовых элементов, которые используются наиболее часто. Поэтому очень неприятно и неудобно, когда с ними случается что-то не то. Например, пропадает иконка, и все значки представляют собой белый лист. Далее вы узнаете, что делать, если ярлыки на рабочем столе Windows стали белыми.
Исправить побелевшие ярлыки на рабочем столе можно самостоятельно.
Причин, почему при запуске компа белеют ярлыки, может быть масса:
Каждая проблема требует своего подхода. Однако для начала стоит выявить или исключить случаи, в которых виновато ПО: вредоносное или неисправное.
Восстановить ярлыки на рабочем столе
Если вы столкнулись с проблемой восстановления ярлыков на рабочем столе, то данная статья поможет вам в этом вопросе и если следовать её инструкциям, то можно быстро решить данную проблему.
Приблизительно данная проблема выглядит так: “Я скачал три программы из Интернета и решил проверить их в действии. Но после установки второй программы вдруг все ярлыки на рабочем столе и в меню Пуск поменяли свои значки на значок белого чистого листа. Ярлыки перестали работать – приложения не запускаются. Как восстановить работоспособностьярлыков на рабочем столе?”.
Давайте попробуем, как можно детальней разобраться в возможных способах восстановления ярлыков.
Восстанавливаем работу ярлыков на рабочем столе
Существует 2 основных способа восстановления действия ярлыков:
Автоматический метод восстановления ярлыков
Бесплатная утилита Unassociate File Types создана специально для восстановления значений системного реестра и вместе с этим восстановление действия ярлыков.
Теперь нужно обязательно выполнить перезагрузку компьютера. После чего, проблема должна решиться.
Восстанавливаем работу ярлыков на рабочем столе ручной режим
Чтобы ярлыки корректно отображались, в их свойствах закрепляются определенные файлы специального типа. Если у вас вместо красивой иконки ярлыка отображается значок чистого листа, то значит те самые файлы специального типа испорчены. С помощью этой инструкции Вы должны обязательно справиться с возникшей проблемой.
Перезапуск рабочего стола с помощью диспетчера задач
Если после действий по восстановления ярлыков рабочего стола, Вам будет быстрей перезапустить рабочий стол с помощью диспетчера задач, то можете попробовать выполнить это воспользовавшись подробным описанием процесса.
Источник
Как исправить пустые иконки в Windows 10 на рабочем столе 2022
Настя и сборник весёлых историй
Значки служат для того, чтобы помочь нам распознать приложение и различать разные ярлыки и папки, поэтому мы можем щелкнуть по нужному, не тратя слишком много времени на чтение текста. Они делают жизнь проще и помогают компаниям создавать бренды. Но некоторые пользователи Windows 10 видят пустые значки на рабочем столе Windows 10. Это странная ошибка.
Хотя это не что-то серьезное, что повлияет на функционирование вашей ОС Windows 10 или любого приложения, которое вы используете, оно все равно может вызывать разочарование, особенно если вы хотите запустить приложение или открыть папку на рабочем столе. Я нашел несколько решений, которые должны помочь.
1. Обновите приложения и ОС и перезагрузите компьютер
Вы знаете, это первое, что мы предлагаем. Откройте «Настройки» и нажмите «Обновление и безопасность».
На вкладке «Центр обновления Windows» слева вы найдете все обновления, которые ожидают загрузки или установки на вашем ПК. Вы также можете проверить наличие обновлений вручную.
Поскольку эта ошибка связана с значками приложений, я бы порекомендовал обновить приложения, чтобы увидеть, устраняет ли это ошибку отсутствующих или пустых значков. Откройте Магазин Windows, нажмите «Загрузить» и значок обновления в правом верхнем углу. В основном, вы увидите номер там, если найдены обновления.
Если нет, я бы посоветовал вам проверить вручную один раз. Нажмите на Обновить все, чтобы начать.
Когда все обновится, перезагрузите компьютер один раз и проверьте, появляются ли значки снова.
2. Удалите Google Диск
Несколько пользователей сообщили, что удаление Google Drive со своего компьютера помогло решить проблему. Если это так, загрузите свежую копию приложения и попробуйте установить ее снова. Если проблема не устранена, вам нужно будет найти альтернативу или связаться со службой поддержки Google Drive.
3. Переустановите приложения
Можете ли вы увидеть значки для некоторых приложений, а не для других. Может быть, ошибка характерна для некоторых приложений, а не для всей системы? Обновление приложений не работает, не так ли? Попробуйте удалить приложение, а затем переустановить его из Магазина Windows. Вы также можете попробовать установить его непосредственно с исходного сайта вместо использования Магазина Windows. Это помогло некоторым пользователям.
Также на
7 способов решить проблему безопасного удаления значка оборудования, отсутствующего в Windows 10
4. Настройки значка
Windows 10 поставляется с настройками значков, которые можно настроить в разделе «Настройки». Это стандартные значки на рабочем столе, такие как Корзина и так далее. Нажмите клавишу Windows + I, чтобы открыть его и нажмите на Персонализация.
В разделе Темы прокрутите вниз, чтобы выбрать настройки значка рабочего стола.
Выберите элемент, для которого вы не видите значок, и нажмите «Изменить значок», чтобы заменить его.
Если это не сработает, попробуйте кнопку Восстановить по умолчанию на том же экране.
5. Изменить значок вручную
В случае приложений вы можете изменить значок вручную. Для этого щелкните правой кнопкой мыши приложение и выберите «Свойства». Вы также можете использовать сочетание клавиш Alt + Enter, когда приложение выбрано. На вкладке «Ярлык» нажмите «Изменить значок», чтобы начать.
Если вы загрузили пакет значков из Интернета, вы можете перейти к папке и выбрать ее, вместо того, чтобы переходить к настройкам по умолчанию, которые не так хороши, чтобы быть откровенными.
6. Обновите драйверы адаптера дисплея
Это длинный выстрел, но все же стоит попробовать. Откройте диспетчер устройств и найдите адаптеры дисплея. Обновите драйверы видеокарты, щелкнув по ней правой кнопкой мыши.
Выберите «Обновить драйвер» и следуйте инструкциям на экране.
Также на
Как вернуть отсутствующий значок OneDrive на панели задач Windows 10
7. DISM и SFC Scan
Команда DISM будет обслуживать образ Windows и исправлять ошибки в системных файлах. Сканирование SFC будет сканировать поврежденные системные файлы и попытаться восстановить его. Откройте командную строку с правами администратора и введите эти две команды по одной.
DISM.exe / Online / Cleanup-образ / Восстановление здоровья
Вы найдете больше информации по этой ссылке.
8. Восстановите Icon Cache
Это, наверное, последнее, что вы можете сделать. Windows сохраняет изображения значков в виде файлов кэша, чтобы быстро отображать их при необходимости и не тратить слишком много ресурсов. Со временем эта кеш-память может быть повреждена или удалена. Иногда недавно установленное стороннее приложение также может создавать помехи, как некоторые пользователи находят в Google Диске.
Чтобы восстановить кэш значков, закройте все приложения и окна. Все. Откройте командную строку с правами администратора из поиска Windows.
Введите эту команду, чтобы перейти в каталог, в котором сохранен кэш значков. Вы можете копировать и вставлять команды. Нажмите Ctrl + C, чтобы скопировать и щелкните правой кнопкой мыши в командной строке, чтобы вставить. Нажмите Enter, когда увидите команду.
cd% homepath% AppData Local Microsoft Windows Explorer
Теперь введите эту команду, чтобы узнать, действительно ли файлы кэша значков находятся в этом месте.
Теперь вы должны увидеть результат, который должен выглядеть следующим образом.
Введите эту команду, чтобы остановить проводник. Ваш рабочий стол перестанет отвечать на запросы и станет пустым или черным. Это круто.
taskkill / f / im explorer.exe
Теперь введите эту команду, чтобы удалить файлы кэша значков.
Теперь введите эту команду, чтобы убедиться, что файлы действительно были удалены.
Если вы все еще видите некоторые записи в базе данных, то либо некоторые приложения все еще работают (мешают), либо вы не выполнили все шаги правильно. Начните с самого начала.
Наконец, введите эту команду, чтобы перезапустить проводник.
Закройте командную строку.
В этот момент Windows 10 автоматически перезагрузится, заново создаст файлы кэша значков и перезапустит Проводник. Это может занять некоторое время, так что наберитесь терпения.
Также на
#desktop
Иконические Иконы
Некоторые иконки создаются по-разному, и именно так большинство людей узнают приложения. Это еще одна причина, почему значки важны. Они помогают создать узнаваемость бренда. Хотя об отсутствующей или пустой ошибке значков не стоит беспокоиться, вам все равно следует попытаться устранить ее, чтобы избежать головной боли в будущем.
Следующее: Хотите попробовать свой компьютер с Windows 10 в режиме планшета? Нажмите на ссылку ниже, чтобы узнать, как.
Как сохранить иконки на рабочем столе?
Анонимному читателю не нравится, как Windows иногда переупорядочивает значки на своем рабочем столе. Может ли он защитить себя от этой досады?
Как создать ярлык на рабочем столе в Windows 10
Узнайте, как создать ярлык на рабочем столе, чтобы открыть ваше любимое приложение, веб-сайт и т. и поместите его на рабочий стол Windows 10/8/7 или любую другую папку.
Как исправить пустые карты Google на Android и Chrome
Пустые Карты Google на вашем Android или Google Chrome? Попробуйте эти исправления, чтобы улучшить навигацию и поиск местоположения.
Источник
Как убрать белые ярлыки на рабочем столе Windows 10
Белые ярлыки на рабочем столе Windows 10 обычно не дают открыть нужные папки или запустить нужные программы. Избавиться от белых ярлыков на рабочем столе можно двумя способами.
С помощью Редактора реестра
Запускаем редактор реестра, а для этого на клавиатуре одновременно нажимаем сразу две клавиши Win+R. Откроется окно Выполнить в которое вписываете команду regedit и нажимаете ОК или Enter на клавиатуре.

После этого перезагрузите компьютер и на вашем рабочем столе не будет белых ярлыков.
С помощью проводника
Сначала включаем показ скрытых файлов, а для этого открываем проводник например открыв на рабочем столе Этот компьютер. В проводнике на вкладке Вид ставите галочку у пункта Скрытые элементы.

После этого в проводнике в левой части раскрываете C:ПользователиИмя вашей учётной записиAppDataLocal. Нажав в проводнике на последний пункт Local нужно будет в правой части найти и удалить файл IconCache.db.
После этого перезагружаете компьютер и в Windows 10 белые ярлыки с рабочего стола пропадут.
Источник
Белые ярлыки рабочего стола. Как исправить?
Дата публикации 24.08.2020
Иногда возникает ситуация, когда после очистки реестра или работы каких либо программ оптимизации операционной системы Windows, ярлыки на рабочем столе отображаются как белый лист. При попытке запустить такой ярлык, Windows предлагает Вам выбор из перечня программ с помощью которых эти ярлыки можно попробовать открыть. Естественно ничего хорошего из при выборе любой из них не выйдет.
Давайте разберемся почему на рабочем столе появились белые ярлыки. Рассмотрим причины и методы решения данной проблемы.
Причина: повреждение ассоциативных связей между ярлыками и операционной системой. Простыми словами в реестре Windows есть записи которые указывают какие файлы какими программами нужно открывать. К примеру *.doc открывает Microsoft Word или OpenOffice, *.exe указывает на то что это приложение, *.iso файл образа открываемый UltraISO, Nero и подобными программами. Так почему ярлыки на рабочем столе в виде белых листов и не запускаются? Причиной является нарушение именно связей между ярлыками (файлами с разрешением *.lnk) и пониманием ОС Windows как или с помощью какого приложения их запустить. Как и говорилось во вступительной части причиной могут быть программы для чистки реестра или оптимизации работы операционной системы, которые «вычистили» не то что нужно нарушив связи. Бывает немного другая ситуация, когда пользователь случайно выбирает для открытия ярлыков какую либо программу, я сталкивался когда выбрали Nero (программу для записи дисков) и Windows пытается открыть ярлык через неё. В лучшем случае это просто приводит к запуску выбранной программы по умолчанию, но никак не к запуску нужного ярлыка.
Методы решения проблемы:
Для того что бы избавится от белых ярлыков на рабочем столе и возобновить их правильное функционирование, нужно исправить запись реестра:
Вариант №1:
Запуск редактора реестра: нажимаем и удерживаем клавишу Win (та что между Alt и Ctrl в нижнем рядку клавиатуры) нажимаем клавишу «R». (Win+R). И в появившемся окне вводим слово regedit, жмем OK. Или же второй вариант: «Пуск->Выполнить» и ввести regedit жмем ОК.
Ищем нужную запись в реестре: редактор реестра выполнен в виде иерархического дерева, что облегчает поиск. Ищем ключ
и удаляем все записи которые есть в этом ключе. После чего перезагружаем компьютер.
Вариант №2:
Используем если не помог первый вариант.
Создаем *.bat файл с любым названием, например «1.bat»
и вставляем в него следующее
сохраняем файл, и запускаем его.
Можно скачать этот файл здесь (просто скачиваем и запускаем).
Для более продвинутых пользователей можно всё это сделать через командную строку, но это сложнее а эффект тот же.
Вариант 3:
Если по каким либо причинам не сработали два выше указанных метода, 2й метод сделаем «ручками».
То-есть зайдем и удалим через проводник в папку базу кэша иконок.
Открываем проводник или заходим в «Мой компьютер».
Сначала необходимо включить отображение скрытых файлов, для этого в проводнике выбираем меня «Вид», и ставим галочку «Скрытые элементы».
Далее диск C: (надеюсь именно там стоит Ваша Windows:))) ) и по порядку:
Внимание папка Users (она же папка «Пользователи» у русскоязычных Windows), а %Имя пользователя% это имя активного пользователя.
В папке Local удаляем файл IconCache.db.
После танцев с бубнами и пары шумерских заклинаний перегружаем компьютер и радуемся.
Уважаемые посетители и читатели. Будем благодарны Вам за оставленные комментарии.
Источник
Как исправить побелевшие ярлыки на рабочем столе ОС Windows
Ярлыки в ОС Windows — одни из базовых элементов, которые используются наиболее часто. Поэтому очень неприятно и неудобно, когда с ними случается что-то не то. Например, пропадает иконка, и все значки представляют собой белый лист. Далее вы узнаете, что делать, если ярлыки на рабочем столе Windows стали белыми.
Исправить побелевшие ярлыки на рабочем столе можно самостоятельно.
Причин, почему при запуске компа белеют ярлыки, может быть масса:
Каждая проблема требует своего подхода. Однако для начала стоит выявить или исключить случаи, в которых виновато ПО: вредоносное или неисправное.
Вирусы и нерабочие программы
Если не все ярлыки на рабочем столе стали белыми, а только один или несколько, отвечающих за запуск какой-либо программы, то проверьте её. Вполне возможно, что неполадки именно с ней. Если программа удаляется, то значок, принадлежащий ей, становится недействительным и, скорее всего, перестаёт отображаться так, как раньше. Такое может случиться и в тех случаях, когда вы переместили папку с программой или отдельный её файл в другое место. Но последнее присуще в основном только старым Виндовс. Если белый ярлык не мешает приложению запускаться, значит, дело не в этом.
Следующим важным шагом будет проверить компьютер на вирусы. Скачайте пробную версию любого антивируса, просканируйте систему. Вредоносное ПО может привести и к тому, что ярлыки стали белыми.
Исправление системных ошибок
Очистка кэша
Итак, вам легко удаётся запустить ПО при помощи значков, но все они по странным обстоятельствам побелели. Что делать? Первым шагом после проверки на вирусы и перезагрузки будет очистка кэша ярлыков.
Исправляем ассоциации ярлыков
Сделать это можно разными методами:

assoc.exe=exefile
assoc.lnk=lnkfile
assoc.bat=batfile
После этого проблема с белыми ярлыками должна исчезнуть.
Последний способ заключается в том, что вы скачиваете специальный reg-файл, запускаете его на своём компьютере, после чего делаете перезагрузку. Скачать этот файл можно на официальном сайте технической поддержки. Для каждой версии Windows он свой.
Теперь вы знаете, что можно сделать, если внезапно столкнётесь с такой проблемой. Как правило, решается она после выполнения одного из этих действий и не представляет серьёзной угрозы для пользователя. Если, конечно, не является следствием действия вирусного ПО.
Источник
Дата публикации 24.08.2020
Иногда возникает ситуация, когда после очистки реестра или работы каких либо программ оптимизации операционной системы Windows, ярлыки на рабочем столе отображаются как белый лист. При попытке запустить такой ярлык, Windows предлагает Вам выбор из перечня программ с помощью которых эти ярлыки можно попробовать открыть. Естественно ничего хорошего из при выборе любой из них не выйдет.
Давайте разберемся почему на рабочем столе появились белые ярлыки. Рассмотрим причины и методы решения данной проблемы.
Причина: повреждение ассоциативных связей между ярлыками и операционной системой. Простыми словами в реестре Windows есть записи которые указывают какие файлы какими программами нужно открывать. К примеру *.doc открывает Microsoft Word или OpenOffice, *.exe указывает на то что это приложение, *.iso файл образа открываемый UltraISO, Nero и подобными программами. Так почему ярлыки на рабочем столе в виде белых листов и не запускаются? Причиной является нарушение именно связей между ярлыками (файлами с разрешением *.lnk) и пониманием ОС Windows как или с помощью какого приложения их запустить. Как и говорилось во вступительной части причиной могут быть программы для чистки реестра или оптимизации работы операционной системы, которые «вычистили» не то что нужно нарушив связи. Бывает немного другая ситуация, когда пользователь случайно выбирает для открытия ярлыков какую либо программу, я сталкивался когда выбрали Nero (программу для записи дисков) и Windows пытается открыть ярлык через неё. В лучшем случае это просто приводит к запуску выбранной программы по умолчанию, но никак не к запуску нужного ярлыка.
Методы решения проблемы:
Для того что бы избавится от белых ярлыков на рабочем столе и возобновить их правильное функционирование, нужно исправить запись реестра:
Вариант №1:
- запустить редактор реестр
- найти нужную запись и исправить её
- перезагрузить компьютер
Запуск редактора реестра через утилиту «Выполнить»
Запуск редактора реестра: нажимаем и удерживаем клавишу Win (та что между Alt и Ctrl в нижнем рядку клавиатуры) нажимаем клавишу «R». (Win+R). И в появившемся окне вводим слово regedit, жмем OK. Или же второй вариант: «Пуск->Выполнить» и ввести regedit жмем ОК.
Ищем нужную запись в реестре: редактор реестра выполнен в виде иерархического дерева, что облегчает поиск. Ищем ключ
[HKEY_CURRENT_USER] -> [SOFTWARE] -> [Microsoft] -> [Windows] -> [CurrentVersion] -> [Explorer] -> [FileExts] -> [.lnk]
и удаляем все записи которые есть в этом ключе. После чего перезагружаем компьютер.
Удаление лишнего в записи [*.lnk]
перезагружаем компьютер.
Вариант №2:
Используем если не помог первый вариант.
Создаем *.bat файл с любым названием, например «1.bat»
и вставляем в него следующее
taskkill /f /im explorer.exe
cd /d %userprofile%AppDataLocal
attrib -h IconCache.db
del IconCache.db
explorer.exe
pause 0
сохраняем файл, и запускаем его.
Можно скачать этот файл здесь (просто скачиваем и запускаем).
Для более продвинутых пользователей можно всё это сделать через командную строку, но это сложнее а эффект тот же.
Вариант 3:
Если по каким либо причинам не сработали два выше указанных метода, 2й метод сделаем «ручками».
То-есть зайдем и удалим через проводник в папку базу кэша иконок.
Открываем проводник или заходим в «Мой компьютер».
Сначала необходимо включить отображение скрытых файлов, для этого в проводнике выбираем меня «Вид», и ставим галочку «Скрытые элементы».
Далее диск C: (надеюсь именно там стоит Ваша Windows:))) ) и по порядку:
C:Users%Имя пользователя%AppDataLocal
Внимание папка Users (она же папка «Пользователи» у русскоязычных Windows), а %Имя пользователя% это имя активного пользователя.
В папке Local удаляем файл IconCache.db.
Включить отображение скрытых элементов и удалить файл IconCache.db
После танцев с бубнами и пары шумерских заклинаний перегружаем компьютер и радуемся.
Уважаемые посетители и читатели. Будем благодарны Вам за оставленные комментарии.
Предыдущая
СтатьиКак разобрать ноутбук Samsung RV518, инструкция в картинках
Следующая
СтатьиБесплатная регистрация нового пользователя в одноклассниках
|
0 / 0 / 0 Регистрация: 16.06.2013 Сообщений: 26 |
|
|
1 |
|
|
20.10.2013, 18:54. Показов 60356. Ответов 44
Несколько дней назад, сразу после удаления «оперы» (в чем связь не знаю) иконки всех документов Word 2007 созданных в формате (.docx) вместо стандартных стали белыми с надписью «DOCX» внизу. Документы Word 2003 а также другие приложения офис изменений не претерпели. Документы открываются вордом корректно. Откатить систему не удалось из-за отсутствия точек восстановления, сам случайно затер. Миниатюры
Изображения
0 |
|
5942 / 3154 / 698 Регистрация: 23.11.2010 Сообщений: 10,524 |
|
|
20.10.2013, 19:39 |
2 |
|
В свойствах же — Документ — отметить Сохранять эскиз….
1 |
|
0 / 0 / 0 Регистрация: 16.06.2013 Сообщений: 26 |
|
|
20.10.2013, 19:57 [ТС] |
3 |
|
В свойствах же — Документ — отметить Сохранять эскиз…. Нельзя ли подробнее? Не могу найти данную опцию. Добавлено через 14 минут
Нельзя ли подробнее? Не могу найти данную опцию. Опцию нашел, но к сожалению не помогло…
0 |
|
0 / 0 / 0 Регистрация: 16.06.2013 Сообщений: 26 |
|
|
20.10.2013, 20:01 [ТС] |
4 |
|
Поставил галку на эскиз, сохранилось вот так Изображения
0 |
|
5942 / 3154 / 698 Регистрация: 23.11.2010 Сообщений: 10,524 |
|
|
20.10.2013, 21:47 |
5 |
|
Пуск — Панель управления — Программы по умолчанию — Сопоставления типов файлов Посмотрите, может надо исправить Добавлено через 7 минут
1 |
|
0 / 0 / 0 Регистрация: 16.06.2013 Сообщений: 26 |
|
|
20.10.2013, 22:30 [ТС] |
6 |
|
Пуск — Панель управления — Программы по умолчанию — Сопоставления типов файлов Посмотрите, может надо исправить Добавлено через 7 минут Диагностику запускал, но толку нет, а в меню сопоставления уже содержится ошибка… в описании фаила по умолчанию стоит «DOCX» вместо Документ Microsoft Office Word 2007 (.docx) Миниатюры
0 |
|
5942 / 3154 / 698 Регистрация: 23.11.2010 Сообщений: 10,524 |
|
|
20.10.2013, 22:39 |
7 |
|
.docx) стоит, откуда скобка?
1 |
|
0 / 0 / 0 Регистрация: 16.06.2013 Сообщений: 26 |
|
|
20.10.2013, 22:42 [ТС] |
8 |
|
.docx) стоит, откуда скобка? даже не знаю… а над ним .docx без скобки…
0 |
|
5942 / 3154 / 698 Регистрация: 23.11.2010 Сообщений: 10,524 |
|
|
20.10.2013, 22:56 |
9 |
|
Пуск — Панель управления — Программы и компоненты — найдите Office, ПКМ — Изменить — Восстановить
0 |
|
0 / 0 / 0 Регистрация: 16.06.2013 Сообщений: 26 |
|
|
20.10.2013, 23:10 [ТС] |
10 |
|
Пуск — Панель управления — Программы и компоненты — найдите Office, ПКМ — Изменить — Восстановить ранее пытался, к сожалению не помогло… также не помог откад самого word, который, как не странно, сохранился…
0 |
|
5942 / 3154 / 698 Регистрация: 23.11.2010 Сообщений: 10,524 |
|
|
20.10.2013, 23:19 |
11 |
|
значит все-таки с расширением незадача. Отобразите расширения, гляньте что там.
0 |
|
0 / 0 / 0 Регистрация: 16.06.2013 Сообщений: 26 |
|
|
21.10.2013, 11:28 [ТС] |
12 |
|
значит все-таки с расширением незадача. Отобразите расширения, гляньте что там. С включенным расширением выглядит так, вроде все в пределах нормы… Изображения
0 |
|
0 / 0 / 0 Регистрация: 16.06.2013 Сообщений: 26 |
|
|
21.10.2013, 11:33 [ТС] |
13 |
|
Засада в том, что я даже офис переставлял (не помогло), что наталкивает на мысль о сбое в самой винде…
0 |
|
0 / 0 / 0 Регистрация: 16.06.2013 Сообщений: 26 |
|
|
24.10.2013, 18:42 [ТС] |
15 |
|
К сожалению прогресса нет. Ничто не помогает.Понимаю, что можно обнулить систему, но в связи с тем, что у меня стоит необходимая рабочая прога, которую я не смогу восстановить, этот вариант не подходит… Может еще какие-нибудь идеи есть?
0 |
|
5942 / 3154 / 698 Регистрация: 23.11.2010 Сообщений: 10,524 |
|
|
24.10.2013, 20:36 |
16 |
|
да думаю вот. На днях сталкивалась с машиной, где иконки Word не отображались как надо, но необходимости ковыряться не было, да и времени тоже. Постараюсь до конца этой недели дойти до этой машины. Отпишусь.
1 |
|
0 / 0 / 0 Регистрация: 16.06.2013 Сообщений: 26 |
|
|
24.10.2013, 21:11 [ТС] |
17 |
|
да думаю вот. На днях сталкивалась с машиной, где иконки Word не отображались как надо, но необходимости ковыряться не было, да и времени тоже. Постараюсь до конца этой недели дойти до этой машины. Отпишусь. Буду очень признателен!
0 |
|
8927 / 4839 / 1885 Регистрация: 11.02.2013 Сообщений: 10,246 |
|
|
25.10.2013, 19:19 |
18 |
|
Файловые ассоциации здесь ни при чём. Ведь документ открывается корректно. Сбилось только отображение иконок.
Если не помогло, то нужно восстанавливать ссылки вручную. Для этого:
Это и есть путь к иконке для данного типа файла. До запятой указан полный путь к файлу, после запятой — порядковый номер иконки в этом файле.
2 |
|
0 / 0 / 0 Регистрация: 16.06.2013 Сообщений: 26 |
|
|
25.10.2013, 22:58 [ТС] |
19 |
|
ViterAlex, Большое спасибо за помощь!
Нажать Win+R Сделал. Просто открылся документ ворд, после перезагрузки ничего не изменилось.
Зайти в реестр (Win+R -> regedit) После выполнения пункта 2, стало видно, что значение совсем не «Word.Document.12», а «docx_auto_file» Подскажите, как поступить дальше! Понимаю, что проблема по пункту 2, но как поправить не знаю. Боюсь тыкать наугад, т.к. это противоречит моему мировосприятию))) Спасибо! Миниатюры
0 |
|
8927 / 4839 / 1885 Регистрация: 11.02.2013 Сообщений: 10,246 |
|
|
25.10.2013, 23:03 |
20 |
|
После выполнения пункта 2, стало видно, что значение совсем не «Word.Document.12», а «docx_auto_file» Значит, нужно прописать туда то, что должно быть. Т.е. Word.Document.12
1 |

Исходные данные
Данная проблема возникла у меня в windows10 64 bit с microsoft office 2010 64 bit. До этого возникала в windows7 с office 2013. Думаю, что от версии и разрядности системы и офисного пакета наличие или отсутствие проблемы не зависит.

Поиск источника проблемы
В старых версиях windows иконки ярлыков файлов можно было изменить через пункт «свойства контекстного меню ярлыков. В моей десятке такой возможности нет. Поэтому открываем редактор реестра. Искать будем на примере расширения Exel.

В этом разделе нас интересует параметр (По умолчанию). В моём случае это Excel.Sheet.8. Ищем это значение дальше в этом же разделе реестра.
Раскрываем его и жмём на DefaultIcon. И в параметре (По умолчанию) мы видим адрес файла, в котором находится иконка (или адрес файла самой иконки). В примере это C:WindowsInstaller<90140000-003D-0000-1000-0000000FF1CE>xlicons.exe,28. Имхо идиотское решение. Такой же файл лежит в папке C:Program FilesMicrosoft OfficeOffice14. Зачем так извращаться? Непонятно.
На данном этапе можете просто изменить адрес на файл из папки офиса.
Появились подозрения, что данного файла по указанному в реестре адресу больше нет. Идём в папку C:WindowsInstaller и тут начинается самое интересное.



Решение проблемы
Выходит, что данная ситуация нарисовалась из-за ошибок на жестком диске. Для исправления воспользуемся инструментами, предоставленными системой.
Открываем Мой компьютер. На системном диске жмем правой кнопкой мыши и в контекстном меню выбираем Свойства → Сервис → Проверка на наличие ошибок. Жмем кнопку Проверить.
В моём случае система нашла ошибки и предложила их исправить. Поскольку диск является системным и постоянно используется, исправление возможно только после перезагрузки компьютера. Соглашаемся.

Ярлыки в ОС Windows — одни из базовых элементов, которые используются наиболее часто. Поэтому очень неприятно и неудобно, когда с ними случается что-то не то. Например, пропадает иконка, и все значки представляют собой белый лист. Далее вы узнаете, что делать, если ярлыки на рабочем столе Windows стали белыми.
Исправить побелевшие ярлыки на рабочем столе можно самостоятельно.
Причин, почему при запуске компа белеют ярлыки, может быть масса:
- неполадки в работе программ;
- вирусное ПО;
- сбои в кэше ярлыков;
- другие системные сбои.
Каждая проблема требует своего подхода. Однако для начала стоит выявить или исключить случаи, в которых виновато ПО: вредоносное или неисправное.
Вирусы и нерабочие программы
Если не все ярлыки на рабочем столе стали белыми, а только один или несколько, отвечающих за запуск какой-либо программы, то проверьте её. Вполне возможно, что неполадки именно с ней. Если программа удаляется, то значок, принадлежащий ей, становится недействительным и, скорее всего, перестаёт отображаться так, как раньше. Такое может случиться и в тех случаях, когда вы переместили папку с программой или отдельный её файл в другое место. Но последнее присуще в основном только старым Виндовс. Если белый ярлык не мешает приложению запускаться, значит, дело не в этом.
Следующим важным шагом будет проверить компьютер на вирусы. Скачайте пробную версию любого антивируса, просканируйте систему. Вредоносное ПО может привести и к тому, что ярлыки стали белыми.
Исправление системных ошибок
Очистка кэша
Итак, вам легко удаётся запустить ПО при помощи значков, но все они по странным обстоятельствам побелели. Что делать? Первым шагом после проверки на вирусы и перезагрузки будет очистка кэша ярлыков.
- Открываем командную строку Windows. Лучше запустить её от имени администратора. Для этого нужно щёлкнуть по утилите правой кнопкой мыши и выбрать соответствующий параметр. Найти её можно через строку поиска или в меню «Пуск».
- Набираем в строку следующее: del /a %userprofile%AppDataLocalIconCache.db
- Жмём «ВВОД» и перезагружаем компьютер.
Исправляем ассоциации ярлыков
Сделать это можно разными методами:
- через безопасный режим;
- при помощи специальной программы;
- специальным файлом.
Самым простым будет скачать программу Unassociate File Types. После её запуска необходимо выбрать расширение .lnk. Затем жмём «Remove file association» и ждём, пока утилита выполнит нужные действия.

- Выключаем компьютер.
- Включаем и нажимаем F
- Выбираем «Безопасный режим с поддержкой командной строки».
- Вводим команды:
После этого проблема с белыми ярлыками должна исчезнуть.
Последний способ заключается в том, что вы скачиваете специальный reg-файл, запускаете его на своём компьютере, после чего делаете перезагрузку. Скачать этот файл можно на официальном сайте технической поддержки. Для каждой версии Windows он свой.
Теперь вы знаете, что можно сделать, если внезапно столкнётесь с такой проблемой. Как правило, решается она после выполнения одного из этих действий и не представляет серьёзной угрозы для пользователя. Если, конечно, не является следствием действия вирусного ПО.

Приблизительно данная проблема выглядит так: “Я скачал три программы из Интернета и решил проверить их в действии. Но после установки второй программы вдруг все ярлыки на рабочем столе и в меню Пуск поменяли свои значки на значок белого чистого листа. Ярлыки перестали работать – приложения не запускаются. Как восстановить работоспособность ярлыков на рабочем столе?”.
Давайте попробуем, как можно детальней разобраться в возможных способах восстановления ярлыков.
Восстанавливаем работу ярлыков на рабочем столе
Существует 2 основных способа восстановления действия ярлыков:
- Автоматический, с помощью специальной программы.
- Ручным способом через реестр компьютера.
Автоматический метод восстановления ярлыков
Бесплатная утилита Unassociate File Types создана специально для восстановления значений системного реестра и вместе с этим восстановление действия ярлыков.
- Для этого скачиваем программу Unassociate File Types и запускаем её.
- После этого в окне утилиты нужно найти «.lnk» — выделить его и нажать «Remove file association (User)«
Восстанавливаем работу ярлыков на рабочем столе ручной режим
Чтобы ярлыки корректно отображались, в их свойствах закрепляются определенные файлы специального типа. Если у вас вместо красивой иконки ярлыка отображается значок чистого листа, то значит те самые файлы специального типа испорчены. С помощью этой инструкции Вы должны обязательно справиться с возникшей проблемой.
- Нажмите комбинацию клавиш “Win+R”, затем в строке ввода команд наберите “regedit” и нажмите Enter (или «Ок«).
- В открывшемся окошке пройдитесь по дереву реестра: HKEY_CURRENT_USER ->SOFTWARE ->Microsoft ->Windows ->CurrentVersion ->Explorer ->FileExts ->.lnk.
- Вызовите контекстное меню, нажав правой кнопкой мыши по разделу UserChoice(если имеется ). В открывшемся меню выберите пункт “Удалить”. Подтвердите свое намерение, нажав на кнопку “Да”. Закройте окно СистемногоРеестра.
- Перезагрузить компьютер.
Перезапуск рабочего стола с помощью диспетчера задач
Если после действий по восстановления ярлыков рабочего стола, Вам будет быстрей перезапустить рабочий стол с помощью диспетчера задач, то можете попробовать выполнить это воспользовавшись подробным описанием процесса.
Для того, чтобы внесенные изменения восстановления ярлыков вступили в силу без перезапуска компьютера, а через перезапуск рабочего стола, нажмите комбинацию клавиш “Ctrl+Alt+delete” — откроется главное окно Диспетчера задач. Перейдите на вкладку Процессы -> найдите среди списка процессов “explorer.exe” –> выберите его и правой кнопкой мыши на завершение процесса (или выделив его, остановить с помощью кнопки “Завершить процесс” расположенной ниже) — после чего исчезнет рабочий стол вместе с ярлыками.
- Далее в том же окошке Диспетчера задач «» -> кликните по кнопке файл, выберите “Новая задача”
- Теперь введите команду “explorer.exe” -> кликните по кнопке “ОК”. Тем самым мы включили рабочий стол.
159 комментариев
В утилите нажимаю .lnk и Remowe Fil становится не активным, пишу в строке.exe пишет в ветке отсутствует, а в редакторе реестра после .lnk нет UserChoice, на вирусы сканировала доктором Вэб вирусов не найдено, подскажите пожалуйста, что можно еще сделать? ярлыки белые, через пуск все программы чистые, белые листы и иконки на рабстоле не появляются новые, которые я создаю, я понимаю нужно переустанавливать винду, но у нас в Донбассе идет война ….
Спасибо помогло, 2 вариант спасибо большое!
Было замечено, что конфликты с настройками программы по умолчанию в Windows могут приводить к отображению простых белых значков в ваших файлах strong .docx .. Таким образом, вы можете не видеть значок Microsoft Word . Если значок Microsoft Word пустой или отсутствует и не отображается правильно или правильно в файлах документов .doc и .docx Office в Windows 10, то вы можете попробовать решения, описанные ниже в сообщении.

Содержание
- Значок Word не отображается в файлах документов
- 1] Настройте файлы .docx для открытия с помощью «winword.exe»
- 3] Изменить значок Word по умолчанию в реестре
- 3] Перестройте кэш иконок
- 4] Исправление приложений Office
- 5] Ремонт офисной установки
Значок Word не отображается в файлах документов
В большинстве случаев простая перезагрузка компьютера или обновление папки могут решить проблему. Если это не поможет, тогда читайте дальше.
1] Настройте файлы .docx для открытия с помощью «winword.exe»

Щелкните правой кнопкой мыши файл DOCX и выберите параметр Открыть с помощью… .
Затем, когда появится сообщение «Как вы хотите открыть этот файл», выберите « Дополнительные приложения ».
Теперь прокрутите вниз и установите флажок « Всегда использовать это приложение, чтобы открывать файлы .docx ».
Нажмите ссылку Найти другое приложение на этом ПК и выберите приложение WINWORD.exe по одному из следующих путей в соответствии с установленной версией Office и нажмите Открыть:
- Word 2016 (64-разрядная версия): C: Program Files Microsoft Office root Office16
- Word 2016 (32-разрядная версия): C: Program Files (x86) Microsoft Office root Office16
Это должно помочь.
3] Изменить значок Word по умолчанию в реестре
Прежде чем начать, сначала создайте точку восстановления системы.
Теперь введите «regedit» в поле поиска и нажмите Enter, чтобы открыть редактор реестра.
Перейдите по следующему пути на левой панели:
HKEY_CLASSES_ROOT Word.Document.12 DefaultIcon
Дважды щелкните значение «Значение по умолчанию» на правой панели и в соответствии с версией и архитектурой Word (32- или 64-разрядной) скопируйте и вставьте соответствующее значение в поле данных значения:
- Для Word 2016 (64-разрядная версия) сохраните его как C: Program Files Microsoft Office root Office16 wordicon.exe, 13
- Для Word 2016 (32-разрядная версия) Сохраните его как C: Program Files (x86) Microsoft Office root Office16 wordicon.exe, 13

Когда закончите, нажмите клавишу Enter. После этого закройте редактор реестра и перезагрузите компьютер.
Проблема должна быть решена.
3] Перестройте кэш иконок
Перестройте кэш иконок и посмотрите, поможет ли это. Вы можете использовать наш Thumbnail and Icon Cache Rebuilder, чтобы сделать это одним щелчком мыши.
4] Исправление приложений Office
Если после установки Office из Магазина Microsoft значки Office пустые, откройте «Настройки»> «Приложения». Найдите Microsoft Office Desktop Apps в списке приложений, выберите его и нажмите «Дополнительные параметры». Нажмите Исправить. Затем дождитесь окончания процесса и перезагрузите компьютер. Если проблема сохраняется, повторите эти шаги, но нажмите «Сброс» вместо «Исправить».
5] Ремонт офисной установки
В качестве последнего варианта, если ничего не помогает, вы можете рассмотреть возможность восстановления установки Office.
Всего наилучшего!






































